Soluções para 'Mobile Hotspot não funciona' no Windows 10
Publicados: 2021-04-15Longe vão os dias em que as pessoas perguntavam: “O Windows 10 tem um ponto de acesso móvel?” O hotspot móvel do sistema operacional agora é um recurso útil comprovado. É uma daquelas ferramentas úteis pelas quais ainda temos que agradecer à Microsoft. No entanto, como todo componente do Windows, ele tem seus altos e baixos.
Você está nesta página da Web porque está recebendo um erro que diz "Não é possível configurar o ponto de acesso móvel" ao tentar ativar a opção "Compartilhar minha conexão com a Internet com outros dispositivos" no aplicativo Configurações. Nós estaremos passando pelas diferentes etapas sobre como lidar com o problema.
Como corrigir o problema “Mobile Hotspot não funciona no Windows 10”
O problema pode ser rastreado até várias causas subjacentes. Seu adaptador de rede pode estar desatualizado. Alguns programas em segundo plano podem estar em conflito com os serviços relacionados à rede. Seu firewall pode estar interferindo. E o serviço de Compartilhamento de Conexão com a Internet pode ser desabilitado.
Você descobrirá como resolver esses problemas e outros que podem estar provocando o erro. Você só precisa corrigir um ou dois desses problemas para se livrar do erro. Siga as soluções abaixo, uma após a outra.
Em primeiro lugar, se você não sabe como criar um hotspot wireless no seu computador, veja como:
- Clique com o botão direito do mouse no botão Iniciar.
- Clique em Configurações no menu que aparece.
- Você também pode pressionar a tecla do logotipo do Windows + I atalho para entrar no aplicativo Configurações.
- Depois que as configurações forem abertas, clique em Rede e Internet.
- Depois de ver a página Status, vá para "Configurações de rede avançadas" e clique em "Alterar opções do adaptador".
- Depois que a janela Conexões de Rede for aberta, clique com o botão direito do mouse em sua conexão ativa e clique em Propriedades.
- Quando a janela de diálogo Propriedades for aberta, alterne para a guia Compartilhamento.
- Marque a caixa ao lado de “Permitir que outros usuários da rede se conectem pela conexão de internet deste computador…”.
- Selecione seu adaptador sem fio no menu suspenso.
- Clique em OK.
Agora, volte para a página Rede e Internet do aplicativo Configurações e clique em Mobile Hotspot no painel esquerdo. Alterne para a direita e ative a opção "Compartilhar minha conexão com a Internet com outros dispositivos".
Verifique se o adaptador sem fio está ativado
O adaptador sem fio controla seu Wi-Fi e hotspot. Seu ponto de acesso móvel não funcionará se estiver desligado. Siga estas etapas para ativá-lo:
- Use a combinação de logotipo do Windows + teclado S para abrir a caixa de pesquisa.
- Digite “ncpa.cpl” e clique no primeiro resultado.
- Verifique seu adaptador sem fio. Se estiver desativado, clique com o botão direito do mouse e selecione Ativado.
- Agora, tente iniciar seu hotspot móvel.
Confirme se o seu sistema suporta a rede hospedada
A Rede Hospedada é um componente que permite criar um hotspot móvel no Windows 10. Se o seu sistema não suportar a infraestrutura, você não poderá compartilhar seu acesso à Internet.
Siga estas etapas para verificar se o seu sistema suporta o recurso:
- Use a combinação de tecla do logotipo do Windows + teclado S para abrir a caixa de pesquisa.
- Digite “cmd” quando a barra de pesquisa for aberta.
- Clique com o botão direito do mouse na entrada do prompt de comando e selecione Executar como administrador.
- Selecione Sim quando o Controle de Conta de Usuário solicitar permissão para executar o Prompt de Comando como administrador.
- Depois que o prompt de comando for aberto, digite “netsh wlan show driver” (sem as aspas) e pressione Enter.
- Depois que o prompt de comando listar as propriedades do seu dispositivo sem fio, navegue até "Rede hospedada suportada". Se você vir “Rede hospedada suportada: NÃO”, seu adaptador sem fio não suporta o recurso.
Isso pode ser um problema de driver. Portanto, atualize o driver problemático (mais detalhes sobre isso abaixo) e verifique se o problema desaparece. Se ainda não houver suporte para rede hospedada, escolha um dispositivo USB que compartilhe a Internet do seu sistema.
Execute o solucionador de problemas do adaptador de rede
O Network Adapter Troubleshooter é um utilitário integrado que procura e resolve problemas que afetam o adaptador de rede. O programa irá desabilitar o adaptador, habilitá-lo e reiniciar alguns serviços relacionados à conexão de rede.
Estas etapas mostrarão como executá-lo:
- Clique com o botão direito do mouse no botão Iniciar.
- Clique em Configurações no menu que aparece.
- Você também pode tocar no atalho Windows + I para entrar no aplicativo Configurações.
- Depois que as configurações forem abertas, clique em Atualizar e segurança.
- Vá para o painel esquerdo da próxima janela e clique em Solucionar problemas.
- Mude para a janela principal, vá na guia Solução de problemas e clique em “Solucionadores de problemas adicionais”.
- Quando a tela Solucionadores de problemas adicionais for exibida, role para baixo até a seção "Encontrar e corrigir outros problemas".
- Clique em Adaptador de rede e, em seguida, clique em Executar a solução de problemas.
- Permita que a ferramenta procure problemas e aplique correções.
- Você também pode executar o Solucionador de problemas de conexões de entrada e verificar se isso ajuda.
Habilitar adaptadores virtuais da Microsoft
O Adaptador Virtual Microsoft Wi-Fi Direct é um componente que permite que seu computador compartilhe sua conexão com a Internet com outros dispositivos. O adaptador geralmente fica oculto, portanto, você não o verá ao abrir o Gerenciador de dispositivos, a menos que ative o recurso Mostrar dispositivos ocultos. Às vezes, há dois adaptadores virtuais.
Se o seu adaptador estiver desligado, seu sistema não poderá servir como um hotspot móvel. Em algumas situações, você precisa redefinir todos os seus adaptadores desabilitando e habilitando-os para que funcionem.
Estas etapas mostrarão o que fazer:
- Clique com o botão direito do mouse no botão Iniciar ou toque no sinalizador do Windows e nos botões X no teclado para chamar o menu Power User.
- Depois que o menu aparecer, clique em Gerenciador de dispositivos.
- Quando a janela do Gerenciador de dispositivos aparecer, vá para o topo da página, clique em Exibir e, em seguida, clique em Mostrar dispositivos ocultos.
- Agora, vá para a seção Adaptadores de Rede e expanda-a.
- Clique com o botão direito do mouse em Adaptador Virtual Microsoft Wi-Fi Direct e clique em Desativar. Clique com o botão direito do mouse novamente e clique em Ativar.
- Se houver outro adaptador virtual, desative-o e reative-o.
- Depois disso, tente ligar o hotspot móvel do seu computador.
Habilite o serviço de Compartilhamento de Conexão com a Internet
O erro de ponto de acesso móvel pode estar aparecendo porque o serviço de Compartilhamento de Conexão com a Internet está desativado ou definido como Manual. Também é possível que o serviço esteja travado, mesmo que seu status seja "Em execução". Então, desligue-o, defina-o como Automático, ligue-o novamente e verifique se o seu sistema pode compartilhar sua conexão com a Internet.
Aqui estão os passos que você deve seguir:
- Clique com o botão direito do mouse na barra de tarefas e clique em Gerenciador de Tarefas. Você pode pressionar os botões Ctrl, Shift e Esc ao mesmo tempo para iniciar o Gerenciador de Tarefas.
- Clique em Mais detalhes se o Gerenciador de Tarefas abrir sem guias.
- Vá para a guia Serviços e clique em Abrir Serviços na parte inferior da janela.
- Depois de ver o aplicativo Serviços, vá para o serviço Compartilhamento de Conexão com a Internet e clique duas vezes nele.
- Depois que a janela de diálogo Propriedades do serviço de Compartilhamento de Conexão com a Internet for aberta, clique em Parar se o serviço estiver em execução.
- Selecione Automático no menu suspenso Tipo de inicialização.
- Clique em Iniciar.
- Clique OK.
- Tente ligar o seu hotspot móvel.
Atualize o driver do adaptador de rede
Seu adaptador de rede se comunica com o sistema operacional por meio de seu driver. Problemas como o erro do hotspot móvel são indicações de que o driver do adaptador está danificado ou desatualizado. Instalar a versão mais recente do driver deve resolver o problema.
A melhor maneira de fazer isso é instalando uma nova cópia da versão atualizada. Isso significa que você precisa desinstalar a versão atual. Se você não sabe como remover o driver, siga este guia:
- Clique com o botão direito do mouse no botão Iniciar ou toque no sinalizador do Windows e nos botões X no teclado para chamar o menu Power User.
- Depois que o menu aparecer, clique em Gerenciador de dispositivos.
- Quando a janela do Gerenciador de dispositivos aparecer, vá para a seção Adaptadores de rede e expanda-a.
- Clique com o botão direito do mouse em seu adaptador de rede e clique em Desinstalar dispositivo. Como você está instalando a versão atualizada do zero, marque a caixa ao lado de “Excluir o software do driver deste dispositivo” quando a caixa de diálogo de confirmação aparecer.
- Clique em Desinstalar.
- Reinicie seu computador.
Depois de se livrar do driver atual, vá para o Windows Update para baixar e instalar as atualizações mais recentes para o seu sistema operacional. As atualizações devem incluir a versão mais recente do driver do adaptador de rede. Veja como realizar uma atualização:

- Clique com o botão direito do mouse no botão Iniciar.
- Clique em Configurações no menu que aparece.
- Você também pode pressionar o atalho Windows + I para entrar no aplicativo Configurações.
- Depois que as configurações forem abertas, clique em Atualizar e segurança.
- Depois que a interface do Windows Update for exibida, permita que o cliente verifique as atualizações disponíveis. Clique no botão Baixar agora, se solicitado.
- Selecione Reiniciar agora se o Windows Update solicitar que você reinicie o sistema para instalar as atualizações.
- Seu computador será reiniciado várias vezes até que a instalação seja concluída.
- Você pode voltar para a página do Windows Update, clicar em Histórico de atualizações e expandir Atualizações de driver para verificar se o driver do adaptador de rede foi atualizado.
Outra forma de atualizar o driver é através do Gerenciador de Dispositivos. Antes de abrir o Gerenciador de dispositivos, você deve acessar o site do fabricante do adaptador para baixar a versão mais recente do driver. Depois disso, use o Gerenciador de dispositivos para encontrá-lo e instalá-lo automaticamente. Siga esses passos:
- Pressione a bandeira do Windows e os botões X no teclado para chamar o menu Power User.
- Depois que o menu aparecer, clique em Gerenciador de dispositivos.
- Quando a janela do Gerenciador de dispositivos aparecer, vá para a seção Adaptadores de rede e expanda-a.
- Clique com o botão direito do mouse em seu adaptador de rede e clique em Atualizar driver.
- Quando você vir a janela Atualizar driver, selecione “Pesquisar automaticamente por software de driver atualizado”.
- Permita que o Windows procure o driver que você baixou e o instale automaticamente.
- Reinicie seu dispositivo após a conclusão do processo.
Para garantir que um driver de dispositivo desatualizado nunca o atrapalhe no futuro, use o Auslogics Driver Updater. A ferramenta é o melhor remédio para problemas relacionados ao driver. Ele verifica seu sistema em busca de drivers desatualizados e corrompidos e, em seguida, instala suas atualizações automaticamente. Ele também pode salvar backups de drivers antigos antes de instalar suas versões atualizadas para que você possa reverter sempre que quiser.
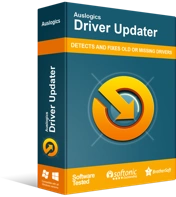
Resolver problemas do PC com o Driver Updater
O desempenho instável do PC geralmente é causado por drivers desatualizados ou corrompidos. O Auslogics Driver Updater diagnostica problemas de driver e permite que você atualize drivers antigos de uma só vez ou um de cada vez para que seu PC funcione melhor
Veja como instalar e usar a ferramenta:
- Abra a página de download do programa.
- Clique no botão Baixar.
- Após o download do arquivo de configuração, execute-o.
- Clique em Sim depois que a caixa Controle de Conta de Usuário solicitar permissão de administrador.
- Depois que a janela de diálogo de instalação for aberta, selecione um idioma e um local de instalação preferido.
- Use as caixas de seleção para criar um ícone na área de trabalho, permitir que o programa seja executado na inicialização e permitir que a ferramenta envie relatórios anônimos para sua equipe de desenvolvimento.
- Depois disso, clique no botão “Clique para instalar”.
- Quando o processo de instalação estiver concluído, o Auslogics Driver Updater começará a verificar seu computador em busca de drivers de dispositivo defeituosos e desatualizados.
- Você verá uma lista desses drivers durante e após a verificação.
- Após a conclusão da verificação, clique no botão Atualizar do driver do adaptador de rede se estiver na lista de software de driver problemático.
- Você pode baixar várias atualizações de driver de uma só vez se optar pela versão completa do programa.
- Depois de clicar em Atualizar, a ferramenta baixará e instalará a versão mais recente do driver.
- Reinicie o computador após a conclusão do processo.
Desative temporariamente seu programa de firewall
Há uma chance de que seu programa de firewall esteja impedindo você de usar seu hotspot móvel. Você pode tentar desligar o firewall e reiniciar o hotspot móvel.
Para desativar o Firewall do Windows Defender, siga estas etapas:
- Vá para o lado direito da barra de tarefas, onde você encontrará a exibição de data e hora.
- Clique na seta “Mostrar ícones ocultos”.
- Clique no ícone de escudo branco quando a bandeja do sistema deslizar para cima.
- Depois que a Segurança do Windows for aberta, clique em Firewall e proteção de rede.
- Quando a interface Firewall & Network Protection for exibida, vá para a parte inferior da janela e clique em Restaurar padrões do firewall.
- Depois disso, tente iniciar seu hotspot móvel.
- Se o problema não desaparecer, vá para a janela Firewall & Network Protection, selecione Domain Network e desative o Windows Defender Firewall na página seguinte.
- Volte para a página Firewall & Network Protection e clique em Private Network. Desative o Firewall do Windows Defender assim que a página Rede Privada for aberta.
- Em seguida, clique em Rede Pública na interface Firewall e Proteção de Rede e desative o Firewall do Windows Defender para ele.
- Agora, tente iniciar o hotspot móvel.
Se o Windows Defender Firewall for a causa do problema, você deve acessar o Windows Update e instalar as atualizações de segurança mais recentes para o seu sistema. Se você usa um programa de firewall de terceiros, atualize-o ou substitua-o.
Excluir a entrada de registro HostedNetwork
Sua entrada HostedNetwork no registro do sistema pode ser o motivo do erro. Alguns usuários conseguiram que seus hotspots móveis funcionassem novamente removendo a entrada do registro do sistema. Você usará o Editor do Registro para aplicar essa correção.
No entanto, antes de começar, você deve observar que o registro do sistema é sensível e você pode causar sérios danos ao seu sistema operacional se cometer um erro. Você pode jogar pelo seguro fazendo backup de todo o registro antes de começar. Se você não se sentir confortável em ajustar o registro, peça a alguém para ajudá-lo. Veja como fazer backup do registro:
- Abra a janela de diálogo Executar tocando no sinalizador do Windows e nos botões do teclado R.
- Depois que Run aparecer, digite “regedit” e pressione a tecla Enter.
- Clique em OK quando a caixa Controle de Conta de Usuário solicitar acesso de administrador para o Editor do Registro.
- Depois de ver o Editor do Registro, vá para o canto superior esquerdo e selecione Arquivo >> Exportar.
- Quando a caixa de diálogo Exportar arquivo de registro for exibida, clique no botão de opção Todos em Intervalo de exportação.
- Selecione um nome para o arquivo de backup que você está criando.
- Navegue até a pasta onde você deseja salvar o arquivo.
- Clique em Salvar.
- Isso é como fazer backup de todo o registro do sistema. Se você deseja fazer backup de uma chave de registro específica, navegue até a chave, clique com o botão direito do mouse, selecione Exportar, escolha “ramificação selecionada” em Intervalo de exportação e salve a chave.
- Para restaurar um arquivo de registro, vá para o topo da janela, clique em Arquivo > Importar. Navegue até a pasta onde você salvou o arquivo e clique duas vezes nele.
Agora, siga estas etapas para excluir a entrada de registro HostedNetwork:
- Inicie o Editor do Registro, vá para o painel esquerdo e expanda HKEY_LOCAL_MACHINE.
- Em seguida, desça até System\currentcontrolset\services\wlansvc\parameters\HostedNetworkSettings.
- Selecione HostedNetworkSettings e vá para o painel direito.
- Clique com o botão direito do mouse na entrada HostedNetworkSettings e selecione Excluir.
- Quando a caixa de confirmação aparecer, clique em Sim para confirmar sua ação.
- Reinicie o seu PC.
Conclusão
Felizmente, seu laptop pode agora retomar seu trabalho como seu roteador sem fio improvisado. Se você está confuso sobre alguma coisa, deixe um comentário abaixo.
