Corrigir erro de arquivos baixados ausentes no Steam
Publicados: 2022-04-19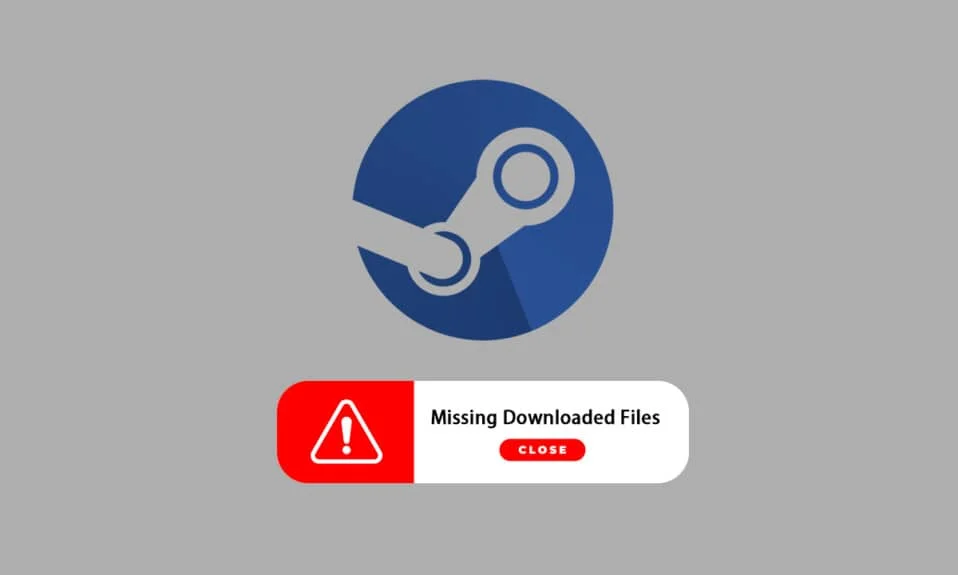
O Steam é uma plataforma muito popular para baixar, instalar e jogar videogames. Também fornece serviços de streaming de jogos e redes sociais na própria plataforma. Vários jogadores usam essa plataforma para jogar e se comunicar com outros jogadores e comunidades para aumentar completamente a experiência de jogo. No entanto, às vezes você pode ter notado a falta de arquivos baixados no Steam. Existem várias razões pelas quais os arquivos do Steam baixados desaparecerão e você obterá a correção do erro de arquivos baixados ausentes no erro do Steam. Neste artigo, você encontrará soluções para esse problema e também saberá como restaurar arquivos baixados ausentes no Steam. Continue lendo para entender e implementar os métodos fornecidos corretamente para corrigir esses problemas.
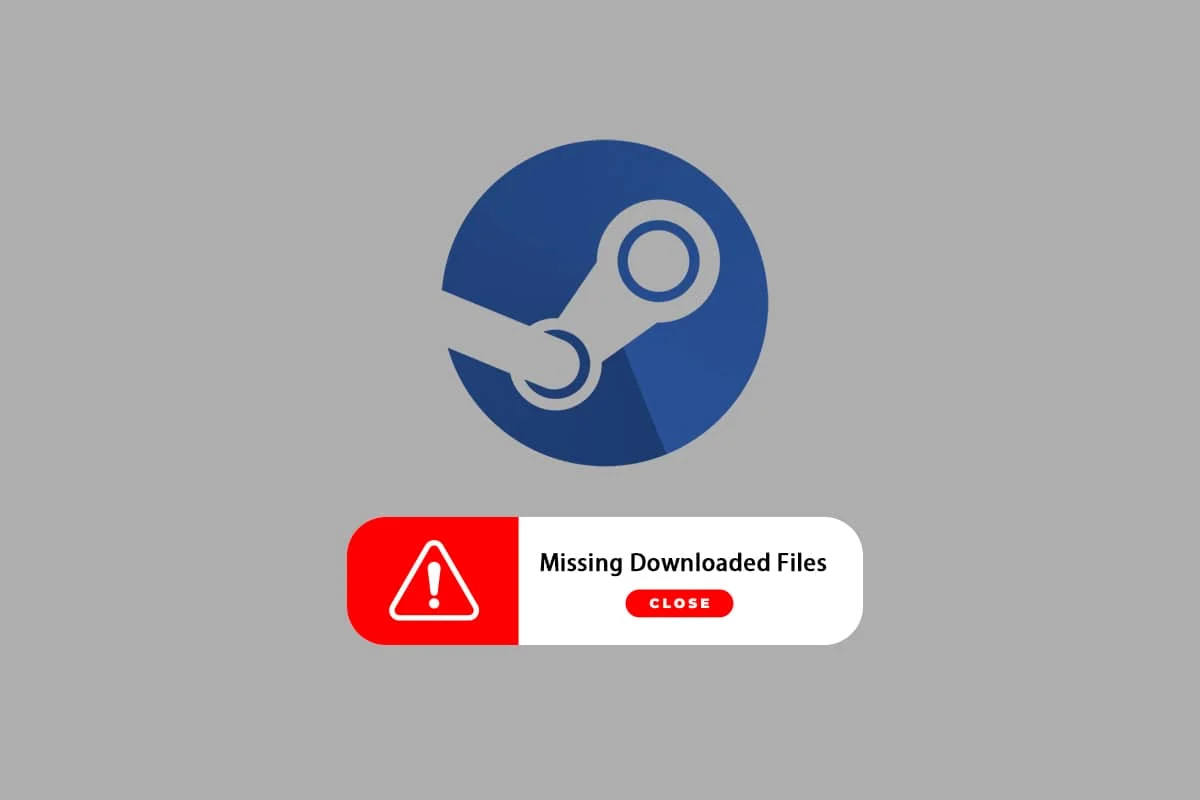
Conteúdo
- Como corrigir erro de arquivos baixados ausentes no Steam no Windows 10
- Método 1: Execute o Steam como administrador
- Método 2: Repare as pastas da biblioteca Steam
- Método 3: limpar o cache de download
- Método 4: Desative o antivírus temporariamente (se aplicável)
- Método 5: Verifique a integridade do arquivo do jogo
- Método 6: Reinstale o jogo
Como corrigir erro de arquivos baixados ausentes no Steam no Windows 10
Algumas das razões para o erro do Steam de arquivos baixados ausentes ocorrer em seu sistema são:
- Os arquivos de jogos baixados podem ser corrompidos pelo Windows Defender .
- Além disso, esse erro pode ocorrer se os arquivos estiverem corrompidos devido a qualquer tipo de malware ou vírus em seu sistema.
- Ocasionalmente, o Antivírus instalado em um sistema pode isentar alguns arquivos baixados , que podem eventualmente desaparecer.
- Se o seu sistema foi desligado durante o processo de download ou instalação, você pode encontrar esse erro aparecendo em seu sistema posteriormente.
À medida que você lê, esses motivos, entre outros, podem criar complicações e apresentar o erro. Continue lendo para resolver esta correção do erro de arquivos baixados ausentes no erro do Steam seguindo os métodos.
Método 1: Execute o Steam como administrador
Ao executar o Steam como administrador, você permitirá que ele baixe, grave e modifique os arquivos do Steam em seu sistema. Isso fará com que o Steam tenha privilégios suficientes para acessar arquivos que não são acessíveis sem um administrador. Siga os passos abaixo para fazer o mesmo.
1. Clique com o botão direito do mouse no arquivo Steam.exe e selecione Propriedades .
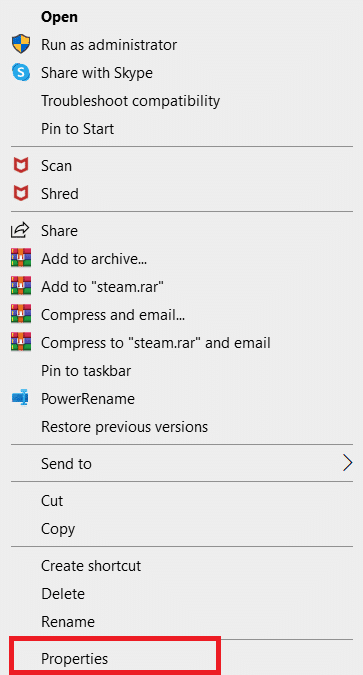
2. Vá para a guia Compatibilidade e marque a opção Executar este programa como administrador .
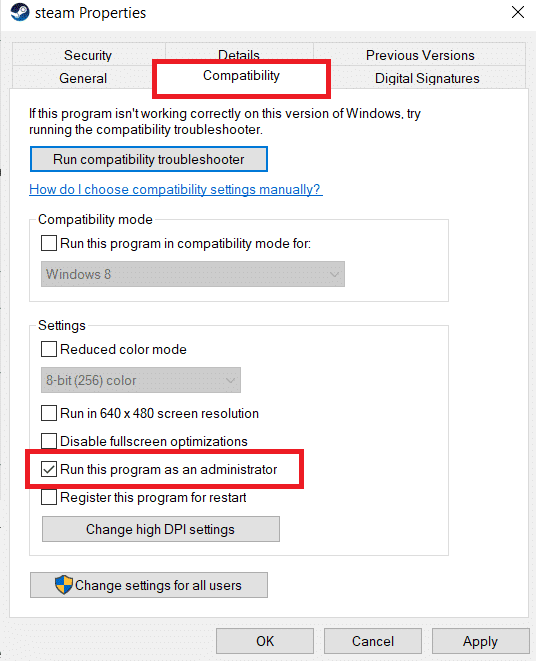
3. Por fim, clique em Aplicar > OK para salvar as alterações.
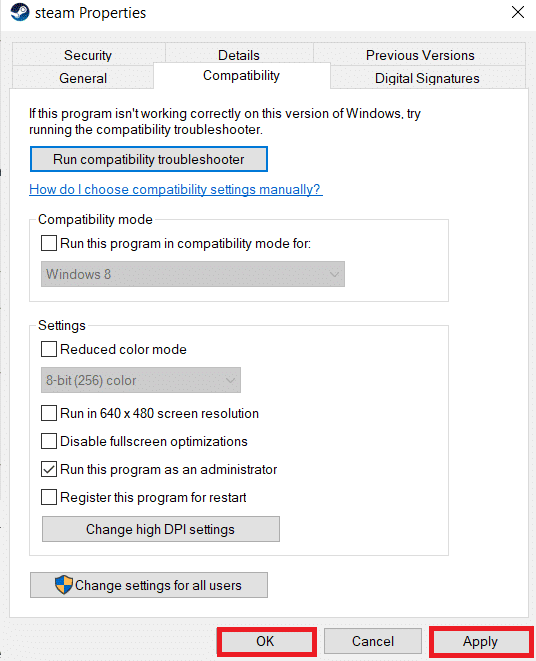
Leia também: Como ocultar a atividade do Steam de amigos
Método 2: Repare as pastas da biblioteca Steam
Para reparar os possíveis arquivos corrompidos, você pode tentar reparar as pastas da biblioteca Steam. Ele detectará os arquivos corrompidos da biblioteca e os reparará, o que eventualmente corrigirá o erro de arquivos baixados ausentes no Steam. Para saber como restaurar arquivos baixados ausentes no Steam, leia e siga as etapas abaixo com cuidado.
1. Pressione a tecla Windows , digite Steam e clique em Abrir .
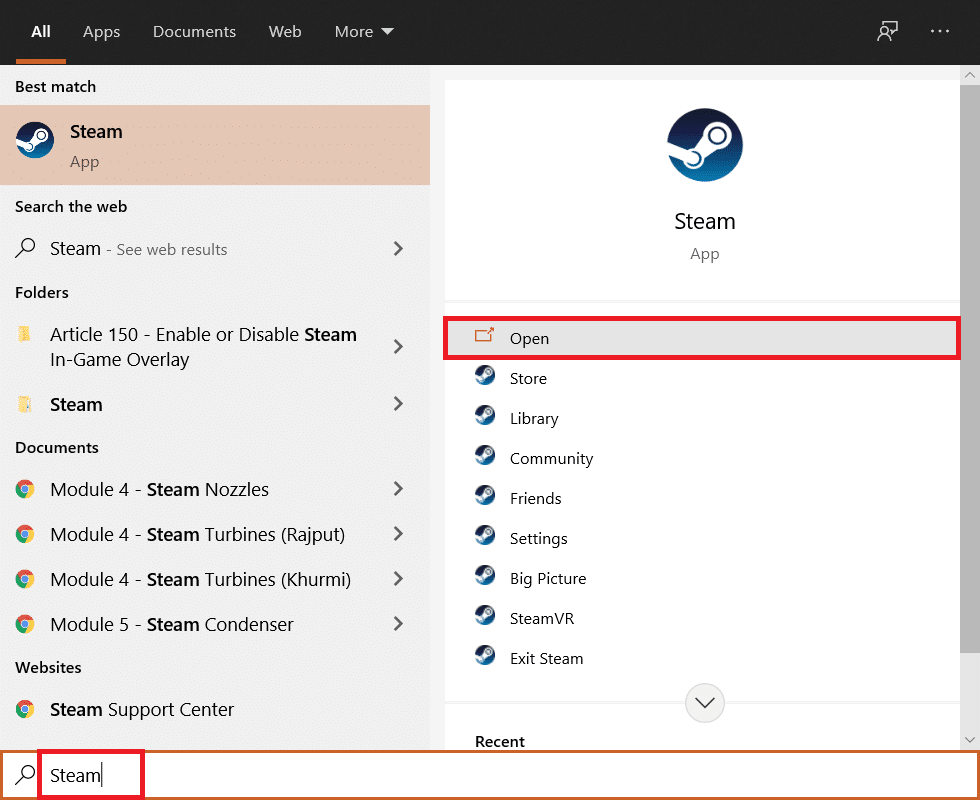
2. Clique na opção Steam no canto superior esquerdo, conforme mostrado abaixo.
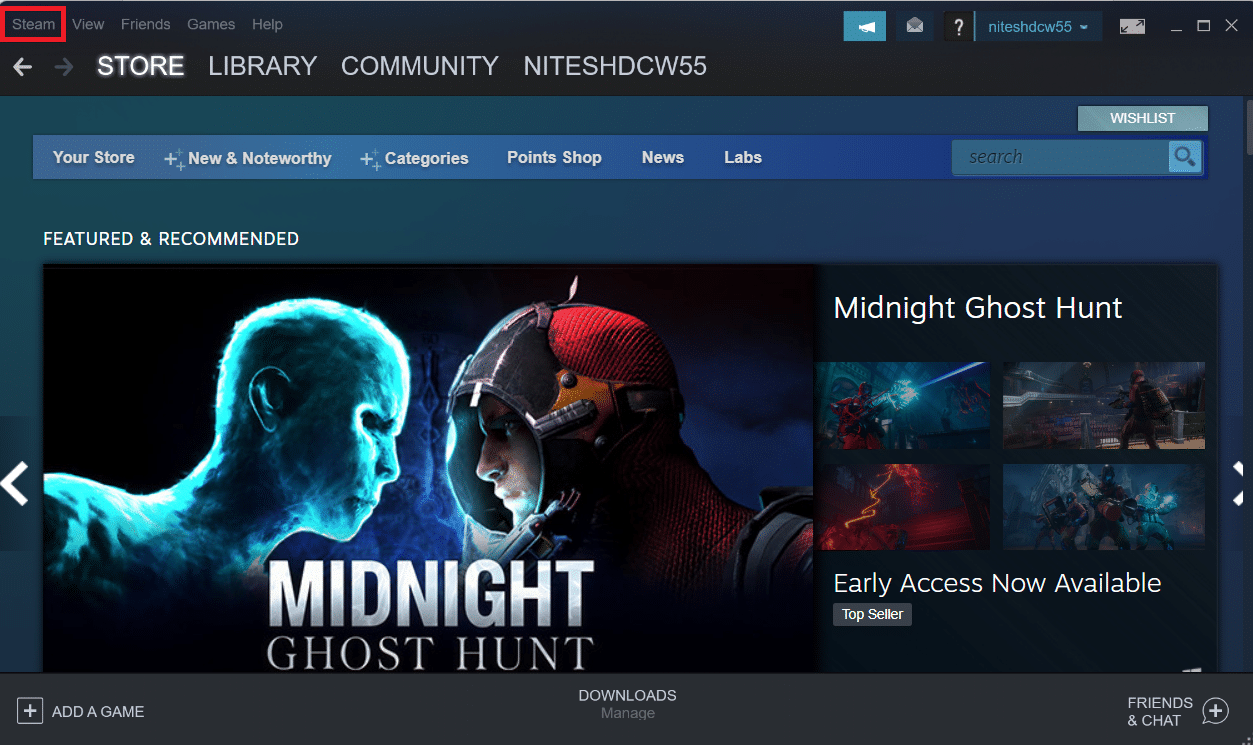
3. Clique em Configurações nas opções do menu.
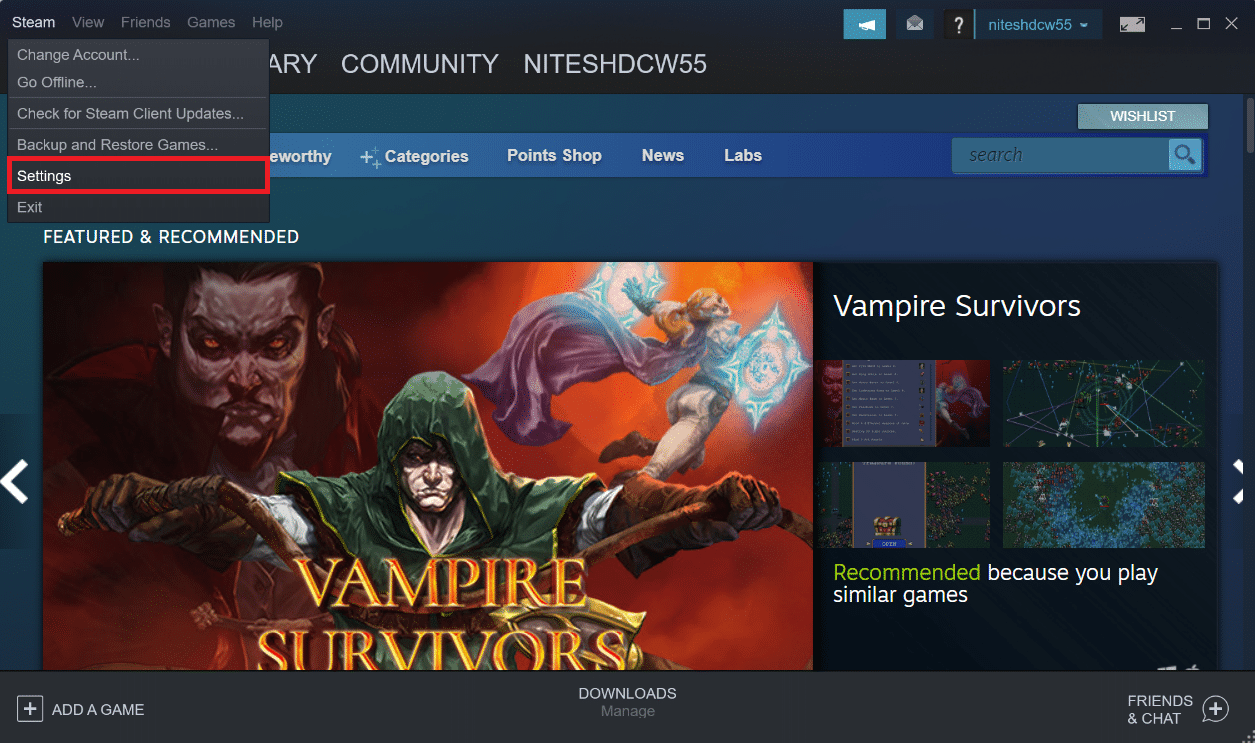
4. Na janela Configurações , clique em Downloads > STEAM LIBRARY FOLDERS na seção Content Libraries , conforme ilustrado abaixo.
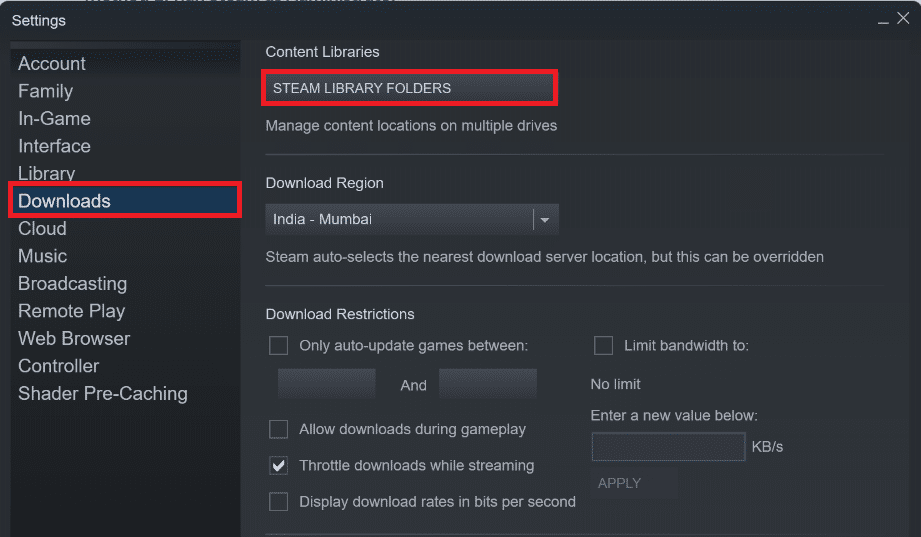
5. Na janela do Gerenciador de Armazenamento , clique no ícone de três pontos ao lado da pasta Steam, conforme mostrado abaixo.
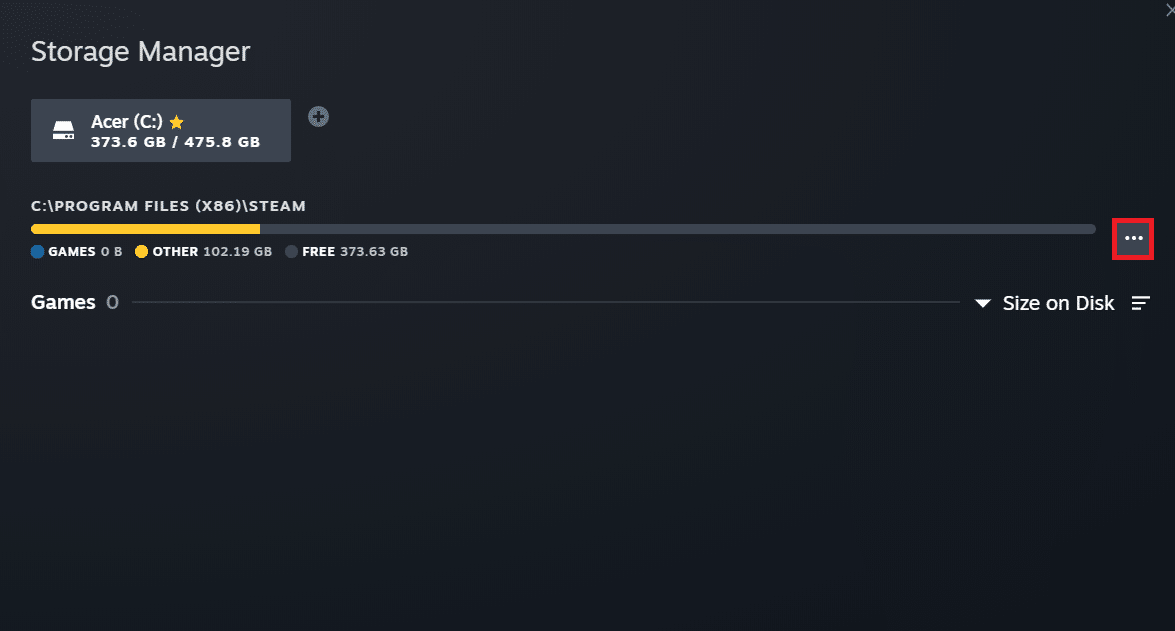
6. Clique na opção Reparar Pasta .
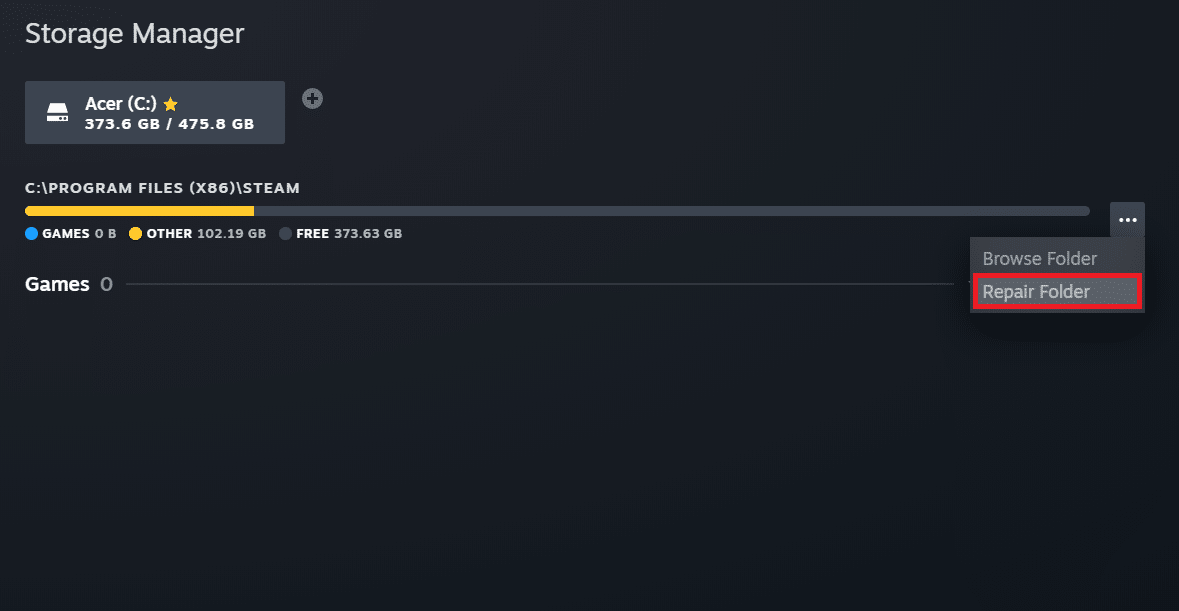
7. O pop-up de Controle de Conta de Usuário aparecerá em sua tela informando Deseja permitir que este aplicativo faça alterações em seu dispositivo? Clique na opção Sim .

8. Após alguns instantes, a pasta da biblioteca Steam será reparada e clique em Fechar .
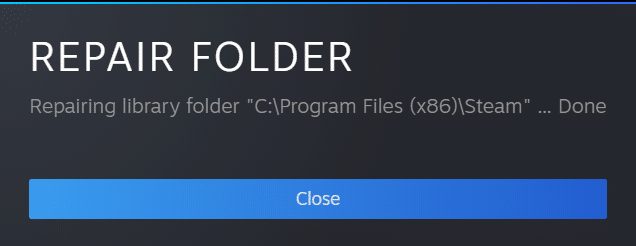
Método 3: limpar o cache de download
Às vezes, os jogos corrompidos após o download deixam rastros na pasta de cache de download, o que causa mais interrupções nos processos de atualização e download. Você pode limpar o cache de download para corrigir o problema.
1. Abra o aplicativo Steam e vá para Configurações conforme ilustrado no Método 2 .
2. Na seção Downloads , clique na opção CLEAR DOWNLOAD CACHE .
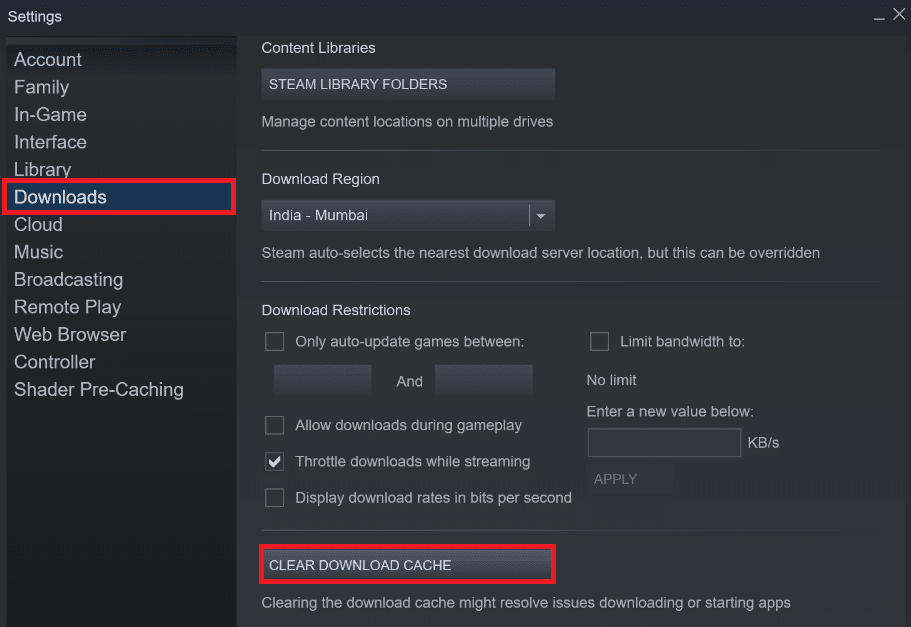
3. Clique em OK no pop-up a seguir, conforme mostrado abaixo, para concluir o processo.
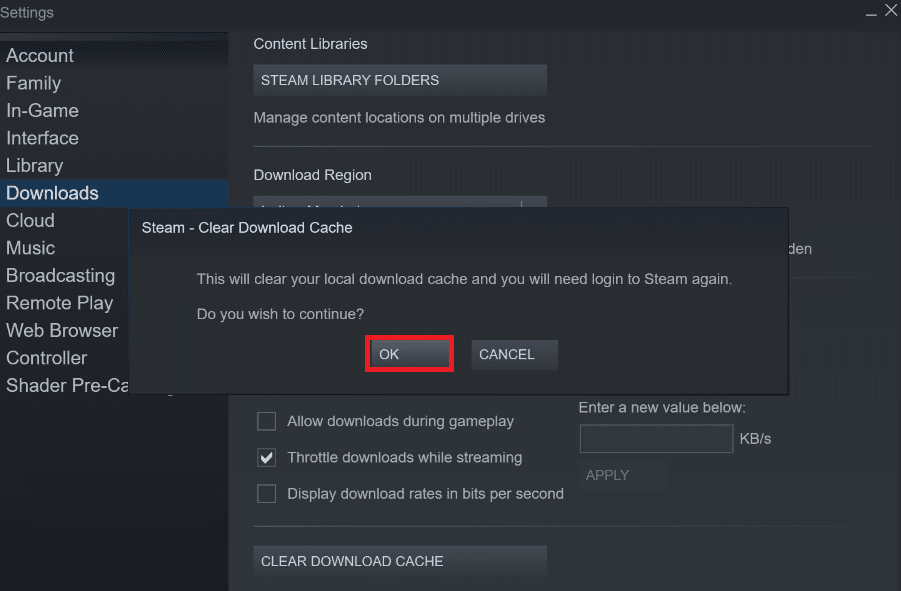
Leia também: 12 maneiras de corrigir o problema que o Steam não abre
Método 4: Desative o antivírus temporariamente (se aplicável)
Às vezes, o antivírus instalado em seu sistema pode identificar os arquivos do jogo Steam baixados como uma ameaça. E isso fará com que ele coloque em quarentena, modifique ou até mesmo exclua o arquivo do sistema para evitar mais danos. Como um software antivírus pode detectar os arquivos desconhecidos do jogo e classificá-los como uma ameaça, você terá que verificar se esses arquivos estão na lista de quarentena ou pode desativar o antivírus temporariamente para encontrar a raiz da causa. Para fazer isso, leia nosso guia sobre Como desativar o antivírus temporariamente no Windows 10. Ao ler isso, você saberá como desativar o antivírus no seu dispositivo por um curto período e corrigir o erro do Steam de arquivos baixados ausentes.
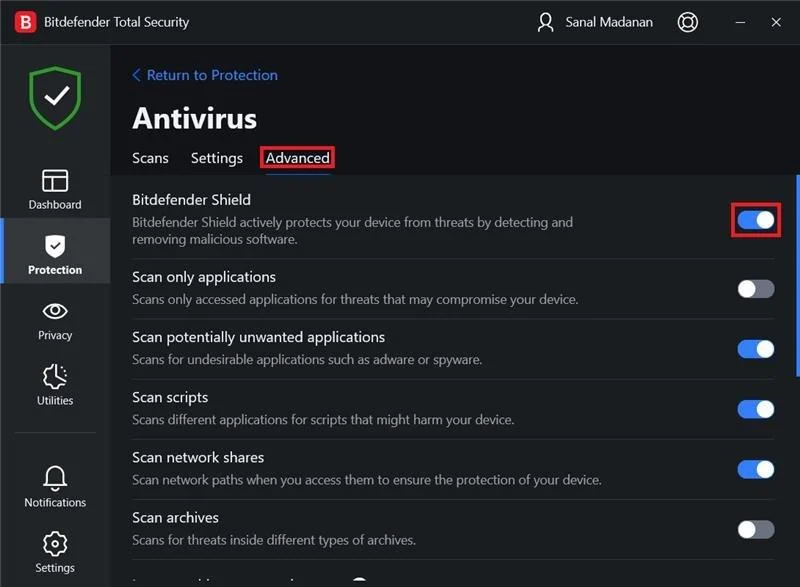
Método 5: Verifique a integridade do arquivo do jogo
Se o processo de download for interrompido por qualquer motivo, os arquivos podem ser corrompidos e você obtém o erro do Steam dos arquivos baixados ausentes. Para verificar a integridade do arquivo que você baixou para certificar-se de que o download foi bem-sucedido, siga a etapa abaixo com atenção:
1. Inicie o aplicativo Steam a partir do Windows Search .
2. Clique na opção LIBRARY conforme destacado abaixo.
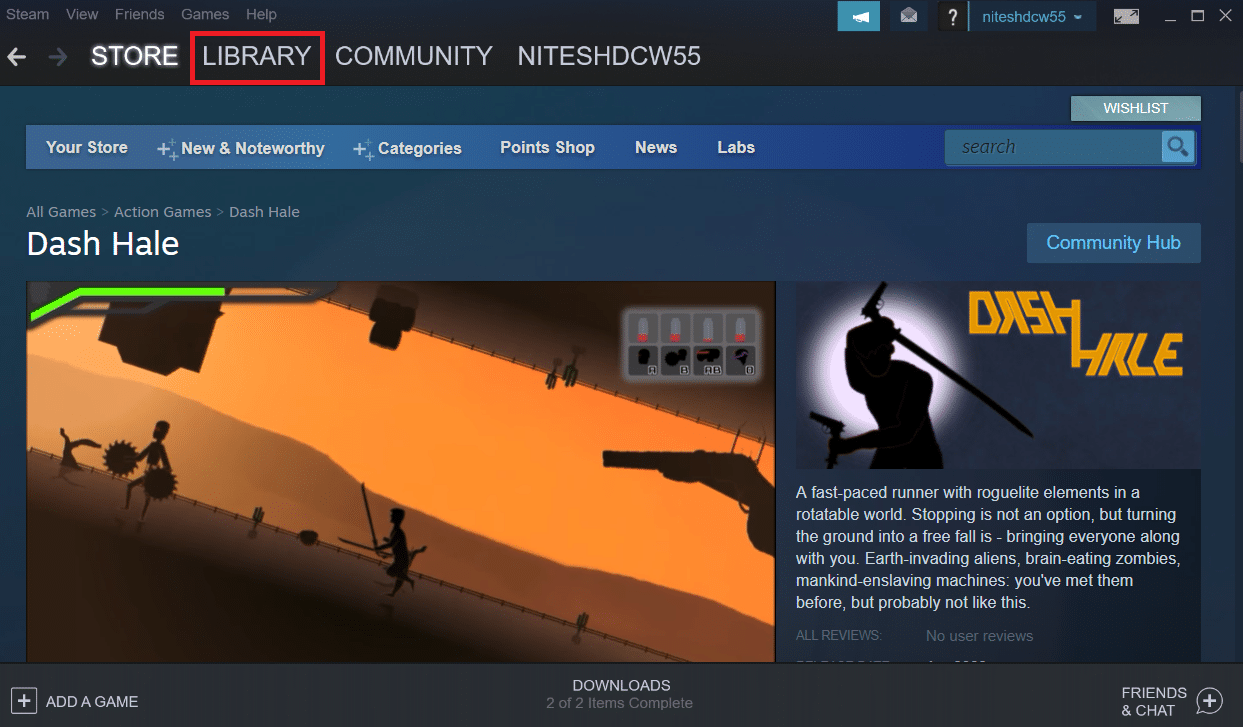
3. Selecione e clique com o botão direito do mouse no jogo desejado no painel esquerdo conforme ilustrado abaixo e clique na opção Propriedades .
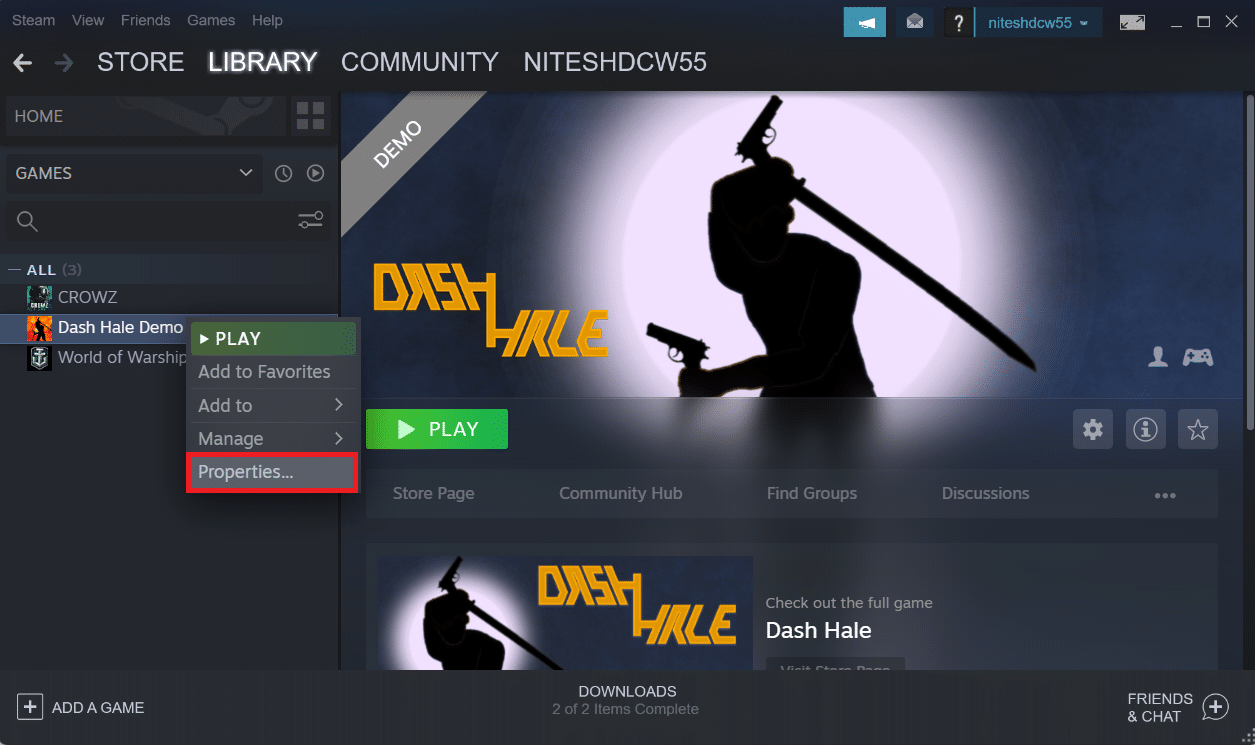
4. Agora, clique na opção LOCAL FILES no painel esquerdo, conforme mostrado abaixo.
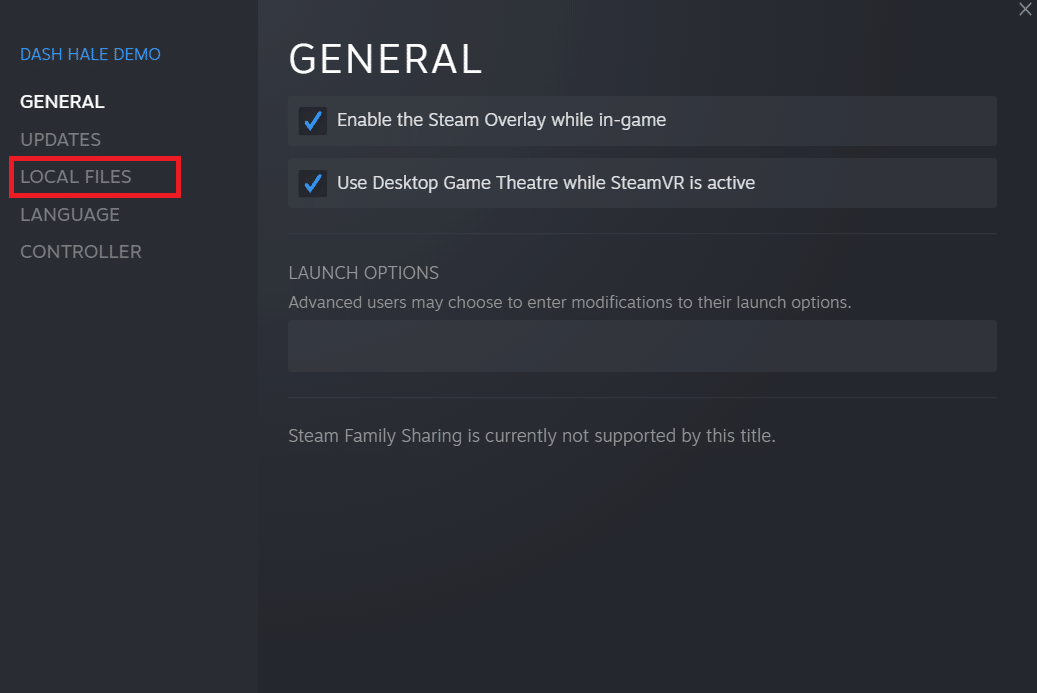
5. Clique em Verificar integridade dos arquivos de demonstração… conforme ilustrado abaixo.
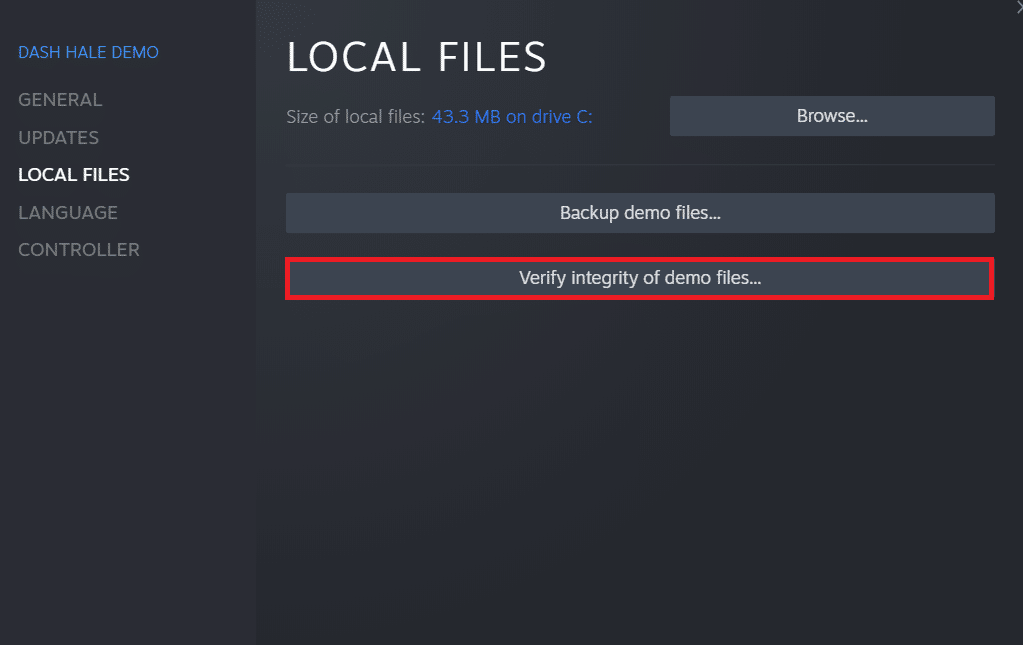
6. Após alguns instantes, os arquivos do jogo serão validados com sucesso , indicando que o arquivo baixado está intacto e não corrompido.
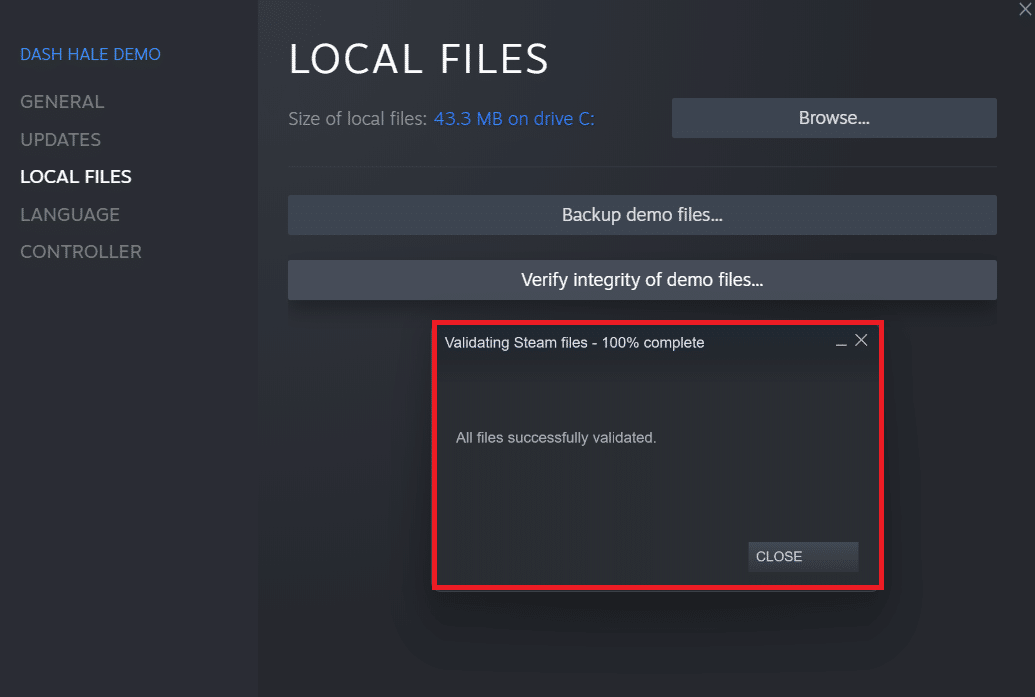
Leia também: 5 maneiras de corrigir o problema que o Steam acha que o jogo está em execução
Método 6: Reinstale o jogo
Se você ainda não conseguiu corrigir o erro de arquivos baixados ausentes no Steam, considere reinstalar o jogo cujos arquivos estão ausentes. Siga as próximas etapas para executar este método:
1. Vá para a BIBLIOTECA no aplicativo Steam conforme mostrado no Método 5 .
2. Clique com o botão direito do mouse no jogo desejado no painel esquerdo e clique em Gerenciar > Desinstalar conforme mostrado abaixo.
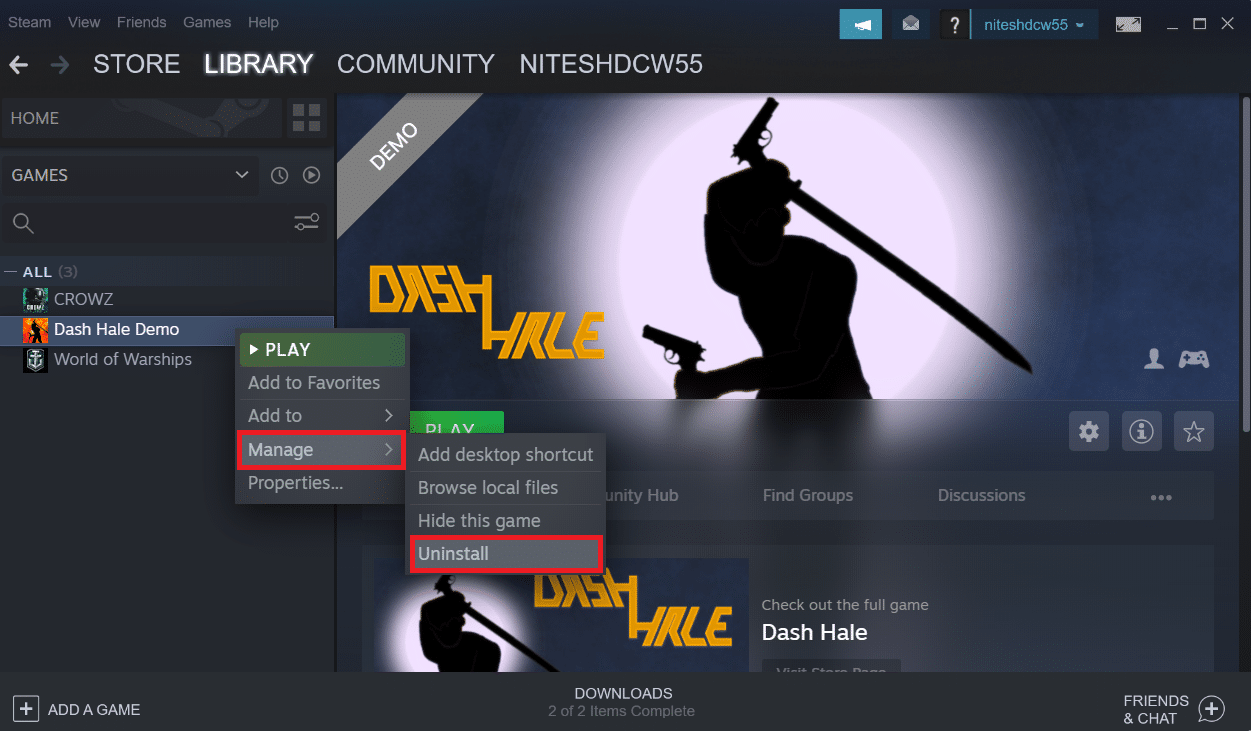 Desinstalar “>
Desinstalar “>
3. Confirme a janela pop-up clicando novamente em Desinstalar .
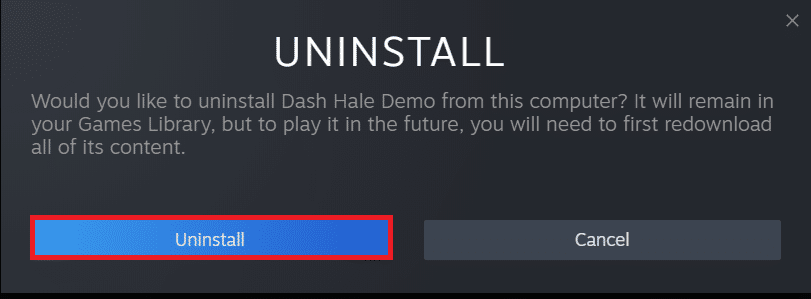
Qualquer um dos métodos mencionados acima pode funcionar para você e resolver o erro do Steam de arquivos baixados ausentes.
Recomendado:
- Como faço para obter um humano no atendimento ao cliente da Verizon
- Corrigir o tempo limite da conexão do Minecraft Sem mais informações de erro
- Corrigir privilégios de arquivos ausentes do Steam no Windows 10
- Corrigir o Steam deve estar em execução para jogar este jogo no Windows 10
Portanto, esses foram os métodos para corrigir o erro de arquivos baixados ausentes no Steam . Esperamos que você tenha aprendido como restaurar arquivos baixados ausentes no Steam com a ajuda das etapas mencionadas. Sinta-se à vontade para entrar em contato conosco com suas dúvidas e sugestões através da seção de comentários abaixo.
