Como corrigir erros do Minecraft OpenGL no Windows 10?
Publicados: 2020-04-21A maioria dos jogos para PC são desenvolvidos com recursos que melhoram seu desempenho e eficiência. Para o Minecraft, o OpenGL é responsável por reduzir a carga de renderização no sistema, tentando tornar o jogo mais rápido e suave em um computador. Ele instrui a GPU a evitar renderizar qualquer coisa que não esteja na visão direta do jogador. Claro, a desvantagem aqui é que enquanto a GPU faz menos trabalho, a CPU faz o trabalho pesado.
Vale a pena notar que o OpenGL é ativado por padrão. Portanto, é bastante comum que os jogadores encontrem erros do OpenGL ao jogar Minecraft. Na maioria das vezes, os problemas relacionados a esse recurso têm a ver com módulos e variáveis de terceiros sendo executados simultaneamente. Se você compartilha o mesmo problema, não se preocupe, pois vamos ensiná-lo a corrigir o OpenGL enquanto joga Minecraft.
O que causa erros OpenGL no Minecraft?
- Um driver de placa gráfica corrompido, ausente ou danificado
- Shaders defeituosos ou corrompidos
- Arquivos Java instalados incorretamente ou incompletamente
Qualquer um ou todos esses problemas podem fazer com que os erros do OpenGL apareçam. Agora, se você quiser saber como corrigir o erro OpenGL que persiste no seu PC, siga as instruções que compartilharemos neste guia. Incluímos várias soluções para você experimentar.
Solução 1: Atualizando o driver da placa gráfica
Na maioria das vezes, os erros do OpenGL apontam para drivers de placa gráfica desatualizados ou corrompidos. Nesse caso, a melhor solução é atualizar o driver da placa de vídeo. Agora, existem três maneiras de fazer isso:
- Atualizando o driver da placa gráfica por meio do Gerenciador de dispositivos
- Baixando o driver da placa de vídeo do site do fabricante
- Usando o recurso de um clique do Auslogics Driver Updater
Atualizando o driver da placa gráfica por meio do Gerenciador de dispositivos
- Vá para a barra de tarefas e clique com o botão direito do mouse no ícone do Windows.
- Selecione Gerenciador de dispositivos na lista.
- Quando o Gerenciador de dispositivos estiver ativo, expanda o conteúdo de Adaptadores de vídeo.
- Clique com o botão direito do mouse na placa gráfica e selecione Atualizar driver no menu de contexto.
- Na janela seguinte, clique na opção 'Pesquisar automaticamente software de driver atualizado'.
Deixe o Gerenciador de dispositivos procurar a versão mais recente do driver da placa gráfica. O utilitário também deve instalar o driver automaticamente. No entanto, não confie muito nessa ferramenta, pois ela pode perder a versão mais recente do fabricante. Então, você ainda pode acabar tentando o próximo método.
Baixando o driver da placa de vídeo do site do fabricante
Se o erro do OpenGL persistir após a atualização do driver da placa gráfica por meio do Gerenciador de dispositivos, sua próxima opção será fazê-lo manualmente. Você terá que acessar o site do fabricante para baixar a versão mais recente do driver compatível com seu sistema operacional e processador. Tenha em mente que você deve ter certeza de que está baixando a versão correta. Caso contrário, você acabará com problemas de instabilidade do sistema.
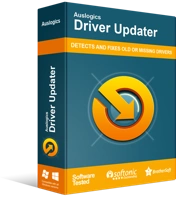
Resolver problemas do PC com o Driver Updater
O desempenho instável do PC geralmente é causado por drivers desatualizados ou corrompidos. O Auslogics Driver Updater diagnostica problemas de driver e permite que você atualize drivers antigos de uma só vez ou um de cada vez para que seu PC funcione melhor
Usando o recurso de um clique do Auslogics Driver Updater
Embora a atualização manual do driver da placa gráfica seja a solução infalível para o problema, pode ser demorado e complicado. Depois de acessar o site do fabricante, você se verá vasculhando montes e montes de instaladores de drivers. Portanto, evite a dor de cabeça e use uma ferramenta confiável como o Auslogics Driver Updater.
Depois de instalar esta ferramenta, ela reconhecerá seu processador e sistema operacional automaticamente. Tudo o que você precisa fazer é clicar em um botão e o Auslogics Driver Updater procurará os drivers mais recentes para o seu computador. Você também tem a liberdade de escolher quais dispositivos atualizar. No entanto, se você quiser a maneira mais fácil de resolver todos os problemas de driver, poderá fazê-lo de uma só vez. Assim, enquanto você aprendeu a se livrar do erro OpenGL, no final do processo, você também melhorou o desempenho e a eficiência do seu computador.
Solução 2: Livrar-se de todos os shaders
Shaders permitem que os jogadores do Minecraft definam vários terrenos e configurações. De certa forma, são mini-mods que permitem ajustar a textura do jogo. Por exemplo, com esse recurso, você poderá alterar a aparência do ambiente do Minecraft do inverno para o verão. No entanto, vale a pena notar que os shaders consomem os recursos do aplicativo. Além disso, eles podem interferir em outros módulos mod.

Portanto, uma das maneiras de corrigir erros do OpenGL é desabilitando todos os shaders um de cada vez. Isso permitirá que você identifique qual deles está causando o problema. Recomendamos que você desative o mais recente que você adicionou ao jogo e tente descer.
Solução 3: Desativando o OpenGL
Não importa qual versão do OpenGL Minecraft usa, ele será ativado por padrão no seu computador. Como mencionamos, ele deve melhorar sua experiência de jogo aprimorando as configurações gráficas. Agora, se você encontrar erros com esse recurso, sua melhor opção é desativá-lo. Para isso, você precisa seguir os passos abaixo:
- Abra o Minecraft, selecione Opções e clique em Configurações de vídeo.
- Procure as configurações avançadas do OpenGL e desative o recurso.
- Salve as alterações feitas e reinicie o Minecraft.
Após seguir estes passos, verifique se você consegue rodar o jogo sem o erro OpenGL. Se persistir, passe para a próxima solução.
Solução 4: Impedindo que o Minecraft mostre erros do OpenGL
Se você estiver incomodado com os erros do OpenGL, você tem a opção de impedir que o Minecraft os mostre no chat. Você pode desativar o recurso seguindo estas instruções:
- Inicie o Minecraft e clique em Opções.
- Agora, vá para Configurações de vídeo e clique em Outros.
- Selecione Mostrar erros GL e defina o recurso como DESLIGADO.
- Salve as alterações que você fez e reinicie o Minecraft para ver se você não verá o erro OpenGL novamente.
Solução 5: Instalando a versão mais recente do pacote de arquivos Java
Os pacotes de arquivos Java desempenham um papel crucial nas operações do Minecraft e de outros jogos. Vale ressaltar que todos os mods usados para este jogo estão no formato Java. Agora, se os pacotes Java não estiverem instalados corretamente no seu PC, eles não serão inicializados corretamente, fazendo com que os erros do OpenGL apareçam. Portanto, recomendamos que você instale a versão mais recente do pacote de arquivos Java para resolver o problema. Aqui estão os passos:
- Vá para a área de trabalho e clique com o botão direito do mouse em Este PC.
- Selecione Propriedades no menu de contexto.
- Quando a página Sistema no Painel de Controle for exibida, procure a seção de tipo de sistema operacional e verifique se você possui uma versão de 32 bits ou 64 bits.
- Faça download do pacote de arquivos Java para a arquitetura do seu sistema operacional.
- Salve o pacote de arquivos em um local seguro e copie-o.
- Inicie o Explorador de Arquivos pressionando a tecla Windows + E no teclado.
- Navegue até o caminho correto abaixo:
Para 32 bits: C:\Program Files\Java
Para 64 bits: C:\Program Files (x86)\Java
- Cole o que você copiou recentemente nesta pasta. Depois de fazer isso, copie o nome da pasta.
- Abra o gerenciador de mods do Minecraft, vá para a parte inferior da tela e clique em Editar perfil.
- Em Configurações Java (Avançadas), selecione a opção Executável, cole o nome da pasta para corrigir o caminho.
- Reinicie o seu PC e abra o Minecraft para ver se o problema foi resolvido.
Solução 6: Modificando as configurações gráficas do Minecraft
De acordo com alguns usuários, certas configurações gráficas no Minecraft podem causar erros OpenGL. Portanto, recomendamos que você ajuste as configurações seguindo as instruções abaixo:
- Abra o Minecraft e clique em Opções -> Configurações de vídeo.
- Verifique as seguintes configurações e desative-as uma a uma:
- VBOs
- Região de renderização
- Água limpa
Após desativar cada configuração, verifique se o erro do OpenGL persiste. Isso ajudará você a identificar qual das configurações está causando o problema. Agora, se você não conseguir acessar as configurações de vídeo, poderá modificar as opções através do arquivo de configuração que pode encontrar dentro da pasta Minecraft.
Você deve encontrar o arquivo options.txt que armazena todas as opções ajustáveis no Minecraft. Você pode abrir este arquivo e modificar as configurações. Salve suas alterações e veja se o problema do OpenGL desapareceu.
Solução 7: Reinstalando o Minecraft
Se você tentou todas as soluções acima, mas nenhuma delas se livrou do erro OpenGL, seu último recurso é reinstalar o Minecraft. No entanto, se você escolher essa opção, terá que liberar seus dados de usuário, especialmente se não tiver backup deles. Para prosseguir, siga os passos abaixo:
- No teclado, pressione a tecla Windows+R para iniciar a caixa de diálogo Executar.
- Dentro da caixa de diálogo Executar, digite “appwiz.cpl” (sem aspas) e pressione Enter.
- Procure por Minecraft na lista e clique com o botão direito nele.
- Selecione Desinstalar.
Após remover o Minecraft do seu computador, baixe o jogo novamente e reinstale-o.
Existem outros tópicos do Minecraft que você gostaria que discutimos?
Compartilhe-os nos comentários abaixo, e vamos apresentá-los em nossas postagens futuras!
