Corrigir o Minecraft Launcher não está disponível na sua conta no momento
Publicados: 2022-04-21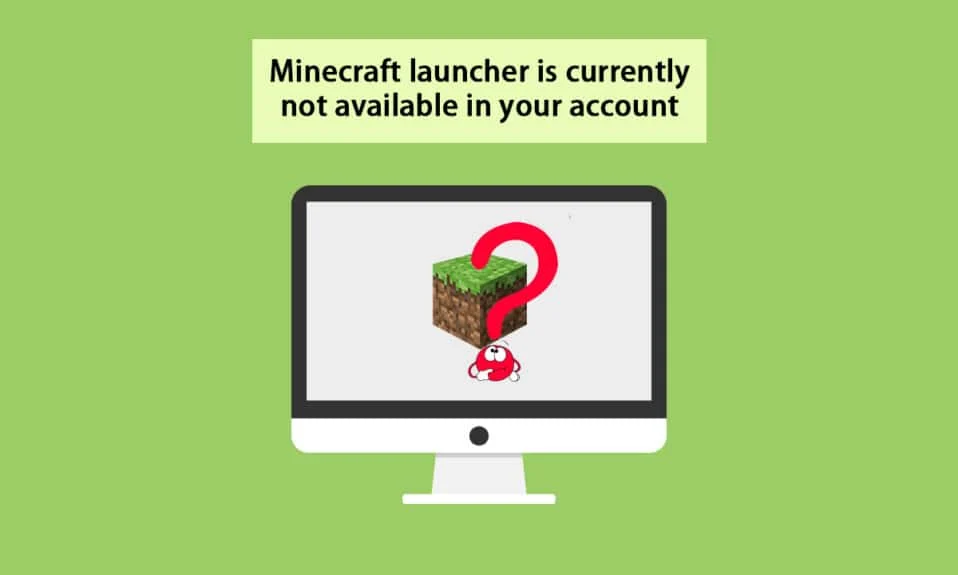
Minecraft é um dos jogos online mais populares, com mais de 140 milhões de usuários mensais. Você pode comprar o Minecraft na Microsoft Store, mas não o tempo todo. Você pode iniciar o jogo com sucesso. Às vezes, você pode enfrentar o inicializador do Minecraft que não está disponível no erro da sua conta no seu sistema Windows 10. Sempre que você enfrentar esta mensagem, o jogo será acompanhado por um erro 0x803f8001 Minecraft. No entanto, você pode resolver o mesmo seguindo os métodos de solução de problemas apropriados discutidos neste artigo.
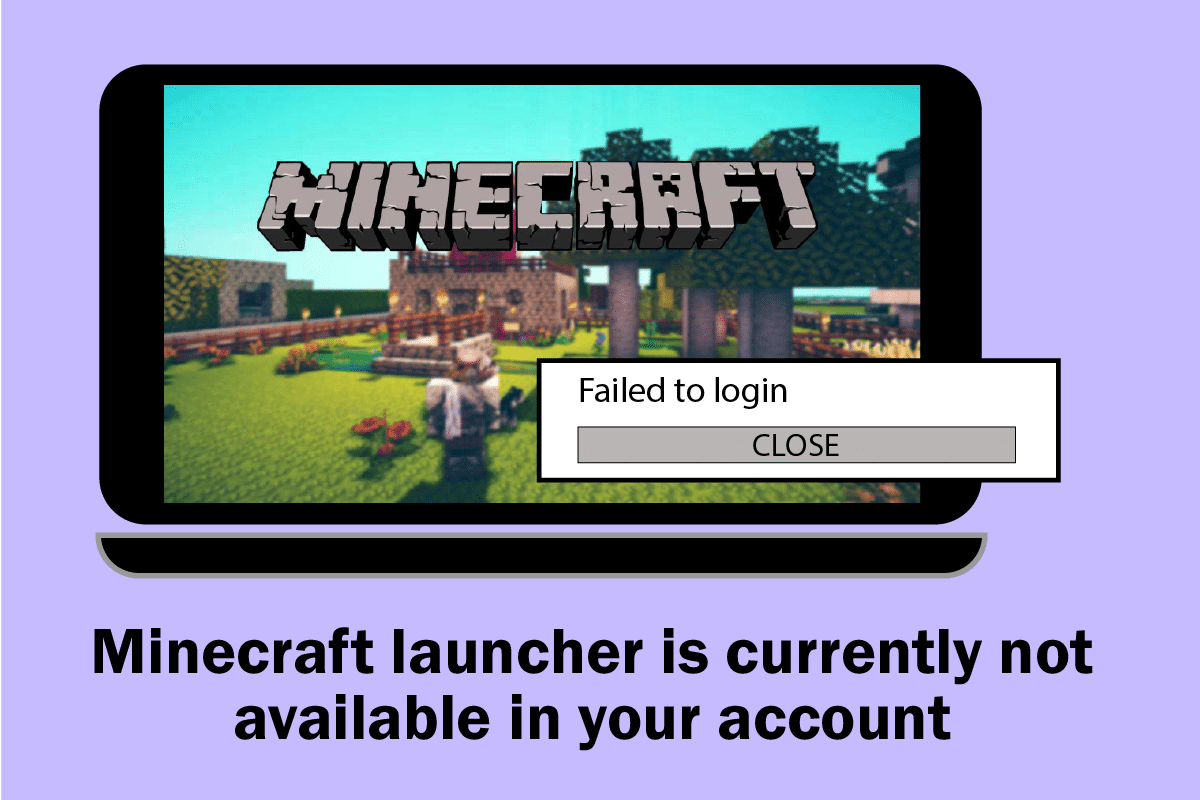
Conteúdo
- Como corrigir o Minecraft Launcher não está disponível atualmente em sua conta no Windows 10
- Método 1: Faça login novamente
- Método 2: Sincronizar configurações de data e hora
- Método 3: Execute o Solucionador de problemas da Windows Store
- Método 4: Excluir o cache da Windows Store
- Método 5: Alterar a unidade de instalação e reverter
- Método 6: ativar o protocolo TLS
- Método 7: reinicie os serviços de jogos
- Método 8: Alterar endereço DNS
- Método 9: Desativar proxy
- Método 10: Mude para o antigo Minecraft Launcher
- Método 11: Redefinir a Microsoft Store
- Método 12: registre novamente a Microsoft Store
- Método 13: Reinstale a Microsoft Store
- Método 14: Criar novo perfil de usuário
- Método 15: Execute a inicialização limpa
- Método 16: Execute a restauração do sistema
Como corrigir o Minecraft Launcher não está disponível atualmente em sua conta no Windows 10
Se houver falhas temporárias no seu PC, você enfrentará o código de erro do Minecraft 0x803F8001. O truque geral para resolver todas as falhas temporárias é seguir primeiro os métodos básicos de solução de problemas.
1. Reinicie o seu PC para resolver a falha temporária.
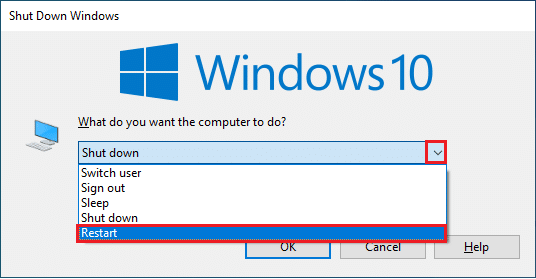
2. Se você conseguir fazer login na sua conta da Microsoft com êxito, mas ainda enfrentar o erro 0x803f8001 do Minecraft, force o encerramento de todos os processos da Microsoft e reabra-os usando o Gerenciador de Tarefas.
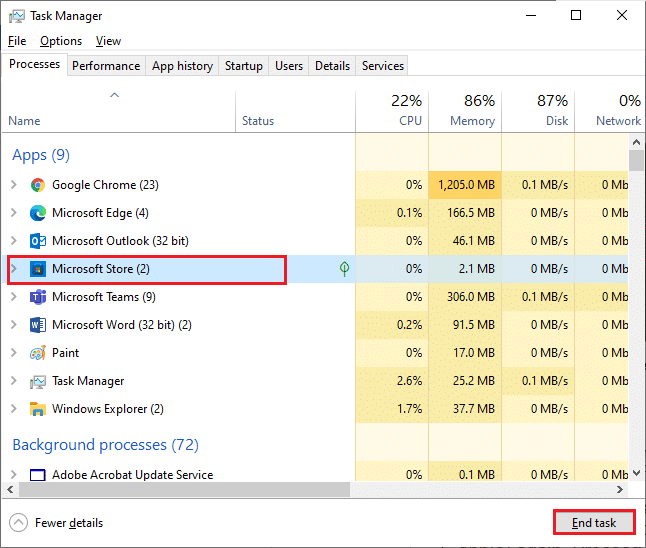
3. Quaisquer bugs e atualizações defeituosas em seu computador podem ser corrigidos pela atualização do Windows. A Microsoft lança atualizações frequentes para corrigir todos esses problemas. Portanto, verifique se você está usando a versão atualizada do sistema operacional Windows e, se houver alguma atualização pendente em ação, use nosso guia Como baixar e instalar a atualização mais recente do Windows 10.
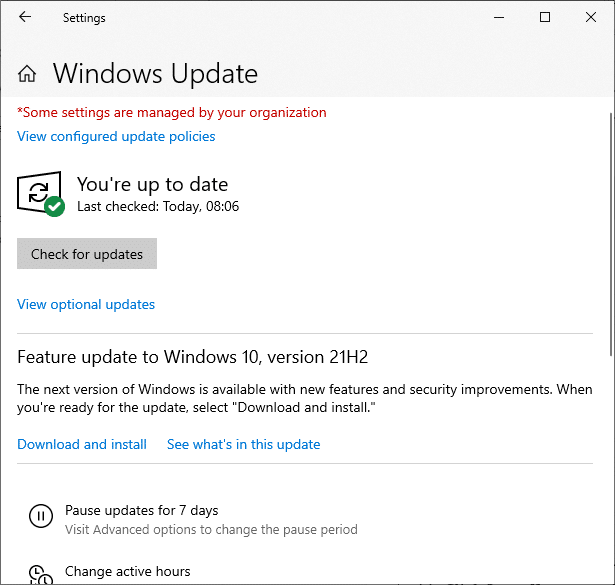
4. O Minecraft lançou uma lista de softwares incompatíveis com o jogo. Este software deve ser desinstalado do seu computador se você quiser desfrutar do seu jogo sem problemas. O melhor conselho é encerrar os processos em segundo plano um por um, ou você pode implementar o mesmo usando o Gerenciador de Tarefas. Para fazer isso, siga nosso guia sobre Como encerrar tarefas no Windows 10.
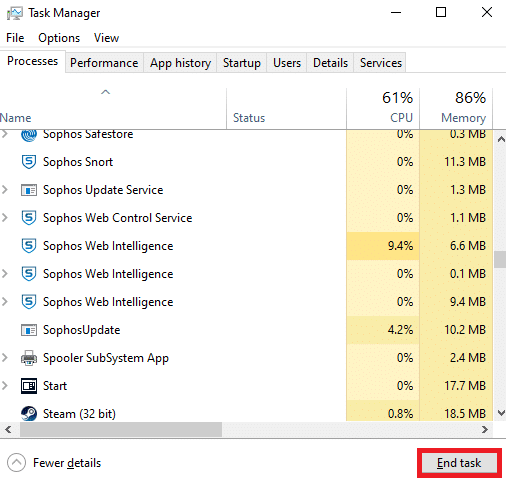
5. Além disso, desative os processos de inicialização em seu computador seguindo nosso guia sobre 4 maneiras de desativar programas de inicialização no Windows 10.
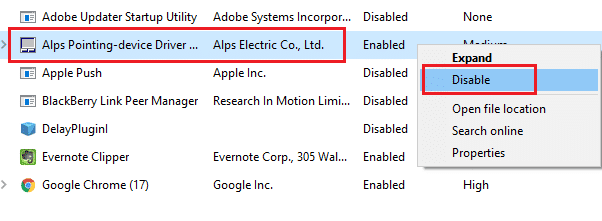
Leia também: Como obter o Windows 10 Minecraft Edition gratuitamente
Agora, siga estes métodos para corrigir o código de erro do Minecraft 0x803F8001 no Windows 10.
Método 1: Faça login novamente
Para evitar problemas de login que acionam este iniciador do Minecraft não está disponível no erro de sua conta, entrar novamente em sua conta da Microsoft pode ajudá-lo. Isso corrigirá todos os problemas de sincronização da conta e você pode tentar as seguintes instruções para fazer o mesmo,
1. Pressione a tecla Windows , digite Microsoft Store e clique em Abrir .
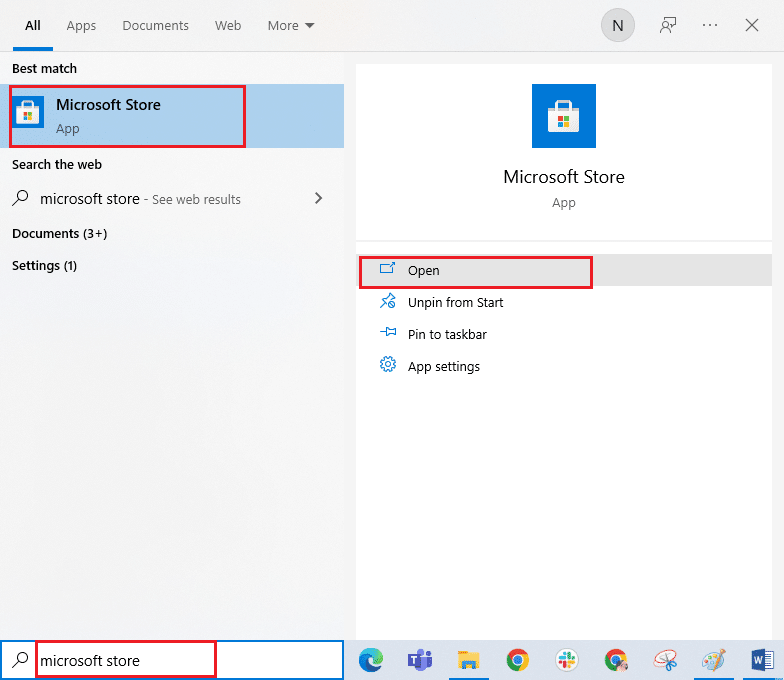
2. Agora, clique no ícone do seu perfil e selecione a opção Sair .
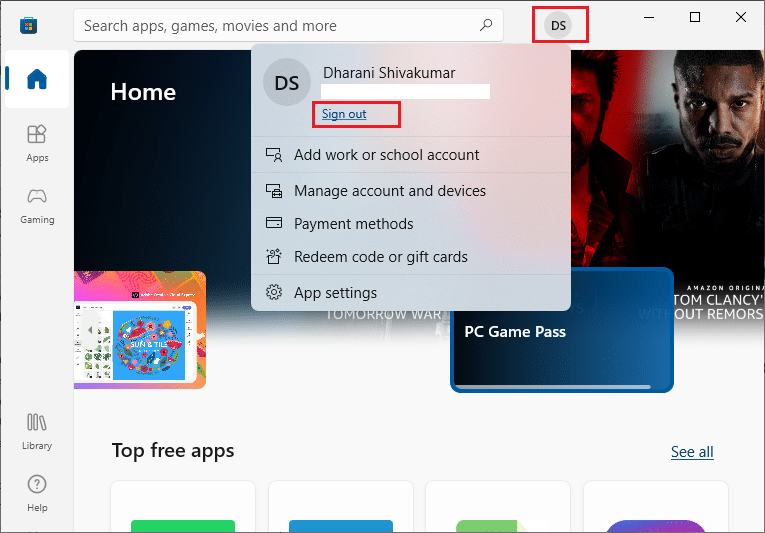
3. Agora, clique em Entrar conforme mostrado.
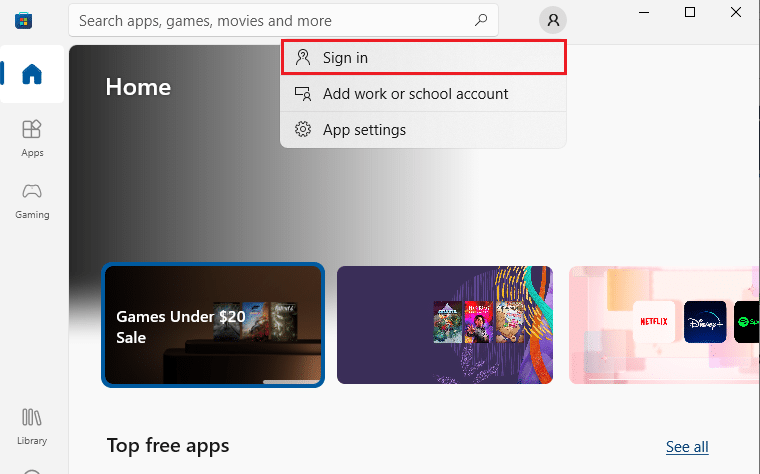
4. Agora, selecione sua conta Microsoft e clique no botão Continuar .
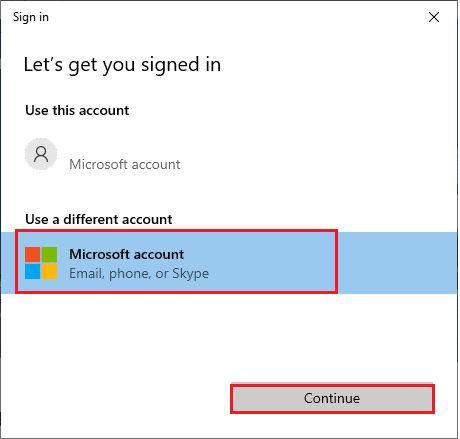
5. Digite as credenciais de login e entre novamente em sua conta da Microsoft.
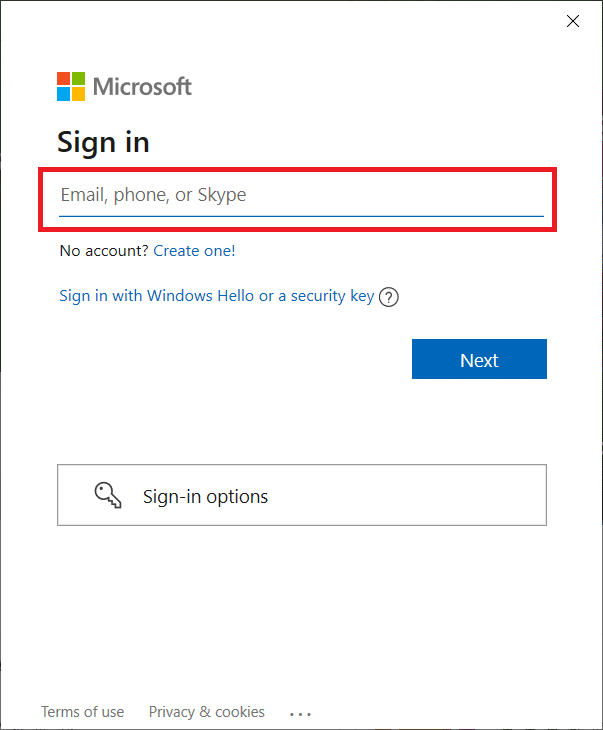
Método 2: Sincronizar configurações de data e hora
Para lidar com esse erro, você deve verificar se as configurações de data, hora e região estão corretas ou não. Além disso, verifique se você está usando a mesma conta na Microsoft Store e no aplicativo Xbox. Para ajustar e confirmar as configurações de data e hora, siga as etapas mencionadas abaixo.
1. Pressione as teclas Windows + I juntas para abrir as Configurações do Windows.
2. Agora, clique em Hora e idioma .
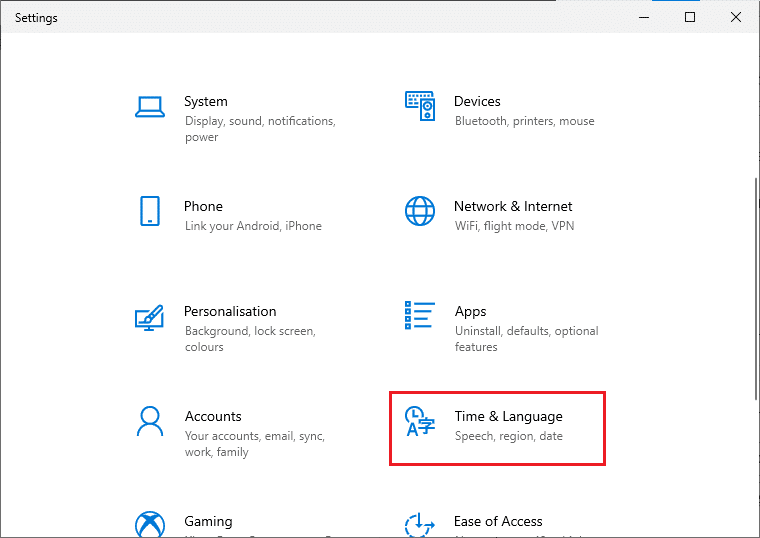
3. Em seguida, na guia Data e hora , certifique-se de que as opções Definir hora automaticamente e Definir fuso horário automaticamente estejam ativadas.
4. Em seguida, clique no botão Sincronizar agora .
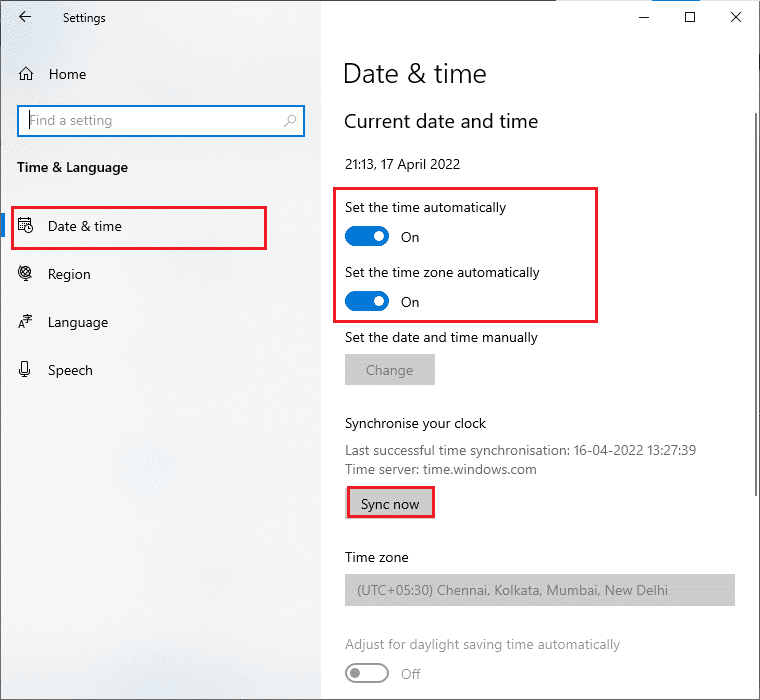
5. Agora, mude para a guia Região no menu esquerdo e a opção País ou região . Certifique-se de escolher os Estados Unidos como mostrado.
Observação: alterar a região corrigirá esse código de erro se o problema ocorrer em uma região específica. Certifique-se de alterar a região de volta para sua área geográfica após o jogo.
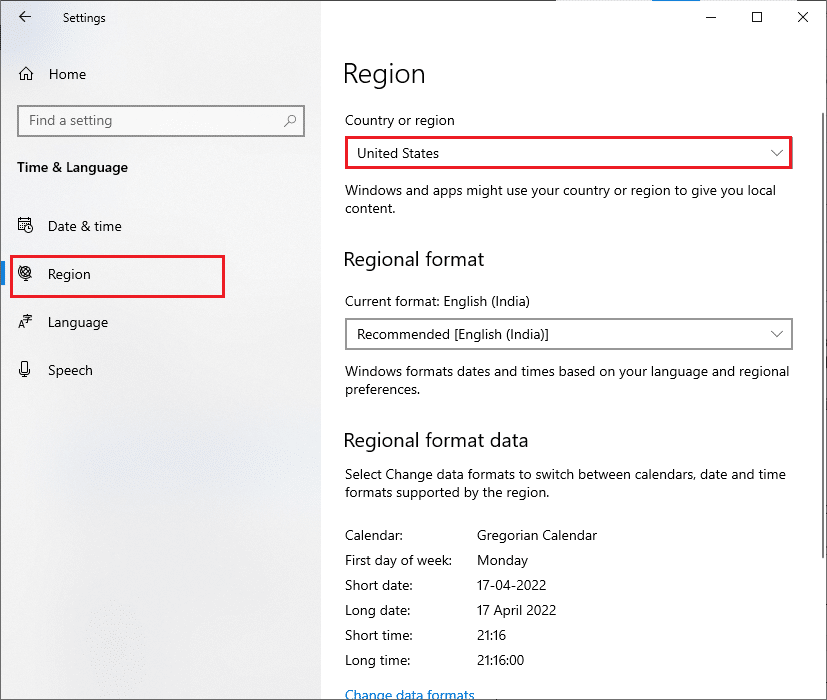
Leia também: Como usar os códigos de cores do Minecraft
Método 3: Execute o Solucionador de problemas da Windows Store
O Windows possui uma ferramenta de solução de problemas integrada para resolver quaisquer problemas na Microsoft Store. Isso corrigirá qualquer problema durante a instalação ou download de qualquer programa. Siga conforme as instruções abaixo.
1. Pressione a tecla Windows , digite configurações de solução de problemas e clique em Abrir .
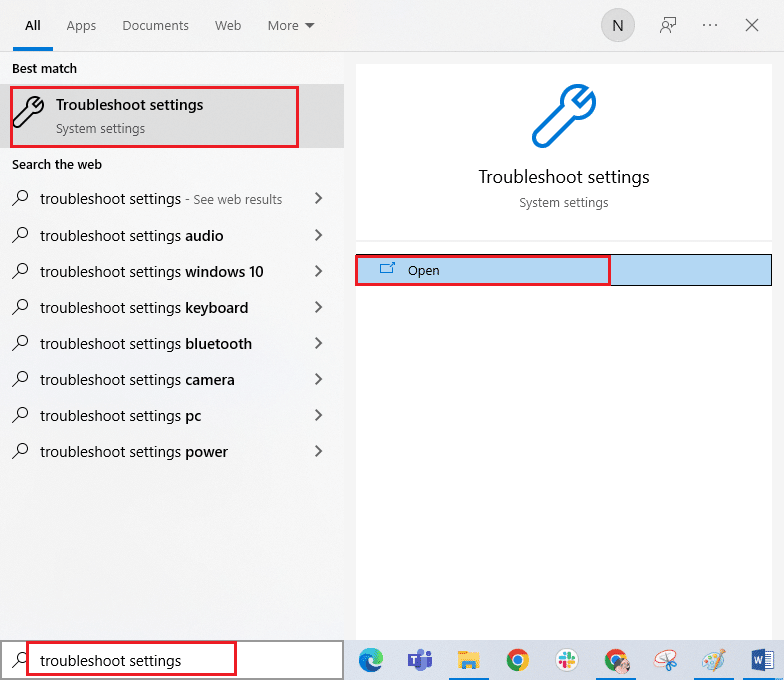
2. Agora, clique em Solucionar problemas e selecione Aplicativos da Windows Store e clique em Executar a solução de problemas .
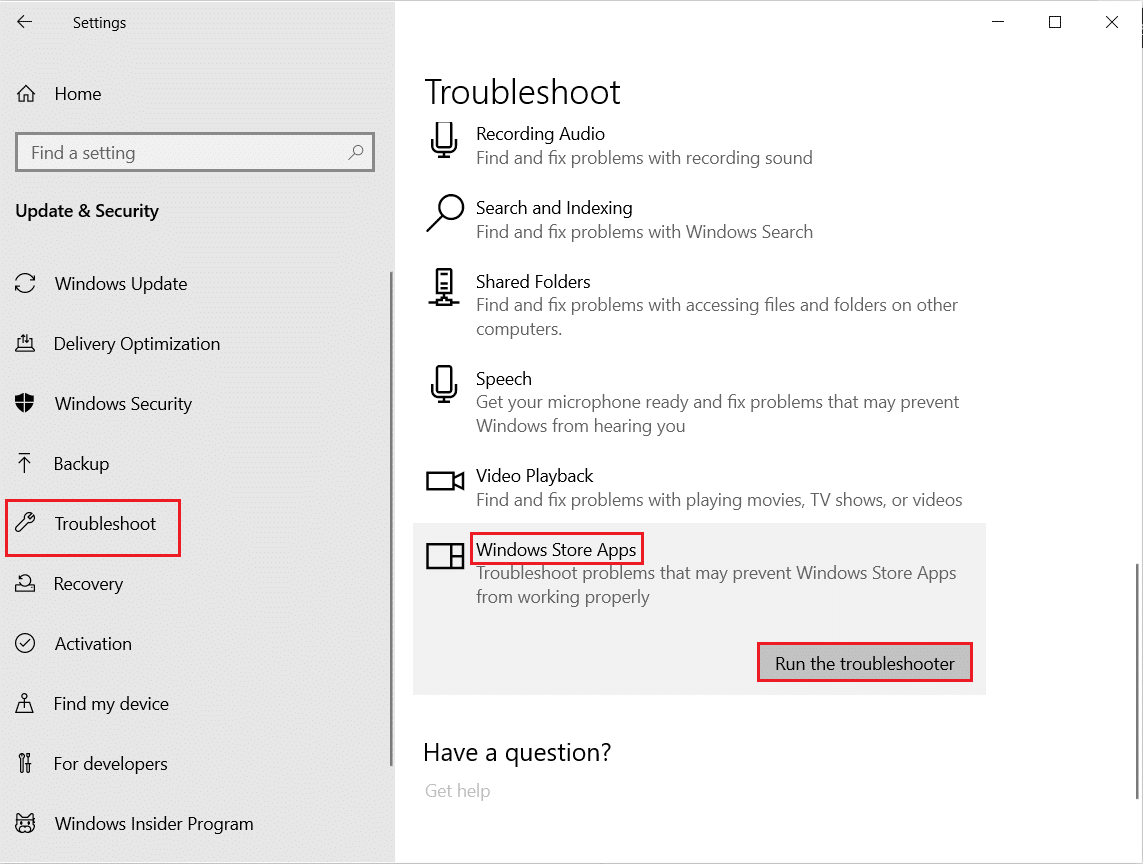
3. Siga as instruções na tela para concluir o processo de solução de problemas.
Método 4: Excluir o cache da Windows Store
A remoção do cache da Microsoft Store corrigirá esse erro. Isso pode ser executado executando um comando simples. Siga as instruções abaixo mencionadas para implementar o mesmo.
1. Pressione e segure as teclas Windows + R simultaneamente para abrir a caixa de diálogo Executar .
2. Agora, digite wsreset.exe e pressione Enter .
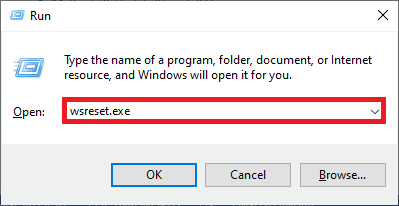
Nota: Não se confunda com a janela em branco. Ele redefinirá o cache do Windows e abrirá a Windows Store.
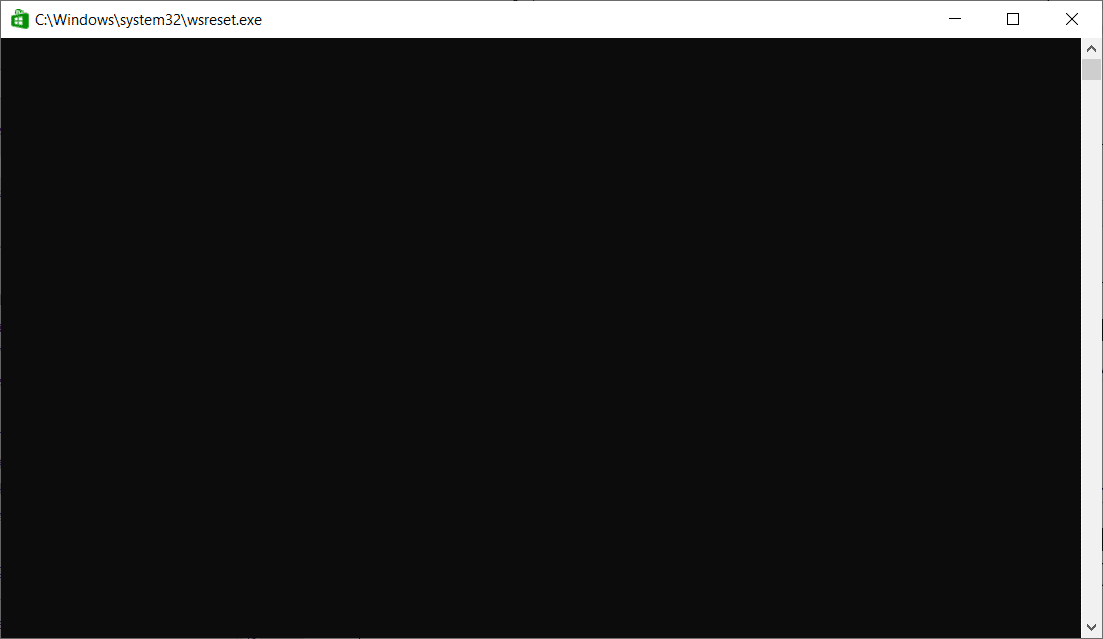
Leia também: Como usar os códigos de cores do Minecraft
Método 5: Alterar a unidade de instalação e reverter
Atualizar as configurações da unidade de instalação ajudará você a corrigir o erro do iniciador do Minecraft que não está disponível no momento da sua conta. Siga as etapas abaixo mencionadas para alterar a unidade de instalação.
1. Pressione e segure as teclas Windows + I juntas para abrir Configurações .
2. Agora, clique em Sistema .
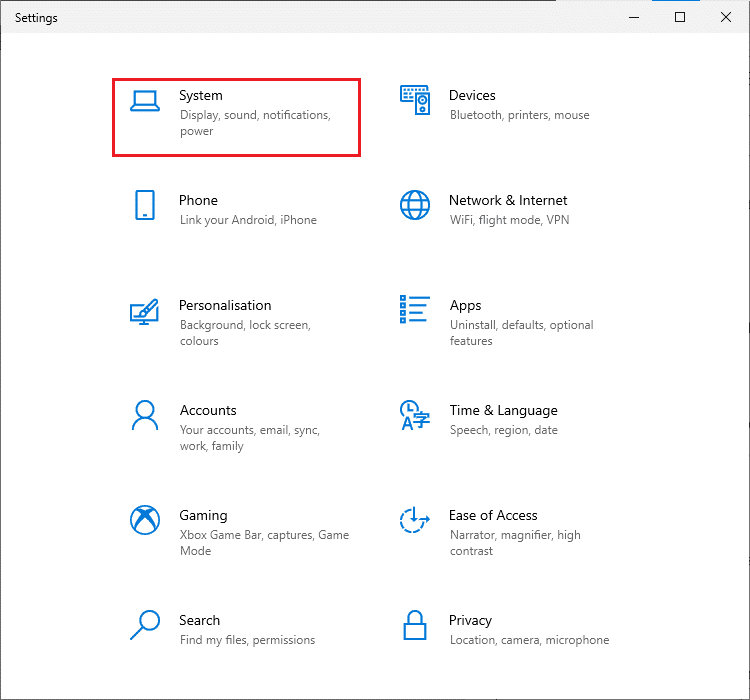
3. Em seguida, alterne para a guia Armazenamento no painel esquerdo e clique na opção Alterar onde o novo conteúdo é salvo .
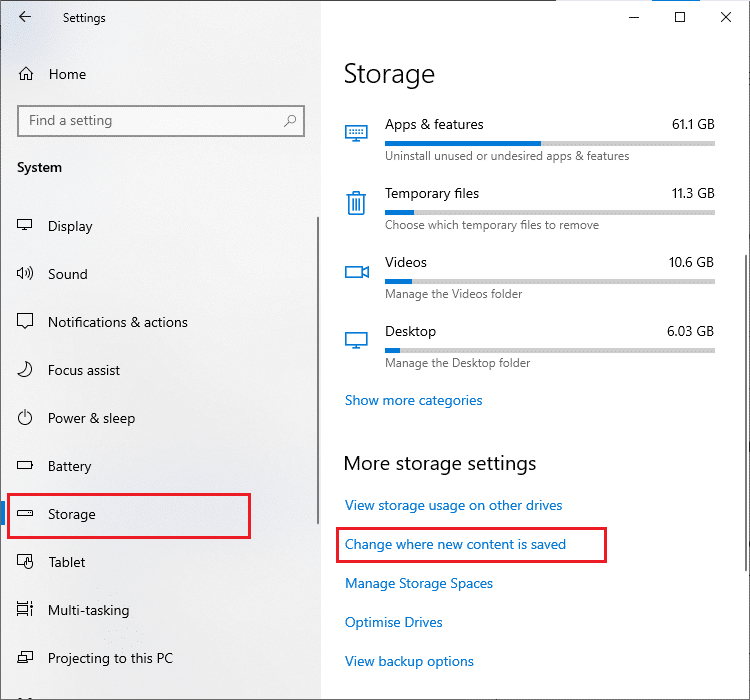
4. Agora, selecione algumas outras unidades de instalação em Novos aplicativos serão salvos em: menu conforme mostrado.
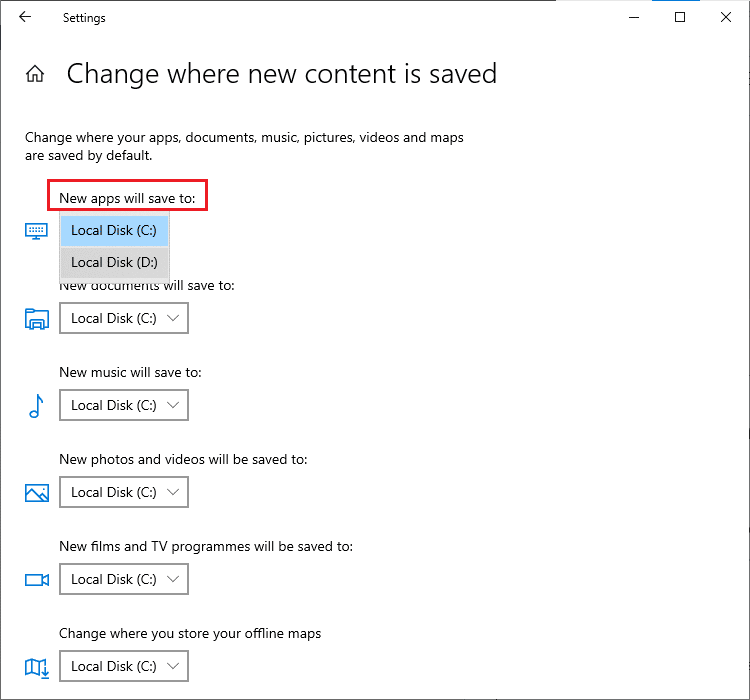
5. Em seguida, reinicie seu PC e altere a unidade de instalação de volta para sua configuração padrão.
Método 6: ativar o protocolo TLS
O protocolo Transport Layer Security (TLS) é responsável por criptografar todos os dados que você envia pela Internet. Ele também é usado para criptografar outros serviços de mensagens, como e-mail, plataformas de bate-papo online e voz sobre IP (VoIP). Alguns usuários instruíram que a ativação deste protocolo os ajudou a corrigir o código de erro do Minecraft 0x803F8001. Aqui estão algumas instruções para fazer o mesmo.
1. Vá para o menu de pesquisa e digite Opções da Internet . Em seguida, clique em Abrir .
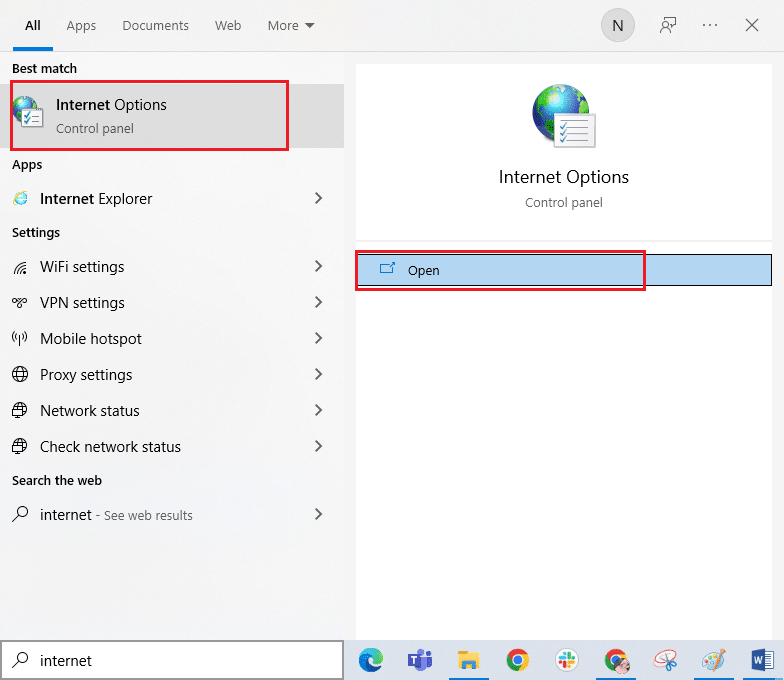
2. Agora, mude para a guia Avançado e role para baixo na tela Configurações .
3. Em seguida, certifique-se de verificar as opções a seguir.
- Usar TLS 1.0
- Usar TLS 1.1
- Usar TLS 1.2
- Usar TLS 1.3 (experimental)
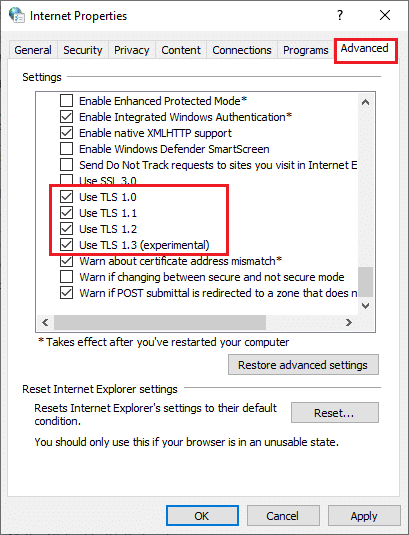
4. Por fim, clique em Aplicar > OK para salvar as alterações.
Leia também: Corrigir o erro io.netty.channel.AbstractChannel$AnnotatedConnectException no Minecraft

Método 7: reinicie os serviços de jogos
Alguns serviços essenciais em seu PC devem ser executados em segundo plano para evitar esse erro. Aqui estão algumas instruções para reiniciar os serviços de jogos essenciais para corrigir o Minecraft Launcher atualmente não está disponível no erro da sua conta.
1. Pressione a tecla Windows , digite Services e clique em Executar como administrador .
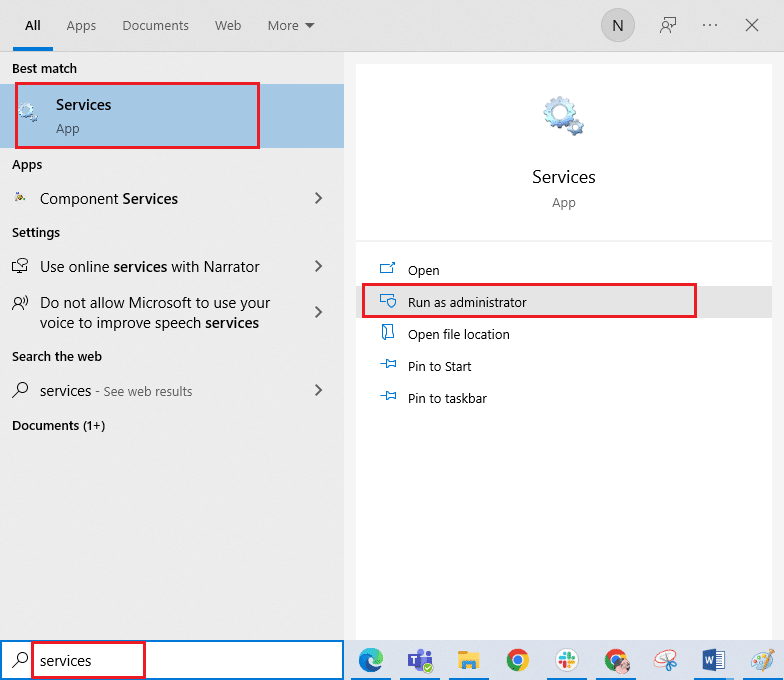
2. Agora, role para baixo e clique duas vezes no serviço Windows Update .
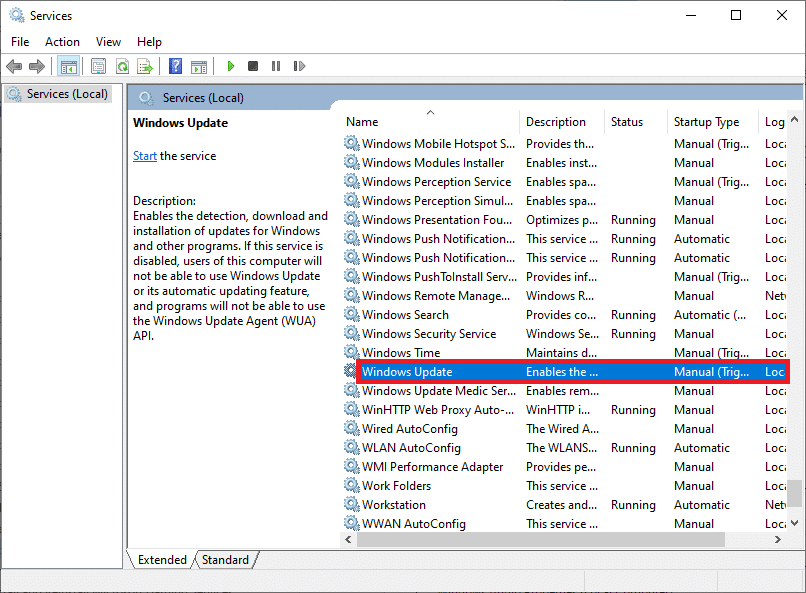
3. Agora, na nova janela pop-up, selecione o Tipo de inicialização como Automático , conforme ilustrado.
Nota: Se o status do serviço for Parado , clique no botão Iniciar . Se o status do serviço for Running , clique em Stop e iniciá -lo novamente.
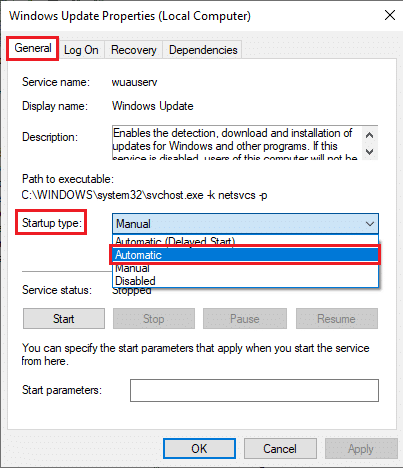
4. Clique em Aplicar > OK para salvar as alterações.
5. Repita todas essas etapas para os seguintes serviços do Windows .
- Serviço de instalação da Microsoft Store
- Serviço de transferência inteligente em segundo plano
- Serviço de gerenciamento de acessórios do Xbox
- Gerenciador de autenticação do Xbox Live
- Salvar jogos do Xbox Live
- Serviço de Rede Xbox Live
Método 8: Alterar endereço DNS
Às vezes, mudar para os endereços DNS do Google pode ajudar a corrigir esse problema. Se você não conseguir atualizar ou baixar nenhum aplicativo ou iniciar nenhum programa na Microsoft Store, siga nosso guia para alterar o endereço DNS. Isso ajudará você a corrigir todos os problemas de DNS (Sistema de Nome de Domínio) e, assim, poderá iniciar o jogo sem erros e prompts.
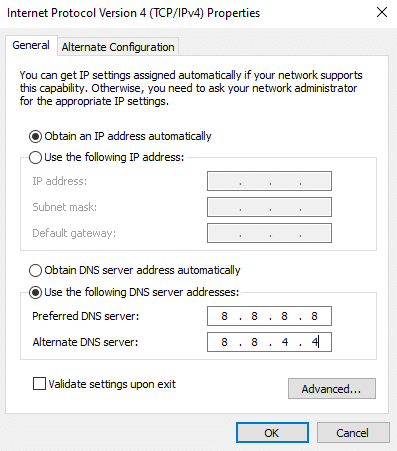
Depois de alterar seu endereço DNS, verifique se você pode iniciar o Minecraft.
Método 9: Desativar proxy
Se alguma configuração de rede inadequada contribuiu para esse erro, ela poderá ser resolvida redefinindo a rede. Poucos usuários certificam-se de servidores proxy para ocultar sua identidade de rede. Mas isso pode contribuir para vários problemas com aplicativos e programas em seu computador. Leia nosso Como desabilitar VPN e proxy no Windows 10 e implemente as etapas instruídas no artigo.
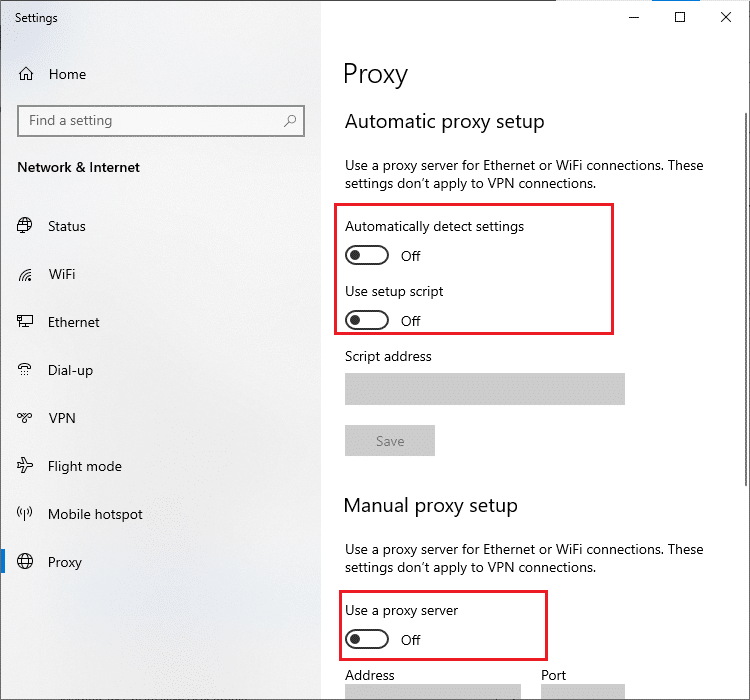
Depois de desativar o cliente VPN e os servidores proxy, verifique se você corrigiu se o iniciador do Minecraft não está disponível na sua conta. Ainda assim, se você não conseguiu nenhuma correção, tente conectar-se a um ponto de acesso móvel.
Leia também: Corrigir o erro do Halo Infinite No Ping para nossos data centers no Windows 11
Método 10: Mude para o antigo Minecraft Launcher
Este método é uma solução comprovada para corrigir esse erro em seu PC com Windows 10. Isso envolve a instalação da versão mais antiga do Minecraft e as instruções para implementá-la estão listadas abaixo.
1. Navegue até o site oficial de download do Minecraft.
2. Agora, clique em Download para Windows 7/8 em PRECISA DE UM SABOR DIFERENTE? menu como mostrado.
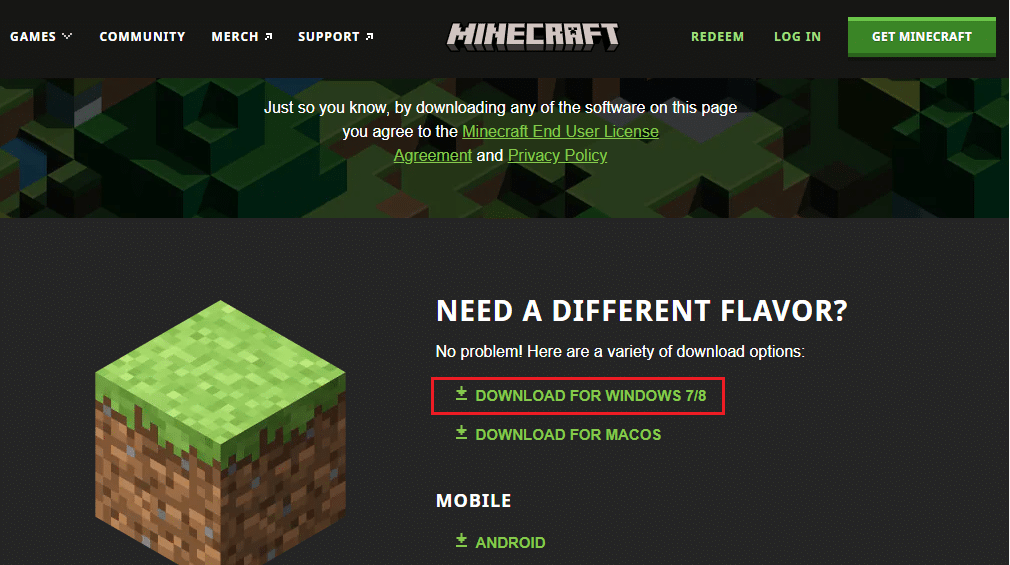
3. Agora, clique no arquivo Setup para instalar o aplicativo.
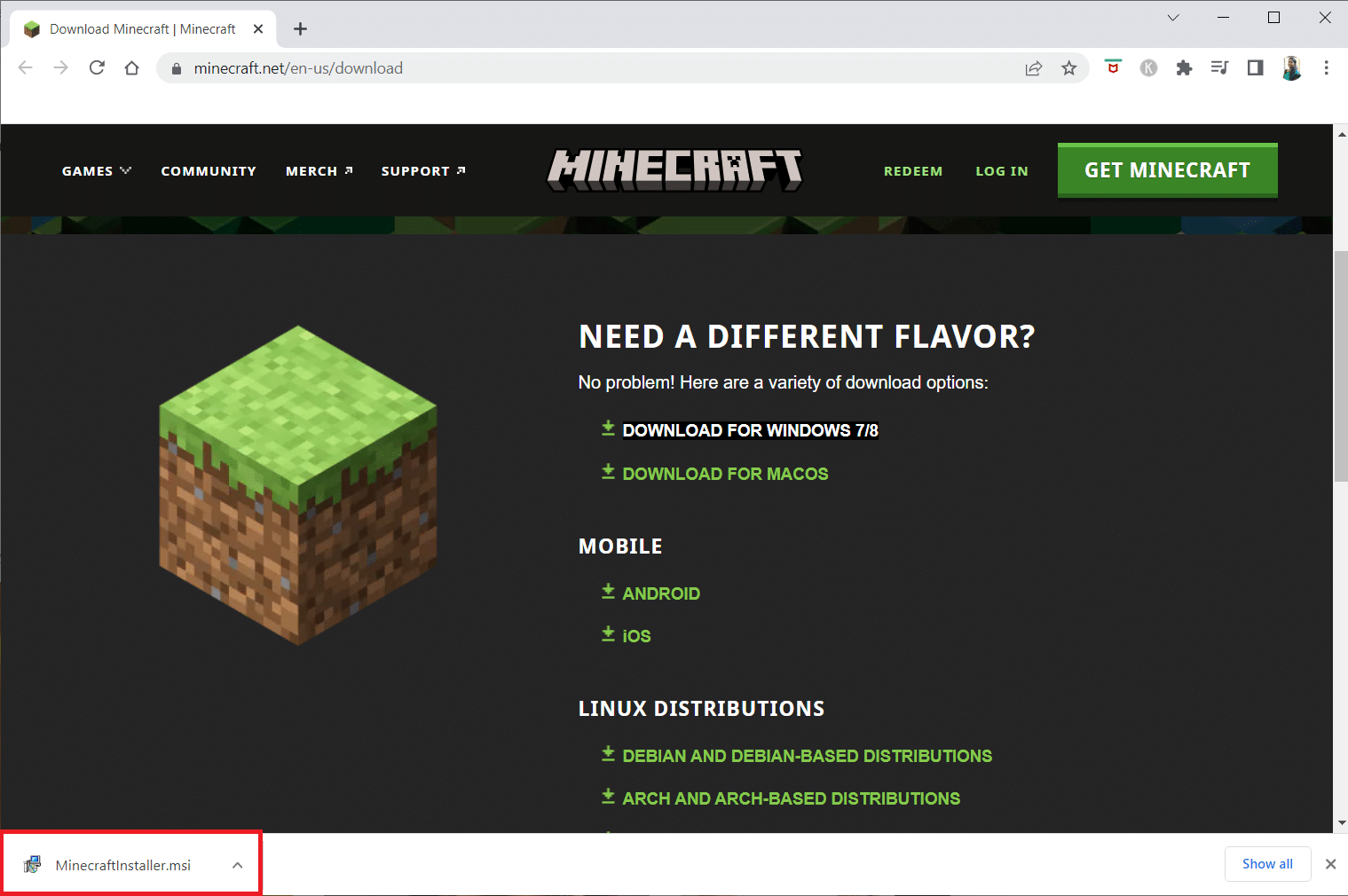
4. Clique em Avançar na janela de configuração do Microsoft Launcher .
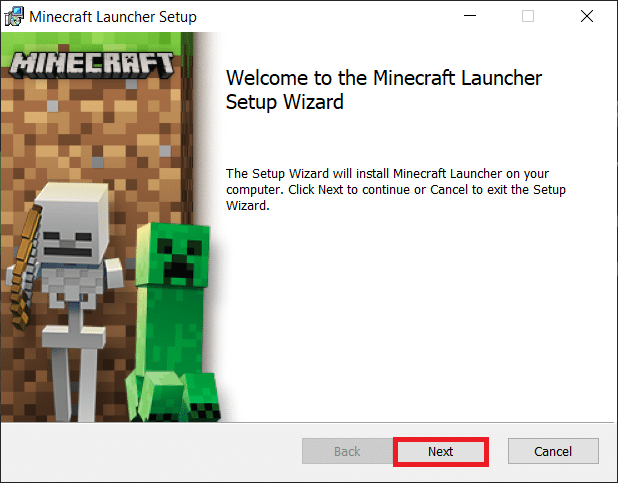
5. Novamente, clique em Avançar .
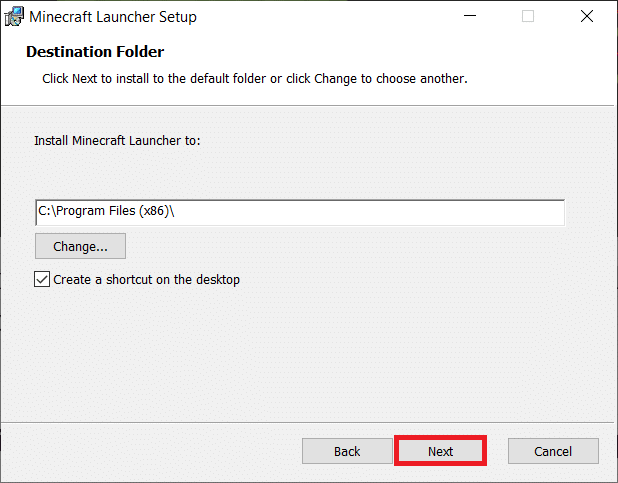
6. Agora, clique em Instalar na próxima janela.
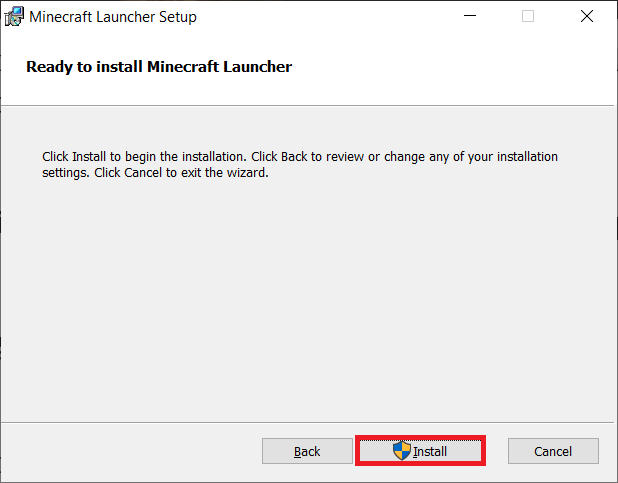
7. Clique em Sim no prompt.
8. Por fim, clique em Concluir para concluir a instalação.
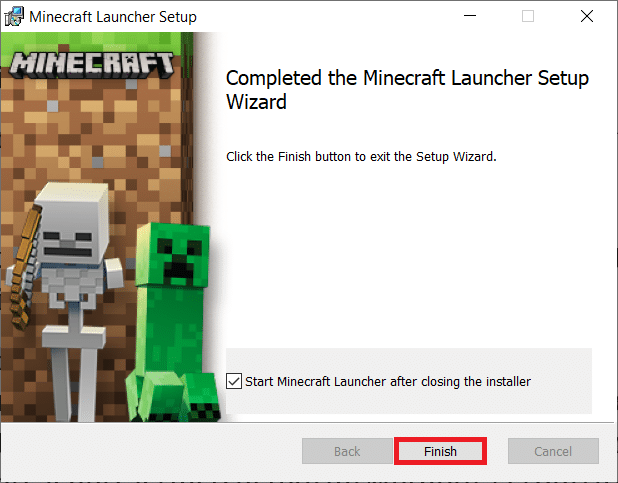
Método 11: Redefinir a Microsoft Store
A limpeza de todos os dados e cache corrompido associado ao Minecraft é possível redefinindo a Microsoft Store. Esse método é muito mais drástico do que limpar o cache da Microsoft Store, mas não exclui nenhum aplicativo e jogo já instalado. Siga estas etapas para redefinir a Microsoft Store para corrigir 0x803f8001 O iniciador do Minecraft não está disponível no erro da sua conta.
1. Pressione a tecla Windows e digite Microsoft Store .
2. Agora, selecione a opção Configurações do aplicativo como destacada.
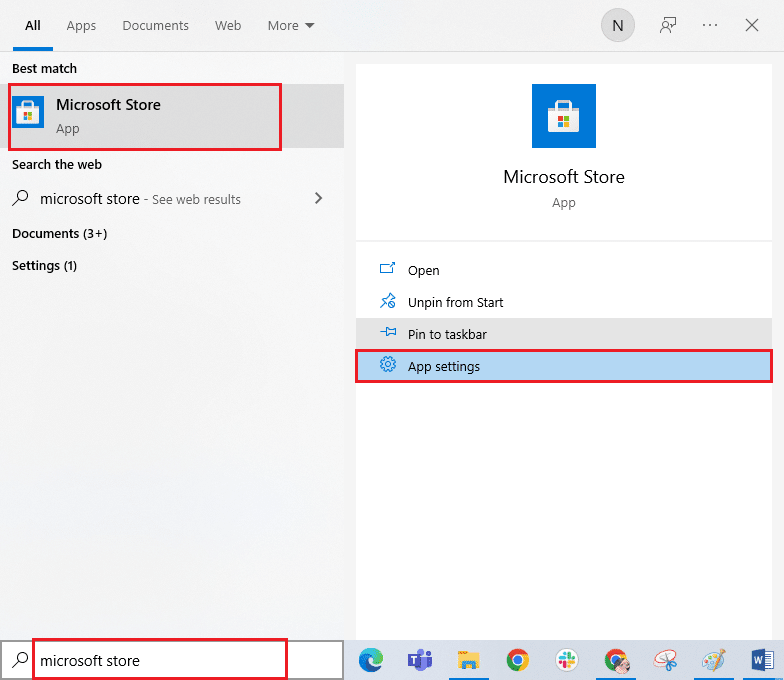
3. Agora, role para baixo na tela Configurações e clique na opção Redefinir conforme destacado.
Observação: os dados do seu aplicativo serão excluídos ao redefinir a Microsoft Store .
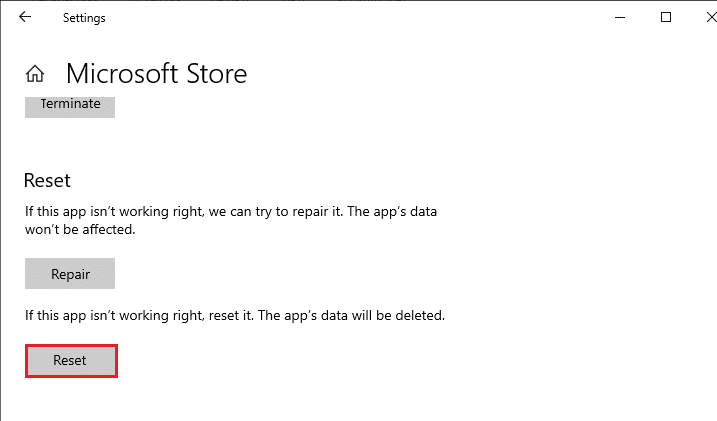
4. Agora, confirme o prompt clicando em Redefinir e reiniciando o computador.
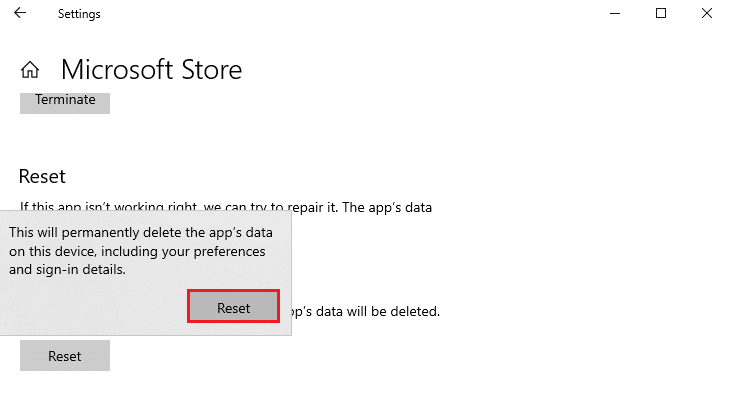
Leia também: Corrigir acesso inválido ao erro de localização da memória no Valorant
Método 12: registre novamente a Microsoft Store
Se a redefinição da Microsoft Store não corrigir o erro 0x803f8001 do Minecraft, registrá-lo novamente pode ajudá-lo. Siga conforme as instruções abaixo.
1. Pressione a tecla Windows e digite Windows PowerShell e clique em Executar como administrador .
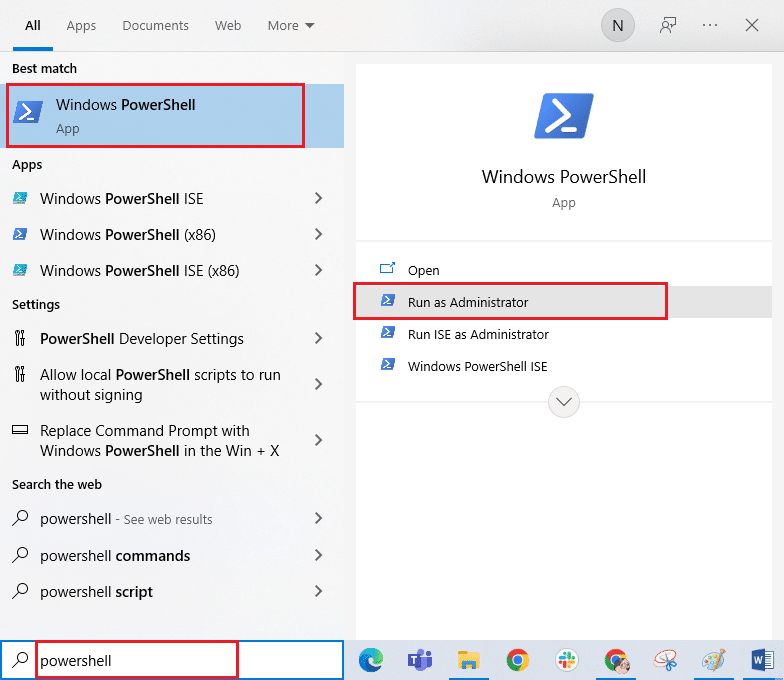
2. Clique em Sim no prompt Controle de Conta de Usuário .
3. Agora, cole a seguinte linha de comando no Windows PowerShell e pressione Enter .
PowerShell -ExecutionPolicy Unrestricted -Command "& {$manifest = (Get-AppxPackage Microsoft.WindowsStore).InstallLocation + 'AppxManifest.xml' ; Add-AppxPackage -DisableDevelopmentMode -Register $manifest} 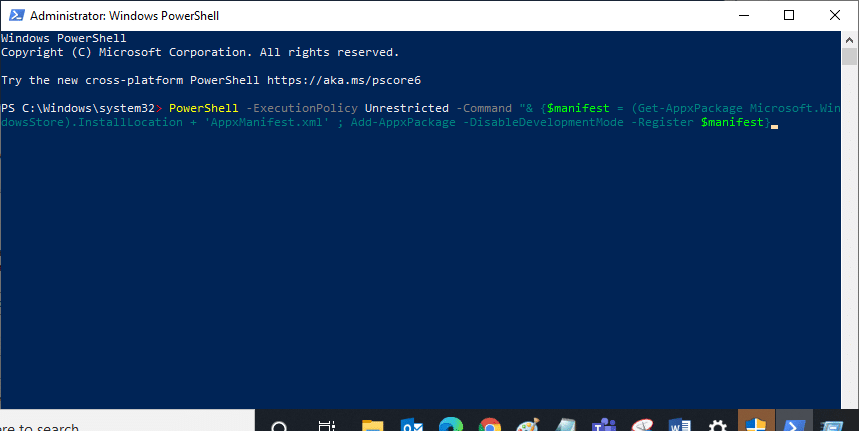
4. Aguarde a execução do comando e tente abrir a Microsoft Store. Agora, você poderá iniciar o Minecraft sem erros.
Método 13: Reinstale a Microsoft Store
Se nenhum dos métodos acima o ajudou a corrigir o inicializador do Minecraft não está disponível no erro da sua conta, você não tem outras opções a não ser reinstalar a Microsoft Store. A reinstalação da Microsoft Store não é possível pelo painel de controle ou pelo procedimento de configurações . Os comandos do PowerShell ajudarão você a reinstalar a Microsoft Store, conforme discutido abaixo.
1. Inicie o Windows PowerShell como administrador.
2. Agora, digite get-appxpackage –allusers e pressione a tecla Enter .
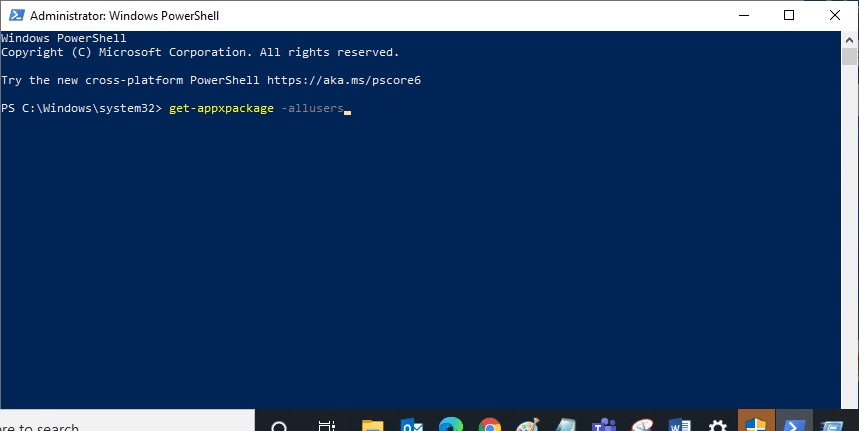
3. Agora, procure por Microsoft.WindowsStore Name e copie a entrada de PackageFullName .
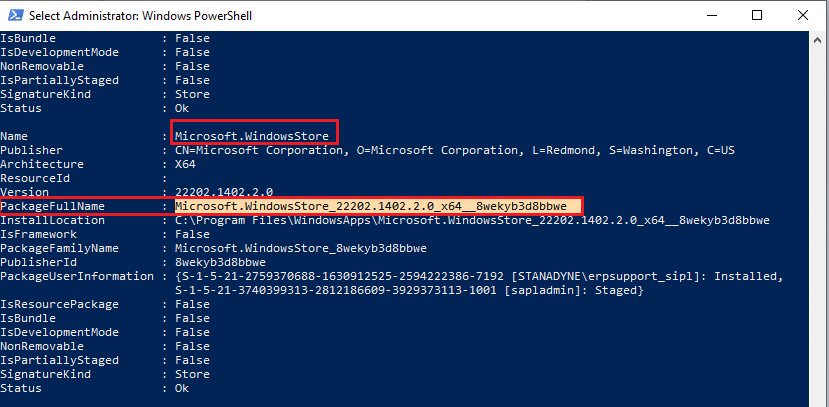
4. Agora, vá para uma nova linha na janela do PowerShell. Digite remove-appxpackage seguido por um espaço e a linha que você copiou na etapa anterior. Pressione a tecla Enter . Parece,
remove-appxpackage Microsoft.WindowsStore_22202.1402.2.0_x64__8wekyb3d8bbwe
Nota: O comando pode variar um pouco de acordo com a versão do Windows que você usa.
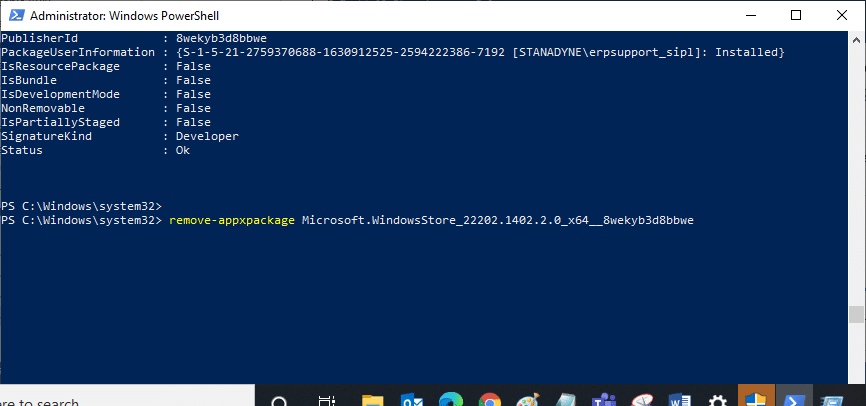
5. Agora, a Microsoft Store será excluída do seu PC. Reinicie o seu PC com Windows 10.
6. Em seguida, para reinstalá-lo, abra o Windows PowerShell como administrador, digite o seguinte comando e pressione Enter .
Add-AppxPackage -register "C:\Program Files\WindowsApps\Microsoft.WindowsStore_11804.1001.8.0_x64__8wekyb3d8bbwe\AppxManifest.xml" –DisableDevelopmentMode
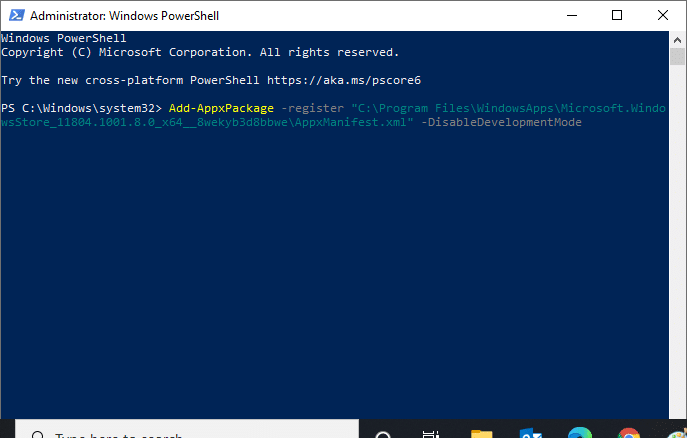
Leia também: Corrigir erro do Minecraft falhou ao gravar o despejo de núcleo
Método 14: Criar novo perfil de usuário
A criação de uma nova conta de usuário pode corrigir quaisquer erros e falhas relacionados ao perfil. Você pode criar um novo perfil de usuário seguindo as etapas discutidas em nosso guia, Como criar uma conta de usuário local no Windows 10
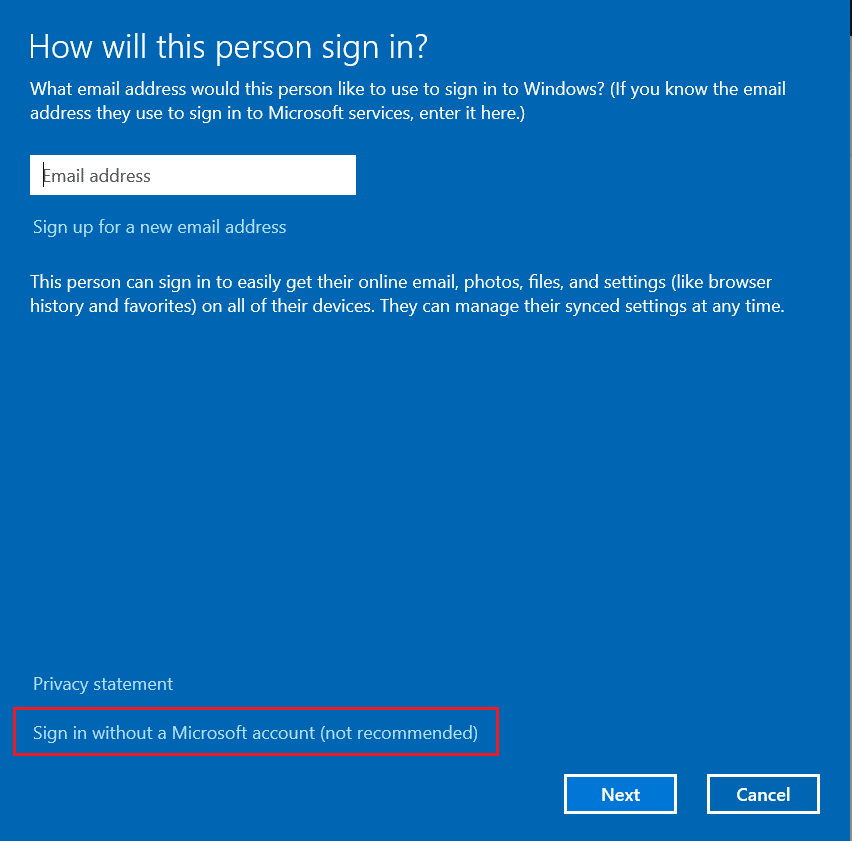
Depois de criar um novo perfil de usuário, verifique se você corrigiu o código de erro do Minecraft 0x803F8001.
Método 15: Execute a inicialização limpa
Se você não encontrar problemas com a Microsoft Store, mas ainda estiver enfrentando o erro 0x803f8001 do Minecraft, recomendamos que você reinicie seu computador. Para resolver o problema discutido, leia e implemente as etapas em nosso guia, Como redefinir o Windows 10 sem perder dados.
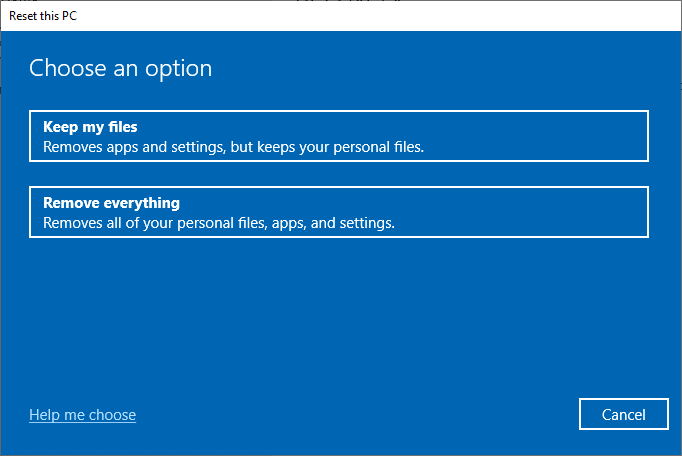
Leia também: 10 maneiras de corrigir problemas de travamento do Minecraft no Windows 10
Método 16: Execute a restauração do sistema
Se nenhum dos métodos o ajudou, tente redefinir seu computador para a versão anterior, onde funcionou bem. Você pode implementar facilmente o mesmo seguindo nosso guia sobre como usar a restauração do sistema no Windows 10.
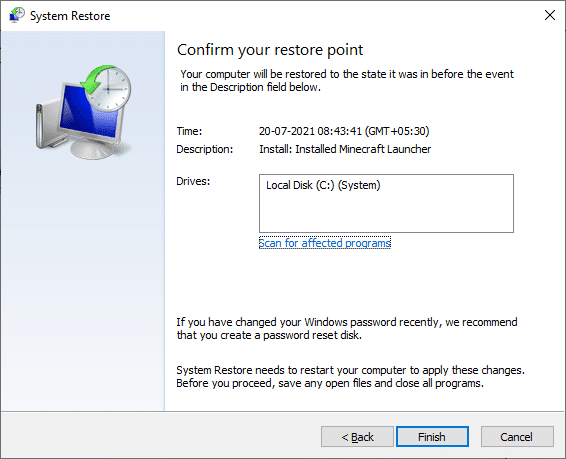
Recomendado:
- Corrigir o erro NSIS ao iniciar o instalador no Windows 10
- Corrigir erro de arquivos baixados ausentes no Steam
- Corrigir o tempo limite da conexão do Minecraft Sem mais informações de erro
- Corrigir falha do Minecraft ao autenticar sua conexão no Windows 10
Esperamos que o guia tenha sido útil e você tenha conseguido corrigir o erro do Minecraft Launcher no momento . Continue visitando nossa página para mais dicas e truques legais e deixe seus comentários abaixo. Deixe-nos saber o que você quer aprender a seguir
