Corrigir falha do Minecraft ao autenticar sua conexão no Windows 10
Publicados: 2022-04-16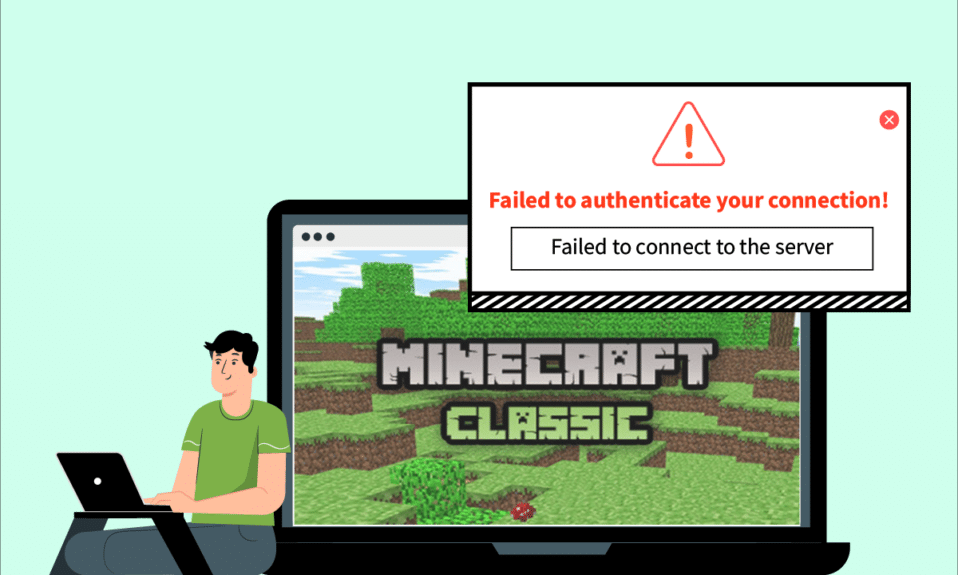
Ao longo dos anos, o Minecraft se tornou um dos jogos mais populares. Sua opção multiplayer combinada com uma infinidade de diferentes servidores Minecraft disponíveis garante que os jogadores nunca fiquem entediados. Entre seus principais recursos está permitir que os jogadores se comuniquem entre si em muitos servidores. Mas, como a maioria dos jogos online, o Minecraft é suscetível a problemas de conectividade, como o Minecraft Connection Timed Out No Further Information Error. como o tempo limite de conexão do Minecraft esgotado Nenhum erro de informações adicionais.. Os usuários relataram enfrentar um erro que indica Falha ao autenticar sua conexão no Minecraft. Pode ser um problema para jogadores que gostam de interagir ao jogar. Se os servidores de autenticação Hypixel do seu jogo Minecraft estiverem inativos ou você estiver enfrentando outros problemas semelhantes, você está no lugar certo. Trazemos para você um guia perfeito que o ajudará a corrigir Falha ao autenticar seu erro de conexão no Minecraft.
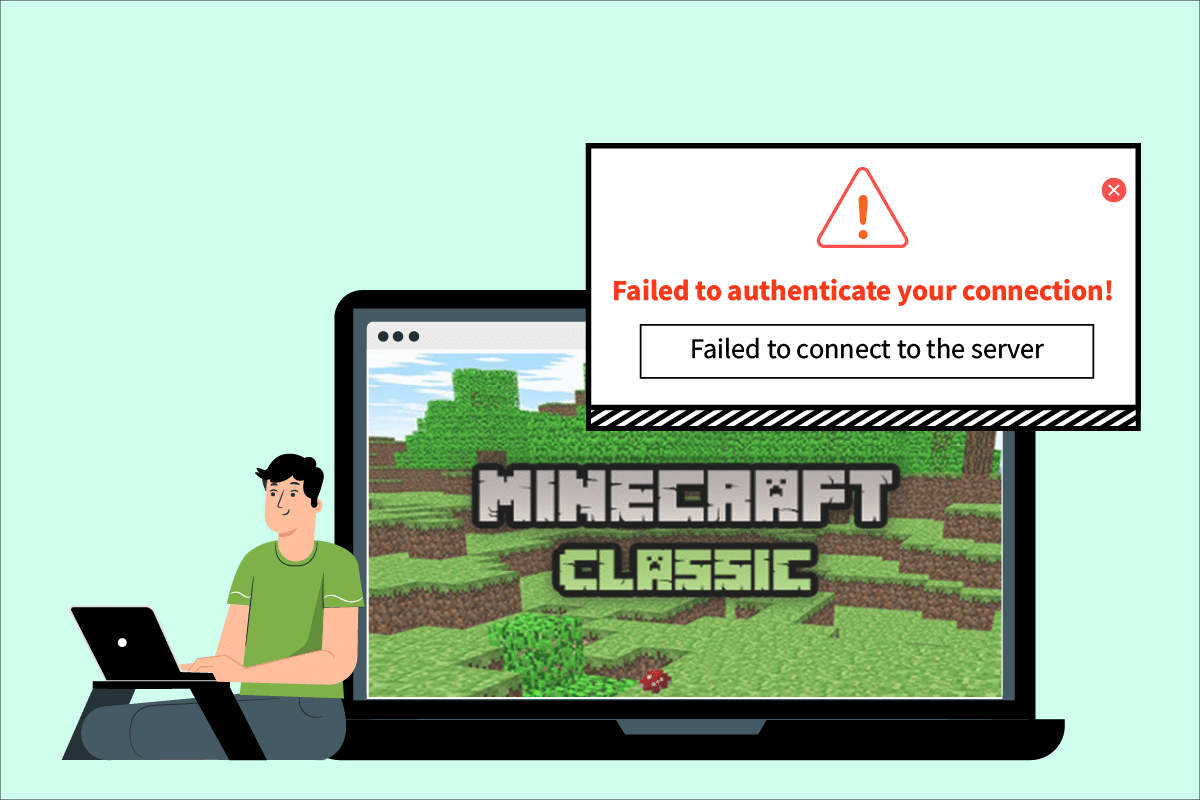
Conteúdo
- Como corrigir o Minecraft falhou ao autenticar sua conexão no Windows 10
- Método 1: reinicie o roteador da Internet
- Método 2: Reinicie o Launcher
- Método 3: Saia e faça login novamente no Minecraft Launcher
- Método 4: Atualize o Minecraft
- Método 5: use a conexão direta
- Método 6: Junte-se novamente ao servidor Hypixel
- Método 7: Editar arquivo de hosts
- Método 8: Modificar as configurações do firewall
- Método 9: Liberar DNS
Como corrigir o Minecraft falhou ao autenticar sua conexão no Windows 10
Os problemas de conectividade são causados por vários motivos e é o mesmo com o Minecraft que falhou ao autenticar o erro de conexão. Aqui estão alguns motivos comuns por trás desse erro.
- Problemas no servidor Minecraft
- Minecraft identificando incorretamente sua conexão
- Problemas de rede
- Minecraft está desatualizado
- Interferência do Firewall do Windows Defender
Antes de irmos para os métodos para resolver esse problema, recomendamos que você verifique sua conexão com a Internet e se ela está funcionando corretamente ou não. Além disso, tente ingressar em um servidor diferente para verificar se a falha na autenticação do erro de conexão está limitada a um servidor específico. Se você também estiver enfrentando esse erro em um servidor diferente, poderá seguir os métodos abaixo.
Método 1: reinicie o roteador da Internet
Você pode estabelecer uma nova conexão reiniciando seu roteador ou modem da Internet. Ele é usado para resolver problemas de conectividade de rede e pode corrigir a falha ao autenticar seu erro de conexão no Minecraft. Você pode reiniciar seu roteador seguindo nosso guia para Reiniciar roteador ou modem. Depois que o roteador for reiniciado, verifique se você consegue se conectar ao servidor Minecraft.

Método 2: Reinicie o Launcher
Às vezes, esse erro pode ocorrer devido a pequenos problemas no iniciador do Minecraft. Alguns arquivos do jogo podem não carregar corretamente devido ao mau funcionamento do iniciador. Para corrigir isso, você pode reiniciar o iniciador do Minecraft usando a barra de tarefas. Siga os passos abaixo para fazer o mesmo.
1. Pressione as teclas Ctrl + Shift + Esc juntas para abrir o Gerenciador de Tarefas .
2. Na guia Processos , localize o aplicativo Minecraft e clique com o botão direito nele.
3. Selecione Finalizar tarefa para interromper a execução do Minecraft.
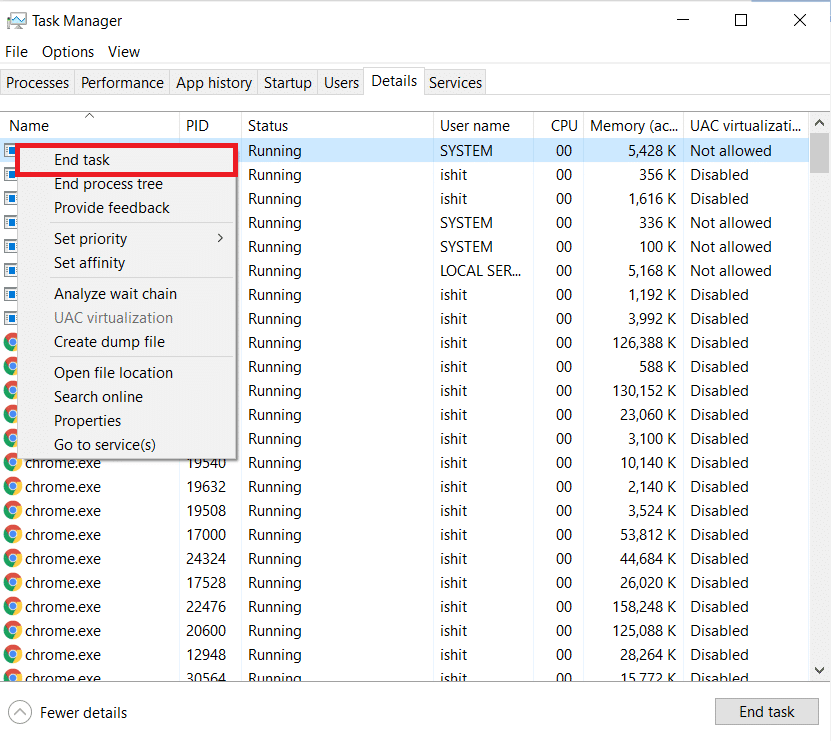
4. Saia da barra de tarefas .
5. Aguarde alguns segundos e abra o Minecraft Launcher .
Verifique se você ainda está enfrentando falha ao autenticar seu erro de conexão.
Leia também: Como usar os códigos de cores do Minecraft
Método 3: Saia e faça login novamente no Minecraft Launcher
Problemas menores ou outras falhas relacionadas à sua conta do Minecraft podem causar falha na autenticação do erro de conexão. Simplesmente sair e fazer login novamente pode resolver muitos problemas de conta do Minecraft.
1. Feche o aplicativo Minecraft conforme mostrado no Método 2 anterior.
2. Abra o iniciador do Minecraft na área de trabalho.
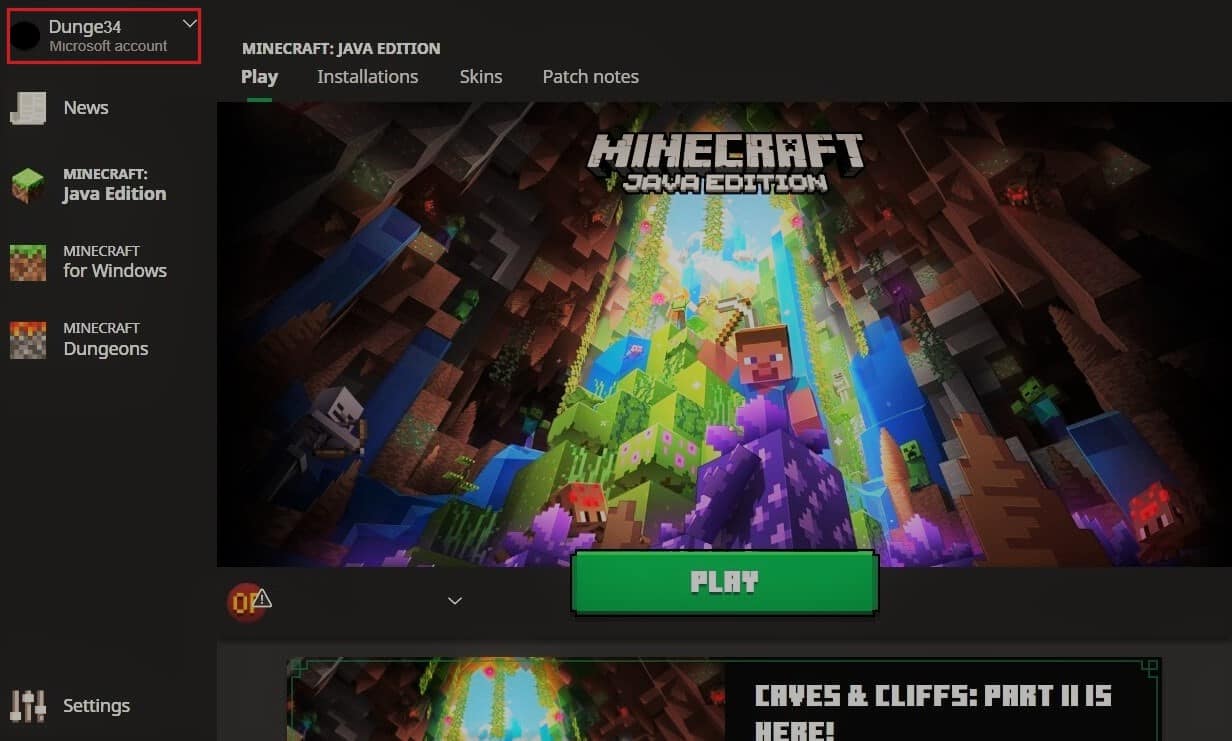
3. Clique na opção Nome de usuário localizada no canto superior direito.
4. Selecione Logout e você será desconectado da sua conta do Minecraft.
5. Aguarde alguns instantes e abra o iniciador do Minecraft novamente.
6. Clique em Login e insira suas credenciais para fazer login novamente.
Verifique se você ainda está enfrentando o problema. Se você for, redefina sua senha seguindo estas etapas adicionais.
7. Saia da sua conta do Minecraft como mostrado acima.
8. Vá para a página de login da Mojang e clique em Esqueceu sua senha? opção. Ele irá abrir a página Esqueci minha senha .
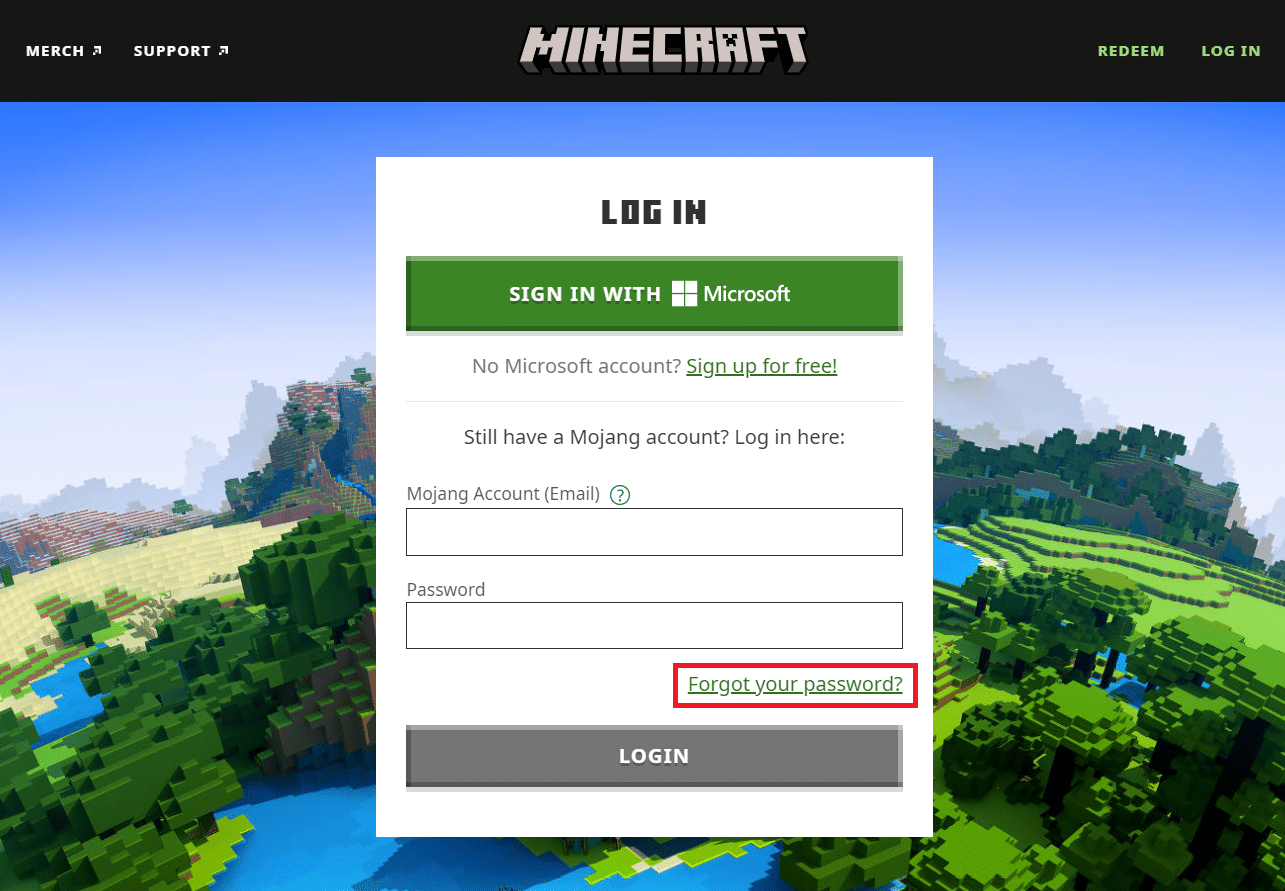
9. Digite o endereço de e-mail vinculado ao Mojang em E- mail e clique no botão SOLICITAR REINICIALIZAÇÃO DE SENHA .
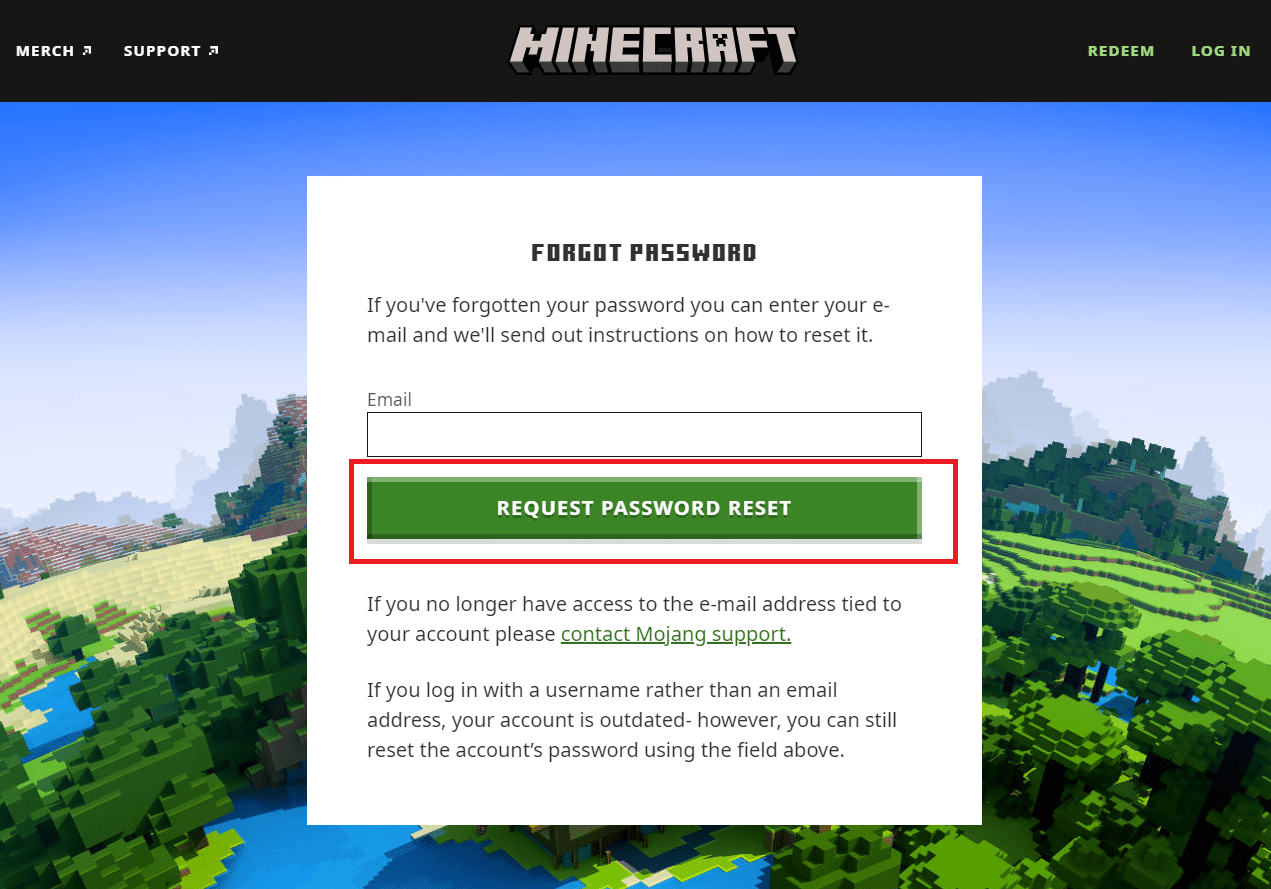
10. Siga as instruções na tela e redefina sua senha.
11. Abra o Minecraft Launcher e faça login com a nova senha.
Método 4: Atualize o Minecraft
Se esse erro for causado devido a problemas ou bugs nos servidores do Minecraft, o Minecraft lançará uma atualização ou patch para resolver esse problema. Verifique se você está usando o aplicativo Minecraft atualizado e pode verificar as atualizações seguindo estas etapas para corrigir a falha do Minecraft ao autenticar seu erro de conexão.
1. Abra o iniciador do Minecraft na área de trabalho.
2. Faça login em sua conta.
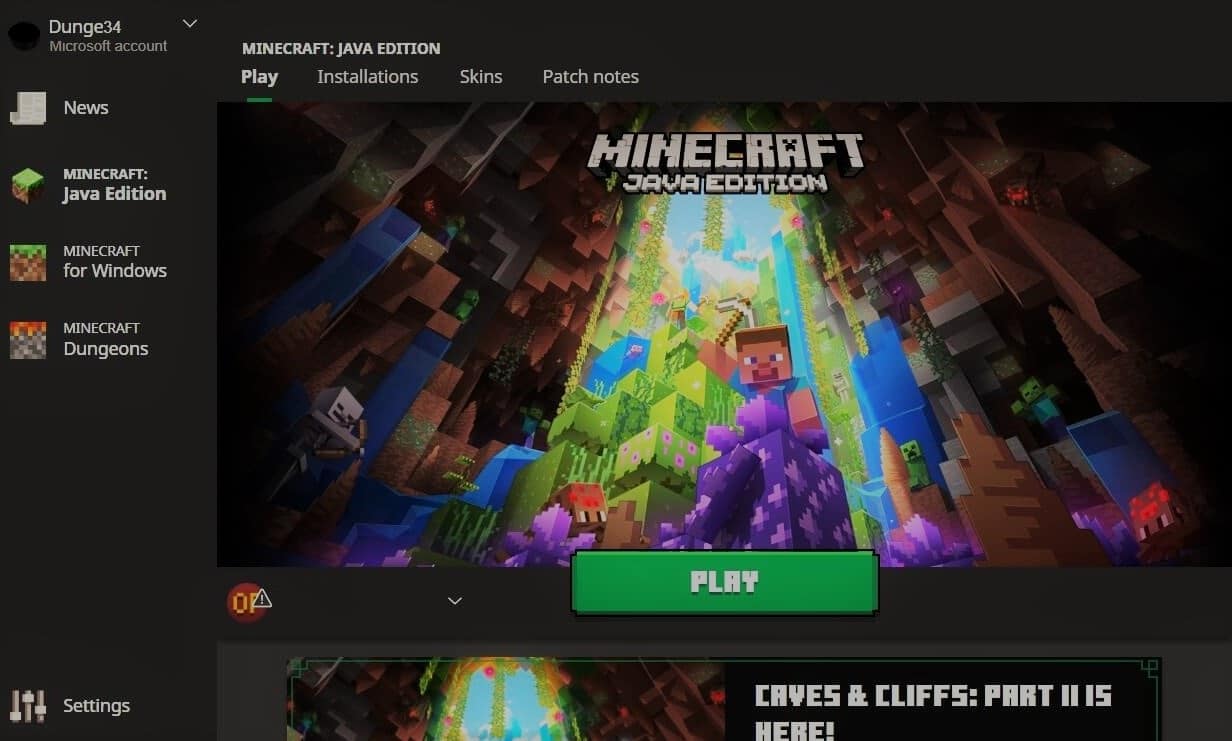
3A. Se uma atualização estiver disponível, o iniciador do Minecraft o notificará automaticamente.
3B. Se você não vir nenhuma notificação, vá para a parte inferior da tela e clique no ícone Última versão . Depois disso, clique no botão Reproduzir e a atualização deve começar a baixar.
Depois de atualizar o Minecraft, verifique se você pode se conectar aos servidores corretamente.
Leia também: 10 ideias fofas de casas de Minecraft
Método 5: use a conexão direta
O Minecraft tem a opção de conexão direta que permite aos usuários pular a lista de servidores e ingressar diretamente no servidor do Minecraft. Ele pode ser usado para resolver problemas de servidores de autenticação hypixel. Siga os passos abaixo para usar esta opção
1. Abra o iniciador do Minecraft na área de trabalho.
2. Clique no botão Multiplayer .
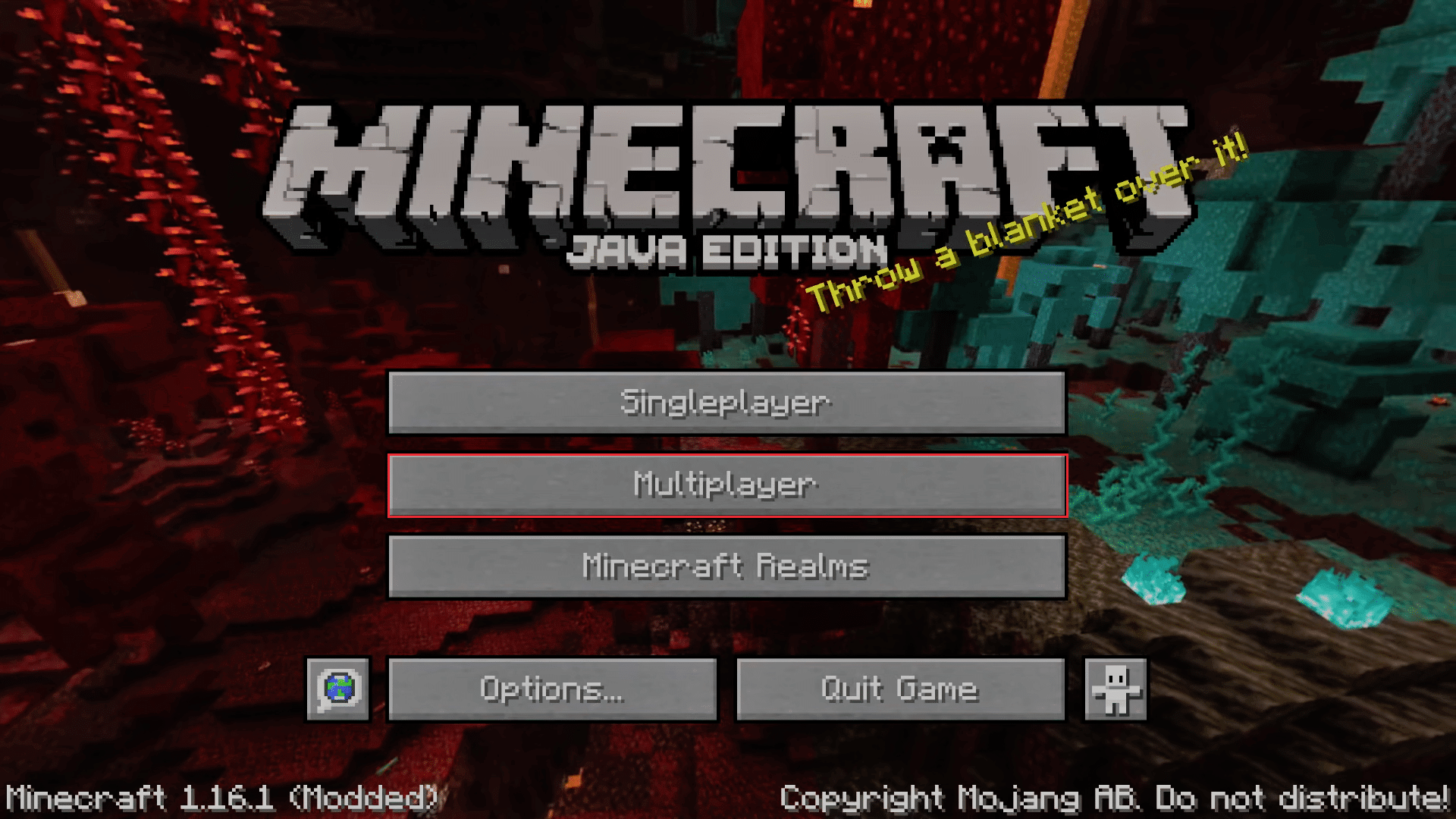
3. Clique na opção Direct Connect presente na parte inferior da tela.
4. Na caixa de texto abaixo do endereço do servidor, digite stick.hipixel.net e clique em Join Server .
Verifique se você pode se conectar ao servidor.
Método 6: Junte-se novamente ao servidor Hypixel
Às vezes, falhas podem ocorrer no servidor Hypixel, o que o torna incapaz de se conectar ao PC corretamente, causando a incapacidade de se conectar ao World Minecraft, bem como o erro de autenticação do servidor Minecraft. Para resolver isso, reconecte-se ao servidor Hypixel seguindo estas etapas.
1. Inicie o Minecraft Lancher .
2. Clique no botão Single Player .
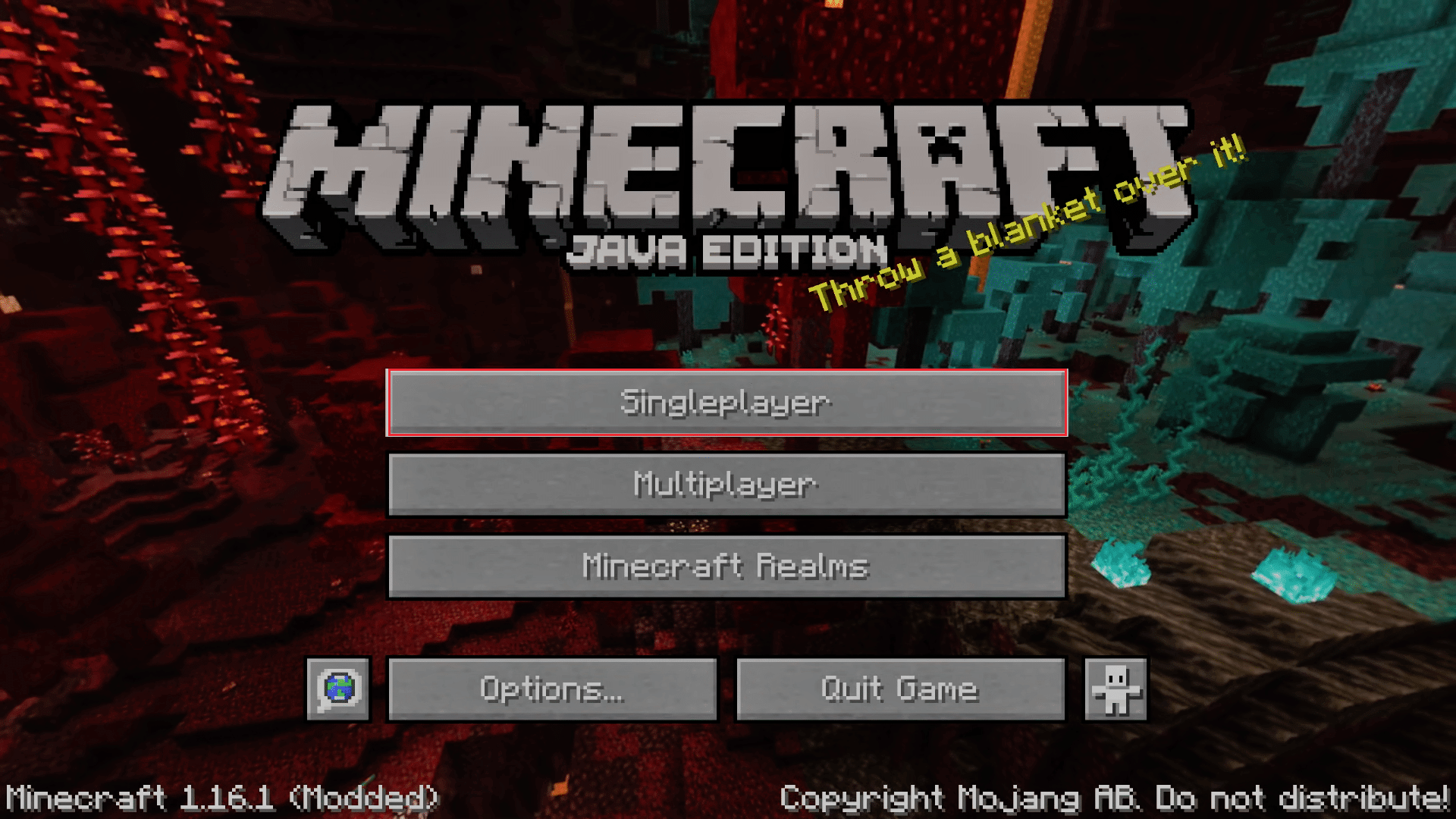
3. Saia do jogo depois de jogar alguns minutos como um jogador e vá para o Menu Principal .
4. Clique no botão Multiplayer e depois vá até a parte inferior da tela e clique em Add Server .
5. Digite mc.hypixel.net na caixa de texto e clique na opção Concluído .
Verifique se você corrigiu o problema, caso contrário, siga estas etapas.
6. Um por um digite o seguinte na Caixa do Servidor. (Nota: Este passo não é muito claro, por favor verifique)
- hypixel.net
- preso.hypixel.net
7. Se você conseguiu se conectar, repita a Etapa 5 .
Leia também: Corrigir erro do Minecraft falhou ao gravar o despejo de núcleo
Método 7: Editar arquivo de hosts
Em alguns casos, o arquivo hosts impede que seu sistema acesse os recursos exigidos pelo iniciador do Minecraft para funcionar, causando o erro. Você pode editar o arquivo hosts para corrigir a falha do Minecraft ao autenticar seu erro de conexão seguindo estas etapas.
Nota: Se você usa programas como o MCLeaks , exclua-os antes de continuar com este método.
1. Execute uma verificação completa do sistema usando o software antivírus do PC. Você pode seguir nosso guia sobre Como executar uma verificação de vírus no meu computador? fazer isso.
2. Pressione a tecla Windows e digite Bloco de Notas . Clique em Executar como administrador .
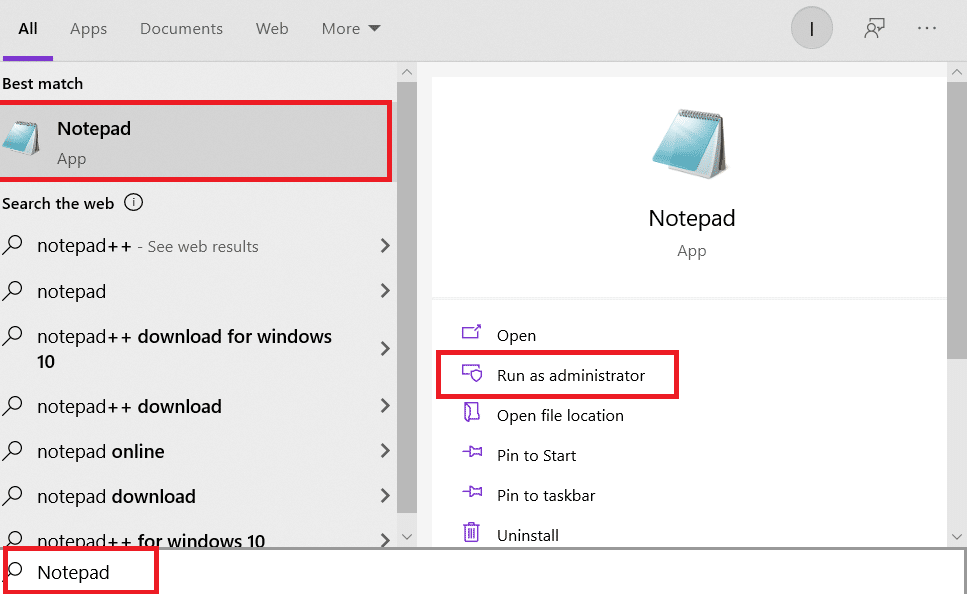
3. Clique na opção Arquivo > Abrir… .
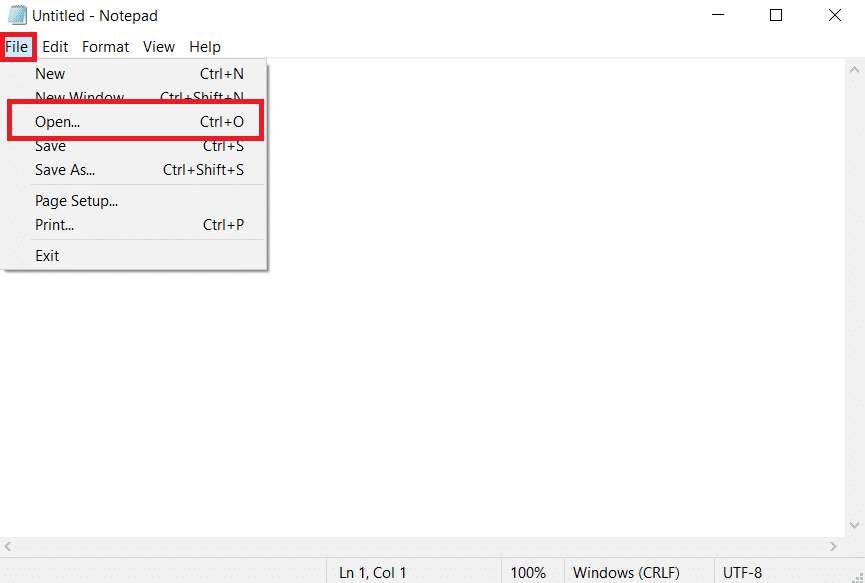
4. Ao lado da caixa de texto Nome do arquivo , clique no menu suspenso e selecione a opção Todos os arquivos .

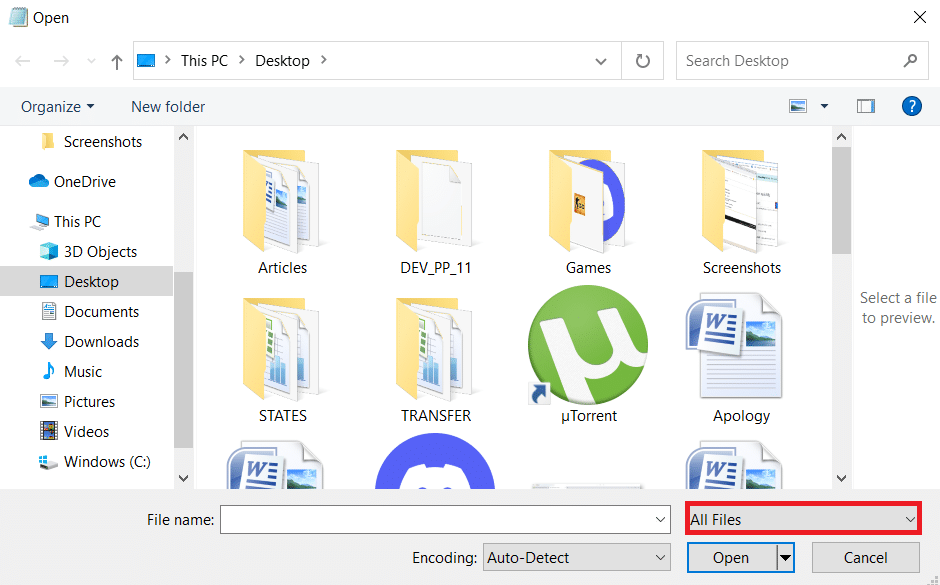
5. Localize o arquivo de hosts . Ele é encontrado no local a seguir por padrão.
C:\Windows\System32\drivers\etc
6. Após localizar o arquivo hosts , selecione-o e clique no botão Abrir para abri-lo no Bloco de Notas.
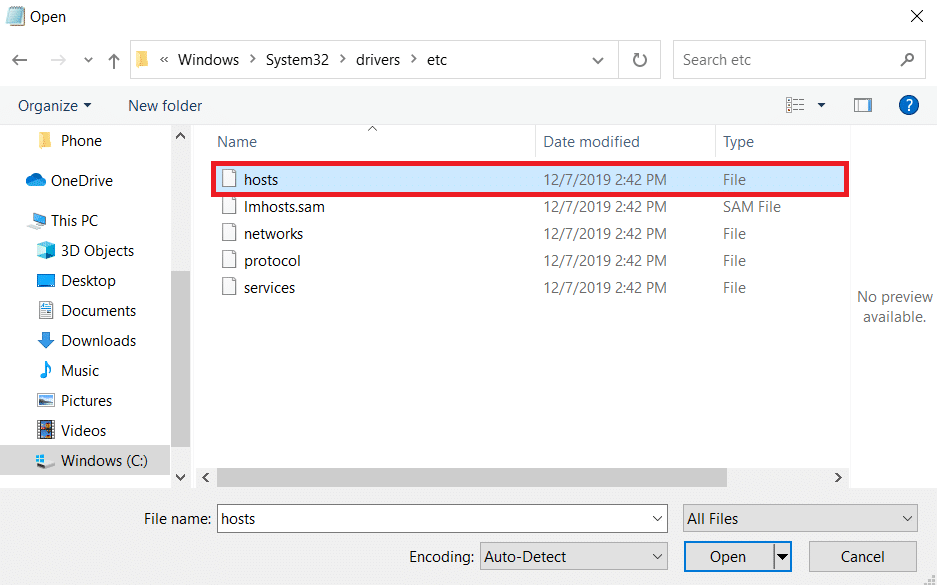
7. Pressione as teclas Ctrl + F juntas para abrir a janela Localizar e digite Mojang na caixa de texto Localizar e clique no botão Localizar próximo .
Nota: Certifique-se de que na seção Direction na janela Find, Down esteja selecionado.
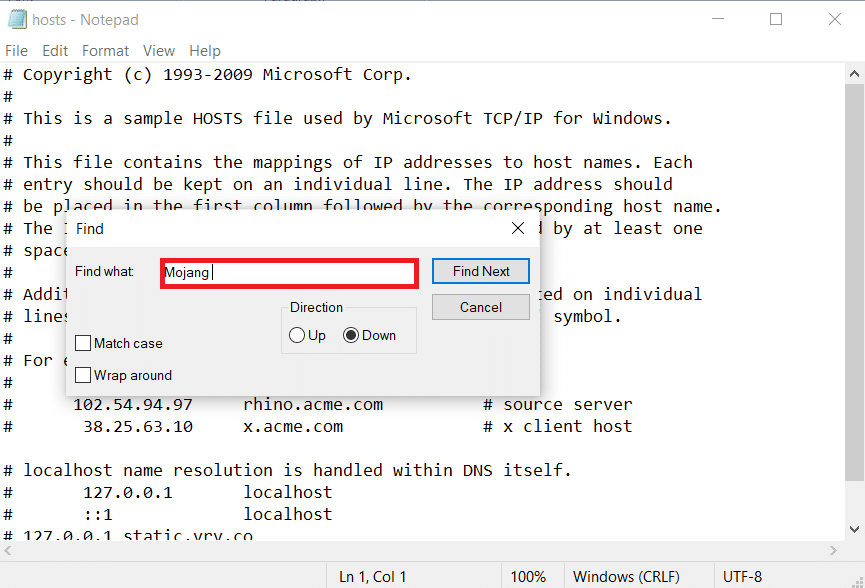
8. Remova todas as linhas que contenham palavras Mojang .
9. Pressione as teclas Ctrl + S simultaneamente para salvar as alterações.
Método 8: Modificar as configurações do firewall
Às vezes, o Firewall do Windows Defender pode identificar o Minecraft como uma ameaça e limitar seu acesso, o que pode fazer com que o iniciador do Minecraft funcione mal, causando falha na autenticação do erro de conexão. Você pode alterar algumas configurações no Firewall para corrigir esse problema, siga as etapas abaixo.
Observação 1: se você usar outros programas de segurança além do Windows Defender Firewall, as configurações podem variar.
Nota 2: Alterar as configurações do Windows Defender Firewall pode colocar seu computador em risco de ser atacado por vírus ou malware.
1. Pressione a tecla Windows , digite painel de controle e clique em Abrir .
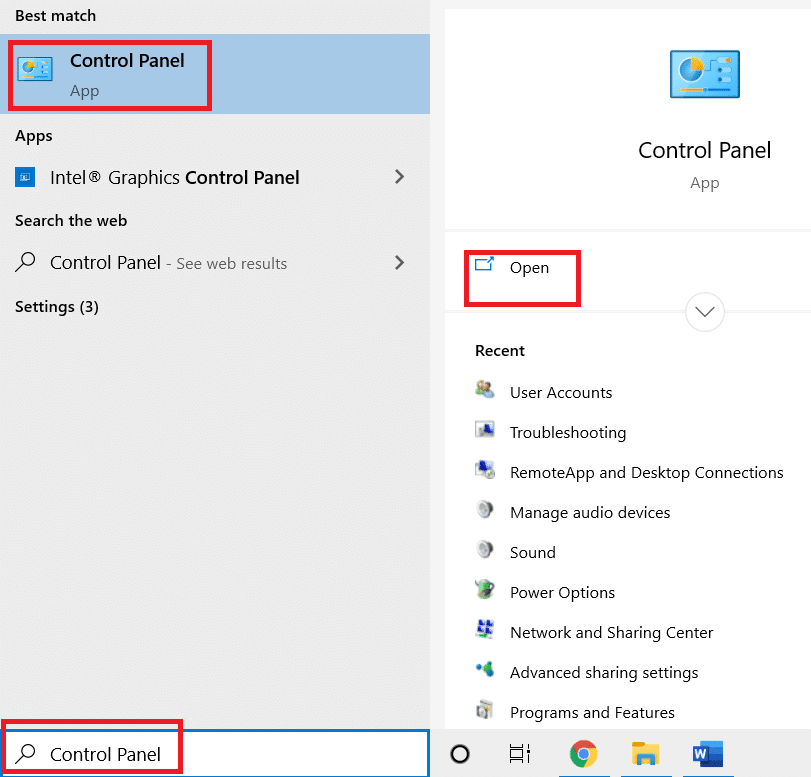
2. Defina Exibir por > Categoria e clique em Sistema e segurança .
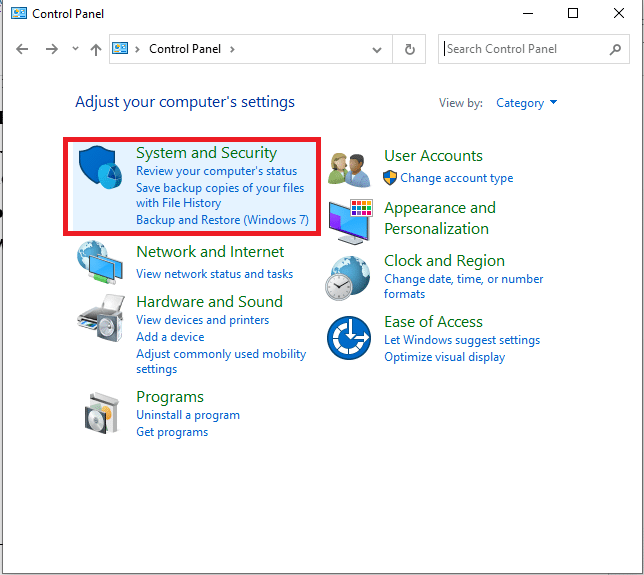
3. Em seguida, clique em Firewall do Windows Defender .
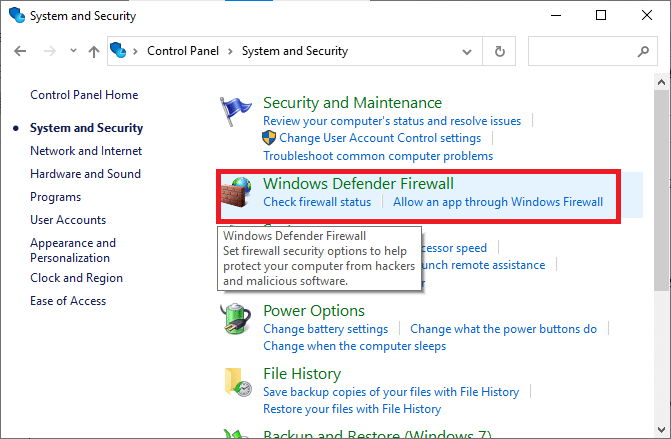
4. No painel esquerdo, clique em Configurações avançadas . Ele abrirá a janela do Windows Defender Firewall com Segurança Avançada .
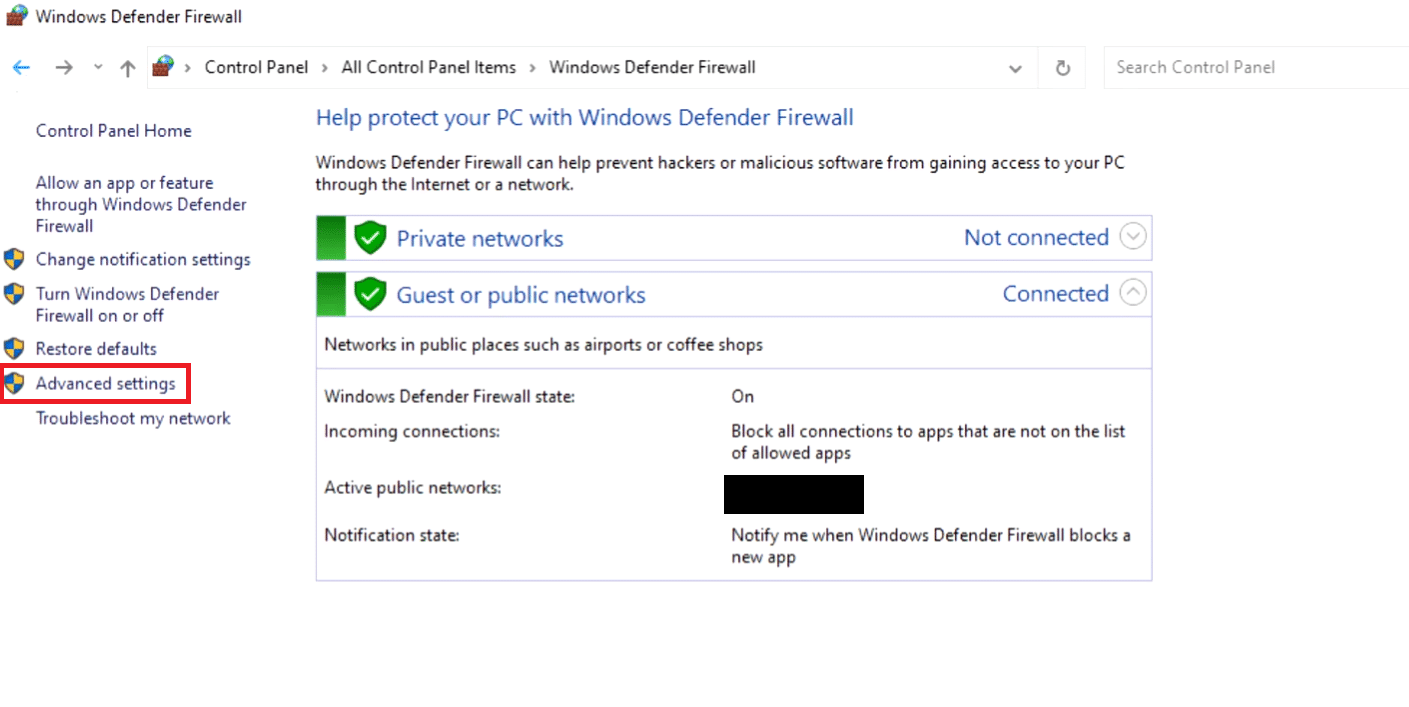
5. No painel esquerdo, selecione Regras de entrada e localize o Minecraft.
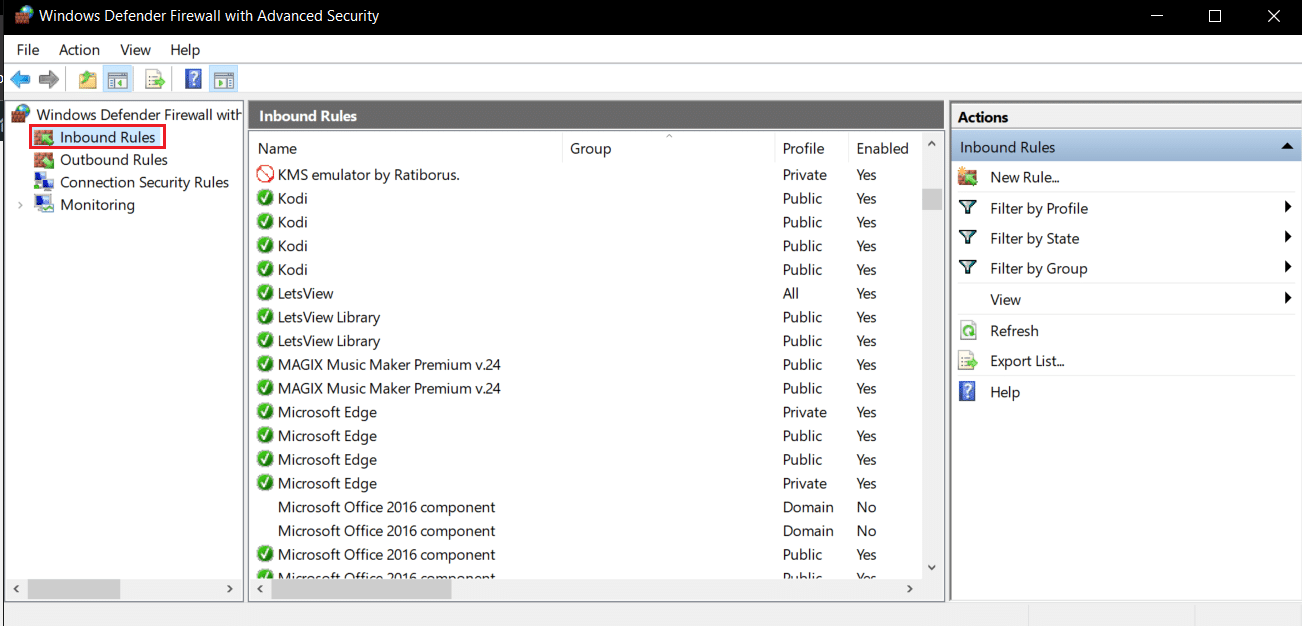
6. Clique com o botão direito do mouse em Minecraft e selecione a opção Propriedades . Ele abrirá a janela Propriedades do Minecraft .
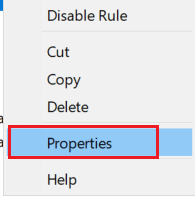
7. Na guia Geral , certifique-se de que Permitir a conexão esteja selecionado na seção Ação . Clique em Aplicar > OK para salvar as alterações.
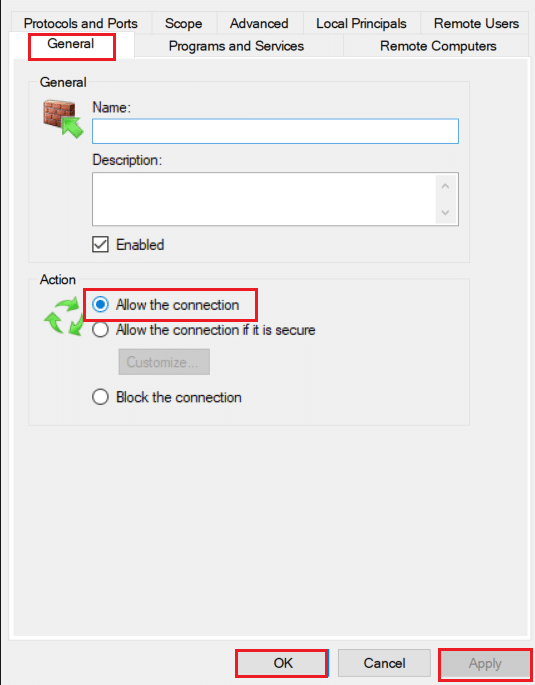
8. Vá para o painel Ações presente no lado direito e clique em Nova Regra… . Ele abrirá o Assistente de Nova Regra de Entrada.
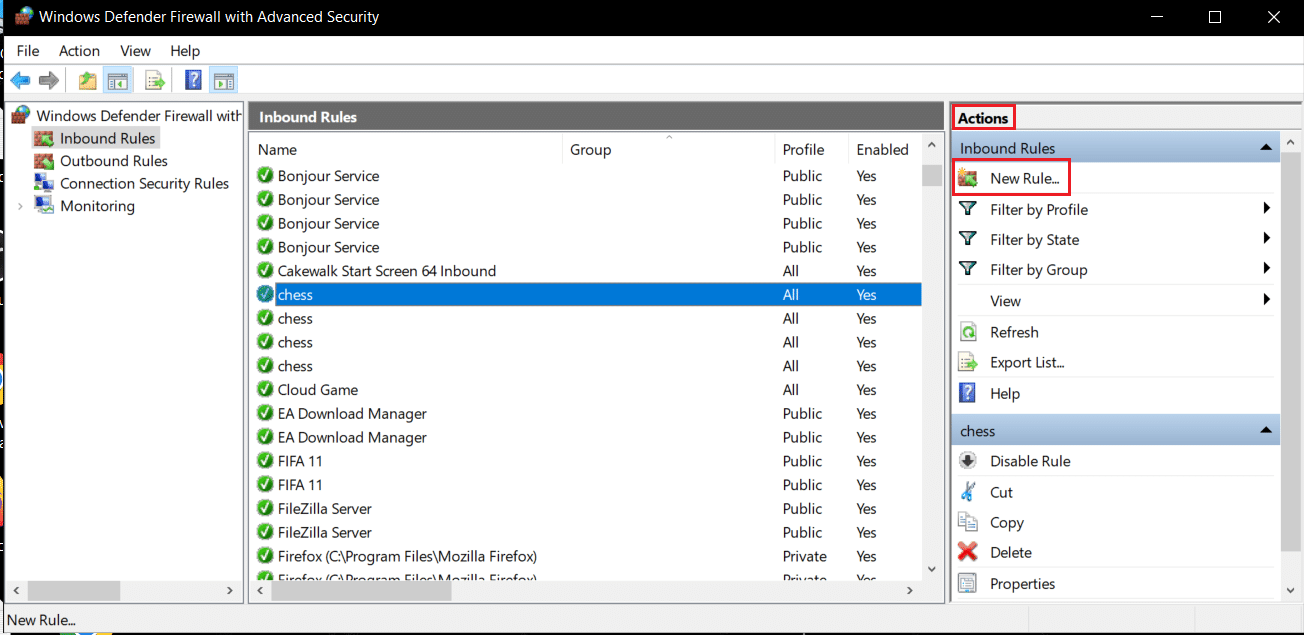
9. Selecione a opção Programa e clique em Avançar > .
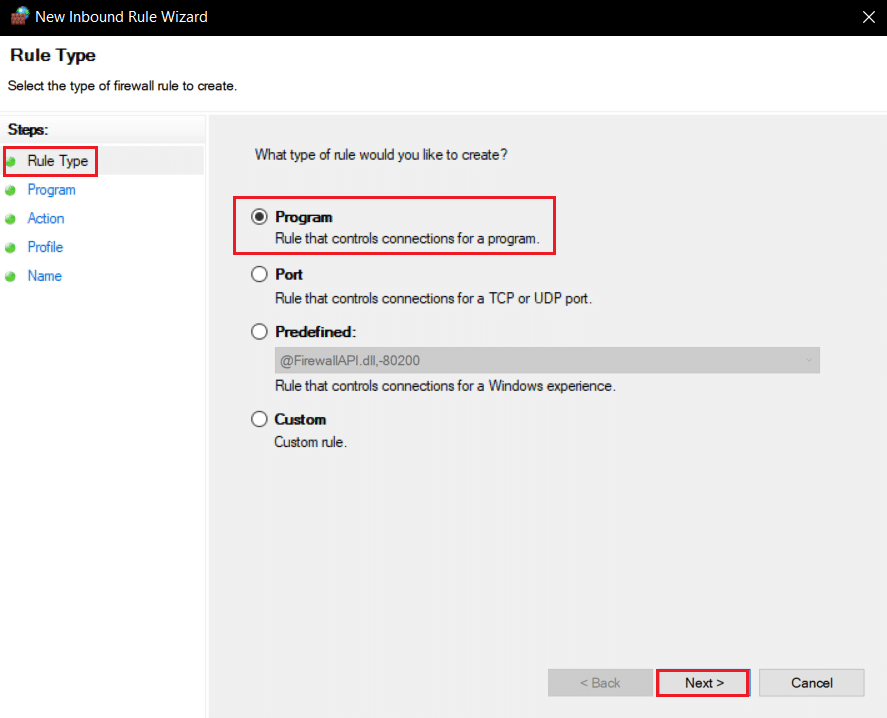
10. Na próxima janela, selecione Este caminho do programa: e clique no botão Procurar… .
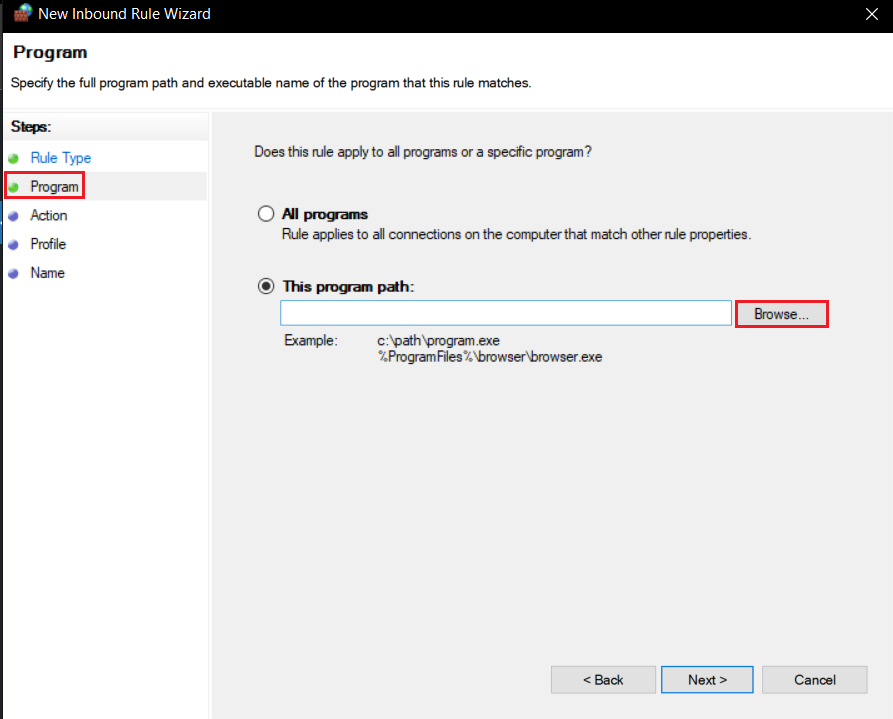
11. Vá para o diretório de instalação do Minecraft . Geralmente está localizado no caminho dado.
C:\Arquivos de Programas (x86)\Minecraft\runtime\jre-x64\
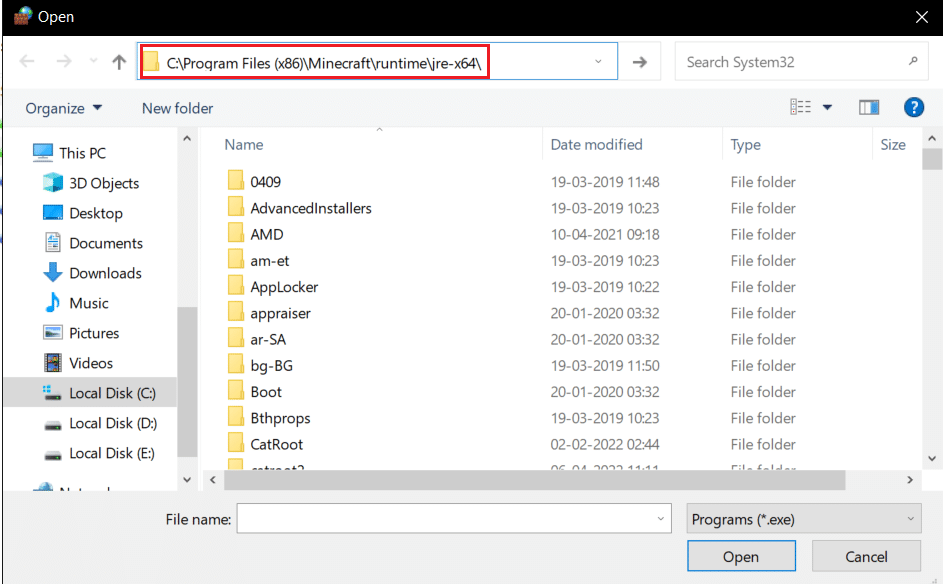
12. Abra a pasta que tem JRE em seu nome junto com o número da versão do Java. Localize a pasta Bin nela e clique duas vezes nela.
Nota: Em alguns casos, a pasta Bin pode estar localizada na pasta jre-x64 .
13. Dentro da pasta Bin, clique em javaw.exe e depois clique no botão Abrir . Clique em Avançar > no menu Programa .
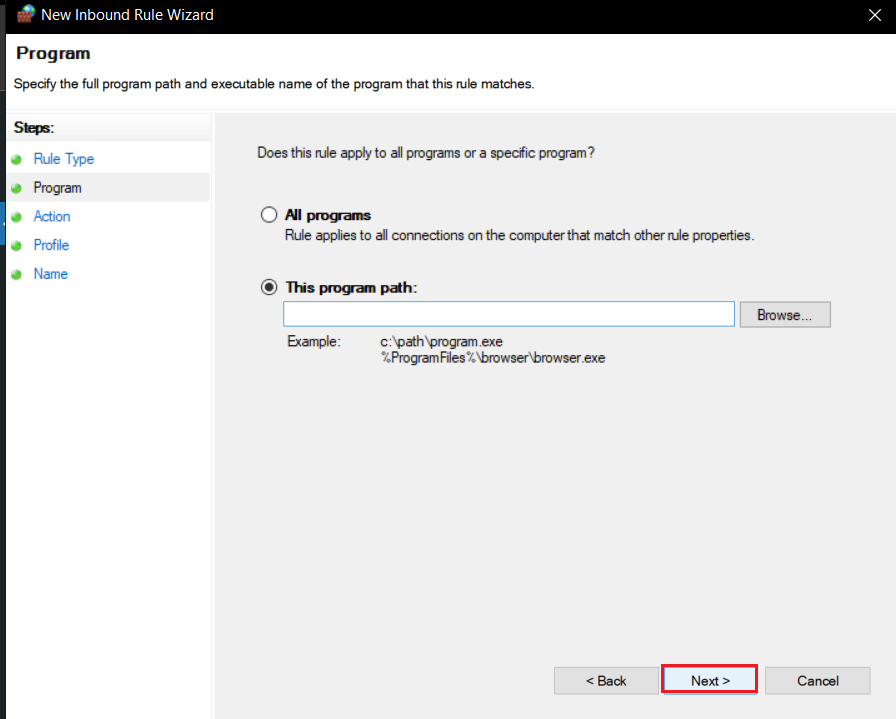
14. Na janela seguinte, selecione a opção Permitir a conexão e clique em Avançar >.
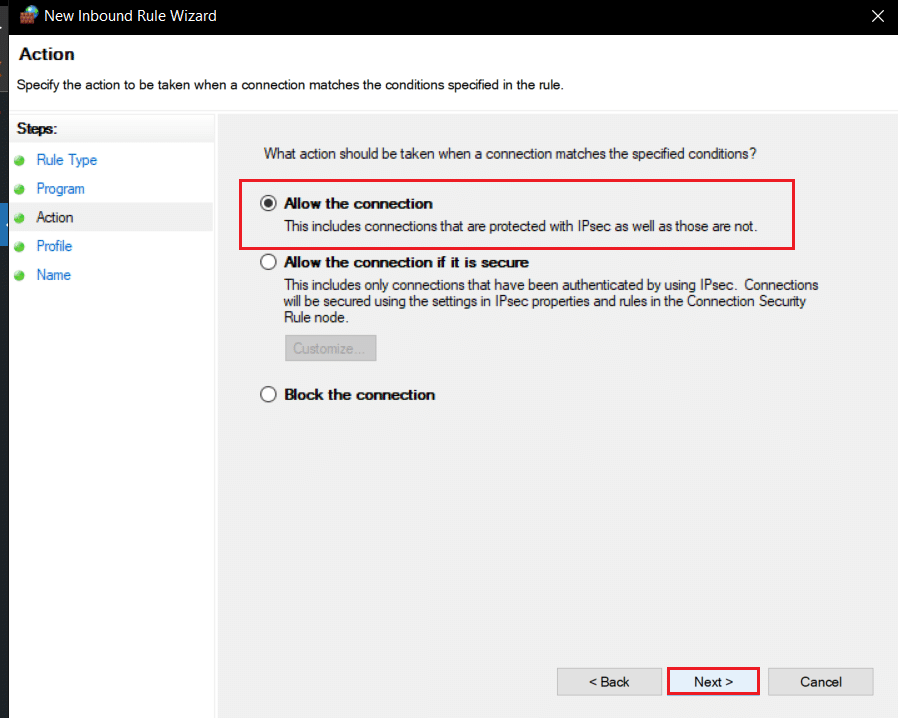
15. Agora no menu Profile, marque a caixa Domain , Private e Public e clique em Next >.
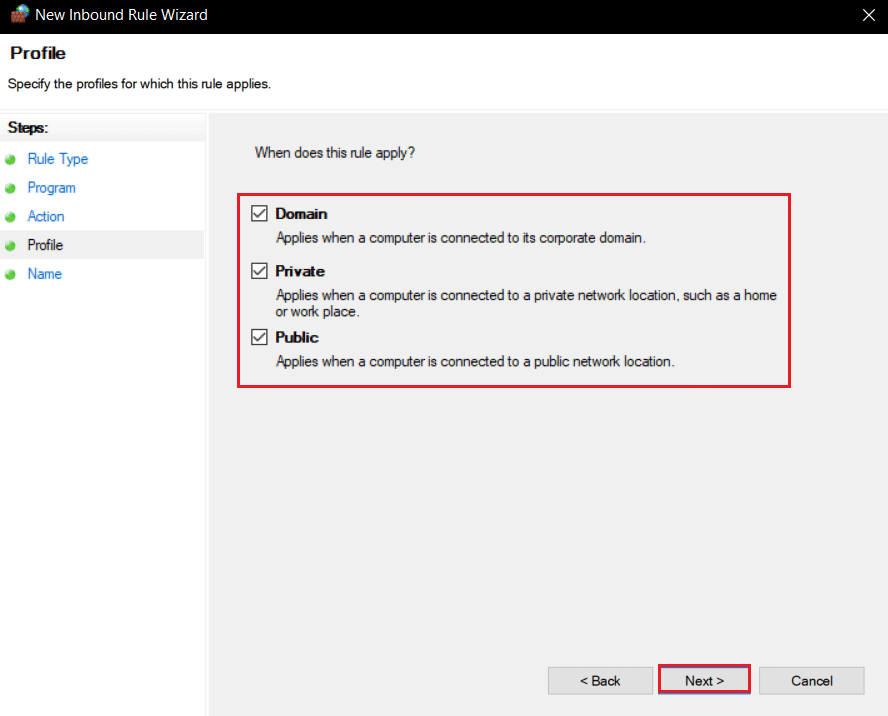
16. Nomeie a regra de acordo com sua preferência e clique em Concluir . Repita as mesmas etapas e para o arquivo Jave.exe na pasta Bin. Se você tiver outras instalações Java, certifique-se de criar uma regra para elas seguindo as etapas acima.
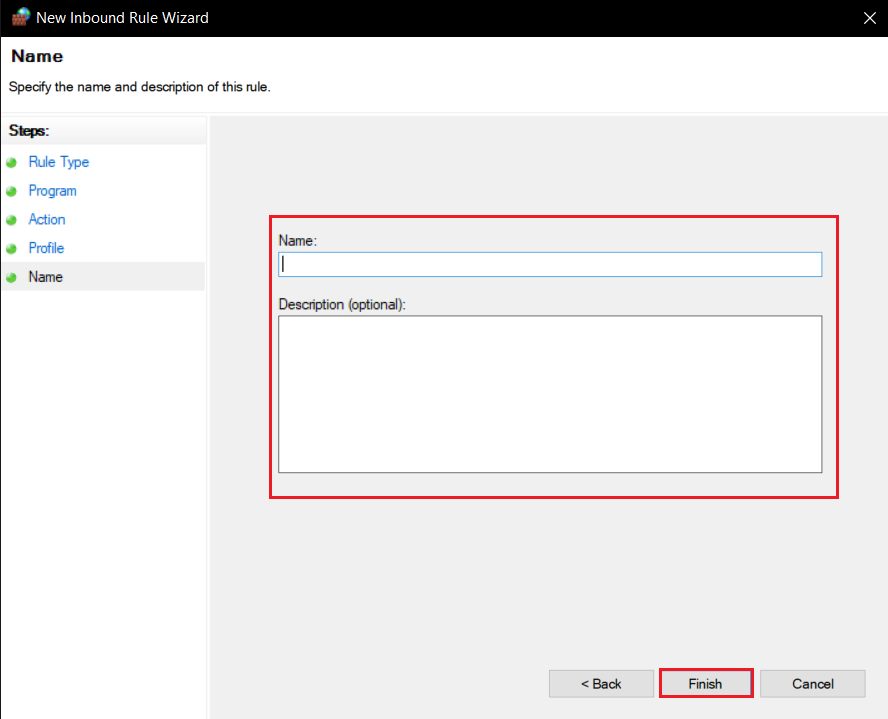
17. Repita as mesmas etapas na guia Regras de saída .
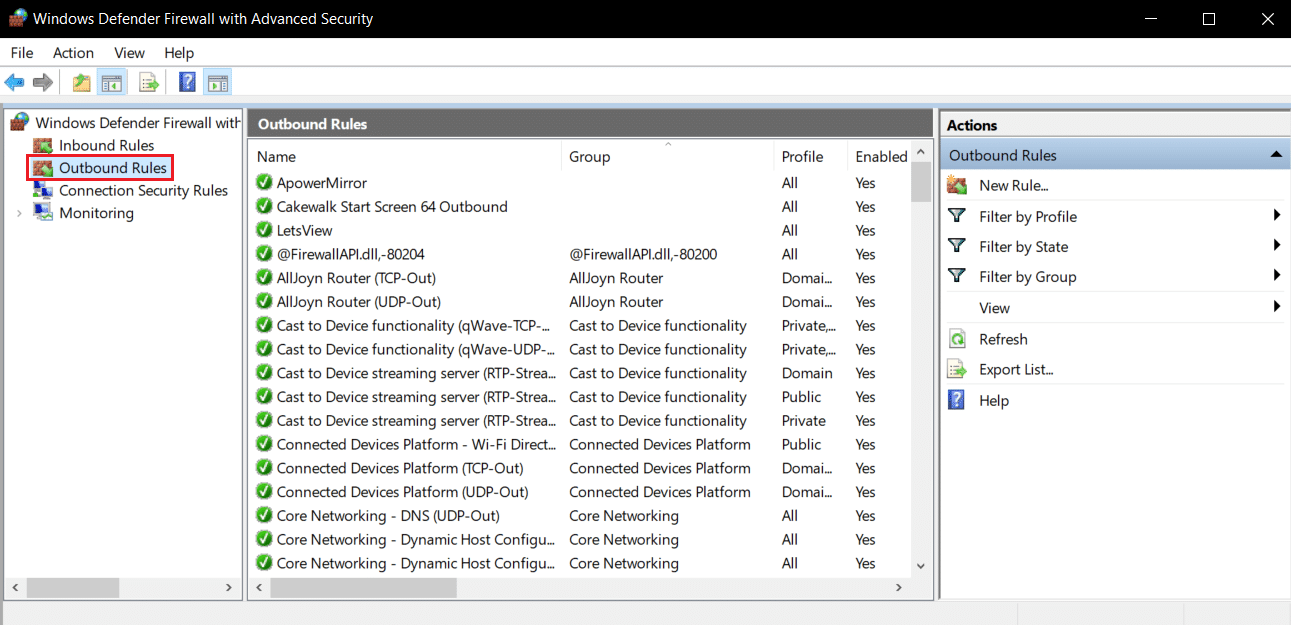
Verifique se o problema foi resolvido, caso contrário, repita as etapas 2 a 7 e selecione a opção Porta e clique em Avançar >. Depois disso, selecione Portas locais específicas: e digite 25565 e clique em Avançar > . Depois disso, repita os passos 13 a 16.
Leia também: 10 maneiras de corrigir problemas de travamento do Minecraft no Windows 10
Método 9: Liberar DNS
O comando Flush DNS apaga endereços IP e outros registros de rede do cache. Ele pode resolver muitos problemas de rede e conectividade, incluindo falha ao autenticar seu erro de conexão. Siga as etapas abaixo para liberar o DNS.
1. Pressione a tecla Windows , digite prompt de comando e clique em Executar como administrador .
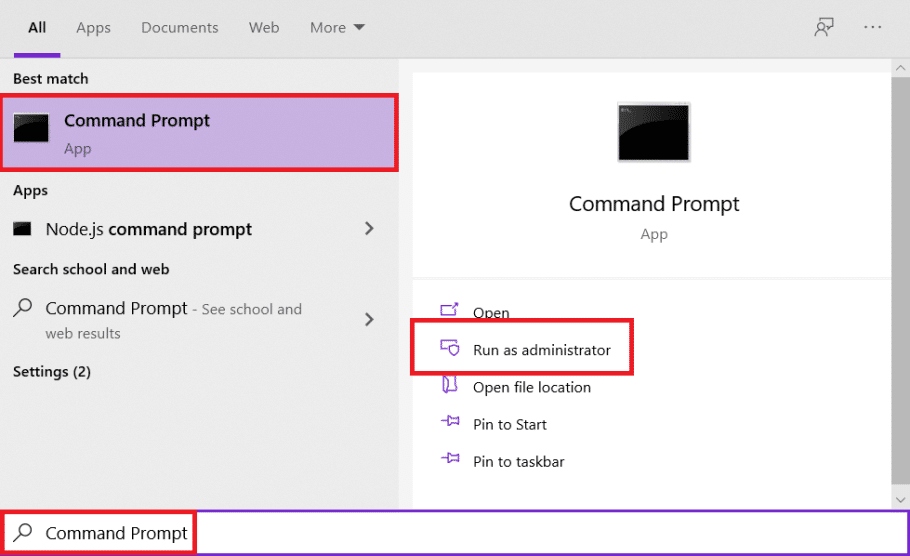
2. Digite o comando Ipconfig/flushdns e pressione a tecla Enter . Aguarde a execução do comando.
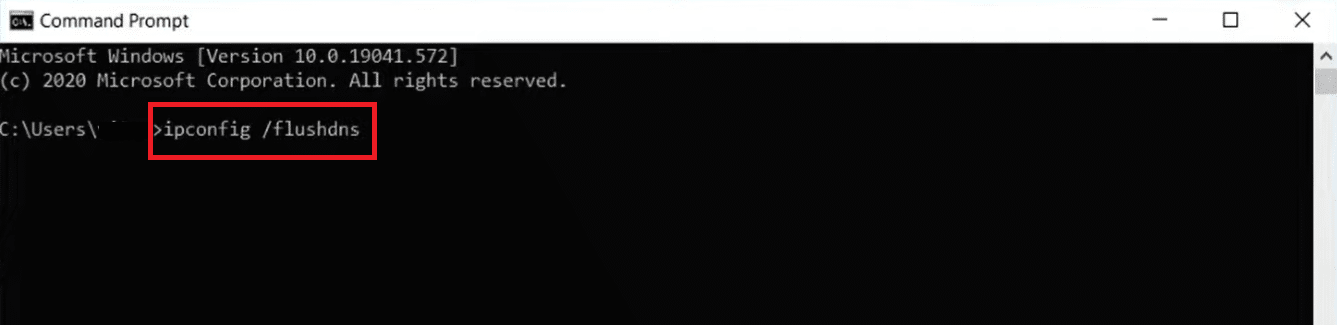
Perguntas frequentes (FAQs)
Q1. O que significa falha na autenticação da mensagem?
Resp: Quando o aplicativo Minecraft não conseguir verificar seu ID de login ou senha por algum motivo, você verá esse erro.
Q2. É possível jogar Hypixel em uma versão crackeada do Minecraft?
Resposta : Não. Como o Hypixel é um servidor público, todas as contas dos jogadores são verificadas pelos servidores da Mojang , no entanto, o TLauncher é um lançador do Minecraft que pode ignorar o mecanismo de autenticação do cliente com sua versão quebrada do jogo.
Q3. O Minecraft Hypixel está disponível gratuitamente?
Resp: É gratuito para usuários que possuem Minecraft e possuem uma conta nele. Você pode se conectar ao servidor usando seu endereço IP oficial, mc.hypixel.net e você estará livre para jogar com mais de 100.000 outros jogadores online .
Q4. Hypixel é uma plataforma segura?
Resp: Como uma plataforma de jogos competitiva, Hypixel tem seu quinhão de toxicidade. Além disso, o servidor funciona perfeitamente e é seguro. Hypixel é especificamente uma plataforma para crianças.
Recomendado:
- Corrigir os alto-falantes da Logitech que não funcionam no Windows 10
- Como obter o Windows 10 Minecraft Edition gratuitamente
- Corrigir configuração do aplicativo Steam indisponível no Windows 10
- Como jogar Minecraft clássico no navegador
Esperamos que este guia tenha sido útil e que você tenha conseguido corrigir a falha ao autenticar seu problema de conexão. Deixe-nos saber qual método funcionou melhor para você. Se você tiver alguma dúvida ou sugestão, sinta-se à vontade para deixá-los na seção de comentários.
