Corrigir o tempo limite da conexão do Minecraft Sem mais informações de erro
Publicados: 2022-04-18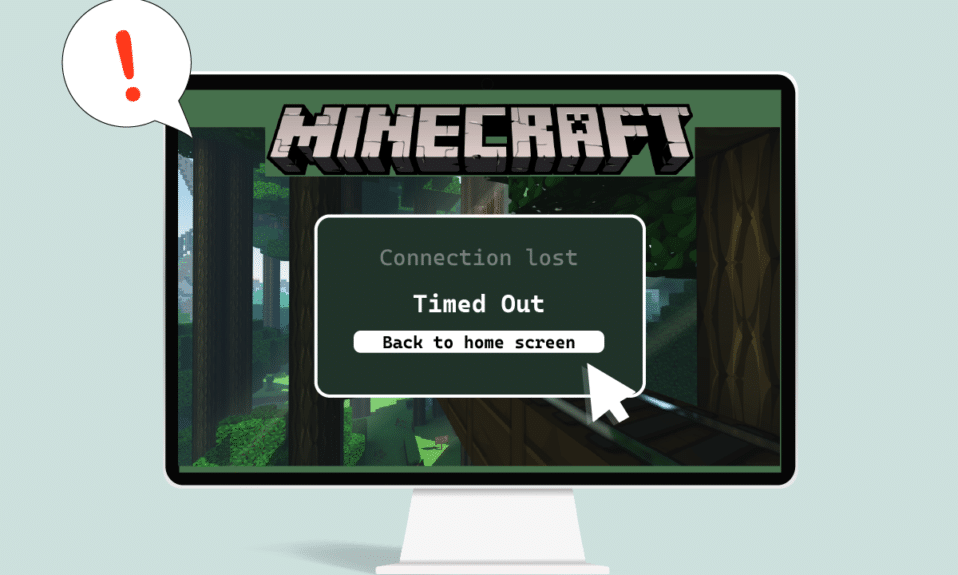
Minecraft é um jogo popular com sua jogabilidade multiplayer mantendo os usuários entretidos por horas. Os usuários podem interagir facilmente uns com os outros e compartilhar dicas e estratégias no Minecraft. O jogo depende muito de uma rede adequada e conexão com a Internet e, portanto, a ocorrência de problemas de conexão é comum. Recentemente, os usuários relataram que o servidor Minecraft mantém o tempo limite quando eles estão jogando o jogo. Pode ser um problema frustrante, pois a maioria dos usuários do Minecraft prefere jogar on-line, o que pode ser interrompido pela conexão do Minecraft sem nenhum erro de informação adicional. Se você também está lidando com o mesmo problema, você está no lugar certo. Trazemos para você um guia perfeito que irá ensiná-lo a corrigir o erro do Minecraft com tempo limite de conexão.
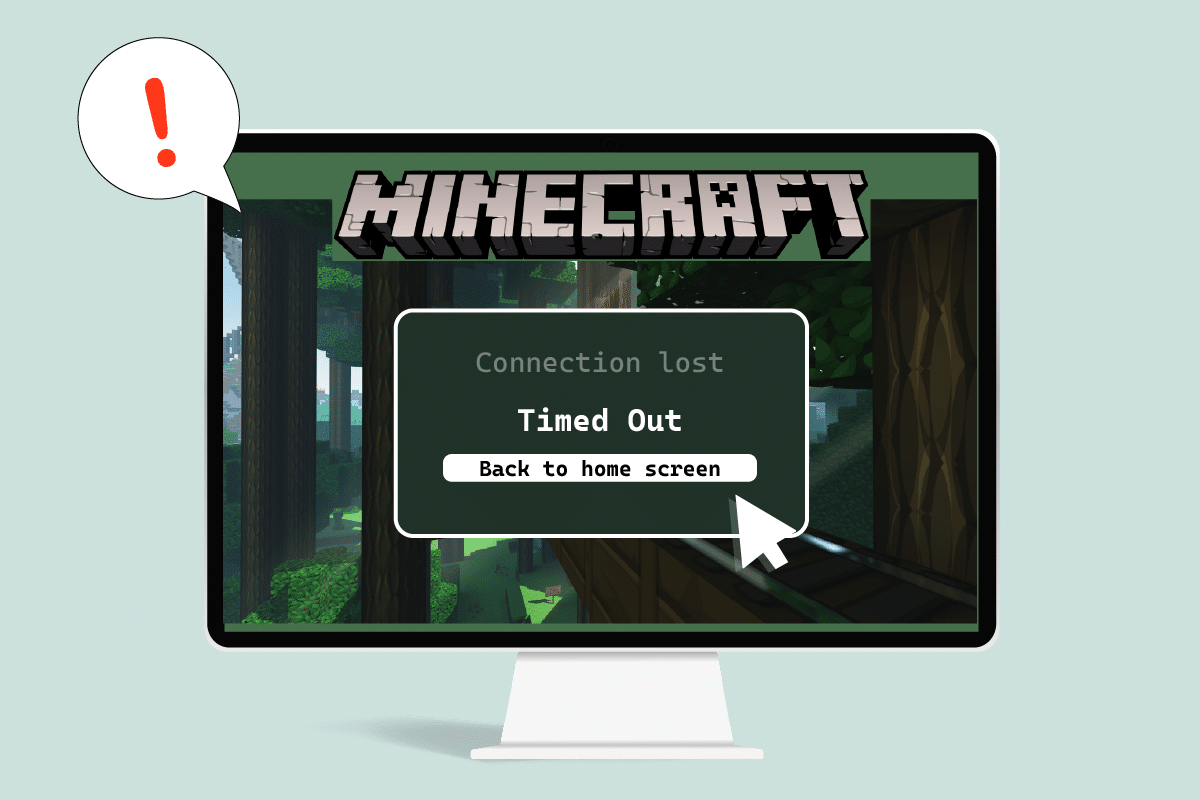
Conteúdo
- Como corrigir o tempo limite da conexão do Minecraft Sem mais informações de erro
- Método 1: etapas básicas de solução de problemas
- Método 2: use diferentes versões do Minecraft
- Método 3: Permitir Minecraft através do Firewall
- Método 4: Permitir porta no firewall do Windows
- Método 5: Encaminhar porta no roteador
- Método 6: Redefinir a conexão com a Internet
- Método 7: Use VPN
Como corrigir o tempo limite da conexão do Minecraft Sem mais informações de erro
Aqui estão algumas razões plausíveis pelas quais o servidor Minecraft continua expirando.
- Firewall do Windows Defender interrompendo componentes do Minecraft.
- Programa antivírus identificando erroneamente o Minecraft como uma ameaça
- Problemas de rede como conexão de internet instável
- Configurações incorretas de roteador ou modem
- Minecraft está desatualizado
Depois de entender as causas por trás desse erro, vejamos os métodos para resolvê-lo. Começaremos com alguns métodos básicos de solução de problemas para identificar e corrigir o problema. Siga estes métodos um por um para resolver para entender como corrigir o erro do Minecraft com tempo limite de conexão.
Método 1: etapas básicas de solução de problemas
Recomendamos que experimente primeiro estes métodos básicos de resolução de problemas, que o ajudarão a identificar melhor o problema e poderão até resolver o erro.
1. Teste de conexão: Você deve tentar se conectar aos servidores epicminecraft com o endereço IP para verificar se você consegue ingressar nos servidores. Se você puder se conectar a ele, não haverá problema do seu lado, é um problema do servidor, mas se você não puder, poderá prosseguir com outros métodos.
2. Verifique o status do servidor: Verifique o status do seu servidor específico, ele pode estar inativo causando o problema. Você pode fazer isso acessando a página do Minecraft Server Status. Digite o endereço IP do seu servidor e clique no botão Obter status do servidor . Verifique se está funcionando ou não. Se estiver inativo, o problema está no seu servidor específico.
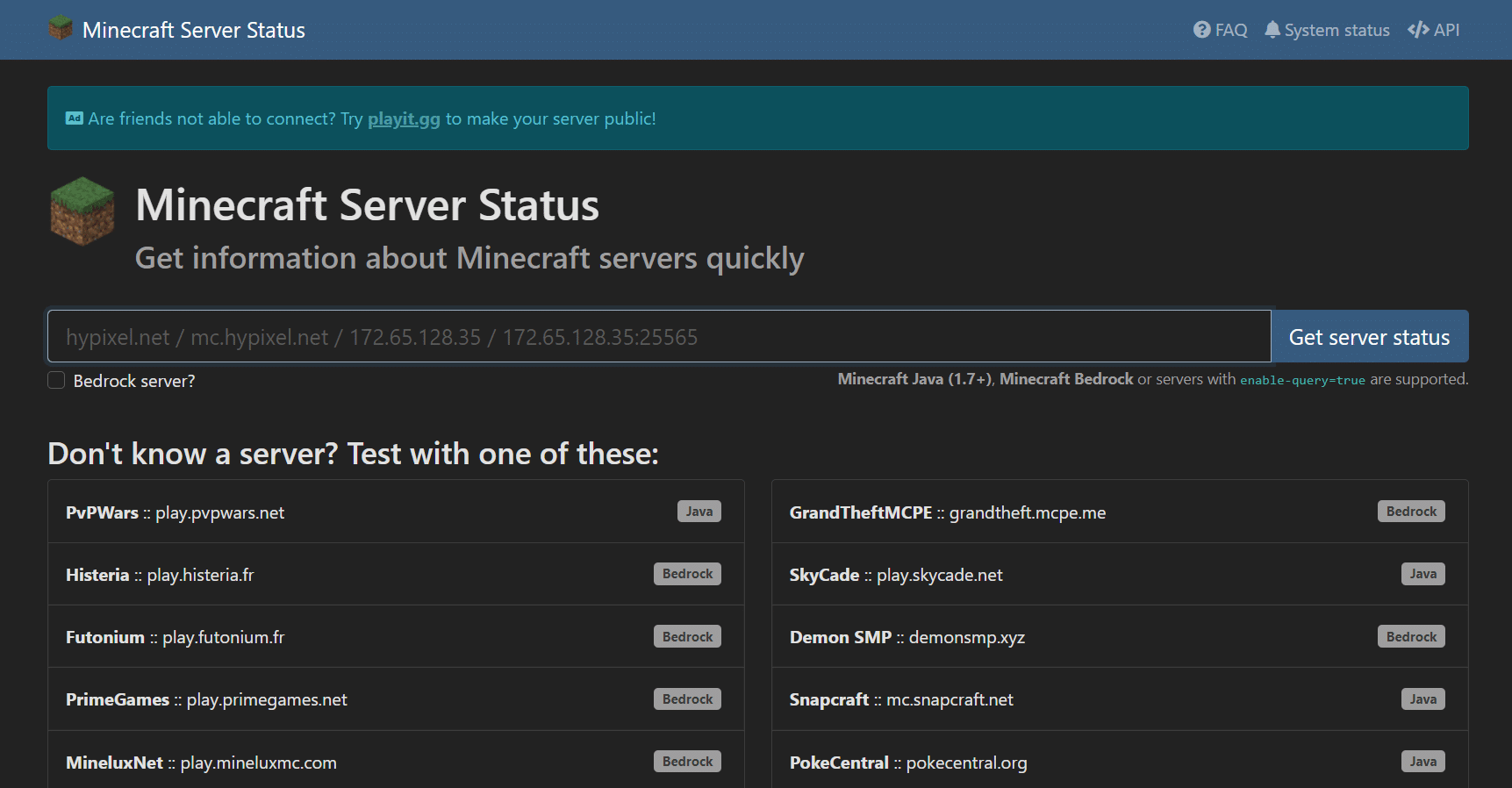
3. Desative o antivírus temporariamente: Os programas antivírus protegem o PC contra ataques de vírus e malware. Mas às vezes eles podem funcionar mal e interferir em outros programas como o Minecraft, que podem causar esse problema. Você pode desativar seu software antivírus temporariamente seguindo nosso guia sobre como desativar o antivírus temporariamente no Windows 10 e verificar se ele resolve o problema de tempo limite do servidor Minecraft.
Nota: Ative o Antivírus imediatamente se o problema for resolvido ou não.
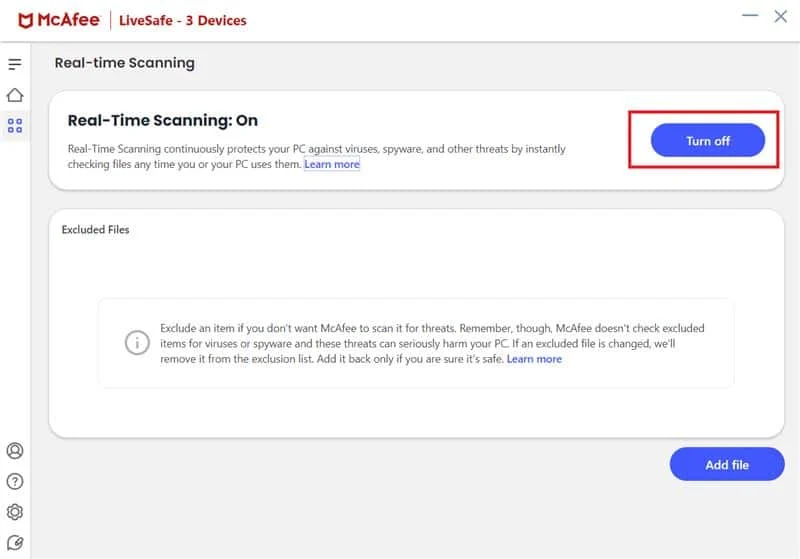
Método 2: use diferentes versões do Minecraft
Se você estiver encontrando esse problema após qualquer atualização recente, pode ser devido a bugs e outros problemas na atualização. Você pode usar uma versão anterior do Minecraft nesse caso e corrigir o problema. Siga os passos abaixo para fazer o mesmo.
1. Abra o Iniciador do Minecraft . e
2. Clique na guia Instalações .
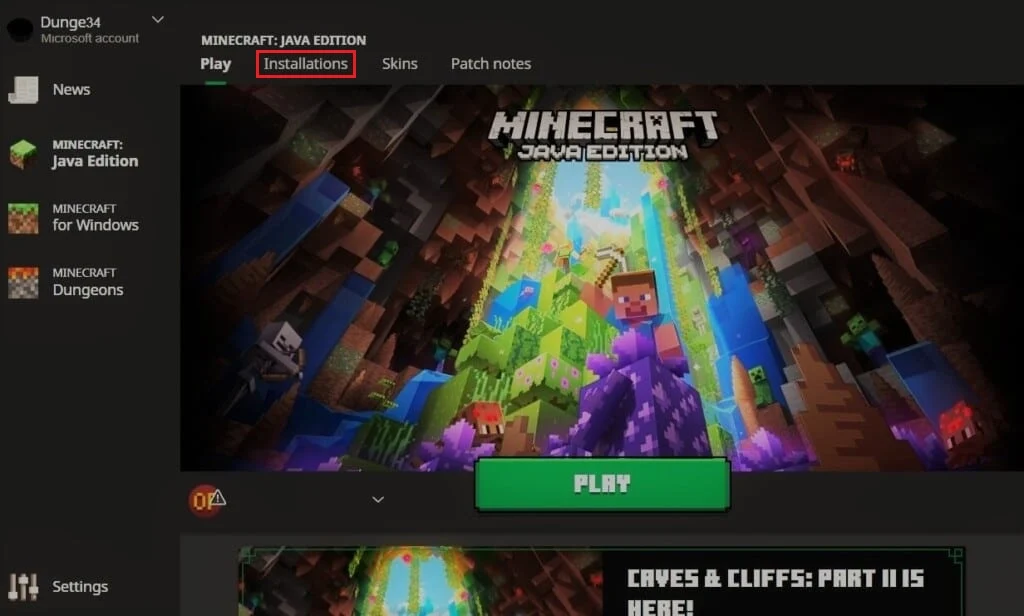
3. Clique na opção Novo .
4. Clique no menu suspenso abaixo de Versões e selecione qualquer versão anterior do Minecraft.
5. O Minecraft baixará automaticamente sua versão anterior e você a encontrará no menu Instalações.
6. Volte para a tela inicial do Minecraft e clique na última versão presente na parte inferior esquerda da tela.
7. Selecione a versão antiga do Minecraft que você baixou no Passo 4 e depois clique no botão Play.
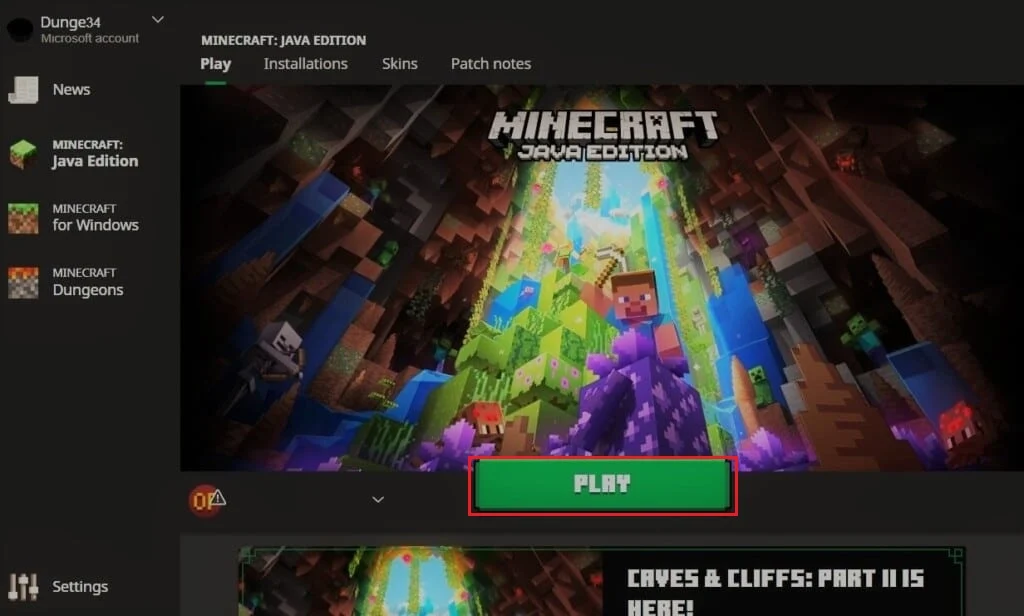
Leia também: Corrigir o erro io.netty.channel.AbstractChannel$AnnotatedConnectException no Minecraft
Método 3: Permitir Minecraft através do Firewall
Em alguns casos, o Windows Defender Firewall pode impedir que aplicativos Java e Minecraft estabeleçam uma conexão e, assim, fazer com que o servidor Minecraft mantenha o tempo limite do erro. Permitir o aplicativo Minecraft no Firewall pode corrigir esse problema e você pode fazer isso seguindo estas etapas.
1. Pressione a tecla Windows , digite painel de controle e clique em Abrir .
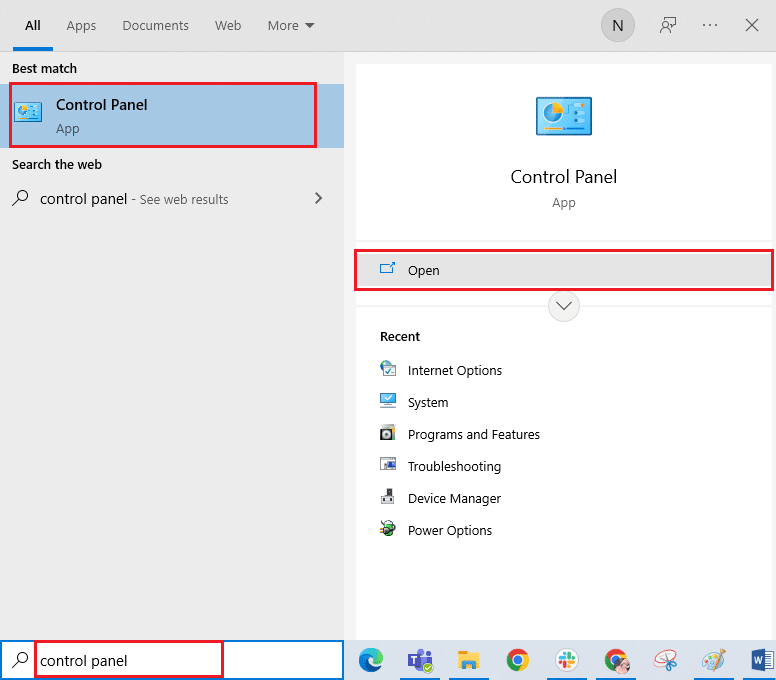
2. Defina Exibir por como Categoria e clique em Sistema e segurança .
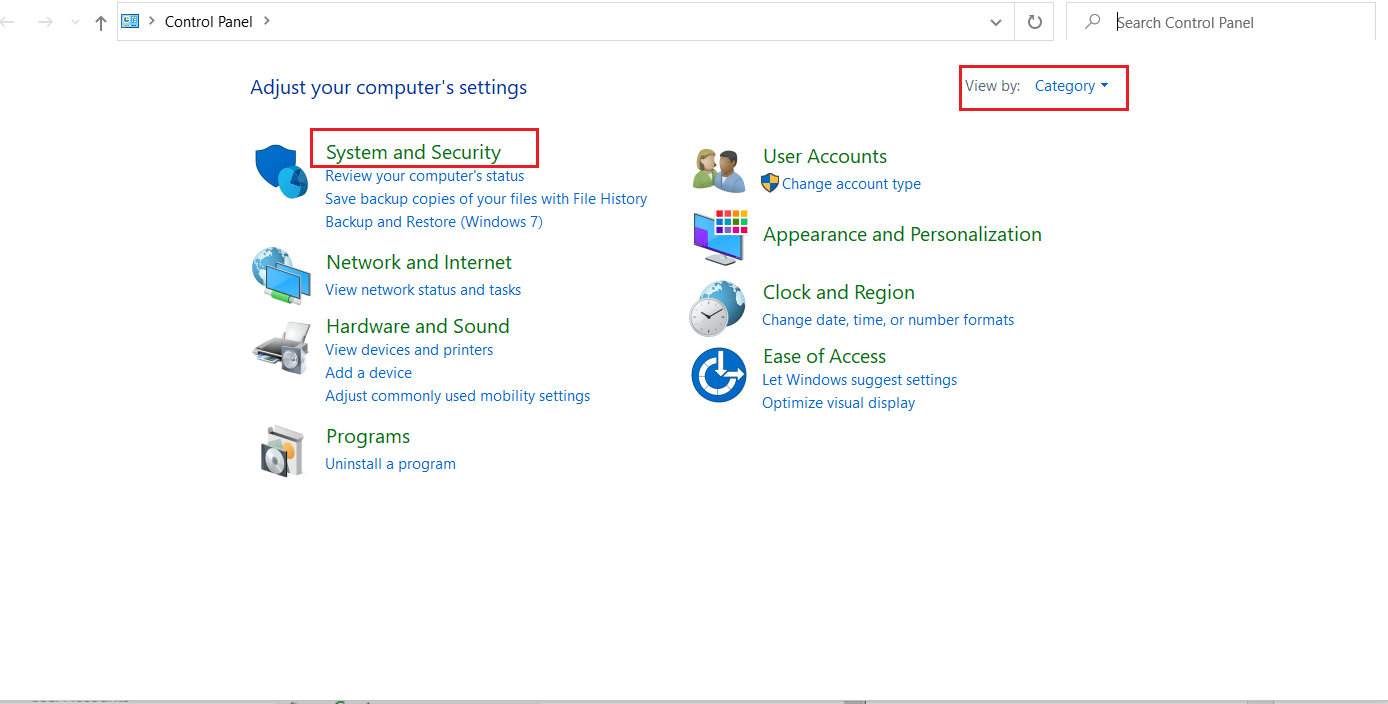
3. Em seguida, clique em Firewall do Windows Defender .
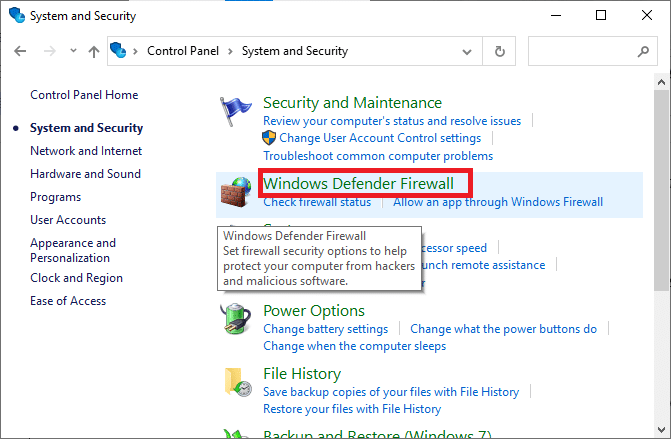
4. Clique na opção Permitir um aplicativo ou recurso por meio do Firewall do Windows Defender no painel esquerdo.
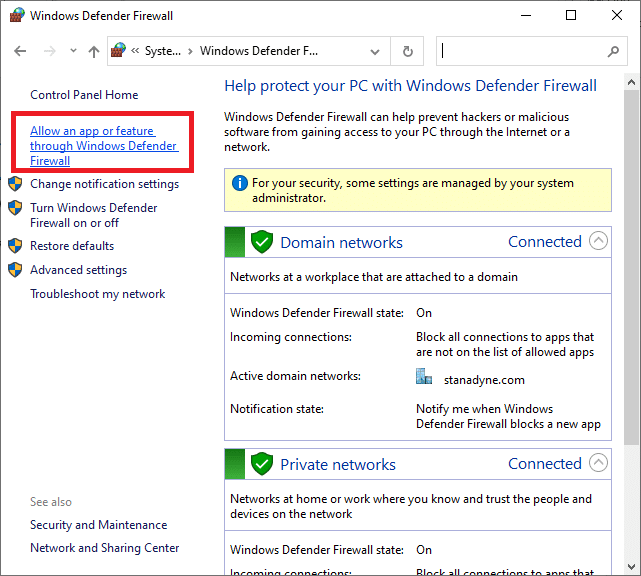
5. Clique no botão Alterar configurações .

6. Localize e marque a caixa marcada para Java Platform SE Binary . Depois disso, marque a caixa abaixo da coluna Privado e Público ao lado.
7. Clique em OK para salvar as alterações.
Método 4: Permitir porta no firewall do Windows
O Minecraft precisa de portas específicas para funcionar corretamente e uma delas é a porta 22565. Essa porta pode sofrer interferência do Firewall do Windows, o que pode causar o erro. Você precisará habilitar esta porta no Firewall para que funcione sem problemas. Siga estas etapas para permitir que a porta no Firewall do Windows corrija o tempo limite de conexão do Minecraft sem mais informações.
1. Abra o Painel de Controle na Pesquisa do Windows .
2. Vá para Sistema e Segurança > Firewall do Windows Defender conforme mostrado no Método 3 .
3. No painel esquerdo, clique em Configurações avançadas . Ele abrirá a janela do Windows Defender Firewall com Segurança Avançada .
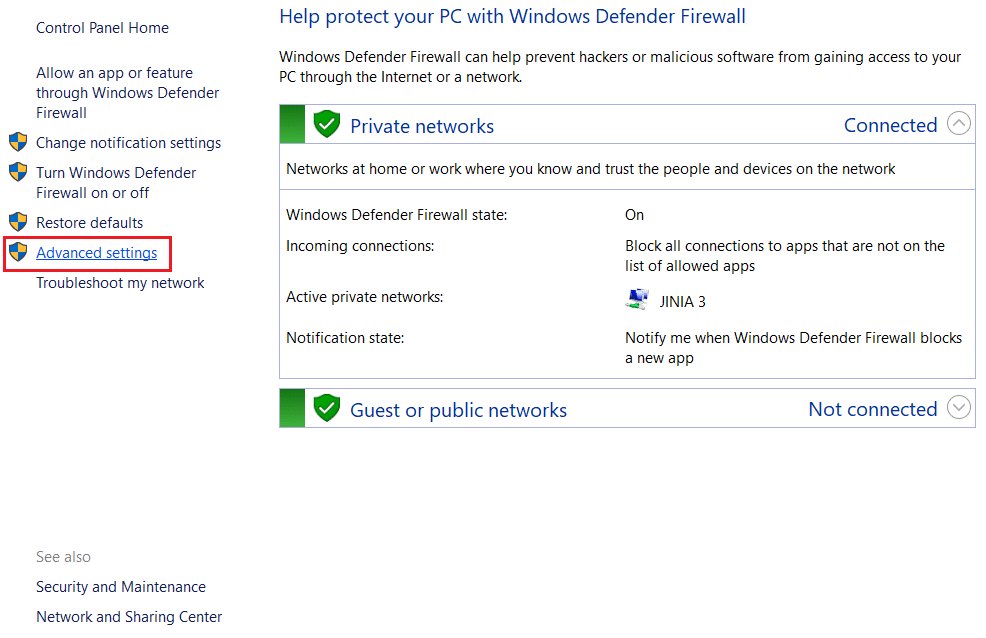
4. No painel esquerdo, selecione Regras de entrada e localize o Minecraft.
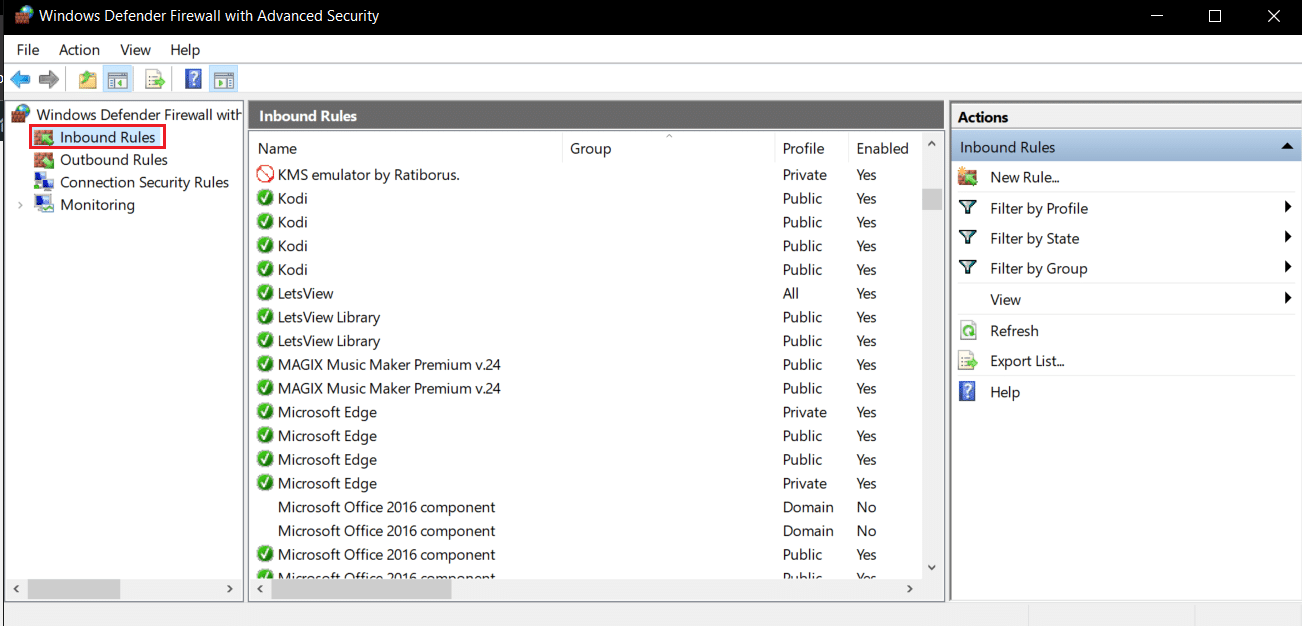
5. Clique com o botão direito do mouse em Minecraft e selecione a opção Propriedades . Ele abrirá a janela Propriedades do Minecraft .
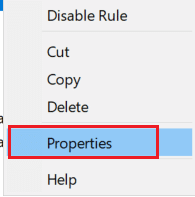
6. Na guia Geral , certifique-se de que Permitir a conexão esteja selecionado na seção Ação . Clique em Aplicar > OK para salvar as alterações.
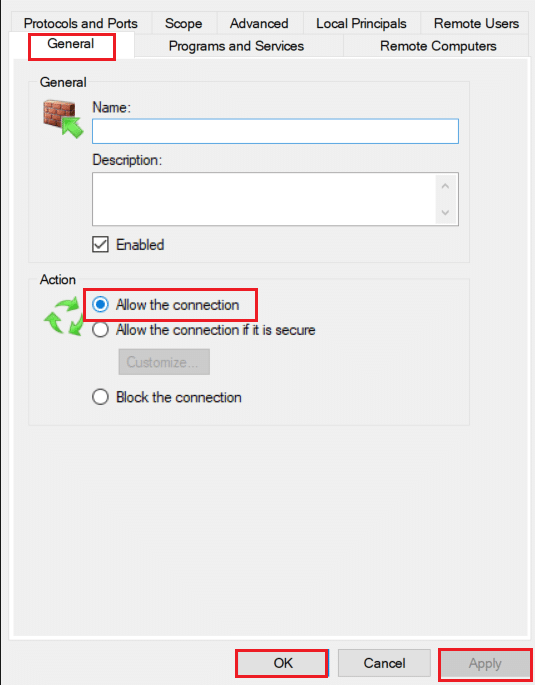
7. Vá para o painel Ações presente no lado direito e clique em Nova Regra… . Ele abrirá o Assistente de Nova Regra de Entrada.

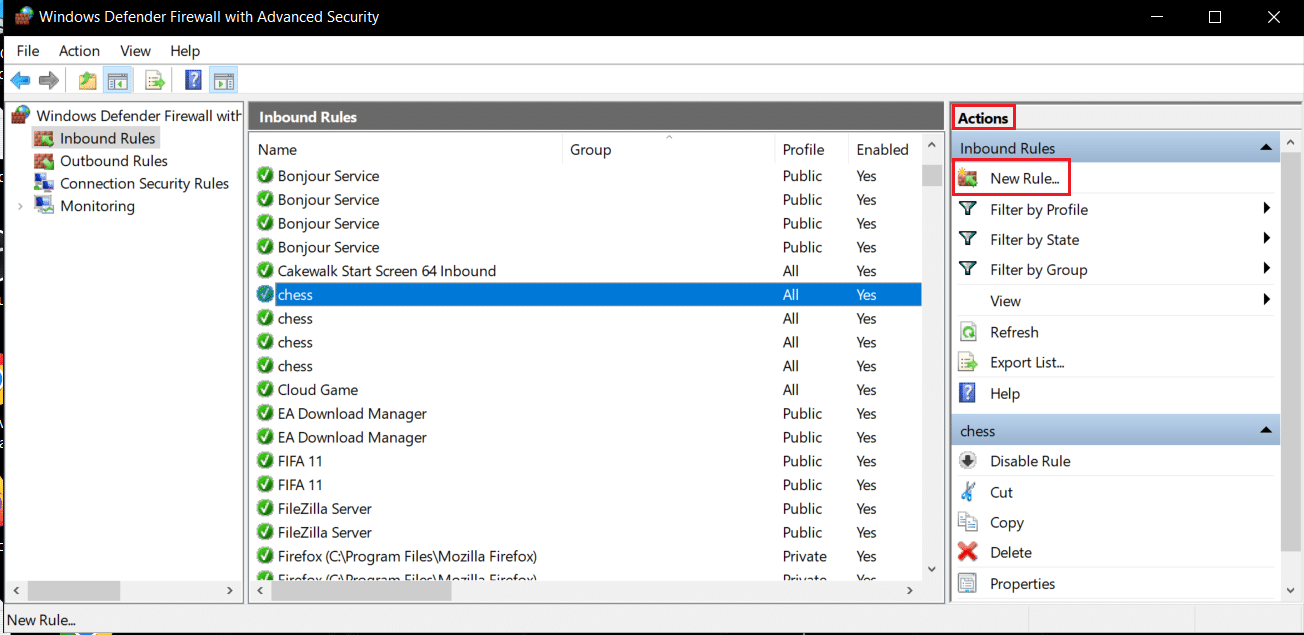
8. Selecione a opção Porta e clique em Avançar > .
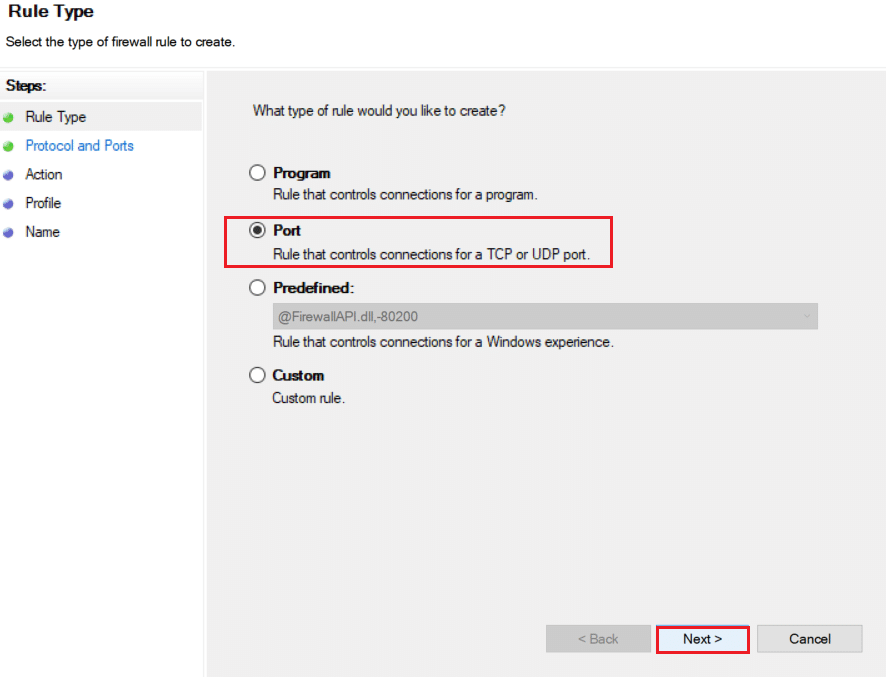
9. Selecione a opção TCP ou UDP e, em seguida, selecione a opção Portas locais específicas: e digite 25565 e clique em Avançar > .
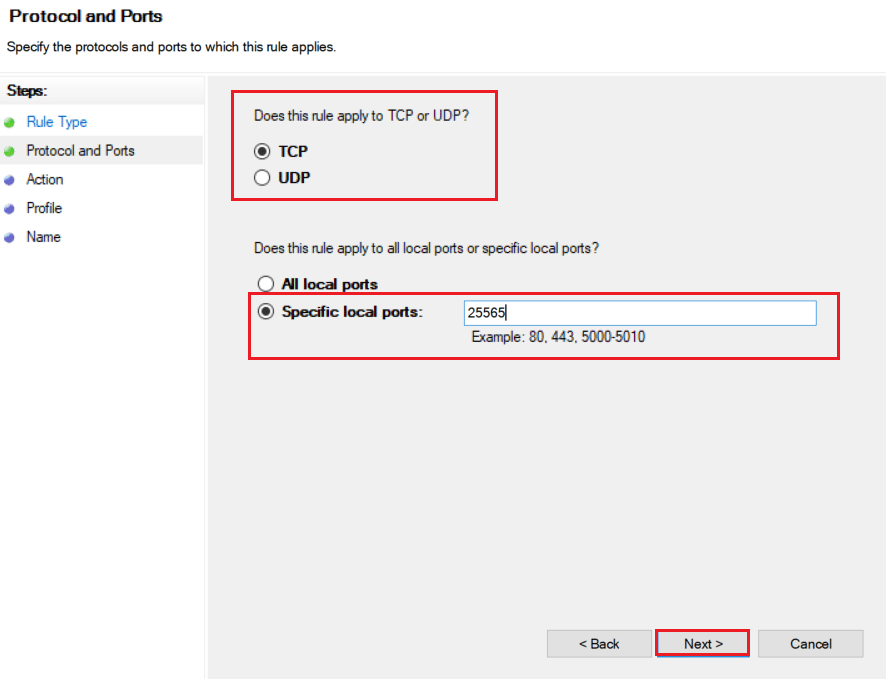
10. Na janela seguinte, selecione a opção Permitir a conexão e clique em Avançar >.
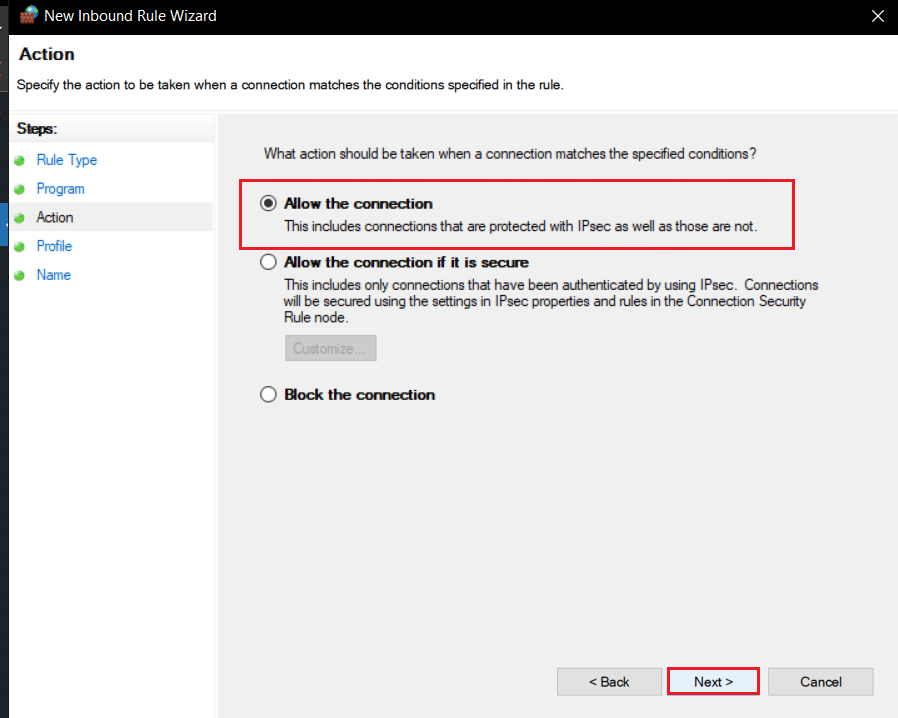
11. Agora no menu Profile , marque a caixa Domain , Private and Public e clique em Next >.
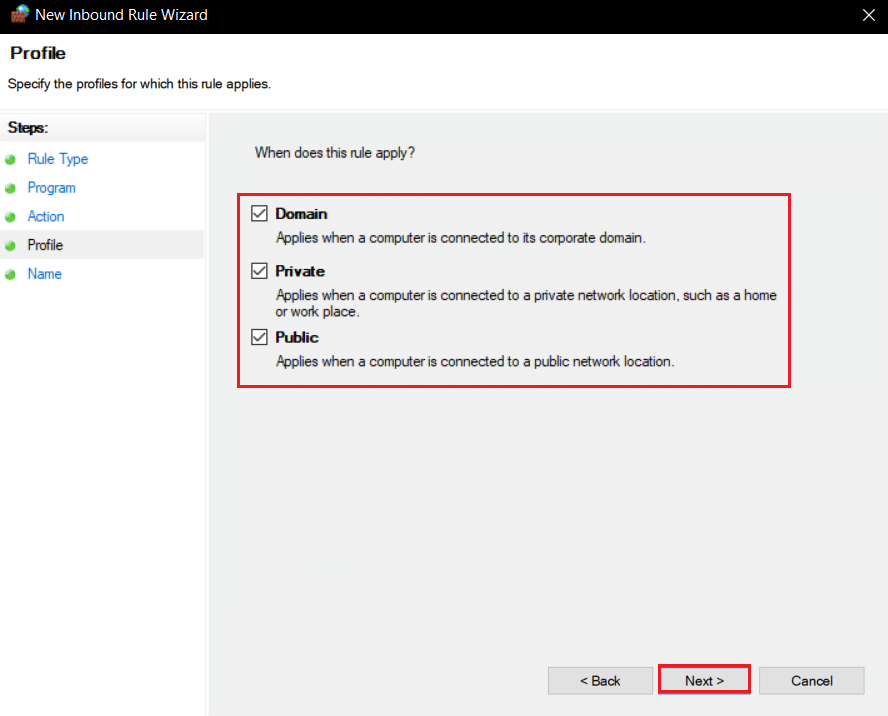
12. Escolha qualquer nome para a regra conforme sua escolha e clique no botão Concluir .
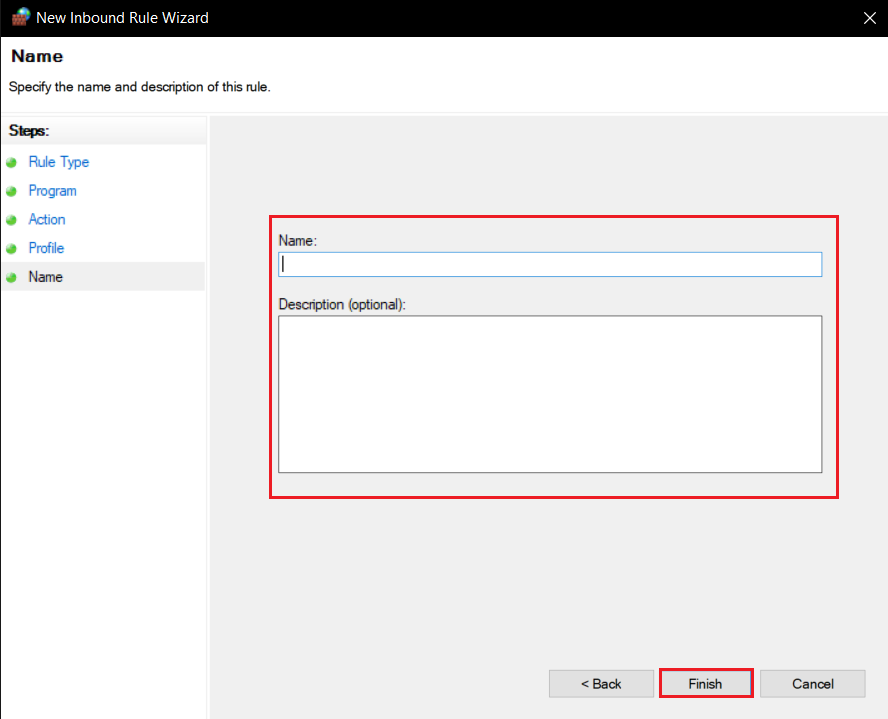
13. Repita as mesmas etapas na guia Regras de saída .
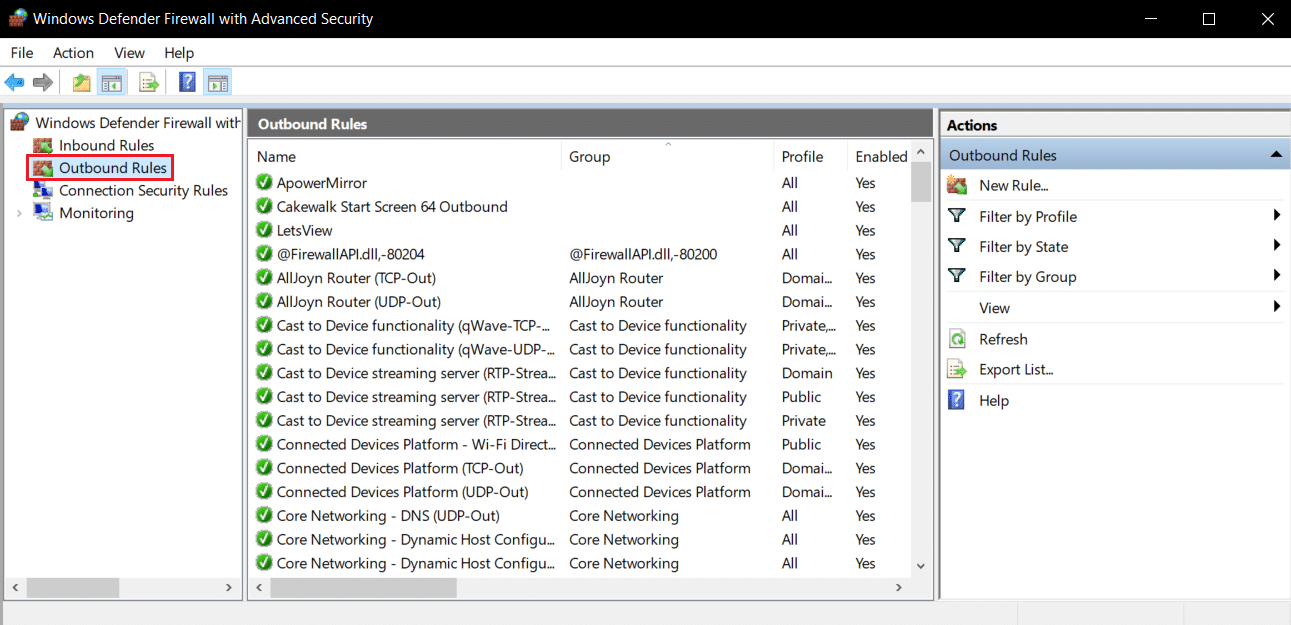
Leia também: Como usar os códigos de cores do Minecraft
Método 5: Encaminhar porta no roteador
Se você estiver conectado ao Wi-Fi, certifique-se de que a porta 25565 não seja utilizada para mais nada, pois pode alterar seu desempenho. Para garantir que seu PC precisará de um endereço IP fixo e depois disso, você pode encaminhar a porta para o PC. É um método complexo, mas pode resolver o tempo limite de conexão do Minecraft sem mais problemas de informações.
1. Pressione a tecla Windows , digite prompt de comando e clique em Executar como administrador .

2. Digite o comando ipconfig /all e pressione a tecla Enter . Aguarde a execução do comando.
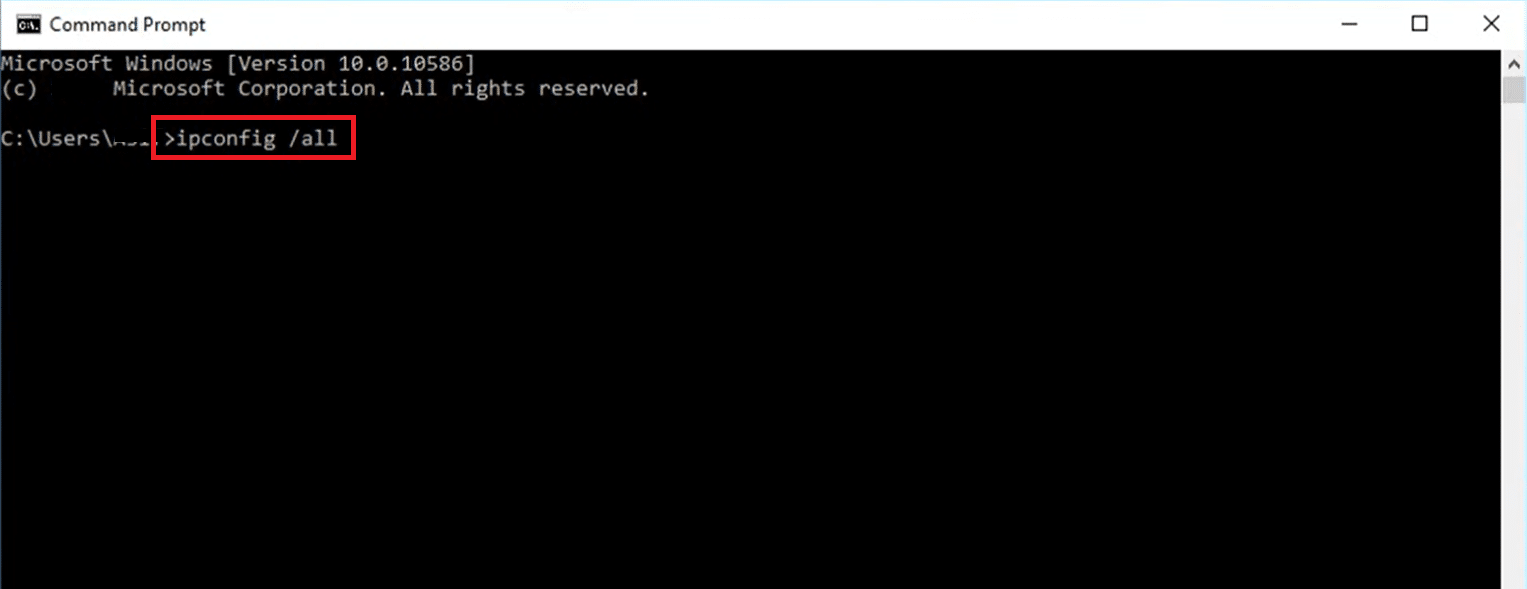
3. Role para baixo e localize a seção do adaptador de rede , pois contém informações sobre sua rede. Anote essas coisas:
- Gateway padrão
- Máscara de sub-rede
- Endereço MAC
- DNS
4. Pressione as teclas Windows + R juntas para abrir a caixa de diálogo Executar .
5. Digite ncpa.cpl e clique em OK para abrir a janela Conexões de Rede .
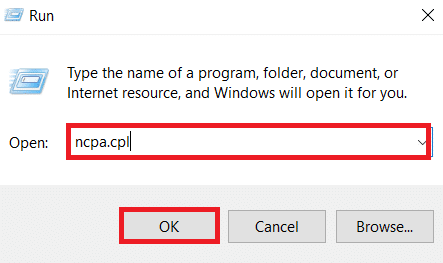
6. Clique com o botão direito do mouse em sua conexão de rede ativa e selecione Propriedades .
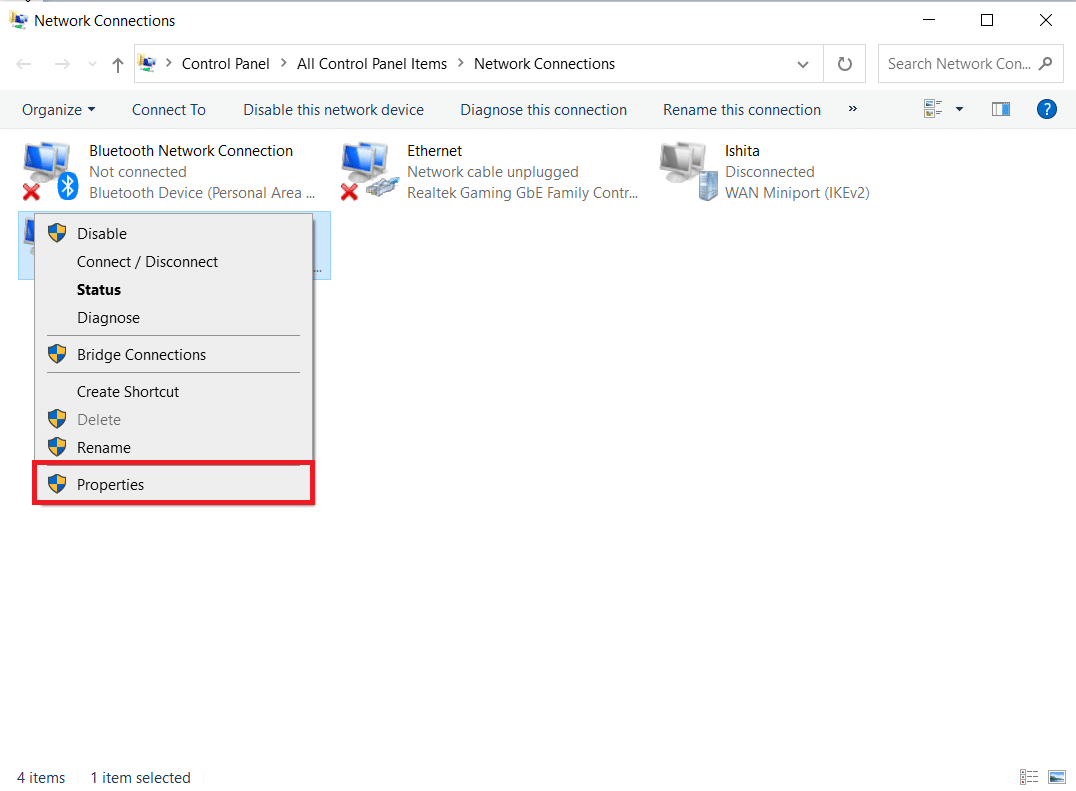
7. Na janela Propriedades , localize o Protocolo TCP/IP Versão 4 (TCP/IPv4) e selecione-o.
8. Clique no botão Propriedades como mostrado.
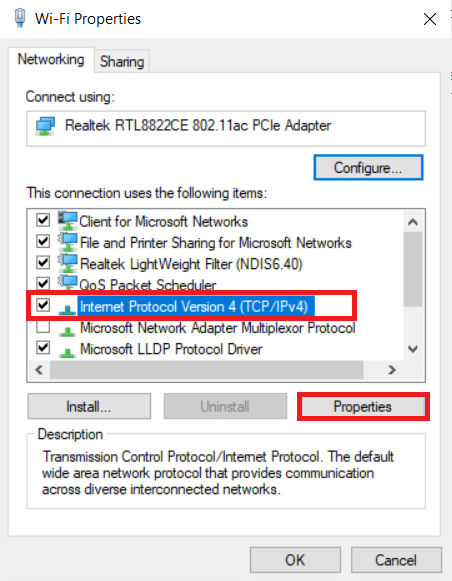
9. Selecione a opção Usar os seguintes endereços de servidor DNS e digite 8.8.8.8 ao lado de Servidor DNS preferencial: e 8.8.4.4 ao lado de Servidor DNS alternativo: conforme mostrado.
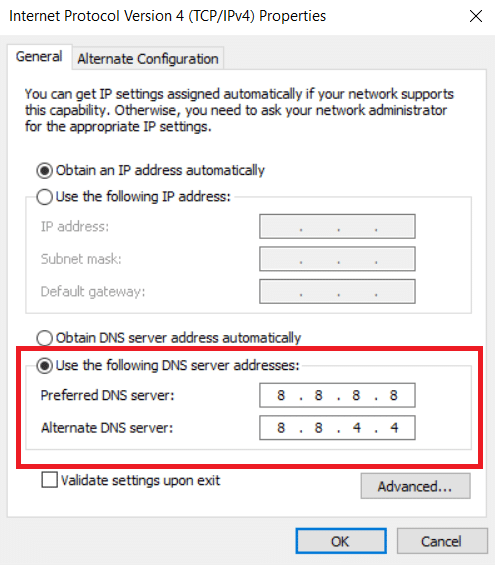
10. Selecione Usar a opção de endereço IP a seguir e digite Gateway padrão: você anotou na Etapa 3 , mas substitua o dígito final após o último ponto por algum outro número. Siga o mesmo procedimento para preencher outras informações.
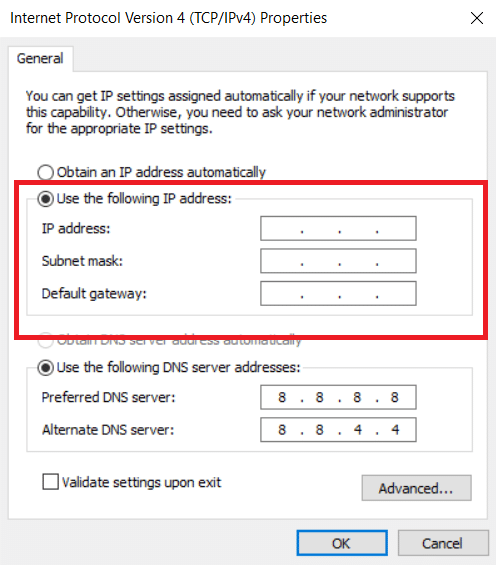
11. Clique em OK para salvar as alterações.
12. Abra seu navegador da web e digite o número do Gateway padrão na barra de endereço e pressione a tecla Enter .
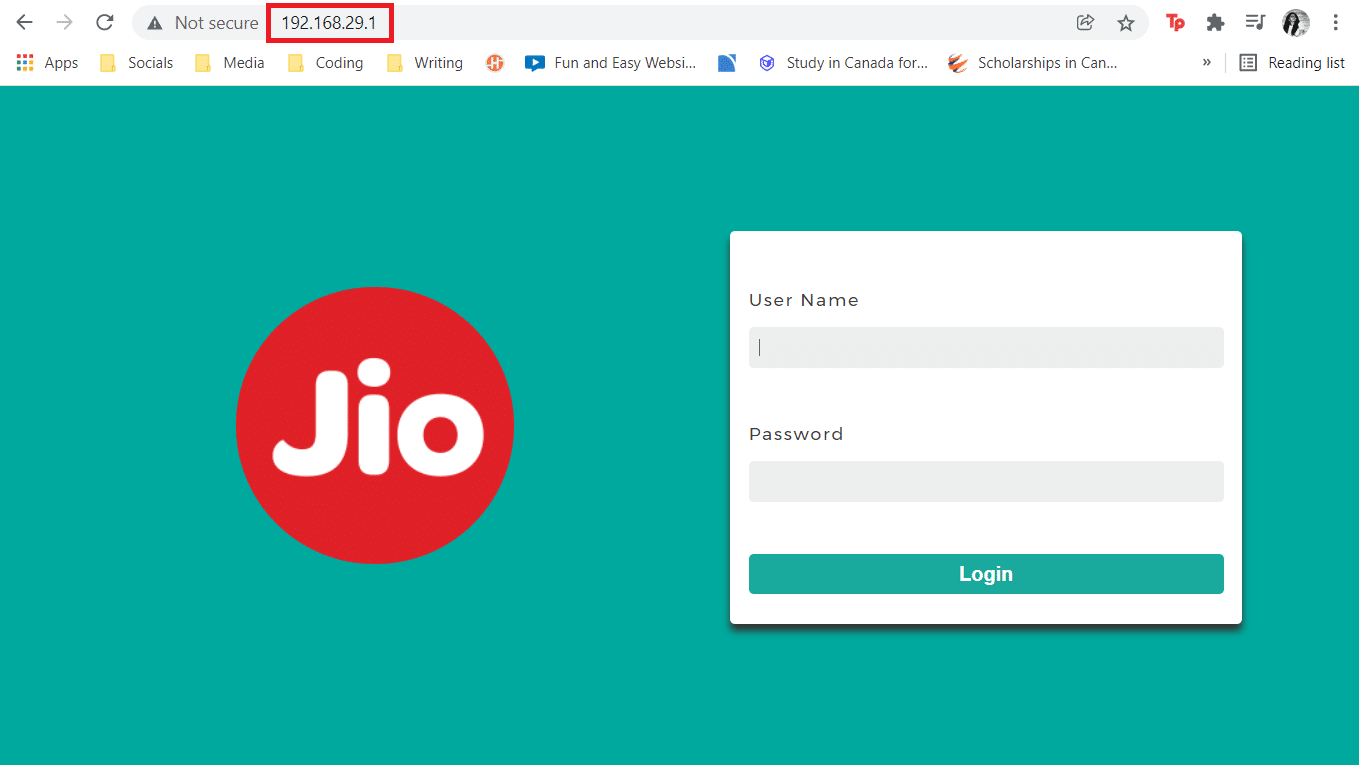
13. Digite o nome de usuário e a senha e clique em Login .
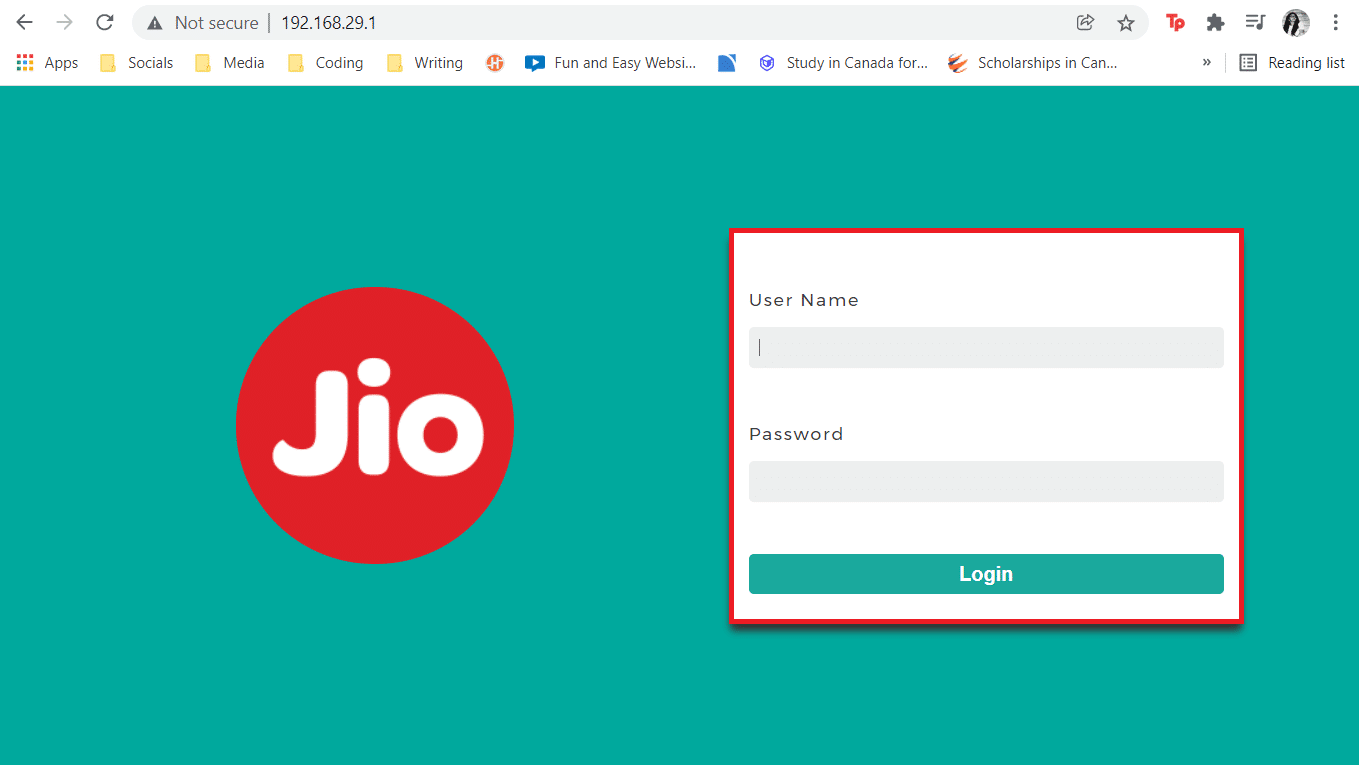
14. Localize a configuração Ativar atribuição manual e ative-a.
15. Encontre uma caixa de texto onde você possa inserir seu endereço MAC e endereço IP e digite-o da mesma forma que você anotou na Etapa 3 .
16. Depois disso, selecione a opção Adicionar e deve adicionar o endereço IP do console ao seu roteador.
17. Agora localize a área Port Forwarding .
18. Em Start and End , especifique um intervalo de portas para abrir ou utilizar portas únicas para tráfego interno e externo.
19. Encaminhe apenas a porta 25565 para o servidor Minecraft e certifique-se de que esteja selecionada para TCP e UDP .
20. Insira o endereço IP estático criado anteriormente e ative-o se essa opção estiver disponível.
21. Clique em Salvar ou Aplicar para confirmar as alterações.
22. Por fim, reinicie o roteador e o PC .

Leia também: Corrigir erro do Minecraft falhou ao gravar o despejo de núcleo
Método 6: Redefinir a conexão com a Internet
Em alguns casos, seu IP pode ser bloqueado nos servidores do jogo ou suas configurações de rede podem ter sido alteradas, causando problemas como o tempo limite de conexão do Minecraft sem mais informações. Você pode resolver esses e alguns outros problemas relacionados à rede redefinindo as configurações de conexão com a Internet. Isso pode resolver o problema. Siga as etapas abaixo para redefinir a conexão com a Internet e corrigir o problema de tempo limite do servidor Minecraft.
1. Inicie o prompt de comando como administrador.

2. Digite os comandos a seguir , um por um, na janela do prompt de comando e pressione Enter após cada comando.
ipconfig /lançamento ipconfig /flushdns ipconfig /renovar netsh int ip netsh int ip set dns netsh winsock reset
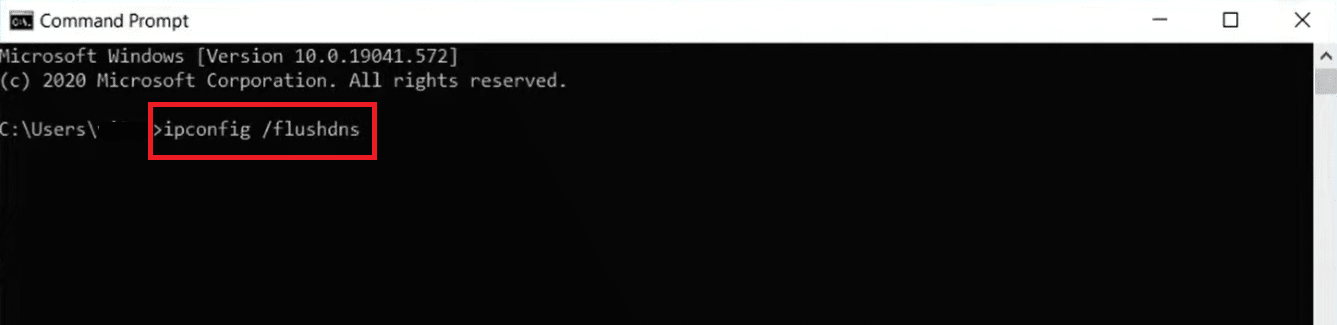
3. Aguarde a execução dos comandos e reinicie o PC .
Método 7: Use VPN
Em nenhum dos métodos funciona para você, você pode tentar usar a VPN. Às vezes, certos endereços IP podem ser bloqueados em determinadas regiões. A VPN criptografará seu endereço IP, o que permitirá que você ignore as restrições de rede da sua região. Você pode configurar a VPN no Windows 10 usando nosso guia para configurar uma VPN no Windows 10. Esse método deve finalmente resolver o tempo limite da conexão do Minecraft sem mais informações.
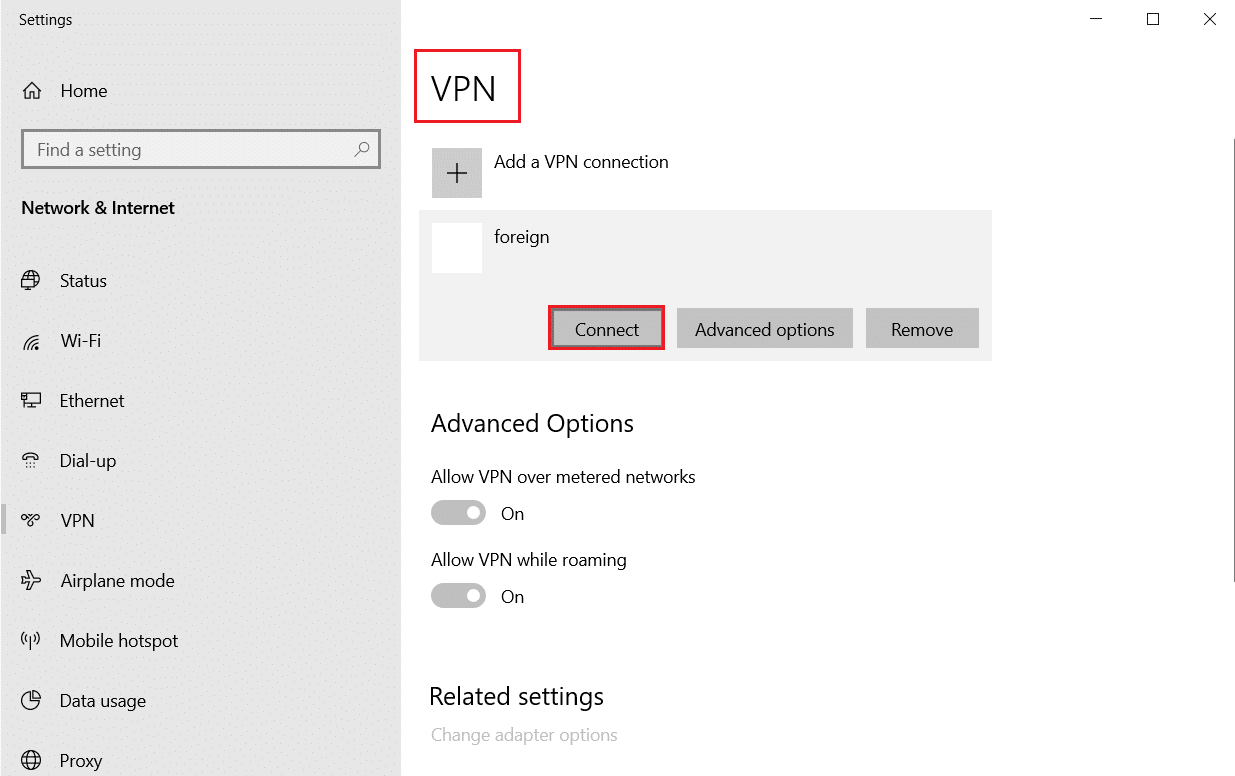
Recomendado:
- Corrigir privilégios de arquivos ausentes do Steam no Windows 10
- Corrigir falha do Minecraft ao autenticar sua conexão no Windows 10
- Como obter o Windows 10 Minecraft Edition gratuitamente
- Como jogar Minecraft clássico no navegador
Esperamos que este guia tenha sido útil e que você tenha conseguido corrigir o tempo limite de conexão do Minecraft sem mais informações . Deixe-nos saber qual método funcionou melhor para você. Se você tiver alguma dúvida ou sugestão, sinta-se à vontade para deixá-los na seção de comentários.
