9 maneiras de corrigir o documento do Microsoft Word ficou em branco
Publicados: 2023-02-11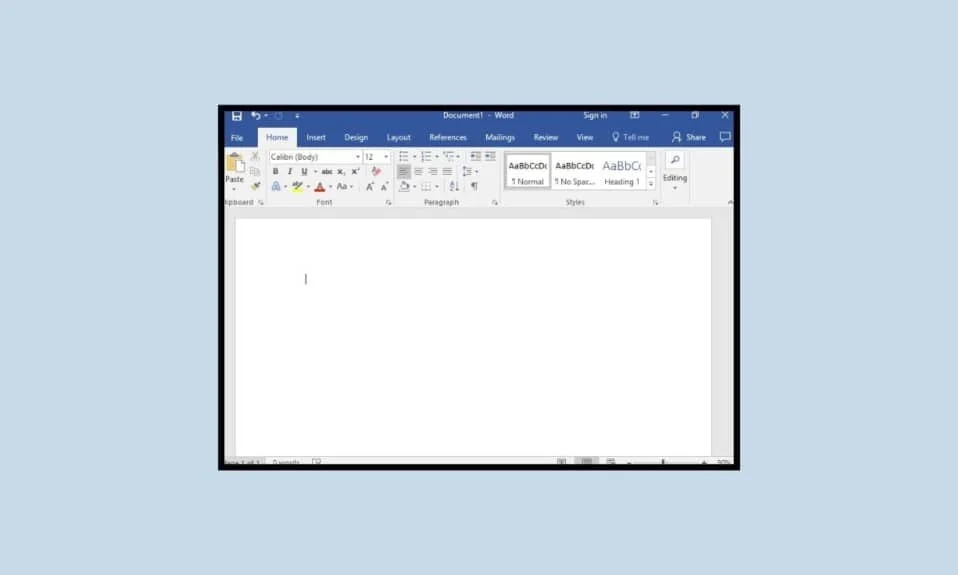
Os usuários do sistema Windows têm acesso a vários programas da Microsoft que tornam suas vidas extremamente fáceis. O Microsoft Office é uma dessas ferramentas que oferece vários programas MS que podem ser usados para fins oficiais. O Microsoft Word é um software de processamento de texto amplamente utilizado e um componente do Microsoft Office. O software MS Word possui muitos recursos avançados que permitem aos usuários formatar e editar seus arquivos e documentos da melhor maneira possível. Mesmo que o software seja perfeito na criação de documentos, contratos e redações, o problema do documento do Microsoft Word ficou em branco é encontrado com frequência pelos usuários. Se você também está enfrentando o mesmo problema e está se perguntando, por que meu documento do Word ficou em branco, então você chegou à página certa. No documento de hoje, discutiremos os motivos que tornam seu documento do Word em branco e os diferentes métodos que você pode tentar corrigir o problema de abertura do arquivo de documento do Word salvo em branco.
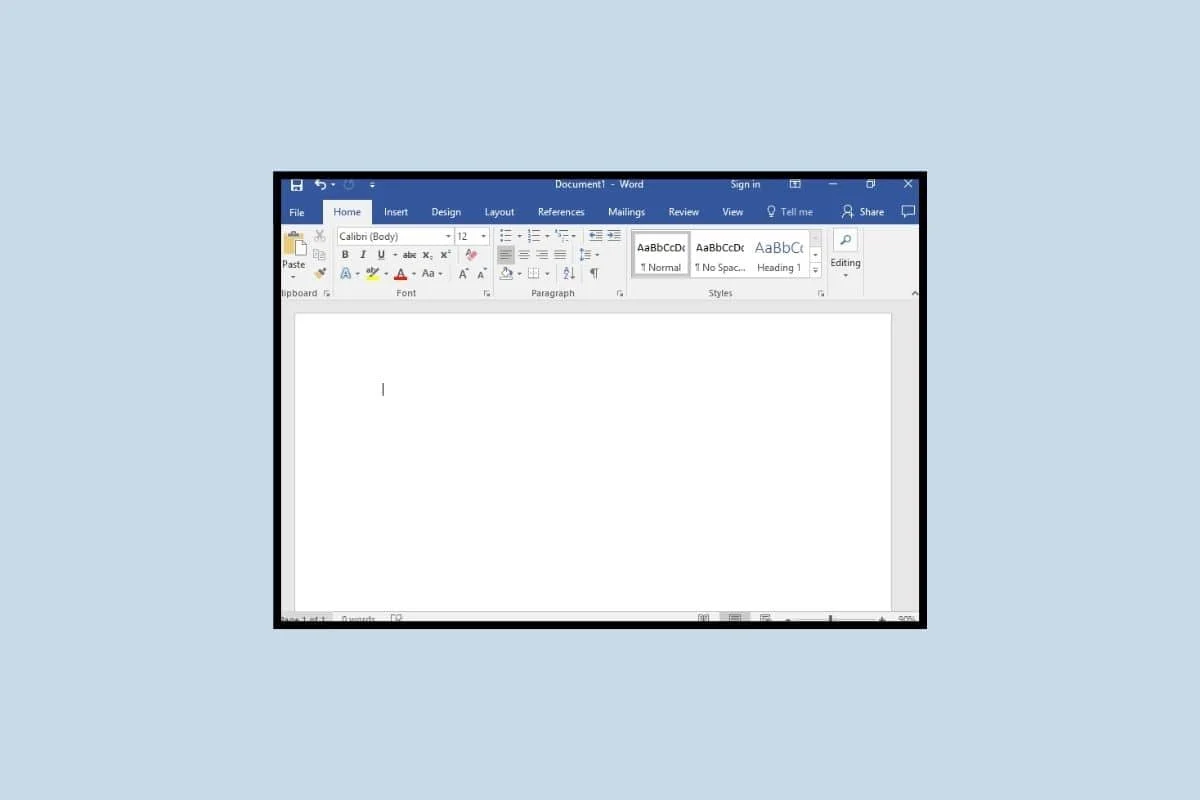
Como corrigir o documento do Microsoft Word ficou em branco
Aqui, fornecemos as soluções para resolver o problema do documento em branco do Microsoft Word em detalhes.
Por que meu documento do Microsoft Word ficou em branco?
Várias vezes, os usuários do MS Word reclamaram de abrir um documento em branco sem texto. Este infeliz incidente ocorre devido às razões listadas abaixo:
- O documento do Microsoft Word fica em branco caso tenha sido corrompido de alguma forma.
- Os documentos do MS Word também podem aparecer sem texto devido a malware, vírus ou outros ataques de ameaças externas .
- O encerramento forçado ou impróprio da ferramenta Microsoft Word durante a edição de um documento também pode fazer com que o documento fique em branco.
Como corrigir o documento do Word que não mostra o conteúdo
Independentemente do que causa um documento em branco, existem diferentes soluções possíveis que podem ajudá-lo a recuperar o documento original com texto. Para saber mais sobre como endereçar documentos em branco ao acessar arquivos no Microsoft Word, consulte os métodos fornecidos abaixo.
Método 1: Reiniciar o PC
Em primeiro lugar, antes de passar para métodos complexos para resolver o problema do documento do Word em branco, reinicie o seu PC . Atualizar ou reinicializar um sistema ajuda a recarregar recursos e eliminar problemas temporários. Ele também ajuda a corrigir problemas com o software Microsoft Office, se algum for encontrado. Você pode tentar algumas novas técnicas para o processo de reinicialização com a ajuda de nosso guia sobre 6 maneiras de reiniciar ou reiniciar um computador com Windows 10.
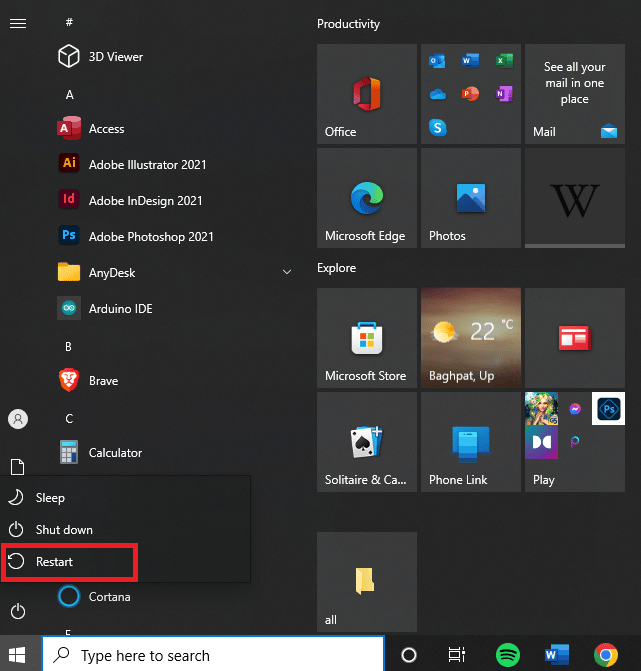
Método 2: Execute o Microsoft Word como administrador
Executar um programa do Windows com privilégios administrativos é uma ótima maneira de resolver vários problemas no software. O mesmo é o caso com o arquivo Word doc salvo abrindo em branco, onde a execução do Microsoft Word como administrador ajuda a fornecer ao software acesso total ao sistema necessário para abrir um documento e a resolver outras pequenas falhas. Você pode executar o MS Word como administrador usando as seguintes etapas:
1. Na tela do seu PC, clique com o botão direito do mouse em Microsoft Word .
2. Agora, clique na opção Propriedades no menu.
3. Em seguida, na guia Compatibilidade , selecione Executar este programa como administrador.
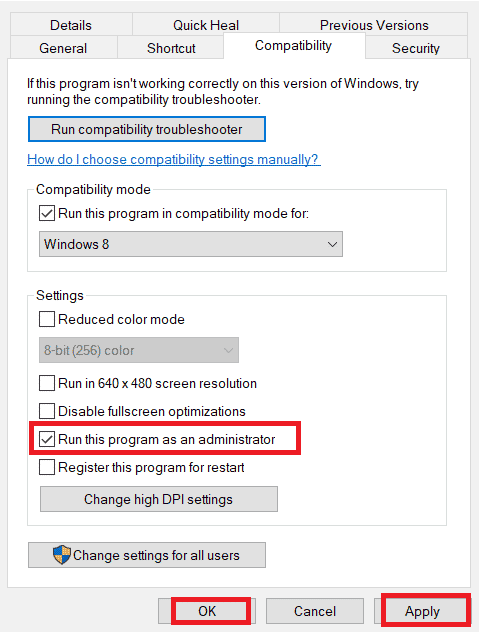
4. Finalmente, clique em OK para salvar as alterações feitas.
Leia também: Corrigir erro de permissão de arquivo do Word no Windows 10
Método 3: Atualize o Microsoft Word
O problema do documento do Microsoft Word ficou em branco também pode surgir se o software MS Word que você está usando for executado em uma versão desatualizada. Uma versão mais antiga pode ter um problema subjacente, bugs ou erros que podem ser um problema que causa o motivo do seu documento do Word. Portanto, você deve manter o MS Word atualizado para evitar esses problemas.
1. Primeiro, vá para a guia Arquivo e selecione Conta nela.
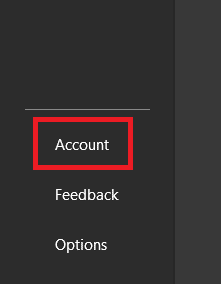
2. Em seguida, clique em Opções de atualização .
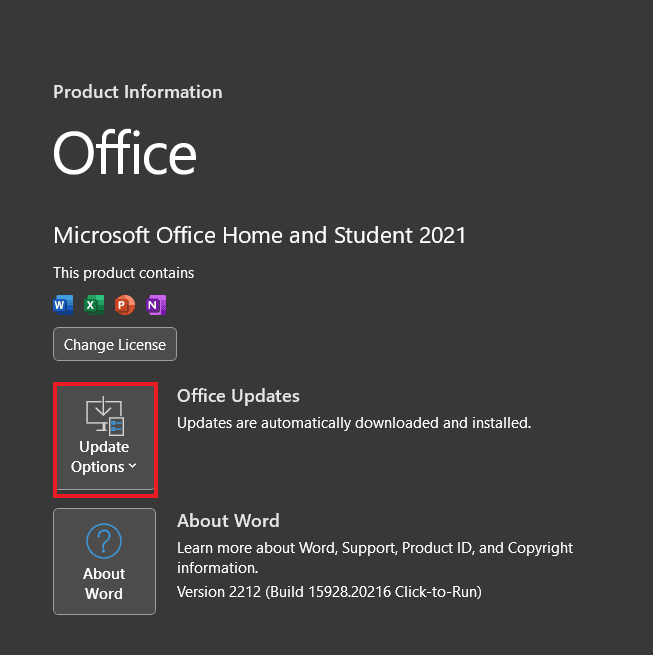
3. Por fim, clique em Atualizar agora .
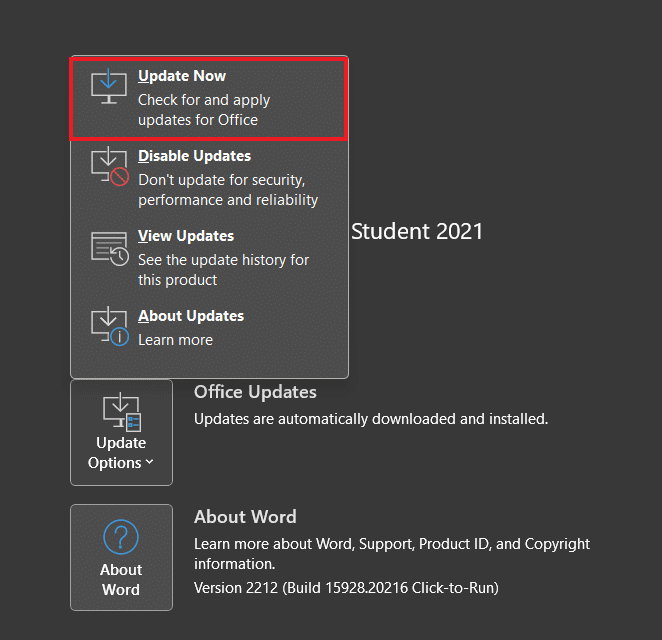
4. Siga as instruções na tela e inicie o MS Word novamente para verificar se o problema do documento em branco foi resolvido.
Método 4: Atualizar o Windows
Por mais que a atualização do Microsoft Word seja importante para evitar que o documento do Word não exiba conteúdo, é crucial manter seu dispositivo atualizado . Isso ajuda a garantir que seu dispositivo seja compatível com a versão do Microsoft Word que você está executando. É muito fácil instalar uma nova atualização manualmente, você pode aprender mais sobre isso em nosso guia dedicado sobre Como baixar e instalar a atualização mais recente do Windows 10.
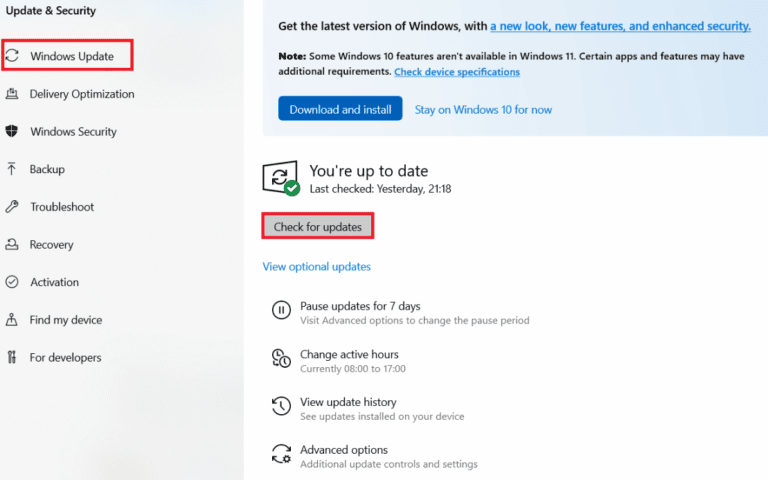
Leia também: Como desativar o verificador ortográfico do Microsoft Word
Método 5: Use o Recurso Abrir e Reparar
Se você está se perguntando, por que meu documento do Word ficou em branco, a razão mais plausível por trás disso é um documento corrompido . Esse problema pode ser facilmente resolvido usando a ferramenta de comando Abrir e Reparar no Word. Para saber mais sobre esta ferramenta e como usá-la, consulte as etapas abaixo:
1. Abra o aplicativo Microsoft Word .
2. Clique no menu Arquivo ou ícone do Microsoft Office e selecione Abrir .
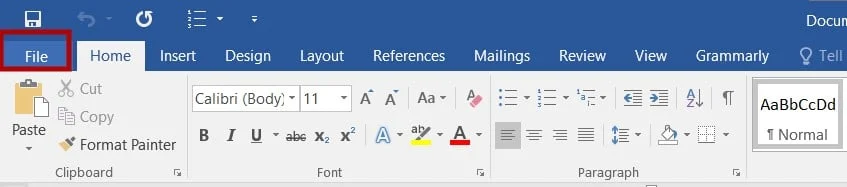

3. Agora, clique no arquivo do Word em branco.
4. Em seguida, clique na seta para baixo presente ao lado do botão Abrir .
5. Por fim, selecione Abrir e reparar .
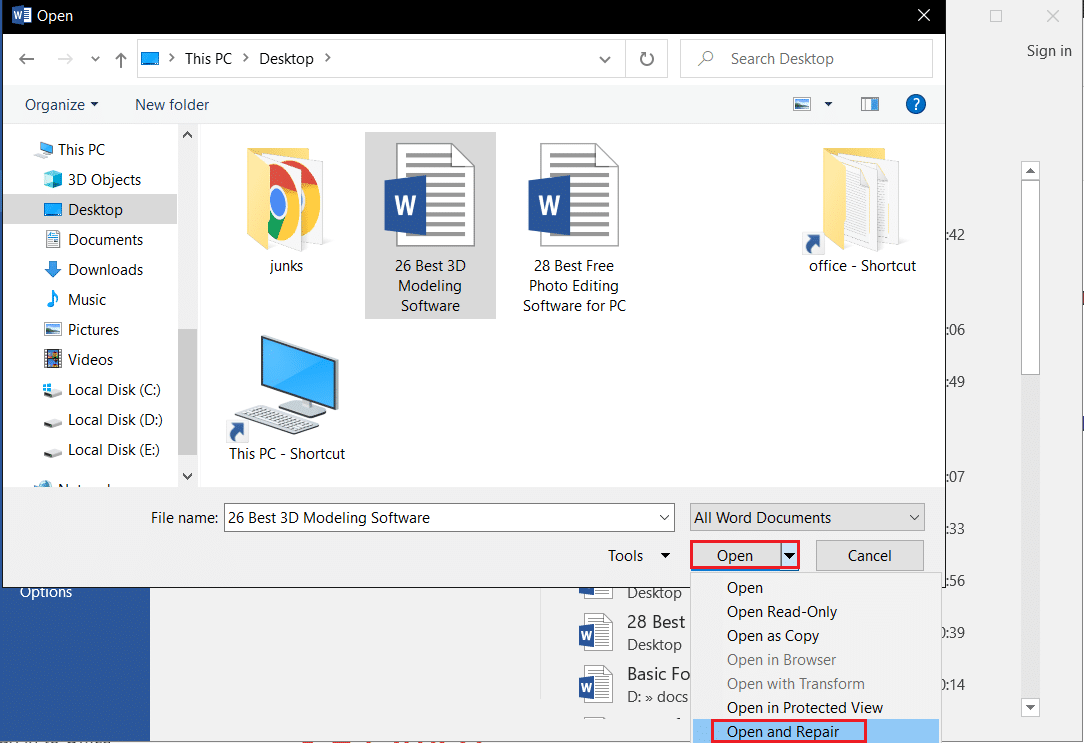
Método 6: Use /a Alternar Utilitário
Se o seu documento do Word ficou em branco, você pode corrigi-lo usando o utilitário /a switch . Essa opção é uma ferramenta de solução de problemas que pode descobrir facilmente um problema em seu documento do Word. Ao abrir o problemático documento do Word com a opção /a, todos os suplementos, modelos globais e configurações não serão carregados, o que ajudará você a determinar as áreas exatas que causam o problema.
1. Pressione as teclas Windows + R simultaneamente para abrir a caixa de diálogo Executar .
2. Agora, digite winword /a na caixa e pressione a tecla Enter .
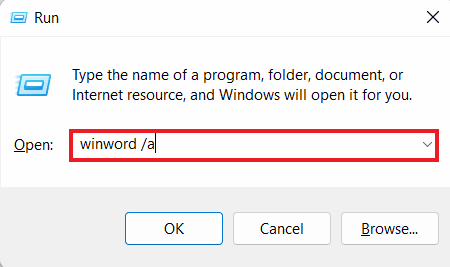
Você pode desativar os suplementos se o documento do Word abrir com o texto.
Método 7: Excluir dados do Word no registro
Outro método eficaz para resolver o problema do arquivo de documento do Word salvo abrindo em branco é excluindo os dados do Word no registro . A subchave de registro de dados do Word armazena a maioria das opções e configurações padrão no MS Word. Ao reiniciar o Word, o programa reconstrói a subchave de registro de dados do Word com a ajuda das configurações padrão. Você pode excluir essa subchave usando as seguintes etapas:
1. Saia do MS Word e abra a caixa de prompt Executar pressionando a tecla Win + R.
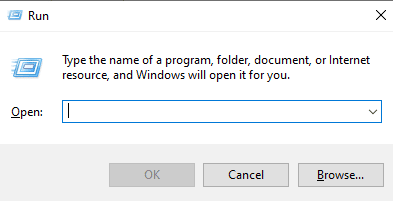
2. Agora, digite regedit na caixa de diálogo Executar e pressione Enter .
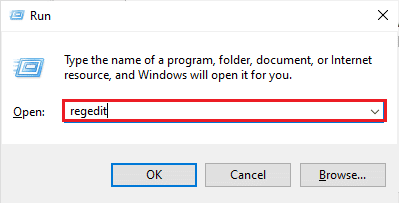
3. Em seguida, navegue até o seguinte caminho de localização .
Computador\HKEY_CURRENT_USER\Software\Microsoft\Office\12.0\Word\Data
4. Agora, clique com o botão direito do mouse em Dados e selecione Excluir .
5. Por fim, feche o registro e inicie o Word para verificar se o problema do documento em branco foi resolvido.
Método 8: desativar suplementos
Você também pode corrigir o problema do documento do Microsoft Word que ficou em branco desativando os suplementos no Microsoft Word. Suplementos no MS Word oferecem funções extras aos documentos. Por outro lado, os mesmos suplementos podem causar problemas com o software Word. Portanto, você pode prosseguir com a desativação usando as etapas abaixo:
1. Inicie o MS Word e clique na guia Arquivo .
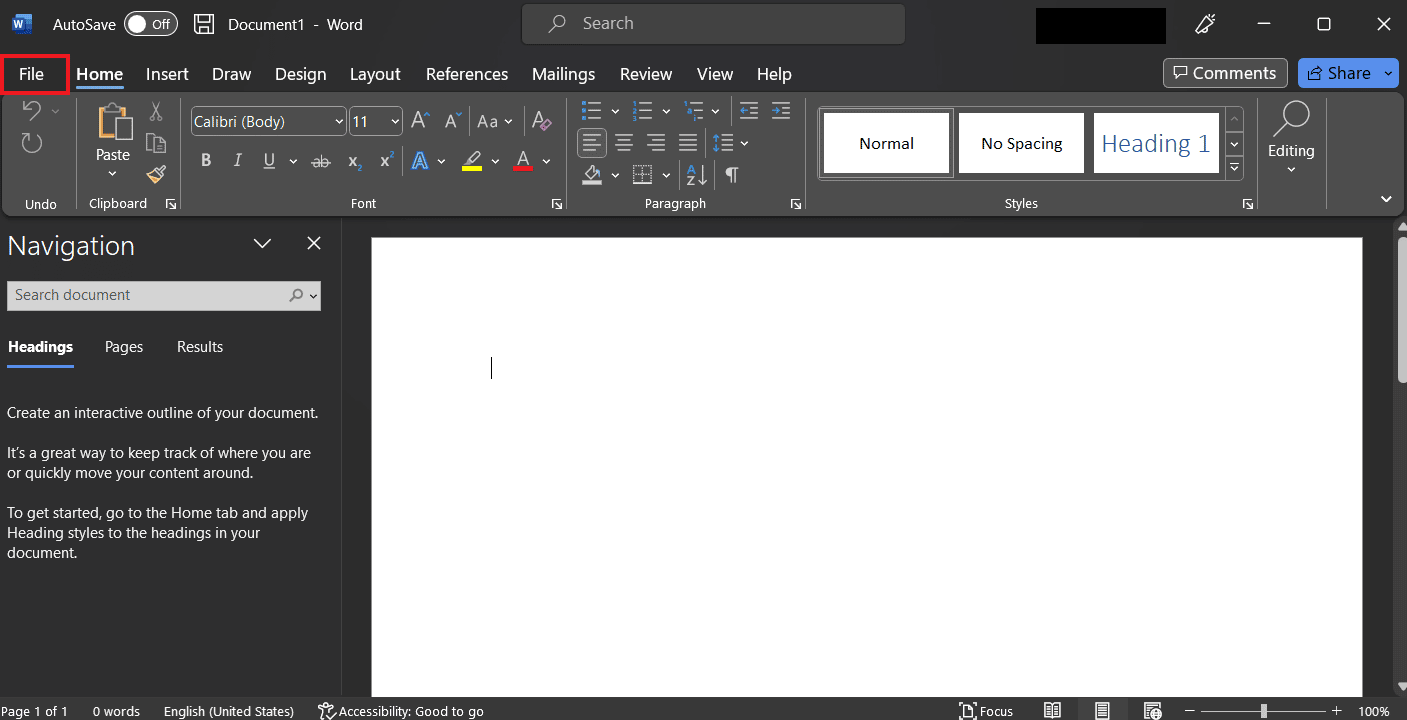
2. Agora, clique em Opções .
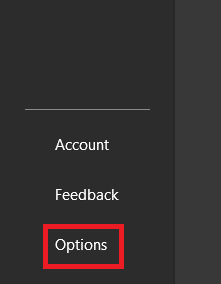
3. Em seguida, clique em Add-ins no painel lateral.
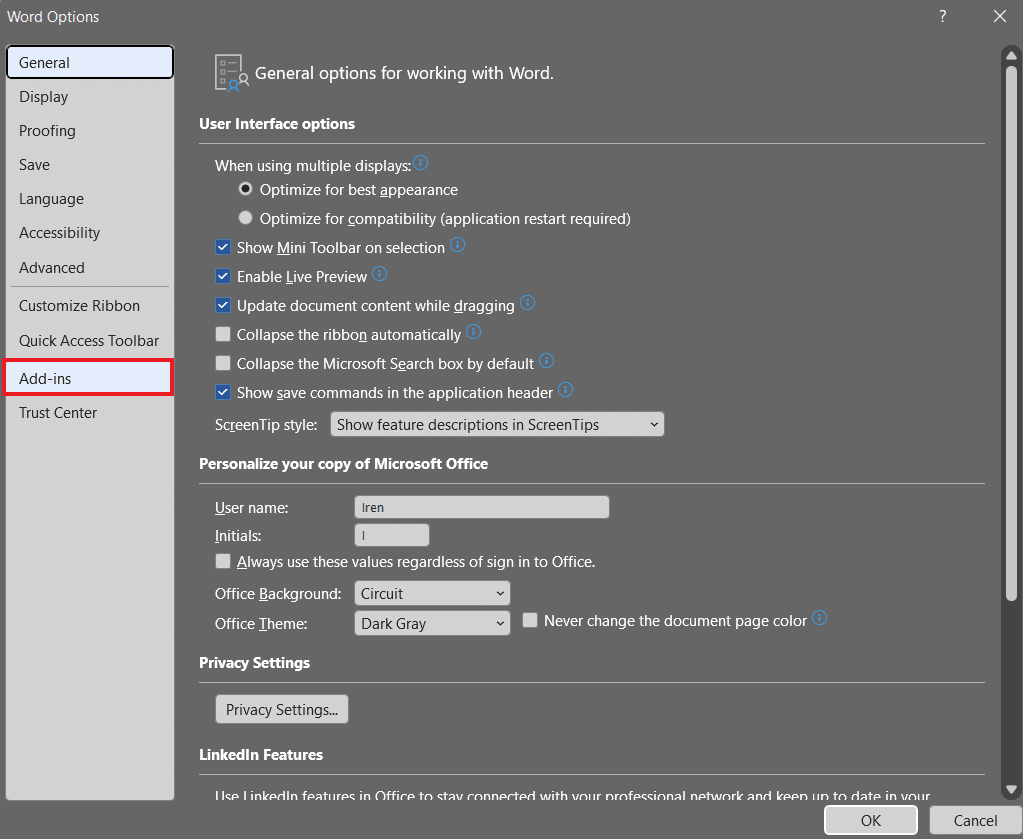
4. Agora, desative os suplementos que estão ativos, mas não estão sendo usados.
Depois que os suplementos forem desativados, tente abrir o documento em branco novamente e verifique se o problema foi resolvido.
Leia também: Como corrigir lamentamos, mas o Word encontrou um erro no Windows 10
Método 9: restaurar a versão anterior
Por fim, se o documento do Word estiver em branco e você não conseguir corrigi-lo com os métodos mencionados acima, tente restaurar o documento em branco para a versão anterior . Este método provou ser bastante útil para trazer de volta arquivos do Word em branco. Para executar este método, você precisa ativar o histórico de arquivos com antecedência.
1. Clique com o botão direito do mouse no documento do Word em branco e selecione Restaurar versões anteriores .
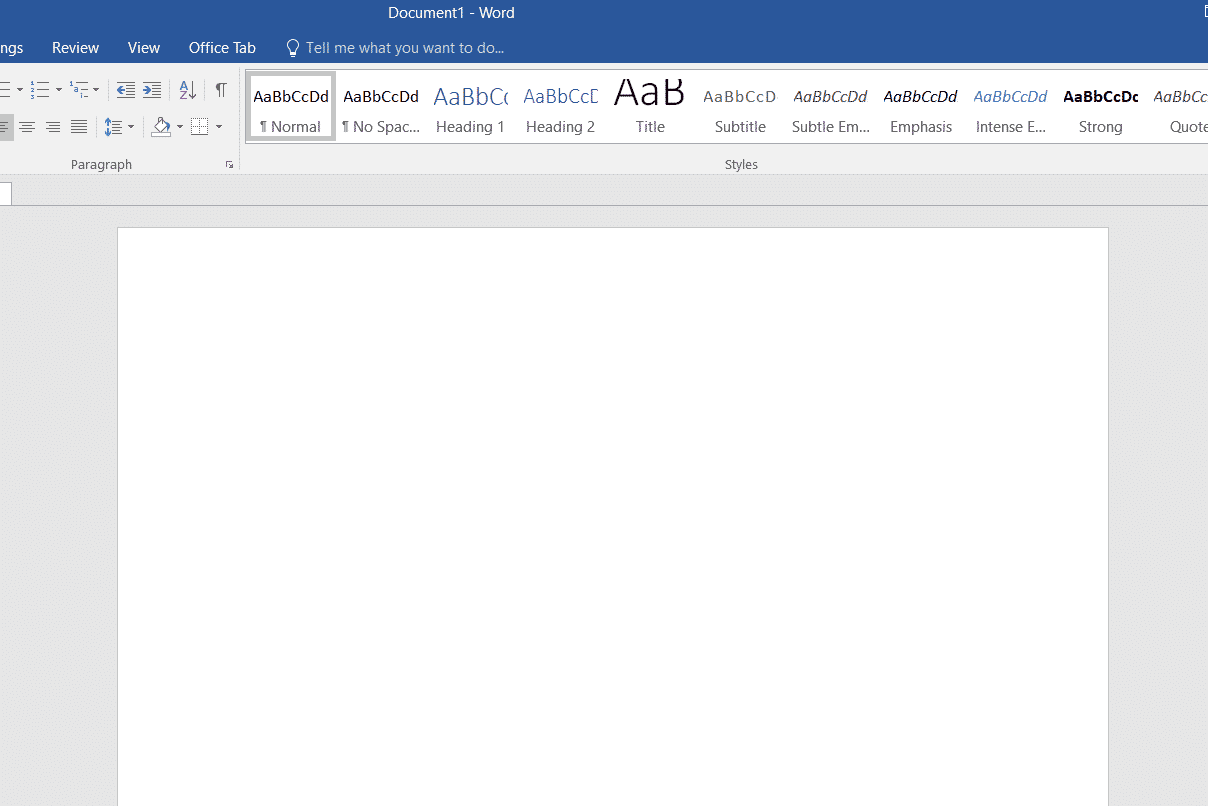
2. Selecione o mais recente na lista de pontos de recuperação anteriores.
3. Por fim, clique no botão Restaurar para recuperar o documento em branco.
Perguntas Frequentes (FAQ)
Q1. Por que meu documento do Word está em branco?
Resp. A razão proeminente por trás de um documento do Word em branco é um documento corrompido . Isso pode ser devido a malware, vírus ou ameaças externas.
Q2. Posso recuperar trabalhos perdidos no Word?
Resp. Sim, você pode recuperar trabalhos perdidos no Word acessando a opção Recuperar documentos não salvos via Arquivo .
Q3. Posso recuperar um documento do Word corrompido?
Resp. Sim , você pode recuperar um documento do Word corrompido acessando o comando Abrir e Reparar .
Q4. O que significa um documento em branco?
Resp. Um documento em branco não contém texto, marca ou símbolo .
Q5. Como posso saber se meu documento do Word está corrompido?
Resp. Você pode saber se seu documento do Word está corrompido caso seu computador pare de responder, se a formatação ou o layout do documento continuar mudando , se houver caracteres ilegíveis ou se houver uma mensagem de erro não especificada .
Recomendado:
- 13 maneiras de consertar o Twitter que não está carregando no Chrome
- Como corrigir o problema Rockalldll.dll não encontrado no Windows 10
- O que é quebra de página no Microsoft Word?
- Como inserir equação no Word
Isso nos leva ao final de nosso guia sobre o problema do documento do Microsoft Word em branco . Acreditamos que fomos capazes de responder a todas as suas dúvidas sobre um documento em branco. Deixe-nos saber qual método o ajudou mais e, se tiver outras dúvidas, deixe-as na seção de comentários abaixo.
