Corrija o erro do Microsoft Teams que você não pode enviar mensagens
Publicados: 2022-11-24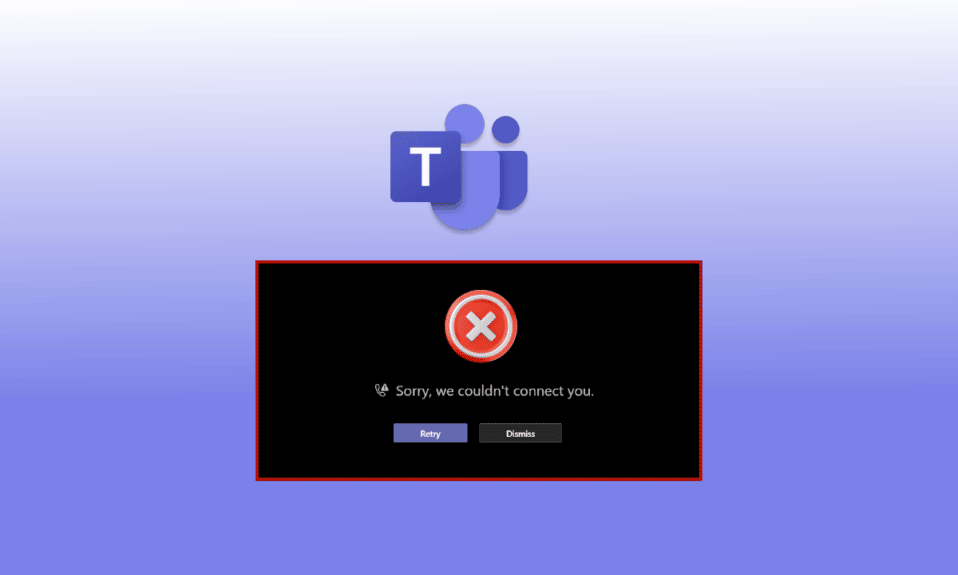
E se você precisar enviar uma mensagem de texto ou ligar para seu colega com urgência no aplicativo Microsoft Teams, mas ele não permitir, não é frustrante? Afinal, não estamos aqui para perder tempo, não é mesmo? Bem, para sua surpresa, Microsoft Teams, você não pode enviar mensagens de erro é bastante comum entre os usuários. Felizmente, este artigo fornece tudo o que você precisa saber sobre métodos para resolver o envio de mensagens travadas do Microsoft Teams até suas causas.
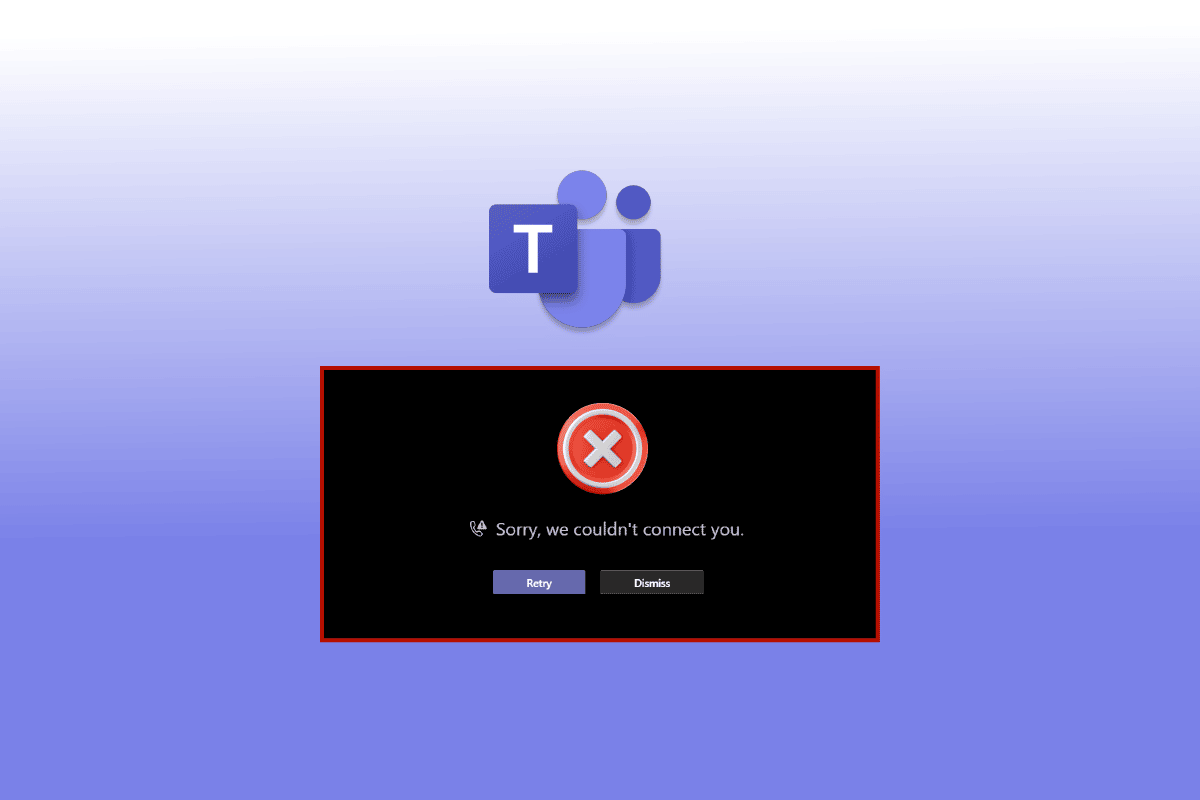
Conteúdo
- Como corrigir o erro do Microsoft Teams que você não pode enviar mensagens
- Método 1: solucionar problemas de conexão com a Internet
- Método 2: reinicie o smartphone Android
- Método 3: Aguarde o tempo de atividade do Teams Server
- Método 4: Faça logon novamente no Microsoft Teams
- Método 5: Desativar VPN ou Servidor Proxy
- Método 6: forçar parada do aplicativo Teams
- Método 7: Alterar Permissão do Canal
- Método 8: Atualize o Microsoft Teams
- Método 9: limpar cache e armazenamento do Teams
- Método 10: Faça login usando um dispositivo diferente
Como corrigir o erro do Microsoft Teams que você não pode enviar mensagens
Pode haver vários motivos pelos quais você não consegue enviar mensagens de texto para alguém no Teams, como:
- Você precisa solucionar problemas de sua conexão com a Internet.
- Você não atualizou o aplicativo Microsoft Teams.
- Você não limpou os aplicativos desnecessários em execução no plano de fundo do seu smartphone Android.
- Seu Android não tem espaço suficiente para que os aplicativos funcionem corretamente.
Abaixo, mostramos os métodos de solução de problemas para resolver o problema do Teams não enviar mensagens, mas recebê-las.
Método 1: solucionar problemas de conexão com a Internet
A conexão lenta com a Internet costuma ser a causa raiz de muitos problemas no dispositivo e nos aplicativos. Isso torna o envio de mensagens e videochamadas uma tarefa quase impossível. Nesse caso, você pode tentar desligar e ligar seu Wi-Fi ou dados móveis . No entanto, se o problema persistir, você também pode seguir nosso guia detalhado sobre o melhor guia de solução de problemas para smartphones para solucionar problemas de rede.

Método 2: reinicie o smartphone Android
Reiniciar o smartphone mata e remove os fragmentos restantes dos aplicativos executados em segundo plano. Ele limpa sua RAM, limpa seu smartphone e dá um pequeno impulso para começar do zero. Portanto, seus aplicativos são abertos e executados mais rapidamente. Além disso, reiniciar o telefone também pode corrigir vários problemas comuns de aplicativos. Aqui estão as etapas para reiniciar seu dispositivo para corrigir o Teams não enviando mensagens, mas recebendo-as.
1. Pressione e segure o botão Liga/Desliga por alguns segundos.
2. Toque em Reiniciar.
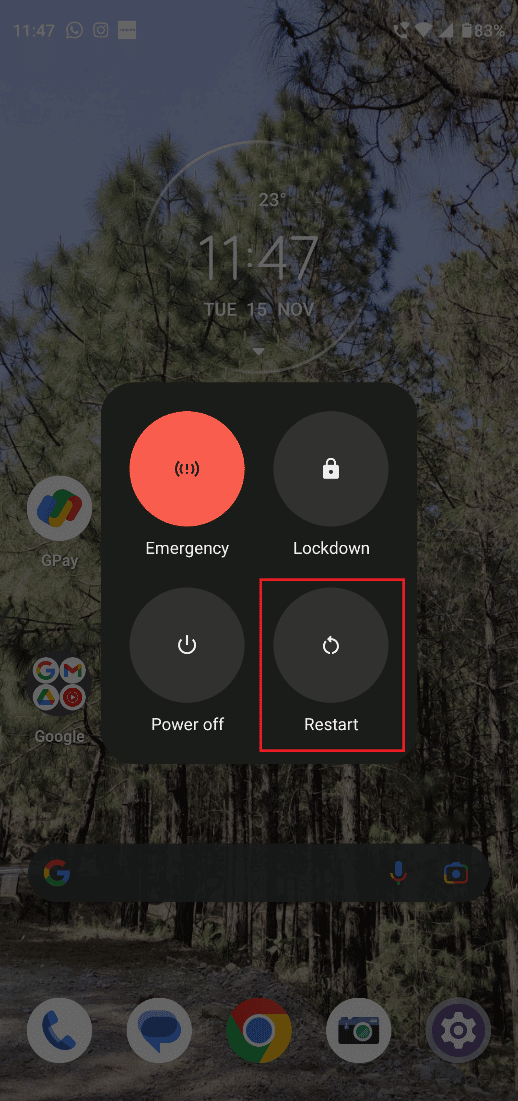
Leia também: Como solicitar controle no Microsoft Teams
Método 3: Aguarde o tempo de atividade do Teams Server
Se a atualização do aplicativo Microsoft Teams ou a solução de problemas da Internet não funcionou, você pode aguardar o tempo de atividade do servidor do Teams. Para garantir que o servidor esteja inoperante, você pode tentar estes diferentes métodos:
Opção I: Ir para o status do Microsoft 365
1. Faça login em sua conta do Twitter e pesquise o Status do Microsoft 365
2. Toque no nome da conta e role para baixo para ver as postagens mais recentes.
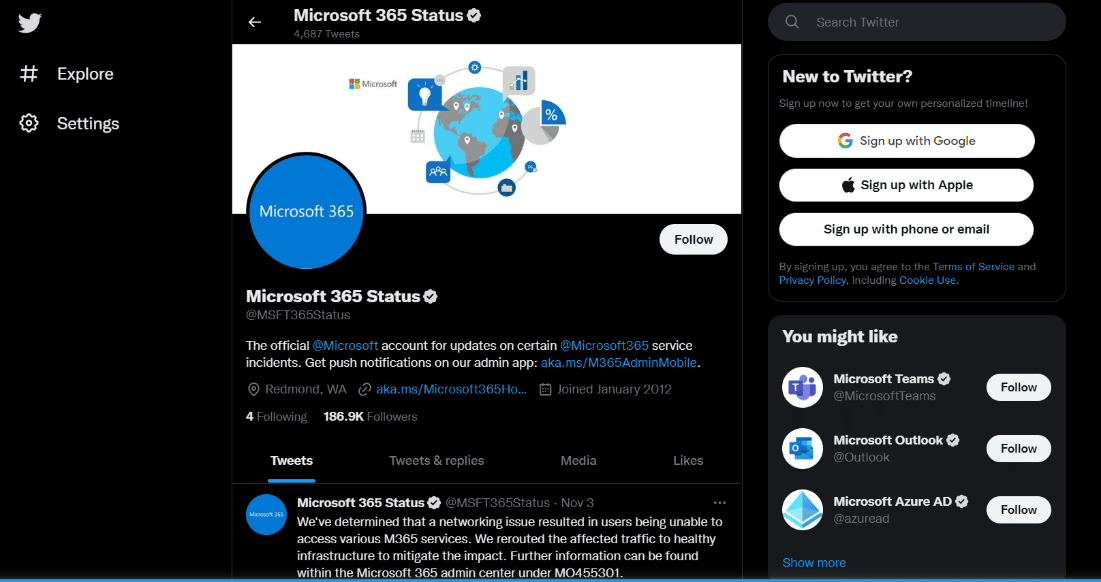
Se a conta especificar que há algo errado com o aplicativo Microsoft Teams, aguarde até que o problema seja resolvido. Tente enviar uma mensagem para alguém depois de algumas horas e verifique se o problema foi resolvido.
Opção II: via aplicativo de terceiros
1. Navegue pelo site principal do Downdetector em seu Android ou Windows 10
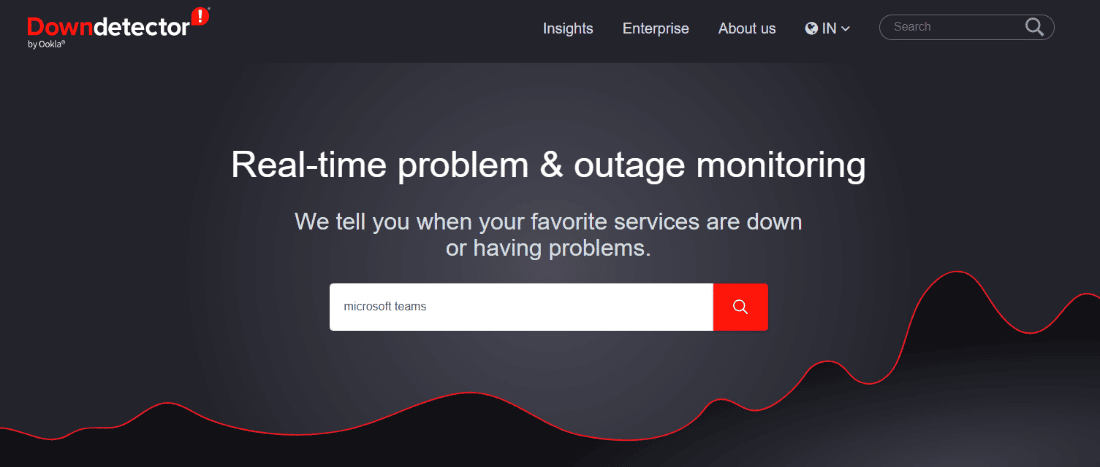
2. Pesquise Microsoft Teams na barra de pesquisa
Se o Downdetector especificar que os usuários do Microsoft Teams não estão enfrentando nenhum problema específico, você deve passar para outros métodos para resolver o problema do Teams não enviar mensagens, mas recebê-las.
Método 4: Faça logon novamente no Microsoft Teams
Às vezes, uma solução simples é tudo o que você precisa para enfrentar a maior montanha. Em outras palavras, você sempre pode tentar fazer login novamente na sua conta do Teams antes de usar medidas extremas. Isso pode ajudá-lo efetivamente a resolver o erro do Microsoft Teams que você não pode enviar mensagens.
1. Abra o Microsoft Teams e toque na sua foto de perfil no canto superior esquerdo.
2. Em seguida, toque em Configurações.
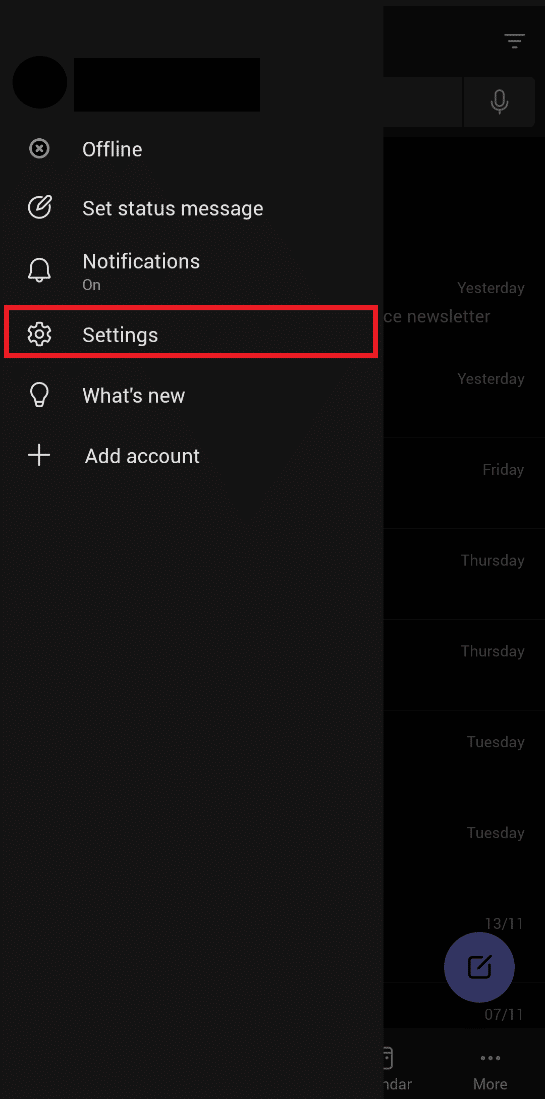
3. Termine o processo tocando na opção Sair na parte inferior.
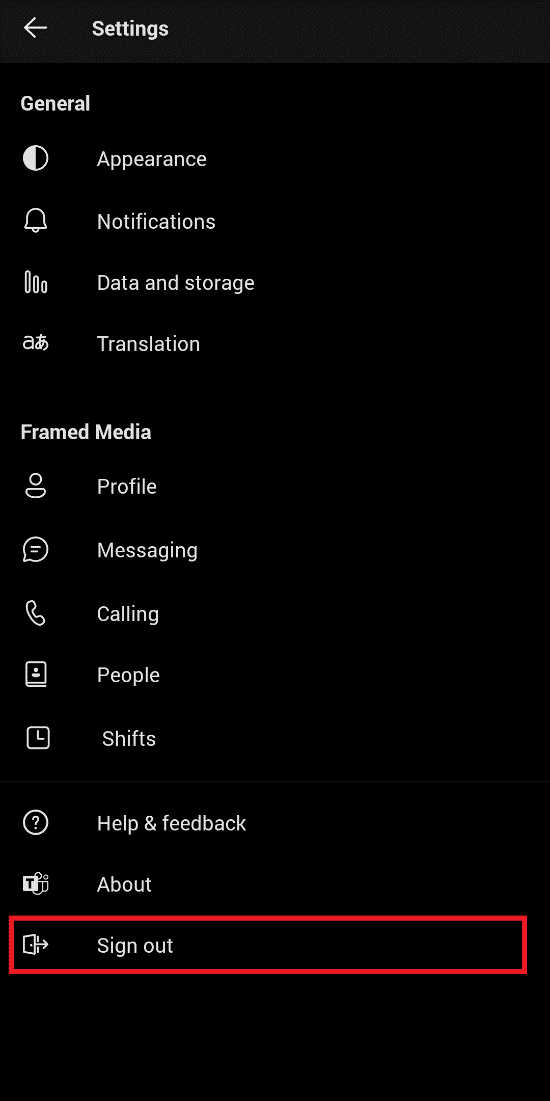
4. Agora, faça login usando o nome de usuário e a senha da equipe da Microsoft.
Leia também: Corrija o travamento do Microsoft Teams no Windows 10
Método 5: Desativar VPN ou Servidor Proxy
Não há dúvida de que as VPNs são uma das MELHORES adições para pessoas que adoram navegar online. Considerando as crescentes preocupações com segurança e privacidade, as VPNs oferecem segurança inigualável com menos despesas.

No entanto, se você estiver enfrentando um problema com o Teams, como o Microsoft Teams falhou ao enviar a imagem, desative sua VPN para descartar a possibilidade. Se esse método funcionar, você terá que reconfigurar sua VPN para permitir que o aplicativo Teams funcione ininterruptamente. Você pode descobrir facilmente como desativar VPN e proxy no Windows 10 com nosso guia fácil e amigável para iniciantes.
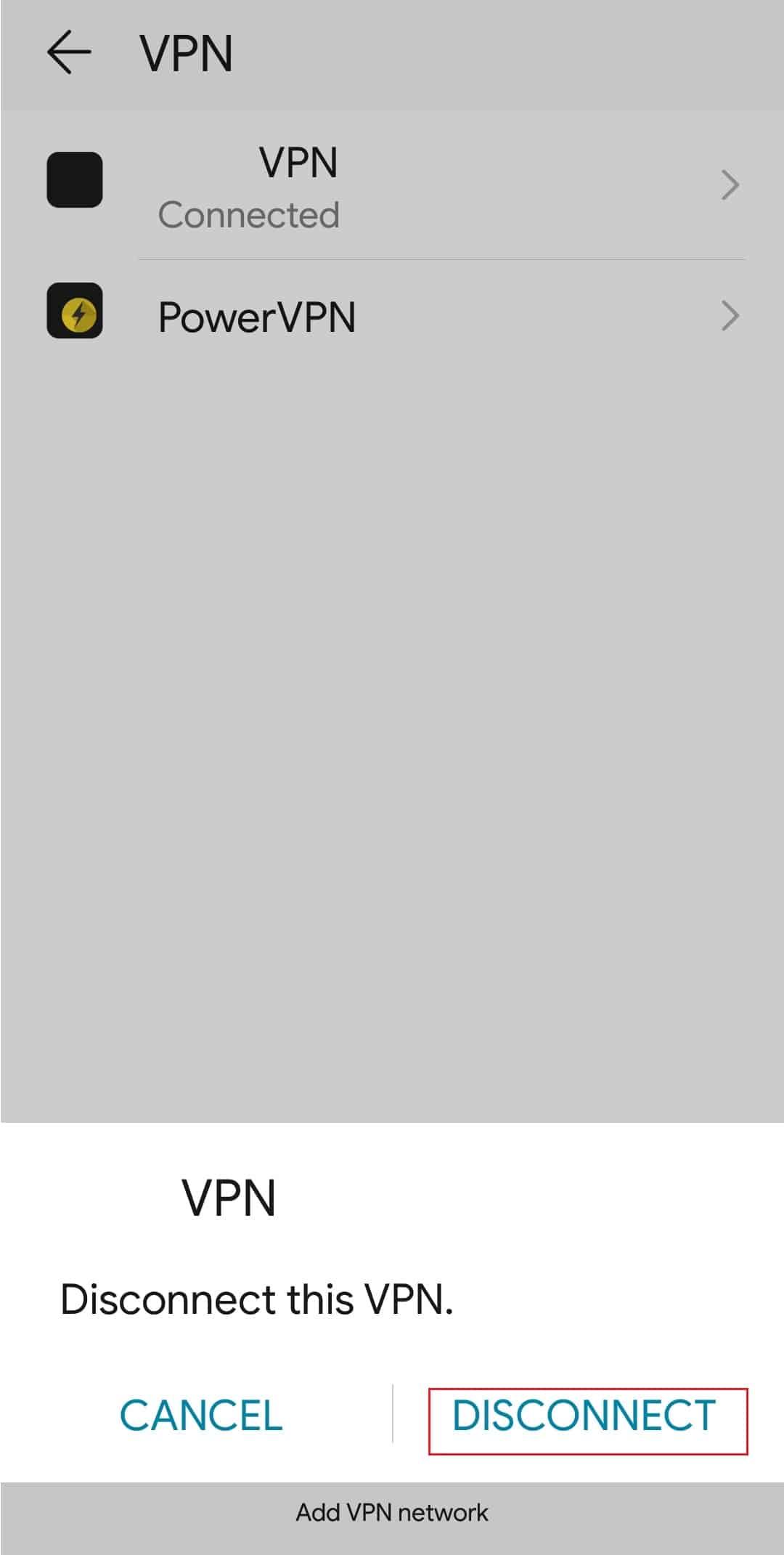
Método 6: forçar parada do aplicativo Teams
As pessoas geralmente pensam que fechar aplicativos da maneira padrão os remove totalmente do alternador de aplicativos. mas isso não é verdade. Em vez disso, eles são executados em segundo plano, especialmente quando há um processo em andamento, como baixar ou atualizar o aplicativo. Nesse caso, você pode forçar a parada do aplicativo.
1. Abra Configurações e toque em Aplicativos.
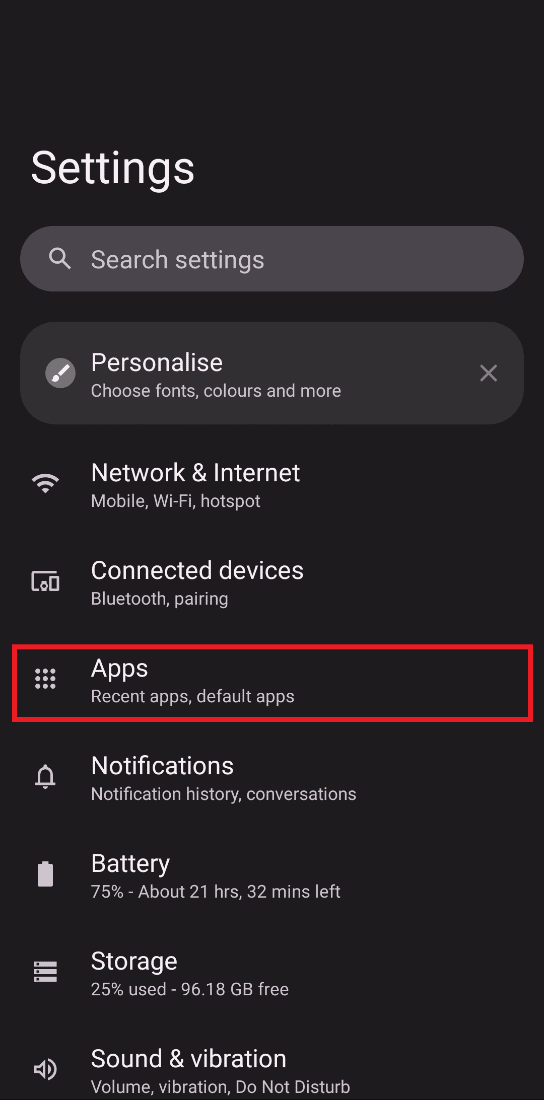
2. Encontre o Microsoft Teams na lista e toque em Forçar parada.
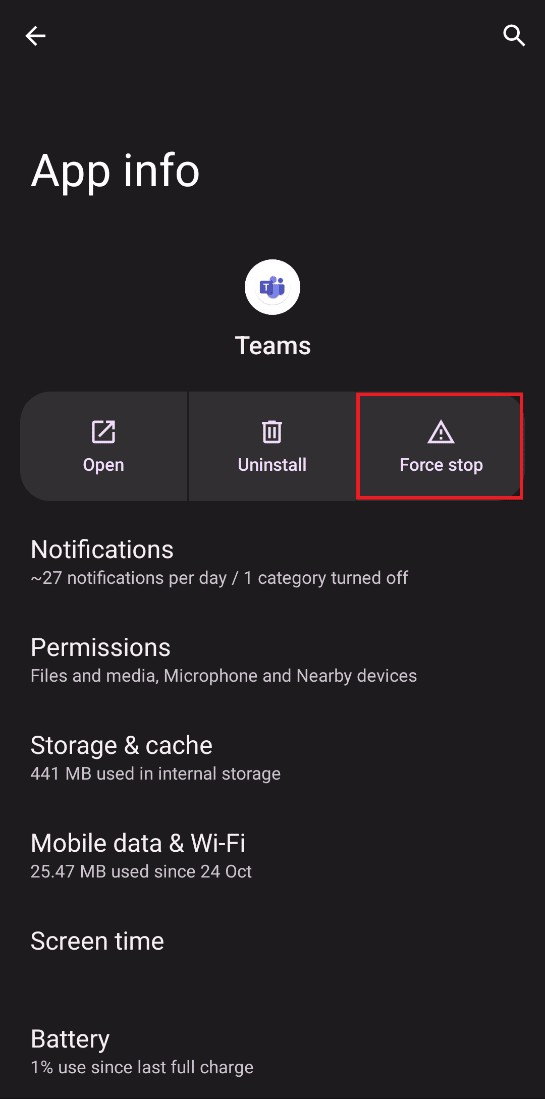
Leia também: O Microsoft Teams pode monitorar meu telefone?
Método 7: Alterar Permissão do Canal
Muitas vezes nos deparamos com incidentes quando um administrador inadvertidamente bloqueia alguém de enviar textos em um bate-papo em grupo. Nesse caso, você pode alterar a permissão do canal apenas se for o criador do canal e outro membro do grupo reclamar de não conseguir enviar uma mensagem.
1. Toque nos três pontos verticais no lado esquerdo da tela.
2. Clique em Gerenciar canal.
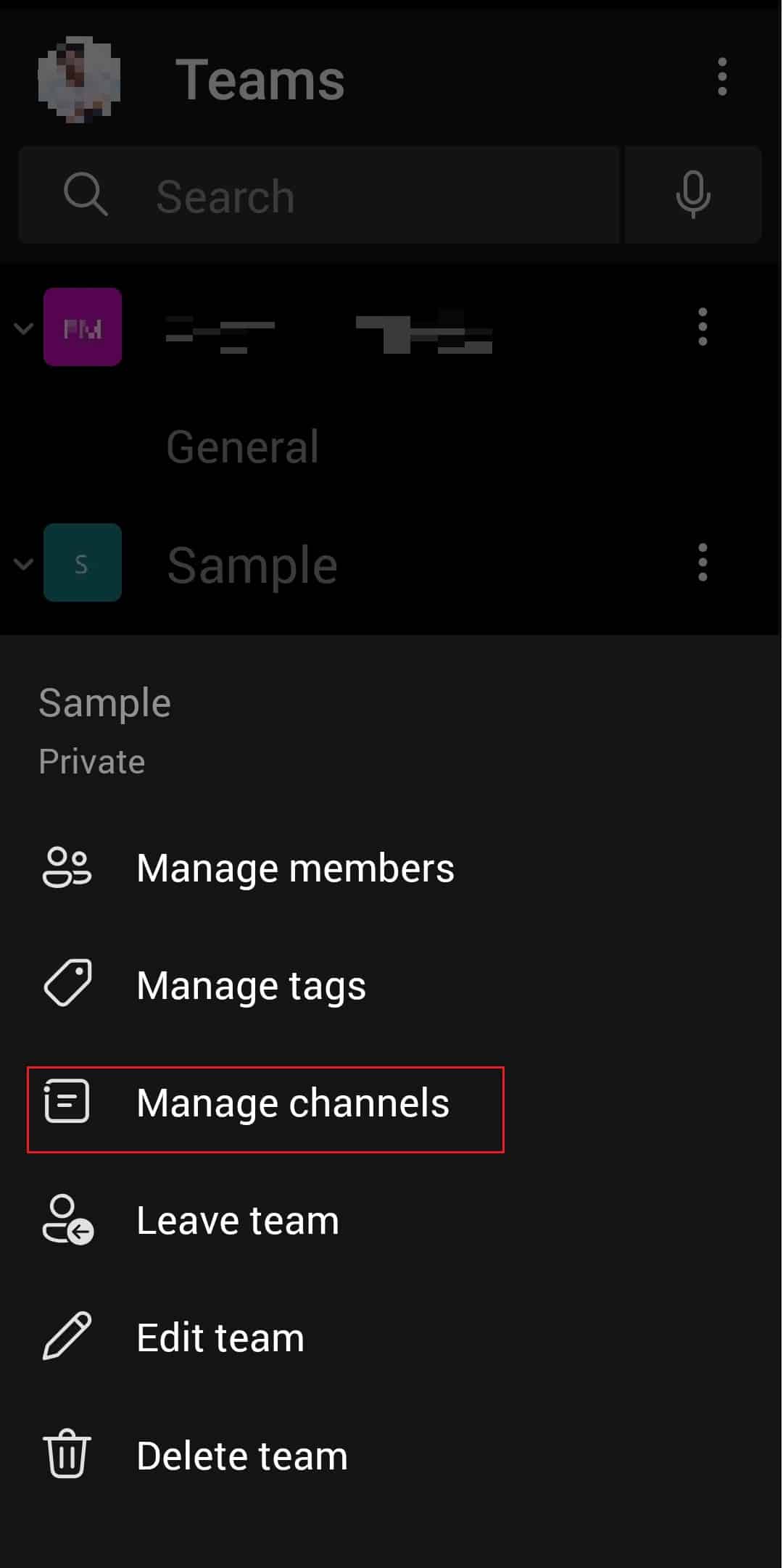
3. Vá para Configurações do canal e selecione Qualquer pessoa pode postar mensagens em Canal geral.
Método 8: Atualize o Microsoft Teams
Atualizar seus aplicativos assim que a nova versão chegar é essencial para um bom funcionamento e mínimo ou nenhum atraso. Você pode atualizar seu aplicativo Teams seguindo estas etapas para corrigir o problema do Teams não enviar mensagens, mas recebê-las.
1. Abra a Google Play Store no seu Android.
2. Pesquise o aplicativo Microsoft Teams na barra de pesquisa.
3. Toque em Atualizar e aguarde a conclusão do processo.
Observação: se a atualização automática do smartphone estiver ativada, talvez você não veja a opção Atualizar. Em vez disso, mostrará apenas Desinstalar e Abrir.
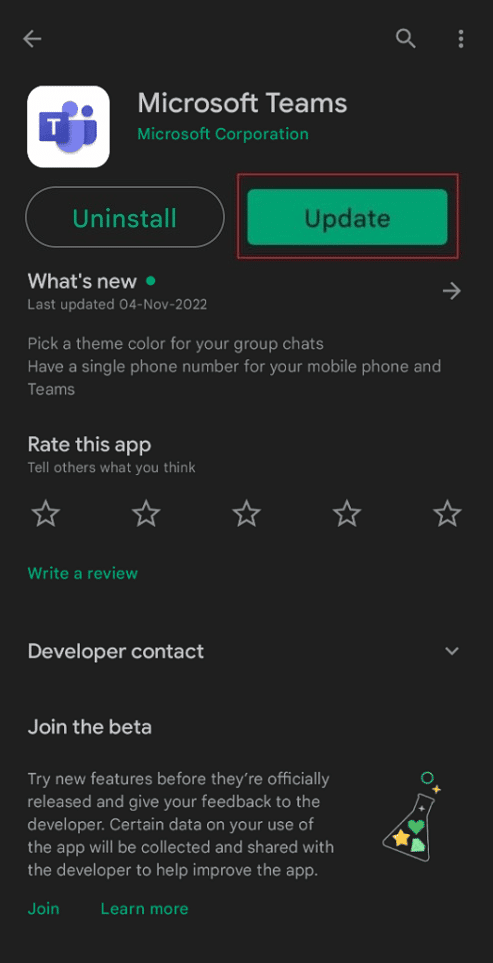
Leia também: Como compartilhar várias telas no Microsoft Teams
Método 9: limpar cache e armazenamento do Teams
Se você não conseguir resolver o erro do Microsoft Teams, você não pode enviar mensagens, o acúmulo de cache pode ser um dos motivos. Esses arquivos indesejados e multimídia ocupam muito espaço no seu dispositivo e, portanto, tornam-no pior do que nunca.
Observação: Como os smartphones não possuem as mesmas opções de Configurações, elas variam de fabricante para fabricante. Portanto, sempre garanta as configurações corretas antes de alterar qualquer uma. Para fazer isso, leia nosso guia sobre como limpar o cache no Android.
Observação: você também pode limpar o armazenamento, se necessário.
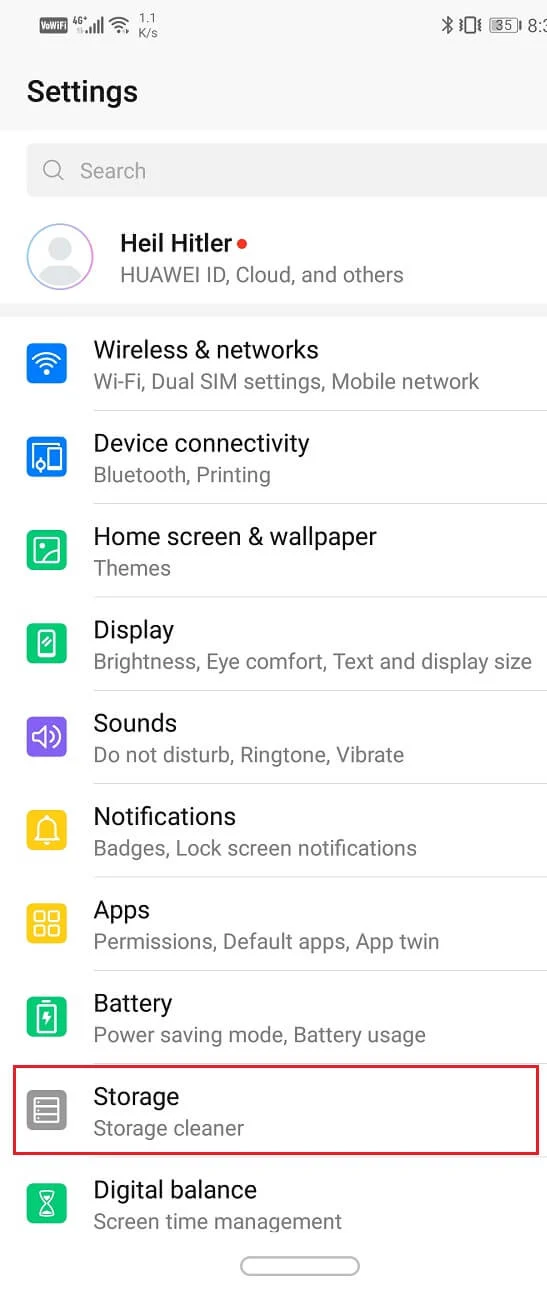
Método 10: Faça login usando um dispositivo diferente
Se você não conseguir enviar um texto para alguém no aplicativo Microsoft Teams, tente fazer login usando um dispositivo diferente. Por exemplo, se você estiver usando o Teams em seu smartphone, tente um laptop desta vez. Se esse método resolver o seu problema, o problema está no seu dispositivo.
1. Vá para a página do Microsoft Teams e clique em Entrar.
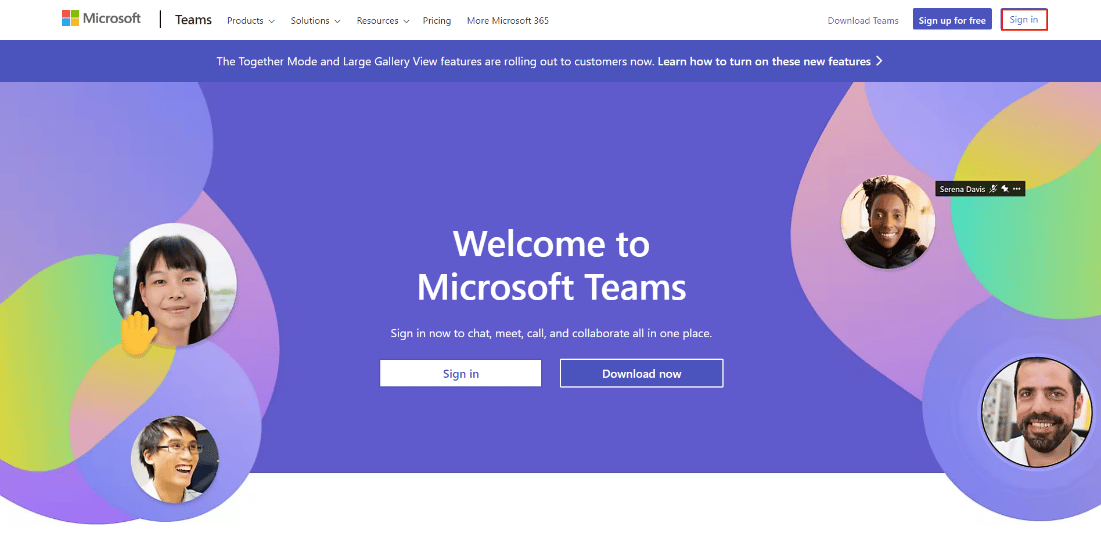
2. Insira suas credenciais de login e entre em sua conta do Teams.
Tente enviar uma mensagem para seu amigo ou colega daqui e veja se esse método resolveu o erro de equipes da Microsoft que você não pode enviar mensagens.
Perguntas Frequentes (FAQ)
Q1. Por que não consigo enviar imagens no Teams?
Resp. É possível que você não consiga enviar imagens no Microsoft Teams devido a sistemas operacionais incompatíveis. Existem outras causas comuns, como versão desatualizada do aplicativo, conexão instável com a Internet, falha no servidor etc.
Q2. Por que o Microsoft Teams diz que algo deu errado?
Resp. O erro de algo deu errado no Microsoft Teams é bastante comum entre os usuários. Você pode ver se sua conexão com a Internet está instável, se você inseriu credenciais erradas, se não atualizou o Teams, uma falha interna no servidor do Teams e outros motivos.
Q3. Por que as mensagens da equipe da Microsoft não estão sendo enviadas?
Resp. Se você estava tentando enviar uma mensagem no Teams, mas o aplicativo não permitiu, tente qualquer um dos métodos mencionados acima. Eles são todos amigáveis para iniciantes e geralmente levam apenas alguns minutos para serem concluídos.
Recomendado:
- As 15 melhores ferramentas de desvio de desbloqueio do iCloud
- Corrigir erro de conexão instável com a Internet do zoom
- Corrigir o erro do Teams caa7000a no Windows 10
- Como instalar e usar o Teams Add in para Outlook
Esperamos que este artigo o ajude a eliminar as equipes da Microsoft que você não pode enviar mensagens de erro de forma eficaz. Sinta-se à vontade para entrar em contato conosco sobre o que deseja ler a seguir. Comente abaixo suas sugestões e comentários para nos ajudar a melhorar as coisas para você.
