As 10 principais maneiras de corrigir o problema de sincronização do Microsoft Teams
Publicados: 2023-01-11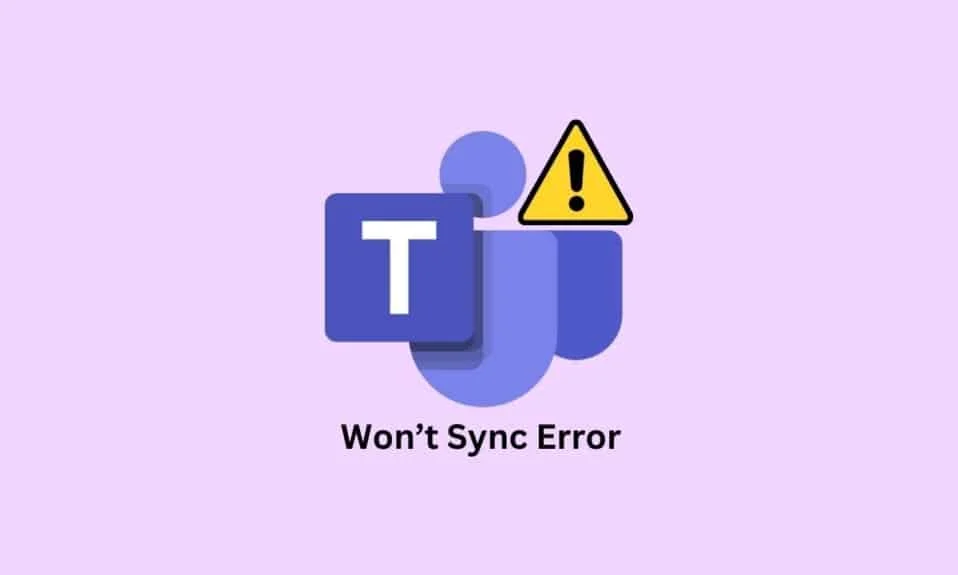
O Microsoft Teams é uma ferramenta essencial para profissionais e estudantes colaborarem, se comunicarem e se manterem conectados. Infelizmente, muitos usuários receberam a temida mensagem de erro de que o Microsoft Teams não sincroniza. Esse problema pode ser extremamente frustrante, especialmente quando tarefas importantes ou prazos precisam ser cumpridos. Felizmente, existem algumas etapas simples que podem ajudar a resolver o problema e fazer com que você volte a funcionar rapidamente. Neste artigo, veremos como corrigir o Microsoft Teams não sincroniza o erro do Windows 10.
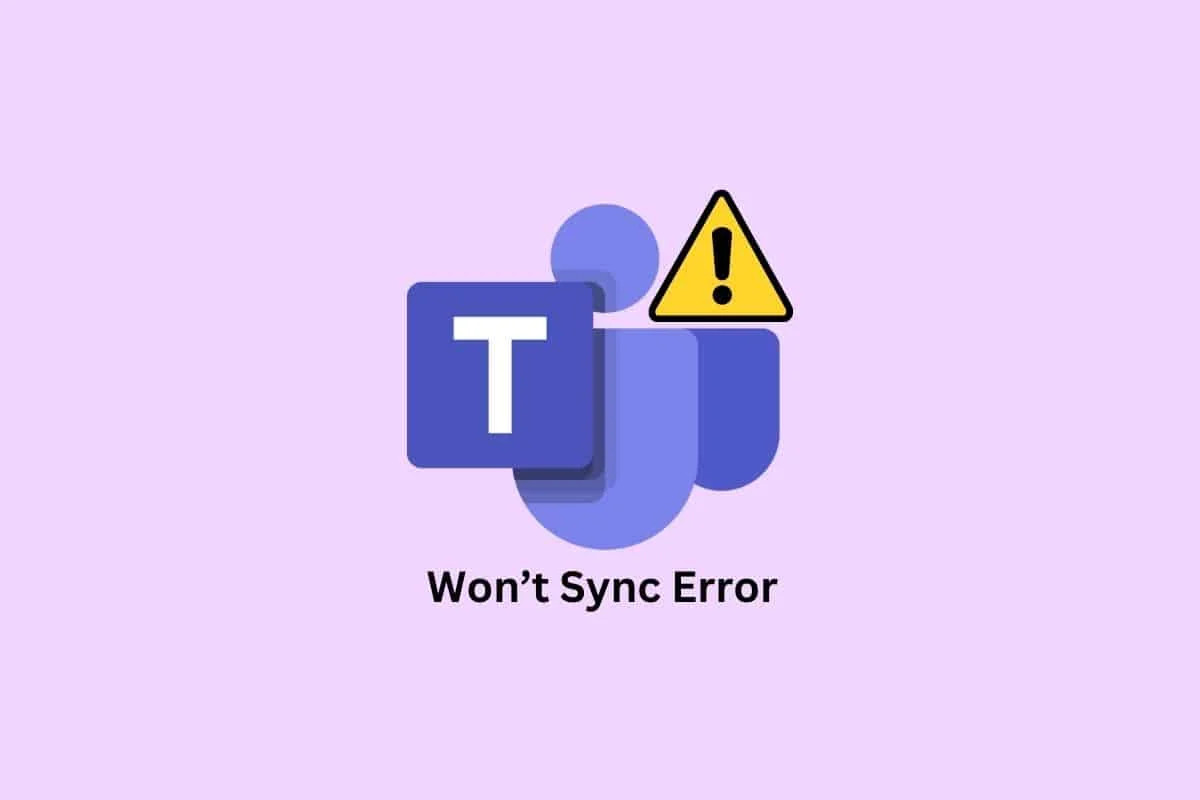
Conteúdo
- Como corrigir o problema de sincronização do Microsoft Teams
- Método 1: etapas básicas de solução de problemas
- Método 2: monitorar o status do Teams Server
- Método 3: Execute a solução de problemas de aplicativos da Windows Store
- Método 4: limpar o cache do Teams
- Método 5: limpar as credenciais do cliente
- Método 6: Repare o Microsoft Teams
- Método 7: atualizar o aplicativo Microsoft Teams
- Método 8: redefinir o Microsoft Teams
- Método 9: Use a versão da Web do Teams
- Método 10: Busque o suporte das equipes
Como corrigir o problema de sincronização do Microsoft Teams
Esse erro pode ser causado por vários problemas, desde problemas de conectividade de rede até arquivos de sistema corrompidos. É importante identificar a causa do problema para resolvê-lo. Nesta seção, exploraremos as várias causas do erro em seu PC.
- Problemas de conexão de rede: se sua conexão de rede estiver instável ou lenta, pode causar problemas de sincronização.
- Cache DNS corrompido: Outra possível causa do erro é um cache DNS corrompido. O cache DNS contém uma lista de sites e seus endereços IP associados.
- Arquivos de sistema corrompidos: arquivos de sistema corrompidos podem causar mau funcionamento do aplicativo, resultando no erro.
- Presença de um vírus: os vírus podem causar vários problemas em seu sistema, incluindo a incapacidade de sincronizar. Você deve executar uma verificação de vírus para verificar se há algum software mal-intencionado que possa estar causando o problema.
- Sistema operacional desatualizado: se o seu sistema operacional estiver desatualizado, isso pode causar o erro.
- Drivers desatualizados : Drivers desatualizados também podem fazer com que o Microsoft Teams não sincronize.
- Problemas de interrupção do servidor: se os servidores do Microsoft Teams estiverem inoperantes, isso pode causar problemas de sincronização. Você pode verificar a página de status do Microsoft Teams para verificar se há interrupções do servidor.
- Cache do aplicativo Corrupt Teams: o cache armazena informações sobre o aplicativo para que ele possa ser carregado mais rapidamente. Se o cache estiver corrompido, pode causar problemas de sincronização.
- Aplicativo Teams desatualizado: o erro de sincronização do Microsoft Teams também pode ser causado por um aplicativo Teams desatualizado.
Aqui estão alguns métodos eficazes de solução de problemas para corrigir o problema de sincronização do Microsoft Teams.
Método 1: etapas básicas de solução de problemas
Siga estes métodos básicos antes de ir para o avançado.
1A. Reinicie o PC
Reiniciar o seu PC é importante por vários motivos, mas especialmente se você estiver tendo problemas com o Microsoft Teams não sincronizando corretamente. Uma simples reinicialização do seu PC geralmente pode resolver quaisquer problemas que você possa ter com o programa não sincronizando corretamente.
O truque geral para resolver todas as falhas temporárias é reiniciar o computador.
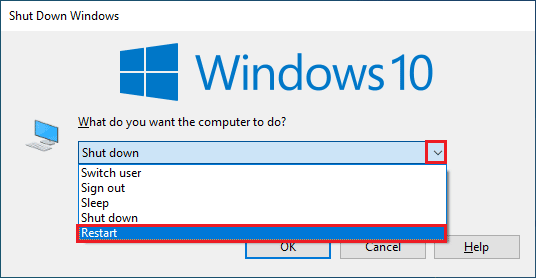
1B. Forçar fechamento do Microsoft Teams
Forçar o fechamento do Microsoft Teams é uma etapa importante para corrigir o problema comum de não sincronização do Teams. Forçar o fechamento O Microsoft Teams pode ajudar a resolver rapidamente quaisquer problemas de sincronização e levá-lo de volta aos negócios. Ao forçar o fechamento de um aplicativo, ele não será mais executado em segundo plano, liberando memória adicional. Isso pode ajudar a melhorar o desempenho do seu computador, especialmente se você tiver vários aplicativos em execução. Para implementar isso, feche todos os processos em segundo plano do Teams e reabra-os novamente.
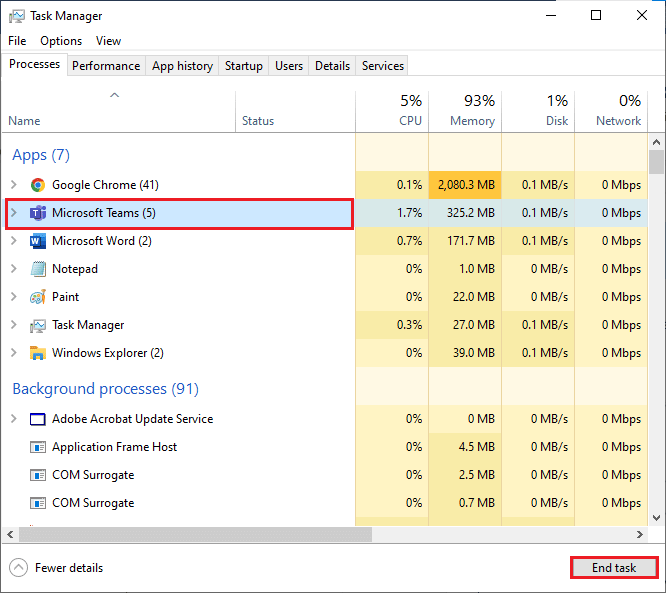
Isso fechará todos os processos em segundo plano associados ao Teams. Verifique se você corrigiu o erro discutido.
1C. Execute o Microsoft Teams como administrador
Sem as permissões necessárias, o Teams não conseguiria acessar e sincronizar os dados, causando falha na sincronização. A execução do Microsoft Teams como administrador ajuda a garantir que o programa seja executado com a versão mais atualizada. Isso é especialmente importante por motivos de segurança, pois a versão mais recente do programa conterá os patches e atualizações de segurança mais recentes.
1. Clique com o botão direito do mouse no atalho do Microsoft Teams na área de trabalho ou navegue até o diretório de instalação e clique com o botão direito nele.
2. Agora, selecione a opção Propriedades .
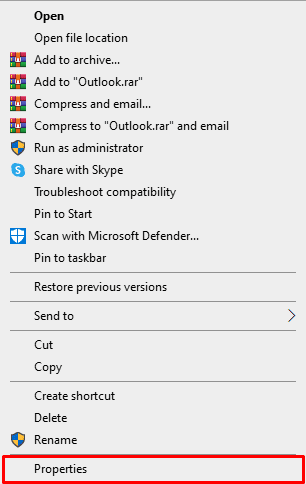
3. Em seguida, vá para a guia Compatibilidade e marque a caixa Executar este programa como administrador .
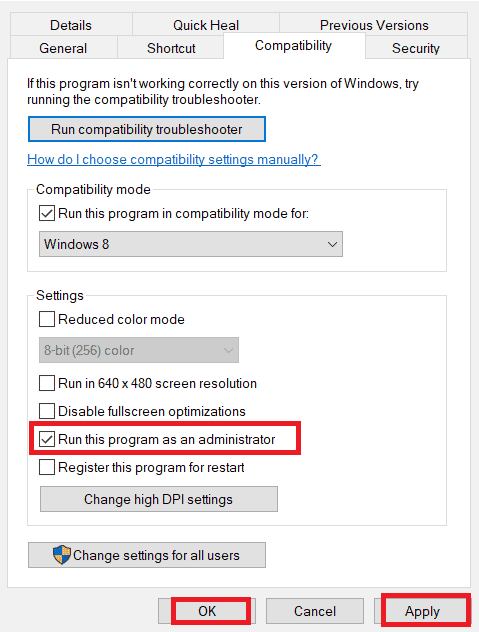
4. Finalmente, clique em Aplicar e OK para salvar as alterações.
1D. Garanta a Conexão de Rede Adequada
Garantir uma conexão de rede adequada é essencial para usar o Microsoft Teams. Conexões ruins podem levar a um desempenho lento, perda de dados e outros problemas. Para corrigir possíveis problemas de sincronização do Microsoft Teams, os usuários devem verificar as configurações do roteador, reiniciar o modem ou alternar entre diferentes redes Wi-Fi, se necessário. Você pode visitar o site do SpeedTest para saber o nível ideal de velocidade de rede necessário para a conexão adequada.
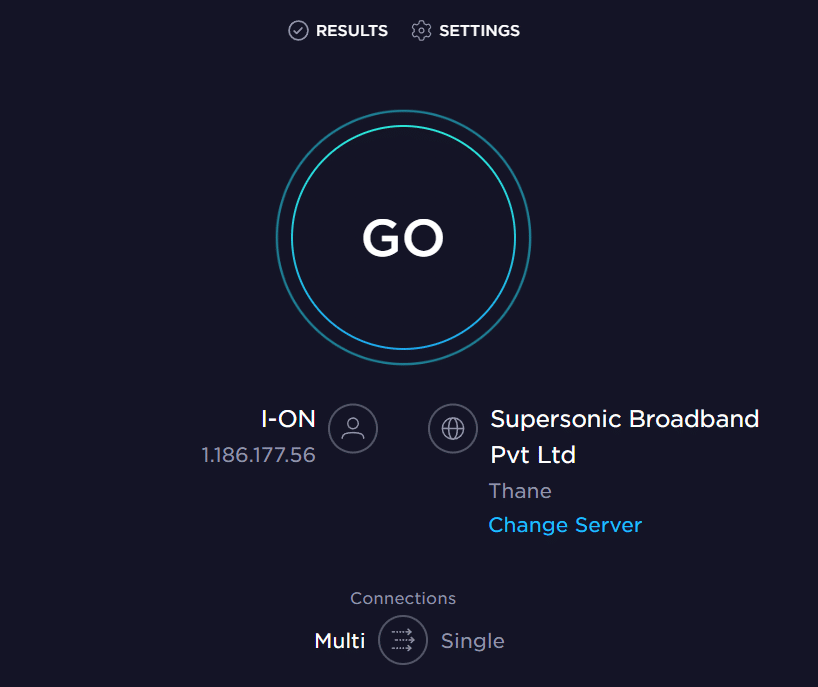
Se houver algum problema de conectividade com a Internet, consulte nosso guia Como solucionar problemas de conectividade de rede no Windows 10 para solucionar o mesmo.
Leia também: Como impedir que o Microsoft Teams seja aberto na inicialização
1E. Limpar cache e dados do DNS
Poucos usuários sugeriram que limpar o cache DNS e os dados em seu PC os ajudou a corrigir o problema de sincronização do Microsoft Teams. Siga conforme as instruções.
1. Pressione a tecla Windows e digite cmd. Em seguida, clique em Abrir .
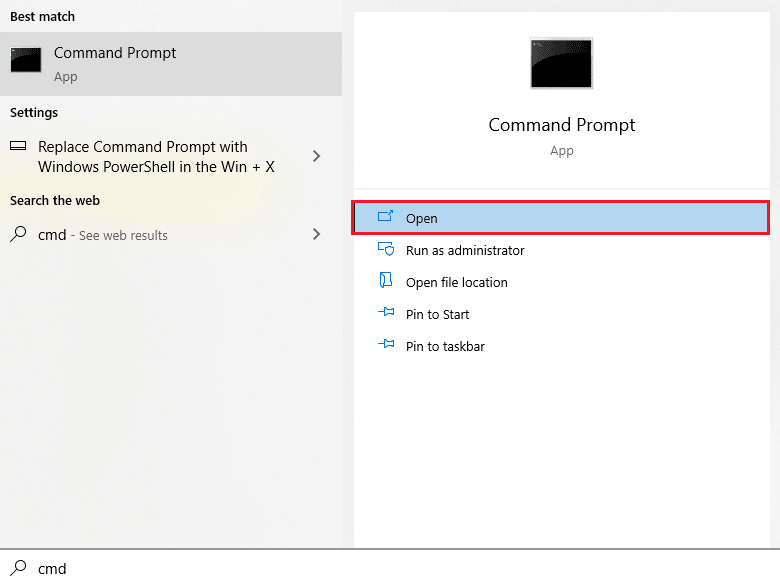
2. Agora, digite os seguintes comandos um por um. Pressione Enter após cada comando.
ipconfig/flushdns ipconfig/registerdns ipconfig/release ipconfig/renovar netsh winsock redefinir
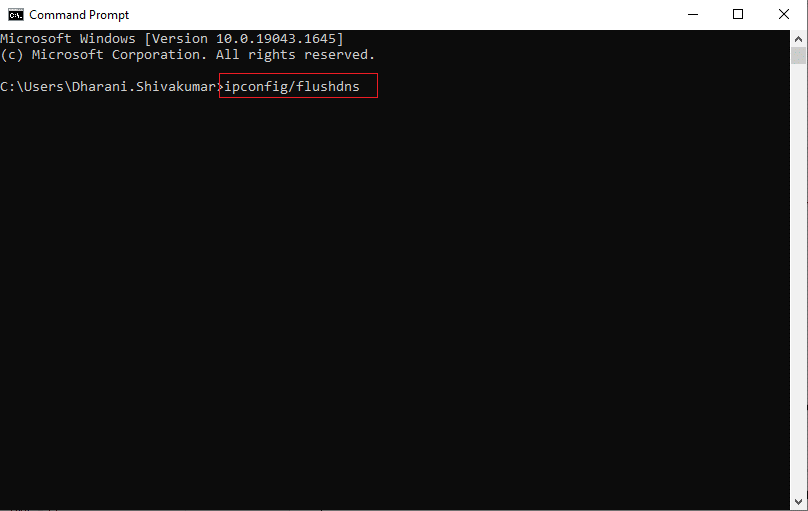
3. Aguarde a execução dos comandos e reinicie o PC.
1F. Reparar arquivos do sistema
A reparação de arquivos do sistema é uma etapa importante ao tentar corrigir o erro. A reparação de arquivos do sistema pode corrigir uma variedade de problemas, incluindo arquivos de sistema corrompidos ou ausentes e erros de registro. Isso inclui o uso de Solucionadores de problemas do Windows, Verificador de arquivos do sistema (SFC) e comandos DISM da interface de linha de comando (CLI).
Leia nosso guia sobre como reparar arquivos do sistema no Windows 10 e siga as etapas conforme as instruções para reparar todos os seus arquivos corrompidos.
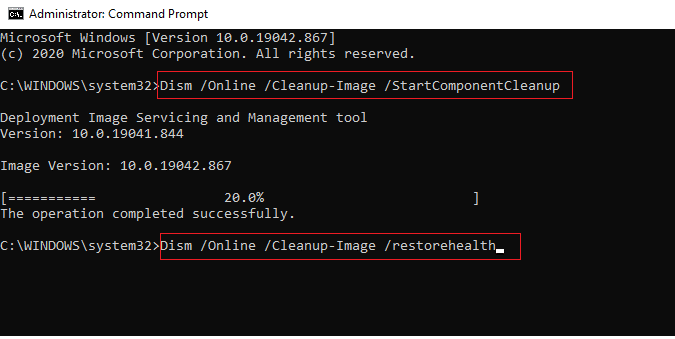
Depois de reparar os arquivos, verifique se isso ajuda.
1G. Executar verificação de malware
Executar uma verificação de malware é uma maneira eficaz de proteger seu computador contra software mal-intencionado e manter o Microsoft Teams funcionando da melhor maneira possível. É importante executar uma verificação regularmente para garantir que seu computador esteja livre de ameaças em potencial que possam causar mau funcionamento ou falha na sincronização do Microsoft Teams. Para verificar seu computador, siga as etapas conforme instruído em nosso guia Como executar uma verificação de vírus em meu computador?
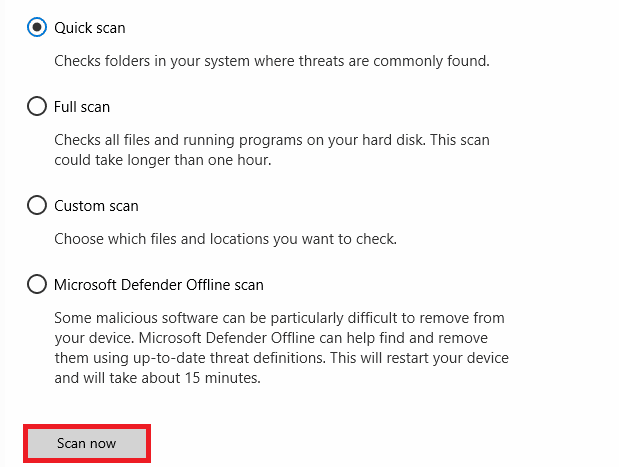
Além disso, se você deseja remover malware do seu computador, consulte nosso guia Como remover malware do seu PC no Windows 10.
1h. Atualizar o Windows
Manter o sistema operacional Windows atualizado é essencial para o bom funcionamento do Microsoft Teams. Isso ajudará a garantir que o Microsoft Teams não tenha problemas de sincronização. Portanto, certifique-se de ter atualizado seu sistema operacional Windows e se houver atualizações pendentes em ação, use nosso guia Como baixar e instalar a atualização mais recente do Windows 10
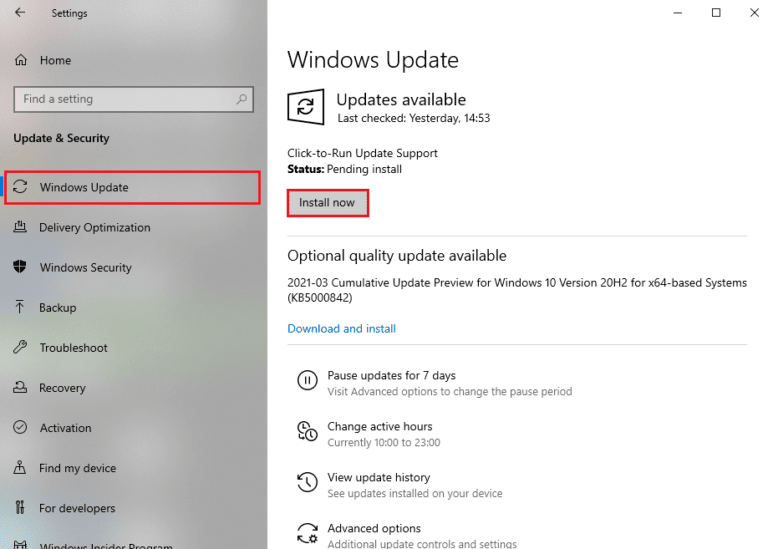
1I. Atualizar Driver de WLAN
Atualizar um driver WLAN pode melhorar o desempenho de sua rede sem fio e ajudar a corrigir quaisquer problemas que você possa ter. É importante certificar-se de que você está executando o driver mais atualizado para o seu dispositivo WLAN, pois isso pode ajudar a evitar a ocorrência de possíveis problemas. Siga nosso guia sobre como atualizar os drivers do adaptador de rede no Windows 10 para fazer isso.
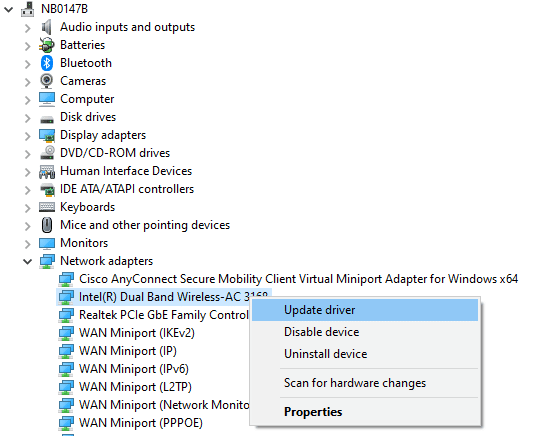
1J. Reinstale o driver WLAN
Depois de atualizar o driver WLAN, você pode reiniciar o computador e verificar se o Microsoft Teams está sincronizando corretamente. Se não estiver, tente reinstalar o driver para tentar resolver o problema. Siga nosso guia Como desinstalar e reinstalar drivers no Windows 10
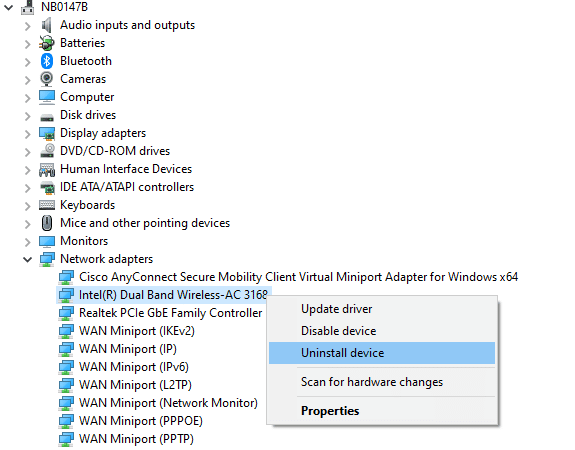
Depois de reinstalar os drivers de rede, verifique se você corrigiu o problema discutido de sincronização de equipes da Microsoft.
Método 2: monitorar o status do Teams Server
Verificar o status do servidor Teams é uma primeira etapa importante ao corrigir problemas com o aplicativo Teams. Ao fazer isso, você pode determinar se o problema está no seu dispositivo ou no servidor. Isso pode economizar seu tempo e ajudá-lo a voltar a colaborar rapidamente com sua equipe.
1. Navegue até o site oficial da página de status do Downdetector Microsoft Teams.
2. Você deve receber relatórios do usuário indicando que não há problemas atuais na mensagem do Microsoft Teams .
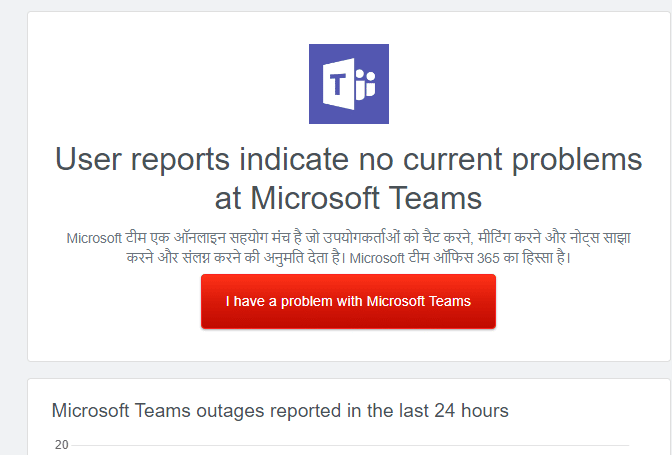

2A. Se você receber a mesma mensagem, não haverá erros do lado do servidor. Siga os métodos discutidos neste artigo para corrigir o problema.
2B. Se você vir alguma mensagem incomum, deverá aguardar até que seja resolvido.
Leia também: Corrija o problema de tela preta do Microsoft Teams
Método 3: Execute a solução de problemas de aplicativos da Windows Store
O Solucionador de problemas de aplicativos da Windows Store é uma ferramenta importante para corrigir problemas com o Microsoft Teams e outros aplicativos da Windows Store. Ele pode ajudar a identificar e corrigir problemas com o software, incluindo problemas de sincronização e outros problemas. Felizmente, o Solucionador de problemas de aplicativos da Windows Store pode ajudar a diagnosticar e corrigir o problema.
1. Pressione a tecla Windows e digite Configurações de solução de problemas, conforme ilustrado.
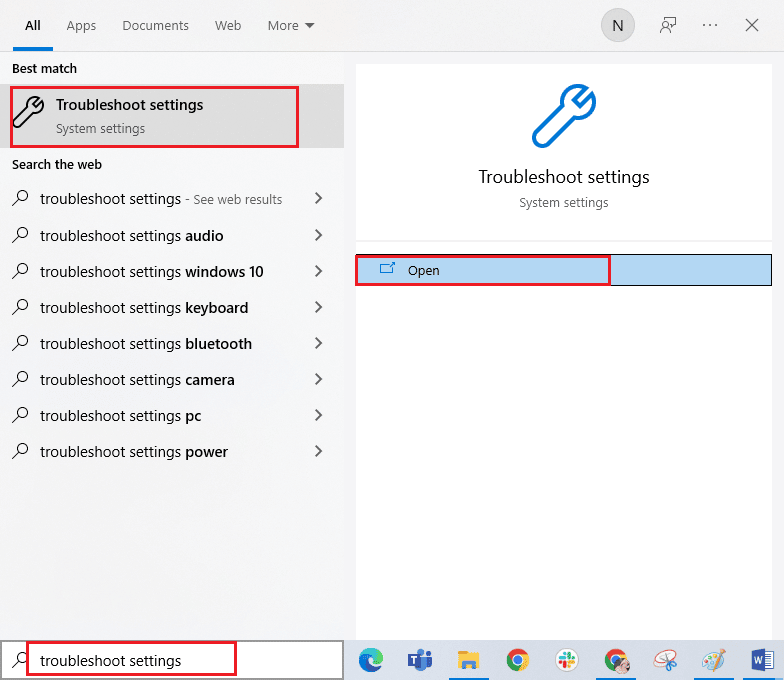
2. Em seguida, clique em Aplicativos da Windows Store e execute a solução de problemas conforme ilustrado.
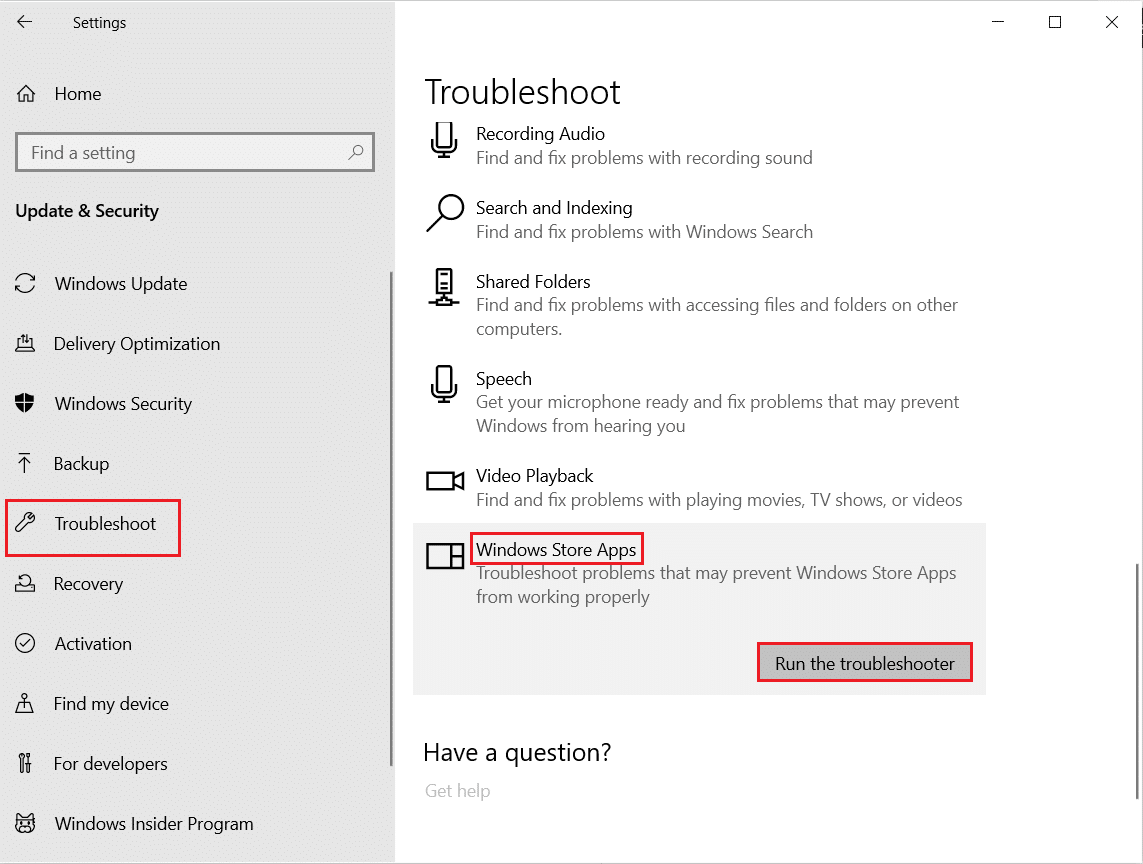
3. Se a sua solução de problemas identificou algum problema no seu PC, clique em Aplicar esta correção .
4. Por fim, siga as instruções na tela para concluir a solução de problemas e reinicie o computador. Verifique se você corrigiu o problema ou não.
Método 4: limpar o cache do Teams
Limpar o cache é uma maneira simples, mas eficaz, de corrigir problemas de sincronização do Microsoft Teams. O cache armazena dados temporários relacionados ao aplicativo, como configurações, preferências do usuário e outras informações. Com o tempo, esses dados podem ficar corrompidos ou desatualizados, causando problemas no aplicativo. Ao limpar o cache, você pode forçar o aplicativo a reiniciar e iniciar novamente, permitindo que ele funcione corretamente.
1. Pressione as teclas Windows + E juntas para abrir o File Explorer .
2. Agora, vá para o seguinte caminho de localização .
C:\Users\USERNAME\AppData\Roaming
Observação: certifique-se de marcar a caixa Itens ocultos na guia Exibir para visualizar a pasta AppData.
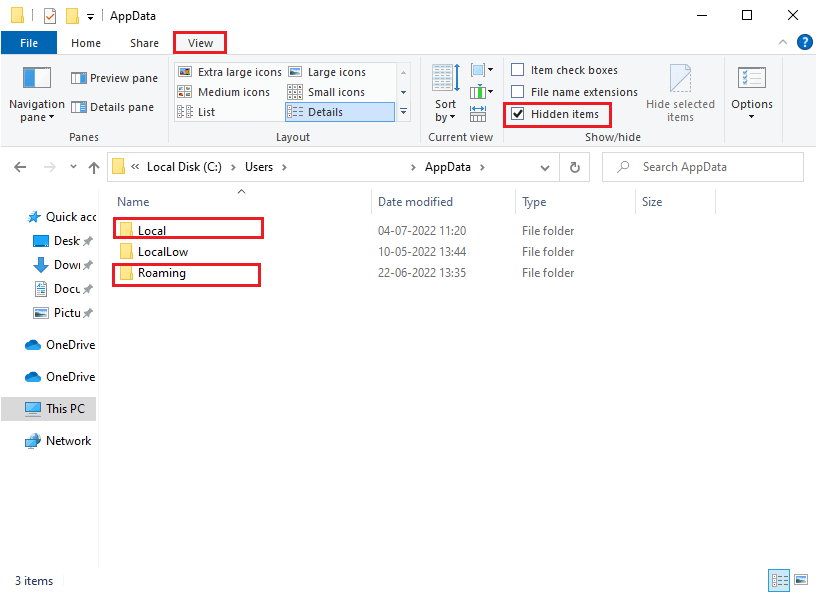
3. Agora, em ambos os locais, clique com o botão direito do mouse na pasta Teams e clique na opção Excluir .
Observação: você também pode renomear ou mover a pasta para outro local, se quiser de volta.
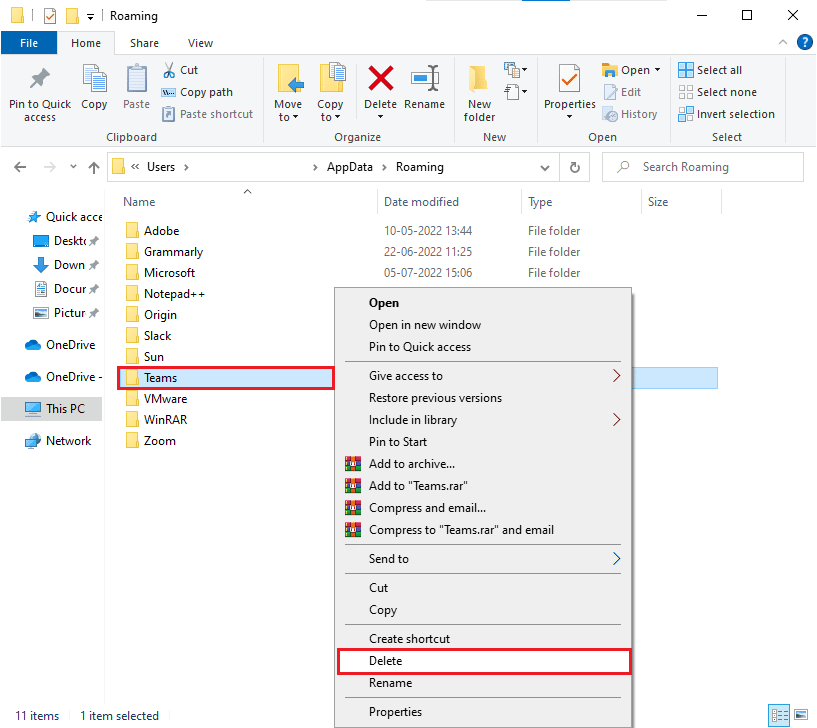
4. Reinicie o PC e verifique se funciona ou não.
Leia também: Como solicitar controle no Microsoft Teams
Método 5: limpar as credenciais do cliente
A causa mais comum desse problema é devido a credenciais de cliente incorretas ou ausentes. As credenciais do cliente são as informações que seu computador envia ao servidor para autenticá-lo e permitir que você acesse o servidor. Se essas informações estiverem incorretas ou ausentes, o servidor não poderá verificar sua identidade e não sincronizará seus dados.
1. Pressione a tecla Windows e digite Credential manager . Em seguida, clique em Abrir .
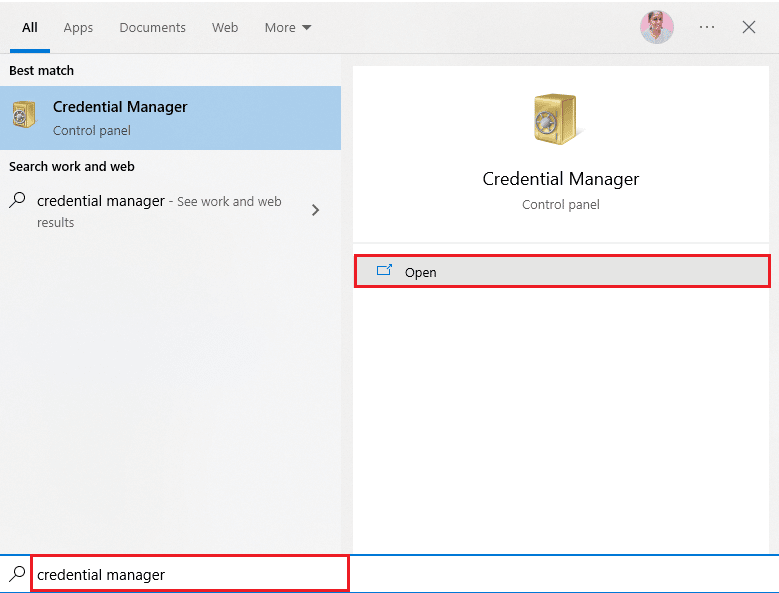
2. Agora, clique em Credenciais do Windows , conforme ilustrado.
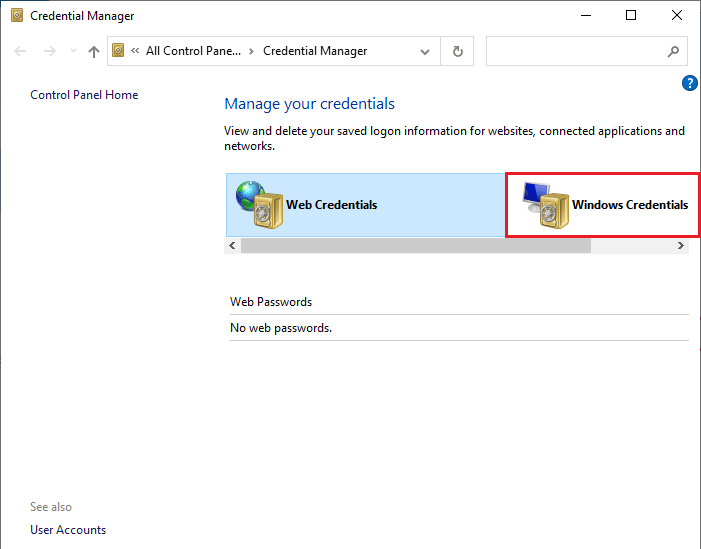
3. Agora, expanda o menu suspenso ao lado de Office 365/Teams e clique na opção Remover .
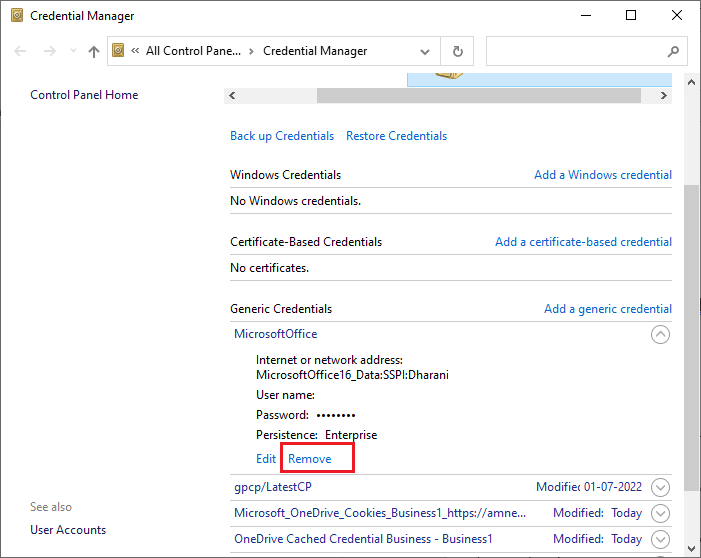
4. Agora, clique em Sim se for solicitado e faça login novamente em sua conta do Microsoft Teams . Verifique se o Microsoft Teams não sincroniza o problema do Windows 10 foi resolvido ou não.
Método 6: Repare o Microsoft Teams
Alguns usuários relataram que o erro pode ser facilmente resolvido reparando o aplicativo usando a ferramenta integrada. Esta ferramenta do Windows classificará todos os problemas associados ao aplicativo e ajudará você a corrigir o problema sem problemas.
1. Pressione a tecla Windows e digite Aplicativos e recursos e clique em Abrir .

2. Agora, pesquise Teams no menu de pesquisa e clique em Microsoft Teams conforme ilustrado.
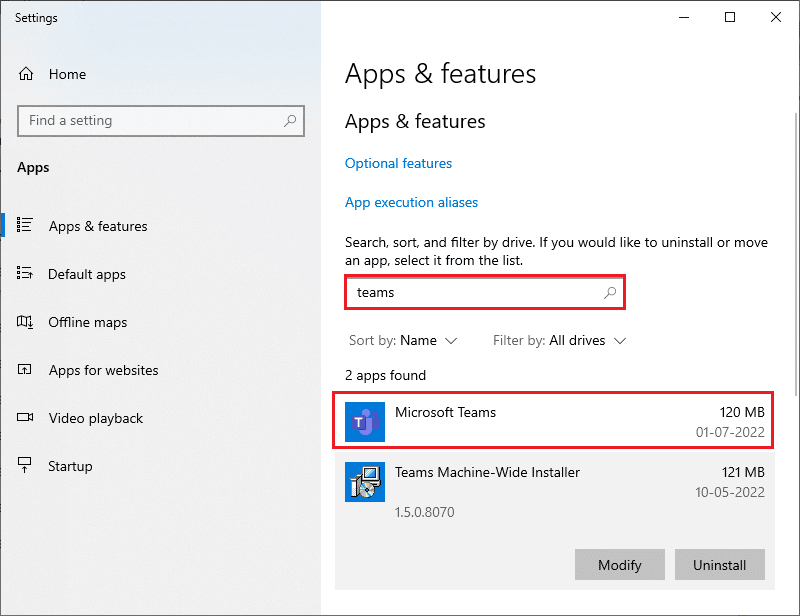
3. Primeiro, role a tela para baixo e clique na opção Reparar conforme destacado.
Observação: os dados do seu aplicativo não serão afetados durante o reparo do Microsoft Teams .
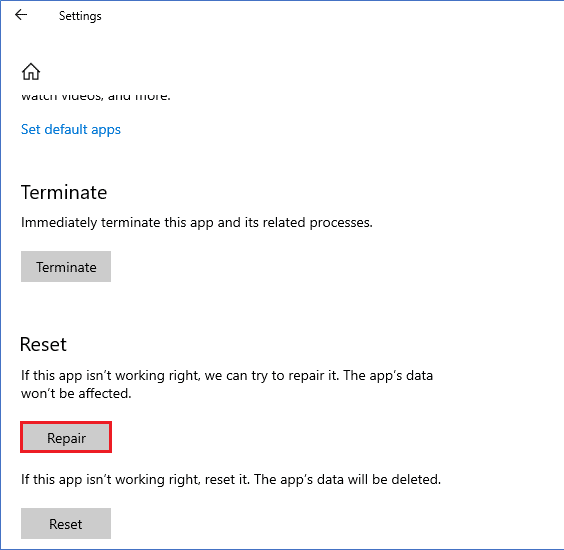
Leia também: Corrija o erro do Microsoft Teams que você não pode enviar mensagens
Método 7: atualizar o aplicativo Microsoft Teams
Uma das coisas mais importantes a fazer quando é certificar-se de que você está executando a versão mais atualizada do aplicativo. O Microsoft Teams passa por atualizações frequentes à medida que a empresa trabalha para melhorar a experiência do usuário para seus clientes. Para garantir que sua versão do aplicativo esteja atualizada, acesse a Microsoft Store e instale a versão mais recente.
1. Clique no ícone de três pontos ao lado de sua foto de perfil no Teams.

2. Em seguida, selecione a opção Verificar atualizações conforme mostrado.
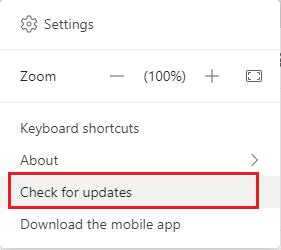
3. Você verá uma mensagem Verificaremos e instalaremos todas as atualizações enquanto você continua trabalhando na parte superior da tela.

4. Por fim, o Teams é atualizado no seu PC com Windows 10. Verifique se você corrigiu o problema de sincronização do Microsoft Teams.
Método 8: redefinir o Microsoft Teams
Redefinir o Microsoft Teams limpa todos os dados ou arquivos corrompidos e restaura o aplicativo para suas configurações originais. Isso pode ajudar a corrigir o problema de sincronização, bem como quaisquer outros problemas que você possa estar enfrentando com o aplicativo. Para redefinir o Microsoft Teams, você pode usar a opção de redefinição nas configurações do aplicativo. Isso redefinirá o aplicativo para suas configurações padrão e limpará todos os dados corrompidos.
1. Inicie as configurações do sistema de aplicativos e recursos .

2. Agora, pesquise Teams no menu de pesquisa e clique em Microsoft Teams conforme ilustrado.
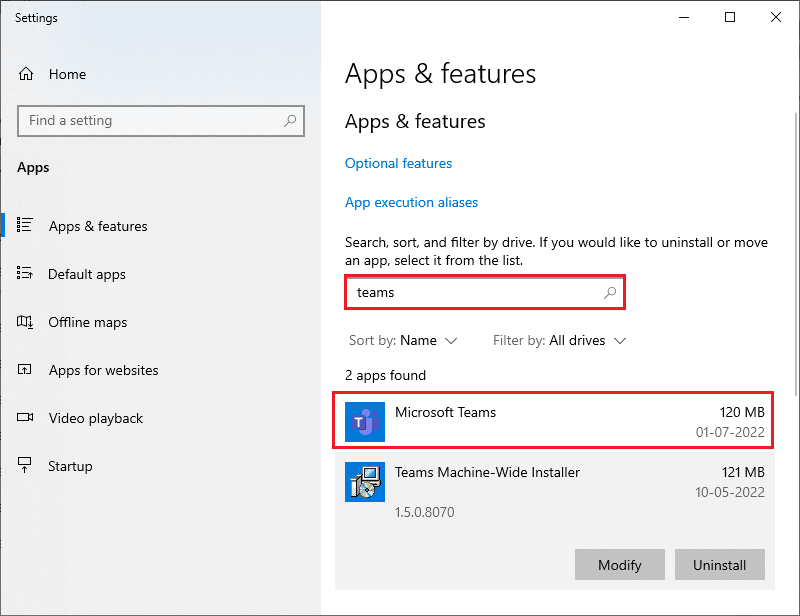
3. Primeiramente, role a tela para baixo e clique na opção Redefinir conforme destacado.
Observação: os dados do seu aplicativo serão excluídos durante a redefinição do Microsoft Teams .
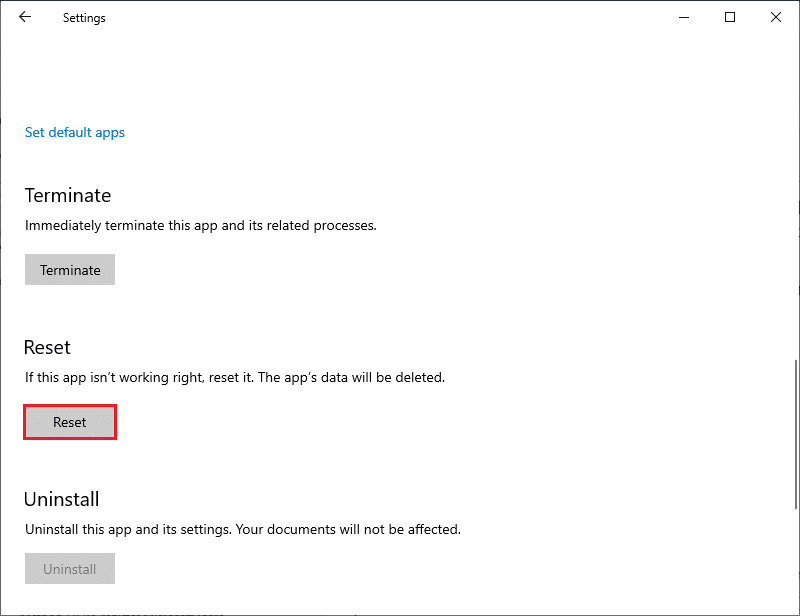
Verifique se o problema de sincronização do Microsoft Teams ainda persiste ou não.
Método 9: Use a versão da Web do Teams
Usar a versão da Web do Microsoft Teams é uma maneira importante de solucionar e corrigir problemas de sincronização. Também pode ser usado para acessar rapidamente sua conta do Teams, adicionar arquivos e colaborar com sua equipe. Em primeiro lugar, é importante saber que a versão web do Teams não é apenas uma versão baseada na web do aplicativo de desktop. Ele fornece uma variedade de recursos e funcionalidades que não estão disponíveis na versão para desktop, incluindo colaboração em tempo real, compartilhamento aprimorado de arquivos e muito mais.
1. Visite o Aplicativo da Web do Microsoft Teams e entre na sua conta da Microsoft.
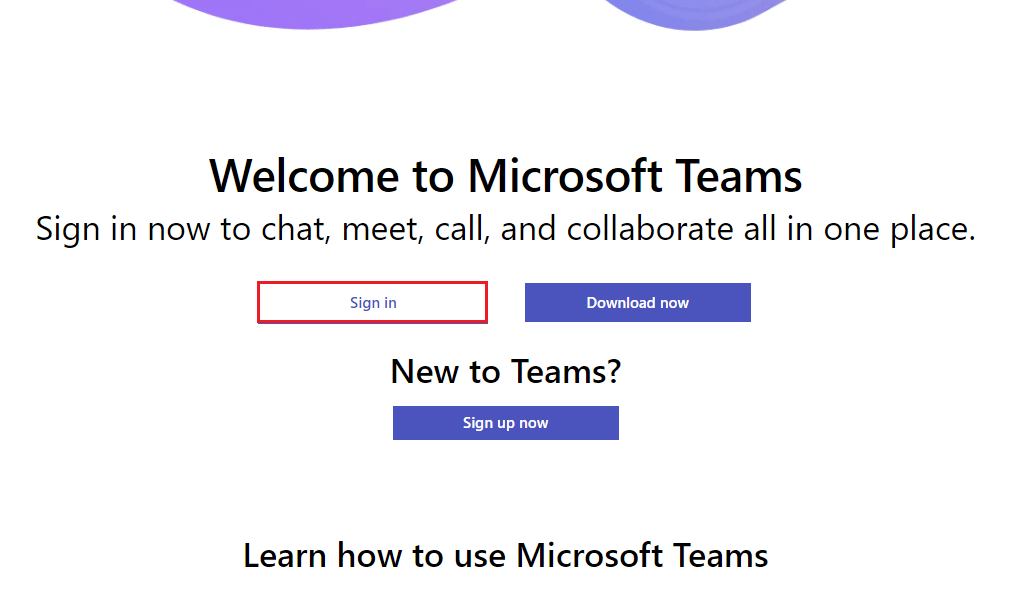
2. Faça o login com suas credenciais e verifique se não há problemas na versão web do aplicativo.
Leia também: Corrija o erro do Teams caa7000a no Windows 10
Método 10: Busque o suporte das equipes
Ainda assim, se você não puder acessar o Teams devido ao problema de não sincronização do Microsoft Teams nas versões para desktop e web do Teams, aproveite a última chance para enviar uma consulta na página de suporte oficial da Microsoft.
1. Visite a página de suporte da Microsoft.
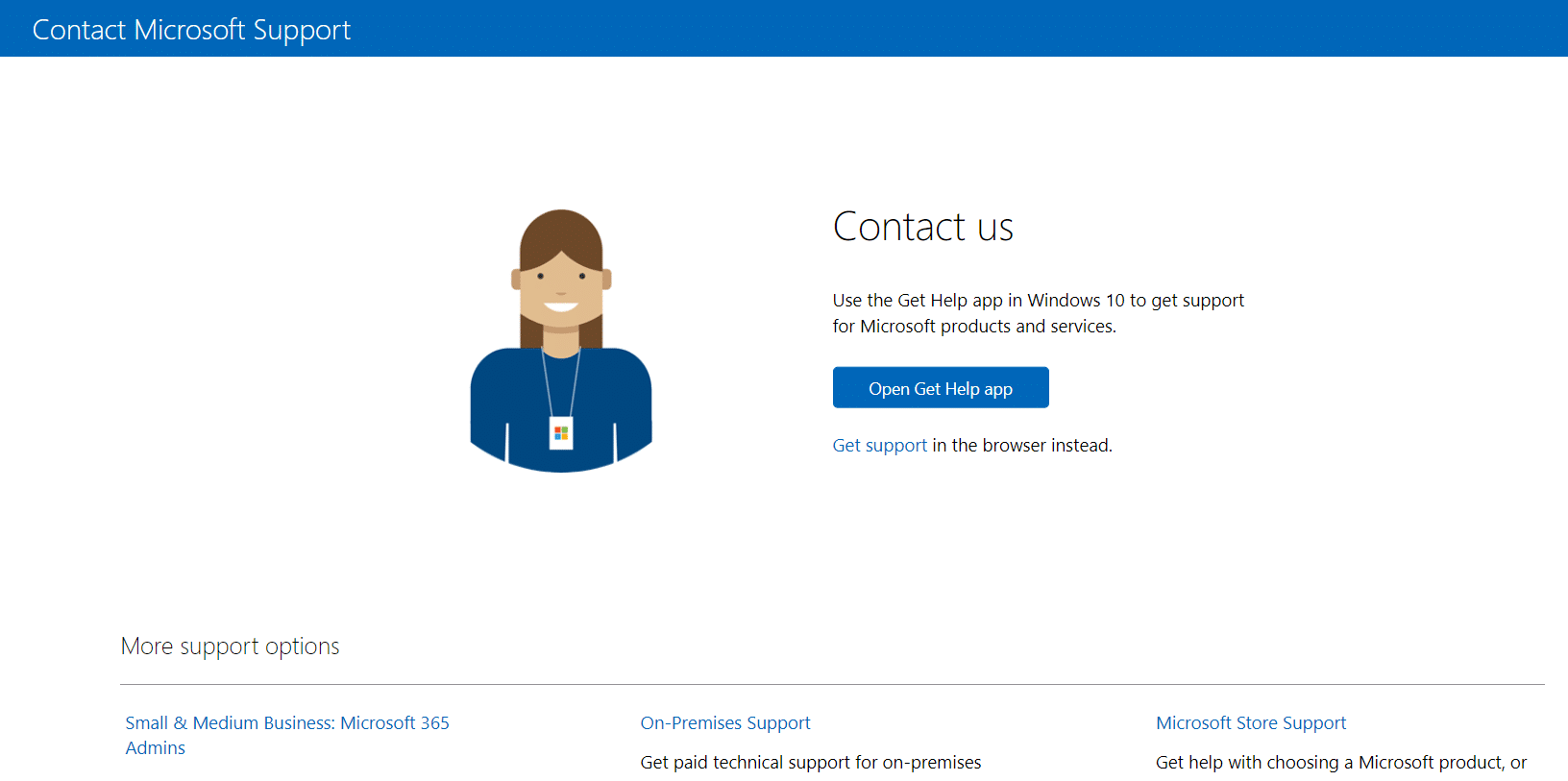
2A. Você pode usar o aplicativo Get Help em seu sistema Windows 10 para enviar sua consulta. Para isso, clique no botão Open Get Help app e confirme o prompt clicando no botão Open .
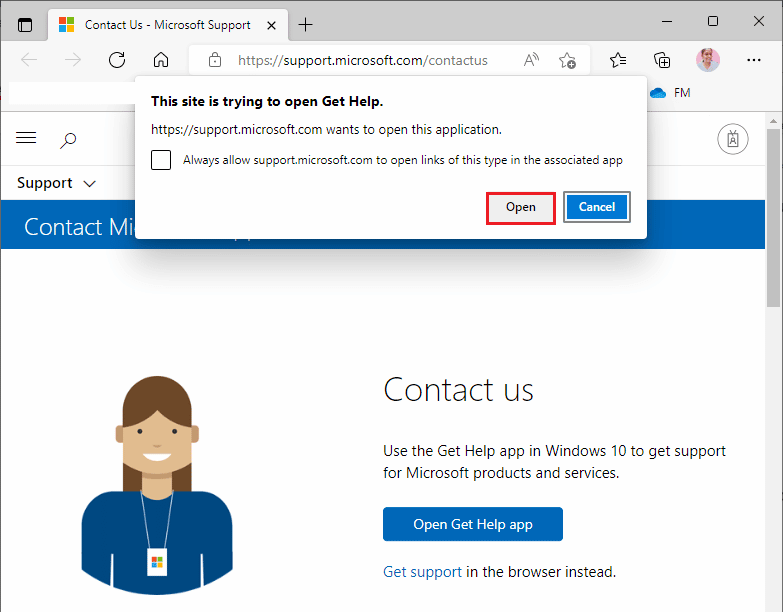
2B. Além disso, você pode usar a versão do navegador para enviar seu problema. Para fazer isso, clique no link Obter suporte .
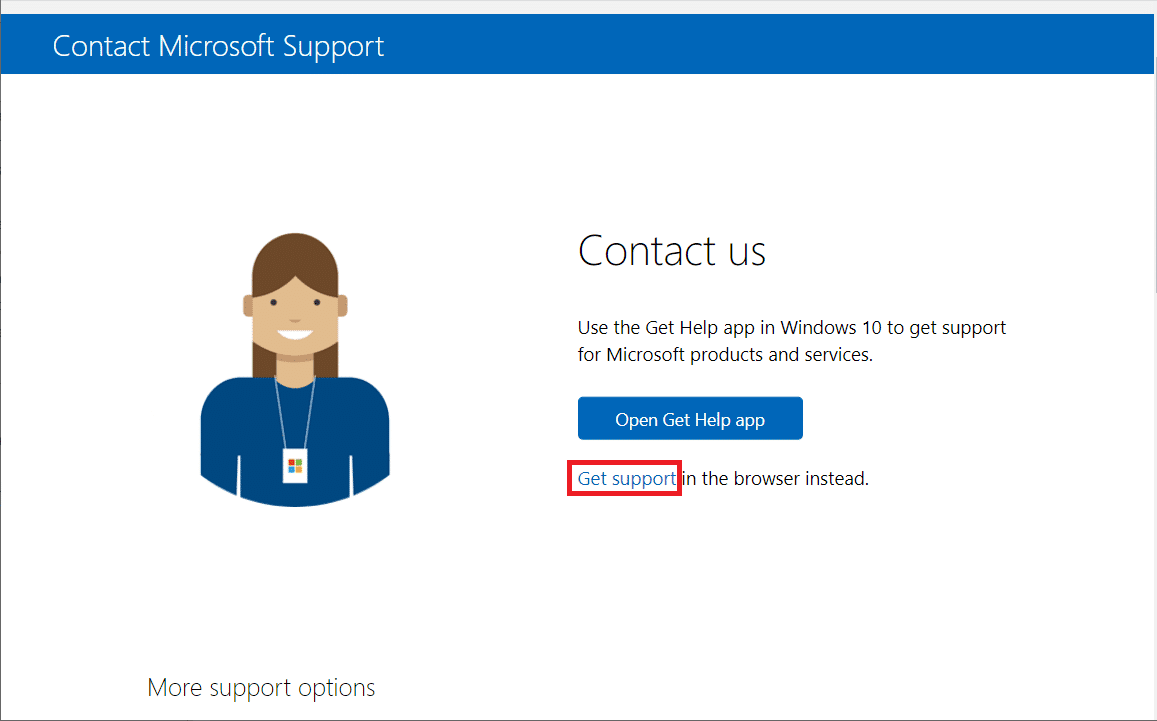
3. Agora, digite seu problema no campo Conte-nos seu problema para que possamos obter a ajuda e o suporte corretos e pressione Enter .
4. Em seguida, responda às perguntas de acordo com sua conveniência e, finalmente, você terá resolvido o problema de sincronização do Microsoft Teams.
Recomendado:
- Como Fazer o Desafio dos 10 Anos no Facebook e Instagram
- 14 maneiras de corrigir o erro 0x80040115 do Microsoft Outlook
- 11 maneiras de corrigir o Microsoft Teams lento
- Corrigir o Microsoft Teams continua dizendo que estou ausente, mas não estou com erro
Esperamos que este guia tenha sido útil e que você possa corrigir o Microsoft Teams que não sincroniza no seu dispositivo. Sinta-se à vontade para entrar em contato conosco com suas dúvidas e sugestões através da seção de comentários abaixo. Além disso, deixe-nos saber o que você quer aprender a seguir.
