9 maneiras de corrigir o compartilhamento de tela do Microsoft Teams que não está funcionando
Publicados: 2023-01-27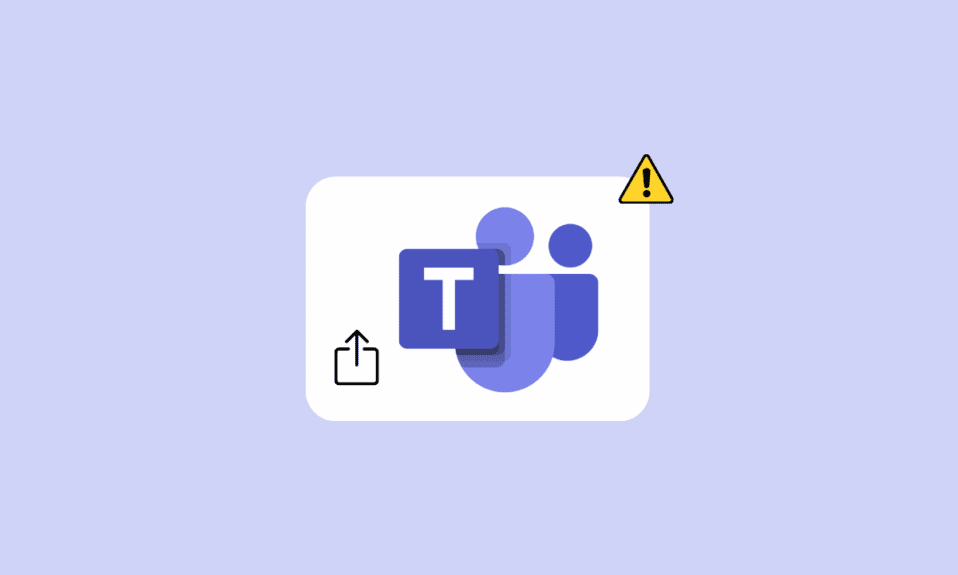
O Microsoft Teams permite agendar e participar de reuniões virtuais online. As reuniões permitem que você use vários recursos para passar informações com mais facilidade durante uma reunião. O compartilhamento de tela é um recurso que ajuda o usuário a compartilhar a tela da área de trabalho com outros participantes. No entanto, muitos usuários reclamaram que muitas vezes se deparam com o problema de compartilhamento de tela do Microsoft Teams que não está funcionando. Esse problema pode ser causado por vários motivos, como atualizações desatualizadas do Windows ou uma conexão ruim com a Internet. No guia a seguir, discutiremos métodos para corrigir a tela de compartilhamento que não está funcionando no problema do Teams.
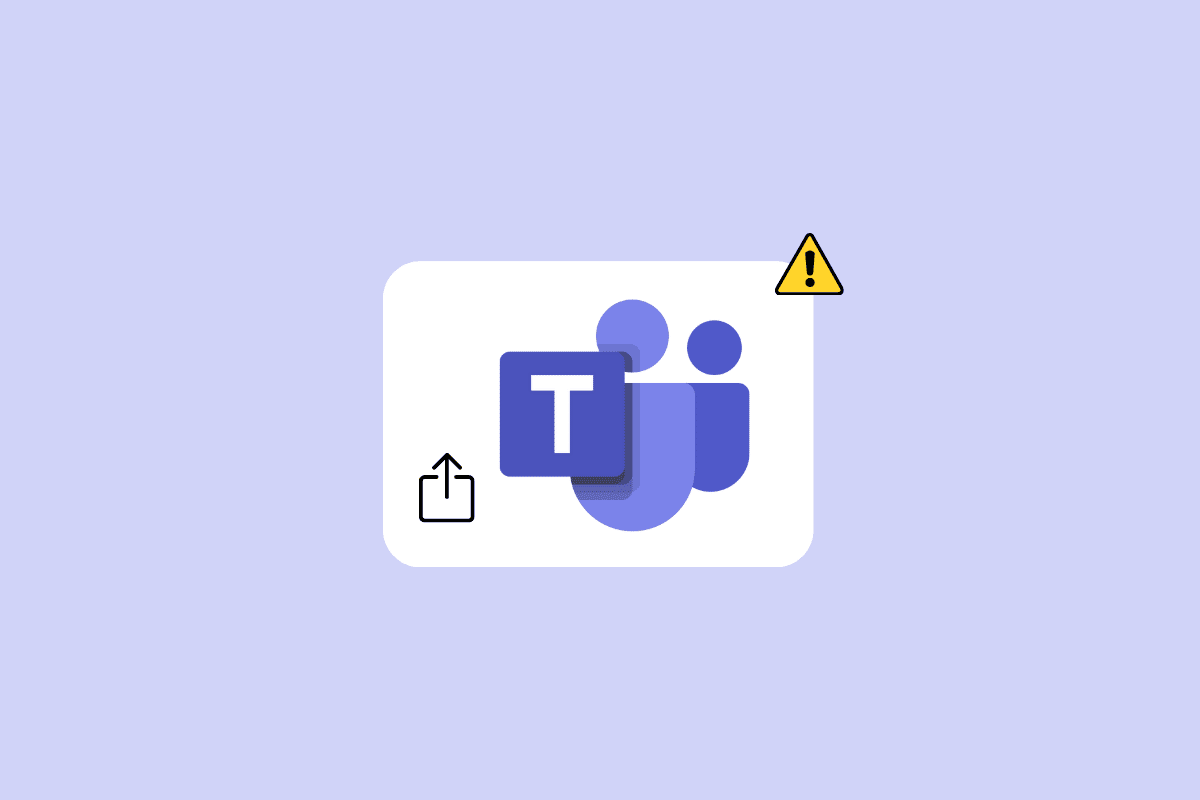
Conteúdo
- Como corrigir o compartilhamento de tela do Microsoft Teams que não está funcionando
- Método 1: solucionar problemas de Internet
- Método 2: Feche os programas em segundo plano
- Método 3: Use um navegador compatível
- Método 4: habilitar o compartilhamento de tela para equipes
- Método 5: resolução de tela mais baixa
- Método 6: Atualize o Microsoft Teams
- Método 7: limpar o cache do Microsoft Teams
- Método 8: Atualizar o Windows
- Método 9: Reinstale o Microsoft Teams
Como corrigir o compartilhamento de tela do Microsoft Teams que não está funcionando
Pode haver vários motivos para a tela de compartilhamento do Teams não funcionar no seu programa de desktop. Algumas das razões mais comuns são mencionadas aqui.
- Conexões de internet fracas e instáveis são um dos motivos comuns para esse problema.
- Interrupções devido a programas em segundo plano também podem causar mau funcionamento do compartilhamento de tela do Teams.
- Um navegador da Web sem suporte também pode causar esse problema com o Microsoft Teams.
- Se você desativou o recurso de compartilhamento de tela no Teams, isso também pode causar esse problema.
- A resolução de exibição inadequada no computador também pode causar esse problema.
- Um programa desatualizado do Microsoft Teams também pode causar esse problema.
- Os dados de cache corrompidos do Microsoft Teams também estão associados a problemas de compartilhamento de tela.
- Atualizações desatualizadas ou corrompidas do Windows também podem causar esse problema.
- Vários outros problemas subjacentes, como bugs e arquivos de programa corrompidos com o programa Teams, também podem causar esse problema.
Neste guia, discutiremos métodos para resolver o problema de compartilhamento de tela do Microsoft Teams que não está funcionando.
Método 1: solucionar problemas de Internet
Um dos motivos mais comuns para o recurso de compartilhamento de tela não funcionar no Microsoft Teams é uma conexão ruim com a Internet. Mesmo quando você tem uma conexão ativa com a Internet, às vezes você pode encontrar vários problemas do Teams devido a uma conexão lenta e instável. Portanto, corrigir erros de conexão com a Internet deve ser a primeira coisa a fazer para resolver esse problema.
Opção I: corrigir problemas de WiFi
Se você estiver conectado a uma rede WiFi, sempre verifique se o WiFi está conectado corretamente para evitar que a tela de compartilhamento não funcione no problema do Teams. Você pode verificar com o roteador e procurar problemas de conexão. Além disso, verifique cuidadosamente o roteador e o cabo WiFi quanto a danos físicos. Você também pode reiniciar seu roteador WiFi para resolver a tela de compartilhamento do Teams, sem problemas de trabalho que podem ser causados por falhas.
1. Localize e pressione o botão liga /desliga no roteador WiFi.

2. Aguarde o desligamento do roteador WiFi .
3. Remova todos os cabos do roteador e do interruptor principal.
4. Aguarde alguns minutos e reconecte seu WiFi .
Opção II: corrigir problemas de conexão lenta
Às vezes, o problema pode ser causado por uma conexão de internet lenta. Isso pode ser devido a vários motivos, como força de sinal ruim. Você deve sempre garantir que possui um plano de internet ativo. Se o problema de internet lenta persistir e nada ajudar, você pode verificar a Conexão lenta com a Internet? 10 maneiras de acelerar sua Internet! guia para encontrar maneiras de aumentar a velocidade da sua internet para resolver esse problema.
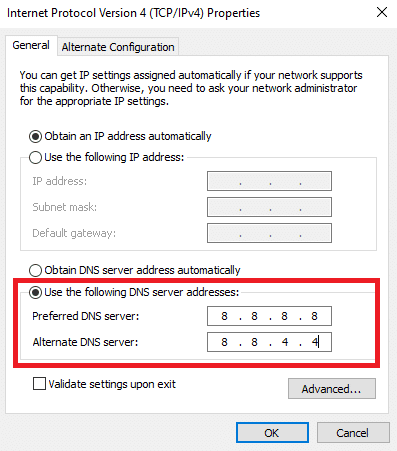
Método 2: Feche os programas em segundo plano
Quando você está usando muitos programas em segundo plano, pode aumentar drasticamente o consumo de CPU do seu computador. O maior consumo de CPU também pode causar um problema de lentidão em seu computador. Esse problema também está associado a programas executados em segundo plano. Portanto, se você não conseguir compartilhar a tela no Teams, tente resolver esse problema fechando todos os programas em segundo plano. Você pode conferir o guia Como finalizar a tarefa no Windows 10 para saber as etapas para encerrar e fechar uma tarefa em execução em segundo plano para resolver o problema.
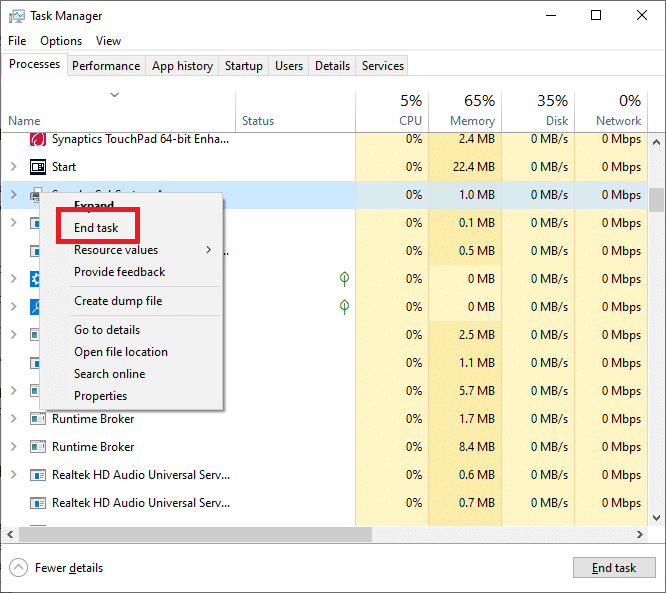
Leia também: 11 maneiras de corrigir o Microsoft Teams lento
Método 3: Use um navegador compatível
Se você estiver usando o aplicativo Web do Microsoft Teams, o problema pode ser causado por problemas de compatibilidade com o navegador. Geralmente, é preferível usar o Google Chrome no Windows 10 para usar o aplicativo Web do Teams. Você também pode usar o navegador Microsoft Edge para executar o aplicativo da Web do Teams sem ter problemas de compartilhamento de tela do Teams.
Método 4: habilitar o compartilhamento de tela para equipes
Um dos motivos mais comuns para problemas de compartilhamento de tela no Microsoft Teams é causado por permissões inadequadas de aplicativos. Se você não ativou as permissões de compartilhamento de tela no Microsoft Teams, não poderá usar o recurso durante as reuniões. Portanto, certifique-se sempre de habilitar o compartilhamento de tela no Microsoft Teams antes de uma reunião.
1. Abra o Microsoft Teams em seu dispositivo e participe de uma reunião.
2. Localize e clique no ícone de três pontos para navegar até Mais ações .
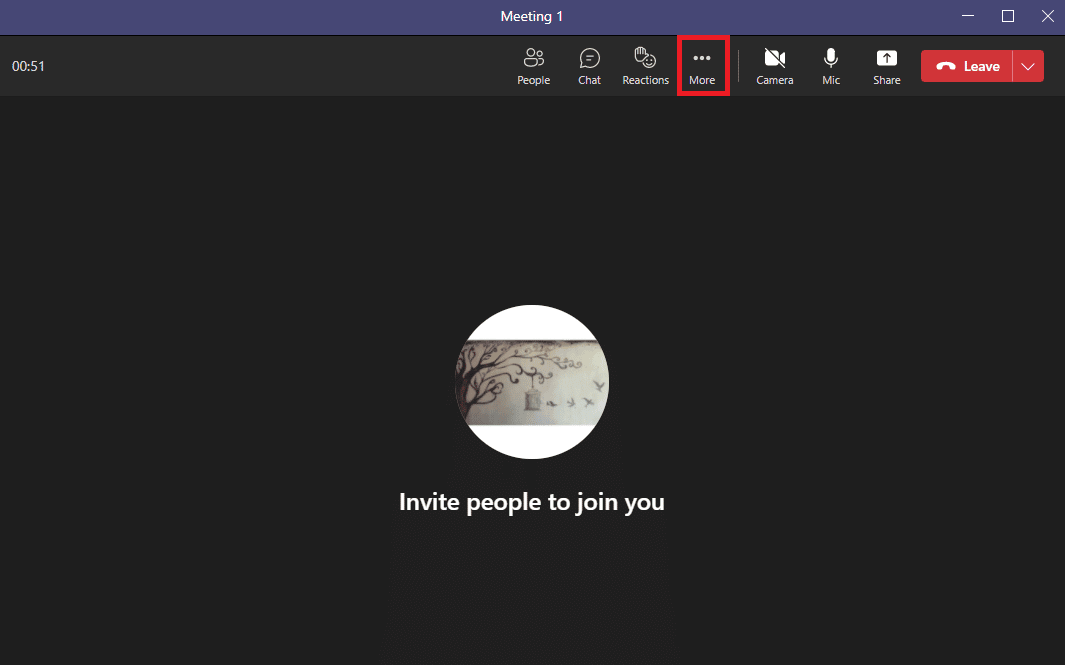
3. Aqui, clique em Opções de reunião .
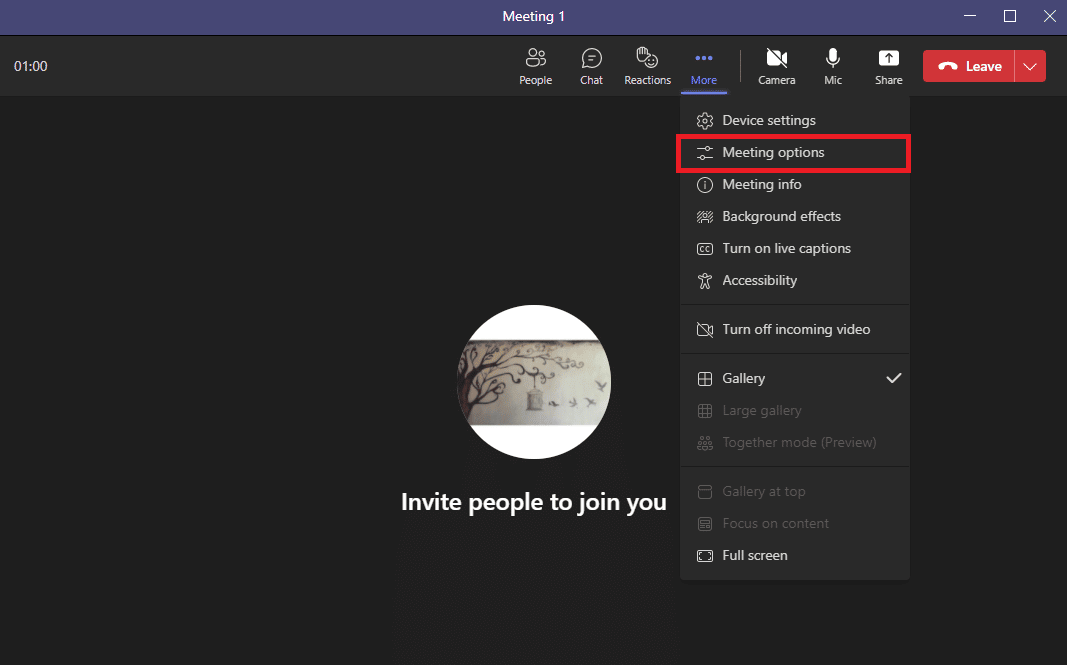
4. No painel do lado direito, localize Quem pode ignorar o lobby? suspenso e selecione Todos.
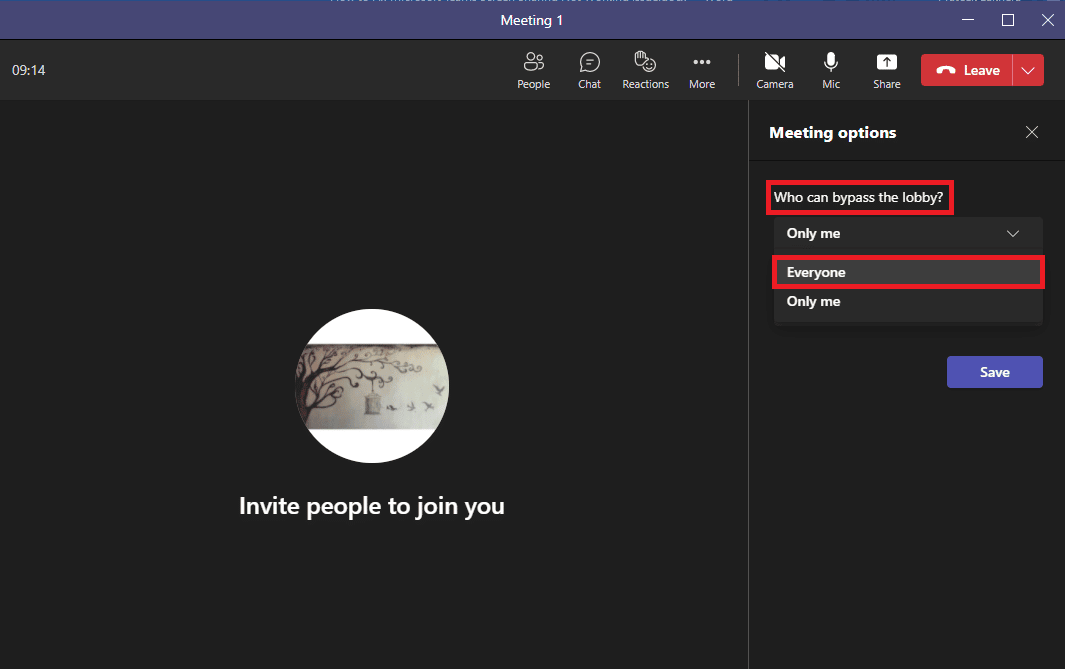
5. Agora, localize Quem está presente? suspenso e selecione Todos .
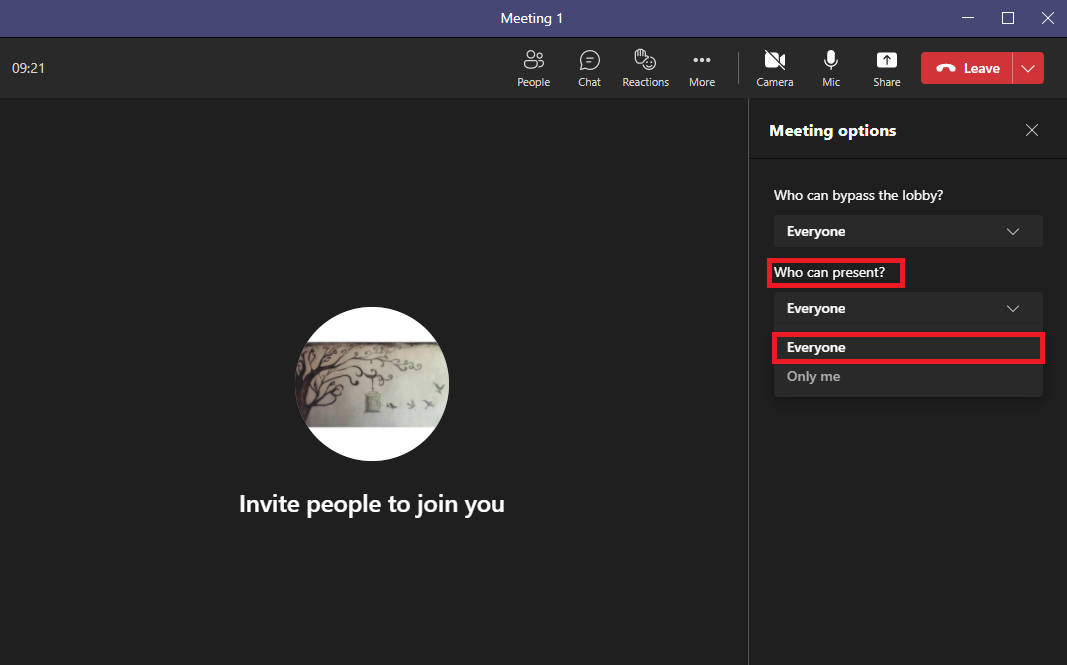

7. Por fim, clique em Salvar para confirmar as alterações.
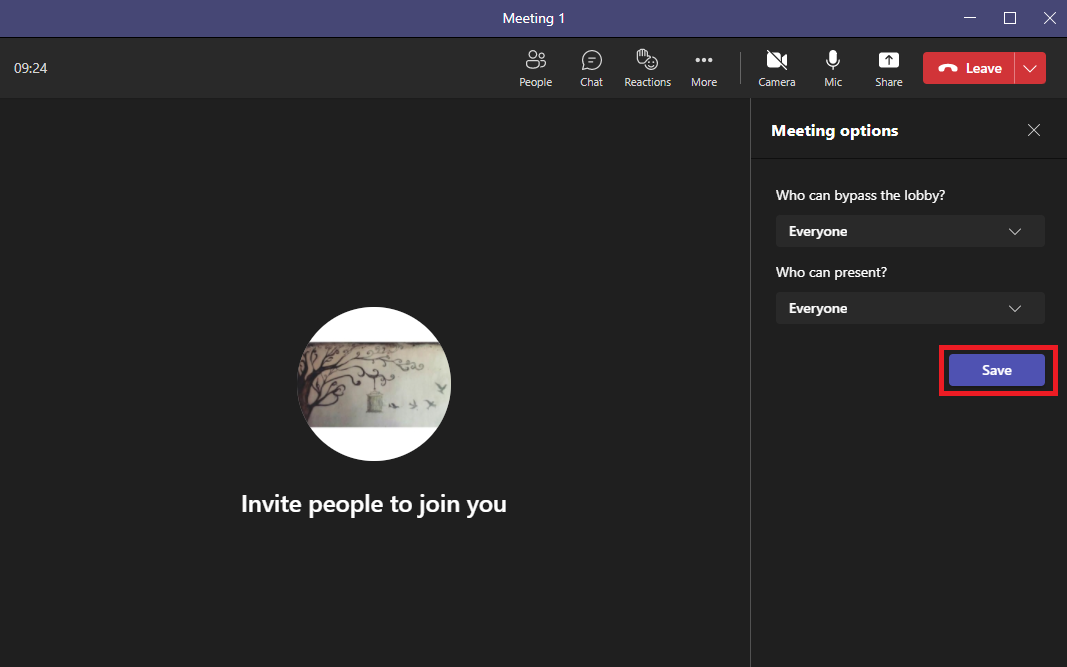
Leia também: Corrigir o Microsoft Teams continua dizendo que estou ausente, mas não estou com erro
Método 5: resolução de tela mais baixa
O Microsoft Teams pode funcionar mal devido à sobrecarga na resolução da tela. Se você estiver executando o computador em uma resolução mais alta, poderá esperar problemas de funcionamento durante as reuniões do Teams. Você pode evitar que a tela de compartilhamento não funcione nos problemas do Teams diminuindo a resolução da tela em seu computador.
1. Pressione as teclas Windows + I simultaneamente para abrir Configurações .
2. Aqui, localize e clique em Configurações do sistema .
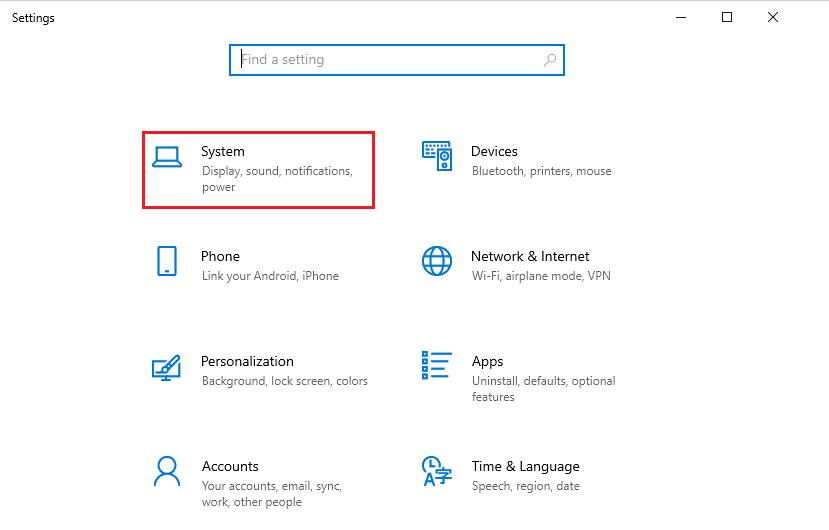
3. No painel Exibir , localize Resolução da tela .
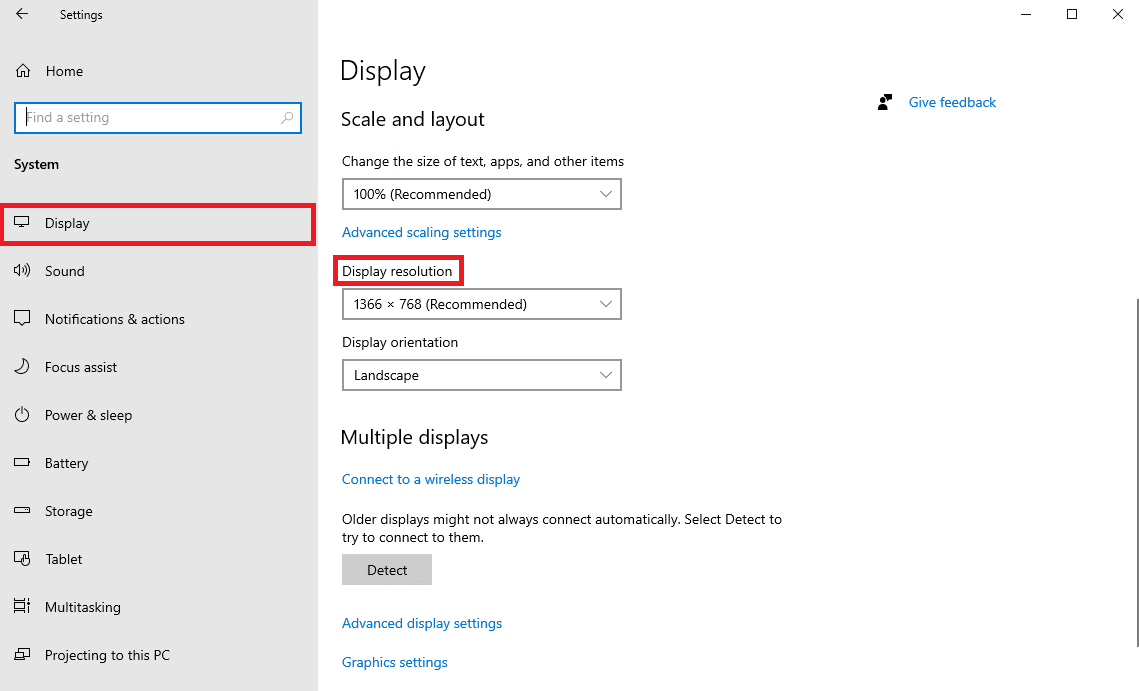
4. No menu suspenso, selecione uma resolução mais baixa.
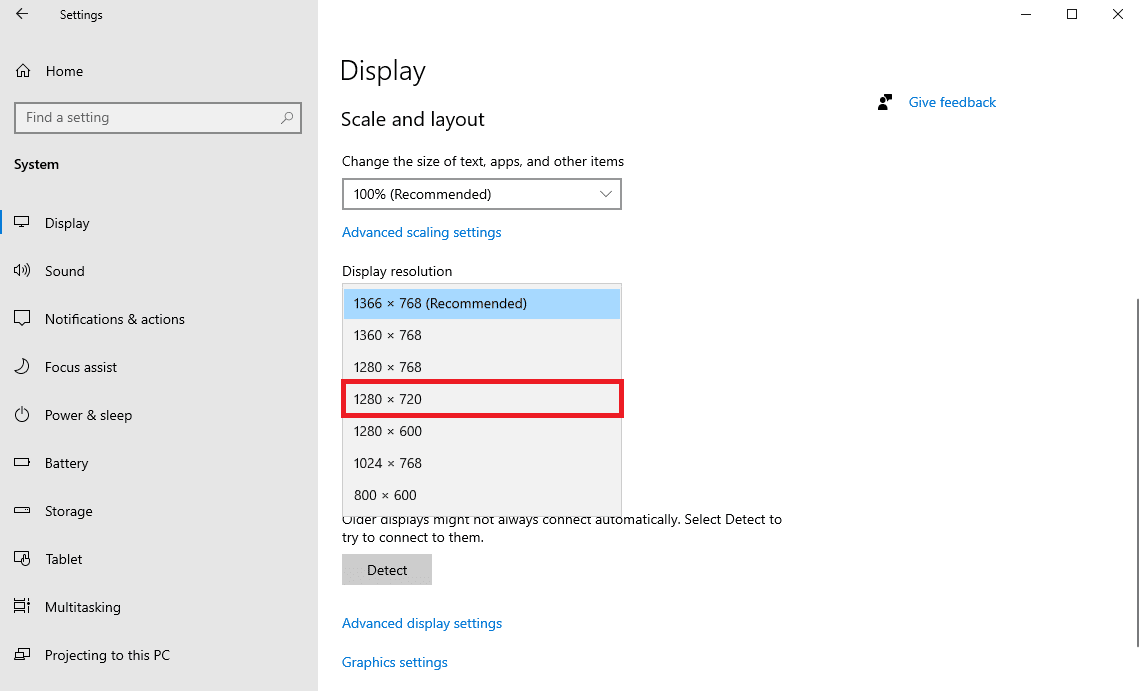
5. Por fim, confirme as alterações clicando na opção Manter alterações .

Método 6: Atualize o Microsoft Teams
Se você estiver usando uma versão mais antiga do programa Microsoft Teams, isso poderá causar vários problemas com o programa. Um dos problemas comuns que os usuários encontram devido ao programa Microsoft Teams desatualizado é o problema de compartilhamento de tela. Portanto, você pode tentar atualizar o Microsoft Teams para resolver esses problemas.
1. Abra o Microsoft Teams no menu Iniciar .
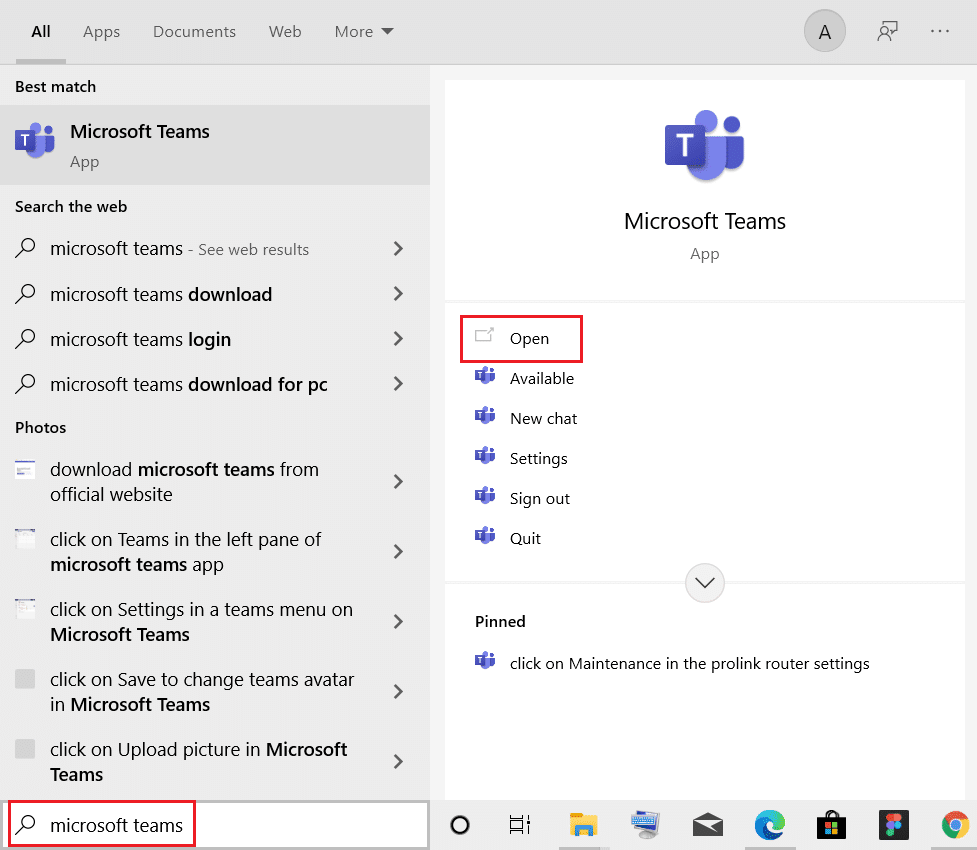
2. Aqui, localize o ícone de três pontos no canto superior direito da janela.
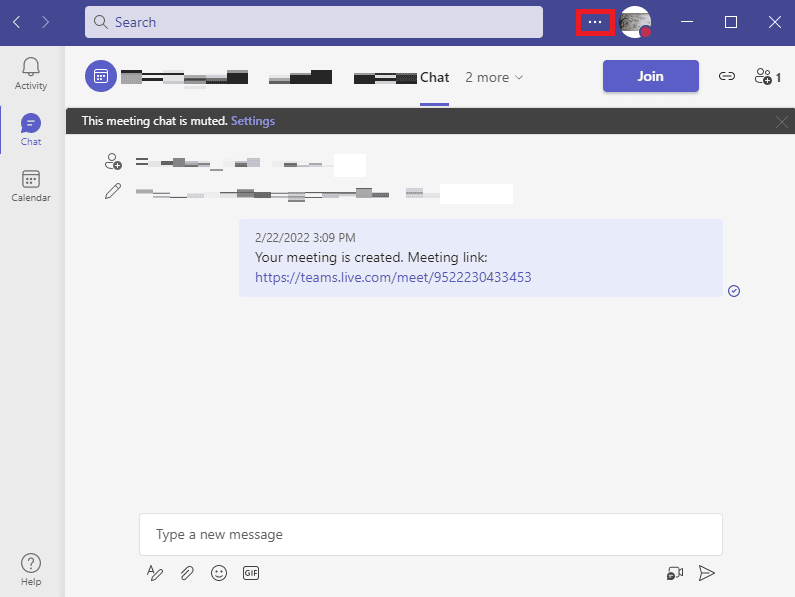
3. Aqui, localize e clique em Verificar atualizações .
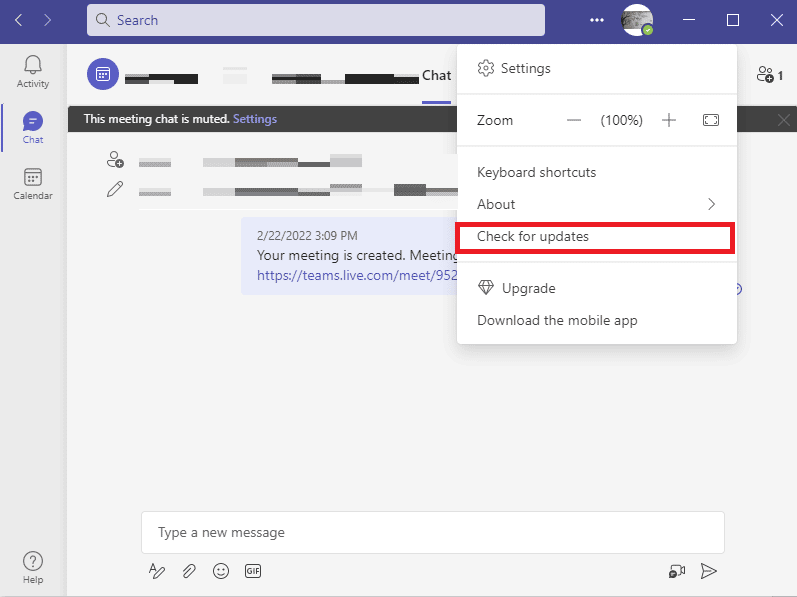
Leia também: Corrija o erro do Teams caa7000a no Windows 10
Método 7: limpar o cache do Microsoft Teams
Um dos motivos comuns para o mau funcionamento do aplicativo são os dados de cache corrompidos. Isso também pode ocorrer com o programa Microsoft Teams no seu computador. Limpar os dados do cache do seu computador pode ajudar a resolver vários problemas, como problemas de compartilhamento de tela. Limpar o cache também pode ajudar a resolver problemas causados por bugs. Você pode seguir estas etapas simples para limpar com segurança todos os dados de cache do Microsoft Teams.
1. Pressione as teclas Windows + R simultaneamente para abrir a caixa de diálogo Executar .
2. Aqui, digite %appdata%\Microsoft\Teams e pressione a tecla Enter .
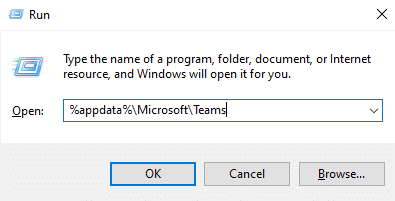
3. Aqui, selecione todos os arquivos e exclua -os.
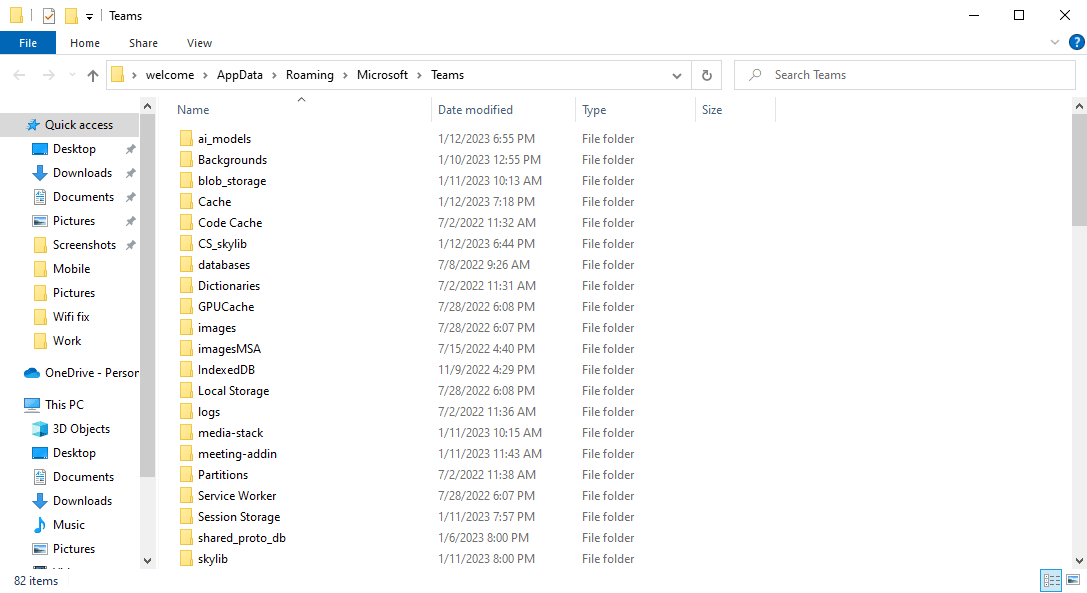
4. Finalmente, reinicie o PC .
Método 8: Atualizar o Windows
Alguns usuários também descobriram que os problemas de compartilhamento de tela também foram causados por uma atualização do Windows desatualizada ou corrompida. Geralmente, o Windows instala automaticamente as atualizações do sistema. No entanto, se você não conseguir instalar novas atualizações, é uma boa ideia baixar e instalar manualmente novas atualizações. Você pode conferir o guia Como baixar e instalar a atualização mais recente do Windows 10 para baixar e instalar com segurança as atualizações mais recentes do Windows 10.
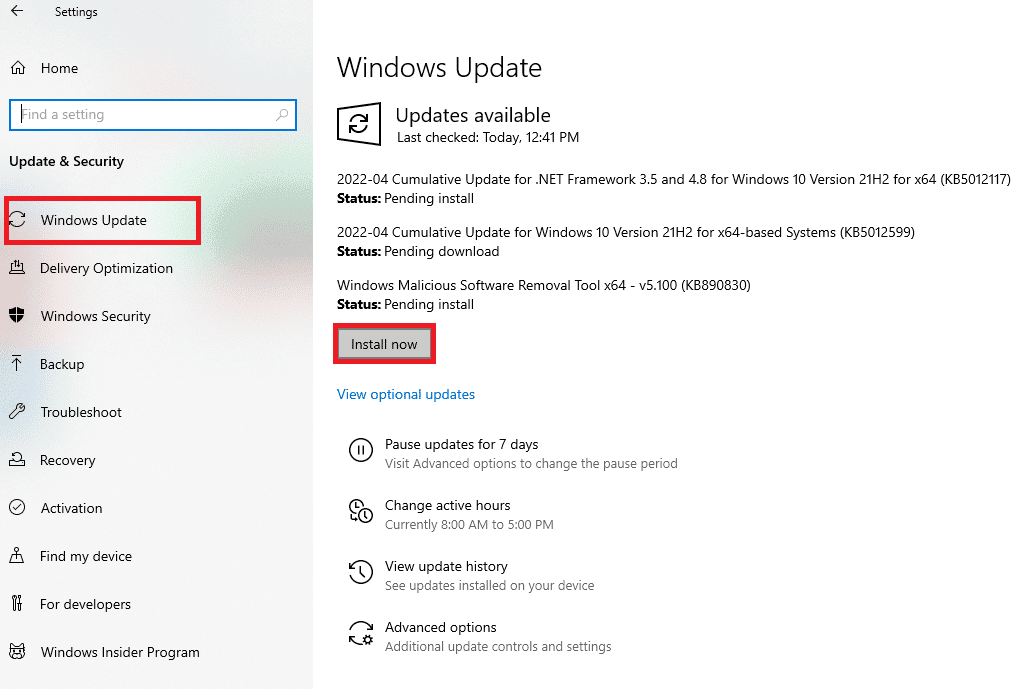
Leia também: Corrija o erro do Microsoft Teams que você não pode enviar mensagens
Método 9: Reinstale o Microsoft Teams
Se nenhum dos métodos anteriores funcionar para você e o compartilhamento de tela no Teams continuar, tente reinstalar o programa em seu dispositivo. A reinstalação do programa apagará todos os dados do Teams do seu computador e você instalará todos os arquivos do programa novamente. Você pode seguir estas etapas simples para reinstalar o Microsoft Teams em seu dispositivo.
1. Pressione as teclas Windows + I simultaneamente para abrir Configurações.
2. Aqui, localize e clique em Aplicativos .
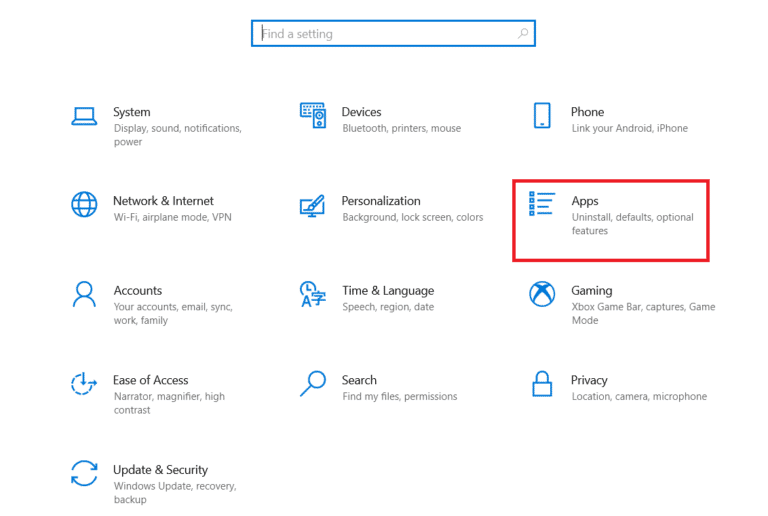
3. Agora, role para baixo e localize o Microsoft Teams e clique em Desinstalar .
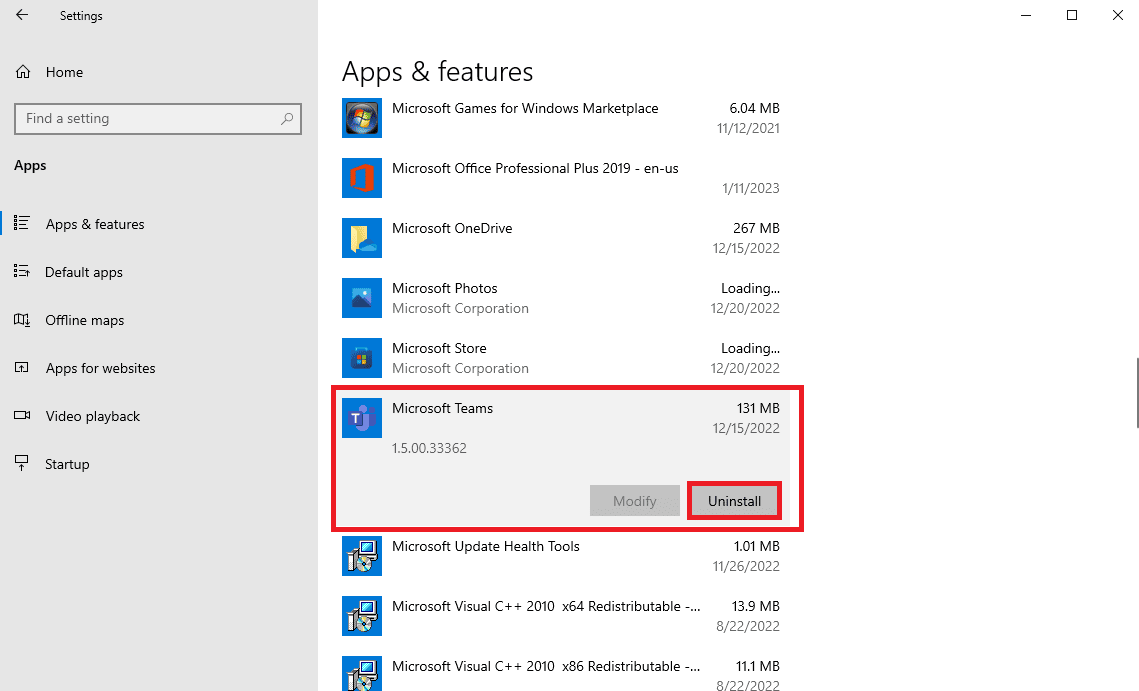
5. Novamente, clique em Desinstalar para confirmar a ação.
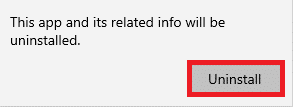
6. Reinicie seu dispositivo.
7. Abra seu navegador da Web .
8. Visite o download do Microsoft Teams página, baixe e instale o programa em seu computador.
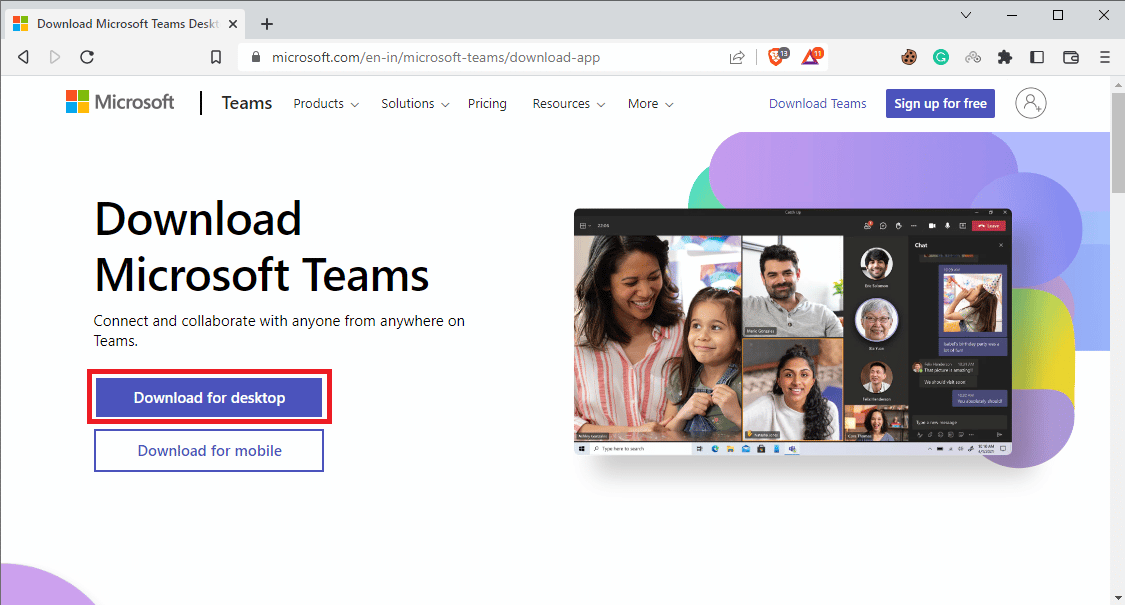
Recomendado:
- 10 maneiras de corrigir o registro de tela falhou ao salvar devido a 5823 no iPhone
- Corrigir o preenchimento automático do Outlook não está funcionando corretamente
- Como alterar a imagem de plano de fundo do Microsoft Teams
- As 10 principais maneiras de corrigir o problema de sincronização do Microsoft Teams
Esperamos que este guia tenha sido útil para você e que você tenha conseguido corrigir o problema de compartilhamento de tela do Microsoft Teams que não está funcionando . Deixe-nos saber qual método funcionou para você. Se você tiver alguma sugestão ou dúvida para nós, informe-nos na seção de comentários.
