Corrigir o Microsoft Teams continua dizendo que estou ausente, mas não estou com erro
Publicados: 2022-12-05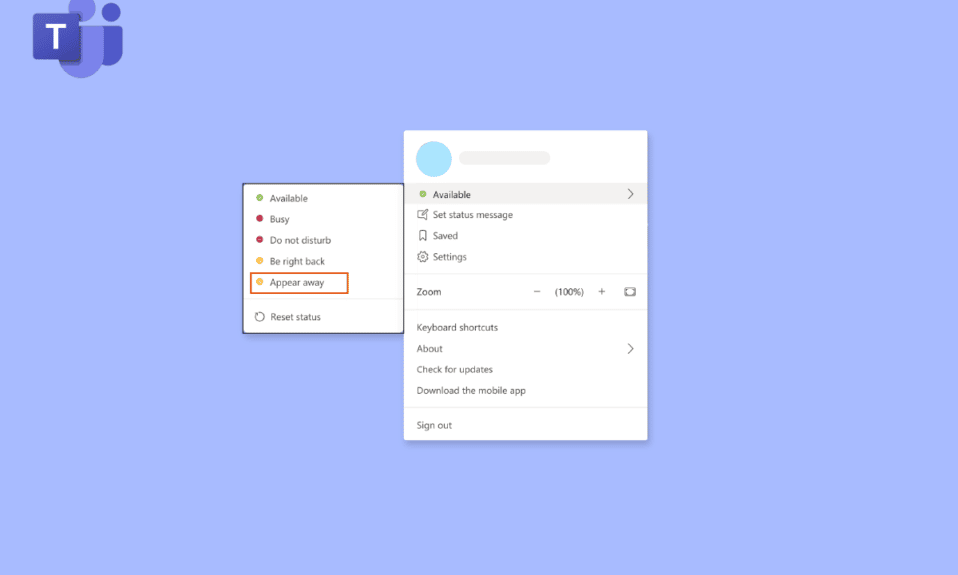
Fica muito irritante quando o Microsoft Teams continua dizendo que estou ausente, mas não estou. Por causa desse erro, seus colegas de trabalho não saberão quando você não estiver no trabalho, mas sim disponível ou trabalhando. No artigo de hoje, discutiremos como impedir que o Microsoft Teams apareça. Fique conosco até o final para ter uma visão clara de como resolver esse problema de status do Teams preso por ausência.
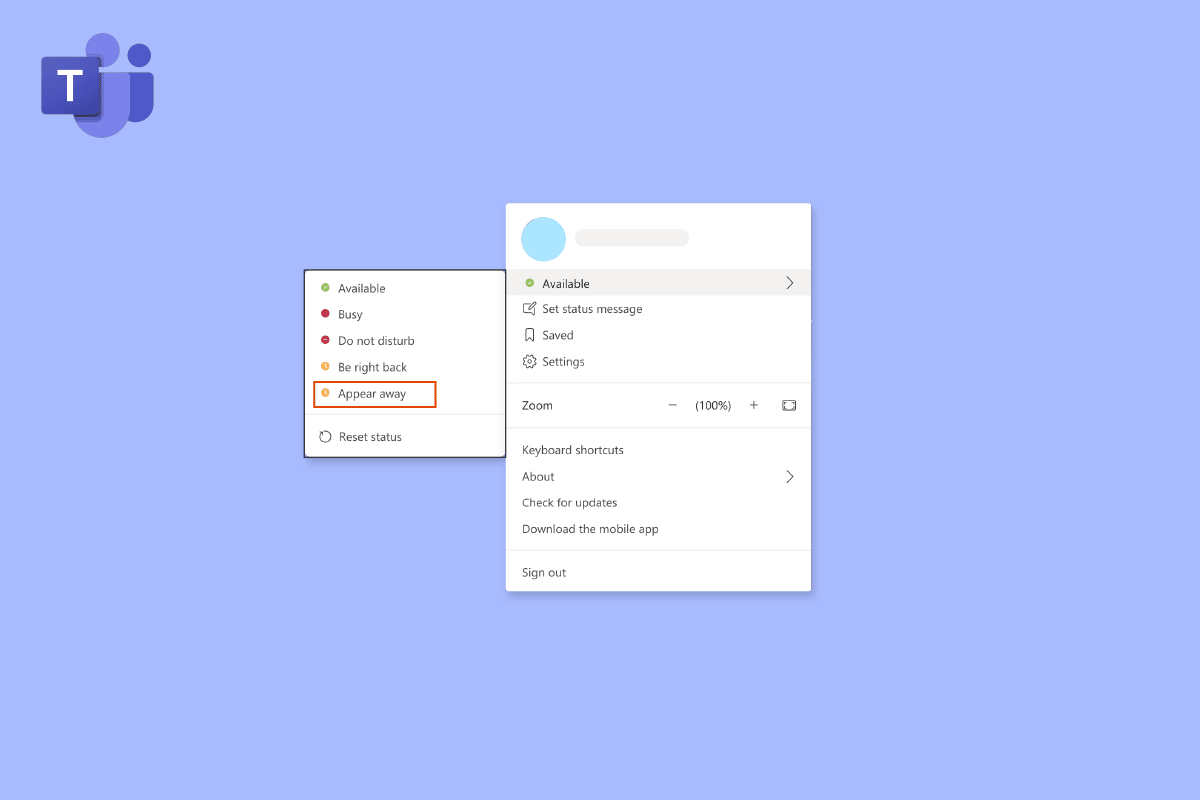
Conteúdo
- Como corrigir o Microsoft Teams continua dizendo que estou ausente, mas não sou um erro
- Método 1: atualizar o Microsoft Teams
- Método 2: alterar manualmente o status
- Método 3: Evite que o sistema entre em suspensão
- Método 4: Use a Mensagem de Status
- Método 5: Use ferramentas de terceiros
- Dica profissional: insira clipe de papel
Como corrigir o Microsoft Teams continua dizendo que estou ausente, mas não sou um erro
Se o seu computador entrar no modo de suspensão ou ocioso, o Microsoft Teams atualizará automaticamente seu status para Ausente. Coisas semelhantes acontecem quando você bloqueia o computador. Esses sinais são interpretados pelo programa como evidência de que você não está disponível e, como resultado, seu status é atualizado. Aqui estão algumas soluções para o status do Teams preso no problema de erro ausente.
Método 1: atualizar o Microsoft Teams
Em primeiro lugar, você deve garantir que o Teams esteja atualizado para evitar erros causados por uma versão desatualizada do Teams. Ocasionalmente, você pode verificar manualmente se há atualizações, mesmo que a ferramenta as procure automaticamente. Siga as etapas para corrigir o Microsoft Teams continua dizendo que estou ausente, mas não estou com erro:
1. Clique nos três pontos próximos ao ícone do perfil .
2. Em seguida, selecione Verificar atualizações .
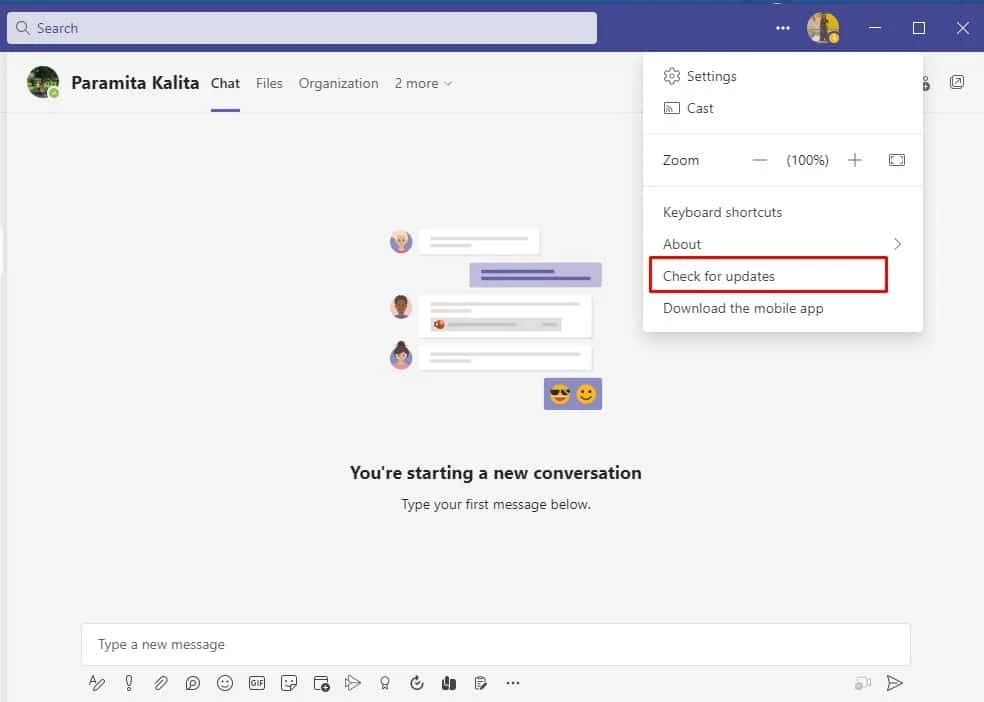
Observação: você verá uma mensagem Verificaremos e instalaremos as atualizações enquanto você continua trabalhando na parte superior da tela.
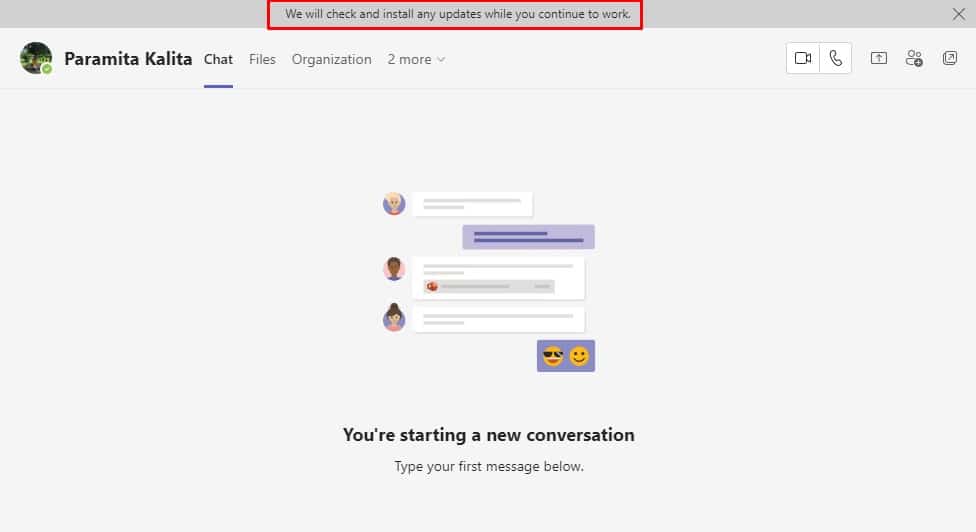
Verifique se o seu erro Microsoft Teams continua alterando meu status para ausente foi resolvido, caso contrário, passe para o próximo método.
Método 2: alterar manualmente o status
Essa é uma das coisas mais importantes que você precisa para garantir que definiu corretamente seu status no Teams. Existem seis status presentes e você pode escolher entre eles para definir seu status. Esses presentes de status são os seguintes:
- Disponível
- Ocupado
- Não perturbe
- Volto logo
- Parecem longe
- Aparecer off-line
Você deve definir seu status como disponível. Veja como você pode definir seu status do Microsoft Teams como disponível.
1. Pressione a tecla Windows , digite Microsoft Teams e clique em Abrir .
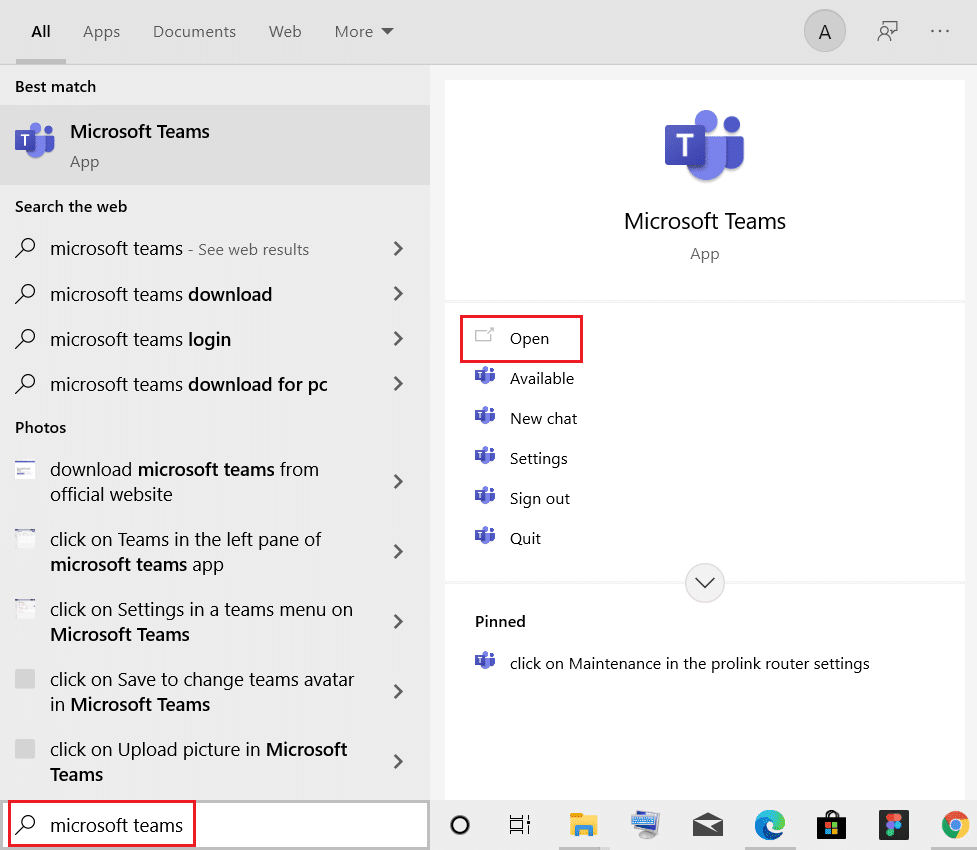
2. Digite seu nome de usuário e senha para acessar sua conta.
3. Selecione o ícone do seu perfil.
4. Agora, clique no seu status atual abaixo do seu nome e escolha Disponível .
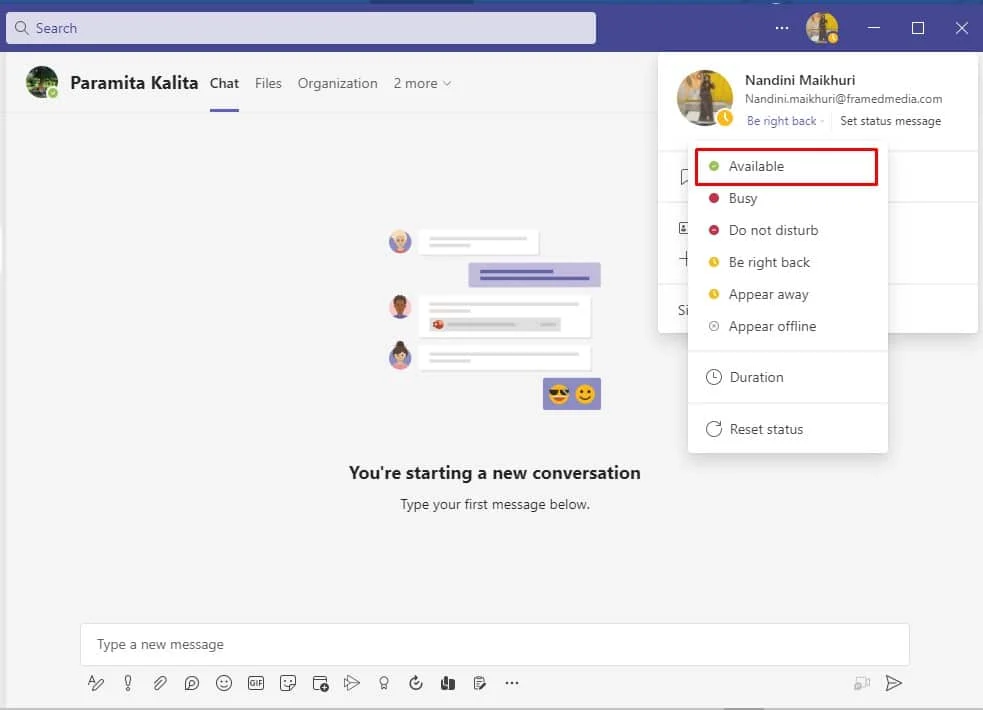
Leia também: Corrija o erro do Teams caa7000a no Windows 10
Método 3: Evite que o sistema entre em suspensão
Para corrigir, o Teams continua dizendo que estou ausente, mas não estou com erro, você precisa impedir que o sistema entre no modo de suspensão, revise suas configurações de energia. Para fazer isso, siga as etapas abaixo:
1. Pressione a tecla Windows , digite Painel de Controle e clique em Abrir .
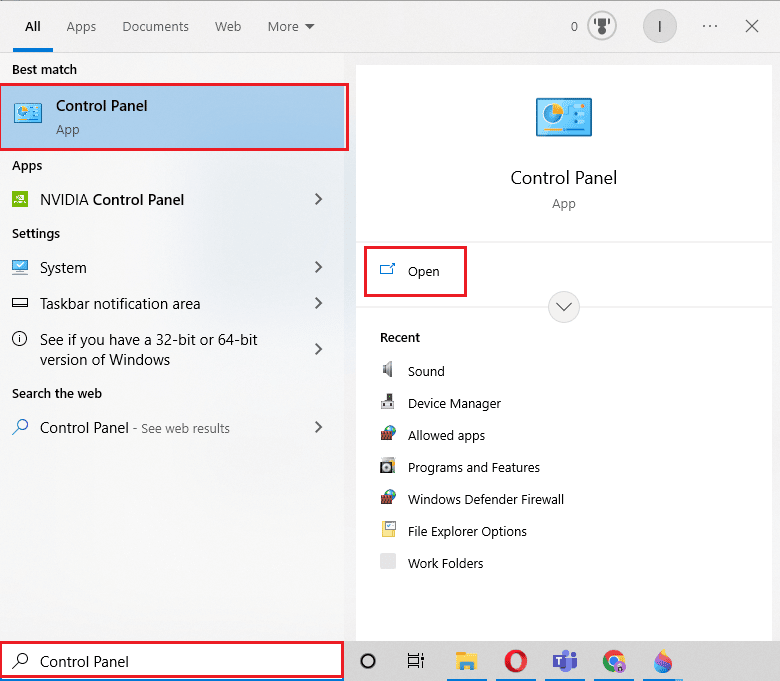
2. Defina Exibir por como Ícones grandes e selecione Opções de energia .
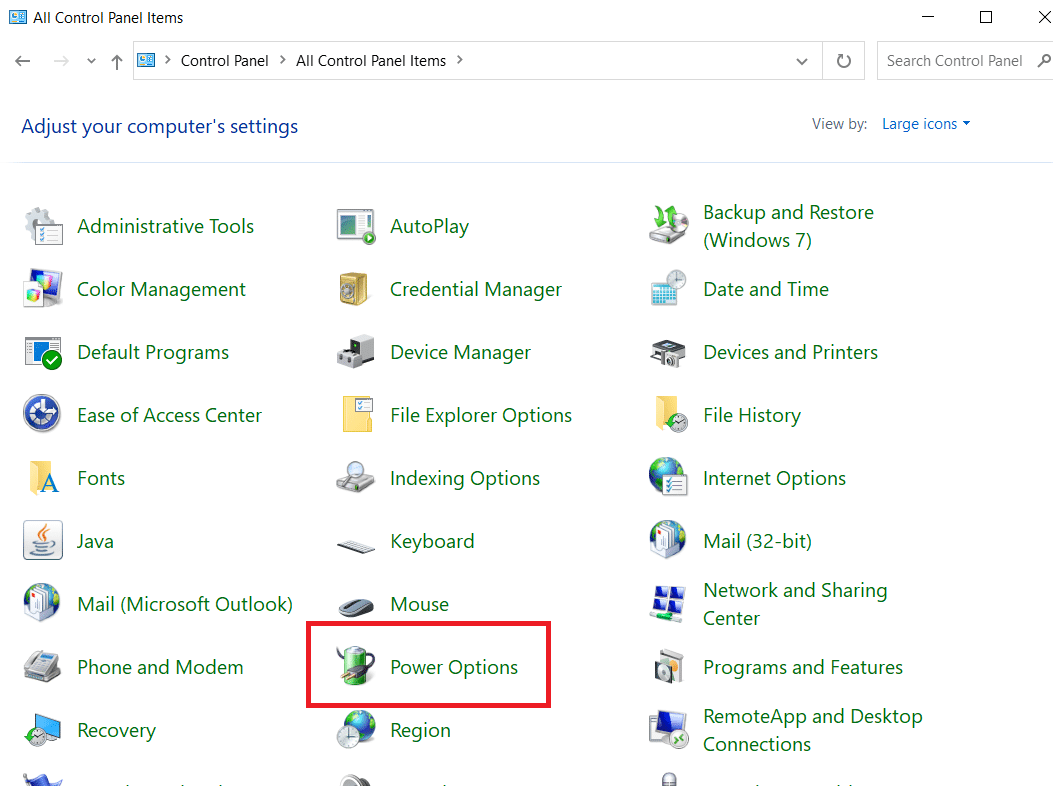
3. Clique em Alterar configurações do plano , ao lado de Equilibrado (recomendado) .
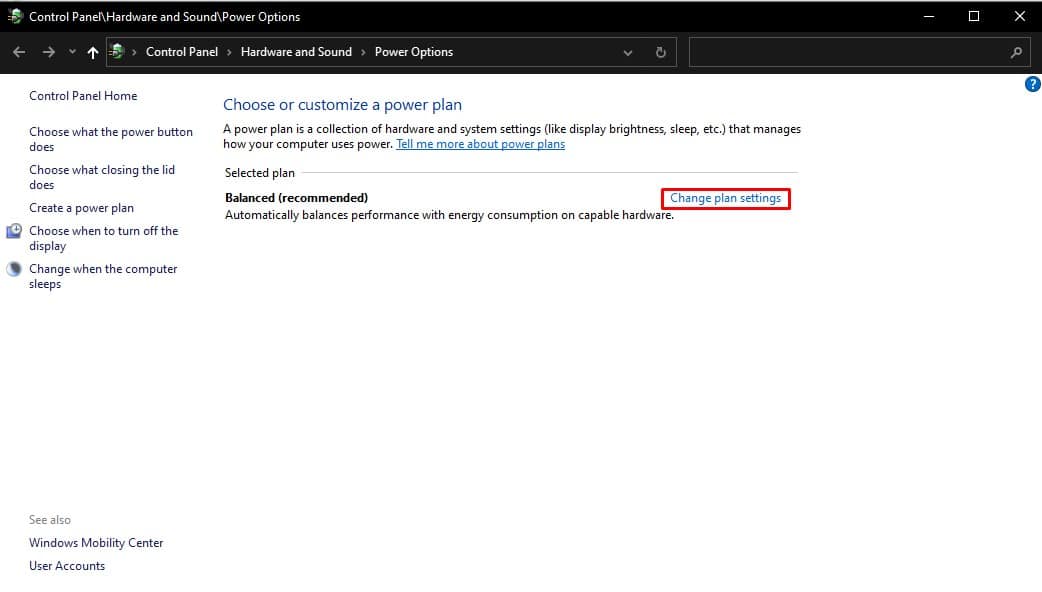
4. Em seguida, abra Colocar o computador em suspensão e escolha Nunca nos menus suspensos.
5. Clique em Salvar alterações .
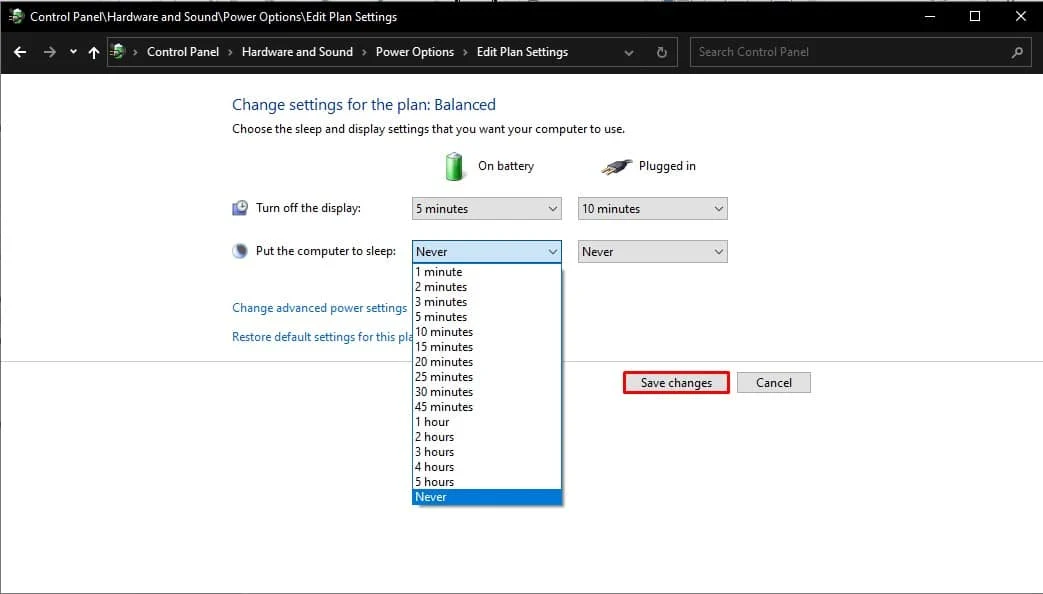
Método 4: Use a Mensagem de Status
Definir uma mensagem de status como disponível ou entre em contato comigo, estou disponível é uma maneira simples de resolver o erro Microsoft Teams que continua alterando meu status para ausente. No entanto, você deve usar isso apenas como uma solução temporária, pois não manterá o status da equipe da Microsoft verde quando o computador ou outro dispositivo entrar no modo de espera ou hibernação.

1. Use seu nome de usuário e senha para entrar em sua conta do Teams .
2. Selecione seu perfil clicando no ícone no canto superior direito da tela.
3. Em seguida, selecione Definir mensagem de status .
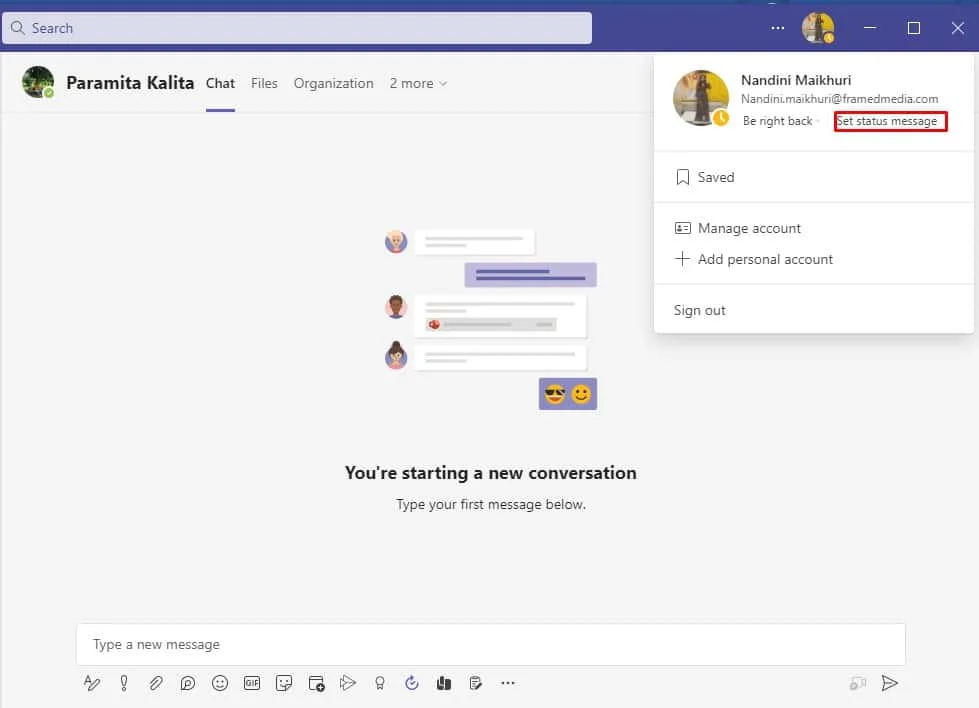
4. Insira seu status no campo de mensagem e marque a caixa de seleção à direita de Mostrar quando as pessoas me enviarem mensagens para que as pessoas que enviarem mensagens para você no Teams vejam seu status.
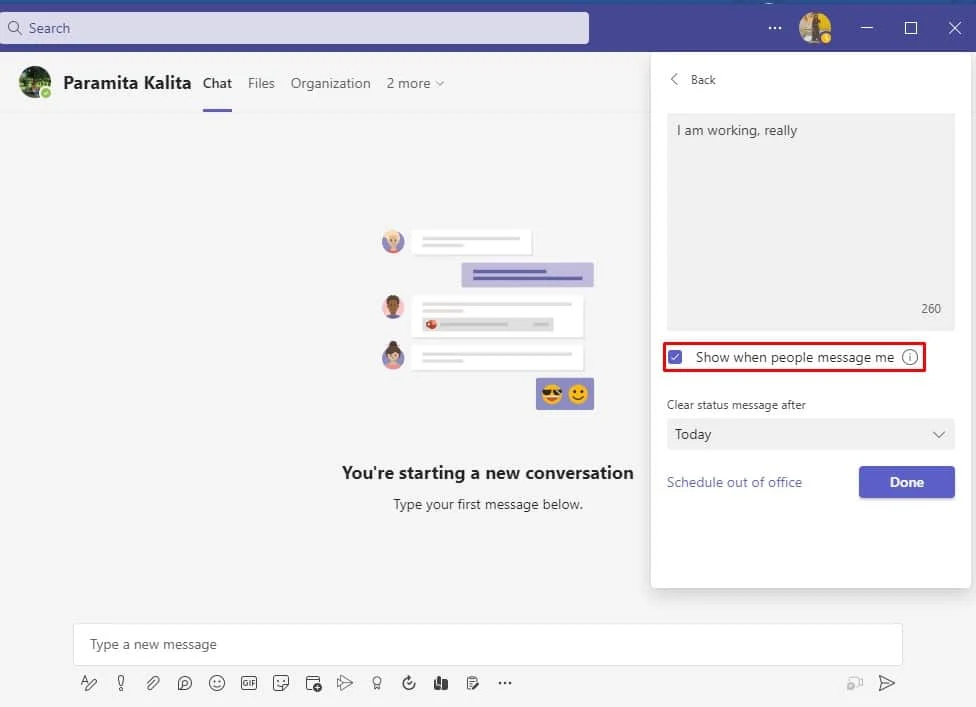
5. Depois disso, clique em Concluído para salvar suas alterações.
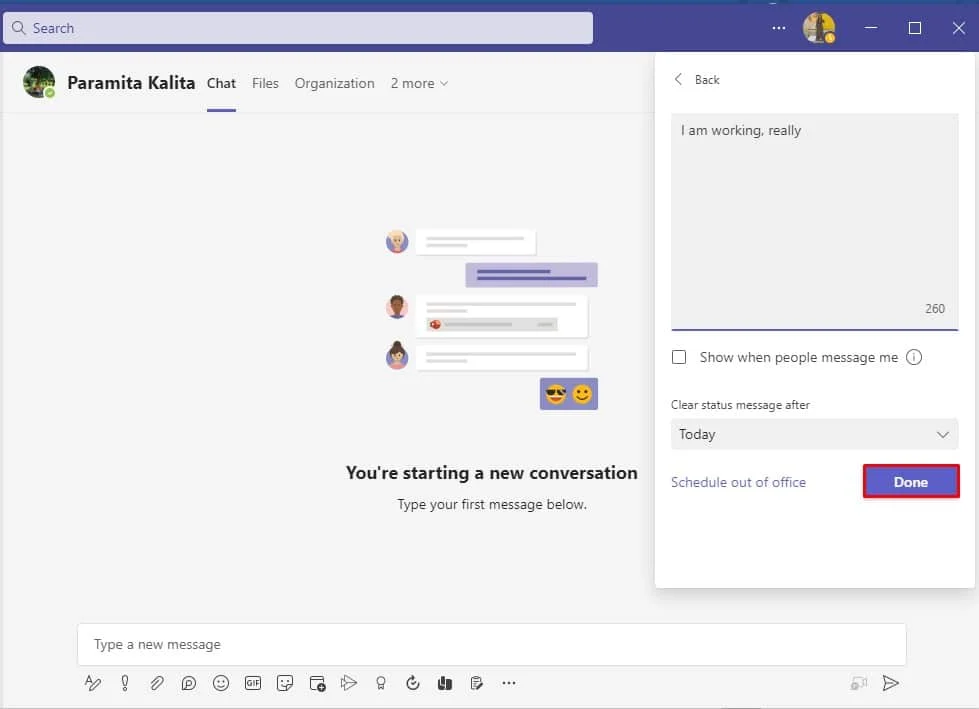
Leia também: Como instalar e usar o Teams Add in para Outlook
Método 5: Use ferramentas de terceiros
Como a plataforma está sendo usada em segundo plano ou quando o PC entra no modo de suspensão, o status do Microsoft Teams fica preso. Para impedir que o computador entre no modo de suspensão, você pode usar software e ferramentas de terceiros que fazem o cursor se mover na tela. Listamos algumas ferramentas de terceiros abaixo para que você possa manter seu status como sempre disponível para corrigir o erro em que o Microsoft Teams fica dizendo que estou ausente, mas não estou.
1. Mouse Jiggler
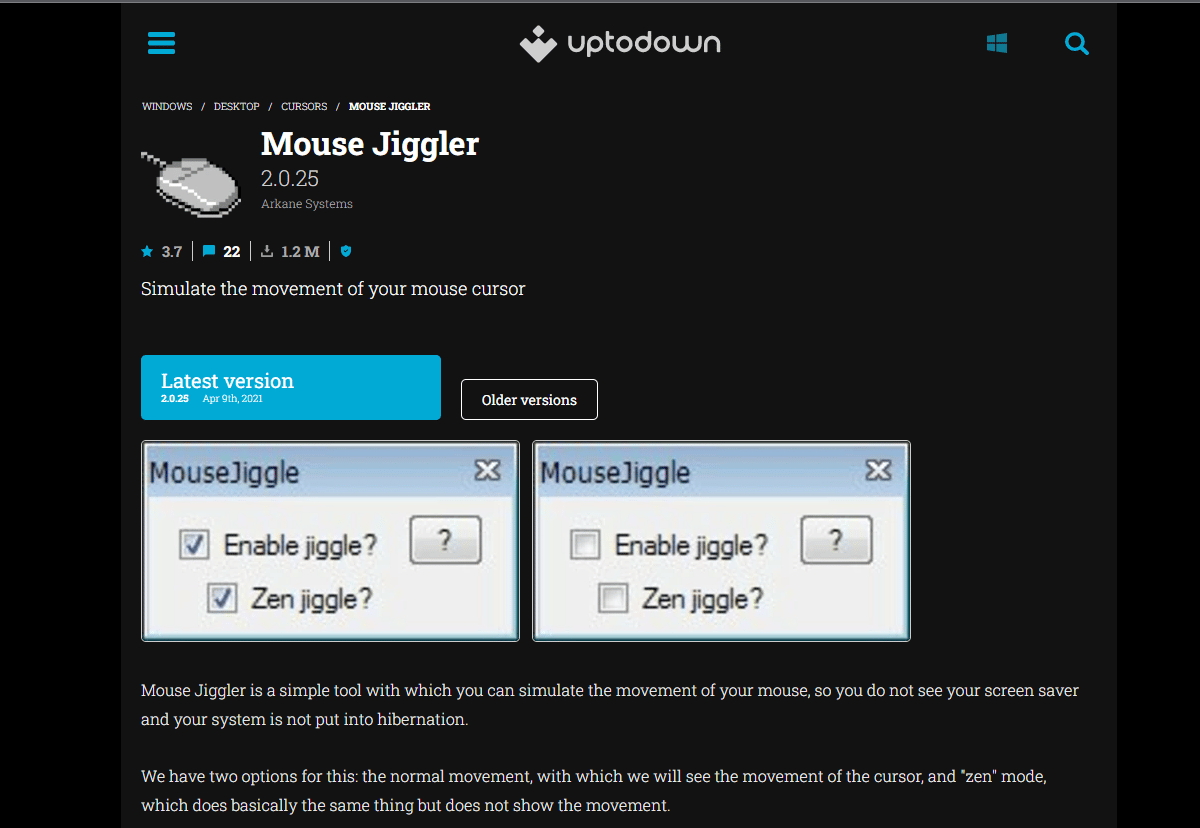
Você pode impedir que seu computador ou laptop entre no modo de suspensão ou ocioso com a ajuda deste excelente software. Com a ajuda de um Mouse Jiggler, você pode impedir que seu PC entre no modo inativo, fazendo com que o cursor pareça balançar na tela da janela. Ao usar este software, o Microsoft Teams assumirá que você ainda está no computador e seu status permanecerá disponível. Se você não tiver certeza de como usar a ferramenta Mouse Jiggler para manter o Microsoft Teams verde, basta seguir as instruções abaixo.
- A primeira coisa a fazer é baixar o Mouse Jiggler para o seu computador.
- Instale o programa e execute-o.
- Para usar a ferramenta, clique em Ativar Jiggle.
2. Mova o mouse
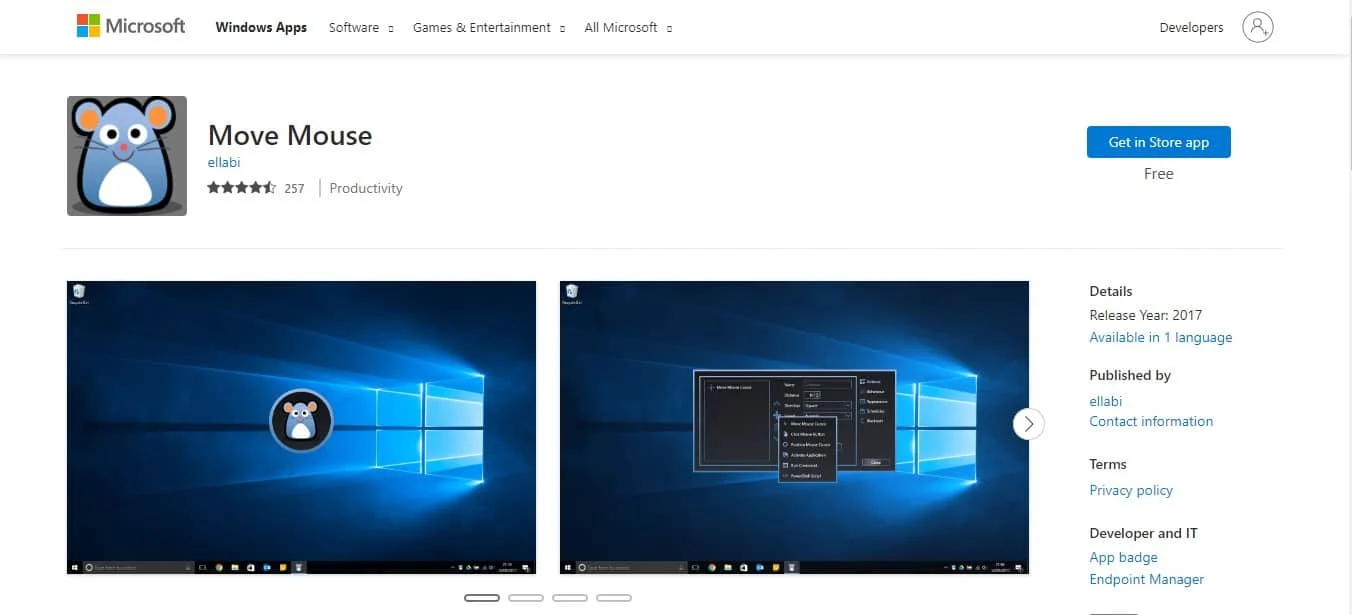
Outra opção que você pode usar é o aplicativo Move Mouse, disponível na loja virtual do Windows. Este é outro aplicativo simulador de mouse que impedirá que seu PC entre no modo de suspensão ou ocioso. Portanto, se você está pensando em como impedir que o Microsoft Teams seja exibido, pode usar este aplicativo de movimento do mouse. Este aplicativo fará com que o Microsoft Teams pense que você está usando seu PC, e isso não mudará seu status disponível para ausente.
Leia também: Como solicitar controle no Microsoft Teams
Dica profissional: insira clipe de papel

Se você não estiver interessado em usar nenhum aplicativo ou software de terceiros, poderá experimentar facilmente este hack com clipe de papel. Deve parecer bobo para você, mas vale a pena tentar este truque. Veja como você pode fazer com que o Microsoft Teams permaneça verde:
- Coloque cuidadosamente um clipe de papel ao lado da tecla Shift no teclado.
- A tecla Shift permanecerá pressionada quando você inserir o clipe de papel, o que impedirá o Microsoft Teams de presumir que você não está lá.
O Microsoft Teams presumirá que você está usando o teclado e, portanto, não alterará seu status de verde para amarelo. Isso resolverá o status do Microsoft Teams preso no problema de ausência.
Perguntas Frequentes (FAQ)
Q1. Por que o Microsoft Teams me mostra como ausente quando não estou?
Resp. O Microsoft Teams atualizará o status se você ficar inativo em seu computador por cinco minutos ou mais. É impossível alterar esse comportamento. Como é um recurso, você não pode se livrar dele, mas pode substituí-lo por um status Disponível personalizado definindo um.
Q2. Por que o status do meu Teams está aparecendo?
Resp. Seu status de presença é exibido incorretamente no Microsoft Teams. Por exemplo, se sua área de trabalho estiver inativa por mais de cinco minutos , seu status de presença mudará para Ausente. No entanto, seu status de presença não muda imediatamente para Disponível quando você retoma o trabalho em sua área de trabalho.
Q3. Como faço para manter o status da minha equipe verde?
Resp. Definir sua presença online como ocupado é outra maneira de evitar estar ausente e manter a disponibilidade pública do status do seu Teams. Nessa situação, você deve acessar o avatar do seu perfil , definir o status como (Disponível) e selecionar a entrada Duração para manter o status do seu Teams como disponível.
Recomendado:
- Como gravar chamadas no iPhone sem aplicativo de graça
- Corrigir o erro Tente novamente na Microsoft Store
- Corrigir problema de tela preta do Microsoft Teams
- Corrija o erro do Microsoft Teams que você não pode enviar mensagens
Esperamos que este guia tenha sido útil e que você tenha conseguido corrigir o Microsoft Teams continua dizendo que estou ausente, mas não sou um erro. Todos os métodos mencionados acima são fáceis e esperamos que um deles certamente resolva o seu problema.
