Corrigir o travamento do Microsoft Teams no Windows 10
Publicados: 2022-07-11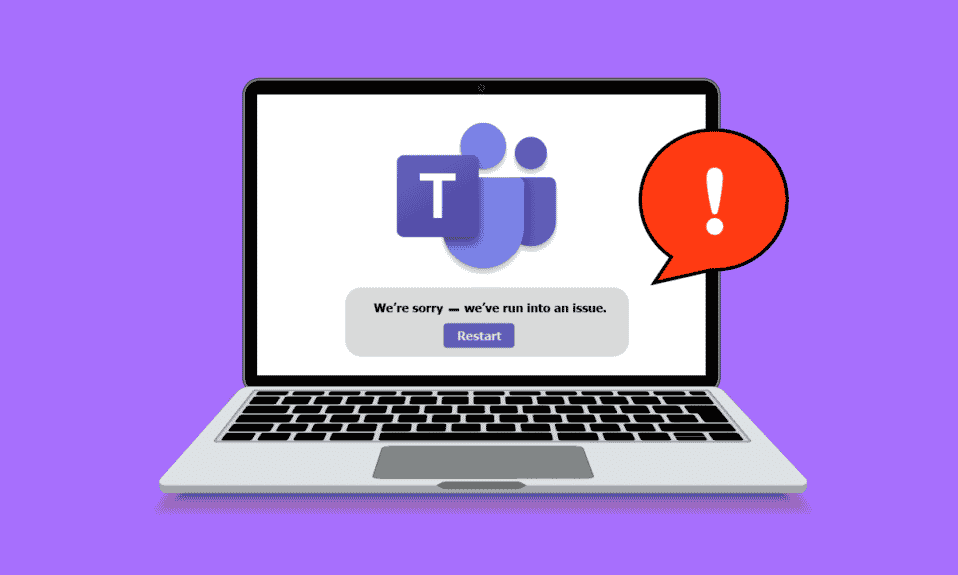
O Microsoft Teams fornece um recurso excepcional de realização de reuniões online que podem conter até 10.000 usuários por vez. Você pode compartilhar suas ideias, realizar conferências e conectar-se a pessoas sem problemas em qualquer lugar, a qualquer hora! Embora esta seja uma plataforma de colaboração de negócios incrível, isso não é isento de erros e problemas como outros aplicativos também. Se você estiver procurando por etapas de solução de problemas para o problema do Windows 10 do Microsoft Teams, você está no lugar certo! Estamos fornecendo a você um guia perfeito que o ajudará a corrigir a falha do Microsoft Teams no problema de inicialização com simples cliques.
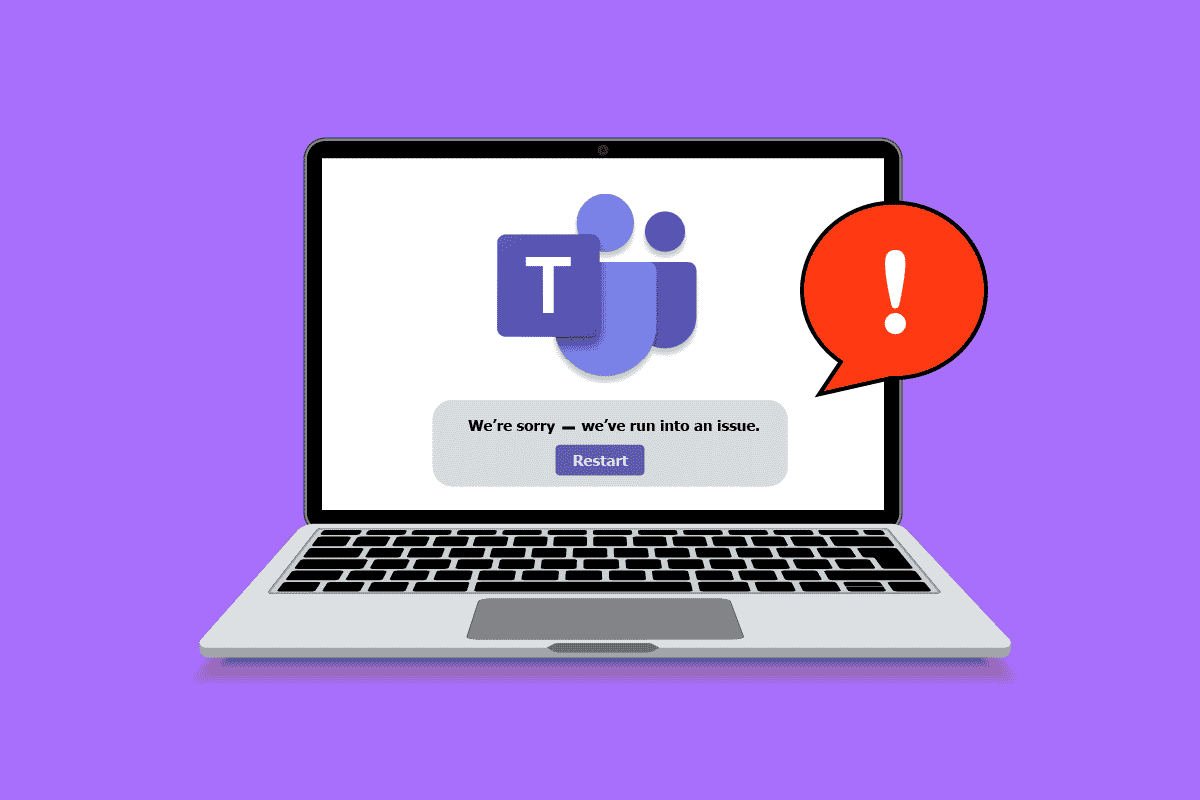
Conteúdo
- Como corrigir o travamento do Microsoft Teams no Windows 10
- Método 1: Solução de problemas básicos
- Método 2: Executar a solução de problemas de aplicativos da Windows Store
- Método 3: Limpar credenciais do cliente
- Método 4: Repare o Microsoft Teams
- Método 5: limpar o cache do Microsoft Teams
- Método 6: atualizar o Microsoft Teams
- Método 7: Reparar arquivos do sistema
- Método 8: Executar verificação de malware
- Método 9: Atualize o sistema operacional Windows
- Método 10: Atualizar/Reverter/Reinstalar Driver WLAN
- Método 11: Entrar na versão desktop do Teams
- Método 12: Desative o antivírus/firewall temporariamente (não recomendado)
- Método 13: redefinir o Microsoft Teams
- Método 14: Reinstale o Microsoft Teams
- Método 15: Entre em contato com o suporte da Microsoft
Como corrigir o travamento do Microsoft Teams no Windows 10
Há muitos motivos que causam falha do Microsoft Teams em problemas de inicialização, como:
- Falhas temporárias no aplicativo Teams.
- Cache corrompido no Microsoft Teams.
- Aplicativo, drivers e sistema operacional desatualizados.
- Presença de arquivos e programas corrompidos no PC.
- Malware e peças de software ou programas maliciosos no PC.
- O antivírus e o firewall estão bloqueando seu aplicativo.
- Arquivos mal configurados no Microsoft Teams e pastas associadas.
Método 1: Solução de problemas básicos
Nesta seção, listamos alguns métodos comuns de solução de problemas que ajudarão você a corrigir a falha do Microsoft Teams na inicialização do seu computador Windows 10.
Método 1A: Reinicie o Windows 10 PC
Se houver falhas temporárias no seu PC, você enfrentará uma falha do Microsoft Teams no problema de inicialização. O truque geral para resolver todas as falhas temporárias é reiniciar o computador. Você pode reiniciar seu PC seguindo as etapas.
1. Pressione e segure as teclas Windows + D juntas para ir para a área de trabalho.
2. Agora, pressione as teclas Alt + F4 simultaneamente.
3. Em seguida, clique na opção Reiniciar para selecioná-la no menu suspenso e pressione a tecla Enter .
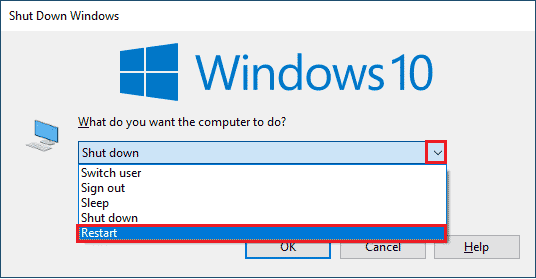
Método 1B: Forçar o fechamento do Microsoft Teams
Se você quiser desfrutar de uma experiência de conexão perfeita do Teams no Teams, primeiro feche completamente todos os processos em segundo plano do Teams e reabra-os novamente. Você pode implementar o mesmo seguindo as etapas abaixo mencionadas.
1. Pressione a tecla Windows e digite Gerenciador de Tarefas . Em seguida, clique em Abrir .
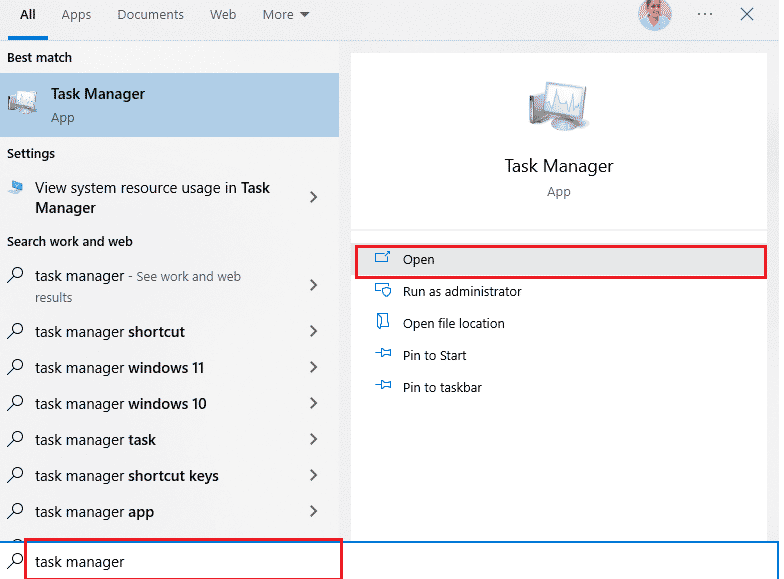
2. Agora, pesquise e clique em Microsoft Teams na lista. Em seguida, clique em Finalizar tarefa , conforme ilustrado abaixo.
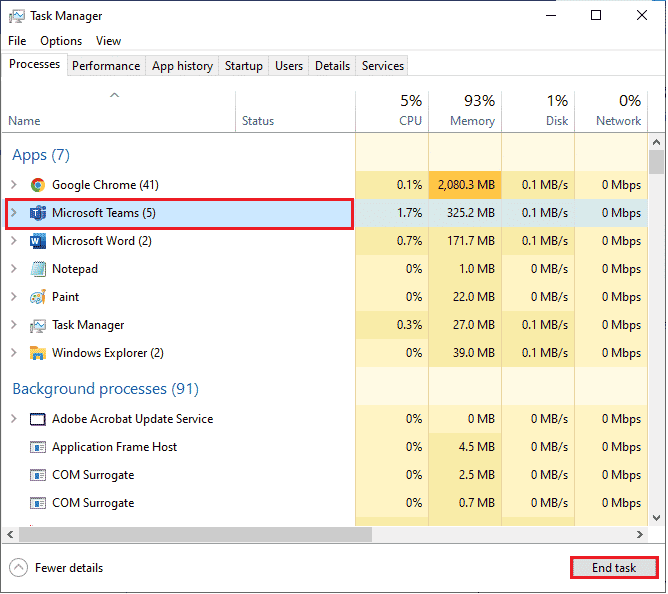
Isso fechará todos os processos em segundo plano associados ao Teams. Verifique se você corrigiu o problema de travamento do Windows 10 do Microsoft Teams.
Método 1C: verifique o status do servidor do Microsoft Teams
Como uma correção adicional, você deve garantir a conectividade adequada com a Internet. Mas se você ainda estiver enfrentando o problema do Microsoft Teams travando o Windows 10 depois de corrigir o problema de conectividade com a Internet e reiniciar o dispositivo, verifique o status do servidor. Você pode verificar se o servidor está ativo ou inativo visitando alguns sites oficiais como o Downdetector . Siga conforme as instruções.
1. Navegue até o site oficial do Downdetector.
2A. Você deve receber a mensagem Os relatórios do usuário indicam que não há problemas atuais no Microsoft Teams para garantir que os servidores do Teams estejam funcionais e que não haja erros no lado do servidor.
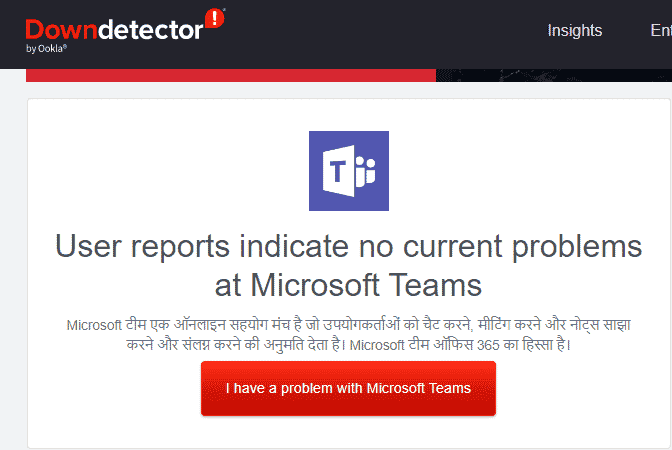
2B. Se você vir alguma mensagem incomum, deverá aguardar até que os erros sejam resolvidos.
Método 2: Executar a solução de problemas de aplicativos da Windows Store
A solução de problemas integrada da Microsoft Store ajuda você a evitar e corrigir todos os problemas de aplicativos da Microsoft automaticamente. Seu PC com Windows 10 possui uma ferramenta de solução de problemas integrada para corrigir quaisquer problemas no Microsoft Teams. Siga as etapas abaixo mencionadas para executar a solução de problemas dos Aplicativos da Windows Store.
1. Digite Troubleshoot settings na barra de pesquisa do Windows e clique em Open , conforme ilustrado.
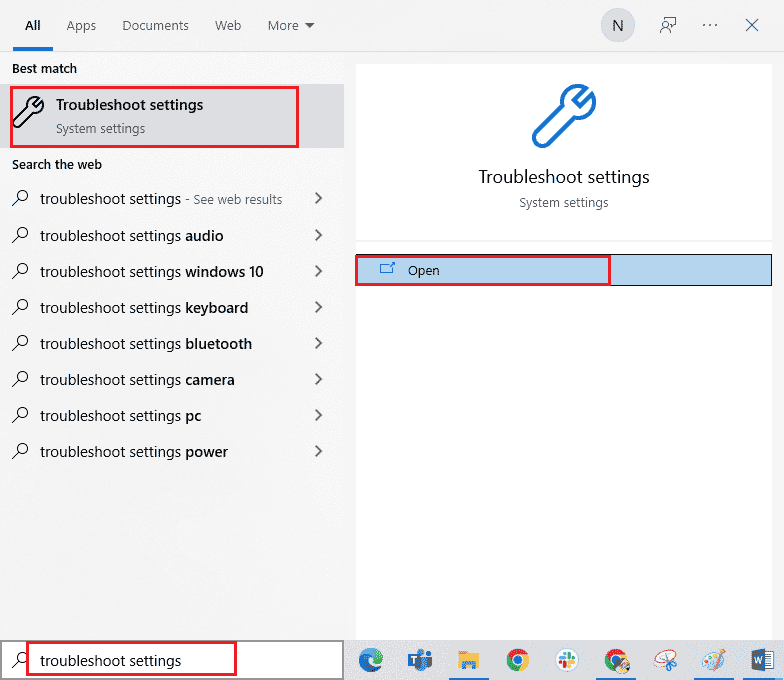
2. Clique na opção Solucionadores de problemas adicionais , conforme destacado abaixo.
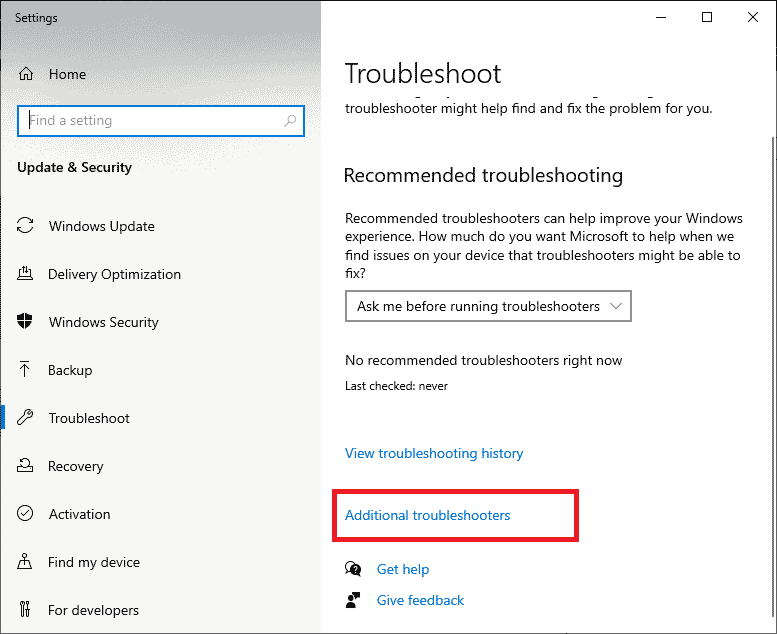
3. Em seguida, clique em Aplicativos da Windows Store > Executar a solução de problemas .
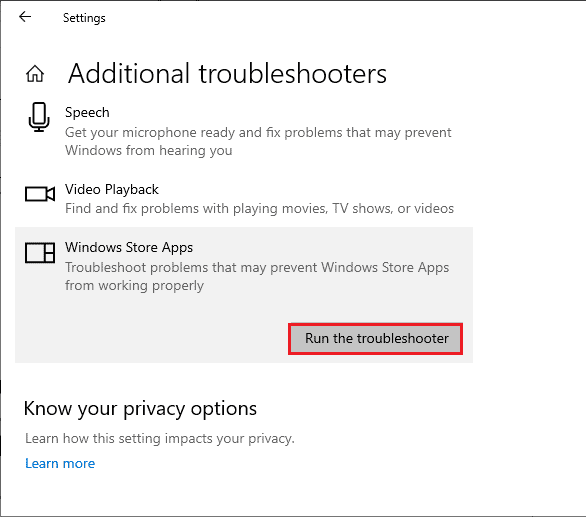
4. Se o solucionador de problemas identificou algum problema em seu PC, clique em Aplicar esta correção .
5. Por fim, siga as instruções na tela para concluir a solução de problemas e reinicie o PC . Verifique se você corrigiu o problema ou não.
Leia também : Como solicitar controle no Microsoft Teams
Método 3: Limpar credenciais do cliente
Você também pode limpar todas as credenciais associadas ao Teams e reiniciar o aplicativo Teams para corrigir a falha do Microsoft Teams no problema de inicialização. Siga estas etapas para limpar suas credenciais de cliente no Teams.
1. Pressione a tecla Windows e digite Credential manager . Em seguida, clique em Abrir .
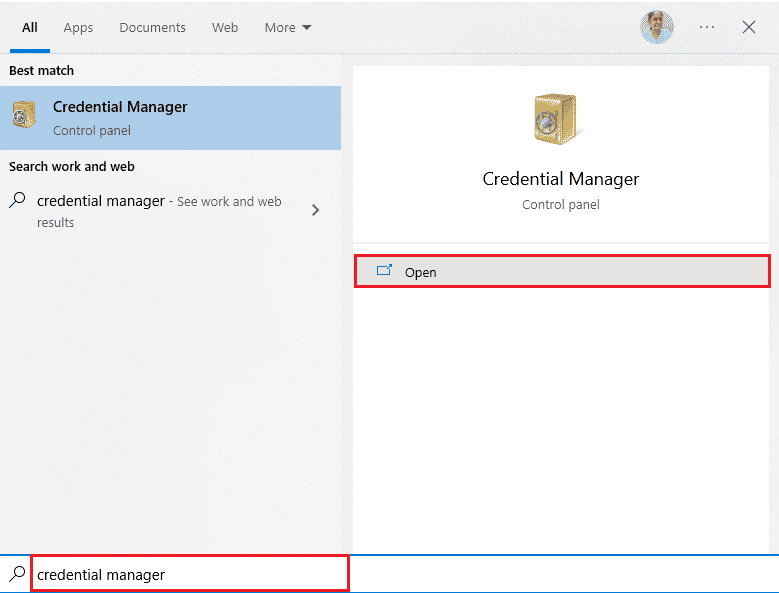
2. Agora, clique em Credenciais do Windows , conforme mostrado abaixo.
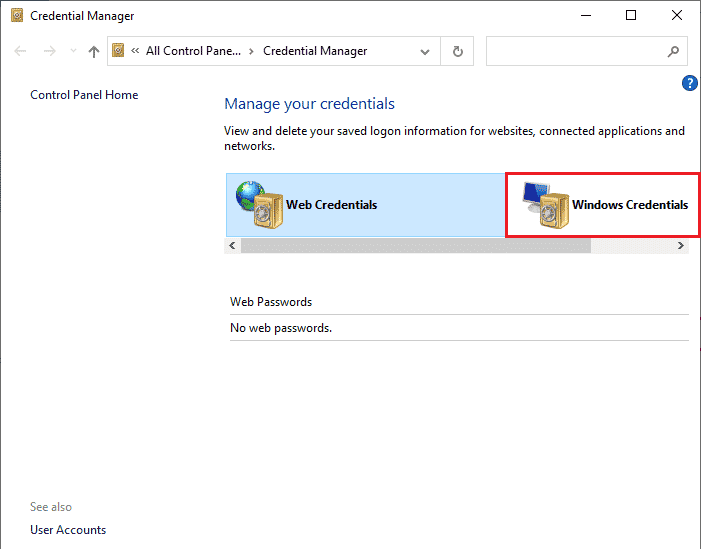
3. Agora, expanda o menu suspenso do Office 365/Teams e clique na opção Remover .
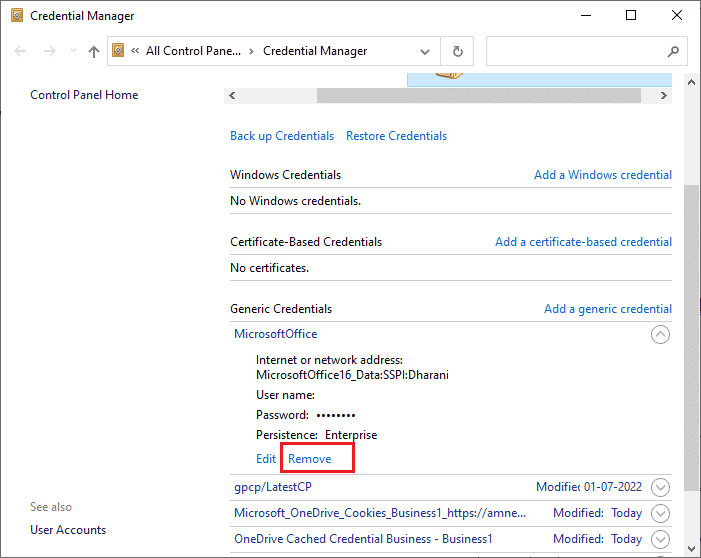
4. Agora, clique em Sim se for solicitado e faça login novamente na sua conta do Microsoft Teams . Verifique se o problema foi resolvido ou não.
Método 4: Repare o Microsoft Teams
Alguns usuários relataram que o problema de travamento do Windows 10 do Microsoft Teams pode ser facilmente resolvido reparando o aplicativo usando a ferramenta integrada. Esta ferramenta do Windows classificará todos os problemas associados ao aplicativo e ajudará você a corrigir o problema sem problemas.
1. Digite Aplicativos e recursos na barra de pesquisa do Windows e clique em Abrir .
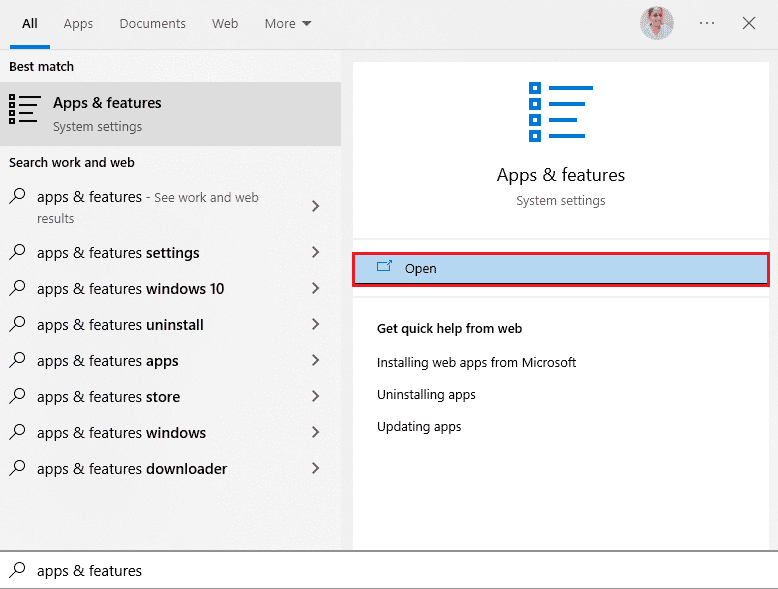
2. Agora, procure Teams no menu de pesquisa e clique em Microsoft Teams nos resultados, conforme ilustrado.
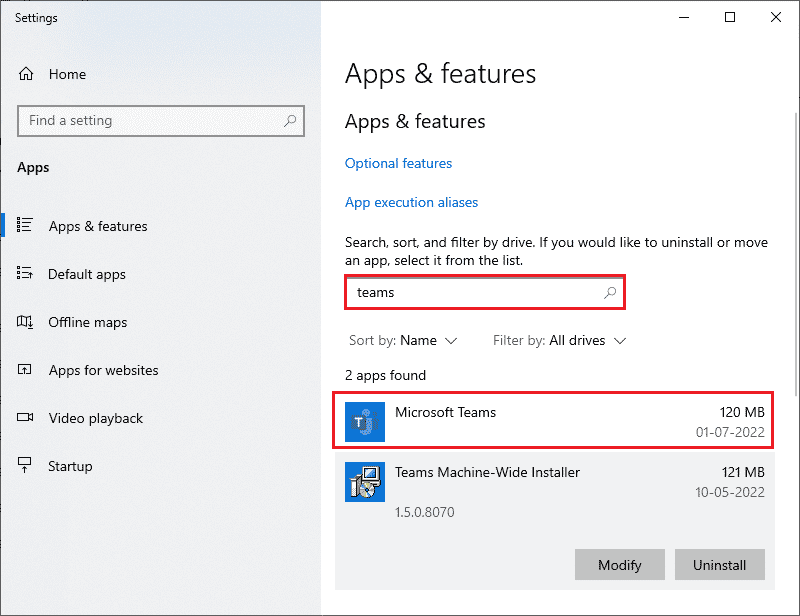
3. Primeiramente, role a tela para baixo e clique na opção Reparar .
Observação : os dados do seu aplicativo não serão afetados durante o reparo do Microsoft Teams .
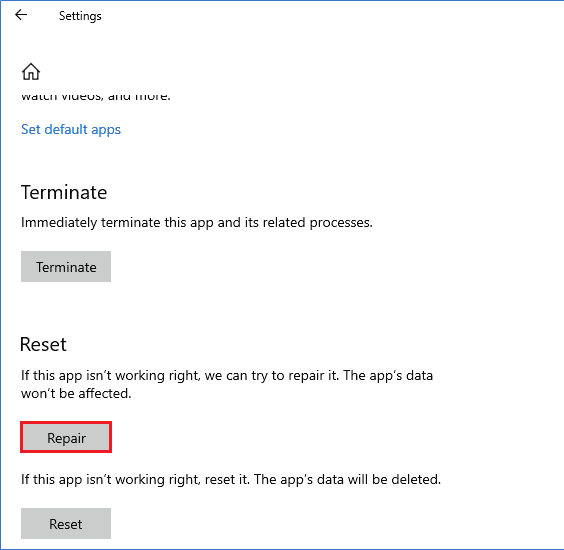
Verifique se você corrigiu o problema ou não.
Leia também : Corrigir a chamada de vídeo do Microsoft Teams não está funcionando
Método 5: limpar o cache do Microsoft Teams
Como todos os aplicativos da Microsoft Store, o aplicativo Teams armazena dados temporários e de cache em segundo plano para que você possa lidar com todos os bate-papos e conversas rapidamente. Mas, quando os dias passam, esses caches se acumulam no seu PC, causando a falha do Microsoft Teams na inicialização. Tente limpá-los completamente para verificar se isso funciona.
1. Pressione as teclas Windows + E juntas para abrir o Explorador de Arquivos .
2. Agora, navegue até o seguinte local:
C:\Users\USERNAME\AppData\Roaming
Nota : Certifique-se de marcar a caixa Itens ocultos na guia Exibir para visualizar a pasta AppData.
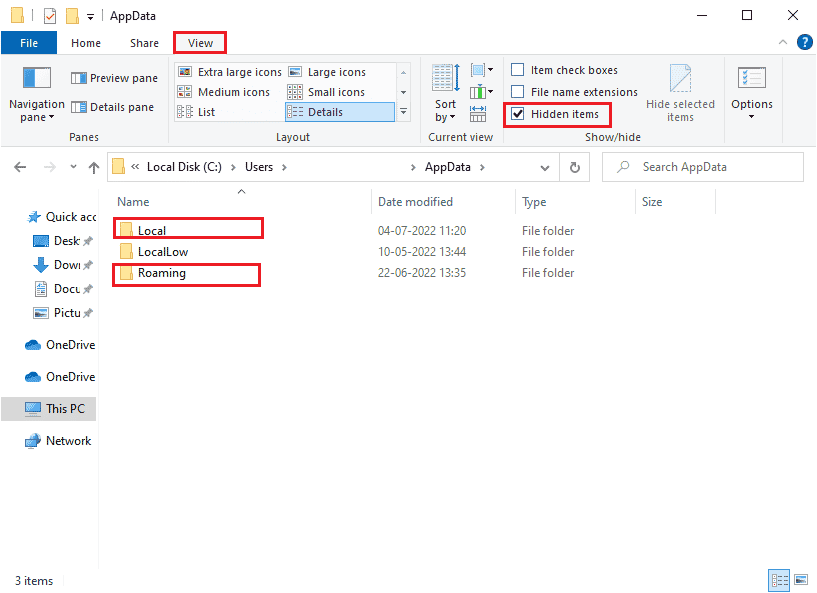
3. Agora, em ambos os locais, clique com o botão direito do mouse na pasta Teams e clique na opção Excluir .
Nota : Você também pode renomear ou mover a pasta para outro local se quiser de volta mais tarde.
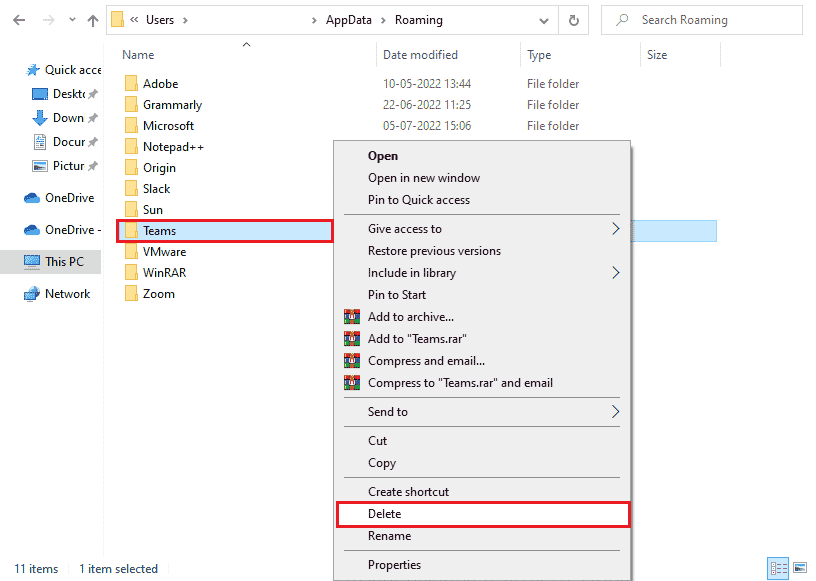
4. Reinicie o computador e verifique se funciona ou não.
Método 6: atualizar o Microsoft Teams
Se você estiver usando uma versão desatualizada do Microsoft Teams, enfrentará o problema do Microsoft Teams travando o Windows 10 no seu PC. Se você achar que seu aplicativo está travando no seu PC, você pode atualizar o aplicativo conforme as instruções abaixo.
1. Clique no ícone de três pontos ao lado da sua foto de perfil no Teams.

2. Em seguida, clique na opção Verificar atualizações , conforme mostrado.
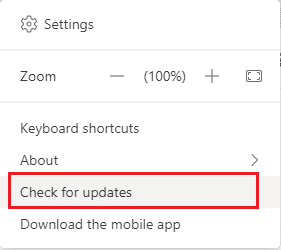
3. Você verá uma mensagem Verificaremos e instalaremos todas as atualizações enquanto você continua trabalhando na parte superior da tela.

4. Por fim, o Teams será atualizado em seu PC com Windows 10, se houver atualizações disponíveis. Verifique se você corrigiu o problema de travamento do Teams.
Leia também : Os 10 melhores recursos do Microsoft Teams
Método 7: Reparar arquivos do sistema
Se o seu computador Windows 10 tiver arquivos de configuração do sistema corrompidos ou danificados, você enfrentará uma falha do Microsoft Teams no problema de inicialização. Isso também leva ao mau funcionamento do seu computador, causando falha de desempenho. Felizmente, você pode reparar esses arquivos corrompidos usando os utilitários integrados do seu computador, ou seja, Verificador de arquivos do sistema e Gerenciamento e manutenção de imagens de implantação . Leia nosso guia sobre como reparar arquivos do sistema no Windows 10 e siga as etapas conforme as instruções para reparar todos os seus arquivos corrompidos de forma abrangente.

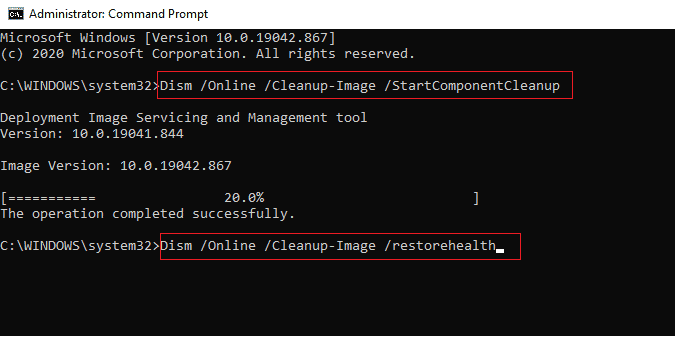
Depois de reparar os arquivos, verifique se o erro discutido foi corrigido ou não.
Método 8: Executar verificação de malware
Vários especialistas da Microsoft sugerem que a verificação de um PC o ajudará a manter seu computador livre de ameaças. Se houver invasões de vírus ou malware em seu computador contribuindo para o problema de travamento do Microsoft Teams no Windows 10, você não poderá usar dispositivos de hardware externos e internos. Portanto, é recomendável verificar seu computador conforme as instruções em nosso guia sobre Como executar uma verificação de vírus no meu computador?. Além disso, se você deseja remover malware do seu computador, consulte nosso guia Como remover malware do seu PC no Windows 10.
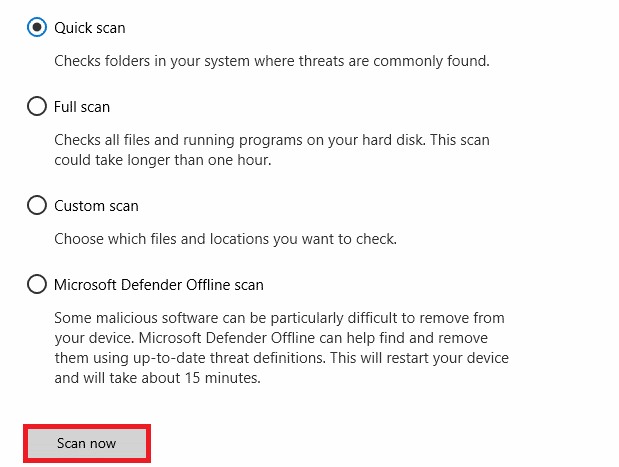
Leia também : Como desfocar o fundo no Microsoft Teams
Método 9: Atualize o sistema operacional Windows
Além disso, se houver algum bug no seu PC, ele só poderá ser corrigido após uma atualização do Windows. A Microsoft lança atualizações regulares para corrigir todos esses bugs, classificando assim a falha do Microsoft Teams no problema de inicialização. Portanto, verifique se você atualizou seu sistema operacional Windows e se alguma atualização está pendente em ação, leia nosso guia sobre como baixar e instalar a atualização mais recente do Windows 10 para conhecer o processo de atualização em detalhes.
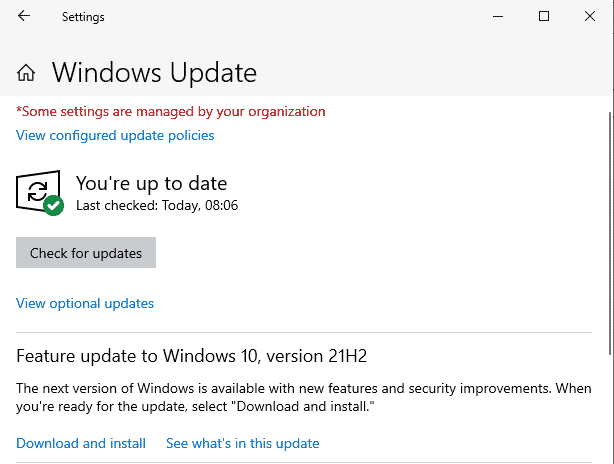
Após atualizar seu sistema operacional Windows, verifique se você pode acessar sua câmera.
Método 10: Atualizar/Reverter/Reinstalar Driver WLAN
Os drivers de dispositivo estabelecem um link de conexão entre o hardware e o sistema operacional do seu computador. Assim, drivers defeituosos, desatualizados ou corrompidos levam o Microsoft Teams a travar o problema do Windows 10.
Método 10A: Atualizar driver WLAN
Muitos usuários relataram que a atualização dos drivers WLAN os ajudou a corrigir o problema. Recomendamos que você atualize os drivers WLAN para melhorar a confiabilidade de seus adaptadores de rede, corrigir problemas de compatibilidade e resolver o problema discutido. Siga nosso guia sobre Como atualizar os drivers do adaptador de rede no Windows 10 para fazer isso.
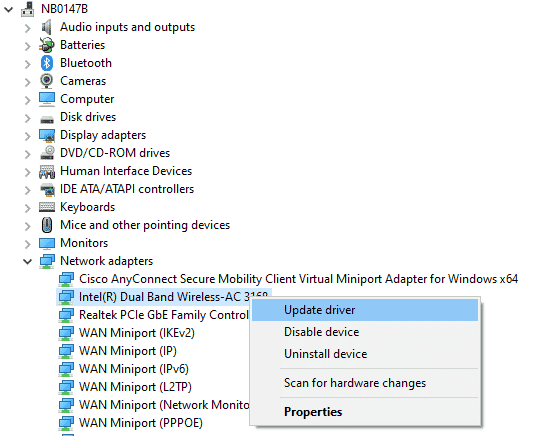
Método 10B: Reverter Drivers WLAN
Ao reverter seus drivers, todas as versões atuais do dispositivo de hardware serão desinstaladas e os drivers instalados anteriormente serão instalados em seu PC. Esse recurso será muito útil quando qualquer nova atualização de driver não funcionar bem com seu computador. Siga as etapas conforme instruído em nosso guia sobre como reverter drivers no Windows 10 para corrigir o problema de falha do Windows 10 do Microsoft Teams.
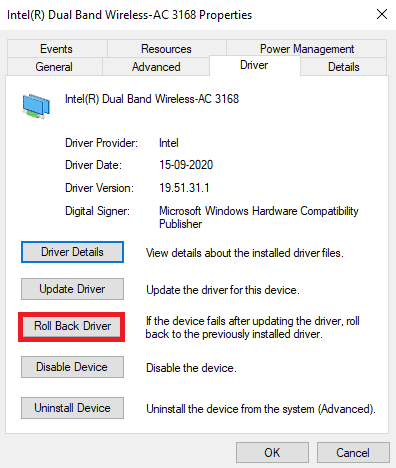
Depois que o computador com Windows 10 instalou a versão anterior dos drivers, verifique se você corrigiu o problema de falha do Microsoft Teams ou não.
Método 10C: Reinstale o driver WLAN
Drivers incompatíveis devem ser reinstalados para corrigir a falha do Microsoft Teams no problema de inicialização. Recomendamos que você reinstale os drivers de dispositivo somente se não conseguir obter nenhuma correção atualizando-os. As etapas para reinstalar os drivers são muito fáceis e você pode fazer isso usando um aplicativo de terceiros ou manualmente. Siga nosso guia sobre Como desinstalar e reinstalar drivers no Windows 10 para reinstalar os drivers em seu computador com Windows 10.
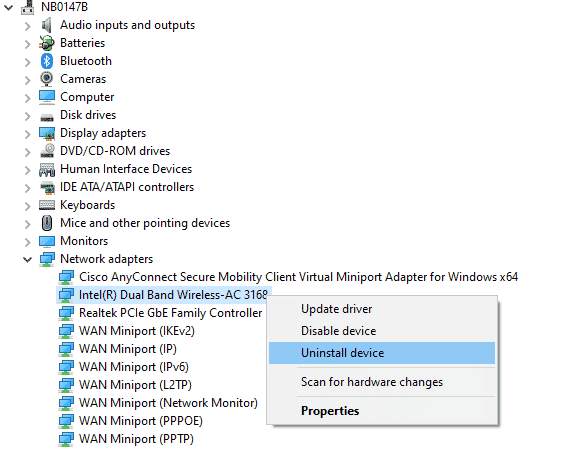
Depois de reinstalar os drivers de rede, verifique se você corrigiu o problema de travamento do Microsoft Teams.
Leia também : Corrigir o Microsoft Teams continua reiniciando
Método 11: Entrar na versão desktop do Teams
Se você ainda não obteve nenhuma correção para a falha do Microsoft Teams na inicialização, tente um navegador para fazer login na sua conta do Teams. Esta é uma alternativa para o problema e garante que você tenha habilitado o acesso aos serviços de mídia habilitados em seu PC com Windows 10.
1. Visite o Site do Microsoft Teams e clique em Entrar , conforme mostrado abaixo.
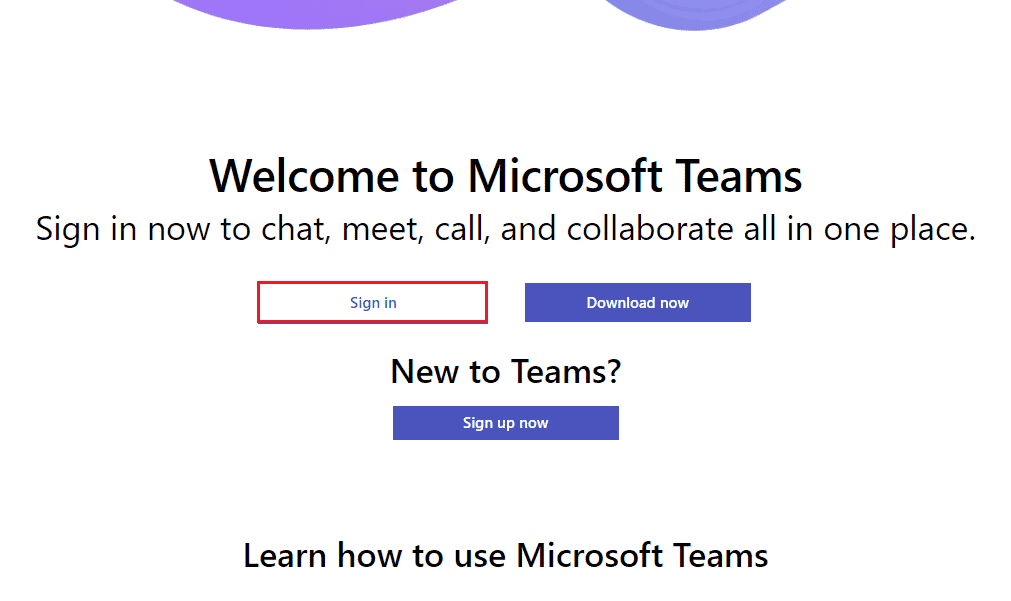
2. Entre com seu e-mail, telefone ou Skype com a senha correta e verifique se encontra algum problema na versão web do aplicativo.
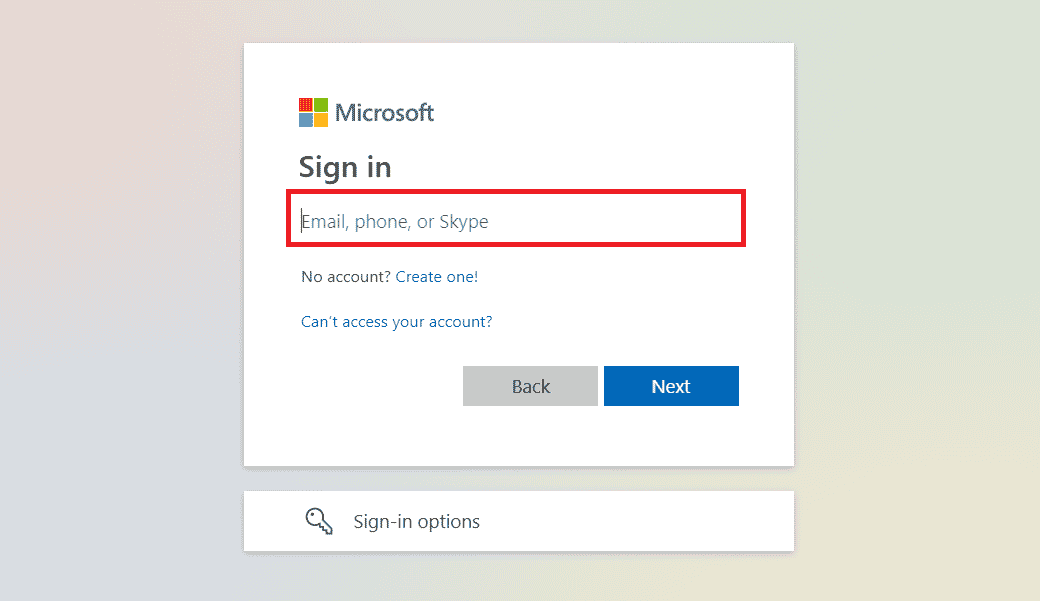
Método 12: Desative o antivírus/firewall temporariamente (não recomendado)
Abaixo estão as maneiras mencionadas para você corrigir a falha do Microsoft Teams no problema de inicialização para sempre.
A. Desative o antivírus temporariamente
Seu programa antivírus pode impedir, por engano, que novas atualizações mais recentes sejam instaladas em seu PC. Muitos problemas de compatibilidade são identificados por vários usuários do Windows, pois também são difíceis de tolerar e corrigir. Softwares antivírus como Norton e Avast podem impedir as atualizações mais recentes do Windows Teams. Portanto, é recomendável desativar temporariamente qualquer software antivírus integrado ou de terceiros para resolver os problemas discutidos e outros relacionados ao aplicativo. Leia nosso guia sobre Como desativar o antivírus temporariamente no Windows 10 e siga as instruções para desativar seu programa antivírus temporariamente no seu PC.
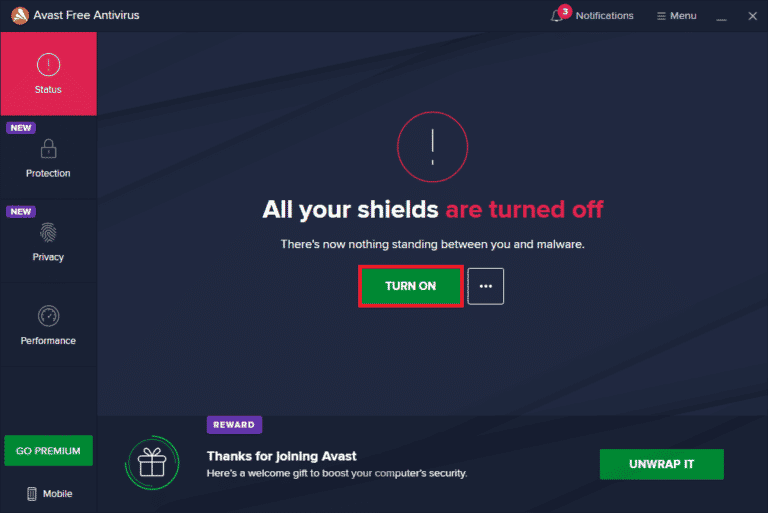
B. Desabilitar o Firewall Temporariamente
Da mesma forma, o Windows Defender Firewall em seu computador pode impedir o acesso do Teams, por alguns motivos de segurança. Se o Teams foi bloqueado pelo Windows Defender Firewall, você deve habilitá-lo ou desabilitar os títulos do Firewall temporariamente do seu computador. Se você não sabe como desabilitar o Firewall do Windows Defender, nosso guia sobre Como desabilitar o Firewall do Windows 10 o ajudará a fazer isso. Você também pode permitir o aplicativo seguindo nosso guia sobre Permitir ou bloquear aplicativos por meio do Firewall do Windows.
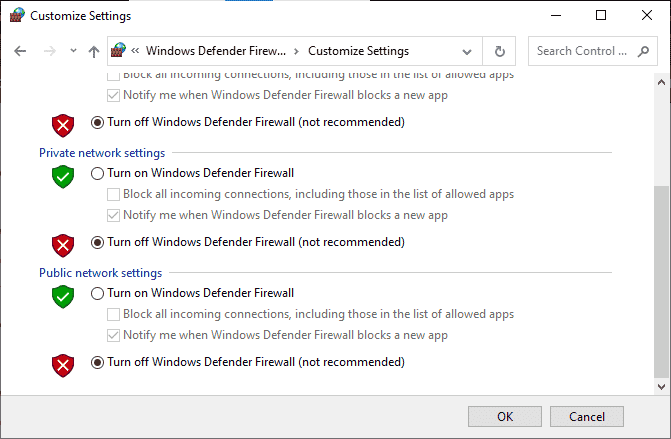
Depois de corrigir o problema de travamento do Teams no seu PC com Windows 10, certifique-se de reativar o antivírus, bem como o Firewall, pois um sistema sem um pacote de segurança está sempre ameaçado.
Leia também : Como habilitar ou desabilitar o Microsoft Teams Push to Talk
Método 13: redefinir o Microsoft Teams
A redefinição do aplicativo também ajudará você a corrigir o problema de travamento do Windows 10 do Microsoft Teams. Este processo desconectará seu perfil do Teams e você terá que começar do zero. Siga as etapas abaixo mencionadas para redefinir o Teams.
1. Digite Aplicativos e recursos na barra de pesquisa do Windows e clique em Abrir .
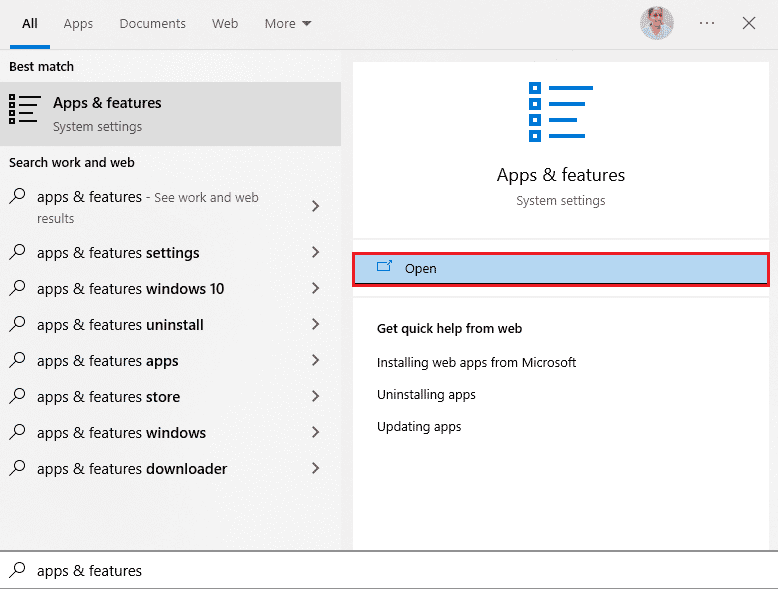
2. Agora, procure por Teams no menu de pesquisa e clique em Microsoft Teams , conforme destacado abaixo.
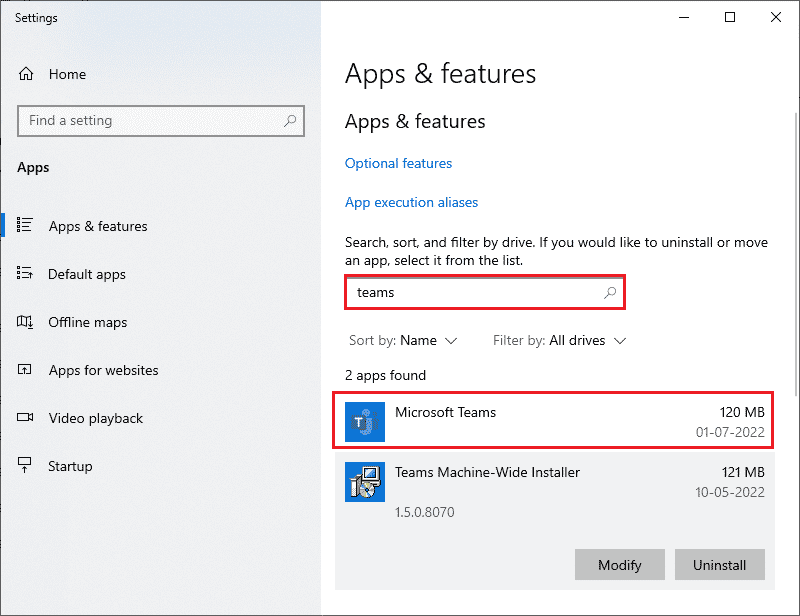
3. Primeiramente, role a tela para baixo e clique na opção Reset .
Observação : os dados do seu aplicativo serão excluídos ao redefinir o Microsoft Teams .
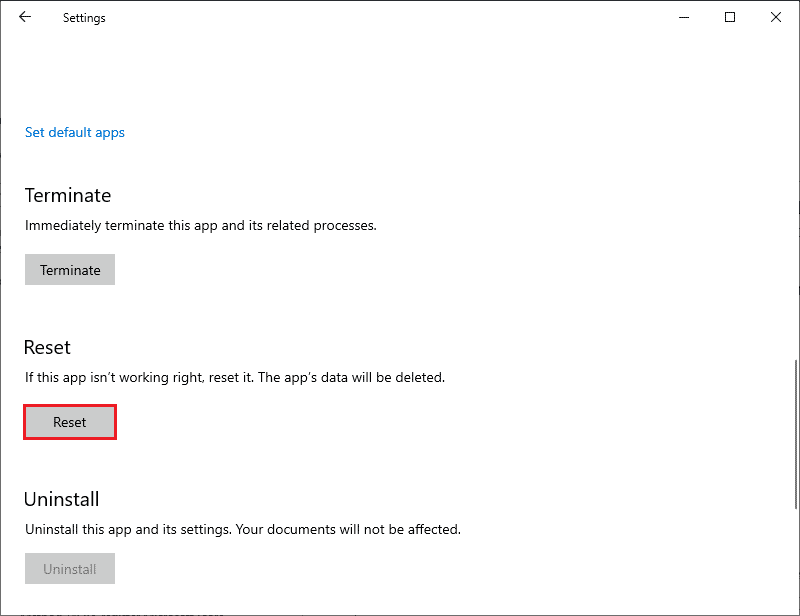
Verifique se você corrigiu o problema ou não.
Método 14: Reinstale o Microsoft Teams
Se nenhum dos métodos o ajudou, você terá que recorrer à desinstalação do software, reiniciar o PC e reinstalar o aplicativo posteriormente. Aqui estão alguns passos sobre o mesmo.
1. Pressione e segure as teclas Windows + I juntas para abrir as Configurações do Windows .
2. Agora, clique em Aplicativos .
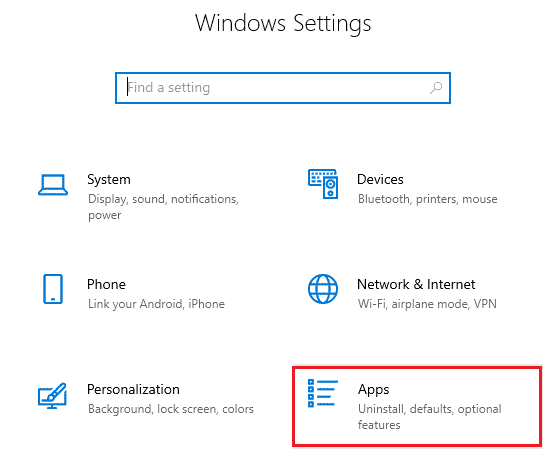
3. Agora, pesquise e clique em Microsoft Teams e clique na opção Desinstalar .
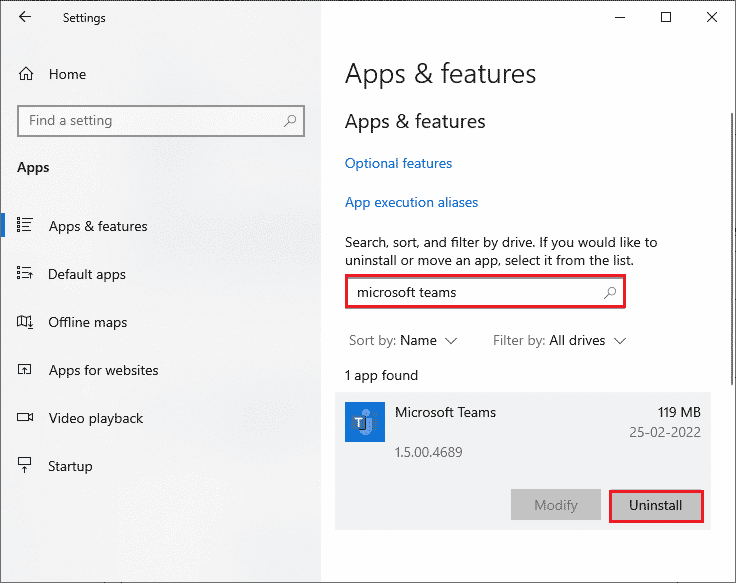
4. Agora, confirme o prompt, se houver, e reinicie seu PC depois de desinstalar o Teams .
5. Visite o site oficial do Microsoft Teams e clique na opção Download para desktop , conforme ilustrado.
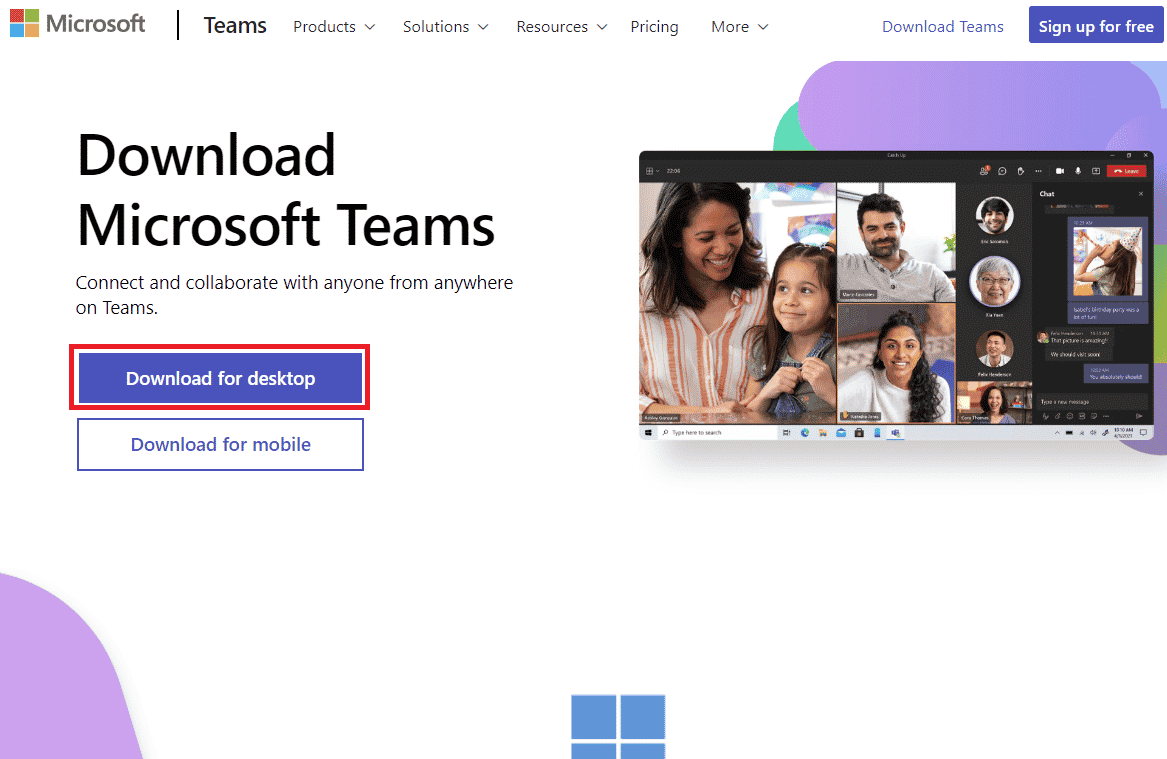
6. Agora, navegue até a pasta Downloads no File Explorer e execute o arquivo de configuração Teams_windows_x64 .
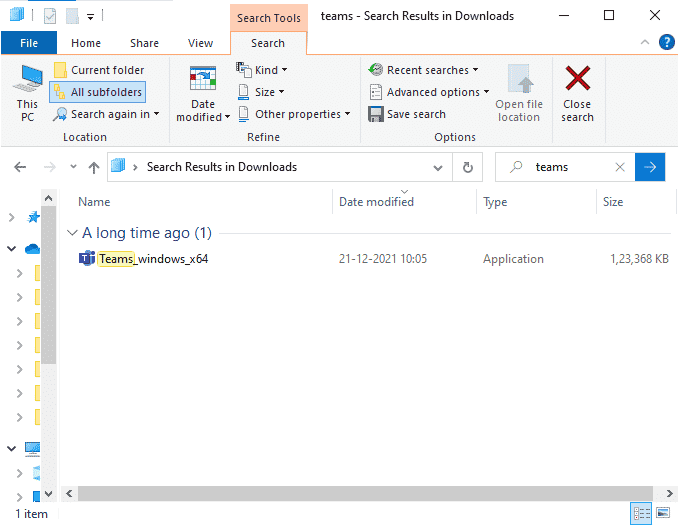
7. Siga as instruções na tela para concluir a instalação em seu PC.
Leia também: Como definir o status do Microsoft Teams como sempre disponível
Método 15: Entre em contato com o suporte da Microsoft
Ainda assim, se você não conseguir acessar o Teams sem problemas de travamento nas versões para desktop e Web do Teams, será necessário enviar uma consulta na página oficial de suporte da Microsoft.
1. Visite a página de suporte da Microsoft.
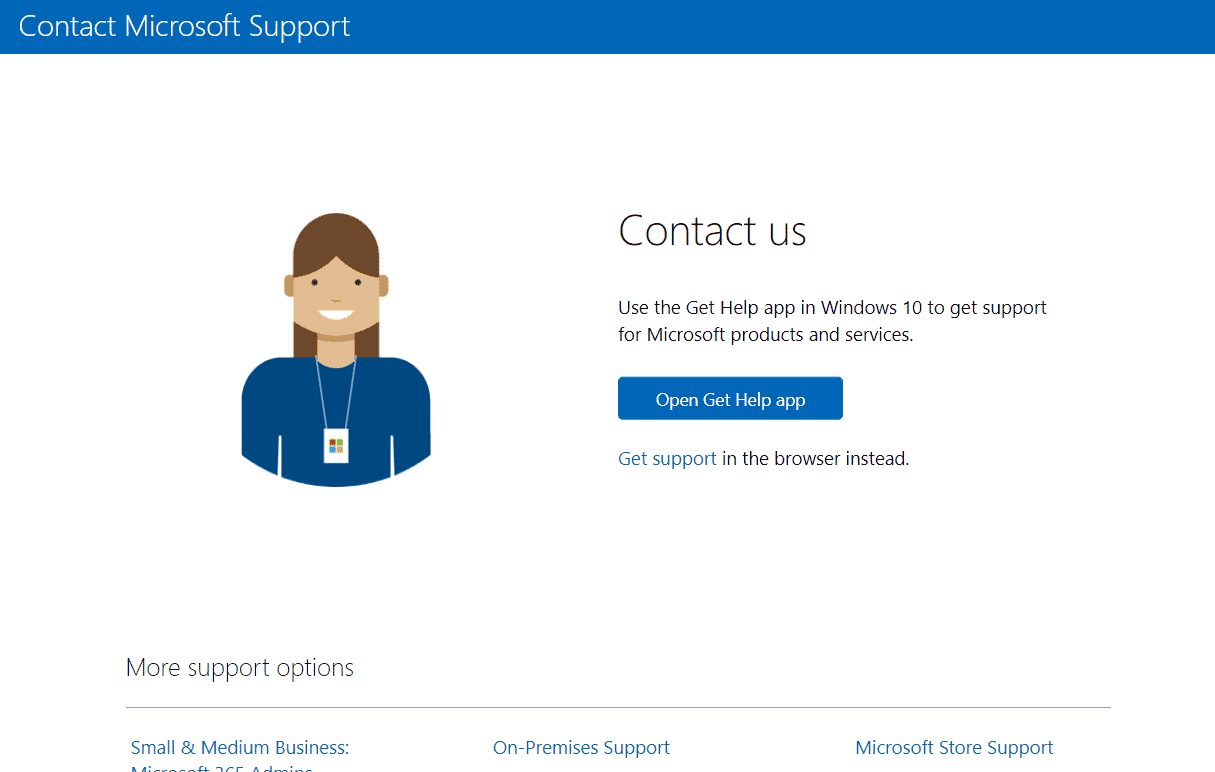
2A. Você pode usar o aplicativo Obter Ajuda em seu sistema Windows 10 para enviar sua consulta. Para isso, clique na opção Open Get Help app e confirme o prompt clicando em Open .
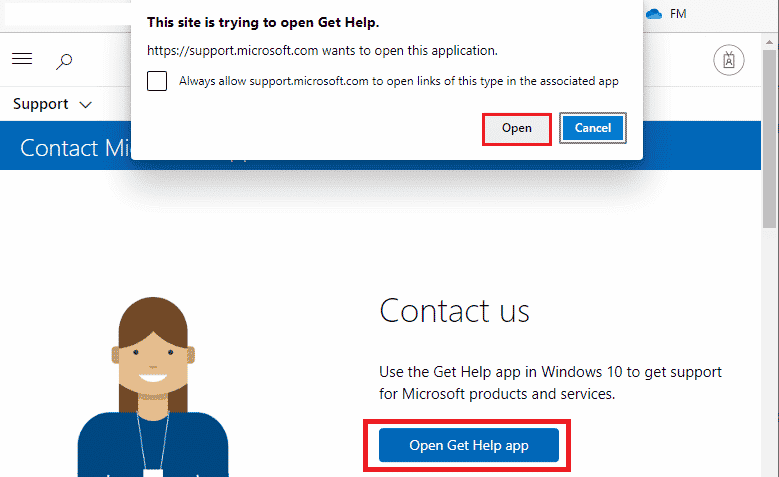
2B. Além disso, você pode usar a versão do navegador para enviar seu problema. Para fazer isso, clique no link Obter suporte , conforme mostrado abaixo.
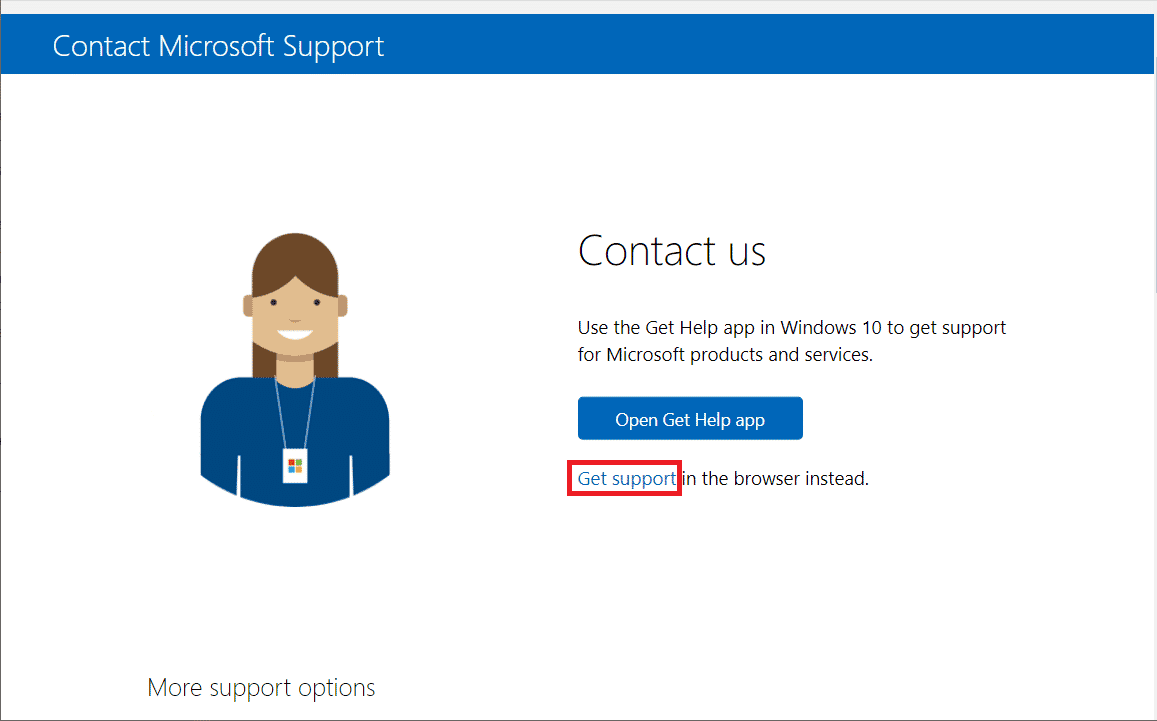
3. Agora, digite seu problema no campo disponível e pressione Enter . Em seguida, responda às perguntas de acordo com sua conveniência.
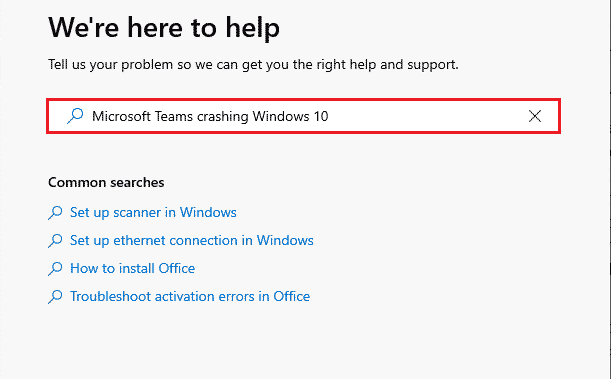
Recomendado:
- Como obter vídeos de 3 minutos no TikTok
- Corrigir a sobreposição de origem não funcionando em Titanfall 2
- Como impedir que o Microsoft Teams seja aberto na inicialização
- Corrigir o microfone do Microsoft Teams que não funciona no Windows 10
Esperamos que este guia tenha sido útil e que você possa corrigir o travamento do Microsoft Teams na inicialização no Windows 10 PC . Sinta-se à vontade para entrar em contato conosco com suas dúvidas e sugestões através da seção de comentários abaixo. Além disso, deixe-nos saber o que você quer aprender a seguir.
