Corrigir a Microsoft Store não instalando aplicativos
Publicados: 2022-03-23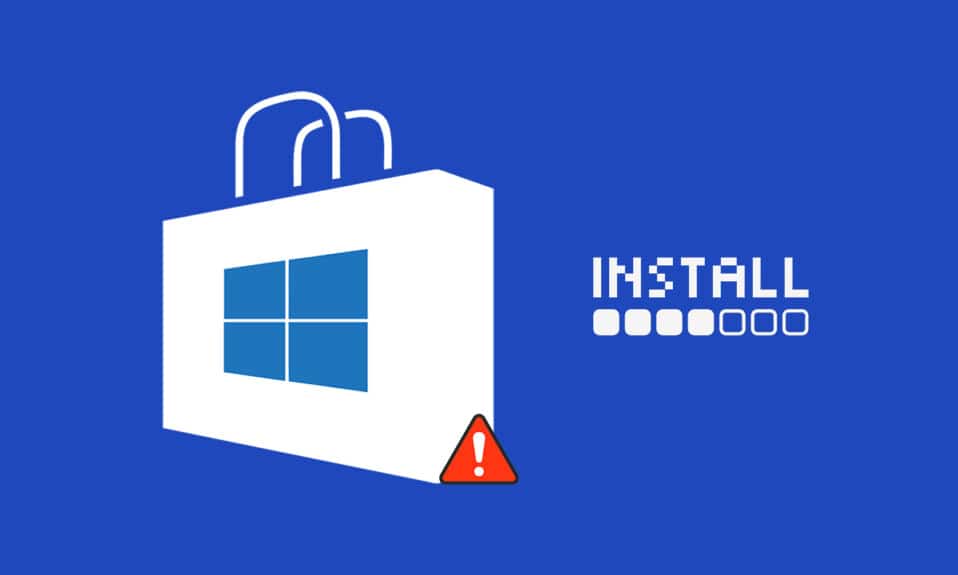
A Microsoft Store é de onde você pode instalar aplicativos e jogos no seu PC com Windows. Mas às vezes você não pode baixar da loja da Microsoft devido a vários motivos. Outros erros semelhantes incluem a Microsoft Store que não instala aplicativos ou a Microsoft Store não instala aplicativos, a Microsoft Store não baixa aplicativos ou não pode baixar aplicativos da Microsoft Store e a Microsoft Store não instala jogos. Às vezes, você não pode baixar da loja da Microsoft, mas temos os métodos para corrigir esse problema. Trazemos para você um guia perfeito que o ajudará a corrigir o problema da Microsoft Store sem baixar nada.
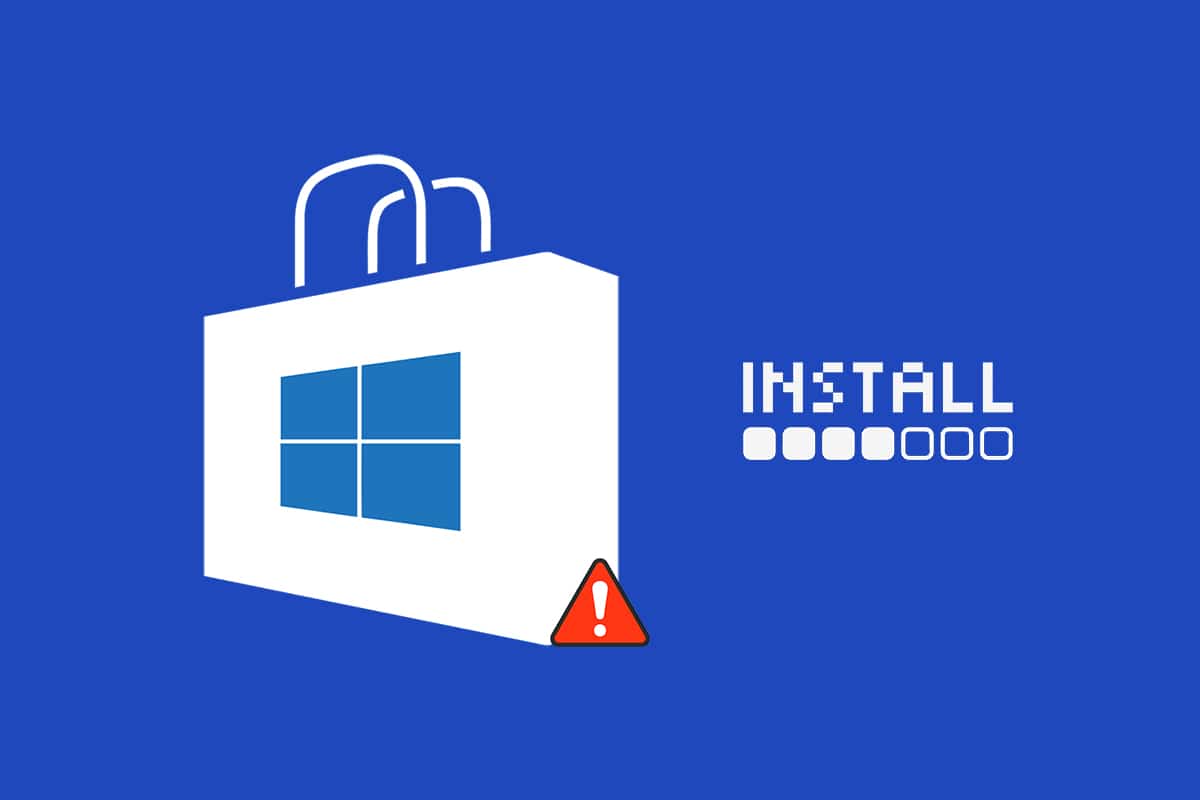
Conteúdo
- Como corrigir a Microsoft Store não instalando aplicativos
- Dicas básicas de solução de problemas
- Método 1: Reinicie a Microsoft Store
- Método 2: Desativar Conexão Medida
- Método 3: Executar a solução de problemas de aplicativos da Windows Store
- Método 4: limpar o cache da Windows Store
- Método 5: Reinicie o Windows Update Services
- Método 6: Alterar endereço DNS
- Método 7: Modifique as chaves do registro
- Método 8: Redefinir os componentes do Windows Update
- Método 9: Redefinir a Microsoft Store
- Método 10: registre novamente a Microsoft Store
- Método 11: Reinstale a Microsoft Store
- Método 12: Criar novo perfil de usuário
- Método 13: Execute a inicialização limpa
- Método 14: Execute a restauração do sistema
Como corrigir a Microsoft Store não instalando aplicativos
Aqui estão algumas razões possíveis que podem causar esse problema.
- Falha na conexão com a internet
- Cache corrompido
- Falta de espaço de armazenamento
- Sistema operacional desatualizado
Compilamos uma lista de métodos que ajudarão você a corrigir o problema de não é possível baixar aplicativos da loja da Microsoft. Siga os métodos na mesma ordem para obter os melhores resultados.
Dicas básicas de solução de problemas
Estas são algumas das maneiras básicas de corrigir esse problema. Tente estes antes de outros métodos e eles devem apenas corrigir o problema
- Reinicie o seu PC. Ele irá corrigir todas as pequenas falhas.
- Se você estiver tendo problemas relacionados à rede, solucione problemas de conectividade de rede
- Desative o software de segurança e VPN e Proxy
- Atualizar drivers gráficos
- Verifique se a data e a hora do Windows estão corretas. Altere a data e a hora se não for.
- Libere espaço no disco rígido
- Certifique-se de que o Firewall do Windows Defender esteja ativado ao instalar qualquer aplicativo ou programa.
- Verifique a conexão com a Internet. Para usar a Microsoft Store, é necessária uma conexão adequada com a Internet para enviar e receber dados dos servidores da Microsoft. Você pode verificar sua conexão com a Internet fazendo ping em 8.8.8.8. É o principal teste de conectividade com a Internet e, se os pacotes enviados e recebidos forem iguais, significa que sua conexão com a Internet está funcionando bem. Siga os passos abaixo.
1. Pressione a tecla Windows e digite cmd . Clique em Executar como administrador .
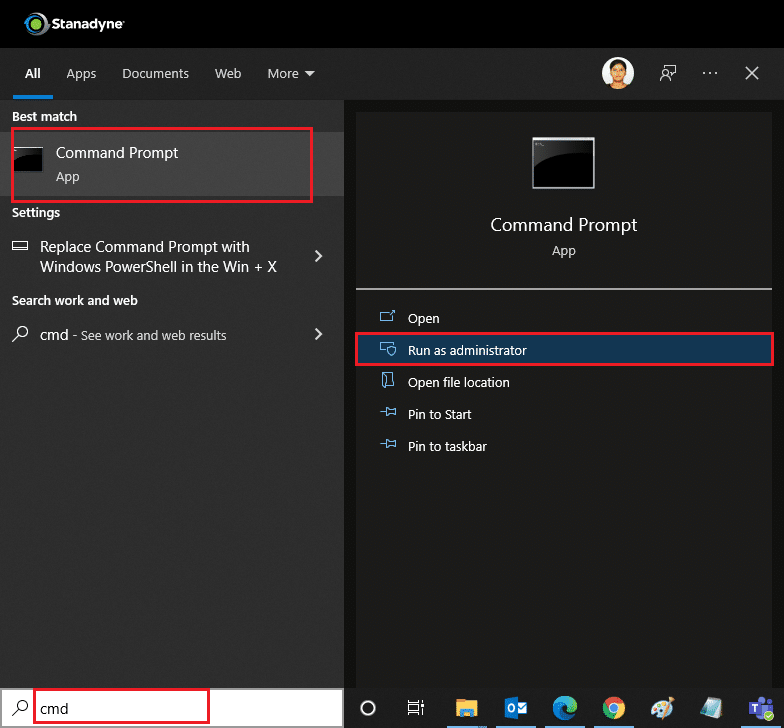
2. Digite Ping 8.8.8.8 na janela de comando e pressione a tecla Enter .
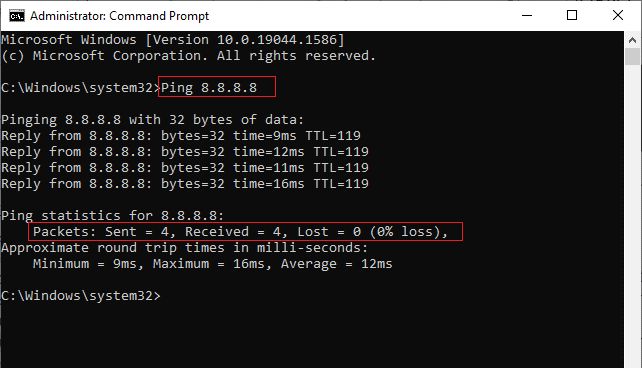
3. Aguarde alguns segundos e verifique os pacotes: Sent = X , Received = X , Lost = X line. Aqui X irá variar de acordo com sua conexão.
- Se o valor de Lost for zero, ou seja, Lost = 0 significa que sua conexão está funcionando bem .
- Se o valor de Lost for positivo ou negativo, sua conexão está com problemas. Nesse caso, tente reiniciar o seu, alternando para uma conexão Ethernet ou entre em contato com o provedor de serviços de Internet para resolver o problema.
Leia também: Corrigir aplicativos do Windows 10 que não funcionam
Método 1: Reinicie a Microsoft Store
Se você ainda não conseguir fazer o download da Microsoft Store, tente fechar manualmente o aplicativo da Microsoft Store e reinicie-o conforme as instruções abaixo.
1. Pressione as teclas Ctrl + Shift + Esc juntas para abrir a opção Gerenciador de Tarefas .
2. Na guia Processos , clique em Microsoft Store seguido do botão Finalizar tarefa .
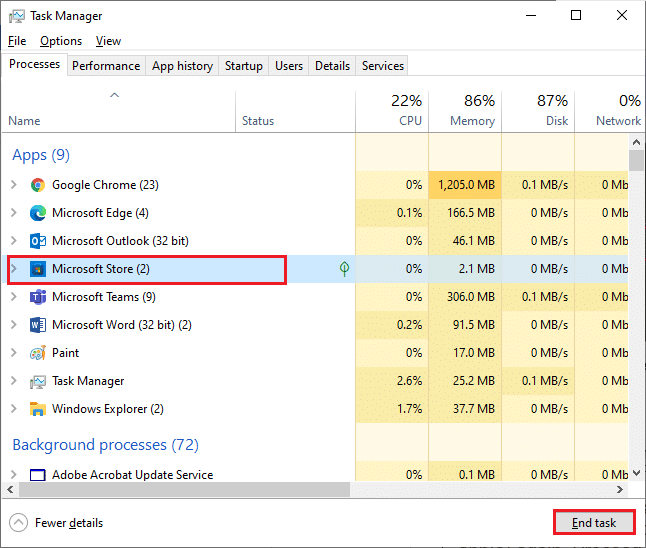
3. Reabra a Microsoft Store.
Método 2: Desativar Conexão Medida
Uma conexão limitada é usada para evitar o consumo desnecessário de dados por aplicativos e programas, definindo um limite de dados. Se sua rede estiver configurada como uma conexão limitada, isso pode fazer com que a Microsoft Store não instale o problema de aplicativos. Você pode DESLIGAR a conexão medida conforme as instruções abaixo.
1. Clique com o botão direito do mouse no ícone Wi-Fi ou Ethernet no canto inferior direito da tela e selecione Abrir configurações de rede e Internet .
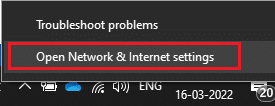
2. Clique na opção Propriedades no painel direito.
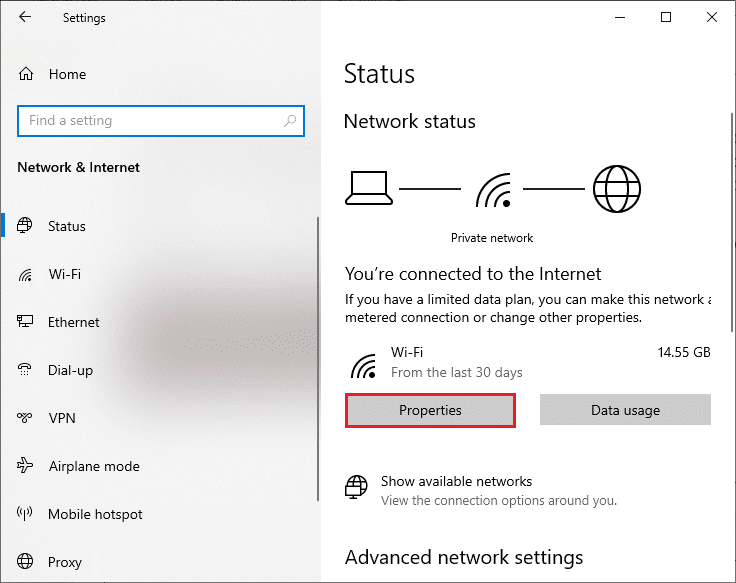
3. Role a tela para baixo e desative a opção Definir como conexão medida em Conexão medida .
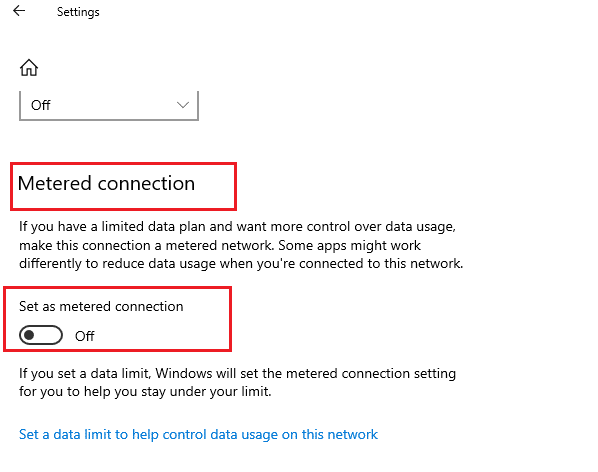
Volte para a Microsoft Store e tente instalar qualquer aplicativo ou jogo.
Leia também: Como corrigir o problema de download lento da Microsoft Store?
Método 3: Executar a solução de problemas de aplicativos da Windows Store
Se você ainda perceber que a Microsoft Store não está instalando jogos, poderá usar a ferramenta de solução de problemas integrada para identificar e corrigir o problema. Siga os passos abaixo.
1. Digite configurações de solução de problemas na barra de pesquisa do Windows. Clique em Abrir .
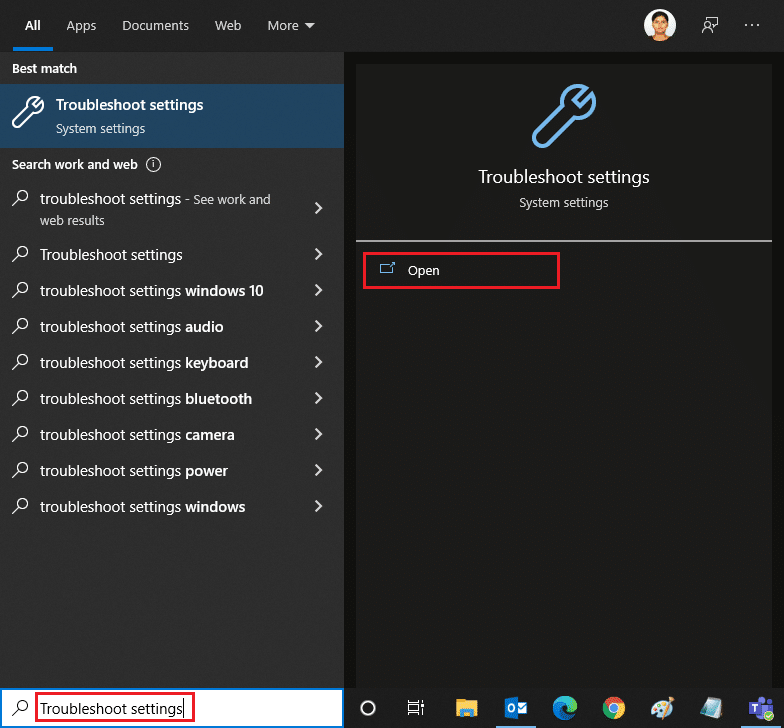
2. Clique em Solucionadores de problemas adicionais conforme ilustrado abaixo.
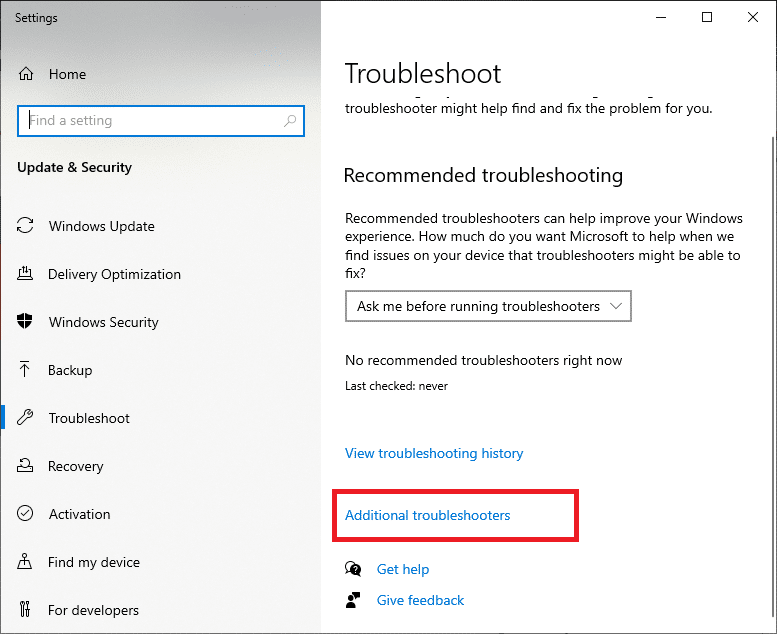
3. Selecione Aplicativos da Windows Store > Executar a solução de problemas .
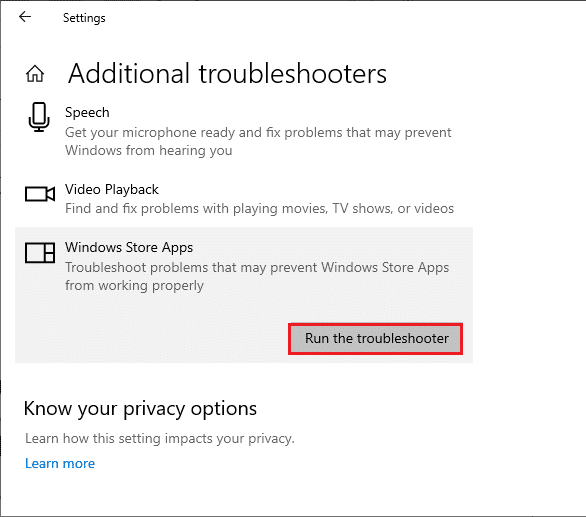
4. Após o processo de solução de problemas, caso a ferramenta tenha identificado algum problema, clique em Aplicar esta correção .
5. Siga as instruções fornecidas em prompts sucessivos e reinicie seu PC .
Método 4: limpar o cache da Windows Store
Se você ainda não conseguir fazer o download da loja da Microsoft, pode ser porque os arquivos de cache corrompidos estão interferindo no processo. Para excluir o cache da Microsoft Store, siga estas etapas.
1. Abra a caixa de diálogo Executar clicando nas teclas Windows +R simultaneamente.
2. Digite wsreset.exe e pressione Enter .
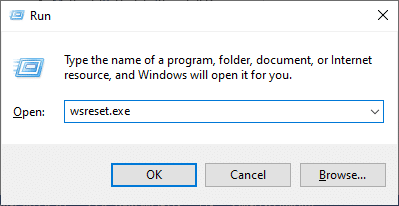
Método 5: Reinicie o Windows Update Services
Muitos usuários sugeriram que o problema de não instalar aplicativos da Microsoft Store pode ser corrigido reiniciando o Windows Update Services, que gerencia as atualizações lançadas pela Microsoft. Aqui está como você pode fazer isso.
1. Inicie a caixa de diálogo Executar .
2. Digite services.msc e pressione a tecla Enter para iniciar a janela Serviços .
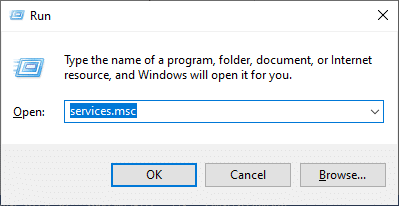
3. Role a tela para baixo e clique com o botão direito do mouse em Windows Update.
Nota: Se o status atual não for Running , você pode pular a etapa abaixo.
4. Clique em Parar se o status atual exibir Em execução .
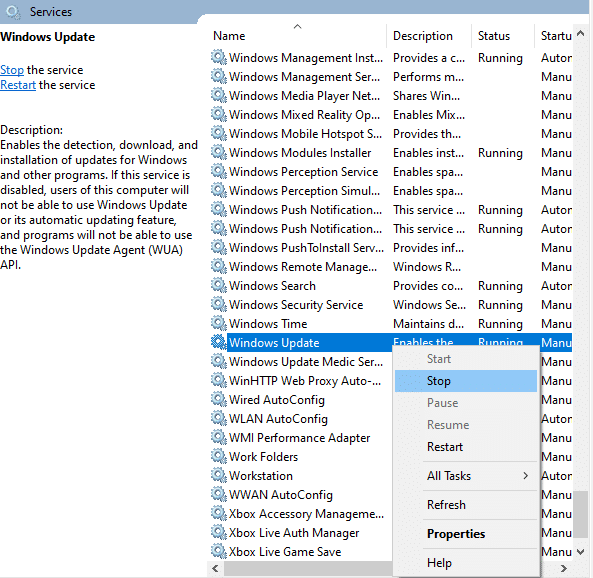
5. Você receberá um aviso; O Windows está tentando interromper o seguinte serviço no computador local... Aguarde a conclusão do prompt. Vai demorar cerca de 3 a 5 segundos.
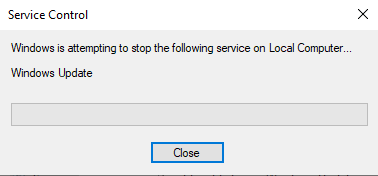
6. Agora, pressione as teclas Windows + E juntas para iniciar o Explorador de Arquivos e navegue até
C:\Windows\SoftwareDistribution\DataStore
7. Selecione todos os arquivos e pastas pressionando as teclas Ctrl + A . Em seguida, clique com o botão direito do mouse > Excluir conforme ilustrado abaixo.
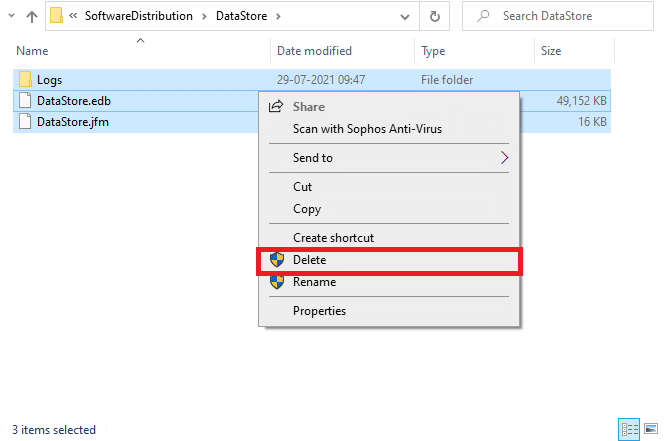

8. Navegue até o caminho a seguir e exclua todos os dados daqui da mesma forma.
C:\Windows\SoftwareDistribution\Download
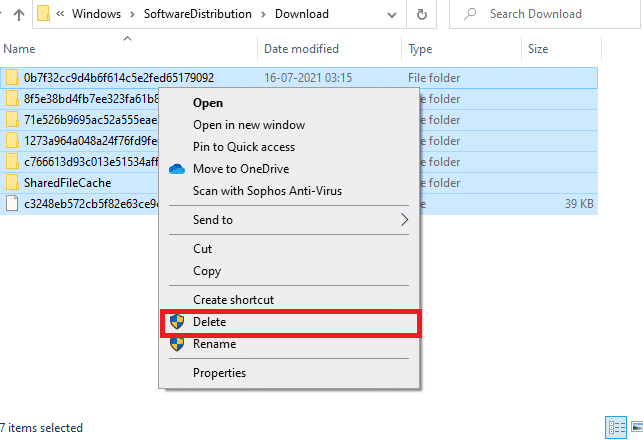
9. Volte para a janela Serviços e clique com o botão direito do mouse em Windows Update. Selecione a opção Iniciar .
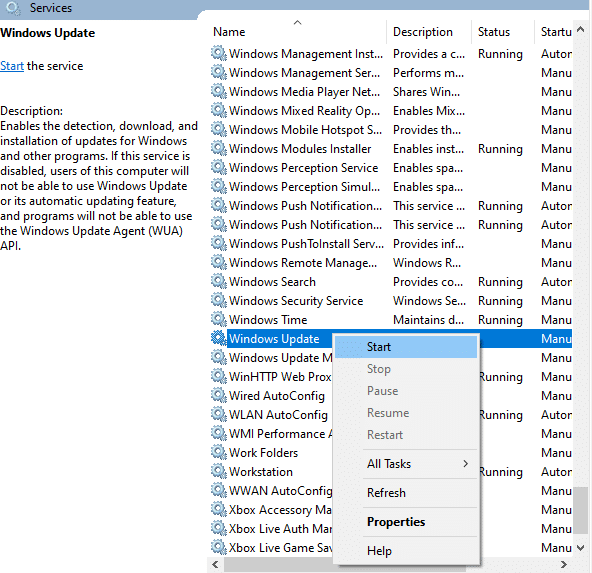
10. Aguarde a conclusão do processo.
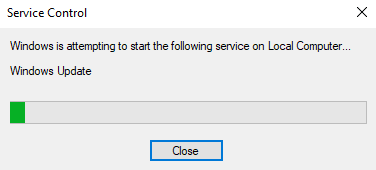
Leia também: Sempre mostrar barras de rolagem nos aplicativos da Windows 10 Store
Método 6: Alterar endereço DNS
Mudar para os endereços DNS do Google ajudou muitos usuários quando eles não podem fazer o download da loja da Microsoft. O servidor DNS busca o endereço IP do site solicitado para que ele possa ser exibido. Você pode alterar seu endereço DNS e também mudar para o DNS do Google seguindo nosso guia em 3 maneiras de alterar as configurações de DNS no Windows 10. Após alterar seu endereço DNS, verifique se é possível fazer o download da loja da Microsoft.
Método 7: Modifique as chaves do registro
Há um recurso chamado Substituir todas as entradas de permissão do objeto filho por entradas de permissão herdáveis desse objeto em seu editor do Registro. Se você habilitá-lo para qualquer pasta específica, todas as permissões da pasta pai serão transferidas para todas as suas subpastas. Isso pode resolver o problema e você pode fazer isso seguindo as etapas abaixo.
1. Vá para o menu de pesquisa e digite Editor do Registro e clique em Executar como administrador .
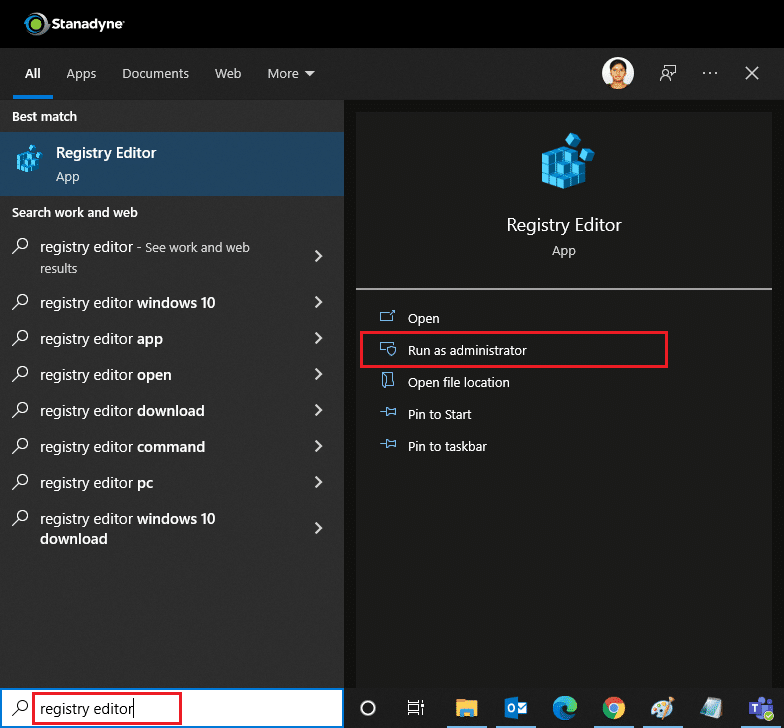
2. Agora, no Editor do Registro do Windows, navegue até o caminho a seguir.
HKEY_LOCAL_MACHINE\SOFTWARE\Microsoft\WindowsNT\CurrentVersion\NetworkList\Profiles
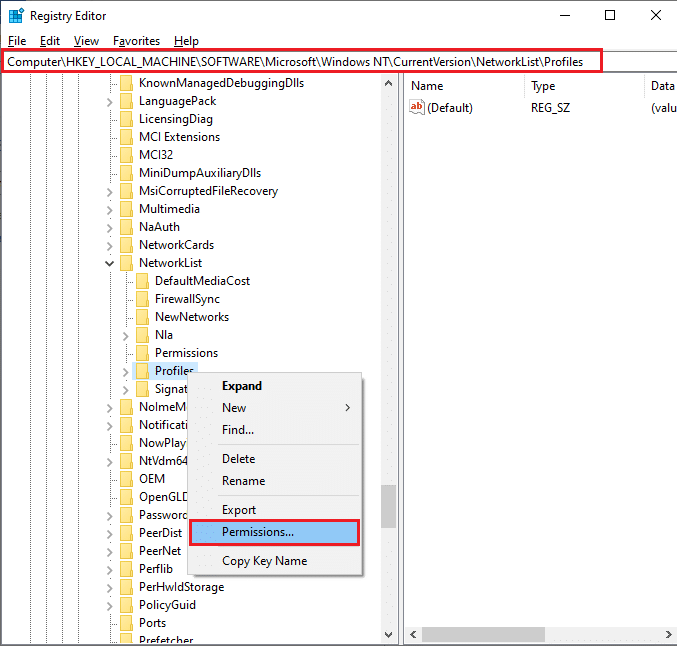
3. Clique com o botão direito do mouse na pasta Perfis e clique em Permissões…
4. Na janela Permissões para Perfis , clique em Avançado .
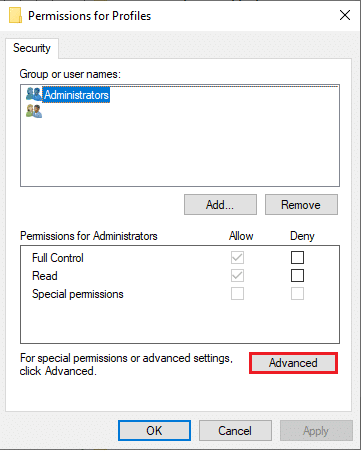
5. Marque a caixa marcada Substituir todas as entradas de permissão do objeto filho por entradas de permissão herdáveis deste objeto .
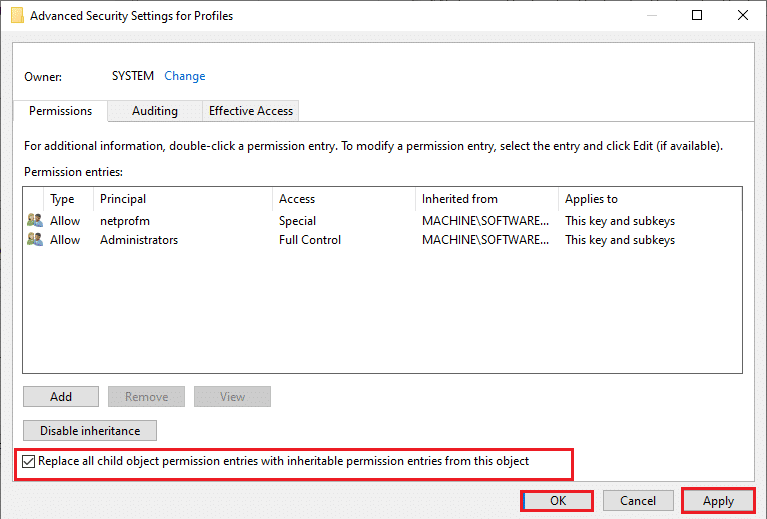
6. Clique em Aplicar > OK e reinicie o seu PC .
Leia também: Corrigir o erro do cache da Windows Store pode estar danificado
Método 8: Redefinir os componentes do Windows Update
Arquivos corrompidos no componente de atualização do Windows podem causar vários erros relacionados à Microsoft Store. Problemas com a atualização do cache também podem fazer com que a Microsoft Store não baixe aplicativos. A redefinição dos componentes do Windows Update reiniciará os serviços essenciais do Windows, como BITS, MSI Installer, Cryptographic e Windows Update Services. Você pode fazer o mesmo seguindo nosso guia sobre Como redefinir os componentes do Windows Update no Windows 10
Observação: como alternativa, você pode usar a ferramenta de reparo automatizado para redefinir os componentes do Windows Update.
Método 9: Redefinir a Microsoft Store
Redefinir a Microsoft Store é uma opção extrema e removerá seus detalhes de login, configurações e preferências do seu computador, mas pode funcionar se você não puder fazer o download da Microsoft Store. Siga esses passos.
1. Pressione a tecla Windows , digite Microsoft Store e selecione a opção Configurações do aplicativo .
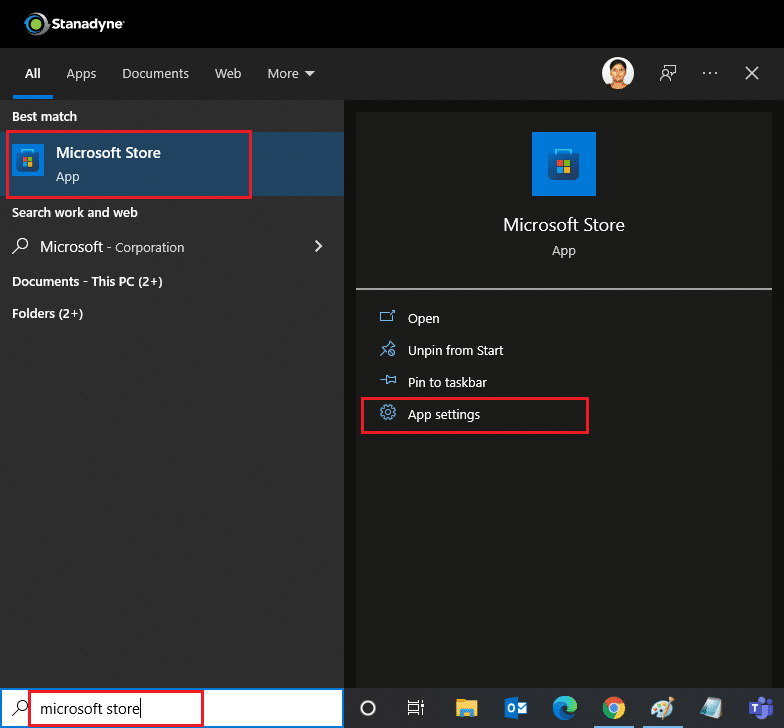
2. Role a tela Configurações para baixo e clique no botão Redefinir conforme destacado.
Observação: os dados do seu aplicativo serão excluídos ao redefinir a Microsoft Store.
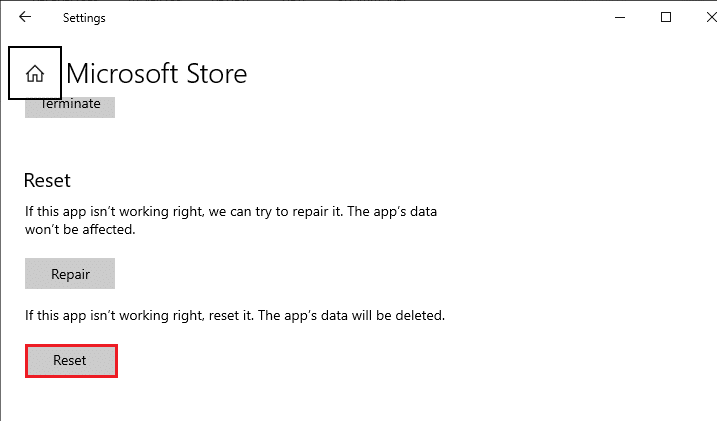
3. Clique em Redefinir no prompt de confirmação.
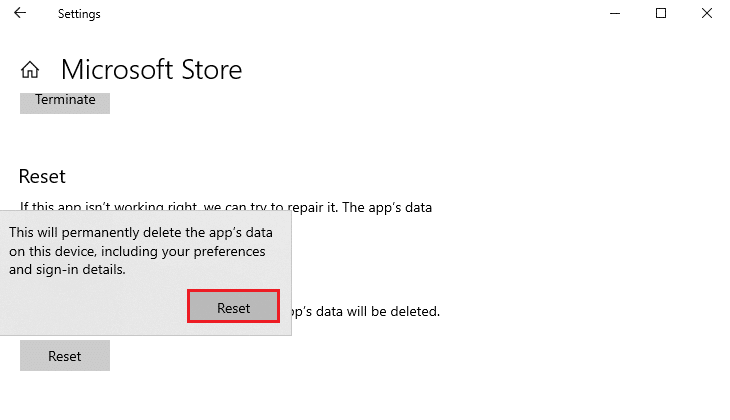
4. Após a conclusão do processo, reinicie o PC .
Leia também: Corrigir a Windows Store não carregando no Windows 10
Método 10: registre novamente a Microsoft Store
Após a redefinição, se você ainda não conseguir fazer o download da loja da Microsoft, registrar novamente o aplicativo pode corrigir o problema. Siga conforme as instruções abaixo.
1. Pressione a tecla Windows , digite Windows PowerShell e clique em Executar como administrador .
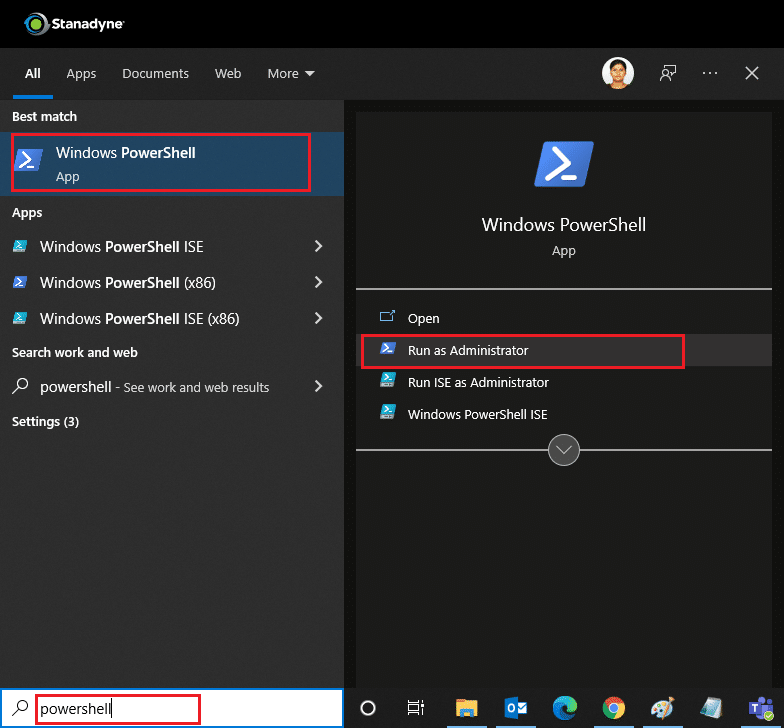
2. Agora, cole a seguinte linha de comando no Windows PowerShell e pressione a tecla Enter .
PowerShell -ExecutionPolicy Unrestricted -Command "& {$manifest = (Get-AppxPackage Microsoft.WindowsStore).InstallLocation + 'AppxManifest.xml' ; Add-AppxPackage -DisableDevelopmentMode -Register $manifest} 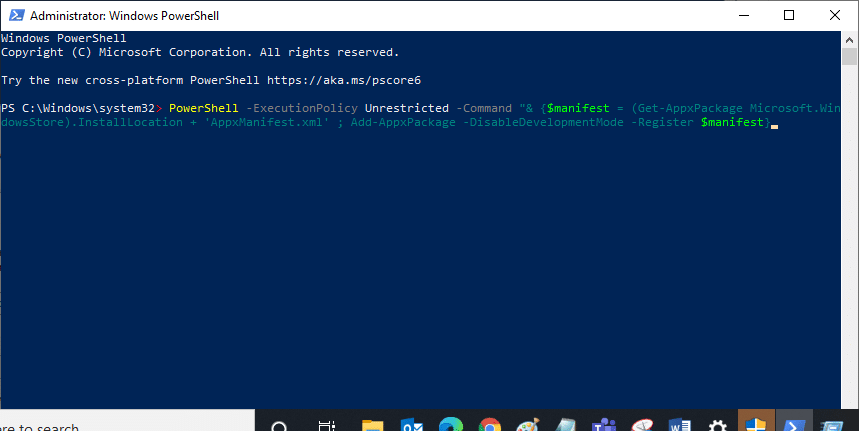
3. Aguarde a execução do comando e tente abrir a Microsoft Store novamente.
Método 11: Reinstale a Microsoft Store
Se outras opções não funcionarem para você, tente reinstalar a Microsoft Store. Isso não pode ser feito usando o Painel de Controle ou as Configurações, mas você pode usar os comandos do PowerShell para reinstalar a Microsoft Store, conforme discutido abaixo.
1. Inicie o Windows PowerShell com direitos de administrador conforme as instruções acima.
2. Digite o comando get-appxpackage –allusers e pressione a tecla Enter .
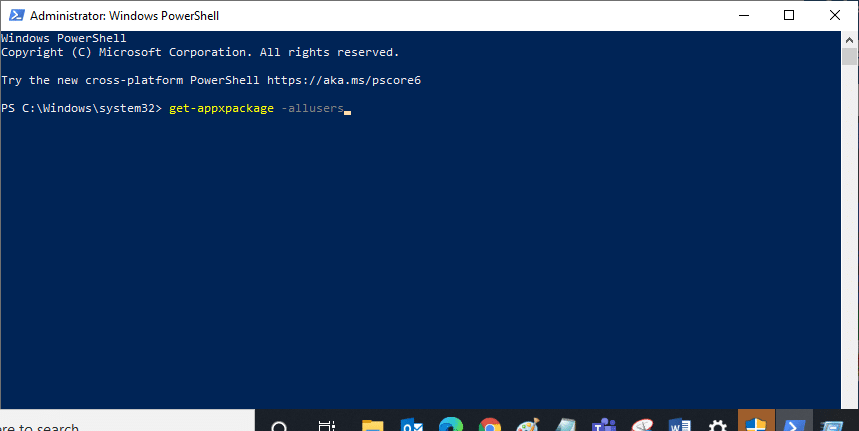
3. Procure por Microsoft.WindowsStore e vá para PackageFullName e copie a linha ao lado. Neste caso é:
Microsoft.WindowsStore_22202.1402.2.0_x64__8wekyb3d8bbwe
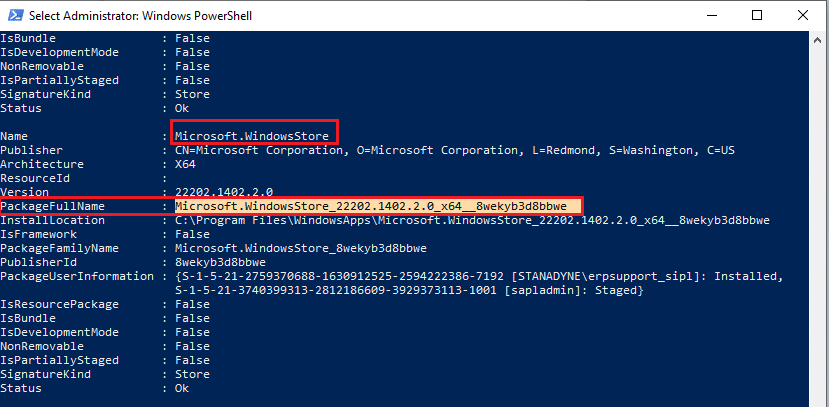
4. Vá para uma nova linha na janela do PowerShell e digite remove-appxpackage seguido por um espaço e a linha que você copiou na etapa acima. Neste caso será:
remove-appxpackage Microsoft.WindowsStore_22202.1402.2.0_x64__8wekyb3d8bbwe
Nota: O comando pode variar um pouco de acordo com a versão do seu PC Windows.
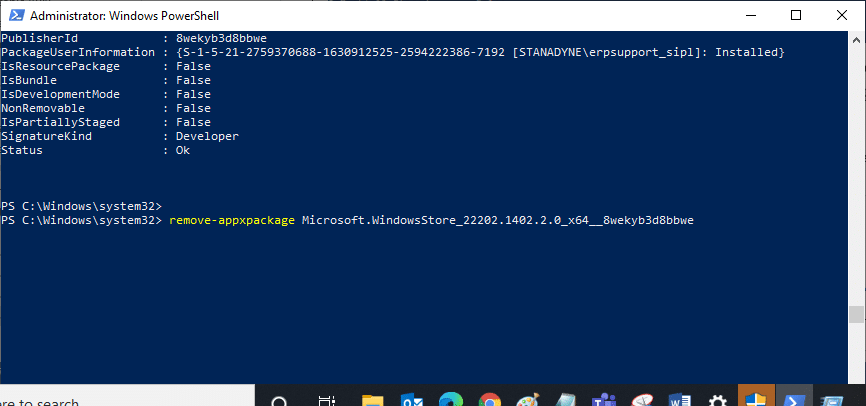
5. Ele excluirá a Microsoft Store. Reinicie seu computador .
6. Para instalá-lo novamente, abra o Windows PowerShell como administrador e digite o seguinte comando.
Add-AppxPackage -register "C:\Program Files\WindowsApps\Microsoft.WindowsStore_11804.1001.8.0_x64__8wekyb3d8bbwe\AppxManifest.xml" –DisableDevelopmentMode
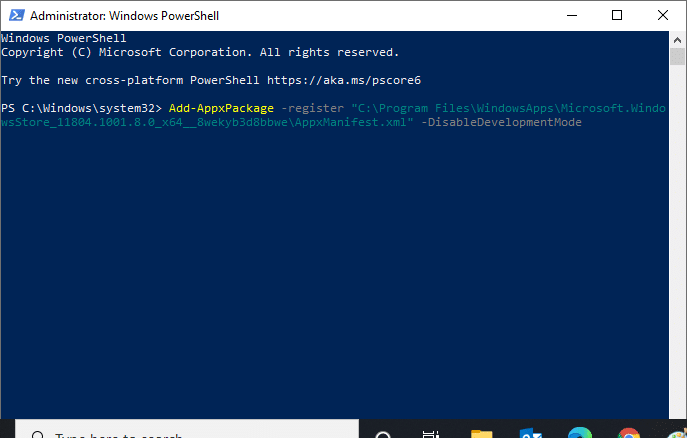
Leia também: Como redefinir a senha da conta da Microsoft
Método 12: Criar novo perfil de usuário
Às vezes, seu perfil de usuário pode ser corrompido e isso pode levar a Microsoft Store a não baixar nada. Você pode criar um novo perfil para corrigir o problema. Siga nosso guia abaixo para criar uma conta de usuário local no Windows 10
Método 13: Execute a inicialização limpa
Se o problema persistir, você poderá executar uma inicialização limpa do seu computador. Ele iniciará o Windows apenas com os drivers e programas necessários e será usado para solucionar seus problemas do Windows. Você pode seguir nosso guia para executar inicialização limpa no Windows 10. Verifique se a loja da Microsoft está baixando aplicativos e jogos agora.
Método 14: Execute a restauração do sistema
Se nenhum dos métodos funcionou para você, então esta é sua última opção. Só faça isso quando for absolutamente necessário. A restauração do sistema restaura seu computador para a versão anterior e pode ajudar a executar um aplicativo como era antes. Ele pode corrigir o erro da loja da Microsoft e você pode fazer isso seguindo nosso guia sobre como usar a restauração do sistema no Windows 10. Agora você deve poder baixar aplicativos e jogos da Microsoft Store.
Recomendado:
- Top 10 melhores addons Kodi para assistir Premier League
- A correção não pode ser baixada da Microsoft Store
- Corrigir o erro da Windows Store 0x80072ee7
- Como corrigir a Microsoft Store não abrindo no Windows 11
Esperamos que este guia tenha sido útil e você tenha conseguido corrigir o problema de não é possível fazer o download da Microsoft Store corrigindo o problema da Microsoft Store não funcionando no Windows 10 corrigindo o problema da Microsoft Store não funcionando no Windows 10. Informe-nos qual método funcionou para você ao melhor. Se você tiver alguma dúvida ou sugestão, sinta-se à vontade para deixá-los na seção de comentários.
