Corrigir o código de erro da Microsoft Store 0xc03f300d
Publicados: 2022-09-06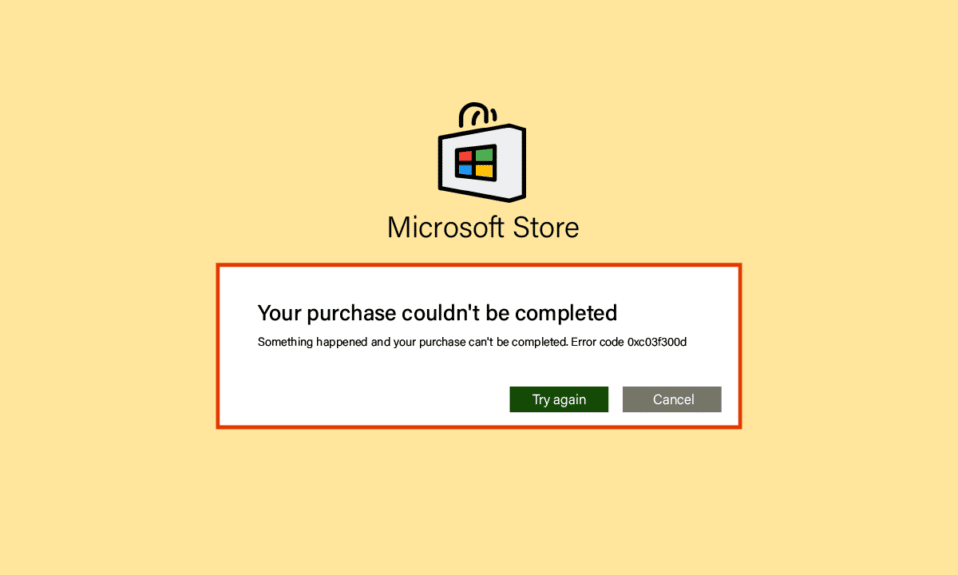
A Microsoft Store permite que os usuários baixem aplicativos e jogos para o computador, semelhante ao Google Play no Android e App Store no iOS. No entanto, os usuários do Windows relatam erros na Microsoft Store; um deles é o código de erro 0xc03f300d. Esse erro geralmente ocorre quando o usuário tenta comprar um aplicativo ou jogo. Se um usuário estiver enfrentando esses problemas, ele poderá se perguntar quais podem ser os motivos do código de erro 0xc03f300d na Microsoft. Se você está pesquisando na internet como resolver o problema, então este artigo é para você. Neste artigo, você aprenderá sobre métodos sobre como corrigir o erro 0xc03f300d da Microsoft Store. Então vamos começar!
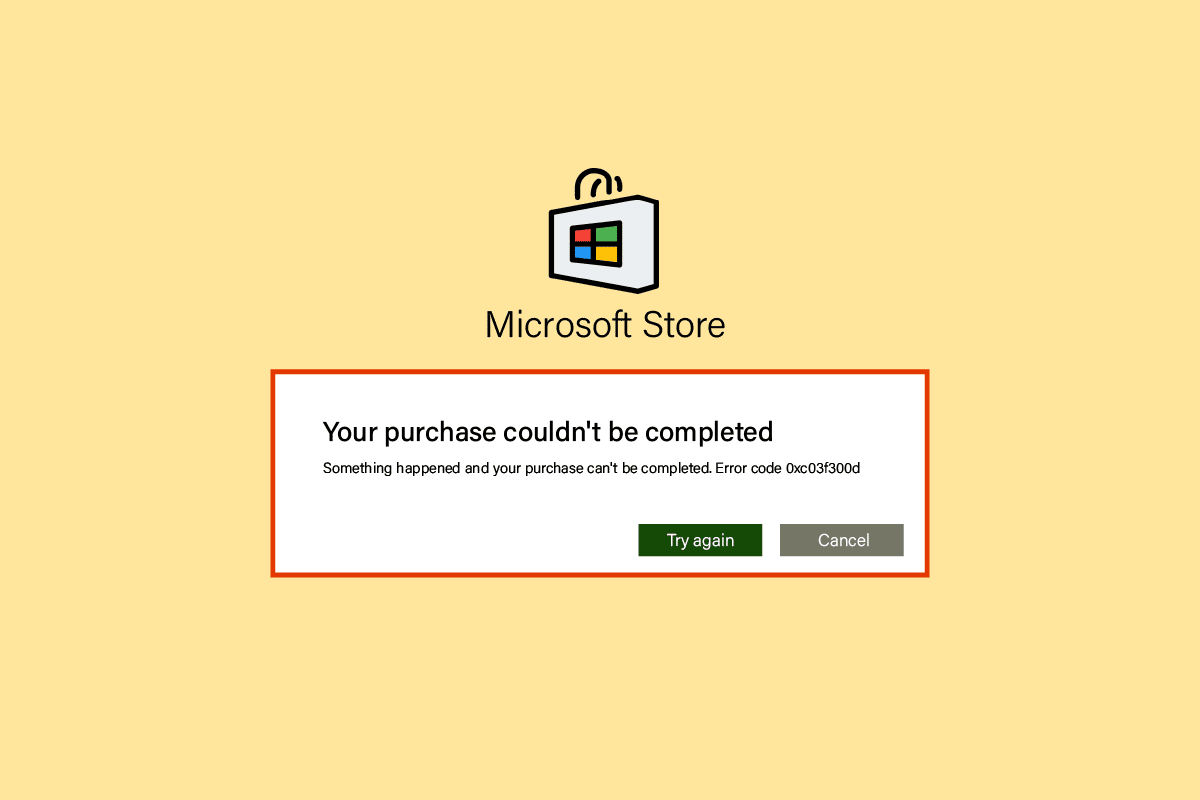
Conteúdo
- Como corrigir o código de erro da Microsoft Store 0xc03f300d
- Método 1: Reinicie o PC
- Método 2: Garanta um sinal de rede forte
- Método 3: Execute a solução de problemas de aplicativos da Windows Store
- Método 4: Modificar o Windows Update Services
- Método 5: redefinir o cache da Microsoft Store
- Método 6: Reparar arquivos do sistema
- Método 7: Reinstale a Microsoft Store
- Método 8: Entre em contato com o suporte da Microsoft
Como corrigir o código de erro da Microsoft Store 0xc03f300d
Antes de solucionarmos o erro, vamos ver alguns dos motivos pelos quais esse erro ocorre
- Problemas de rede
- Problemas do serviço Windows Update
- Os arquivos do Windows estão corrompidos
Método 1: Reinicie o PC
Problemas como o Erro 0xc03f300d são temporários e geralmente podem ser corrigidos por uma simples reinicialização do PC.
1. Pressione a tecla Windows e clique no ícone Power na parte inferior.
2. Clique na opção Reiniciar na lista pop-up.
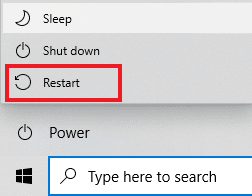
Método 2: Garanta um sinal de rede forte
Você não enfrentará problemas de conectividade em seu computador Windows 10 somente se tiver uma conexão de rede forte. Se houver obstáculos entre o roteador e o computador, eles podem interferir no sinal sem fio e causar problemas de conexão intermitentes.
- Encontre a intensidade do sinal da sua rede e, se estiver muito baixa, limpe todas as obstruções no caminho.
- Evite muitos dispositivos conectados à mesma rede.
- Além disso, siga nosso guia sobre como solucionar problemas de conectividade de rede no Windows 10.
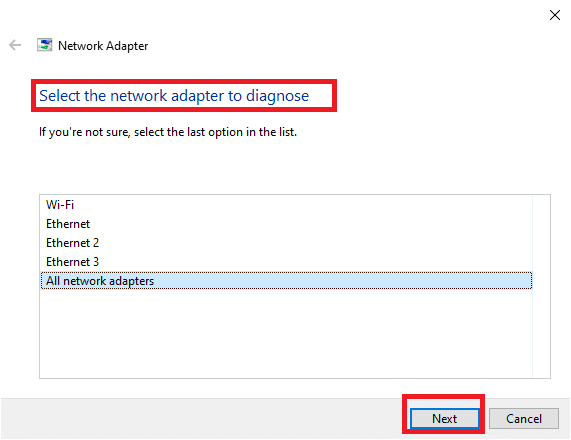
Leia também: Corrigir o erro de tempo de execução 429 no Windows 10
Método 3: Execute a solução de problemas de aplicativos da Windows Store
A etapa básica para solucionar qualquer problema no Windows envolve a execução do solucionador de problemas embutido. Siga os passos abaixo para fazer isso:
1. Pressione a tecla Windows , digite Troubleshoot settings e clique em Open .
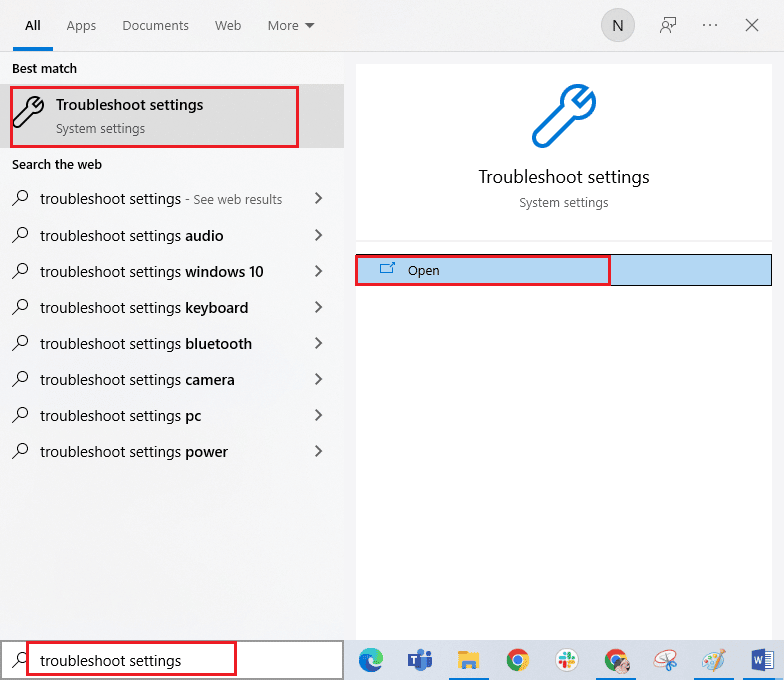
2. Selecione o solucionador de problemas dos Aplicativos da Windows Store e clique no botão Executar o solucionador de problemas mostrado destacado abaixo.
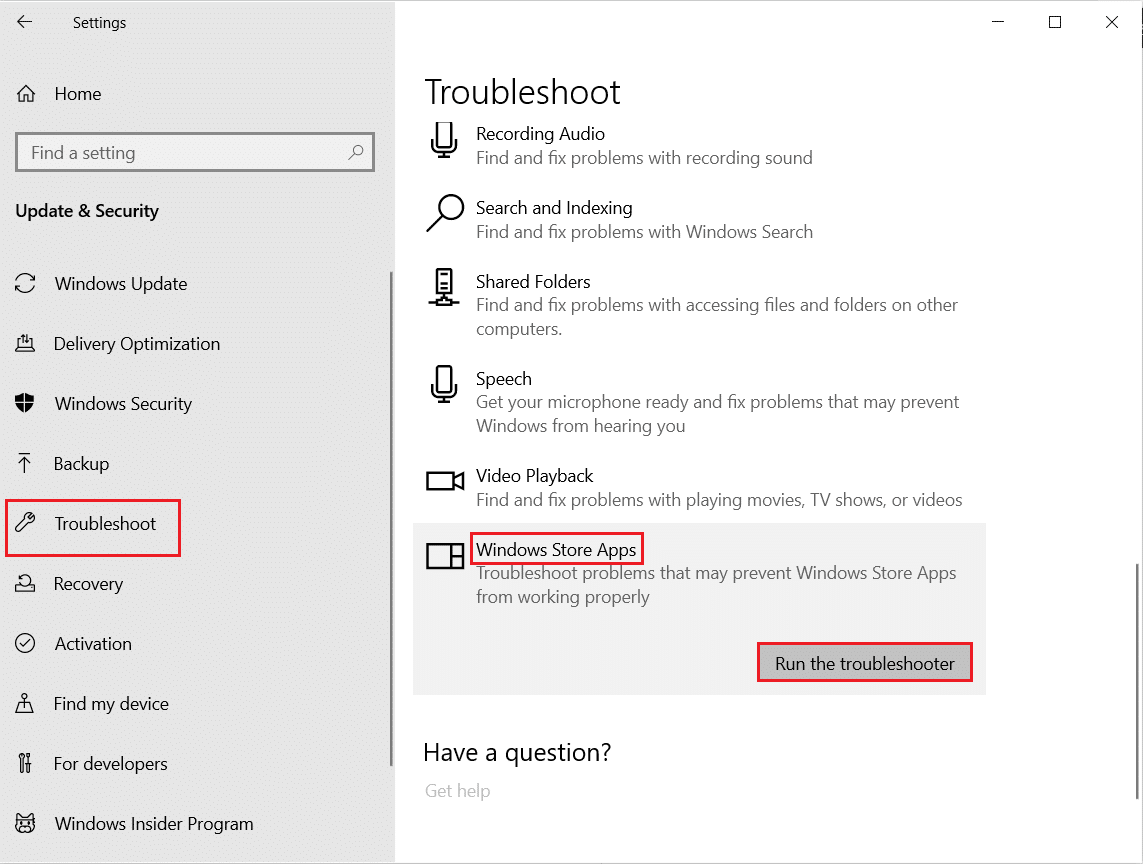
3. Se houver algum problema identificado após o processo de solução de problemas, clique em Aplicar esta correção .
4. Por fim, siga as instruções listadas nos próximos prompts e reinicie o PC .
Leia também: Corrigir erro no wsclient.dll no Windows 10
Método 4: Modificar o Windows Update Services
Se os serviços do Windows Update não estiverem em execução, ocorrerá o código de erro 0xc03f300d. Isso pode causar problemas com a compra de aplicativos e jogos. Para garantir que esses serviços estejam em execução, siga estas etapas
1. Abra a caixa de diálogo Executar pressionando simultaneamente as teclas Windows + R.
2. Digite services.msc e pressione a tecla Enter para iniciar os Serviços .
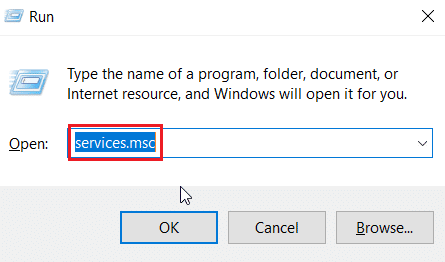
3. Localize o serviço Windows Update e clique duas vezes nele.
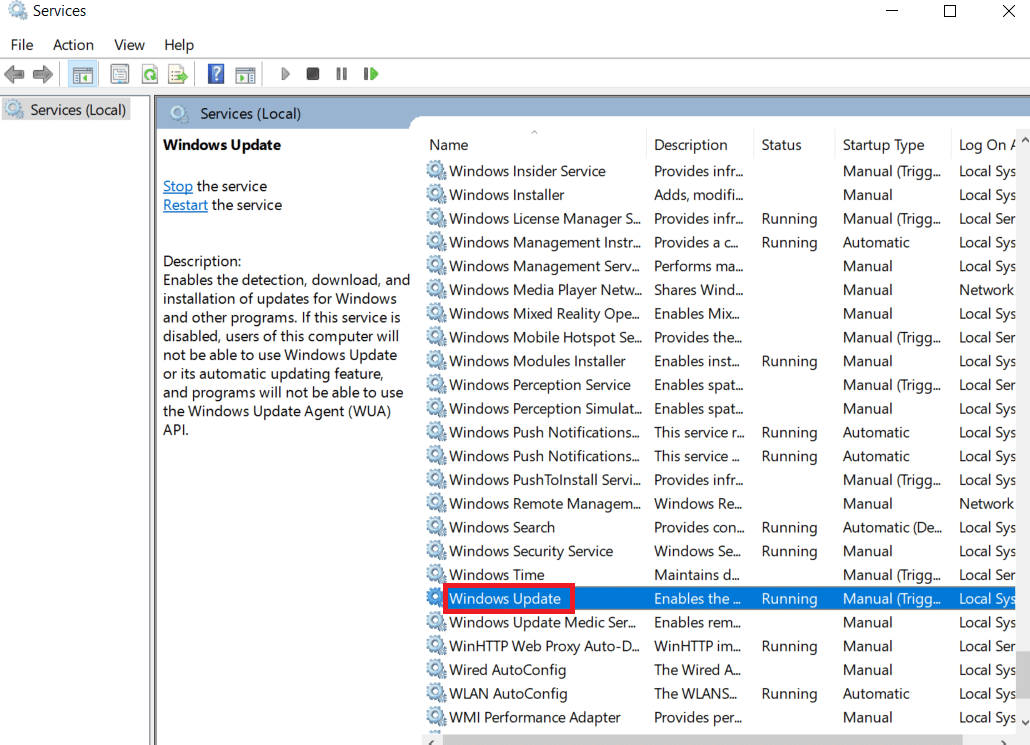
4. Clique no menu suspenso Tipo de inicialização: Automático .
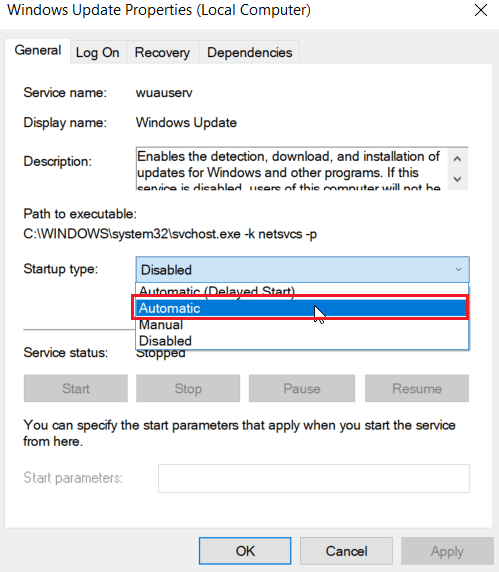
5. Agora, verifique se o Status do serviço está Executando, se estiver Parado clique no botão iniciar presente em Status do serviço .
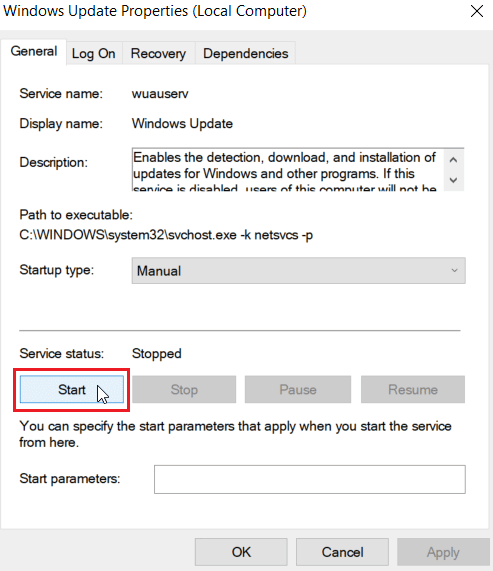
6. Por fim, clique em Aplicar e depois em OK .
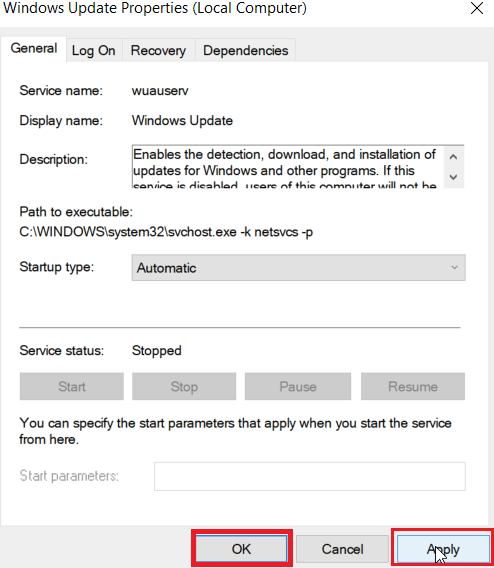
Leia também: Corrigir o código de erro 0x80070490 no Windows 10
Método 5: redefinir o cache da Microsoft Store
Às vezes, redefinir o Cache da Microsoft Store ajudará você a resolver o código de erro 0xc03f300d Siga as etapas abaixo para fazer isso:

1. Inicie a caixa de diálogo Executar .
2. Digite wsreset.exe e pressione a tecla Enter para redefinir o cache da Microsoft Store .
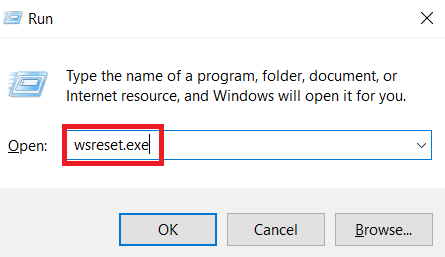
3. Isso redefinirá automaticamente o cache da Microsoft Store e iniciará a Microsoft Store.
Método 6: Reparar arquivos do sistema
Se houver algum arquivo de sistema corrompido em seu sistema operacional Windows, seu PC pode enfrentar muitos problemas de conectividade com a Internet. Se você estiver enfrentando um problema de rede que continua desconectando o Windows 10 muito recentemente, há algumas chances de que os arquivos do seu computador tenham sido corrompidos ou danificados. Felizmente, seu PC com Windows 10 possui ferramentas de reparo integradas, como SFC (System File Checker) e DISM (Deployment Image Service and Management) que o ajudarão a corrigir todos os arquivos corrompidos. Leia nosso guia sobre como reparar arquivos do sistema no Windows 10 e siga as etapas conforme as instruções para reparar todos os seus arquivos corrompidos.
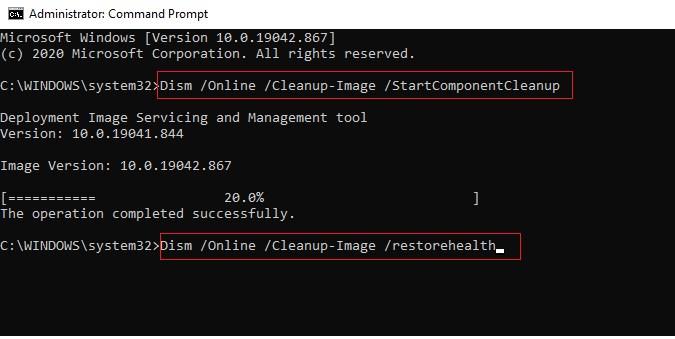
Leia também: Corrigir o erro 0xc004f075 do Windows 10
Método 7: Reinstale a Microsoft Store
Se nenhum dos métodos discutidos acima o ajudou a corrigir o código de erro 0xc03f300d, você não tem outra opção a não ser reinstalar a Microsoft Store. Como você faz regularmente, a reinstalação da Microsoft Store não pode ser implementada pelo Painel de Controle ou pelo procedimento de Configurações . Os comandos do PowerShell ajudarão você a reinstalar a Microsoft Store conforme discutido abaixo.
1. Pressione a tecla Windows , digite Windows PowerShell e clique em Executar como administrador .
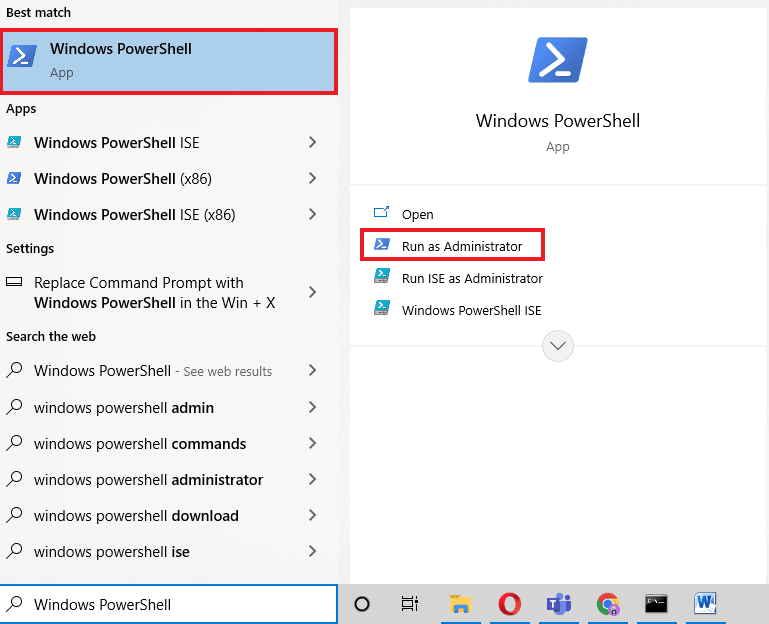
2. Agora, digite o comando fornecido e pressione a tecla Enter .
get-appxpackage –allusers
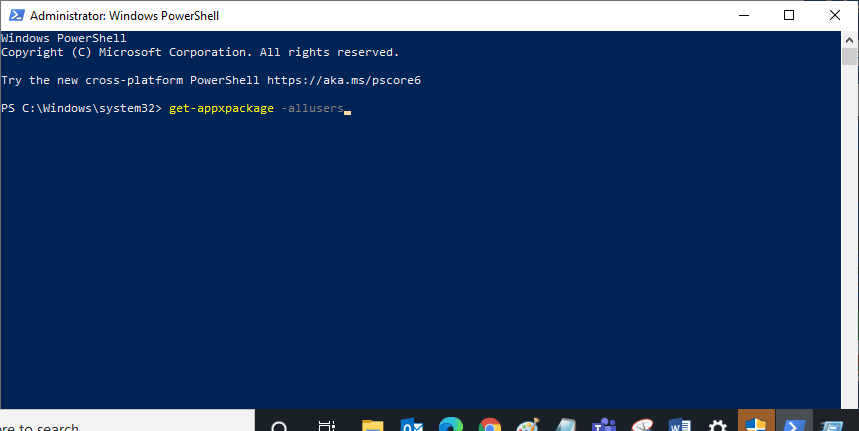
3. Procure por Microsoft.WindowsStore Name e copie a entrada de PackageFullName .
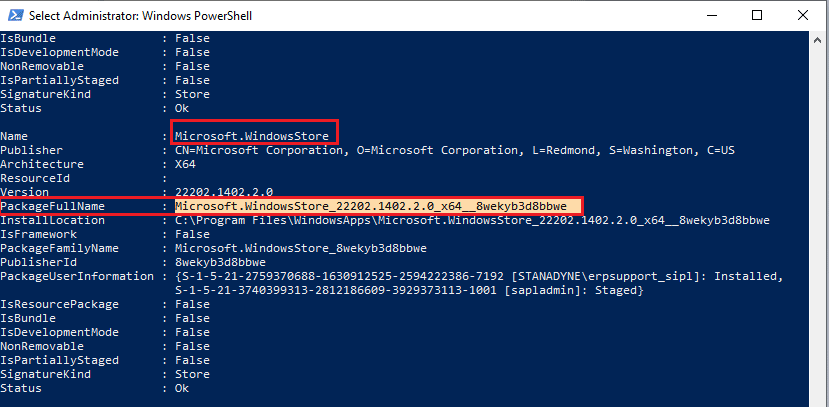
4. Agora, vá para uma nova linha na janela do PowerShell e digite o comando remove-appxpackage seguido por um espaço e a linha que você copiou na etapa anterior.
Por exemplo;
remove-appxpackage Microsoft.WindowsStore_22202.1402.2.0_x64__8wekyb3d8bbwe
Nota: O comando pode variar um pouco de acordo com a versão do Windows que você usa.
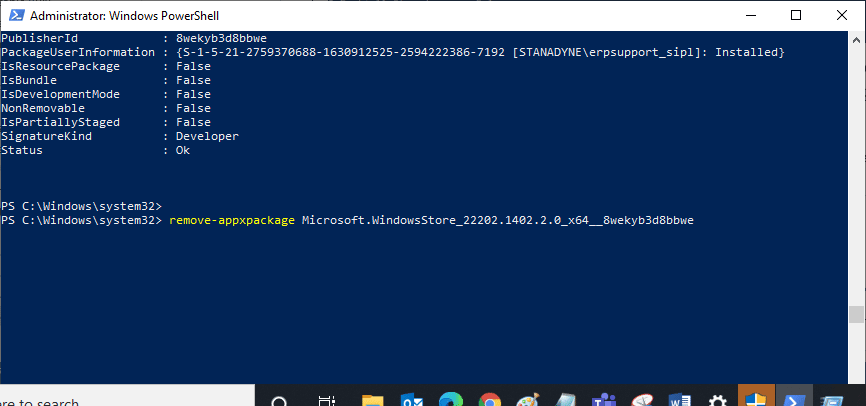
5. Agora, a Microsoft Store será excluída do seu PC. Reinicie o seu PC com Windows 10.
6. Em seguida, para reinstalá-lo, abra novamente o Windows PowerShell como administrador e digite o seguinte comando.
Add-AppxPackage -register "C:\Program Files\WindowsApps\Microsoft.WindowsStore_11804.1001.8.0_x64__8wekyb3d8bbwe\AppxManifest.xml" –DisableDevelopmentMode
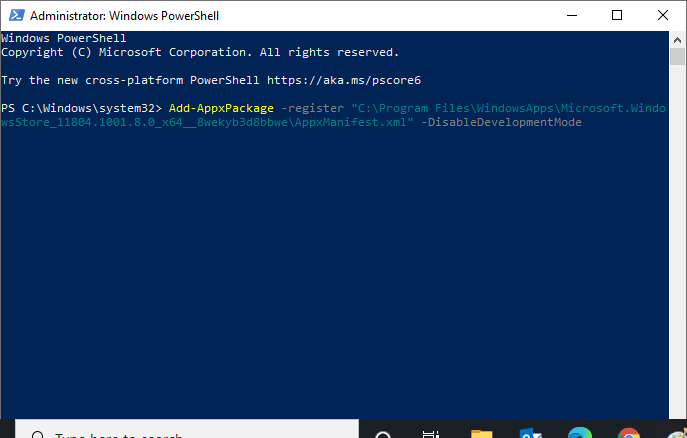
7. Finalmente, a Microsoft Store será reinstalada no seu PC e você não enfrentará o problema da Microsoft Store não abrir o Windows 10.
Leia também: Como corrigir o erro 0x80070002 Windows 10
Método 8: Entre em contato com o suporte da Microsoft
Ainda assim, se você não conseguir corrigir o código de erro 0xc03f300d, tente entrar em contato com o Suporte da Microsoft. Siga as etapas abaixo para entrar em contato com o suporte da Microsoft:
1. Visite a página de suporte da Microsoft.
2. Clique na opção Windows .
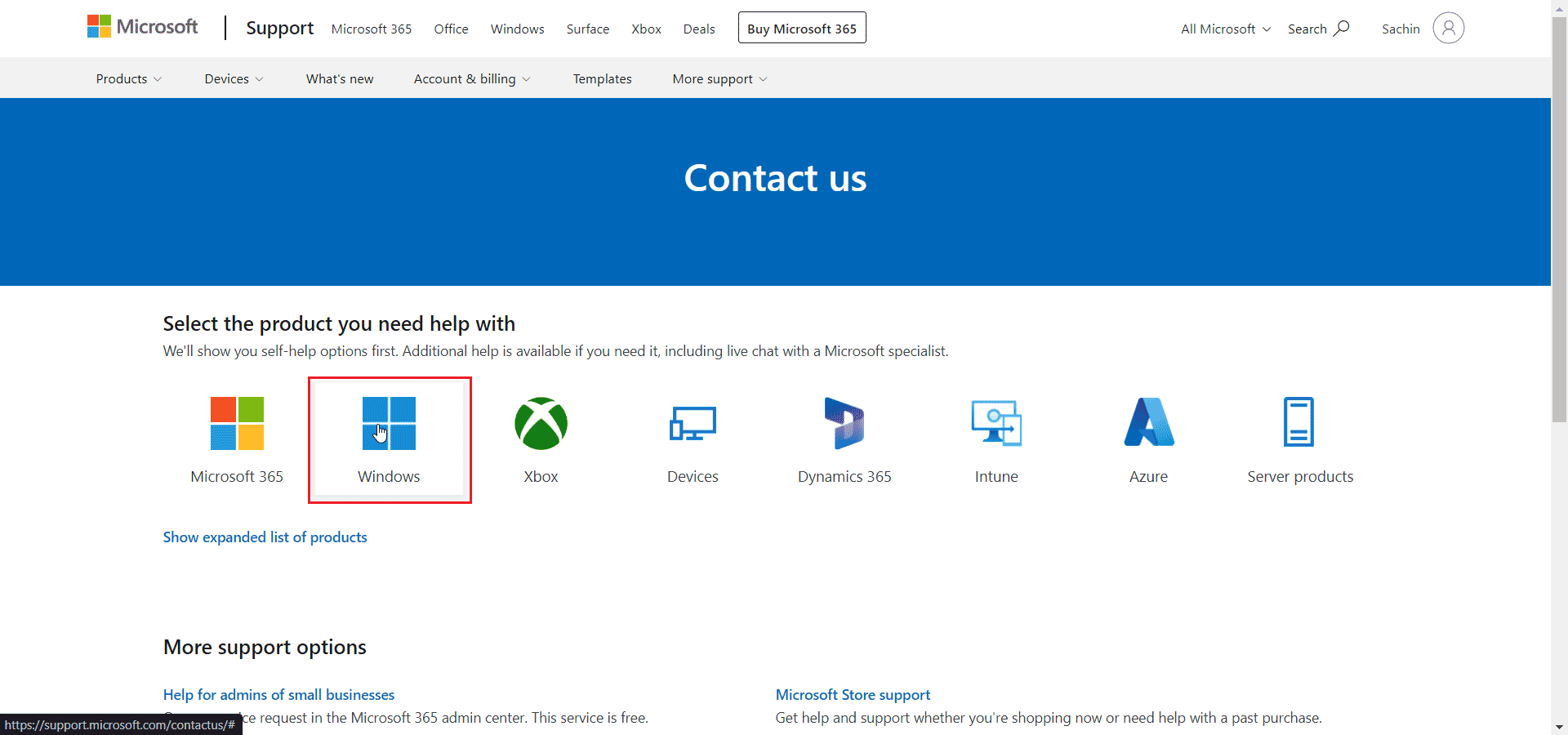
3. Agora, clique em Get Home Support .
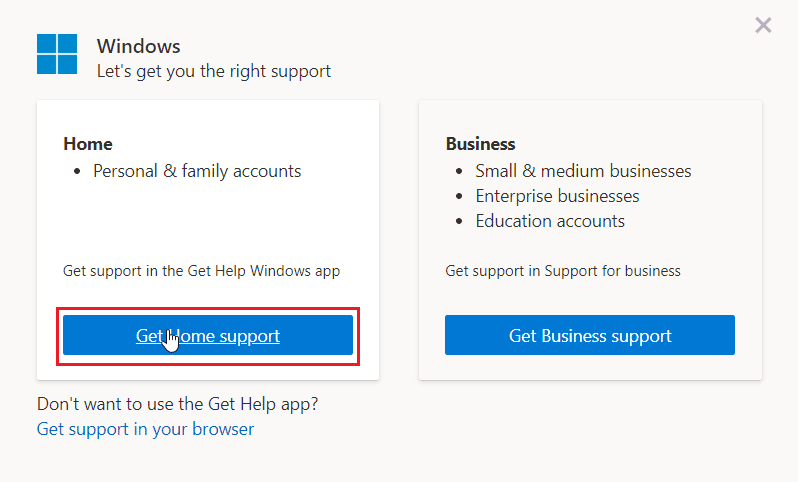
4. Em seguida, clique em Open Get Help no prompt da Web e confirme o prompt clicando em Open .
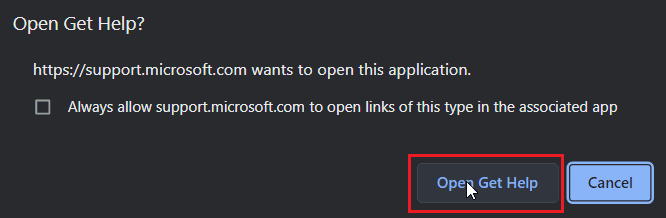
5. Por fim, digite seu problema no campo disponível e clique em Contact Support.
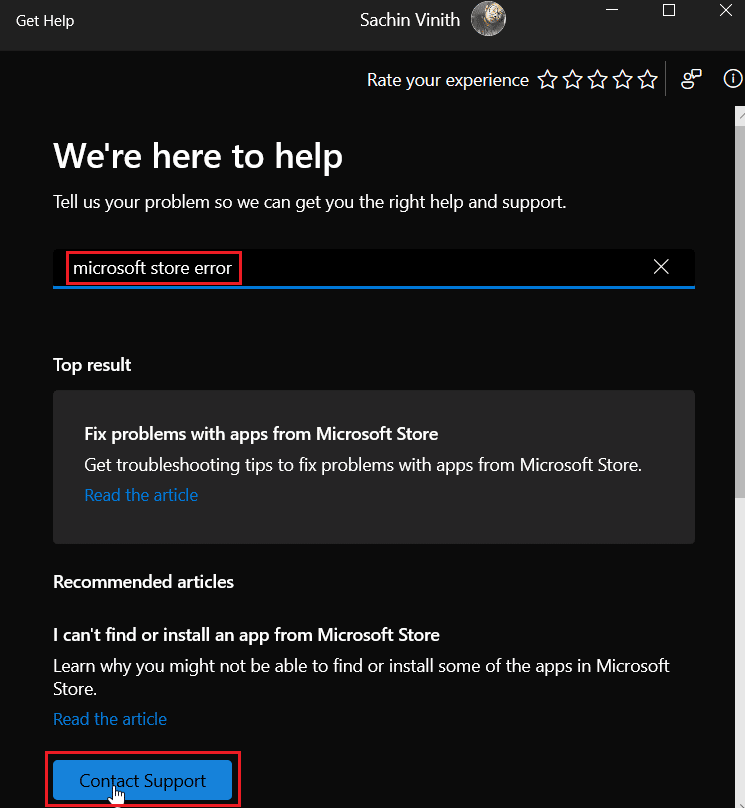
Recomendado:
- Correção não é possível atualizar o erro BLZBNTAGT00000840 do World of Warcraft
- Corrigir erro de TDR de vídeo do MSDN Bugcheck no Windows 10
- Corrigir o erro 0x80070032 da Microsoft no Windows 10
- Corrigir o código de erro 0x80d0000a no Windows 10
Esperamos que o artigo acima sobre correção do código de erro 0xc03f300d na Microsoft Store tenha sido útil e você tenha conseguido resolver o problema. Deixe-nos saber qual dos métodos fornecidos acima funcionou melhor para você. Se você tiver alguma sugestão ou dúvida sobre o artigo, escreva-as na seção de comentários abaixo.
