Corrigir o erro 0x80070032 da Microsoft no Windows 10
Publicados: 2022-08-31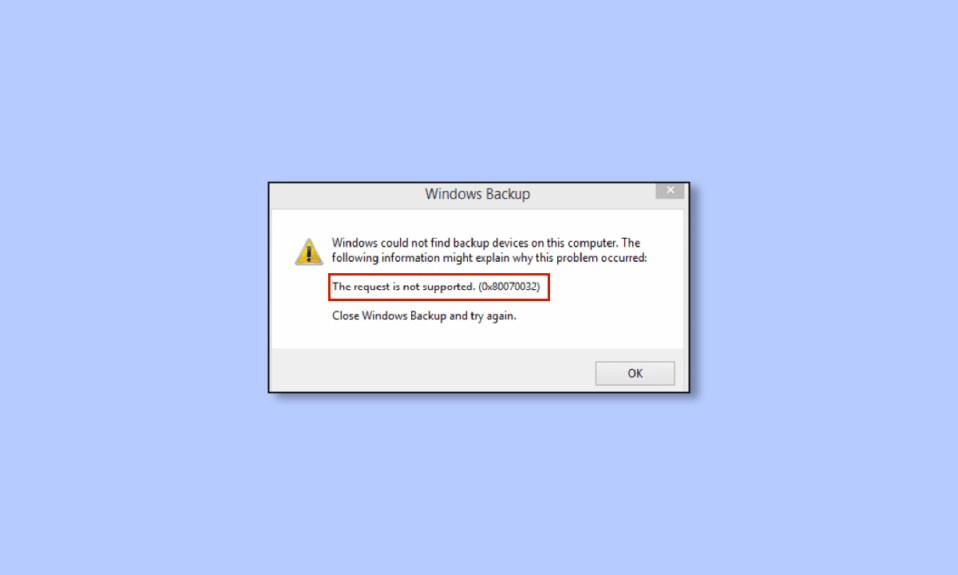
Ao baixar qualquer aplicativo ou programa da Microsoft Store, você pode enfrentar vários erros, como o erro 0x80070032 da Microsoft. Há tantos motivos que causam esse erro. Esse código de erro ocorre com mais frequência quando você usa um disco rígido externo como local de backup ou quando está instalando uma atualização importante em seu computador com Windows 10. Se você estiver enfrentando o mesmo código de erro da Microsoft Store 0x80070032, este guia o ajudará a corrigir o mesmo.
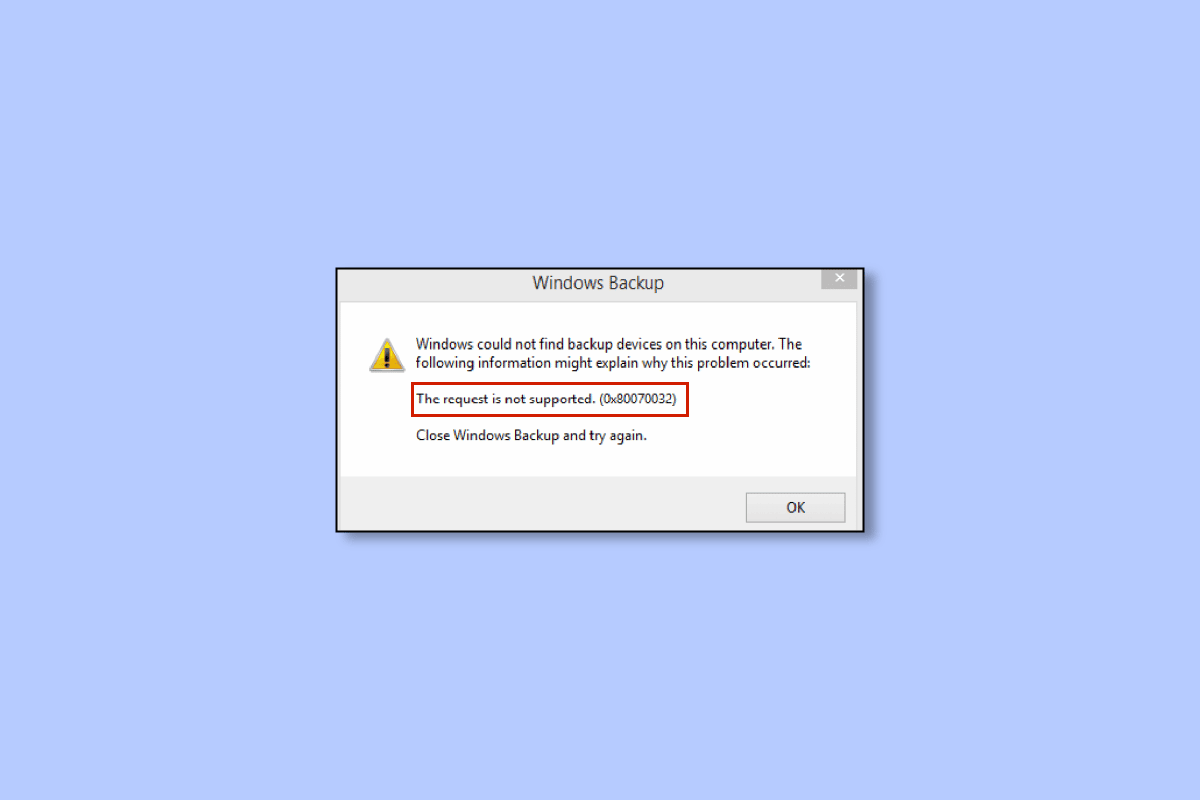
Conteúdo
- Como corrigir o erro 0x80070032 da Microsoft no Windows 10
- Método 1: Métodos básicos de solução de problemas
- Método 2: reinicie os processos da Microsoft Store
- Método 3: Fechar processos em segundo plano incompatíveis
- Método 4: Sincronizar configurações de data e hora
- Método 5: Execute a solução de problemas de aplicativos da Windows Store
- Método 6: Excluir o cache da Windows Store
- Método 7: Reinicie os Serviços Essenciais do Windows
- Método 8: instalar atualizações de aplicativos
- Método 9: Use o Editor do Registro do Windows
- Método 10: registre novamente a Microsoft Store
- Método 11: Reinstale a Microsoft Store
- Método 12: Criar novo perfil de usuário
Como corrigir o erro 0x80070032 da Microsoft no Windows 10
Não há um único motivo específico que cause o código de erro 0x80070032 da Microsoft Store. Existem vários cenários que causam esse problema, mas você precisa analisar o motivo mais possível que contribui para esse erro no seu PC com Windows 10.
- A conexão de rede não está estável.
- Cache corrompido da Microsoft Store.
- Sistema operacional Windows desatualizado.
- Arquivos temporários corrompidos.
- Configurações incorretas de data e hora.
- Espaço em disco inadequado para instalar novos aplicativos e programas.
- Aplicativo/programa corrompido.
- O antivírus/firewall está impedindo que o aplicativo seja instalado.
- Falhas temporárias associadas ao perfil do usuário.
- A versão do sistema não é compatível com o aplicativo.
- Chaves de registro corrompidas.
Agora, avance para a próxima seção para resolver o erro discutido.
Depois de identificar o motivo exato que causa 0x80070032 no seu dispositivo, você pode encontrar facilmente o método de solução de problemas para corrigir o mesmo. Caso contrário, tente todos os métodos mencionados abaixo para resolver o código de erro.
Método 1: Métodos básicos de solução de problemas
Antes de tentar qualquer outro método de solução de problemas, implemente alguns hacks básicos que ajudarão você a corrigir o código de erro com apenas alguns cliques.
1A. Garanta a conexão de rede adequada
Você não pode instalar ou baixar qualquer aplicativo ou programa em seu dispositivo se não tiver acesso adequado à Internet. Sempre teste sua largura de banda e teste se há vários dispositivos conectados à mesma rede.
Tente se conectar a uma rede diferente (outro Wi-Fi ou hotspot móvel) e verifique se você enfrenta o mesmo erro novamente. Se você não enfrentar o problema em alguma outra conexão de rede, isso indica um problema no dispositivo e na conexão de rede.
Leia nosso guia sobre como solucionar problemas de conectividade de rede no Windows 10 para solucionar seus problemas de rede. Isso inclui reiniciar o roteador/modem, redefinir o TCP/IP e alterar as configurações do adaptador de rede.
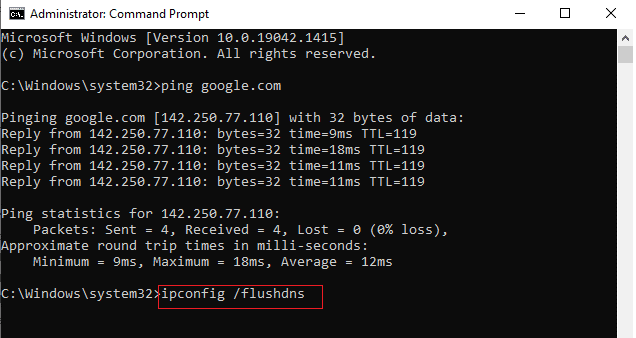
Depois de corrigir seus problemas de rede, verifique se você enfrenta o mesmo erro novamente.
1B. Reinicializar computador
Se houver falhas temporárias no seu PC, você enfrentará o erro 0x80070032 da Microsoft Store. O truque geral para resolver todas as falhas temporárias é reiniciar o computador. Você pode reiniciar seu PC seguindo as etapas.
1. Pressione e segure as teclas Windows + D juntas para ir para a área de trabalho.
2. Agora, pressione as teclas Alt + F4 simultaneamente.
3. Em seguida, selecione a opção Reiniciar no menu suspenso e pressione a tecla Enter .
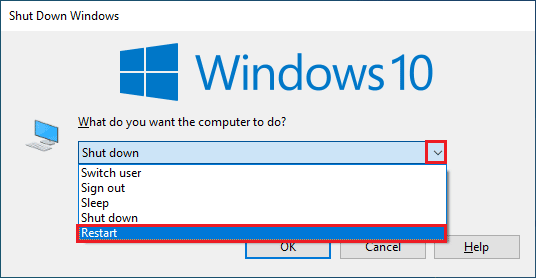
Se reiniciar o seu PC com Windows 10 não o ajudar, há outra solução simples que o ajudará a corrigir o erro 0x80070032 em etapas simples. Isso também garante uma conexão de rede forte e confiável.
1C. Reiniciar roteador
Você pode estabelecer uma nova conexão reiniciando seu roteador ou modem da Internet. Ele é usado para resolver problemas de conectividade de rede e pode corrigir o erro discutido. Você pode reiniciar seu roteador seguindo nosso guia para Reiniciar roteador ou modem. Depois que o roteador for reiniciado, verifique se você consegue se conectar à Microsoft Store sem erros.

1D. Entrar novamente
Erros durante o processo de entrada da conta da Microsoft podem contribuir com o código de erro da Microsoft Store 0x80070032 Windows 10. Portanto, se você enfrentar o erro e não tiver a menor ideia de qualquer motivo, precisará sair da sua conta e entrar novamente. Aqui estão algumas instruções para fazê-lo.
1. Pressione a tecla Windows e digite Microsoft Store e clique em Abrir .
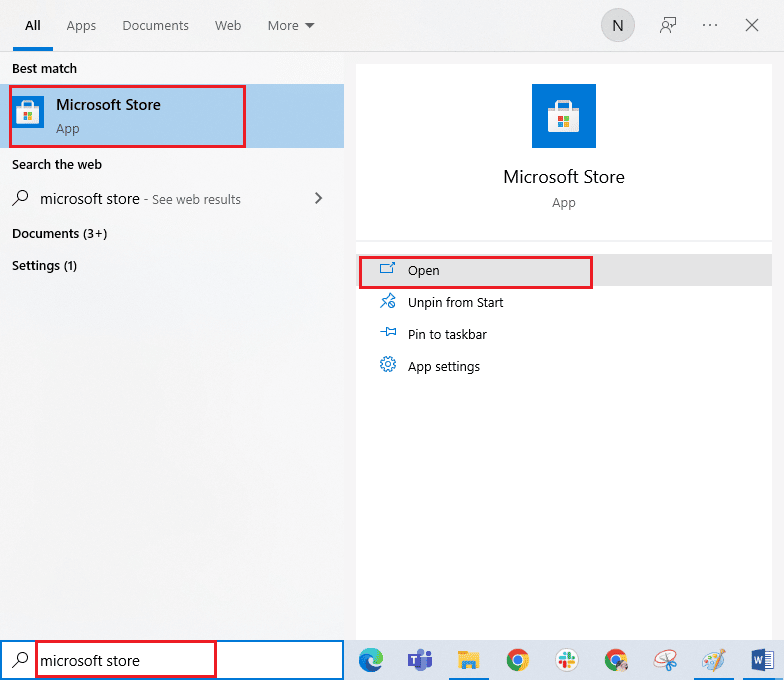
2. Agora, clique em Abrir . Em seguida, clique no ícone do seu perfil seguido pela opção Sair .
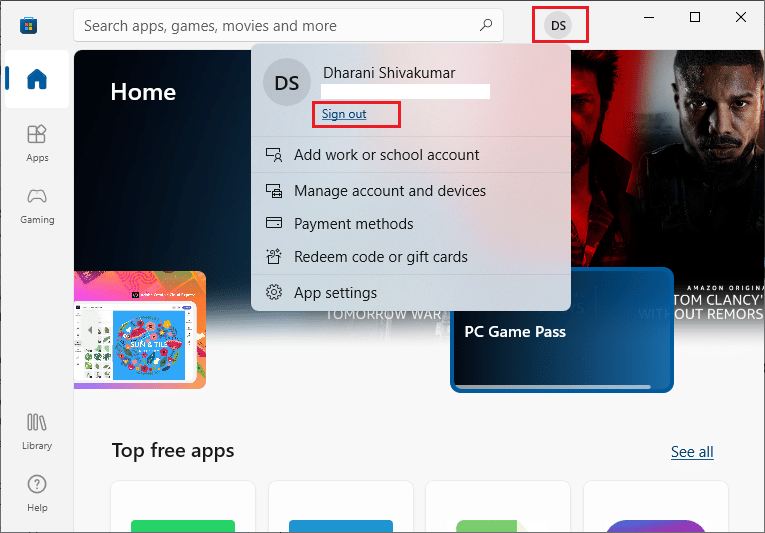
3. Agora, clique em Entrar conforme mostrado.
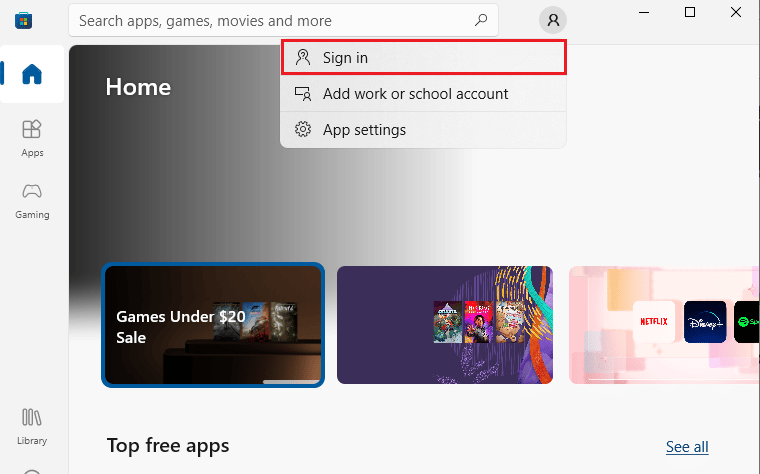
4. Agora, selecione sua conta Microsoft e clique no botão Continuar .
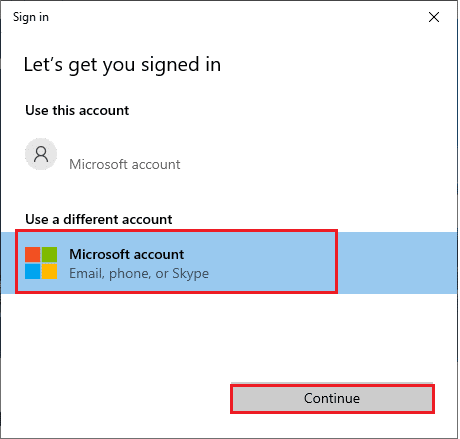
5. Digite as credenciais de login e entre novamente em sua conta da Microsoft.
Leia também : Como alterar o país na Microsoft Store no Windows 11
1E. Limpar espaço de armazenamento
Se não houver espaço suficiente em seu PC com Windows 10, você não poderá adicionar ou instalar novos aplicativos ou programas. Em primeiro lugar, verifique se há espaço suficiente em sua unidade e se não houver espaço suficiente, limpe todos os arquivos temporários conforme as instruções abaixo.
Etapa I: verificar o espaço na unidade
Para verificar o espaço em disco no seu PC com Windows 10, siga as etapas abaixo mencionadas.
1. Pressione as teclas Windows + E juntas para abrir o Explorador de Arquivos.
2. Agora, clique em Este PC na tela esquerda.
3. Verifique o espaço em disco em Dispositivos e drivers conforme mostrado. Se eles estiverem na cor vermelha, considere limpar os arquivos temporários.
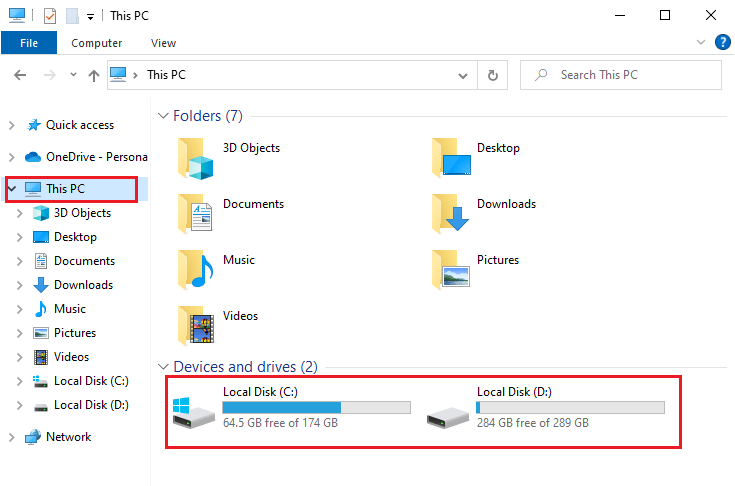
Etapa II: Limpar arquivos temporários
Os arquivos temporários são armazenados em seu PC para melhorar a velocidade de seus critérios de pesquisa. Além disso, quando esses arquivos se acumulam ao longo do tempo e resultam em espaço insuficiente no seu PC com Windows 10. Para instalar novos aplicativos da Microsoft Store e evitar o erro 0x80070032 da Microsoft Store, você deve liberar algum espaço em seu computador.
Aqui está o nosso guia 10 maneiras de liberar espaço no disco rígido no Windows que ajuda a limpar todos os arquivos desnecessários em seu computador. Siga o mesmo para corrigir o código de erro da Microsoft.
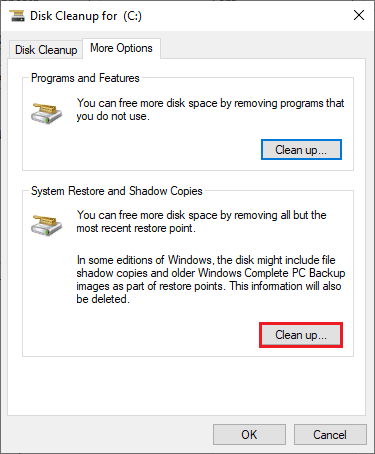
1F. Atualizar Windows
Se houver bugs, erros e problemas relacionados a patches em seu computador com Windows 10, talvez você não consiga instalar novos aplicativos e jogos. Esse problema pode ser resolvido instalando uma atualização do Windows. Em primeiro lugar, verifique se você está usando uma versão atualizada do sistema operacional ou se há uma atualização pendente em ação, siga as etapas conforme instruído em nosso guia Como baixar e instalar a atualização mais recente do Windows 10
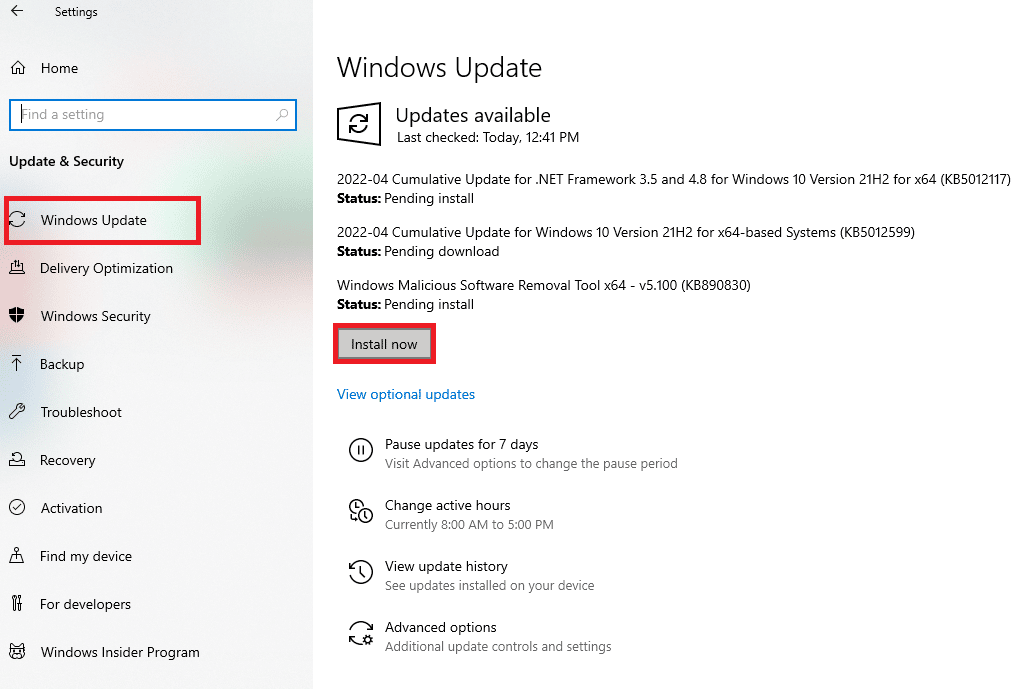
Após atualizar a versão do sistema operacional Windows, verifique se você corrigiu o erro 0x80070032 na Microsoft Store.
Leia também: Corrigir o erro de download do Windows Update 0x800f0984 2H1
1G. Desativar proxy e VPN
Servidores proxy e serviços VPN ocultam sua identidade na Internet, mas se as configurações forem incompatíveis com seu computador, você enfrentará vários erros. Um desses problemas é o código de erro da Microsoft Store 0x80070032. Para desabilitar os serviços de proxy e VPN, siga nosso guia sobre como desabilitar VPN e proxy no Windows 10 e implemente as etapas conforme as instruções do artigo.
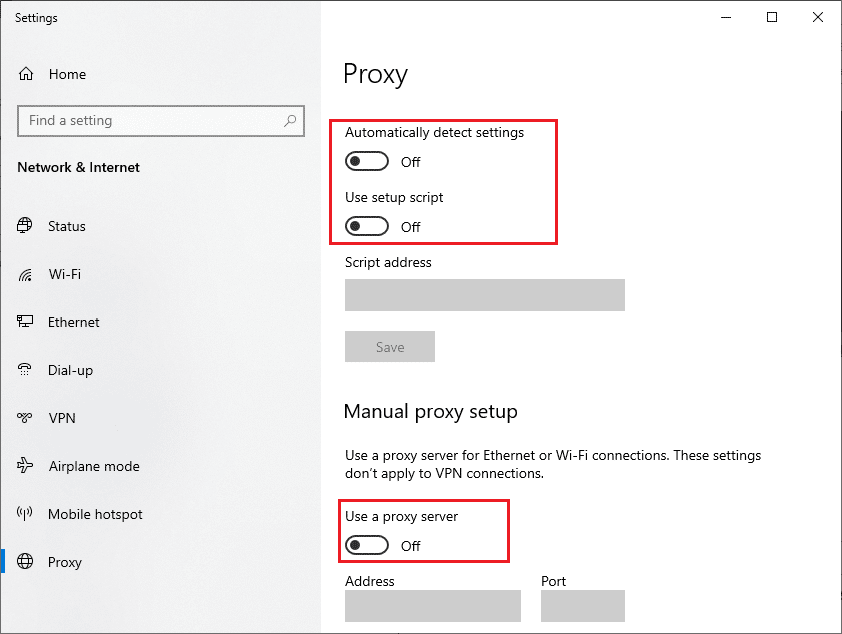
Depois de desabilitar o cliente VPN e os servidores proxy, verifique se você corrigiu o código de erro. Novamente, se o código de erro o incomodar, conecte-se a um ponto de acesso móvel e verifique se ele ocorre novamente.
1H. Usar o endereço DNS do Google
Muitos usuários sugeriram que o uso de endereços DNS do Google corrigirá quaisquer conflitos que surjam durante a instalação de jogos e aplicativos da Microsoft Store. Se você enfrentar o erro 0x80070032 na Microsoft Store, siga nosso guia sobre Como alterar as configurações de DNS no Windows 10.
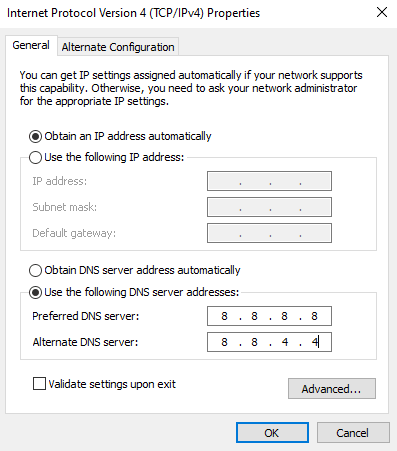
Depois de mudar para o endereço DNS do Google, verifique se você pode instalar novos aplicativos da Microsoft Store.
1I. Desabilitar o Antivirus Suite temporariamente (se aplicável)
Às vezes, se você tentar instalar algum aplicativo ou jogo peculiar da Microsoft Store, o pacote antivírus em seu computador o identificará como uma ameaça e impedirá que o aplicativo seja instalado. Portanto, desabilite sabiamente qualquer programa antivírus de terceiros ou pacote de segurança integrado em seu PC seguindo as etapas demonstradas em nosso guia Como desativar o antivírus temporariamente no Windows 10.
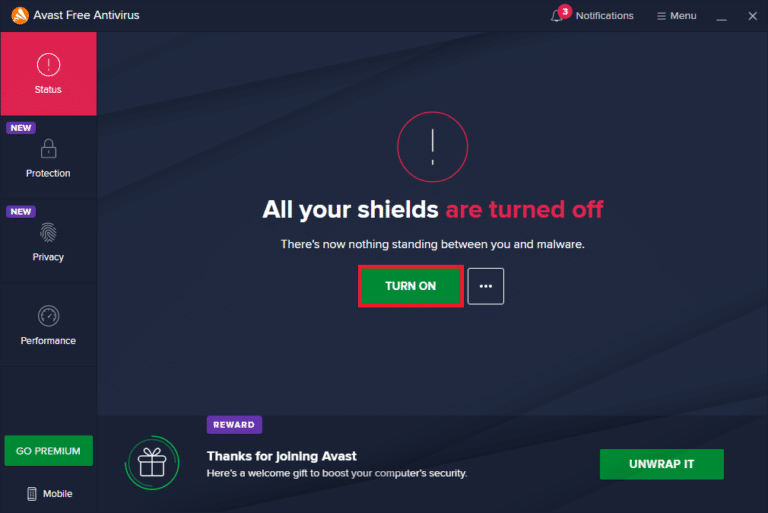
Depois de instalar o aplicativo necessário em seu dispositivo, certifique-se de ativar o pacote de segurança novamente para evitar ataques maliciosos.
1J. Desabilitar o Firewall do Windows (não recomendado)
Semelhante ao programa antivírus, o firewall do Windows Defender em seu computador pode impedir que qualquer aplicativo seja baixado pela Microsoft Store. Portanto, nesse caso, você diminuiu a gravidade do conjunto de segurança (lista de permissões de alguns recursos) ou desabilitou completamente o Windows Defender Firewall conforme instruído em nosso guia Como desabilitar o firewall do Windows 10.
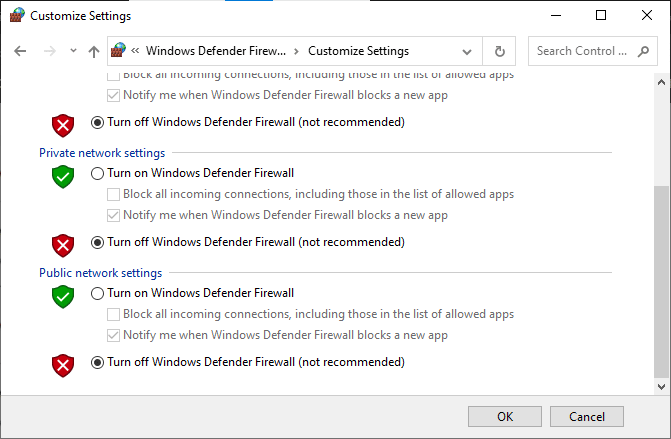
Depois de instalar seu aplicativo, certifique-se de ativar o conjunto de firewall novamente e continue usando seu PC.
Método 2: reinicie os processos da Microsoft Store
Se não houver erros de entrada, pode haver alguns processos corrompidos da Microsoft contribuindo para o código de erro 0x80070032 da Microsoft Store. Saia de todos os processos da Microsoft Store conforme as instruções abaixo.
1. Pressione as teclas Ctrl + Shift + Esc juntas para iniciar o Gerenciador de Tarefas .
2. Agora, na guia Processos , clique em Microsoft Store e depois no botão Finalizar tarefa conforme mostrado.
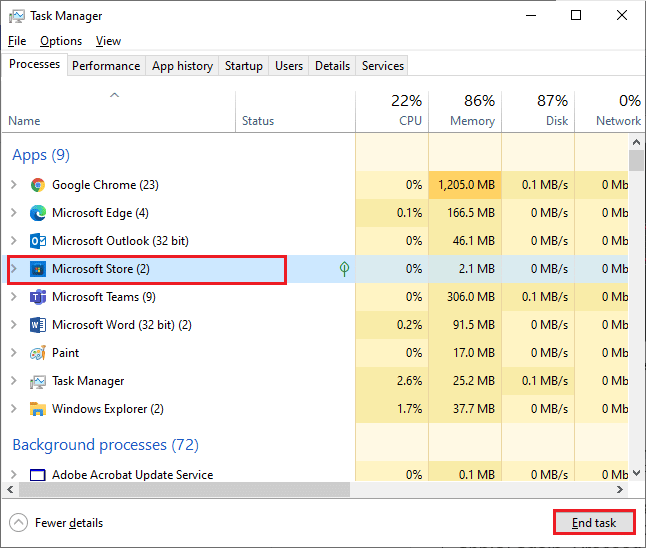
3. Reinicie a Microsoft Store e verifique se o erro 0x80070032 na Microsoft Store foi resolvido ou não.
Leia também: Corrigir o erro da Windows Store 0x80072ee7
Método 3: Fechar processos em segundo plano incompatíveis
Alguns programas e aplicativos incompatíveis executados em segundo plano podem interferir no processo de download da Microsoft Store, contribuindo para o erro 0x80070032 da Microsoft. Você é aconselhado a fechar todos os processos em segundo plano conforme instruído em nosso guia Como finalizar a tarefa no Windows 10.
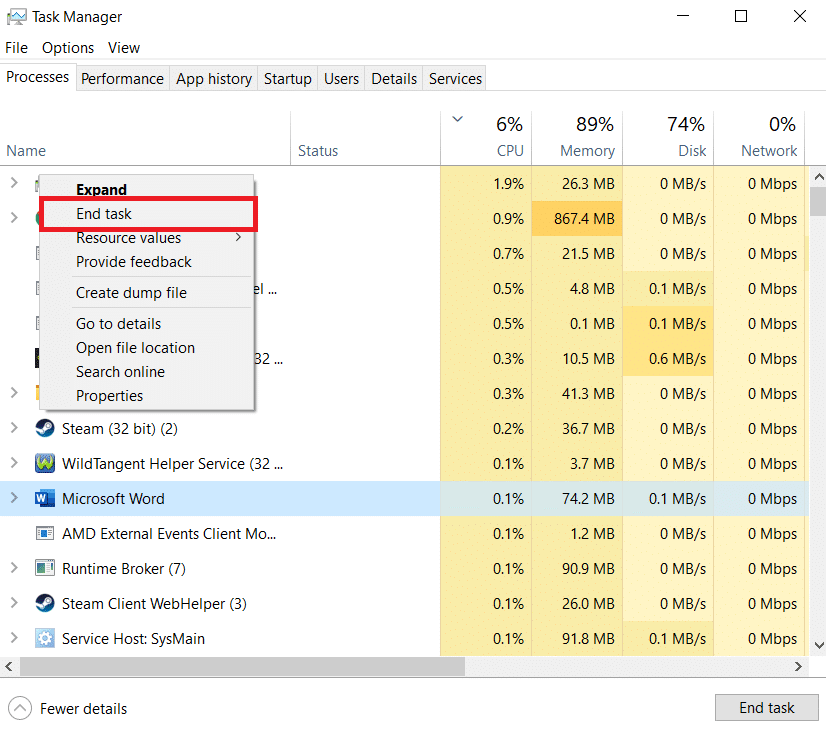
Além de fechar todos os processos em segundo plano, tente desabilitar todos os processos de inicialização em seu PC com Windows 10 seguindo nosso guia 4 maneiras de desabilitar programas de inicialização no Windows 10
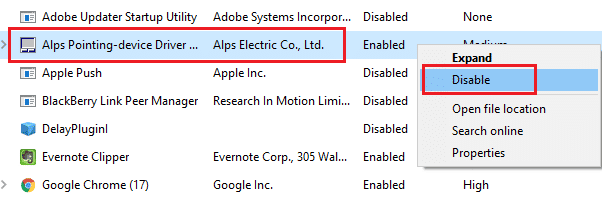
Método 4: Sincronizar configurações de data e hora
Para instalar qualquer jogo ou aplicativo da Microsoft Store, seu PC deve sincronizar os valores de data e hora com as configurações globais. Aqui estão algumas instruções para sincronizar os dados de data, região e hora em seu PC para obter a correção do código de erro 0x80070032 da Microsoft Store.

1. Pressione as teclas Windows + I juntas para abrir as Configurações do Windows.
2. Agora, selecione a opção Time & Language conforme mostrado.
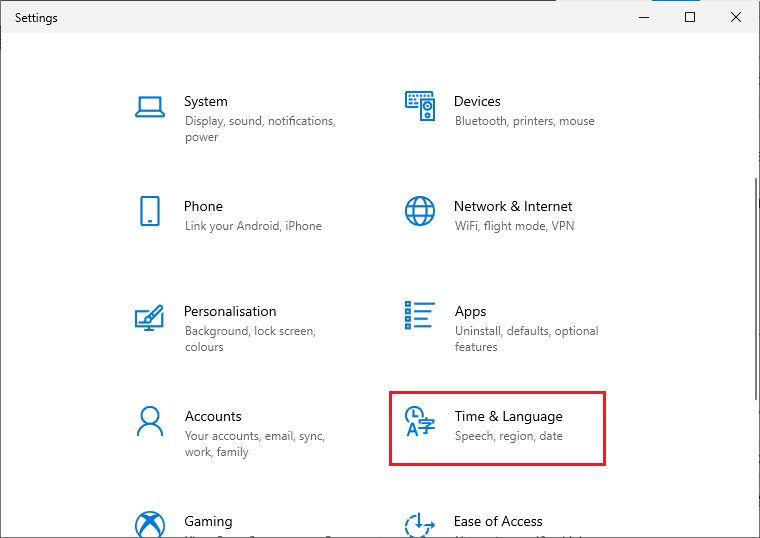
3. Em seguida, na guia Data e hora , certifique-se de que os dois valores Definir a hora automaticamente e Definir o fuso horário automaticamente estejam ativados.
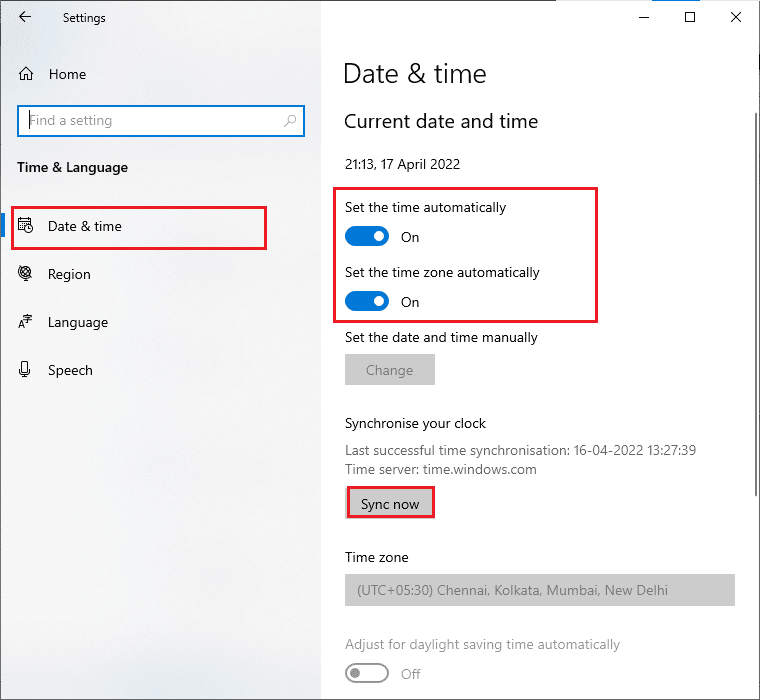
4. Em seguida, clique na opção Sincronizar agora .
Leia também: Corrigir o erro 0xc004f075 do Windows 10
Método 5: Execute a solução de problemas de aplicativos da Windows Store
Seu PC com Windows 10 possui uma ferramenta de solução de problemas integrada para corrigir quaisquer problemas na Microsoft Store. Siga as etapas abaixo mencionadas para executar a solução de problemas dos Aplicativos da Windows Store.
1. Pressione a tecla Windows , digite Troubleshoot settings e clique em Open .
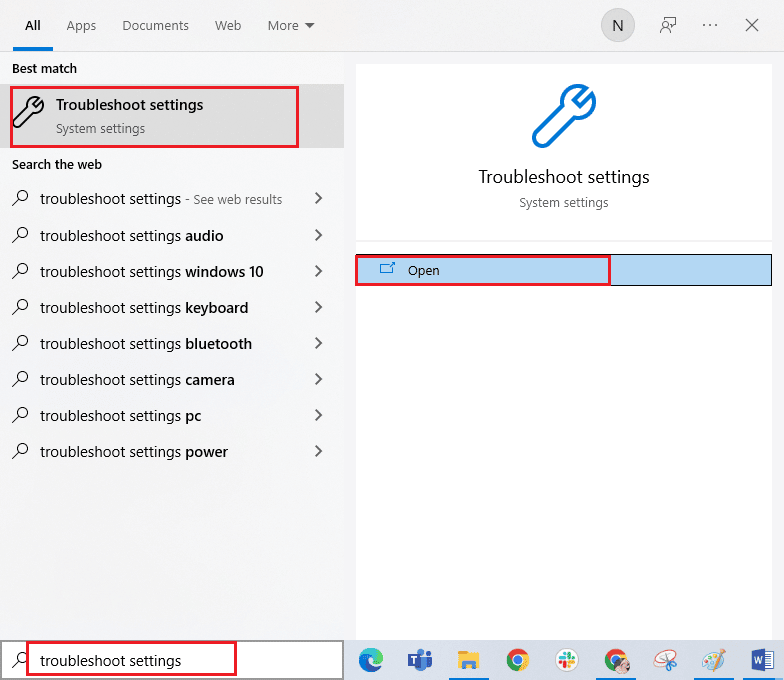
2. Selecione o solucionador de problemas dos Aplicativos da Windows Store e clique no botão Executar o solucionador de problemas mostrado destacado abaixo.
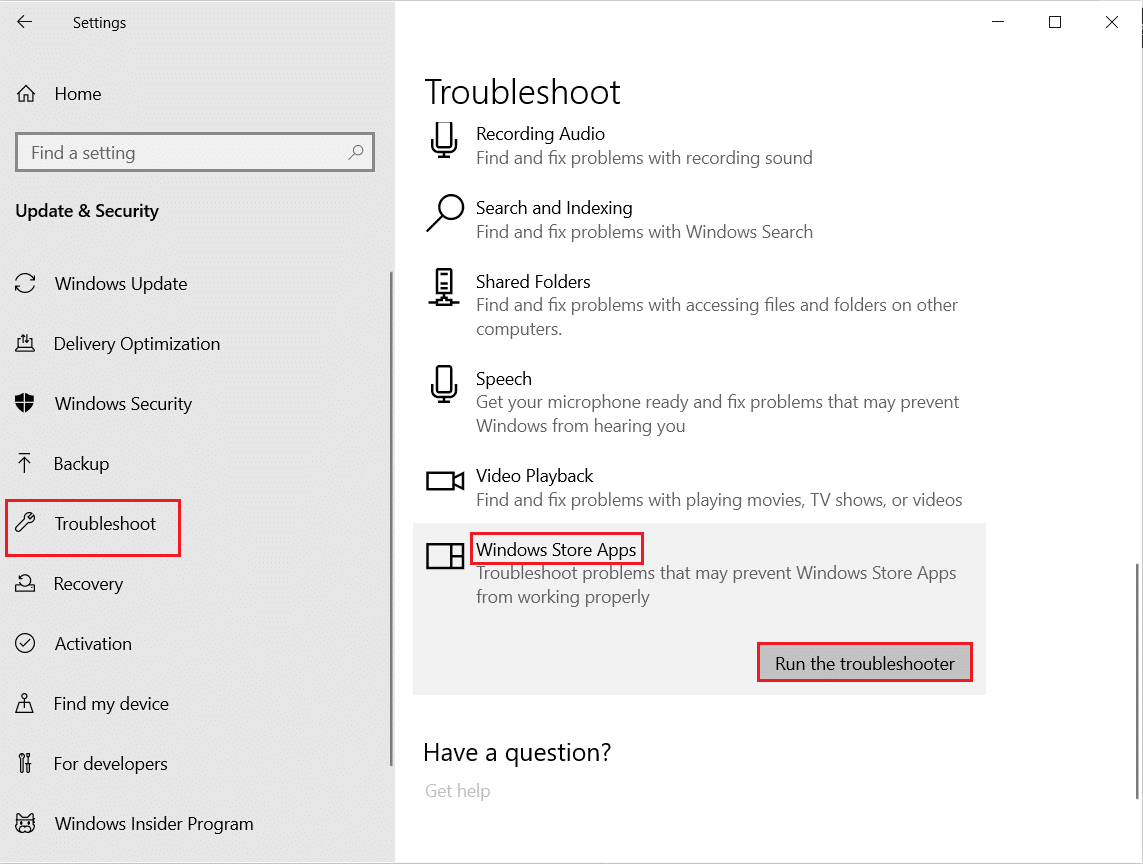
3. Se houver algum problema identificado após o processo de solução de problemas, clique em Aplicar esta correção .
4. Finalmente, siga as instruções listadas nos próximos prompts e reinicie seu PC.
Verifique se você corrigiu o erro da Microsoft 0x80070032.
Método 6: Excluir o cache da Windows Store
Cache corrompido e dados corrompidos na Microsoft Store contribuirão para o erro 0x80070032 da Microsoft Store. Siga as instruções abaixo mencionadas para excluir o cache da Windows Store.
1. Inicie a caixa de diálogo Executar pressionando as teclas Windows + R juntas.
2. Agora, digite wsreset.exe e pressione a tecla Enter .
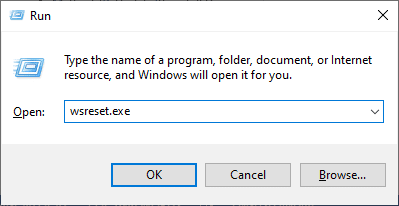
3. Aguarde até que a janela do prompt de comando desapareça.
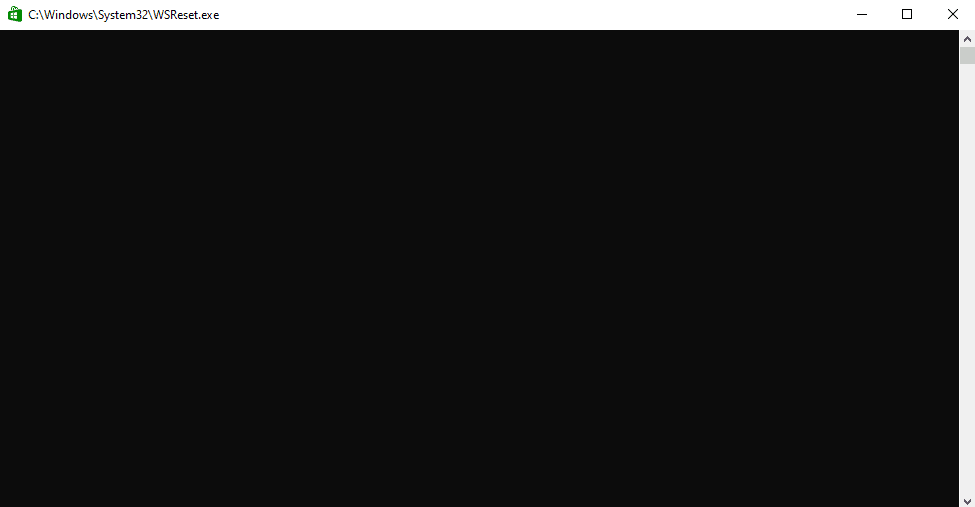
Verifique se você corrigiu o erro 0x80070032 na Microsoft Store.
Leia também: Onde a Microsoft Store instala jogos?
Método 7: Reinicie os Serviços Essenciais do Windows
Alguns serviços importantes do Windows, como o Windows Update e os serviços de Transferência Inteligente em Segundo Plano, devem ser habilitados em seu computador para evitar o erro 0x80070032 da Microsoft. Os serviços de Transferência Inteligente em Segundo Plano usam qualquer largura de banda ociosa para instalar as atualizações mais recentes, de modo que seu computador instale qualquer atualização somente se não houver outra instalação em andamento. Se esses serviços estiverem desabilitados em seu sistema, é mais provável que você enfrente o erro discutido. Portanto, reinicie os serviços essenciais do Windows conforme as instruções abaixo.
1. Pressione a tecla Windows , digite Serviços e clique em Executar como administrador .
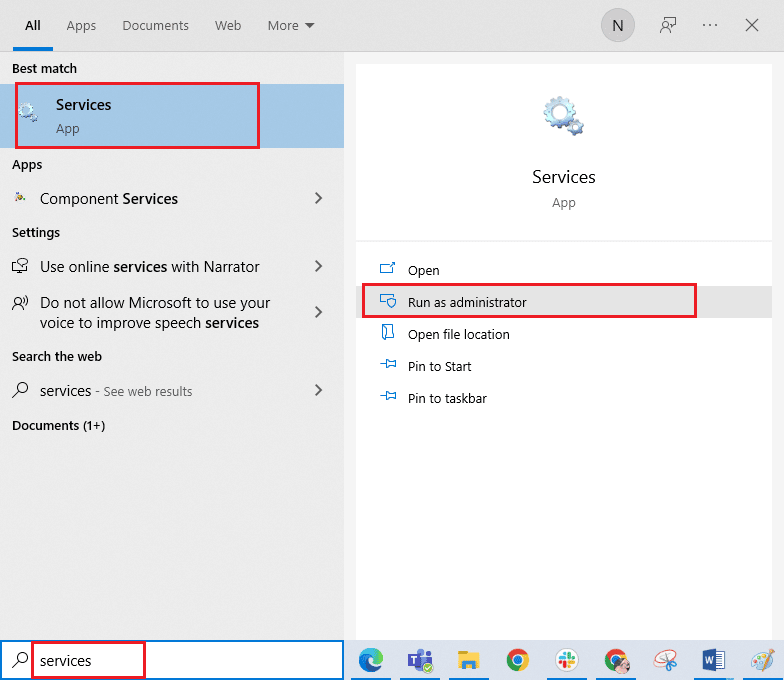
2. Agora, role para baixo e clique duas vezes em Background Intelligent Transfer Service .
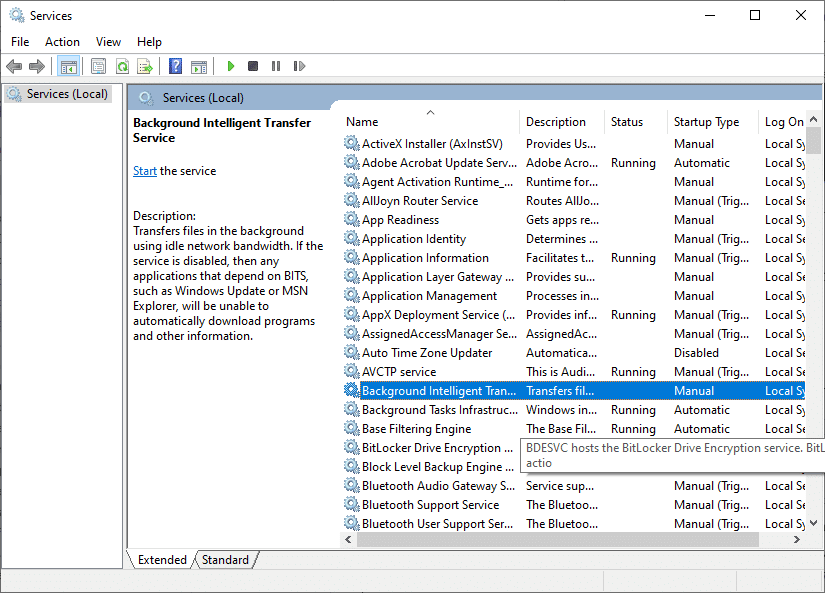
3. Agora, selecione o tipo de inicialização como Automático , conforme ilustrado.
Nota: Se o status do serviço for Parado, clique no botão Iniciar. Se o status do serviço for Running, clique em Stop e iniciá-lo novamente.
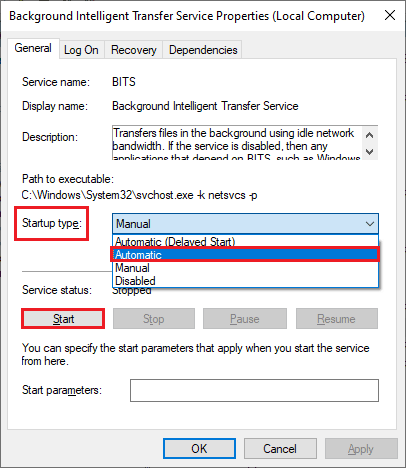
4. Clique em Aplicar > OK para salvar as alterações. Verifique se você pode corrigir o erro discutido.
5. Repita todas essas etapas para outros serviços do Windows, como criptografia, reconhecimento de local de rede, instalador MSI e Windows Update Services.
Método 8: instalar atualizações de aplicativos
Para corrigir o erro 0x80070032 da Microsoft, verifique se todos os aplicativos da biblioteca da Microsoft Store estão atualizados para a versão mais recente. Se houver muitas atualizações pendentes em ação, novas atualizações ou instalações podem enfrentar vários erros durante o processo. Siga as etapas mencionadas abaixo para instalar as atualizações de aplicativos da Microsoft Store.
1. Pressione a tecla Windows e digite Microsoft Store e clique em Abrir .
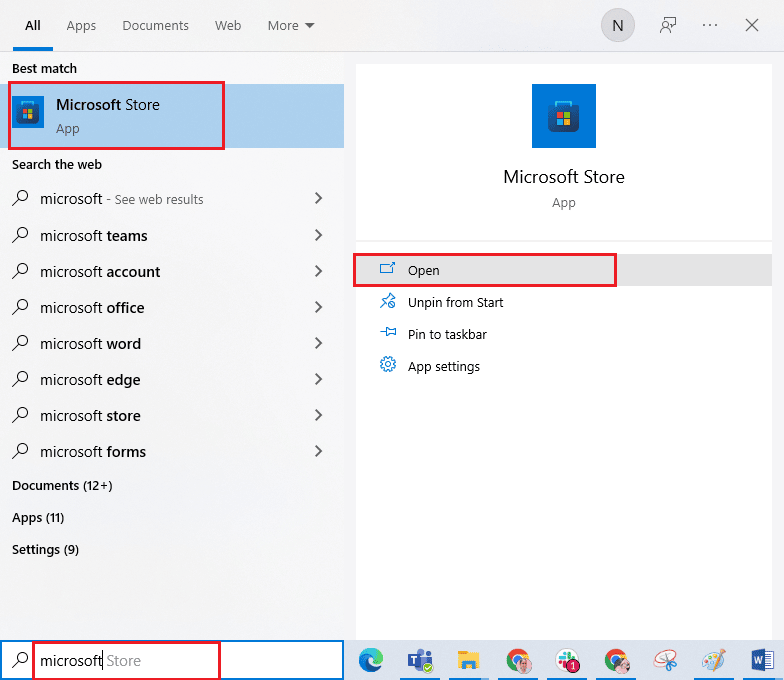
2. Em seguida, clique no ícone Biblioteca no canto inferior esquerdo da janela da Microsoft Store .
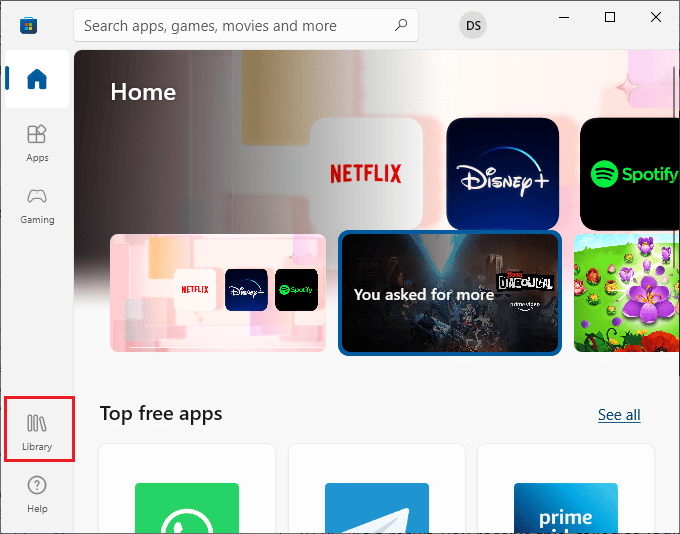
3. Em seguida, clique no botão Obter atualizações conforme mostrado.
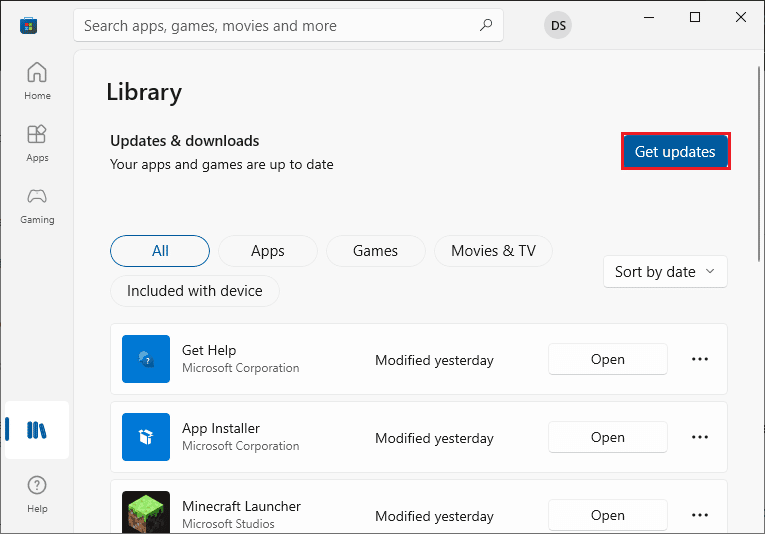
4. Em seguida, clique no botão Atualizar tudo conforme destacado.
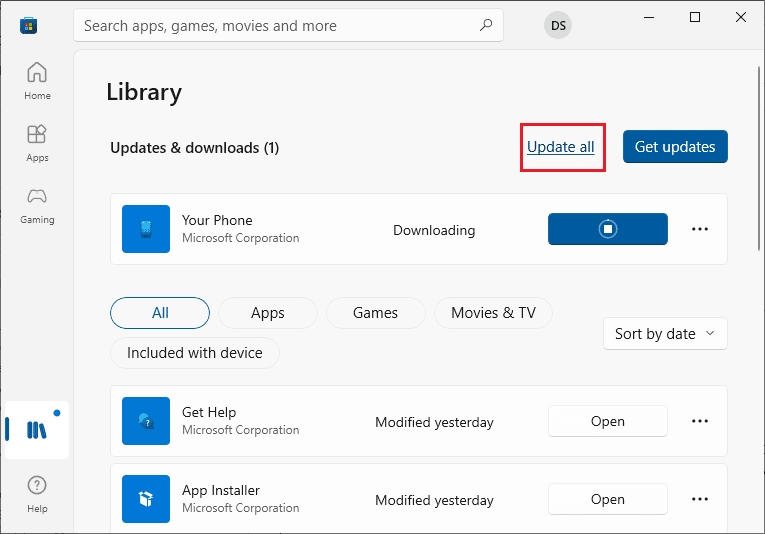
5. Aguarde o download das atualizações para o seu PC com Windows 10 e certifique-se de obter o prompt Seus aplicativos e jogos estão atualizados .
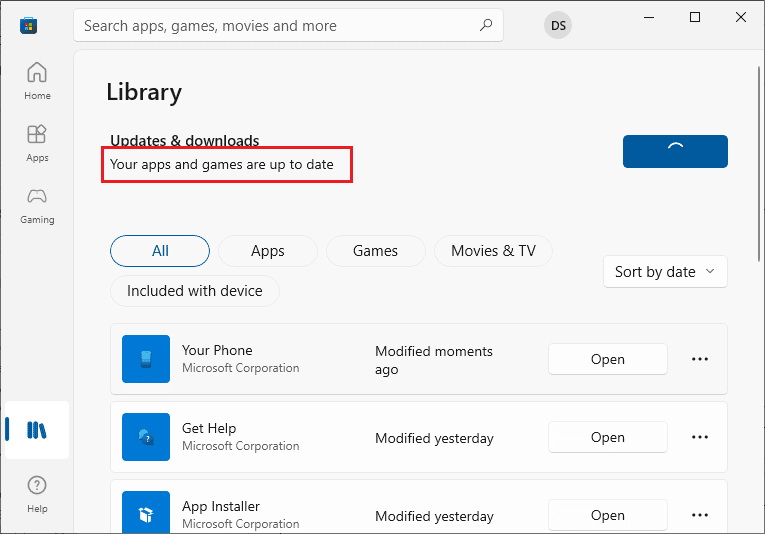
Verifique se você corrigiu o erro 0x80070032 da Microsoft discutido.
Leia também: Corrigir a Microsoft Store que não funciona no Windows 10
Método 9: Use o Editor do Registro do Windows
Embora trabalhar com chaves de registro não seja seguro, a exclusão de algumas chaves de registro corrompidas pode ajudá-lo a corrigir o erro 0x80070032 na Microsoft Store. Aqui estão algumas instruções para ajustar o editor do Registro do Windows para corrigir o erro discutido.
1. Pressione a tecla Windows e digite Editor do Registro e clique em Executar como administrador .
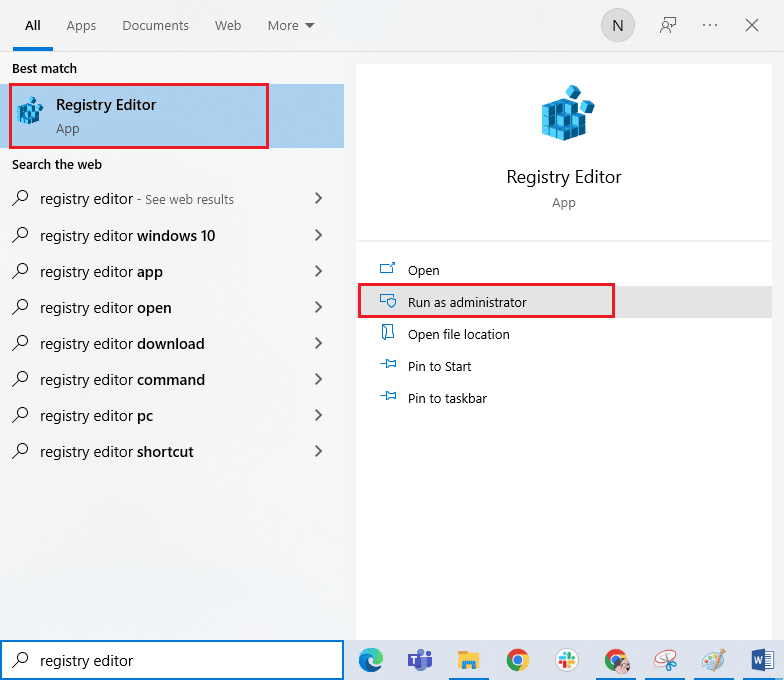
2. Agora, copie e cole os seguintes caminhos no caminho de navegação do Editor do Registro .
Computador\HKEY_LOCAL_MACHINE\SYSTEM\CurrentControlSet\Services\GamingServices Computador\HKEY_LOCAL_MACHINE\SYSTEM\CurrentControlSet\Services\GamingServicesNet
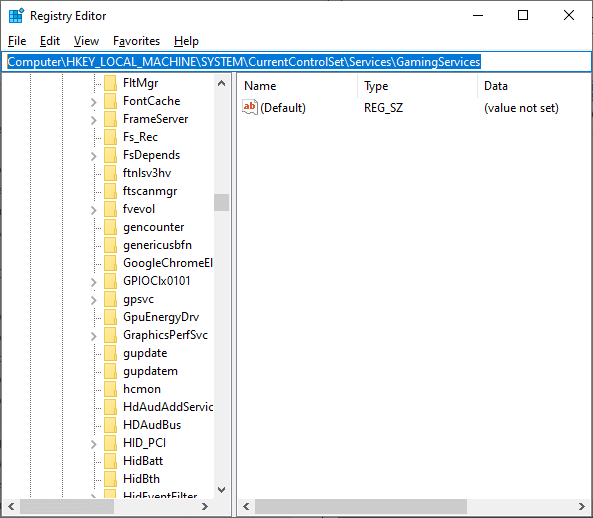
3. No painel direito, clique com o botão direito do mouse em cada pasta e clique em Excluir .
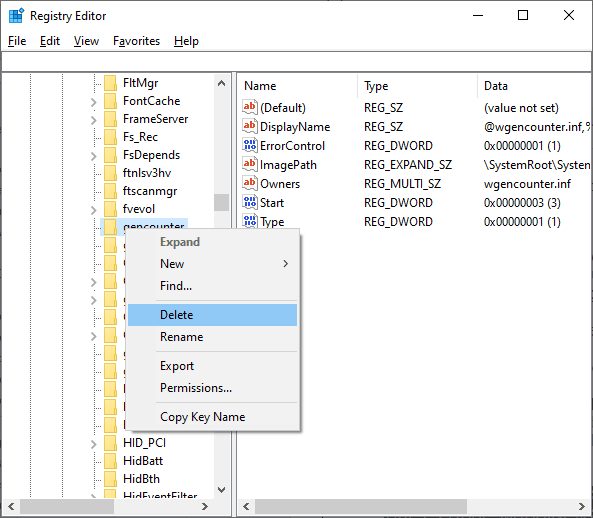
4. Por fim, reinicie o computador e verifique se corrigiu o problema discutido.
Método 10: registre novamente a Microsoft Store
Se a redefinição da Microsoft Store não apresentar o erro 0x80070032 da Microsoft, registrar novamente a Windows Store poderá ajudá-lo. Siga conforme as instruções abaixo.
1. Pressione a tecla Windows e digite Windows PowerShell e clique em Executar como administrador conforme mostrado.

2. Agora, digite o seguinte comando e pressione a tecla Enter .
PowerShell -ExecutionPolicy Unrestricted -Command "& {$manifest = (Get-AppxPackage Microsoft.WindowsStore).InstallLocation + 'AppxManifest.xml' ; Add-AppxPackage -DisableDevelopmentMode -Register $manifest} 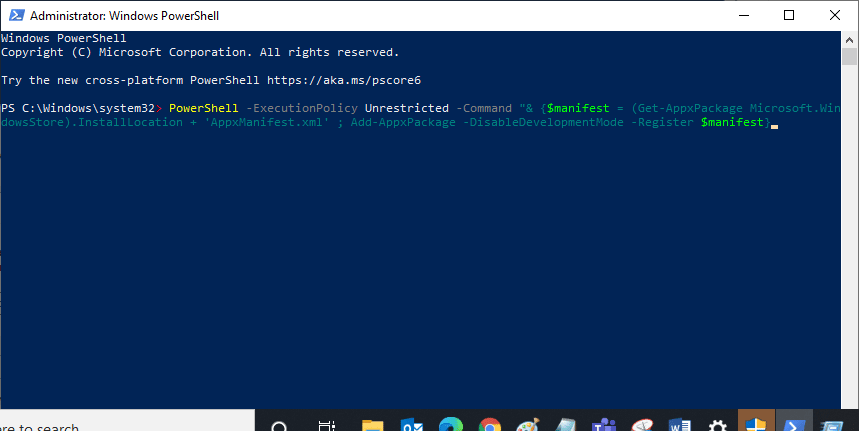
3. Aguarde até que os comandos sejam executados e agora você não enfrentará o erro discutido novamente.
Leia também: A correção não pode ser baixada da Microsoft Store
Método 11: Reinstale a Microsoft Store
Se nenhum dos métodos discutidos acima o ajudou a corrigir o erro 0x80070032 da Microsoft Store, a última opção para resolver o problema é reinstalar a Microsoft Store. Este processo de desinstalação não pode ser implementado pelo Painel de Controle ou pelo procedimento de Configurações . Os comandos do PowerShell ajudarão você a reinstalar a Microsoft Store conforme discutido abaixo.
1. Inicie o Windows PowerShell com direitos de administrador.

2. Agora, digite get -appxpackage –allusers e pressione Enter .
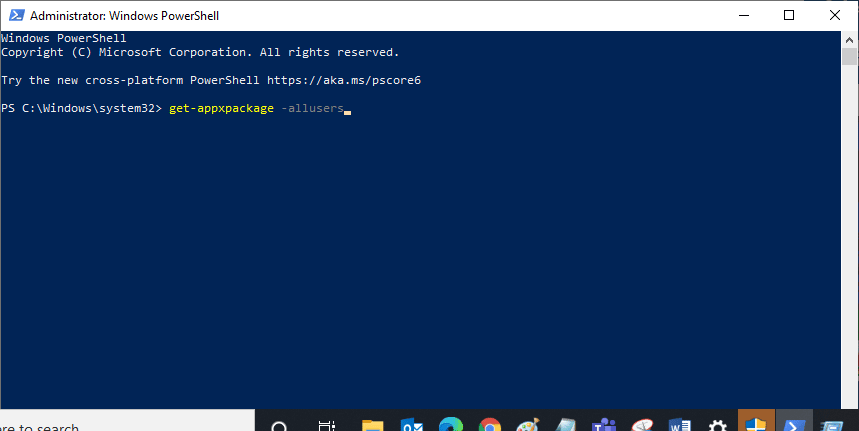
3. Agora, procure por Microsoft.WindowsStore Name e copie a entrada de PackageFullName .
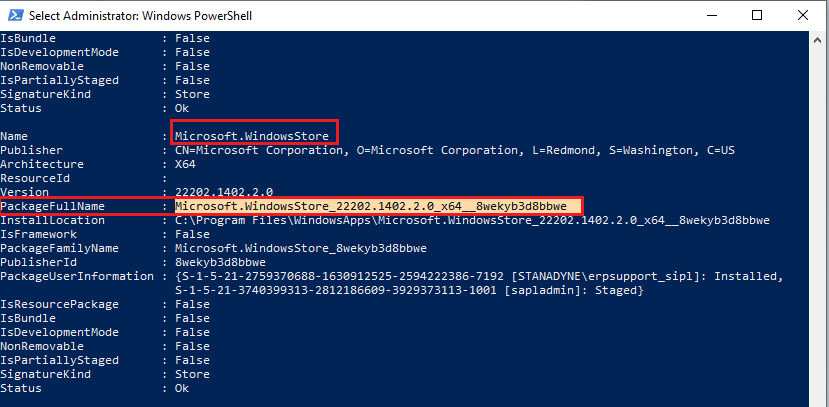
4. Agora, vá para uma nova linha na janela do PowerShell e digite remove-appxpackage seguido por um espaço e a linha que você copiou na etapa anterior.
Parece,
remove-appxpackage Microsoft.WindowsStore_22202.1402.2.0_x64__8wekyb3d8bbwe
Nota: O comando pode variar um pouco de acordo com a versão do Windows que você usa.
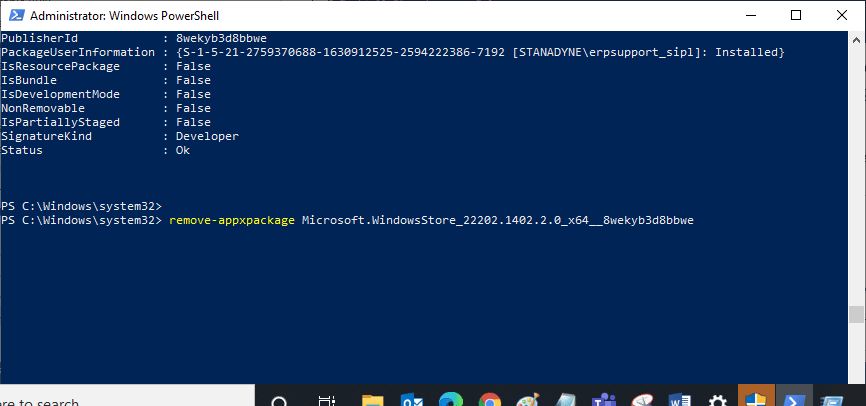
5. Agora, a Microsoft Store será excluída do seu PC. Agora, reinicie o seu PC com Windows 10.
6. Em seguida, para reinstalá-lo, abra novamente o Windows PowerShell como administrador e digite o seguinte comando.
Add-AppxPackage -register "C:\Program Files\WindowsApps\Microsoft.WindowsStore_11804.1001.8.0_x64__8wekyb3d8bbwe\AppxManifest.xml" –DisableDevelopmentMode
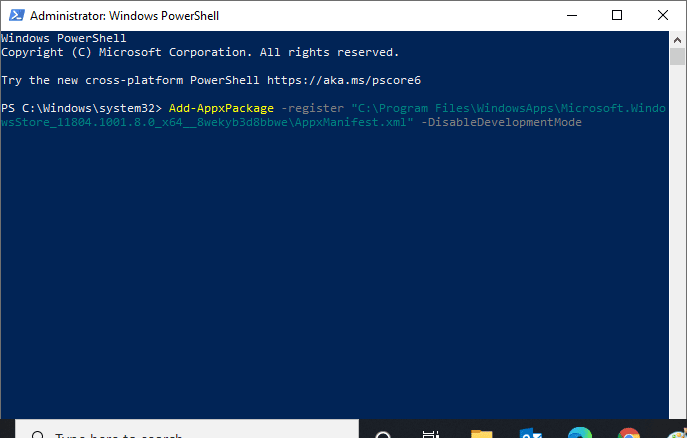
Por fim, a Microsoft Store será reinstalada no seu PC e você não enfrentará o erro 0x80070032 na Microsoft Store.
Leia também: Como corrigir o problema de download lento da Microsoft Store?
Método 12: Criar novo perfil de usuário
Alguns usuários relataram a criação de um novo perfil de usuário corrigido o erro 0x80070032 do Windows 10 da Microsoft. Você pode criar um novo perfil de usuário seguindo as etapas discutidas em nosso guia, Como criar uma conta de usuário local no Windows 10
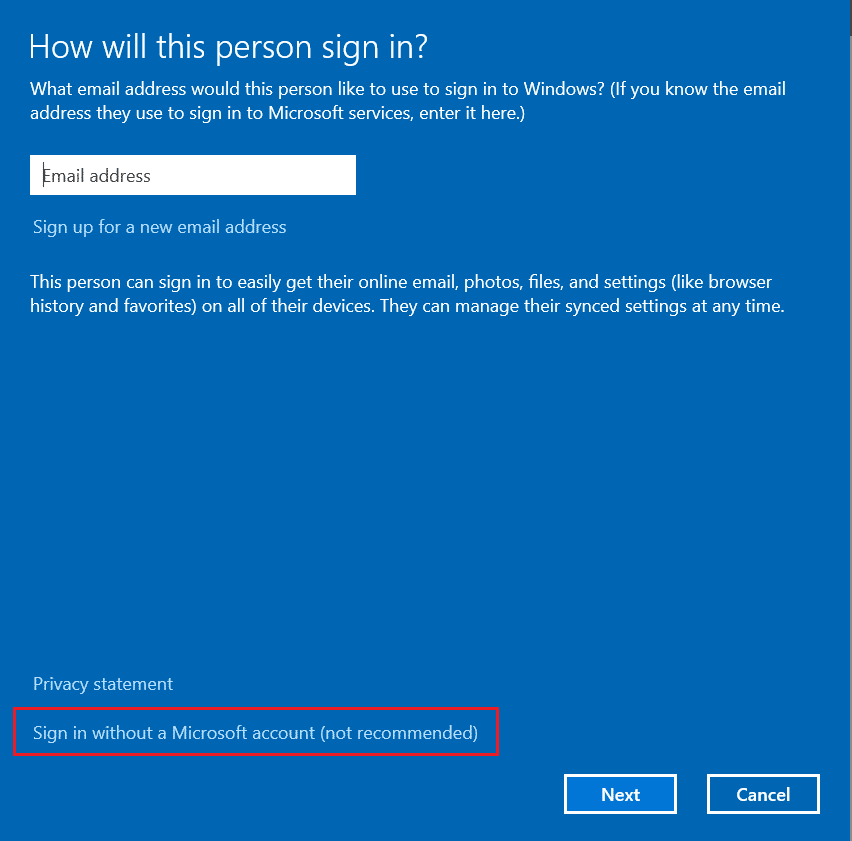
Depois de criar um novo perfil de usuário, verifique se você corrigiu o erro discutido.
Recomendado:
- Como faço para conectar meu Droid Turbo 2 ao computador
- Corrigir o erro de zoom 1132 no Windows 10
- Corrigir o código de erro 0x80d0000a no Windows 10
- Corrigir o erro da Microsoft Store 0x80073D12 no Windows 10
Esperamos que o guia tenha sido útil e que você tenha conseguido corrigir o erro 0x80070032 da Microsoft no seu PC com Windows 10. Continue visitando nossa página para mais dicas e truques legais e deixe seus comentários abaixo. Deixe-nos saber o que você quer aprender a seguir.
