Corrigir a REDE ERR do Microsoft Edge ALTERADA no Windows 10
Publicados: 2022-03-02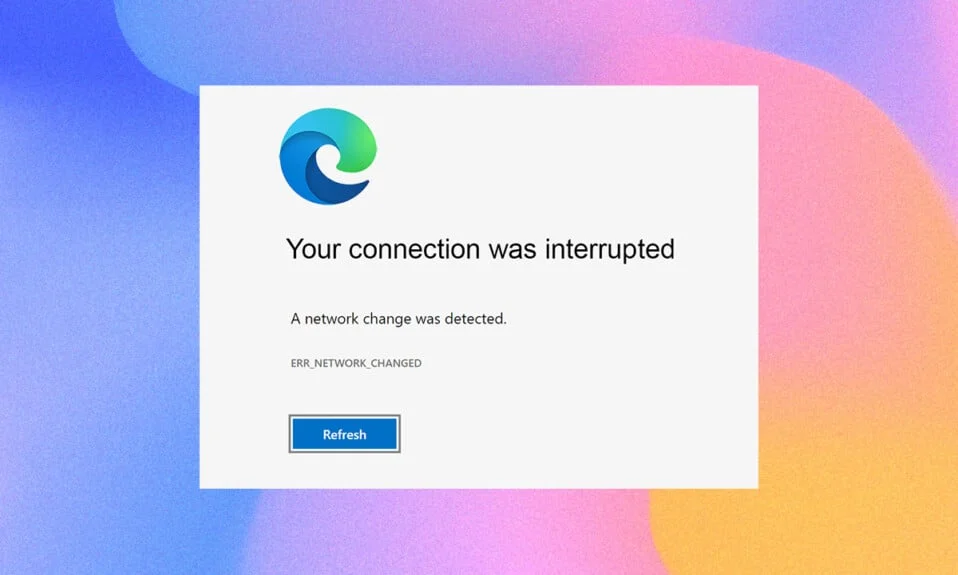
Acessar algumas páginas da web em seu navegador favorito pode parecer difícil devido a alguns erros. Se você estiver usando o navegador Microsoft Edge, pode ter enfrentado o erro Microsoft Edge ERR NETWORK CHANGED ao navegar em qualquer página da Web. No entanto, este guia irá ajudá-lo a corrigir uma alteração de rede foi detectada erro do Windows 10 com etapas eficazes de solução de problemas. Os métodos neste artigo também se aplicam ao seu dispositivo Android e a outros navegadores. Então, o que você está esperando? Continue lendo o artigo.
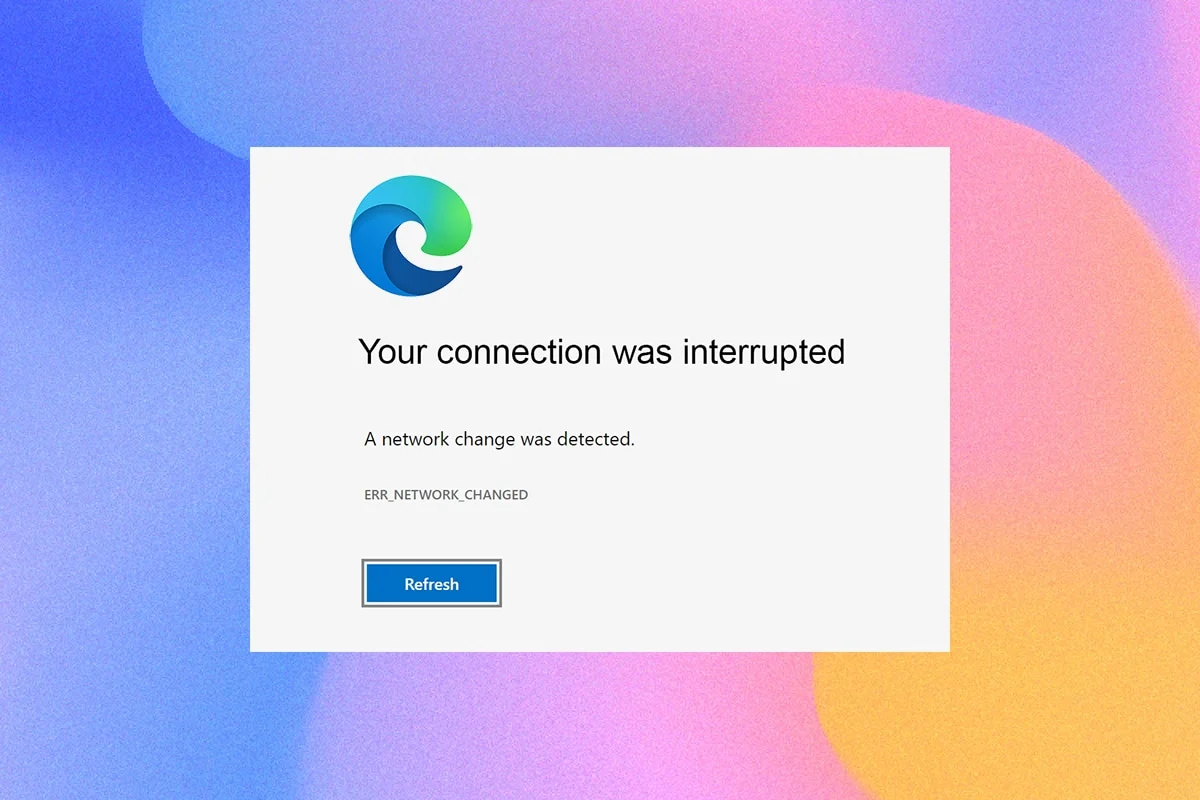
Conteúdo
- Como corrigir o Microsoft Edge ERR NETWORK ALTERADO no Windows 10
- Métodos básicos de solução de problemas
- Método 1: execute o solucionador de problemas de rede
- Método 2: Desativar proxy
- Método 3: Desative a VPN
- Método 4: limpar o histórico do navegador Edge
- Método 5: Desabilitar Extensões (Se Aplicável)
- Método 6: Atualize o Microsoft Edge
- Método 7: Atualizar ou reinstalar drivers
- Método 8: Atualizar o Windows
- Método 9: Execute a verificação antivírus
- Método 10: URL da lista de permissões ou desativar o antivírus temporariamente
- Método 11: Redefinir as configurações do navegador
- Método 12: Reparar o Microsoft Edge
- Método 13: Execute a inicialização limpa
Como corrigir o Microsoft Edge ERR NETWORK ALTERADO no Windows 10
Além dos conflitos de rede no seu PC com Windows 10, alguns outros motivos fazem com que uma alteração de rede seja detectada no erro do Windows 10. Eles estão listados abaixo.
- Alteração no endereço IP.
- Conflitos de roteador.
- Cache corrompido no navegador.
- Conflitos de extensões de terceiros.
- Sistema operacional desatualizado.
- Configurações do navegador incompatíveis.
- Ataque de malware/vírus.
- Interferência de servidores VPN/proxy.
- Navegador desatualizado.
- Adaptadores de rede incompatíveis.
- Dados corrompidos em perfis WLAN.
- Restrições de VPN, ISP, proprietários de sites e servidores proxy.
Embora haja uma enorme lista de motivos que fazem com que sua conexão seja interrompida, uma alteração de rede foi detectada um erro no Microsoft Edge, você pode resolvê-los facilmente seguindo os métodos discutidos abaixo.
Compilamos uma lista de métodos que ajudarão você a corrigir esse erro no Edge neste artigo. Siga os métodos abaixo mencionados na mesma ordem para obter resultados perfeitos.
Métodos básicos de solução de problemas
Antes de tentar qualquer método avançado de solução de problemas, tente os seguintes métodos básicos de solução de problemas. Um método de solução de problemas básico e fácil pode ajudar a resolver o problema rapidamente.
- Recarregue a página pressionando a tecla F5 ou as teclas Fn + F5 juntas.
- Reinicie o navegador fechando todas as janelas do navegador e abrindo-as.
- Reinicie seu sistema porque uma simples reinicialização pode ajudar a corrigir o problema.
- Tente usar diferentes navegadores de Internet , como Google Chrome, Opera e Firefox.
Método 1: execute o solucionador de problemas de rede
Para analisar e corrigir todos os problemas de conexão, o solucionador de problemas de rede integrado o ajudará. Todos os problemas de rede serão corrigidos e as operações de rede serão improvisadas executando um solucionador de problemas de rede. Aqui estão algumas instruções para executar a solução de problemas de rede no Windows 10 PC.
1. Pressione a tecla Windows . Digite configurações de solução de problemas na barra de pesquisa e abra-a.
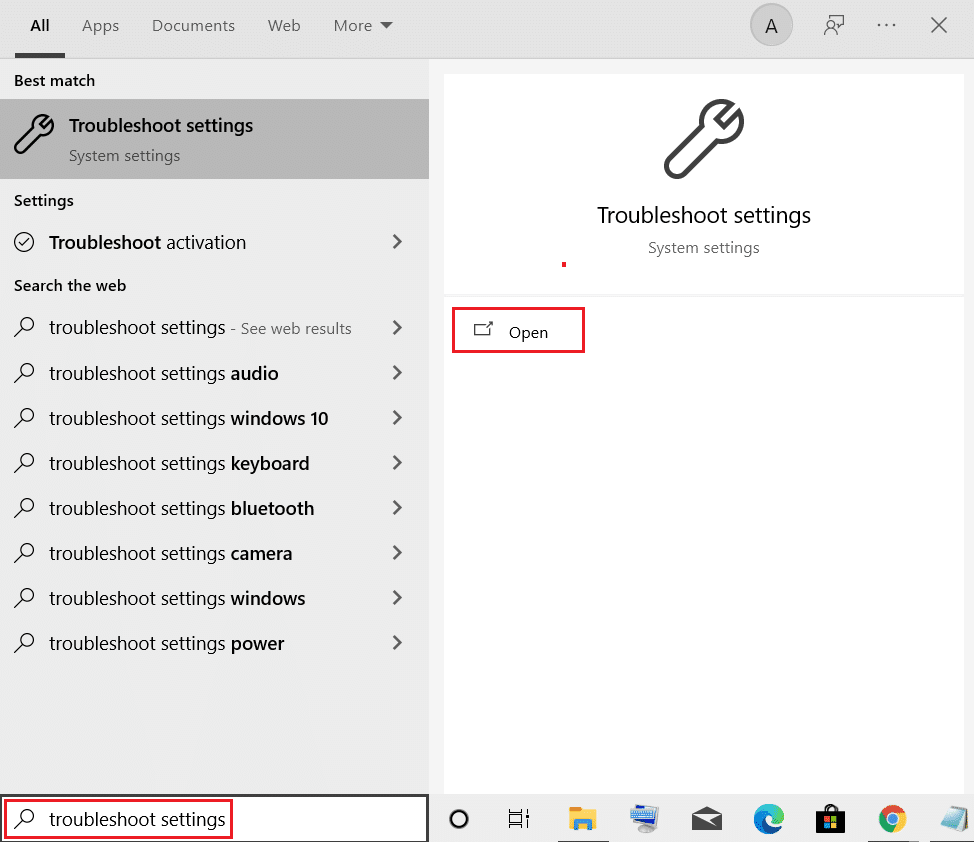
2. Agora, clique em Solucionadores de problemas adicionais conforme ilustrado abaixo.
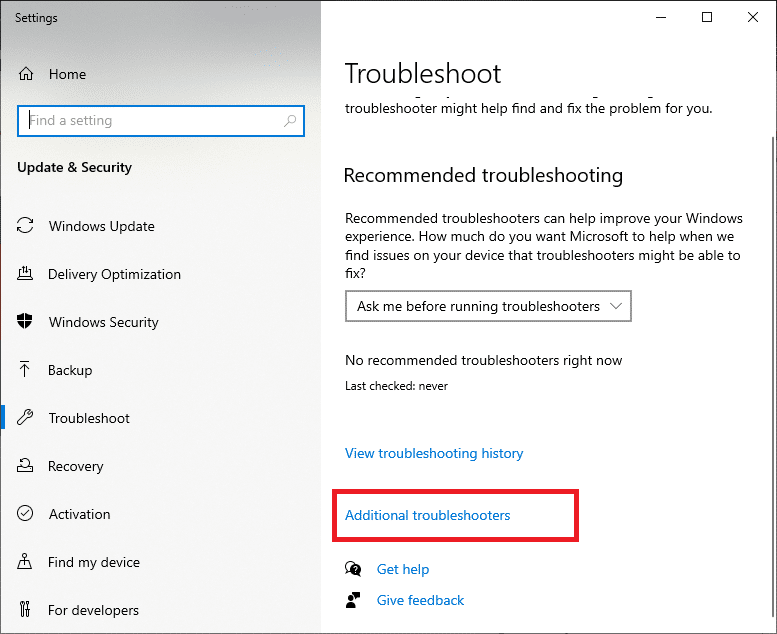
3. Agora, selecione Adaptador de rede, que é exibido em Localizar, e corrija outros problemas .
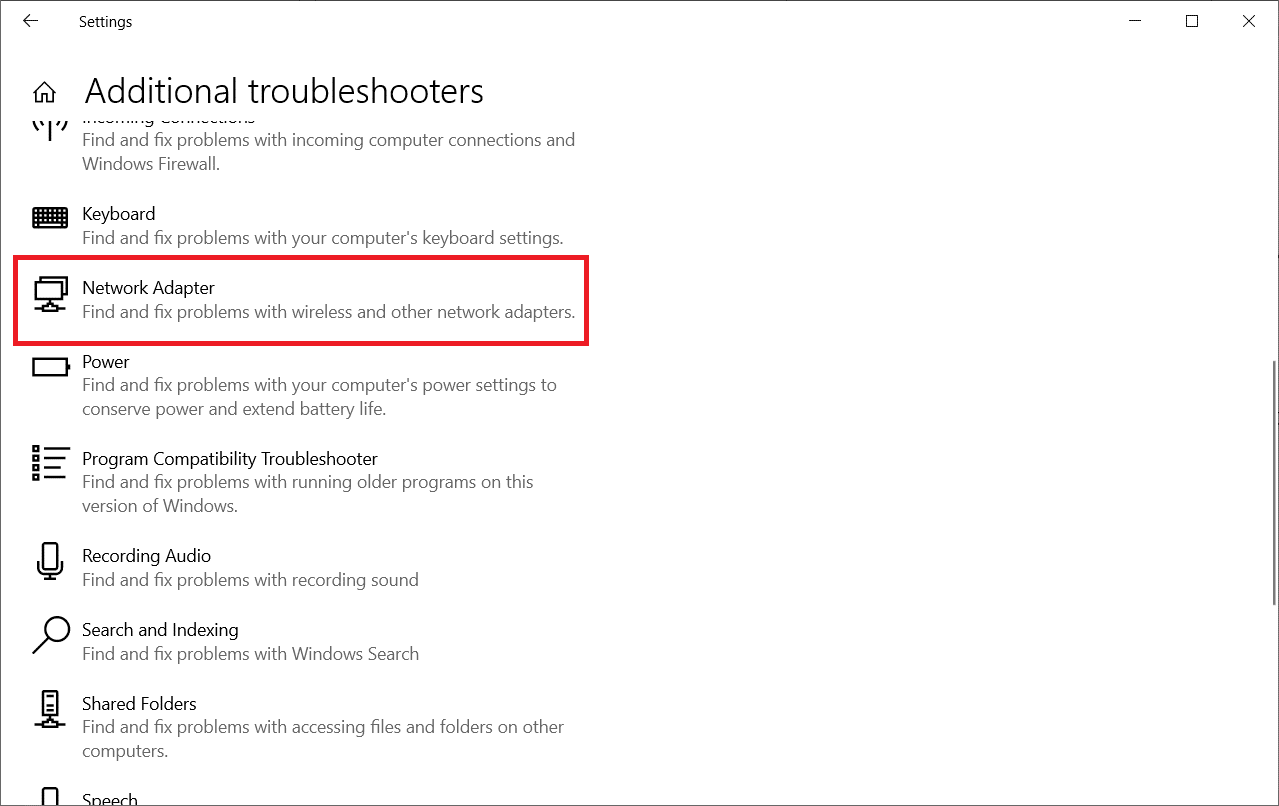
4. Selecione Executar a solução de problemas e a solução de problemas do adaptador de rede será iniciada agora.
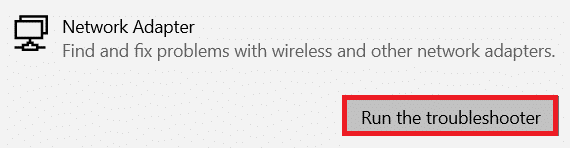
5. Selecione Todos os adaptadores de rede e clique em Avançar .
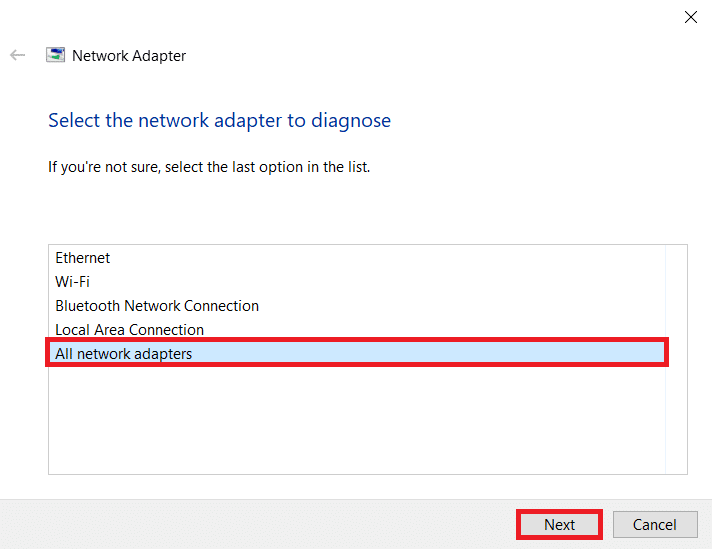
6. Se houver algum problema, clique em Aplicar esta correção e siga as instruções fornecidas nos prompts sucessivos.
Método 2: Desativar proxy
O uso de servidores proxy desviará a conexão com a Internet para um túnel diferente. Isso acionará a mensagem de erro ERR NETWORK CHANGED Windows 10. Existem muitas mensagens de erro para desabilitar servidores proxy em seu computador. No entanto, o método mais simples é explicado abaixo.
Nota: Saia do Microsoft Edge e certifique-se de fechar todos os aplicativos relacionados ao Edge do Gerenciador de Tarefas.
1. Agora, aperte o botão Windows . Digite Proxy e abra conforme destacado abaixo.
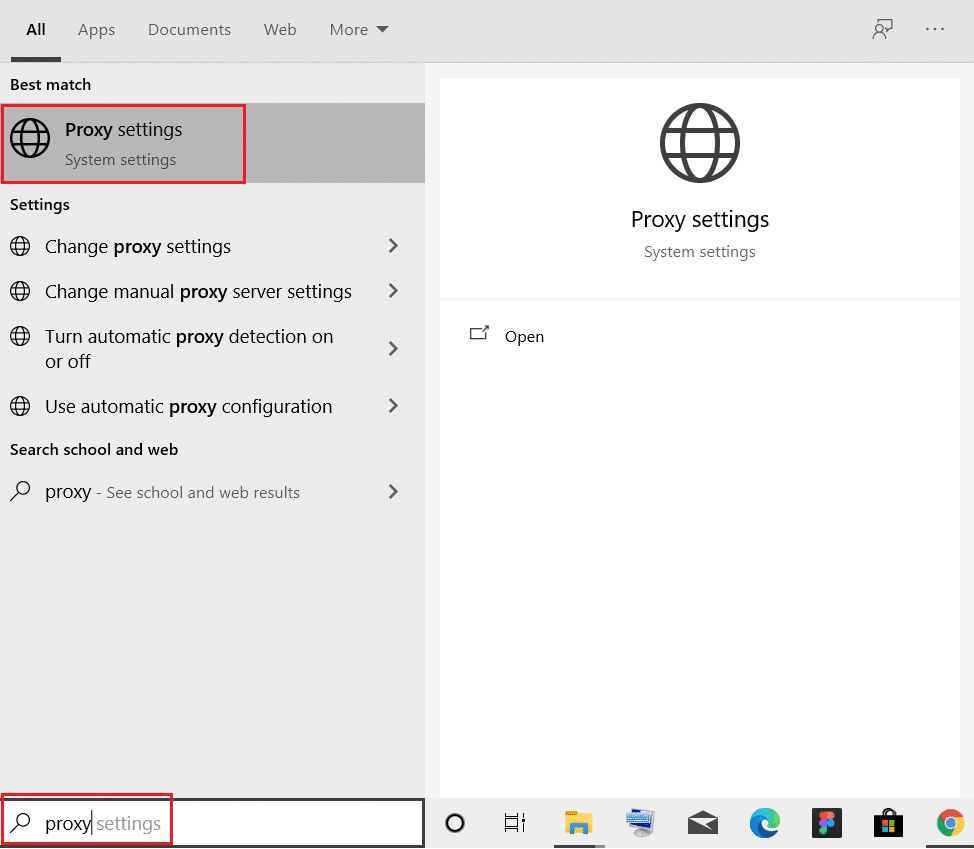
2. Aqui, desative as configurações a seguir.
- Detectar configurações automaticamente
- Usar script de configuração
- Usar um servidor proxy
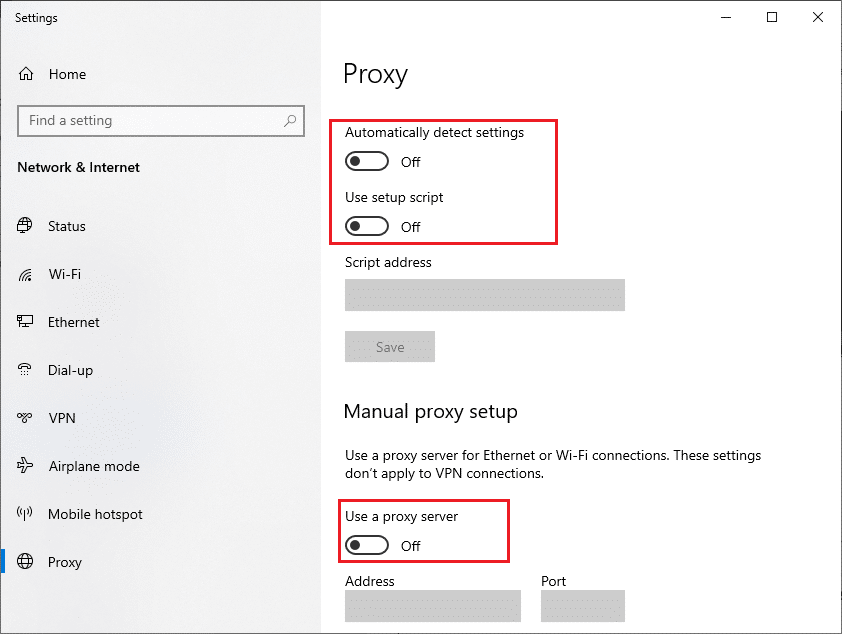
3. Agora, reinicie o navegador Edge e tente visitar as páginas da web.
4. Caso contrário, use um cliente VPN e verifique se o problema foi corrigido. Caso contrário, tente conectar seu PC a outra rede, como Wi-Fi ou um ponto de acesso móvel .
Leia também: Como configurar uma VPN no Windows 10
Método 3: Desative a VPN
Quando o seu PC é desconectado da VPN, a localização original do seu computador será mapeada com o navegador, levando a uma alteração de rede detectada no erro do Windows 10. Portanto, nesse caso, é recomendável desativar seu cliente VPN conforme as instruções abaixo.
1. Para usar a caixa de diálogo Executar , pressione as teclas Windows + R .
2. Digite ms-settings:network-vpn e clique no botão OK .
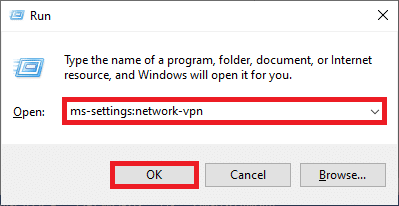
3. Na janela Configurações , desconecte o serviço VPN ativo e desative as opções VPN em Opções avançadas.
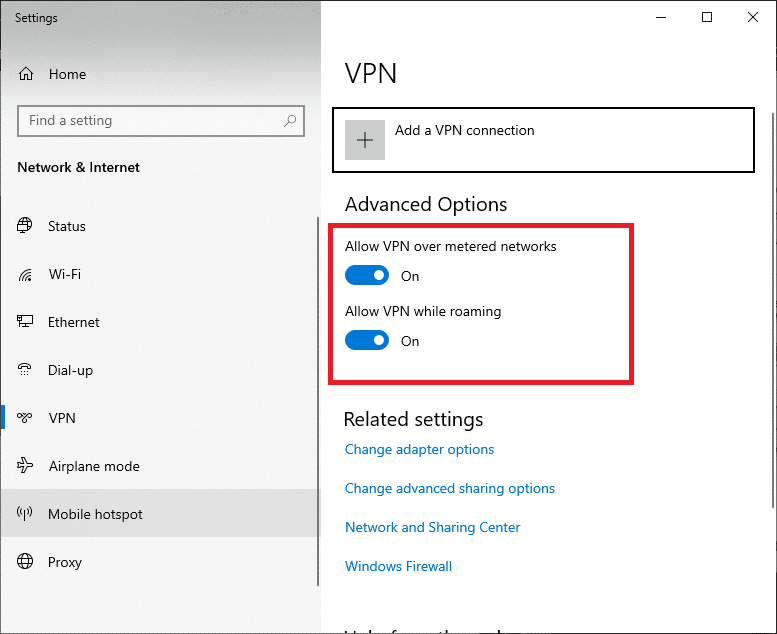
Método 4: limpar o histórico do navegador Edge
Mais frequentemente, o cache do navegador corrompido leva a vários erros do navegador, em vez de ERR NETWORK CHANGED Windows 10. Uma grande quantidade de cookies e cache retardará sua experiência na Internet e afetará as respostas de carregamento. Você pode eliminá-los todos em um único tiro seguindo as etapas abaixo mencionadas.
1. Pressione a tecla Windows . Digite Edge e abra-o.
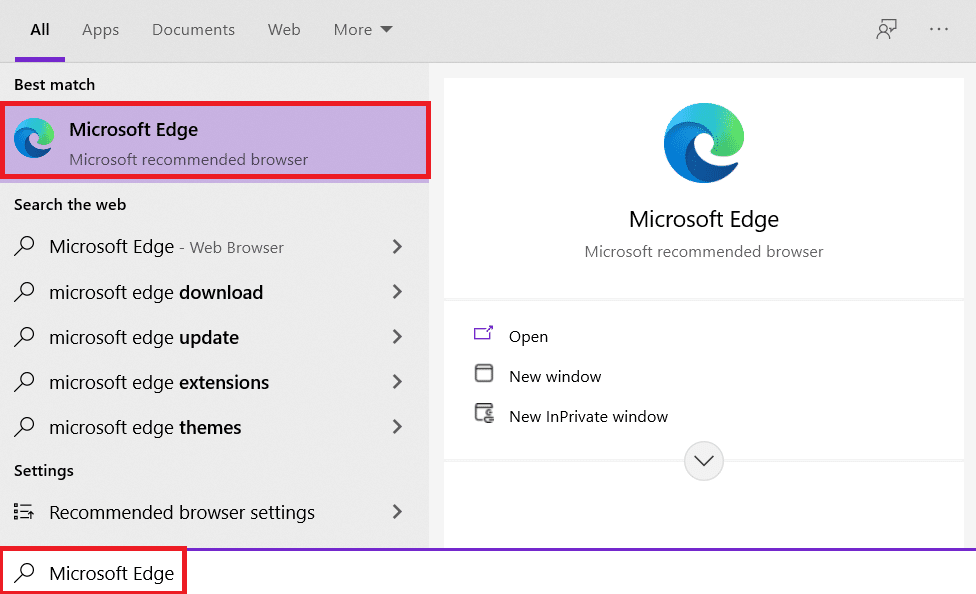
2. Clique no ícone de três pontos próximo à sua imagem de perfil, como fez anteriormente.
![]()
3. Clique em Configurações .
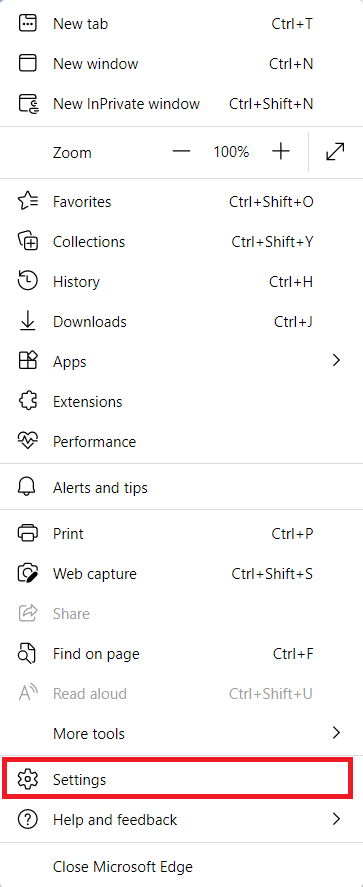
4. Agora, navegue até a opção Privacidade, pesquisa e serviços no painel esquerdo, conforme mostrado.
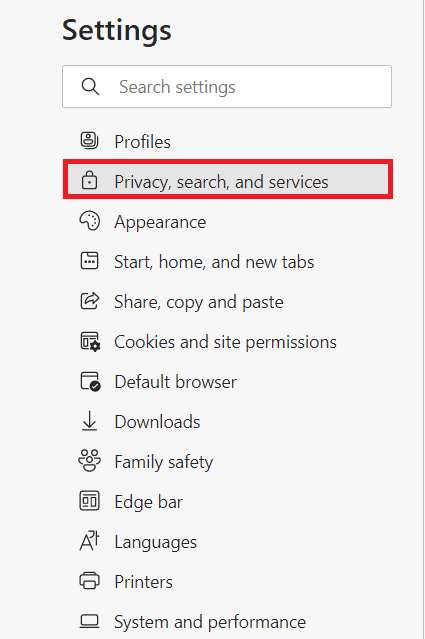
5. Em seguida, role para baixo na tela direita e clique na opção Escolher o que limpar em Limpar dados de navegação conforme mostrado.
Observação: você pode navegar diretamente na página para excluir o histórico de navegação no Edge digitando edge://settings/clearBrowserData na barra de pesquisa.
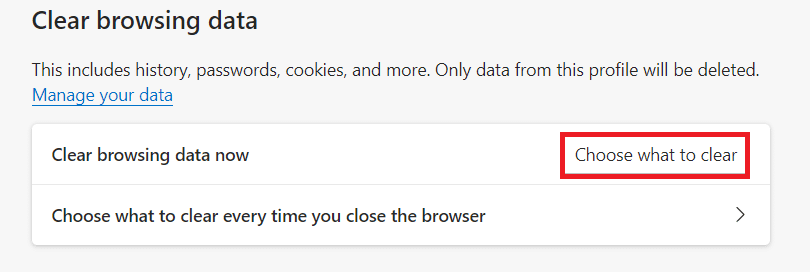
6. Na próxima janela, selecione as caixas de acordo com suas preferências como Histórico de navegação, Cookies e outros dados do site e Imagens e arquivos em cache e clique em Limpar agora conforme destacado abaixo.
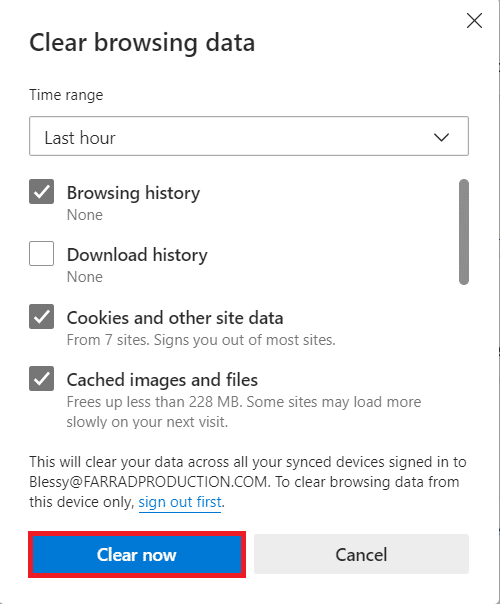
Finalmente, todos os seus dados de navegação serão limpos agora.
Leia também: Como corrigir o Firefox não carregando páginas
Método 5: Desabilitar Extensões (Se Aplicável)
Se você instalou alguma extensão de terceiros em seu navegador, você pode enfrentar uma alteração de rede detectada com o erro do Windows 10. Você pode tentar fechar todas as guias desnecessárias e reiniciar o sistema. Se você fechou todas as guias e ainda enfrenta o problema, tente desabilitar todas as extensões.
1. Inicie o navegador Edge e clique no ícone de três pontos no canto superior direito.
![]()
2. Agora, clique em Extensões conforme destacado abaixo.
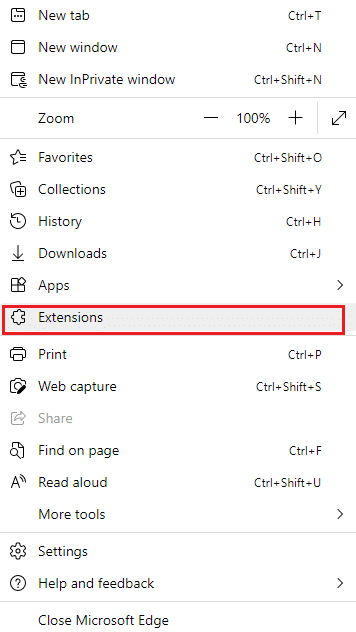
3. Agora, todas as suas extensões adicionadas aparecerão na tela. Clique em Gerenciar extensões como mostrado.
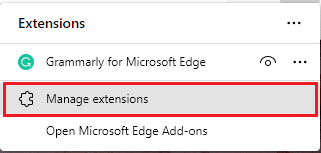
4. Agora, desative a extensão e verifique se você enfrenta o erro novamente.
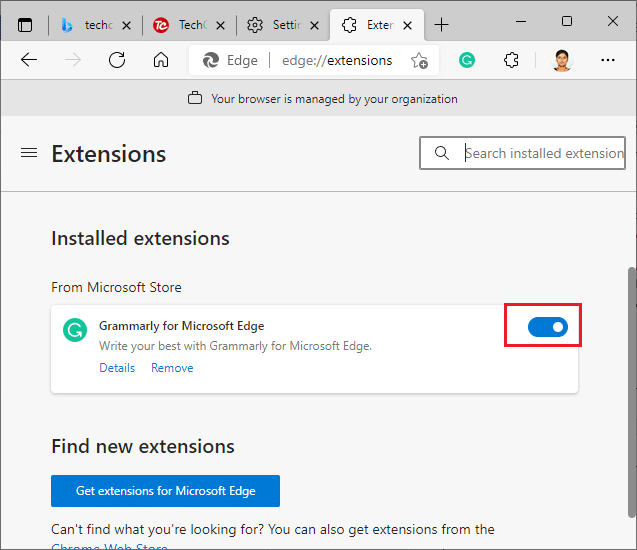
5. Se você achar que o erro não aparece após a remoção de qualquer extensão específica, desinstale-a completamente do seu navegador. Em seguida, selecione Remover .
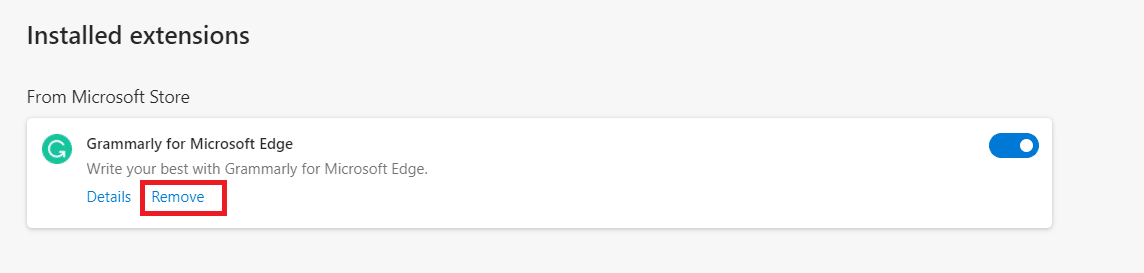
6. Agora, confirme o prompt clicando em Remover conforme mostrado.
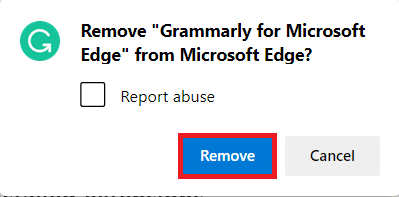
Nota: Se você enfrentar o novamente, pressione F12 ou pressione e segure as teclas Ctrl + Shift + I juntas em sua página da web. Isso abrirá as ferramentas do desenvolvedor no lado direito. Agora, recarregue a página.
Método 6: Atualize o Microsoft Edge
Navegador desatualizado é sempre um problema. As atualizações são lançadas para corrigir os bugs e erros e, se você não conseguir atualizá-las, poderá enfrentar vários erros. Siga as instruções abaixo para atualizar o navegador Microsoft Edge.
1. Como você fez anteriormente, inicie o navegador Edge e clique no ícone de três pontos .
![]()
2. Agora, clique na opção Ajuda e feedback , conforme destacado.
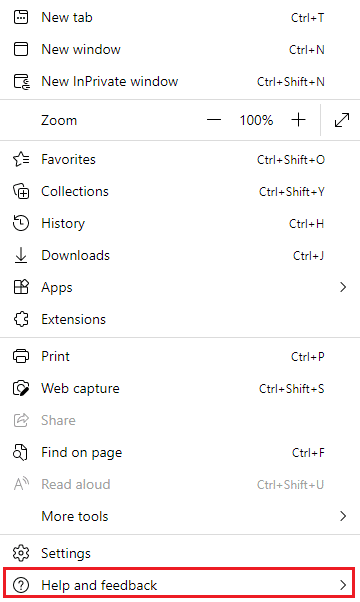
3. Em seguida, clique em Sobre o Microsoft Edge conforme mostrado.
Observação: você também pode digitar edge://settings/help para iniciar a página Sobre o Microsoft Edge diretamente.
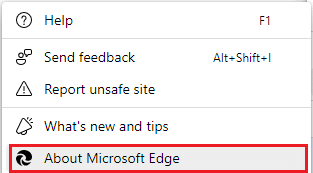
4A. Se uma nova atualização estiver disponível, o navegador atualizará automaticamente o navegador para a versão mais recente. Clique em Reiniciar para atualizar e reiniciar o navegador.
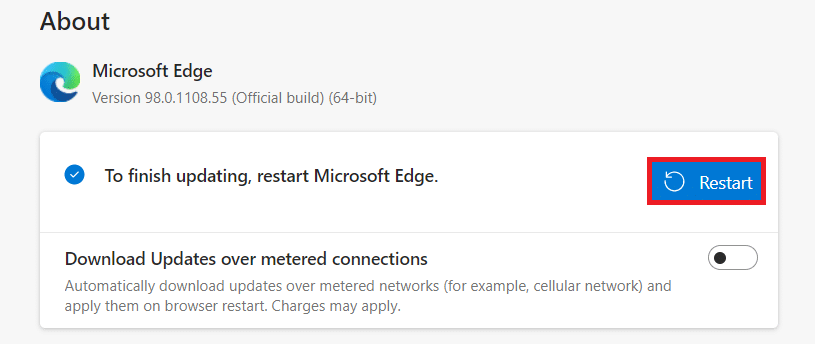
4B. Se o navegador estiver atualizado, ele mostrará que o Microsoft Edge está atualizado .
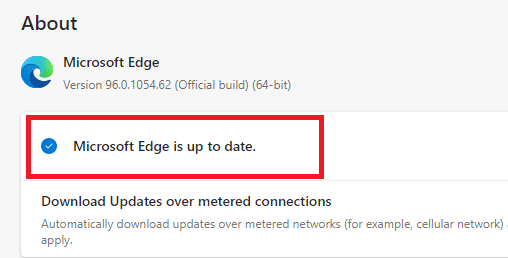
5. Por fim, inicie sua página da Web na versão mais recente do navegador e verifique se o problema do Microsoft Edge ERR NETWORK CHANGED Windows 10 é recorrente.
Leia também: Corrigir o Google Chrome não atualizando
Método 7: Atualizar ou reinstalar drivers
Você não pode acessar suas páginas da web corretamente se tiver drivers USB incompatíveis ou desatualizados em seu PC. Siga as instruções para atualizar seus drivers e verifique se uma alteração de rede foi detectada O problema do Windows 10 foi resolvido. Se não, você pode tentar reinstalá-los.
Opção I: Atualizar drivers de rede
Instalar a versão mais recente dos drivers ajuda seu computador a corrigir os conflitos de driver, melhorando assim a estabilidade do PC. Seguindo as etapas abaixo mencionadas, você pode resolver todos os problemas relacionados à rede relacionados ao erro ERR NETWORK CHANGED.
1. Pressione a tecla Windows e digite Gerenciador de Dispositivos , clique em Abrir .
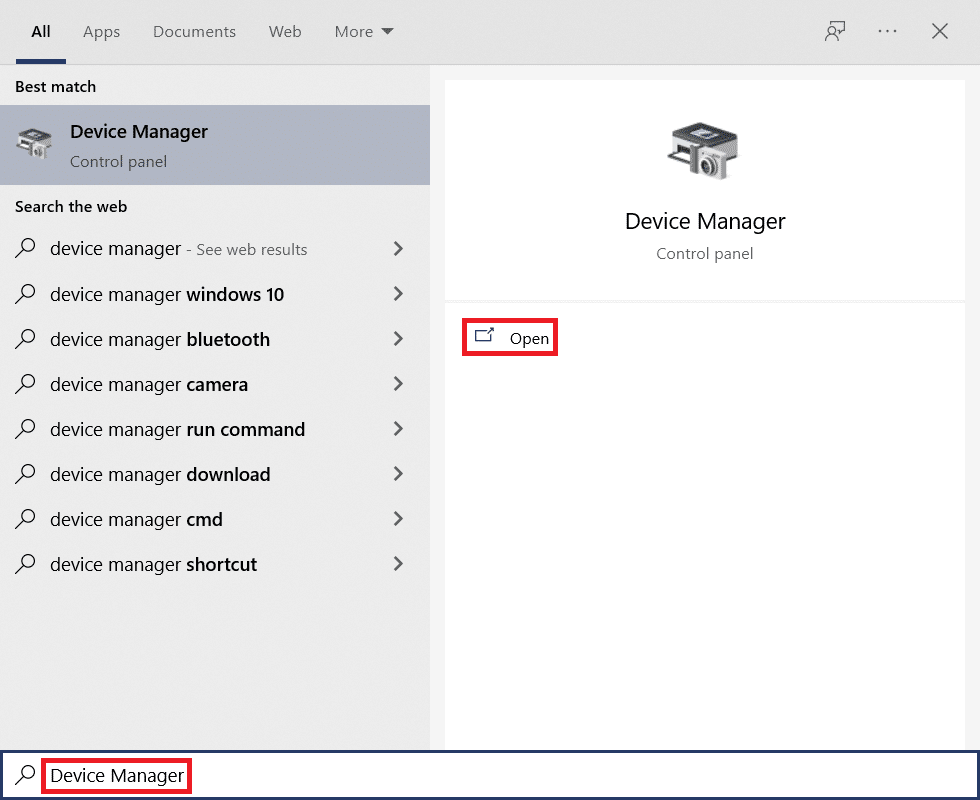
2. Você verá os adaptadores de rede no painel principal; clique duas vezes nele para expandi-lo.
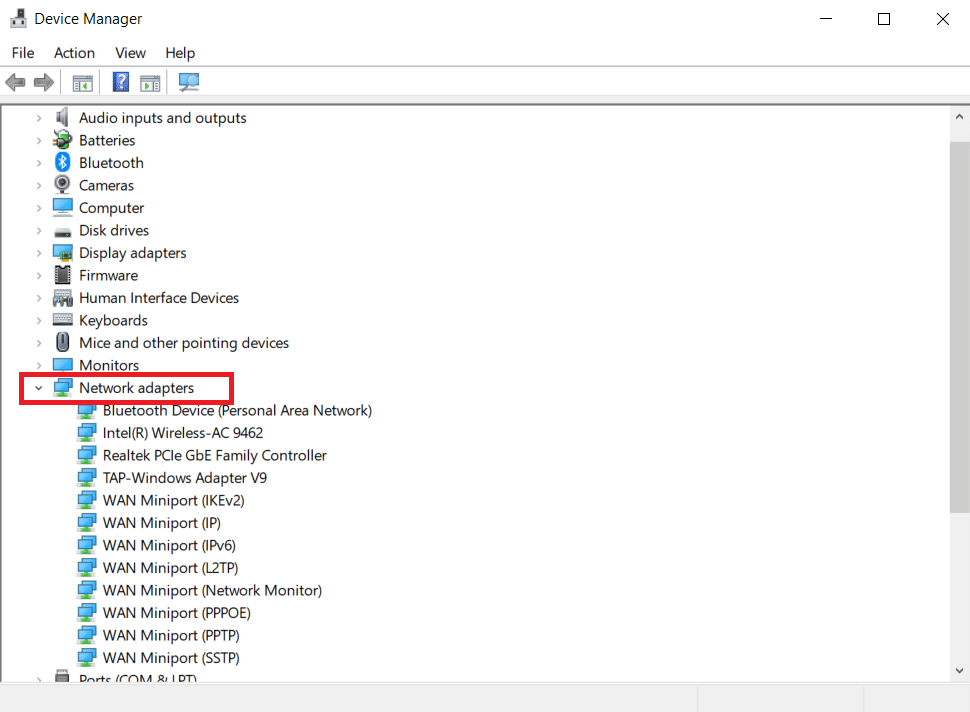
3. Agora, clique com o botão direito do mouse no driver de rede (por exemplo, Intel(R) Dual Band Wireless-AC 3168 ) e clique em Atualizar driver .
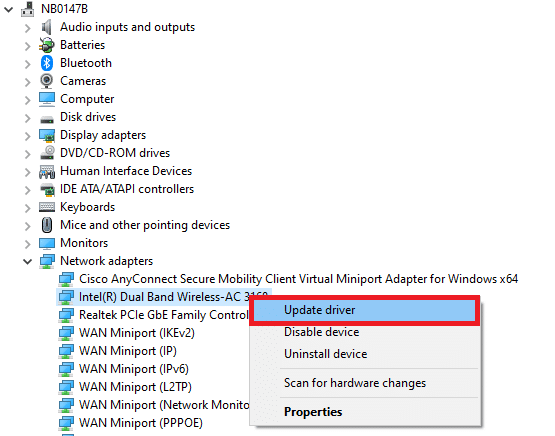
4. Agora, clique em Pesquisar automaticamente por opções de drivers para localizar e instalar um driver automaticamente.
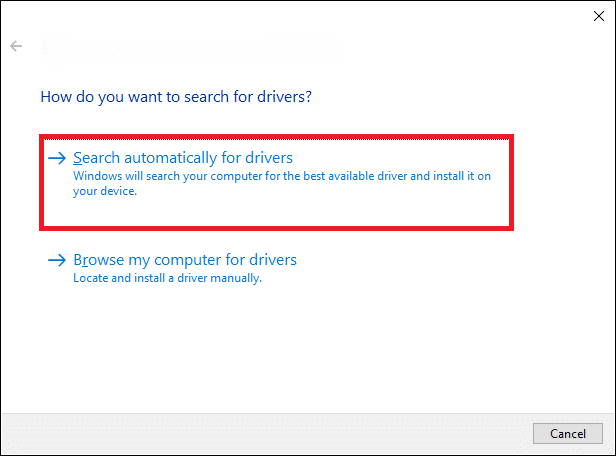
5A. Agora, os drivers serão atualizados para a versão mais recente se não forem atualizados.

5B. Se eles já estiverem em um estágio atualizado, a tela exibirá a seguinte mensagem, Os melhores drivers para seu dispositivo já estão instalados .
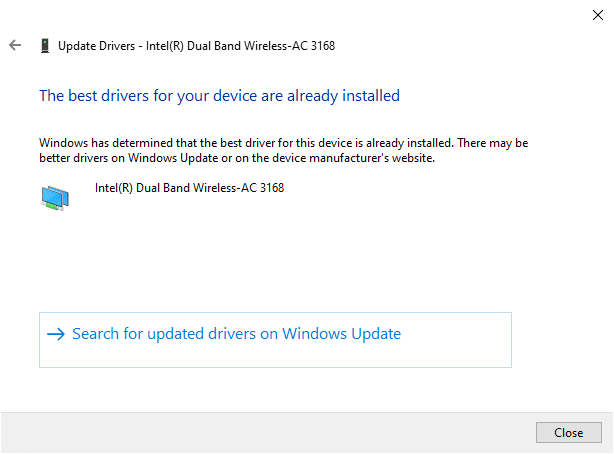
6. Clique em Fechar para sair da janela.
Opção II: reinstalar drivers
Se você não obteve nenhuma correção para uma alteração de rede, foi detectado um erro do Windows 10 atualizando os drivers, tente reinstalá-los conforme as instruções abaixo.
1. Inicie o Gerenciador de dispositivos seguindo as etapas mencionadas acima.
2. Expanda Adaptadores de rede clicando duas vezes neles.
3. Agora, clique com o botão direito do mouse no driver e selecione Desinstalar dispositivo .
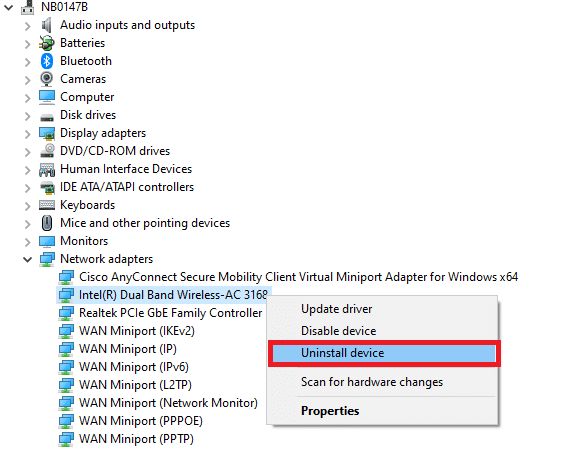
4. Agora, um aviso será exibido na tela. Marque a caixa Excluir o software do driver para este dispositivo e confirme a solicitação clicando em Desinstalar .
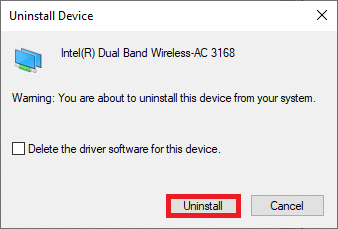
5. Visite o site do fabricante (por exemplo, Intel) para baixar o driver manualmente.
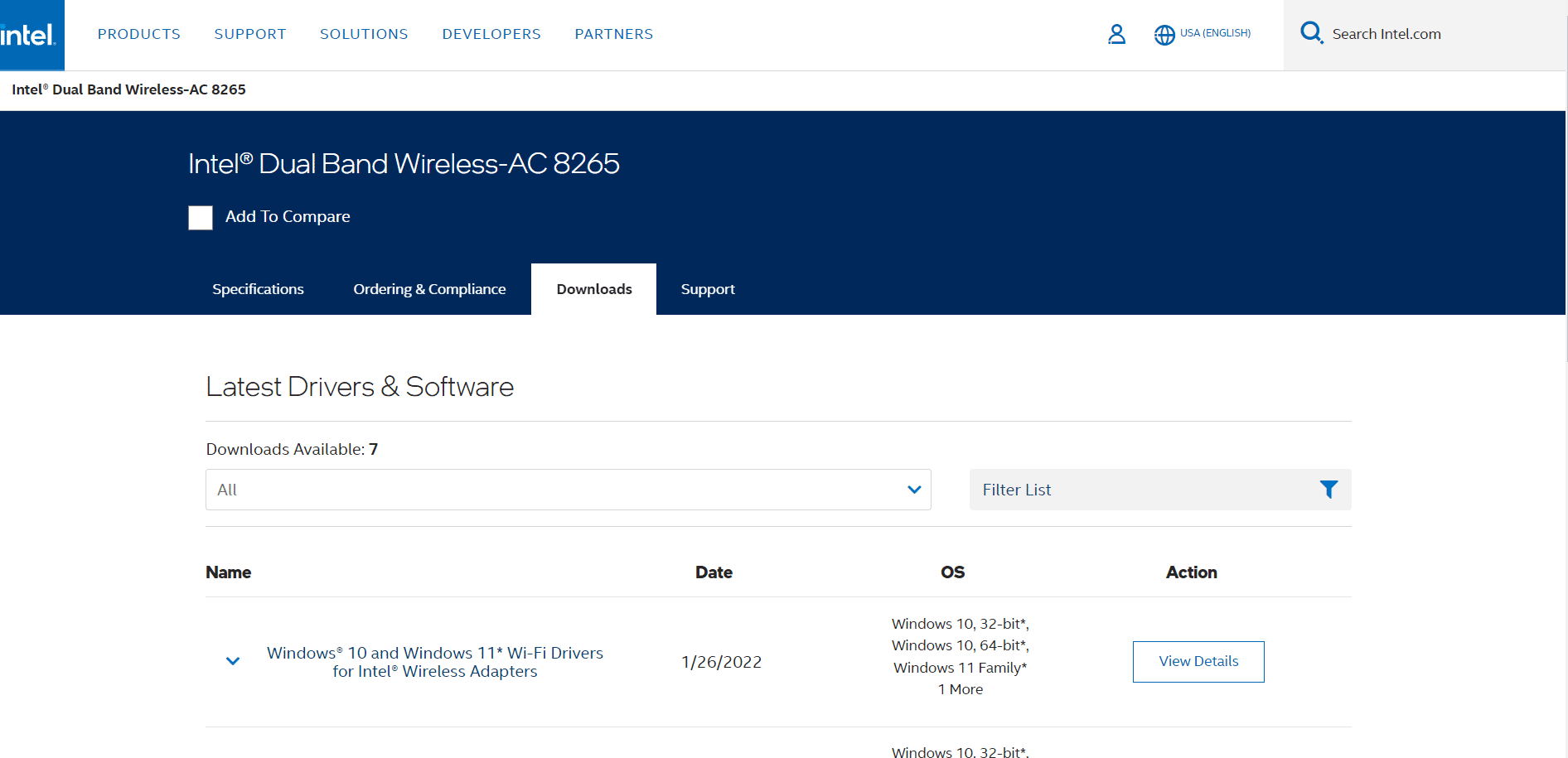
6. Após o download, clique duas vezes no arquivo baixado e siga as instruções fornecidas para instalá-lo.
Método 8: Atualizar o Windows
Atualizações regulares não são apenas necessárias para seus navegadores, mas também para seus sistemas operacionais. Você pode corrigir os bugs e atualizar os problemas em seu computador Windows 10 atualizando-o periodicamente. Siga as etapas abaixo mencionadas para atualizar seu PC com Windows.
1. Pressione as teclas Windows + I simultaneamente para iniciar Configurações .
2. Clique no bloco Atualização e segurança , conforme mostrado.
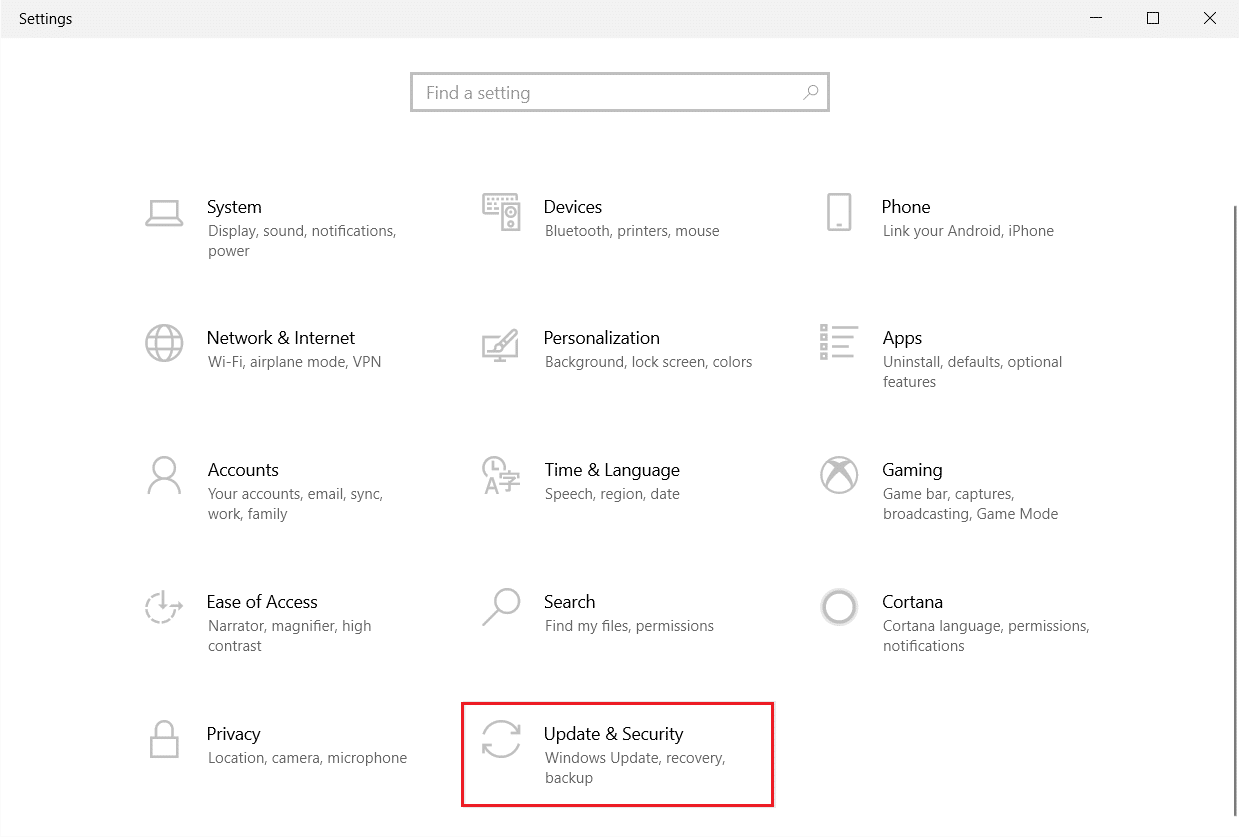
3. Na guia Windows Update , clique no botão Verificar atualizações .
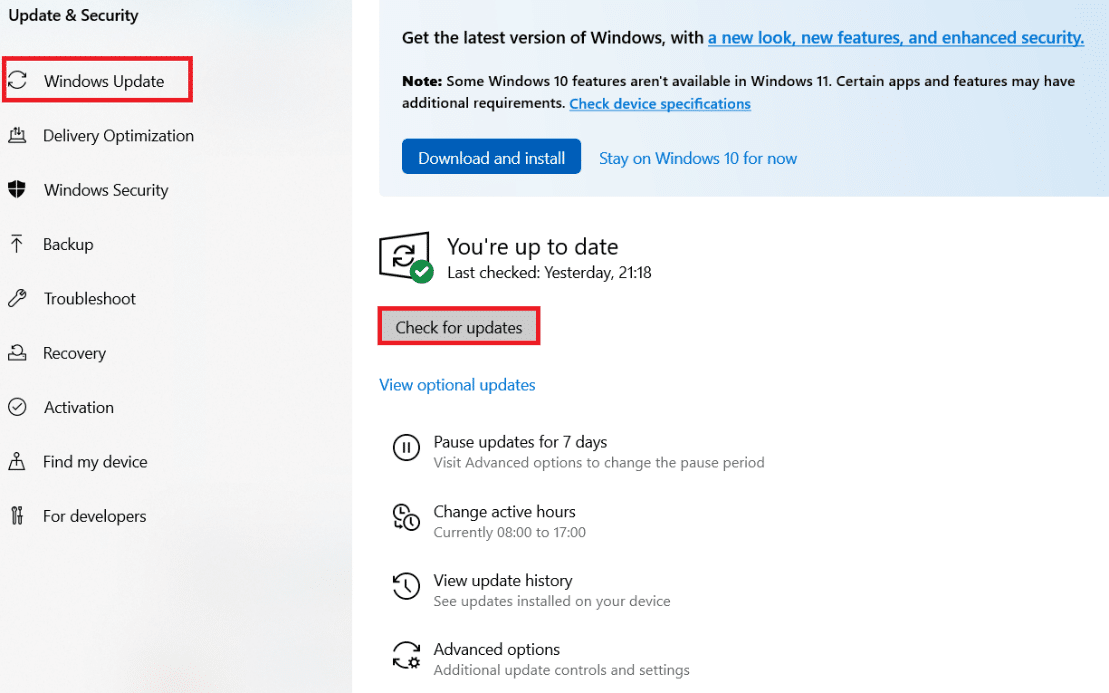
4A. Se uma nova atualização estiver disponível, clique em Instalar agora e siga as instruções na tela. Reinicie o seu PC quando terminar.
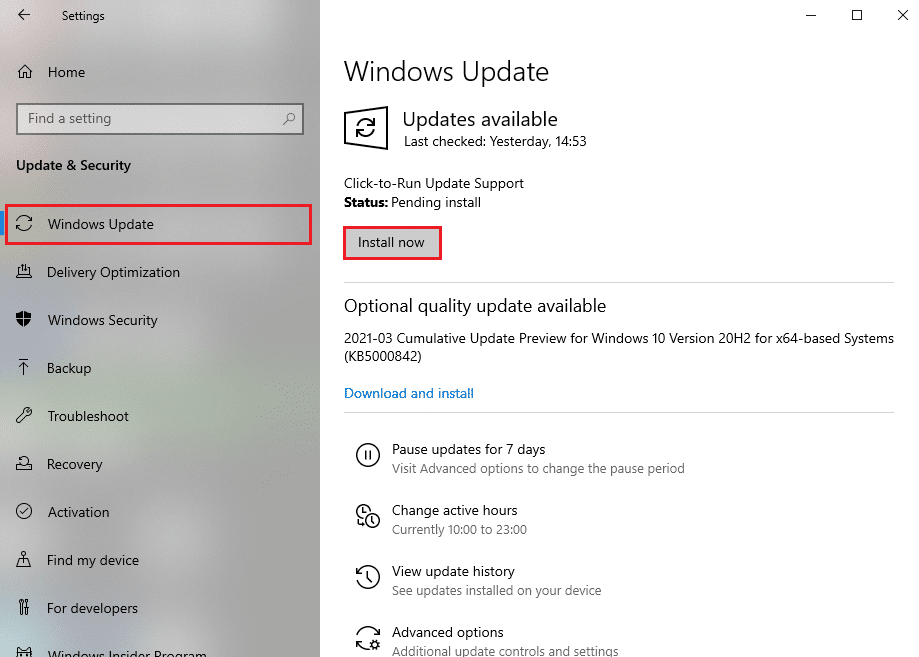
4B. Caso contrário, ele mostrará a mensagem Você está atualizado , conforme mostrado.
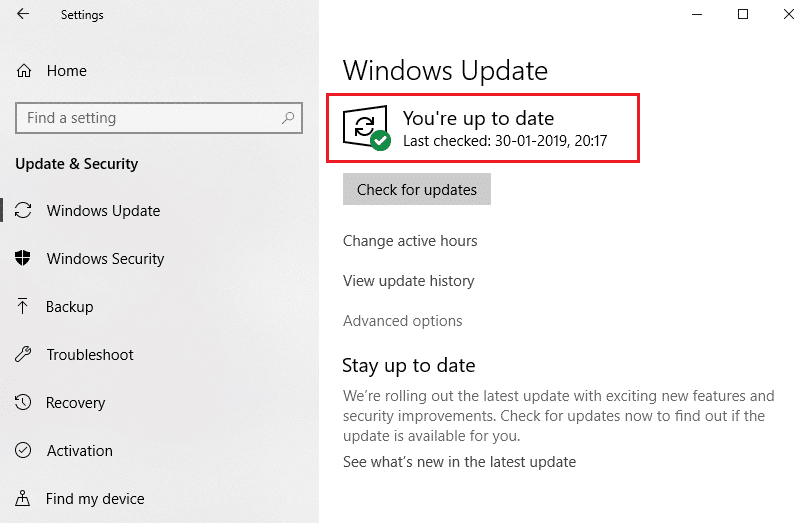
Leia também: 14 maneiras de corrigir o erro de perfil do Chrome
Método 9: Execute a verificação antivírus
Se você está recebendo sua conexão foi interrompida uma mudança de rede foi detectada um erro, pode haver algumas chances de que seu PC tenha uma infecção por malware. Siga as etapas abaixo mencionadas para executar uma verificação completa do sistema que oferece proteção incrível para corrigir todos os seus problemas.
1. Pressione e segure as teclas Windows + I juntas para abrir Configurações .
2. Aqui, clique em Update & Security , conforme mostrado.
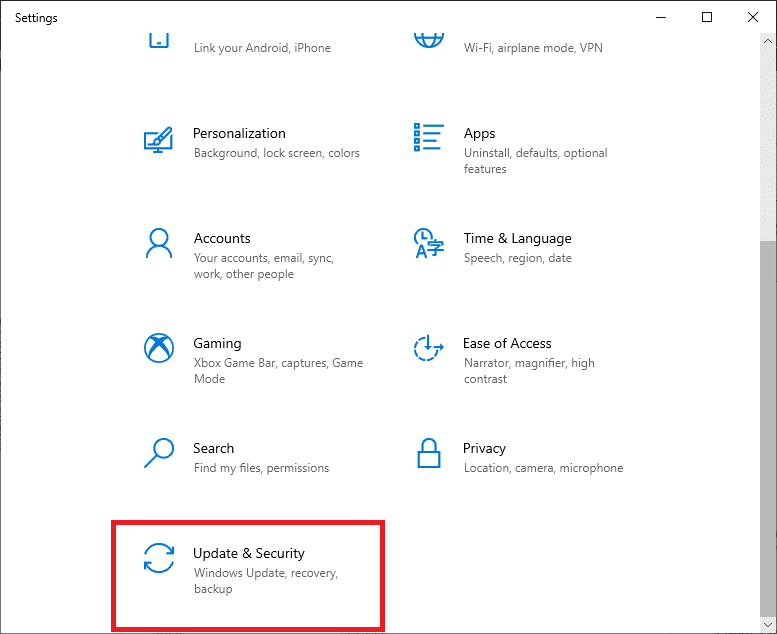
3. Em seguida, selecione a opção Segurança do Windows no painel esquerdo.
4. Em seguida, selecione a opção Proteção contra vírus e ameaças em Áreas de proteção .
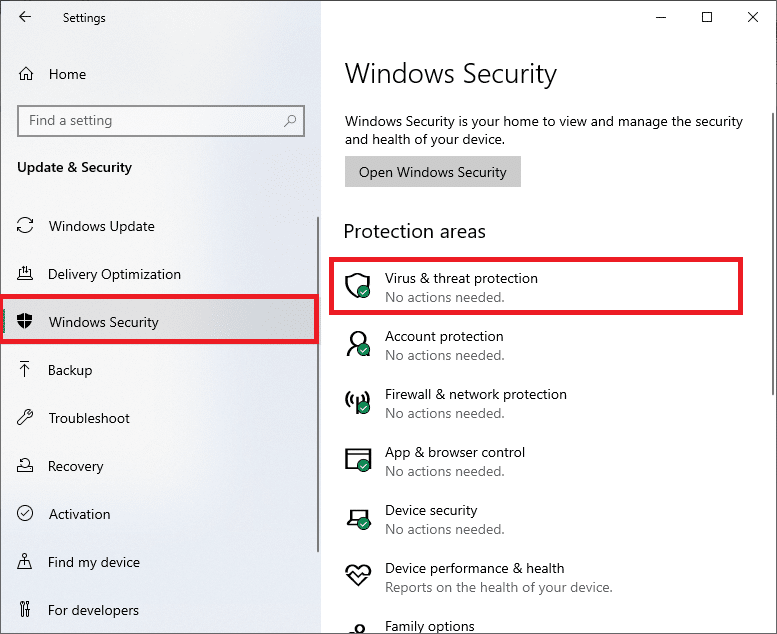
5. Clique em Opções de digitalização , conforme mostrado.
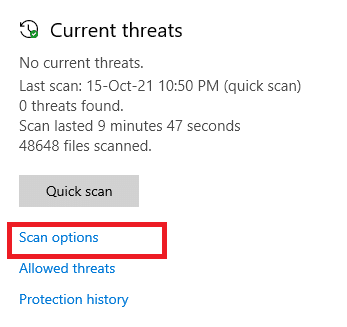
6. Escolha uma opção de digitalização de acordo com sua preferência e clique em Digitalizar agora.
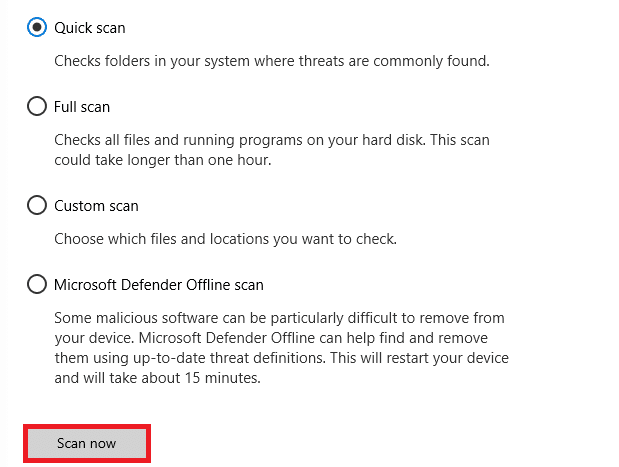
7A. Se houver ameaças, dê uma olhada em todas as ameaças listadas na janela. Aqui, clique em Iniciar ações em Ameaças atuais .
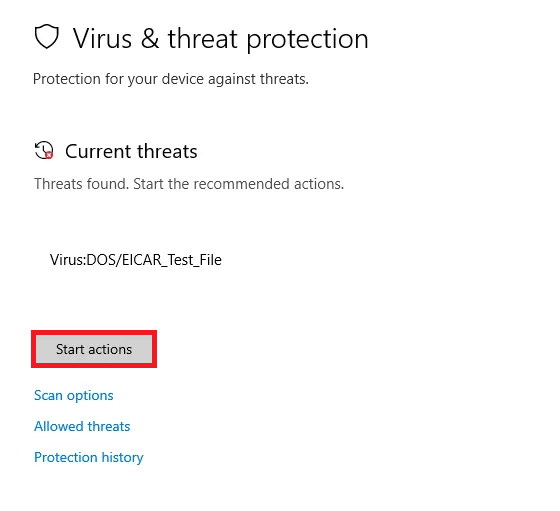
7B. Se você não tiver nenhuma ameaça em seu sistema, o sistema mostrará o alerta Nenhuma ação necessária conforme destacado abaixo.
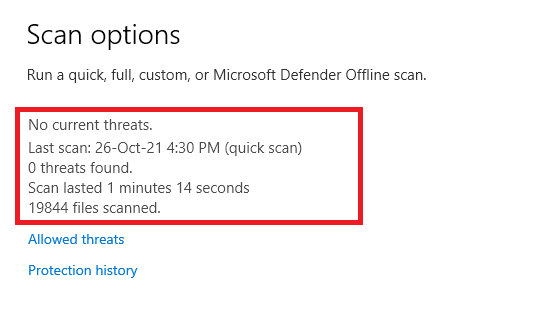
Método 10: URL da lista de permissões ou desativar o antivírus temporariamente
Se você enfrentar esse erro no Edge mesmo depois que seu computador estiver livre de malware e o Windows estiver atualizado, há algumas chances de que o pacote de supersegurança possa impedir que você acesse qualquer URL específico de conteúdo. Aqui estão algumas instruções para colocar URLs na lista de permissões no programa antivírus.
Nota: Aqui, o Avast Free Antivirus é usado como exemplo. Siga os passos de acordo com o seu programa antivírus.
Opção I: colocar o URL na lista de permissões
Se você não quiser que o Avast bloqueie nenhum site específico, você também pode colocar o URL na lista de permissões seguindo as etapas abaixo mencionadas e corrigir Uma alteração de rede foi detectada no Windows 10 error.
1. Navegue até o menu de pesquisa, digite Avast e clique em Abrir .
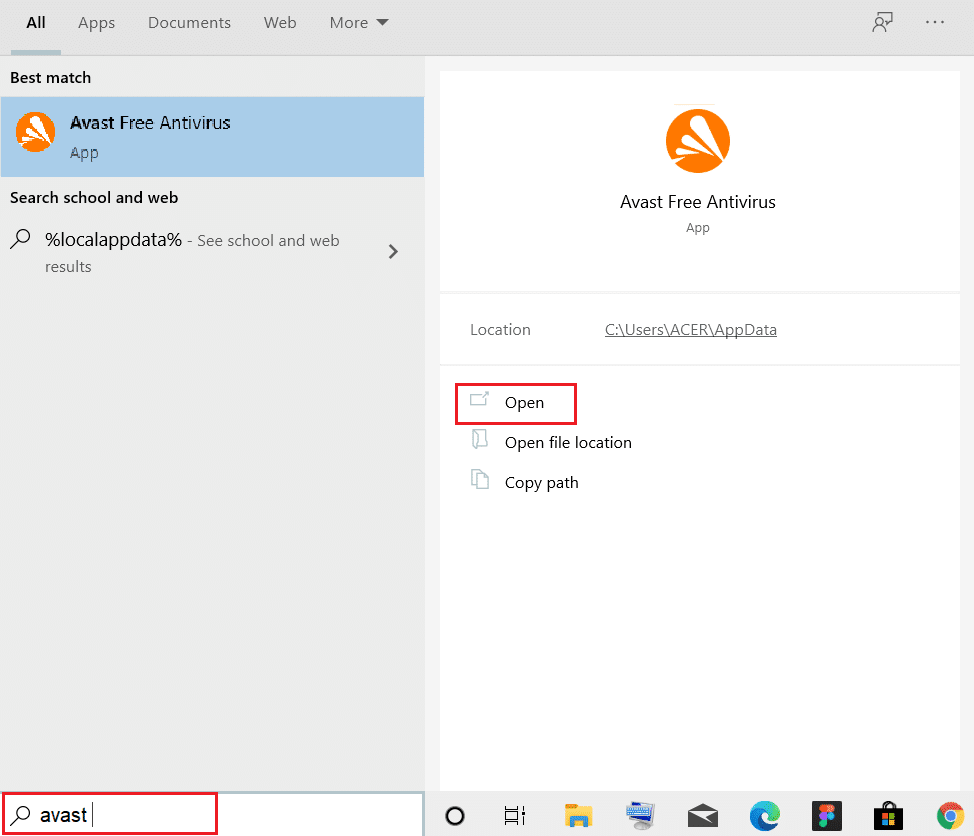
2. Agora, clique na opção de menu no canto superior direito, conforme mostrado abaixo.

3. Agora, clique em Configurações na lista suspensa.
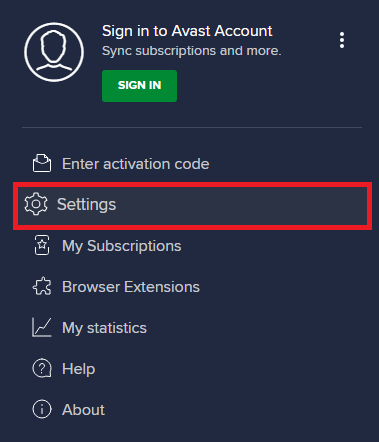
4. Na guia Geral, mude para a guia Exceções e clique em ADICIONAR EXCEÇÃO AVANÇADA no campo Exceções .
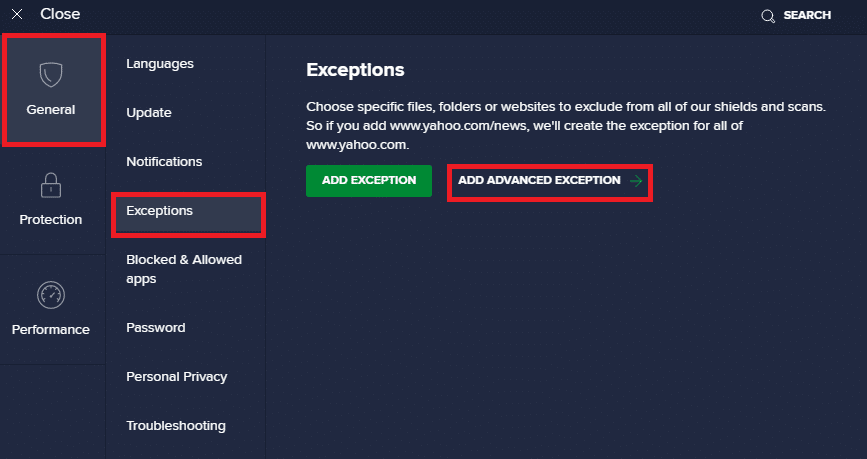
5. Agora, clique em Site/Domínio na nova janela.
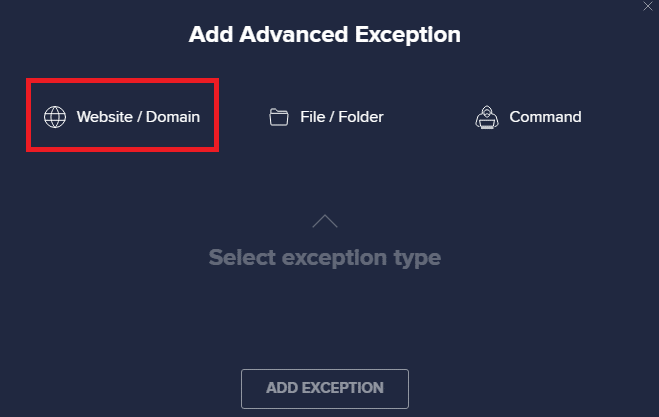
6. Agora, cole o URL em Digite o caminho do URL . Em seguida, clique na opção ADICIONAR EXCEÇÃO .
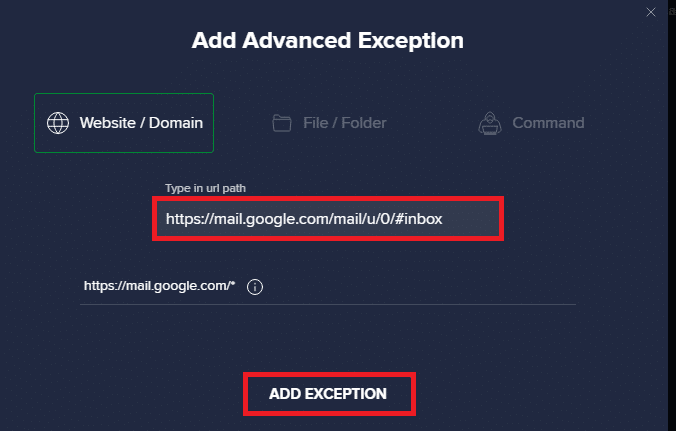
Observação: se você quiser remover o URL da lista de permissões do Avast, passe o mouse sobre o seu URL na janela principal de Configurações e clique no ícone da Lixeira, conforme mostrado abaixo.
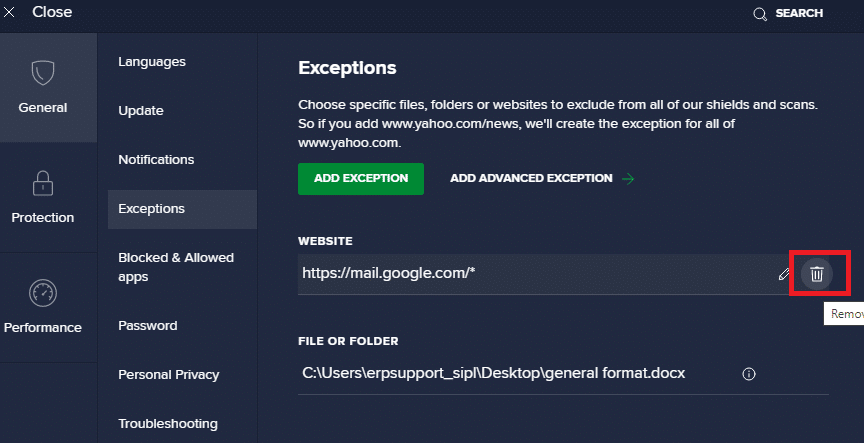
Opção II: Desabilitar o Antivírus Temporariamente
Se você não corrigiu adicionando uma exceção à URL em seu programa antivírus, poderá desativá-los implementando as etapas conforme as instruções abaixo.
1. Navegue até o ícone do antivírus na barra de tarefas e clique com o botão direito nele.
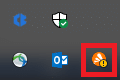
2. Agora, selecione a opção de controle de escudos Avast .
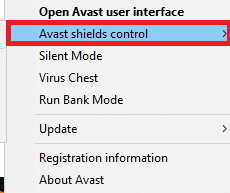
3. Escolha a opção de acordo com sua conveniência e confirme o prompt exibido na tela.
- Desativar por 10 minutos
- Desativar por 1 hora
- Desativar até que o computador seja reiniciado
- Desativar permanentemente
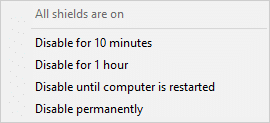
Nota: Agora, volte para a janela principal. Aqui, você desativou todos os escudos do Avast. Para ativar as configurações, clique em LIGAR .
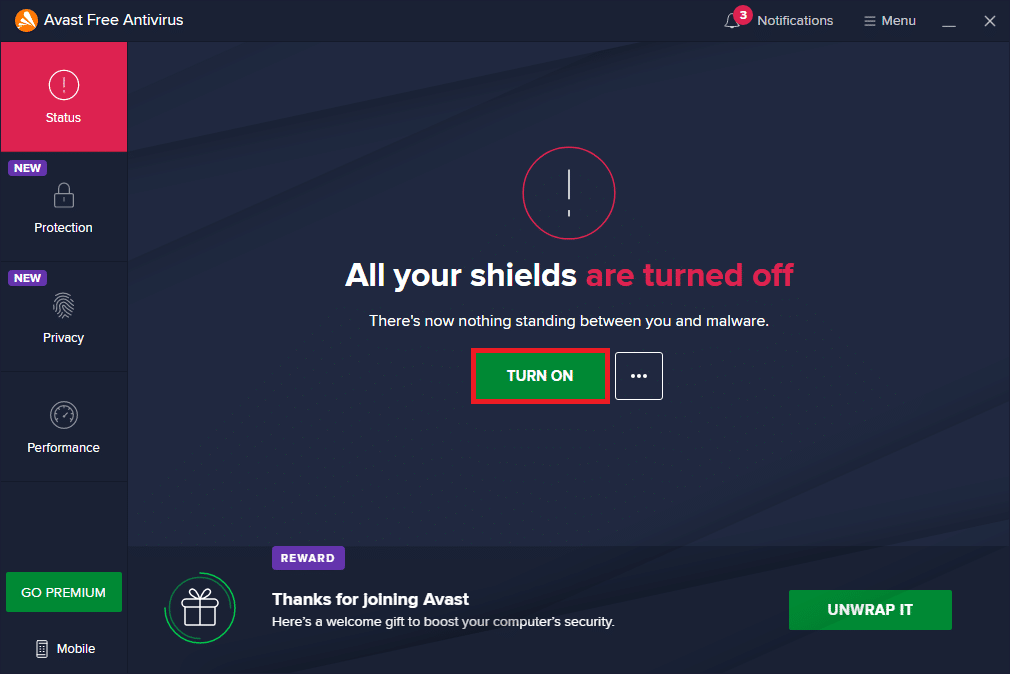
Leia também: Corrigir o problema de download de bloqueio do Chrome
Método 11: Redefinir as configurações do navegador
Se você não estiver satisfeito com as correções acima, tente redefinir seu navegador para as configurações padrão. Primeiro, siga as etapas abaixo mencionadas para redefinir o Microsoft Edge e, em seguida, verifique se uma alteração de rede foi detectada O problema do Windows 10 foi resolvido.
1. Inicie o navegador Edge e navegue até Configurações .
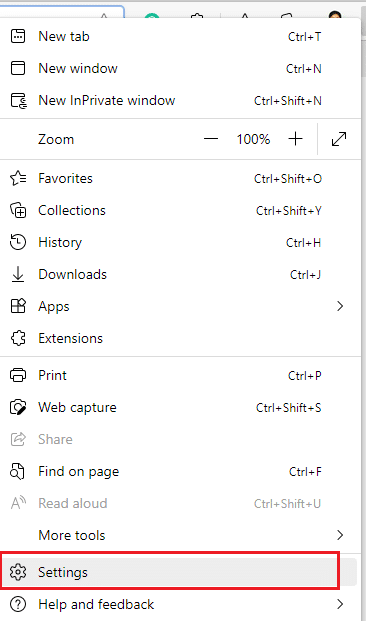
2. Agora, no painel esquerdo, clique em Redefinir configurações conforme mostrado.
Observação: você também pode digitar edge://settings/reset para iniciar a página Redefinir borda diretamente.
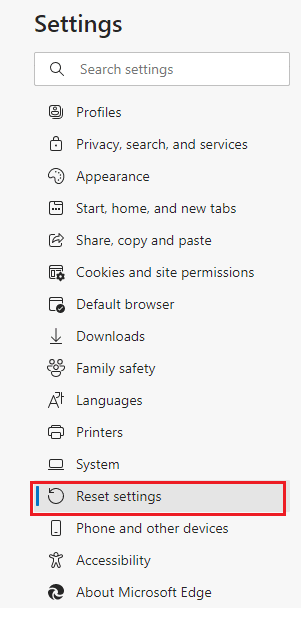
3. Agora, clique na opção Restaurar configurações para seus valores padrão, conforme mostrado.
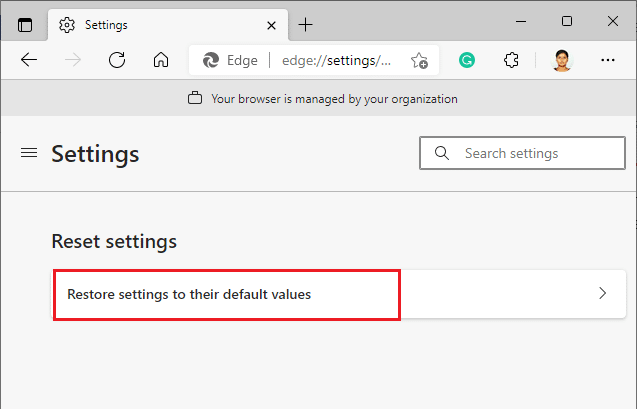
4. Agora, confirme o prompt clicando em Reset conforme mostrado.
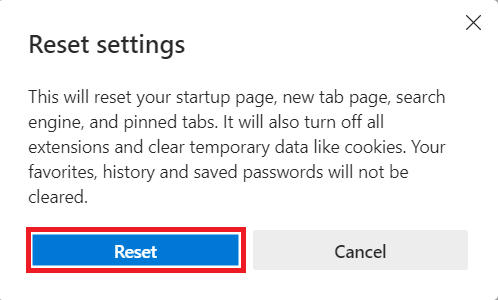
Leia também: Como ativar o DNS sobre HTTPS no Chrome
Método 12: Reparar o Microsoft Edge
Se nenhum dos métodos mencionados acima o ajudou a corrigir uma alteração de rede foi detectada erro do Windows 10, tente reparar o Microsoft Edge. Isso corrigirá todos os problemas relevantes com o mecanismo de pesquisa, atualizações ou outros problemas relacionados que desencadeiam esse erro ERR NETWORK CHANGED Windows 10.
Nota: Feche o navegador Microsoft Edge se estiver aberto.
1. Pressione a tecla Windows , digite Painel de Controle e clique em Abrir .
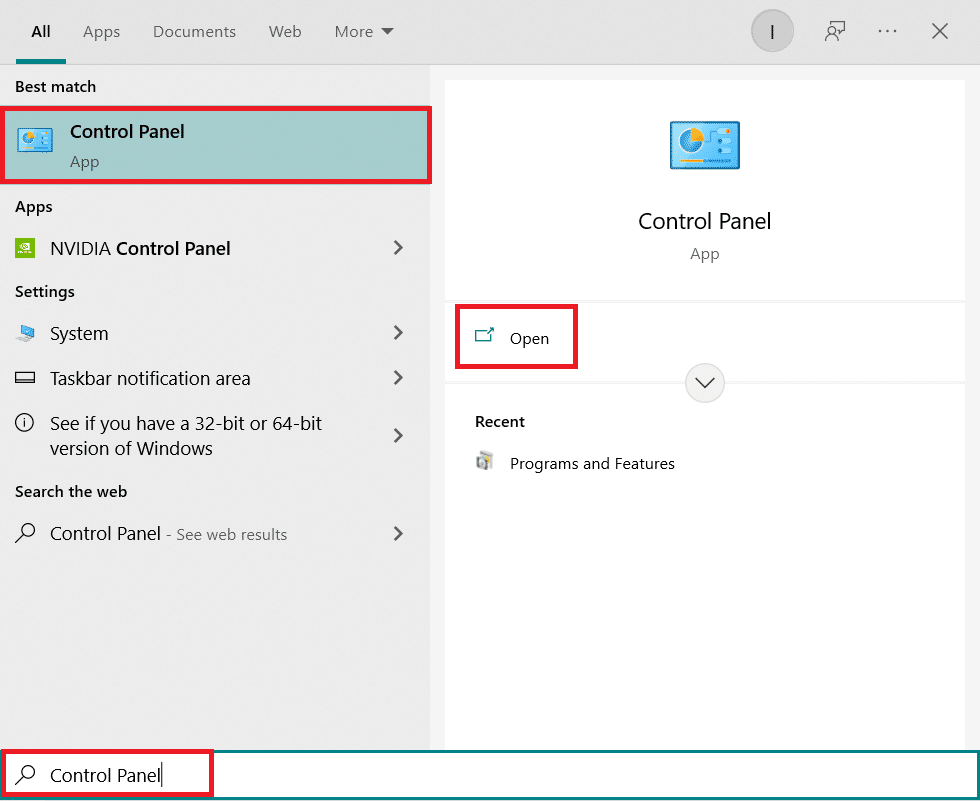
2. Defina Exibir por como categoria e clique em Desinstalar um programa .
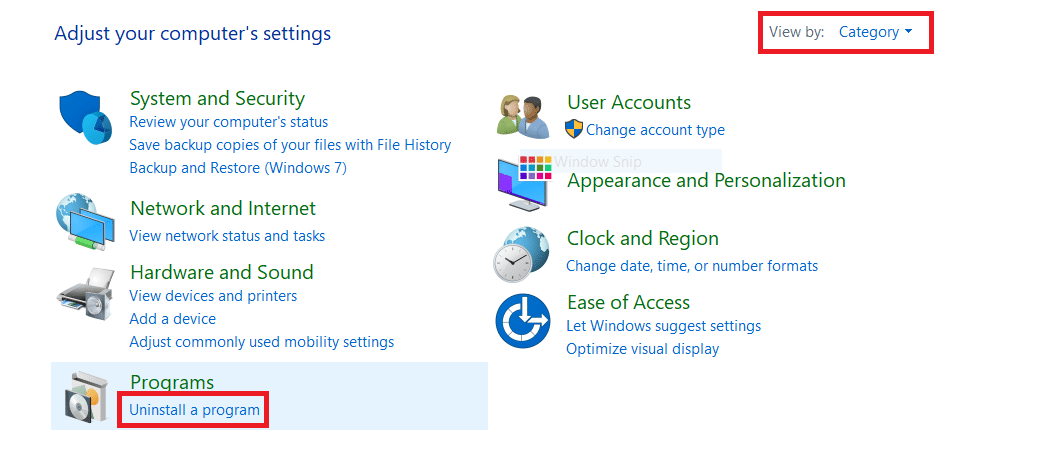
3. Pesquise e clique em Microsoft Edge e selecione a opção Alterar conforme ilustrado na imagem abaixo.
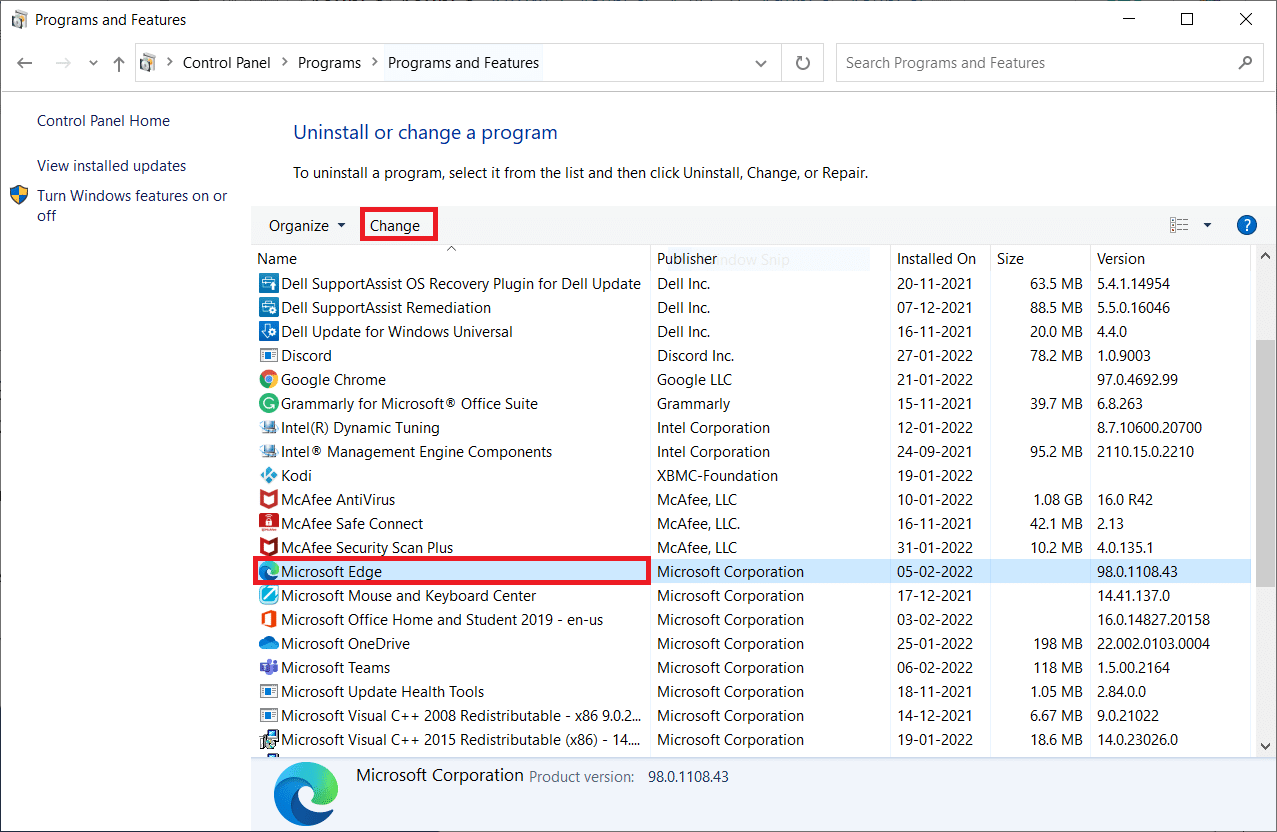
4. Clique em Sim no prompt.
5. Agora, confirme o prompt clicando em Reparar .
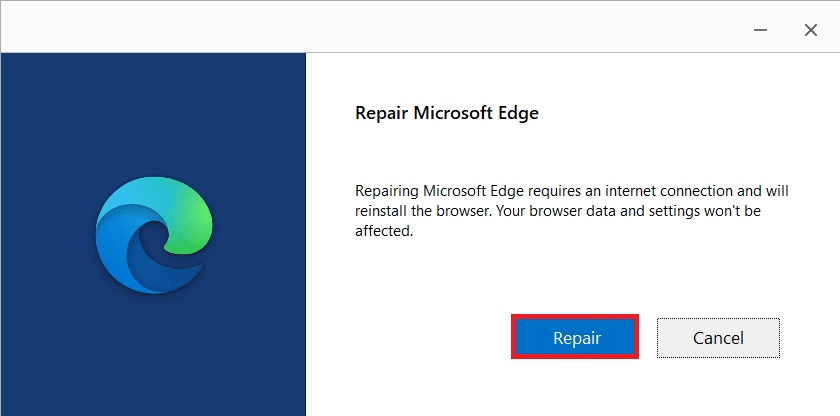
6. Reinicie o computador depois de concluir todas as etapas mencionadas acima.
7. Agora, a nova versão do Microsoft Edge será instalada no seu PC. Inicie um site e verifique se o erro Sua conexão foi interrompida está corrigido agora.
Leia também: Corrigir o Microsoft Edge que não funciona no Windows 10
Método 13: Execute a inicialização limpa
Se todos esses métodos não fornecerem uma correção para uma alteração de rede detectada erro do Windows 10, você poderá tentar redefinir seu PC ou restaurá-lo para a versão anterior. Isso ajuda você a resolver quaisquer problemas de incompatibilidade de software, corrigindo assim sua conexão foi interrompida uma alteração de rede foi detectada um erro no navegador Edge. Aqui estão algumas etapas para fazer a inicialização limpa do seu PC com Windows 10 para corrigir o problema do Microsoft Edge ERR NETWORK CHANGED Windows 10.
Nota: Certifique-se de fazer login como administrador para fazer uma inicialização limpa do seu PC.
1. Para iniciar a caixa de diálogo Executar , pressione as teclas Windows + R juntas.
2. Digite msconfig e clique no botão OK para abrir a Configuração do Sistema.
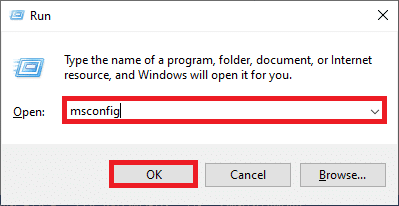
3. Agora, alterne para a guia Serviços na janela Configuração do sistema .
4. Marque a caixa ao lado de Ocultar todos os serviços da Microsoft e clique no botão Desativar tudo conforme mostrado em destaque.
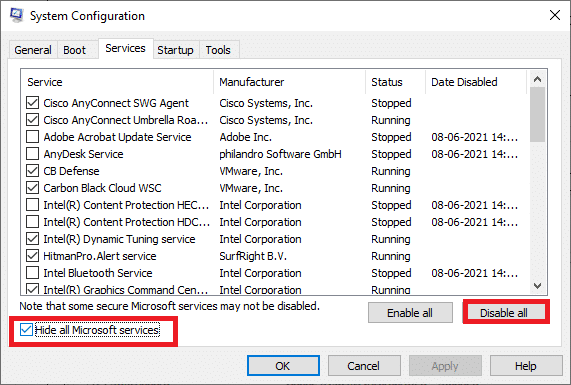
5. Agora, mude para a guia Inicialização e clique no link para Abrir o Gerenciador de Tarefas, conforme ilustrado abaixo.
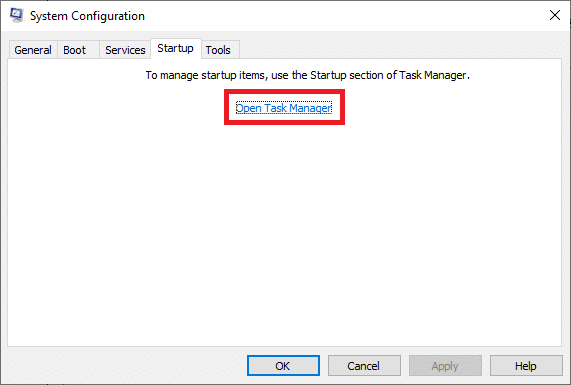
6. Em seguida, clique com o botão direito do mouse nas tarefas de inicialização que não são necessárias e clique na opção Desativar , conforme mostrado.
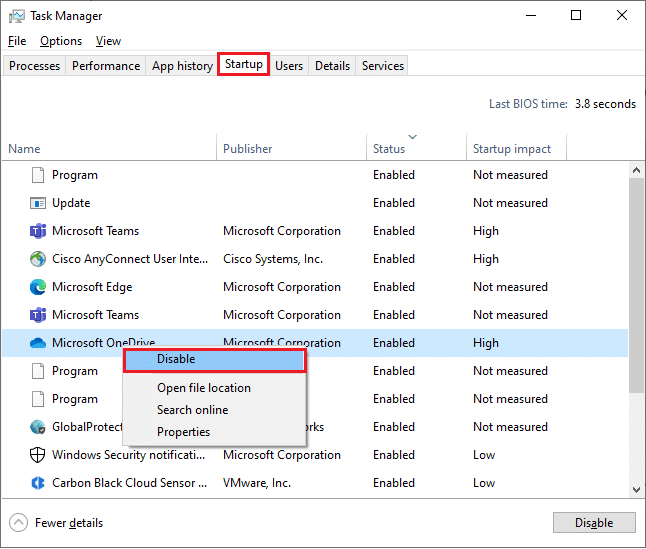
7. Feche as janelas Gerenciador de Tarefas e Configuração do Sistema .
8. Finalmente, reinicie o seu PC .
Recomendado:
- Como seguir no Snapchat
- Corrigir erro de redefinição de conexão do Firefox
- Corrigir Sua conexão foi interrompida no Windows 10
- Corrigir erro STATUS BREAKPOINT no Microsoft Edge
Esperamos que este guia tenha sido útil e que você possa corrigir o erro ERR NETWORK CHANGED no seu dispositivo. Deixe-nos saber qual método funcionou melhor para você. Além disso, se você tiver dúvidas ou sugestões sobre este artigo, sinta-se à vontade para deixá-las na seção de comentários.
