[RESOLVIDO] O volume do microfone continua sendo redefinido para 100 no Windows 10
Publicados: 2022-01-10Às vezes, o Microsoft Volume continua se ajustando sem a autoridade do usuário. Por exemplo, os usuários relataram que o volume do microfone foi redefinido para 0 ou 100 no Windows 10 sem nenhum gatilho aparente. Os usuários dizem que o ajuste ou redefinição do microfone pode afetar vários aplicativos no sistema operacional, tanto internos quanto de terceiros.
Esse problema pode ser irritante porque pode impedir que você converse com outros jogadores, grave áudio, comunique-se com seus amigos ou colegas online etc. Felizmente, você pode corrigi-lo. Portanto, se o volume do microfone continuar sendo redefinido no Windows 10, este artigo mostrará por que o problema está ocorrendo e o que fazer a respeito.
Por que o microfone está redefinindo para 0 ou 100 volume no Windows 10?
Se o volume do microfone for redefinido para 0 ou 100, o problema pode ser uma ou mais das seguintes situações:
- Um driver de áudio problemático, como drivers de áudio desatualizados ou corrompidos
- Configurações incorretas de microfone, áudio ou PC
- As falhas de hardware do computador
- Infecção por malware no seu PC
- Um aplicativo em segundo plano está controlando as configurações do seu microfone
- Arquivos de sistema corrompidos, danificados ou ausentes
Você não saberia automaticamente o que está fazendo com que seu microfone se ajuste automaticamente ou seja redefinido para 0 ou 100 no Windows 10. No entanto, você pode diagnosticar o problema e encontrar uma solução.
Como resolver a redefinição do microfone para 0 ou 100 volume no Windows 10
Se o microfone do seu computador continuar redefinindo para o volume 0 ou 100, você pode começar reiniciando o PC. Erros de computador podem ocorrer devido a conflitos de sistema ou aplicativo, e a reinicialização do sistema pode redefinir esses aplicativos e interromper os conflitos.
Se a reinicialização do sistema não funcionar, você pode escaneá-lo em busca de malware usando uma solução antimalware de qualidade. O Windows Defender é um bom antivírus, mas alguns malwares podem ignorar suas paradas de segurança. Uma ferramenta de segurança de terceiros de qualidade, como o Auslogics Anti-Malware, pode ajudá-lo a encontrar qualquer malware que resida em seu PC. Você também pode tentar ligar e desligar a pinagem do conector do microfone ou conectá-lo a uma porta diferente para ver se há alguns problemas de hardware.
Se o microfone continuar redefinindo depois de tentar essas soluções, talvez seja necessário realizar as soluções técnicas de solução de problemas abaixo.
Como corrigir o microfone continua redefinindo para 0 ou 100 Volume no Windows 10
As soluções de solução de problemas a seguir mostrarão como corrigir um microfone que continua sendo redefinido para 0 ou 100. Você também aprenderá a corrigir um volume de microfone que não permanecerá definido no Windows 10.
Vamos mergulhar!
1] Execute o Solucionador de problemas de áudio/fala
Quando você enfrenta o problema do microfone continuar redefinindo o volume no Windows 10, a primeira coisa a fazer é executar os solucionadores de problemas de fala e gravação de áudio. Esses são solucionadores de problemas internos do Windows que detectarão o problema e os corrigirão automaticamente.
Para executar o solucionador de problemas de fala, siga as etapas abaixo:
- Pressione a tecla Windows + I para abrir o aplicativo Configurações diretamente.
- Selecione o bloco Atualização e segurança e clique nele.
- Agora, no painel esquerdo, clique em Solucionar problemas.
- Em seguida, clique no link “Solucionadores de problemas adicionais” no painel direito.
- Na lista de aplicativos e programas, procure por Gravação de áudio em Localizar e corrigir problemas.
- Clique na opção e, em seguida, clique em Executar a solução de problemas.
- Aguarde a execução do solucionador de problemas e siga as instruções na tela para corrigir o problema, se encontrado.
Se o problema persistir, você pode prosseguir e executar o Solucionador de problemas de áudio na mesma janela.
Aqui está o que fazer:
- Pressione a tecla Windows + I para iniciar as Configurações diretamente.
- Selecione o bloco Atualização e segurança e clique nele.
- Agora, no painel esquerdo, clique em Solucionar problemas.
- Em seguida, clique no link “Solucionadores de problemas adicionais” no painel direito.
- Procure Reproduzir áudio em Get up and Running na lista de aplicativos e programas.
- Clique na opção e, em seguida, clique em Executar a solução de problemas.
- Aguarde a execução do solucionador de problemas e siga as instruções na tela para corrigir o problema, se encontrado.
Se o solucionador de problemas de fala/áudio não resolver o problema, vá para a próxima solução e veja se consegue encontrar ajuda.
2] Verifique se há problemas de hardware
Às vezes, o problema pode estar em seus dispositivos de hardware. A porta de pinagem do conector do microfone no seu dispositivo pode estar danificada. Você pode tentar conectar o microfone a outra porta jack ou a outro computador para ver se funciona bem.
Se o microfone não funcionar em outras portas ou mostrar recursos defeituosos, como ajustar o volume, pode ser o problema. Nesse caso, você pode descartá-lo e encontrar um novo microfone que funcione bem. Se o microfone funcionar bem em outra porta de entrada ou computador, talvez seu dispositivo tenha problemas técnicos que precisem ser resolvidos, como problemas de driver.
Prossiga para a próxima seção para ver como atualizar seus drivers.
3] Atualize ou reinstale o driver de áudio/microfone do fabricante
Como mencionamos anteriormente, o microfone continua redefinindo para o volume 0 ou 100 pode ser um problema de driver. A atualização desse driver pode ajudá-lo a corrigir o problema. Se o microfone que você está usando for um dispositivo externo, como um microfone NVIDIA, você pode baixar os drivers mais recentes no site oficial do fabricante.
Nota : O Auslogics Driver Updater é uma ferramenta de terceiros que pode ajudá-lo a localizar e atualizar todos os seus drivers problemáticos e desatualizados automaticamente.
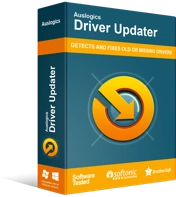
Resolver problemas do PC com o Driver Updater
O desempenho instável do PC geralmente é causado por drivers desatualizados ou corrompidos. O Auslogics Driver Updater diagnostica problemas de driver e permite atualizar drivers antigos de uma só vez ou um de cada vez para que seu PC funcione mais suavemente

Se você estiver usando um microfone Microsoft integrado ao Windows, poderá instalar os drivers de áudio mais recentes em Intel.com. Você simplesmente acessará o site e encontrará os drivers de áudio mais recentes para as especificações do seu PC.
Se você não tiver certeza sobre as especificações do seu PC, descubra-as usando as etapas a seguir.
- Pressione a tecla Windows e digite “msinfo32” (sem aspas).
- Selecione o resultado superior para abrir o aplicativo Informações do sistema.
- No painel esquerdo, selecione Componentes e expanda-o.
- Veja o dispositivo de som e clique nele.
- Em seguida, verifique as especificações do dispositivo de som no painel direito.
- Anote o ID do driver e a versão.
- Agora, com essas informações, você pode consultar o site do fabricante e encontrar a atualização que corresponde às especificações do driver do seu sistema.
- Baixe e instale no seu sistema e veja se resolve o problema.
Como alternativa, para atualizar os drivers, use as etapas a seguir.
- Pressione a tecla Windows e digite “dxdiag” (sem aspas).
- Selecione o resultado superior para abrir a Ferramenta de diagnóstico do DirectX.
- Vá para a guia Som.
- Verifique o dispositivo de som e clique nele.
- Em Drivers, anote o nome e a versão do driver.
- Agora, com essas informações, você pode consultar o site do fabricante e encontrar a atualização que corresponde às especificações do driver do seu sistema.
- Baixe e instale no seu sistema e veja se resolve o problema.
4] Impedir que outros aplicativos controlem o microfone
Se você tiver aplicativos de terceiros como Skype, Steam e Discord, é possível que eles estejam causando problemas ao seu microfone.
O Windows oferece a opção de permitir ou restringir o acesso de aplicativos ao seu microfone, o que pode ajudá-lo a interromper o problema que está enfrentando.
Para impedir que outros apps controlem seu microfone, siga estas etapas:
- Pressione a tecla Windows no teclado.
- Digite “control” (sem aspas) e selecione o Painel de Controle nos resultados.
- Na janela do Painel de Controle, localize Som (se abrir em ícones grandes) e clique nele.
- Agora, vá para a guia Gravação.
- Clique duas vezes na opção de microfone para abrir suas propriedades.
- Nas janelas de propriedades do microfone, vá para a guia Avançado.
- Desmarque a caixa ao lado de "Permitir que os aplicativos assumam o controle exclusivo deste dispositivo".
- Feito isso, clique em Aplicar e, em seguida, clique em OK.
Isso bloqueará o volume do microfone e impedirá que outros aplicativos o controlem.
Você pode então sair do Painel de Controle e ver se o problema do microfone foi resolvido.
5] Alterar as configurações de gravação de áudio
Se o microfone do seu PC não estiver definido como o dispositivo de gravação padrão do dispositivo, talvez você não consiga gravar áudio usando o microfone. Se você definiu isso antes e não permanecerá definido, tente defini-lo novamente usando as seguintes etapas:
- Vá para o ícone de controle de volume no canto inferior direito da tela.
- Clique com o botão direito do mouse e selecione Abrir configurações de som na lista.
- Em seguida, clique no link “Gerenciar dispositivos de som” abaixo de Solução de problemas.
- Agora, na categoria “Dispositivo de entrada”, verifique se você possui algum outro dispositivo habilitado além do seu microfone.
- Se houver outros dispositivos, selecione-os e clique na opção Desativar.
- Isso deixará apenas o microfone do seu dispositivo como o único dispositivo para gravar som.
- Agora você pode tentar usar o microfone e ver se o problema persiste.
Se o problema persistir, você pode atualizar o dispositivo ou realizar outros diagnósticos para saber o problema exato e corrigi-lo usando os métodos fornecidos abaixo.
6] Desinstale o software de controle de áudio
Você pode estar enfrentando o problema de redefinição de volume devido ao software de controle de áudio em seu PC. Portanto, desinstalá-lo pode ajudá-lo a corrigir o problema.
Siga as etapas abaixo para desinstalar o software de controle de áudio:
- Pressione a tecla do logotipo do Windows e digite “control” (sem aspas).
- Selecione Painel de Controle nos resultados.
- Em seguida, selecione a opção Programas e Recursos.
- Agora, procure qualquer software de controle de áudio na lista de seus programas instalados.
- Se você encontrar esse software, clique nele e selecione Desinstalar.
Aguarde a conclusão da desinstalação e reinicie o computador. Verifique se o erro “O volume do microfone continua sendo redefinido para 100 no Windows 10” foi resolvido.
7] Repare seus arquivos de sistema por meio de uma verificação SFC
Se o seu computador tiver arquivos de sistema corrompidos, ausentes e desatualizados, você poderá ter alguns problemas no PC. Se for esse o caso, o volume do microfone pode continuar sendo redefinido para 0 ou 100. Uma verificação SFC pode ajudá-lo a reparar esses arquivos do sistema.
Para executar uma verificação SFC, siga estas etapas:
- Inicie o prompt de comando como administrador:
- Pressione a tecla Windows e digite “cmd” (sem aspas).
- Clique com o botão direito do mouse em Prompt de Comando e selecione Executar como Administrador na lista.
- Quando o prompt de comando elevado for aberto, digite o seguinte comando e pressione Enter:
sfc/ scannow
- Agora, aguarde a execução do comando e corrija os problemas automaticamente.
Feito isso, reinicie o PC e veja se o problema foi resolvido.
Palavra final
Acreditamos que essas soluções o ajudarão se o volume do microfone continuar sendo redefinido para 0 ou 100 no Windows 10. Se deixamos de fora outras soluções que podem ajudar a resolver o erro, informe-nos na seção de comentários.
