Erro BSOD de gerenciamento de memória no Windows 10 [CORRIGIDO]
Publicados: 2020-02-04O Windows 10, como as versões anteriores do Windows, está programado para exibir mensagens de erro para informar os usuários sobre problemas no ambiente do sistema operacional. Os erros de tela azul da morte (BSOD) constituem uma classe especial de erros associados a falhas que forçam o desligamento dos computadores.
Em outras palavras, se um PC caiu com uma tela azul, isso aconteceu porque não podia mais operar com segurança. A maioria dos erros de tela azul da morte vem com um código STOP que ajuda os usuários a identificar ou solucionar os problemas. No entanto, outras vezes, quando nenhum código STOP específico (em números e letras) aparece com o BSOD, você precisa descobrir os outros detalhes na tela de notificação.
Neste guia, pretendemos examinar a tela azul do erro de morte do Gerenciamento de Memória. O valor do código STOP para esta tela azul da morte em particular é GERENCIAMENTO DE MEMÓRIA . Na verdade, já que você está aqui, provavelmente viu uma mensagem neste formulário:
Seu PC teve um problema e precisa ser reiniciado. Estamos apenas coletando algumas informações de erro e, em seguida, reiniciaremos para você.
XX% concluído.
Para obter mais informações sobre esse problema e possíveis correções, visite InsertURLHaqui
Se você ligar para uma pessoa de suporte, forneça esta informação:
Código de parada: GERENCIAMENTO DE MEMÓRIA.
O que é o código STOP de gerenciamento de memória BSOD?
O Gerenciamento de Memória é uma função ou configuração que desempenha um papel vital no bom funcionamento do seu sistema. Ele controla e gerencia a memória do seu computador; funciona para atribuir blocos a vários aplicativos ou processos; ele também lida com otimizações para aumentar o desempenho do sistema (geral).
Como o Gerenciamento de Memória é uma função ou configuração integral no Windows, os problemas que o afetam geralmente se manifestam em problemas sérios, como os definidos por erros de tela azul de morte. Sim, a aparência do BSOD de gerenciamento de memória significa que algo está errado com o processo de gerenciamento de memória em seu computador.
O que causa o código de PARADA de gerenciamento de memória BSOD?
A grande maioria dos erros de gerenciamento de memória se deve a inconsistências no código de hardware (ou software), configurações ou falhas definitivas. Podemos resumir os eventos ou problemas mais prováveis devido aos quais a tela azul da morte do Gerenciamento de memória aparece no seu computador desta maneira:
- Problemas de driver
- Arquivos de sistema corrompidos ou danificados
- Conflitos envolvendo dispositivos ou aplicativos de hardware
- Problemas de disco ou unidade
- Problemas de BIOS
A lista fornecida está longe de ser exaustiva; não podemos listar todas as causas possíveis porque não conhecemos todas elas. De qualquer forma, já que você sabe certas coisas sobre a tela azul da morte com a qual está lidando, é hora de fazer algum trabalho para consertar as coisas. Bem, as correções são provavelmente a razão pela qual você veio aqui em primeiro lugar.
Como remover o código STOP de gerenciamento de memória BSOD
Antes de começar a tentar correções complicadas para o problema, você fará bem em reiniciar o computador. Idealmente, você deve reiniciar seu PC várias vezes e, em seguida, verificar seu sistema para ver como ele se comporta.
Após a reinicialização, você deve fazer tudo o que for necessário para recriar o erro. Se você estiver transmitindo um vídeo 4K em um site específico ou jogando um jogo 3D, precisará repetir a mesma operação. Teste as coisas pelo tempo necessário para verificar se o erro BSOD não aparece mais.
Se o seu computador ficar com uma tela azul novamente, você deverá experimentar a primeira solução da lista para corrigir as coisas. Talvez seja necessário continuar para o segundo procedimento e percorrer o restante até que o problema seja resolvido e a tela azul pare de aparecer.
Execute a ferramenta de diagnóstico de memória do Windows:
Aqui, estamos considerando a possibilidade de que a tela azul da morte do Gerenciamento de Memória esteja relacionada a problemas com a RAM da sua máquina (Memória de Acesso Aleatório), que também é conhecida como memória temporária. A Microsoft fornece um utilitário especial (integrado no Windows) através do qual os usuários podem executar testes em sua memória temporária. Sim, queremos que você use essa ferramenta de diagnóstico de memória para verificar se há problemas.
Estas são as instruções que você deve seguir para fazer o trabalho aqui:
- Pressione (e mantenha pressionado) o botão do logotipo do Windows (no teclado do seu PC) e, em seguida, dê um toque na tecla R para abrir o aplicativo Executar rapidamente.
- Supondo que a janela Executar esteja agora na tela, você deve preencher o campo de texto em branco com o seguinte código:
mdsched.exe
- Agora, para executar o código, você deve clicar no botão OK na janela Executar (ou você pode dar um toque no botão Enter no teclado para obter o mesmo resultado).
A janela Windows Memory Diagnostic aparecerá agora.
- Clique na primeira opção (Reiniciar agora e verificar se há problemas) – se você estiver pronto para reiniciar sua máquina agora.
- Caso contrário – se você não quiser reiniciar seu PC porque deseja salvar seu trabalho ou fazer outra coisa – você deve optar pela segunda opção.
- Mais tarde, você deve iniciar a operação de reinicialização por conta própria desta maneira: Pressione o botão Windows em seu teclado para acessar as opções e programas do menu Iniciar do Windows, clique no ícone de energia (próximo ao canto inferior esquerdo da tela) para veja as opções disponíveis e escolha Reiniciar.
De qualquer forma, após a reinicialização projetada, a ferramenta Windows Memory Diagnostic será ativada para ser executada automaticamente. Você verá as tarefas sendo executadas; você poderá acompanhar o andamento das operações. Se o utilitário detectar problemas ou erros, você saberá sobre eles.
Se você não vir nenhum erro, há uma boa chance de que tudo esteja bem com sua memória temporária. Você deve entender que o teste envolvendo o utilitário interno do Windows está longe de ser definitivo. Se alguma coisa, é bastante básico em comparação com os testes que as ferramentas de teste de terceiros são capazes de realizar em RAMs. Portanto, você não deve tomar a falta de erros como confirmação de que sua memória temporária está em bom estado.
Se você viu um erro, faça bem em verificar on-line para obter mais informações sobre ele. É provável que você encontre uma solução. Alguns problemas que afetam a memória temporária – especialmente erros regulares – podem ser resolvidos por meio de operações de software, enquanto há outros problemas para os quais não existem correções. Se você acabar com o último, provavelmente terá que substituir sua RAM ou um de seus sticks, pelo menos.
Execute a ferramenta CHKDSK:
Aqui, estamos considerando a possibilidade de que os problemas em vista – que causaram o aparecimento do BSOD de gerenciamento de memória – tenham algo a ver com problemas que afetam seu disco rígido. Talvez, o volume NTFS nele tenha caído em corrupção. Para ser justo, existem inúmeras possibilidades. Aqui também, queremos que você use a ferramenta que a Microsoft embutiu no Windows para tais propósitos (testar um disco rígido).
De qualquer forma, estas são as etapas que você deve seguir para usar a ferramenta Disk Check:
- Pressione (e mantenha pressionado) o botão do logotipo do Windows (no teclado do seu PC) e, em seguida, dê um toque na tecla da letra X.
A lista de aplicativos e opções que constituem o menu Power User será exibida agora.
- Selecione admin do prompt de comando para iniciar este programa.
- Supondo que a janela Administrador: Prompt de Comando tenha sido aberta, você deve digitar o seguinte código no campo:
chkdsk /f /r
- Dê um toque no botão Enter no teclado da sua máquina.
O Windows agora funcionará para executar o código. Você provavelmente verá uma mensagem informando que o Chkdsk não pode ser executado porque o volume está sendo usado por outro processo e com uma oferta para reagendar o processo de verificação de volume para mais tarde.
- Digite Y no campo e pressione o botão Enter no teclado.
Ao executar Y como um código, você pode especificar sua preferência para o reagendamento da operação de verificação de disco, para que o Windows inicie o teste na próxima vez que o computador for reiniciado.
- Você pode fechar a janela do prompt de comando do administrador.
- Se você deseja salvar ou arredondar seu trabalho, agora é a hora de fazê-lo. Se você tiver algum assunto inacabado em seu computador, precisará tomar providências para concluí-lo mais tarde.
- Agora, você deve reiniciar o computador. Você deve estar familiarizado com a tarefa de reinicialização aqui.
Depois que o computador ligar novamente, como esperado, a ferramenta Disk Check será ativada automaticamente para executar as verificações relevantes em seu disco rígido. Você tem que ser paciente porque o teste pode demorar um pouco. De qualquer forma, a ferramenta informará sobre os problemas detectados (se encontrar algo). Nesse caso, você terá que fazer mais pesquisas (usando os detalhes do problema) para encontrar soluções apropriadas.
Se a ferramenta Disk Check não encontrar nada, seu disco rígido provavelmente está bem e é improvável que problemas com ele sejam a causa do BSOD. No entanto, você ainda está livre para realizar testes extensos (ou até mais avançados) para confirmar os resultados das descobertas. A ferramenta Disk Check dificilmente é o melhor utilitário para detectar problemas que afetam uma unidade, afinal.
Atualize o driver da sua placa de vídeo:
Anteriormente, estabelecemos que a tela azul da morte do Gerenciamento de Memória às vezes se deve a problemas de driver. Bem, o procedimento aqui deve direcionar o problema para este caso em particular (se nossa suposição for verdadeira). Você deve saber disso: Um driver é um programa (ou conjunto de código) que define ou controla as interações entre dispositivos de hardware e software.
O driver da placa de vídeo é de nosso interesse porque é o driver com maior probabilidade de estar envolvido em falhas de tela azul, não importa um BSOD envolvendo a função de gerenciamento de memória no Windows. O driver da placa de vídeo é o driver que trata das operações que envolvem a placa gráfica e os programas (ou aplicativos). Ele desempenha um papel crítico nos processos de exibição de imagem e renderização de vídeo no Windows. É lógico que questões envolvendo um componente tão importante possam se manifestar em problemas sérios, como BSODs.
O driver da placa de vídeo pode estar com defeito, quebrado, corrompido ou simplesmente incapaz de funcionar. Normalmente, recomendamos que você reinstale o driver para corrigir problemas com ele. Os processos que compõem as operações de desinstalação e instalação às vezes fazem o suficiente para eliminar problemas e inconsistências no código do driver. Você pode tentar reinstalar o driver (se tiver tempo de sobra) para ver o que acontece.
No entanto, desta vez, recomendamos que você atualize o driver da placa de vídeo (de uma só vez). Ao atualizar o driver, você pode introduzir novos códigos e configurações (da nova versão do driver), e as discrepâncias ou problemas com o driver antigo se tornarão não fatores. É provável que seu computador pare de exibir a tela azul depois que você instalar um driver atualizado.
Primeiro, vamos orientá-lo no processo de atualização do driver que envolve a função de atualização incorporada ao Windows para o propósito em vista. Siga estas instruções:
- Clique com o botão direito do mouse no ícone do Windows no canto inferior esquerdo da tela.
A lista de aplicativos e opções do menu Power User aparecerá.
- Clique no Gerenciador de dispositivos para abrir este programa.
- Supondo que você esteja agora na janela do Gerenciador de dispositivos, você deve percorrer a lista de categorias com cuidado.
- Depois de encontrar adaptadores de vídeo, você deve clicar no ícone de expansão para esta categoria.
Os dispositivos na categoria Adaptadores de vídeo ficarão visíveis agora.
- Agora, você deve localizar o driver da placa de vídeo principal (o da sua placa gráfica dedicada) e clicar com o botão direito do mouse para ver as opções disponíveis.
- Selecione Atualizar driver.
A janela Atualizar driver para o driver da placa de vídeo escolhida será exibida agora.
- Você deve selecionar a primeira opção (Procurar automaticamente por software de driver atualizado).
Bem, a primeira opção é a única opção viável porque você precisa do Windows para fazer o trabalho para você. Seu sistema deve usar sua conexão com a Internet para entrar em contato com os servidores ou centros necessários para verificar se há drivers atualizados projetados para o seu dispositivo de placa de vídeo.
- Se o Windows encontrar algo, ele informará que uma nova versão do driver está disponível e prosseguirá com o download do software. Você simplesmente terá que seguir as instruções na tela para instalar o driver - se esta etapa se aplicar.
- Se nenhuma nova versão de driver para sua placa de vídeo for encontrada, o Windows informará que você está executando a versão mais recente do driver ou seu sistema informará que não encontrou nada. Nesse caso, você terá que considerar métodos alternativos de atualização do driver da placa de vídeo.
- Depois de terminar de instalar o novo driver para sua placa de vídeo, você precisa reiniciar o computador para concluir as coisas.
- Tente novamente a tarefa com a qual você encontrou o BSOD para ver se o mesmo problema se manifesta novamente.
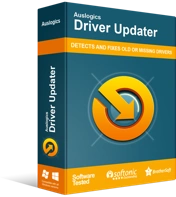
Resolver problemas do PC com o Driver Updater
O desempenho instável do PC geralmente é causado por drivers desatualizados ou corrompidos. O Auslogics Driver Updater diagnostica problemas de driver e permite que você atualize drivers antigos de uma só vez ou um de cada vez para que seu PC funcione melhor
Se você não conseguiu que o Windows instale um novo driver para o seu dispositivo de placa de vídeo - se a operação de atualização do driver falhou por qualquer motivo - se o seu computador continuou com a tela azul mesmo depois de instalar o novo driver - então você deve obter o Auslogics Driver Updater . O aplicativo recomendado o ajudará a realizar todas as tarefas de atualização de driver de maneira controlada, o que significa que você não terá que se preocupar com operações complicadas ou tediosas.
O Auslogics Driver Updater funciona desta forma: Ele executa uma varredura para identificar os drivers ruins (drivers quebrados, desatualizados, corrompidos e com defeito) e reunir as informações necessárias sobre eles; ele fica online para procurar novas versões dos drivers; ele busca os drivers recomendados pelo fabricante (versões de driver estáveis), que então instala como substitutos para o software de driver incorreto.
Com o aplicativo recomendado, seu PC acabará com novos drivers para quase todos os seus dispositivos ou componentes – e esse é um excelente resultado. Há uma chance razoável de o BSOD estar relacionado a problemas que afetam o driver de um dispositivo diferente, e não a placa de vídeo (como presumimos). Nesse caso, instalando atualizações para todos os drivers, você corrige os problemas que afetam quase todos os dispositivos, o que significa que nada fica de fora.

Bem, depois que todos os processos de instalação do driver forem concluídos, você precisará reiniciar o computador. Seu sistema precisa da reinicialização para permitir que o Windows leve em consideração todas as alterações (resultantes da introdução de novo código e configurações para vários drivers). Somente após o procedimento de reinicialização você deve tentar testar as coisas para descobrir se a tela azul do erro de morte do Gerenciamento de Memória foi resolvida definitivamente.
Verifique todos os aplicativos que você instalou recentemente:
Há uma boa chance de que os problemas que acionam a tela azul da morte tenham algo a ver com conflitos ou incompatibilidades envolvendo determinados programas em seu computador. Talvez haja um novo programa causando problemas para outros aplicativos (e seu sistema). Você pode ter que se livrar desse programa por enquanto para que a paz reine.
Você pode verificar a lista de programas instalados acessando o menu Programas e Recursos no Painel de Controle ou a tela Aplicativos em Configurações. Recomendamos que você veja as duas listas.
Estas instruções cobrem tudo o que você precisa fazer:
- Use o botão do logotipo do Windows + o atalho de teclado da letra R para abrir o aplicativo Executar rapidamente.
- Quando a pequena janela Executar aparecer, você deve preencher a caixa de texto com o seguinte código:
appwiz.cpl
- Para executar o código, você deve clicar no botão OK na janela Executar (ou você pode pressionar o botão Enter no teclado da sua máquina).
Você será direcionado para o menu Programas e Recursos no Painel de Controle agora.
- Percorra a lista de aplicativos e anote os que você trouxe recentemente. Você tem que removê-los.
- Para desinstalar um aplicativo, você deve clicar nele (para realçá-lo), clicar com o botão direito do mouse no aplicativo agora destacado para ver algumas opções e escolher Desinstalar.
A janela do desinstalador ou assistente de desinstalação para o aplicativo escolhido será exibida agora.
- Siga as instruções na tela para desinstalar o aplicativo.
- Depois de terminar de remover um aplicativo, você deve voltar para a tela Programas e Recursos (no Painel de Controle) para iniciar o processo de desinstalação de outro programa.
Idealmente, você deve remover o maior número possível de aplicativos, especialmente aqueles que você instalou recentemente (ou suspeita de estar causando problemas).
- Após a conclusão do processo de desinstalação do último programa, você deve reiniciar o computador.
Agora recomendamos que você verifique a tela Aplicativos em Configurações para ver se há aplicativos que você deve desinstalar da plataforma lá. Continue com estas instruções:
- Abra o aplicativo Configurações pressionando (e mantendo pressionado) o botão do logotipo do Windows e, em seguida, dando um toque na letra I tecla.
- Quando a janela do aplicativo Configurações aparecer, você deve clicar em Aplicativos (uma das opções no menu principal).
Você será direcionado para a tela Aplicativos.
- Agora, você deve olhar para o painel próximo à borda direita da janela. Vá até os aplicativos lá.
- Se você encontrar um aplicativo que você instalou recentemente ou um que você acha que deve ser removido, clique nele para realçá-lo e, em seguida, clique no botão Desinstalar (que ficou visível apenas recentemente).
- Aqui, você provavelmente terá que clicar no botão Desinstalar novamente para confirmar a operação iniciada.
- Siga as instruções na tela para remover o aplicativo - se esta etapa se aplicar.
Se houver outros aplicativos que você precise desinstalar, volte para a tela Aplicativos em Configurações e continue seu trabalho a partir daí.
- Depois de remover todos os aplicativos problemáticos ou causadores de conflitos, você deve fechar o aplicativo Configurações e reiniciar o computador.
- Como de costume, depois que o computador inicializa e atinge a estabilidade, você deve fazer as verificações necessárias para confirmar que a tela azul da morte do Gerenciamento de memória não é mais um problema no seu PC.
Tente uma configuração de energia diferente:
Alguns usuários relataram que conseguiram resolver o erro de tela azul de morte do Gerenciamento de Memória escolhendo um plano de energia diferente. Algumas pessoas que usaram Balanceado (recomendado) tiveram que mudar para Alto desempenho, enquanto outras que usaram Economia de energia tiveram que mudar para Balanceado (recomendado).
A configuração de energia ideal varia. Você terá que experimentar ou testar outros planos para descobrir qual deles é o melhor para o seu computador (e impedir que ele fique com telas azuis).
Siga estas instruções:
- Abra o aplicativo Executar pressionando (e mantendo pressionado) o botão do logotipo do Windows no teclado do seu dispositivo e, em seguida, pressionando a tecla R.
- Quando a janela Executar aparecer, você deve digitar control na caixa de texto e pressionar o botão Enter no teclado para forçar o Windows a executar o código.
- Supondo que você esteja agora na janela do Painel de Controle, você precisa clicar no menu suspenso de Exibir por para ver as opções disponíveis (no canto superior direito da tela).
- Escolha ícones grandes.
Assim que Exibir por for definido como Ícones grandes , as opções na tela principal do Painel de controle serão reorganizadas com base na nova configuração.
- Clique em Opções de energia.
Você será direcionado para a tela Escolher ou personalizar um plano de energia.
- Anote seu plano de energia atual (aquele cujo botão de opção está marcado no momento).
- Clique no botão de rádio para um plano de energia diferente.
Se você estiver usando Balanceado (recomendado), por exemplo, deverá escolher entre Alto desempenho ou Economia de energia.
- Feche a janela do Painel de Controle e reinicie o computador.
- Execute alguns testes para confirmar que o problema de BSOD de gerenciamento de memória foi resolvido definitivamente.
Se a tela azul persistir, você precisará voltar à tela Opções de energia no Painel de controle, escolher um plano de energia diferente e testar as coisas novamente.
Exclua os arquivos e pastas temporários do seu computador:
Aqui, queremos que você use a ferramenta Limpeza de disco para se livrar dos arquivos e pastas redundantes ou desnecessários. Quando você navega na internet, por exemplo, seu computador lê e usa dados de determinados arquivos e pacotes para auxiliá-lo em algumas tarefas e o Windows acaba ficando com alguns arquivos desnecessários (após toda a operação).
Seu sistema está programado para se livrar desses arquivos de tempos em tempos, mas a técnica ou procedimento de remoção do Windows tem suas falhas. Esses itens inúteis tendem a se acumular com o tempo, não importa o que o Windows faça para removê-los. Há uma boa chance de as dificuldades de gerenciamento de memória do seu computador - que estão causando a tela azul da sua máquina - se devem à presença de arquivos indesejados ou redundantes.
Bem, sabe-se que o acúmulo de itens inúteis faz com que alguns sistemas se comportem lentamente ou reduzam sua velocidade de processamento. Também pode ter algo a ver com aplicativos sendo executados e respondendo lentamente; também pode causar problemas que se manifestam em questões mais sérias (o BSOD com o qual estamos lidando aqui, por exemplo).
De qualquer forma, para corrigir o problema descrito nesses cenários, você deve forçar o Windows a excluir todos os arquivos indesejados ou desnecessários. Siga estas etapas:
- Pressione o botão do logotipo do Windows no teclado da sua máquina (ou clique no ícone do Windows no canto inferior esquerdo da tela).
O menu Iniciar do Windows já deve ter aparecido.
- Digite Limpeza de disco na caixa de texto (que aparece no momento em que você começa a digitar) para realizar uma tarefa de pesquisa usando essas palavras-chave como consulta.
- Uma vez que a Limpeza de disco (Aplicativo) surge como a entrada principal na lista de resultados retornada, você deve clicar nele para iniciar o programa necessário.
- Quando a janela do utilitário Limpeza de disco for exibida, você deverá usar as caixas para especificar os itens ou categorias de arquivos que deseja excluir.
Aconselhamos que você selecione todas as caixas porque queremos que você remova todos os arquivos, mas entendemos que talvez você não consiga fazer isso. Você pode querer manter certas coisas (se ainda forem necessárias).
Quando terminar de selecionar as caixas apropriadas, o Windows informará o espaço que você pode recuperar após iniciar a operação de remoção dos itens ou categorias escolhidos.
Quanto mais arquivos ou coisas você puder excluir, melhores serão suas chances de resolver o problema. Para ser justo, a maioria dos itens e categorias da lista são dispensáveis, então esperamos que você selecione quase todas as caixas.
- Supondo que você esteja pronto para prosseguir com a operação, clique no botão Limpar arquivos do sistema (próximo à parte inferior da janela).
- Você pode ter que clicar em outro botão em um prompt para confirmar as coisas - se o Windows exibir uma caixa de diálogo para obter alguma forma de confirmação para a operação de remoção temporária de arquivos.
- De qualquer forma, agora você deve reiniciar o computador. Não importa se as coisas correram bem ou não.
- Use seu computador o máximo que puder para confirmar que os problemas definidos pelo BSOD de gerenciamento de memória não o incomodam mais.
Aumente a memória virtual do seu computador manualmente:
Acreditamos que seu computador esteja atualmente configurado para determinar a quantidade de memória virtual necessária para manter tudo funcionando sem problemas. No entanto, como você está lidando com uma tela azul da morte que decorre de problemas com o gerenciamento de memória, você pode se beneficiar de fazer alterações na configuração da memória para definir uma nova configuração.
Talvez seu computador esteja enfrentando problemas de estabilidade porque está alocando constantemente espaço insuficiente para a memória virtual. Nesse caso, se nossas suposições forem verdadeiras, você poderá acertar as coisas especificando a memória virtual que deve ser usada. Bem, a nova figura provavelmente será maior do que a usada atualmente.
De qualquer forma, estas são as instruções que você deve seguir para ajustar o tamanho da memória virtual:
- Primeiro, você precisa abrir o aplicativo Executar pressionando (e mantendo pressionado) o botão do logotipo do Windows e, em seguida, tocando na tecla R da letra.
- Desta vez, após a pequena janela Executar ser aberta, você deve preencher o campo de texto em branco com o seguinte código:
sysdm.cpl
- Clique no botão OK na janela Executar para forçar o Windows a executar o código (ou você pode pressionar o botão Enter no teclado da sua máquina para obter o mesmo resultado).
A janela Propriedades do sistema aparecerá agora.
- Clique na guia Avançado (próximo ao topo da janela) para ir até lá.
- Localize a seção Desempenho (geralmente a primeira na janela) e clique no botão Configurações ao lado dela.
A janela Opções de Desempenho aparecerá agora.
- Na nova janela também, você deve clicar na guia Avançado para ir até lá.
- Agora, você deve localizar a seção Memória virtual e clicar no botão Alterar ao lado dela.
A janela Memória Virtual será exibida agora.
- Clique na caixa de seleção Gerenciar automaticamente o tamanho do arquivo de paginação para todas as unidades para desmarcar esse parâmetro.
Bem, você precisa acabar com essa configuração, pois deseja que o Windows pare de tomar decisões sobre o tamanho da memória automaticamente.
- Em Drive [Volume Label], você deve clicar na unidade do sistema (C:) para realçá-la.
- Agora, você precisa clicar no botão de opção para Tamanho personalizado (para selecionar esse parâmetro).
- Agora, você deve preencher o campo de tamanho com a figura desejada.
Você pode querer verificar na Internet ideias sobre qual deve ser o tamanho da memória virtual (dependendo do seu computador, seus recursos e outros fatores relevantes). É provável que você encontre recomendações da Microsoft e de outros usuários, portanto, é necessário processar as informações e tomar a decisão certa.
- Aqui, supondo que você terminou de preencher a caixa, você deve clicar no botão OK para salvar a configuração da memória do seu computador.
- Teste as coisas para confirmar que o BSOD não pode mais ser acionado (não importa o que você faça).
Se o seu computador cair com uma tela azul da morte travar novamente, você precisará reiniciar o PC e tentar recriar o cenário ou evento em que o problema deve se manifestar novamente para ver o que acontece.
Outras coisas que você pode tentar para resolver erros de tela azul de morte do Gerenciamento de Memória em um PC com Windows 10
Sabemos que você veio aqui para aprender como remover o erro BSOD de gerenciamento de memória usando soluções bem descritas. No entanto, se a sua máquina continuar com a tela azul da mesma maneira que antes, você precisará aplicar correções menos populares (com menos detalhes) que outros usuários usaram para resolver o problema no caso deles. Aqui estão alguns deles:
Execute uma verificação profunda ou completa de vírus e malware em seu computador:
Aqui, você deve considerar a possibilidade de que seu PC esteja lutando com BSODs devido à atividade de programas maliciosos. Se nada funcionou até este ponto, então você deve se arriscar com tudo. Você fará bem em obter um bom programa de segurança (aplicativo antivírus ou antimalware) e instruí-lo a verificar todos os arquivos e pastas no disco do seu computador. Você terá que remover as ameaças (se forem detectadas) e reiniciar o computador para concluir as coisas.
Baixe e instale todas as atualizações disponíveis do Windows:
Às vezes, um procedimento tão simples ou básico como o download e instalação de atualizações do Windows acaba sendo a solução ideal para um problema sério. Se as manifestações do BSOD de gerenciamento de memória com as quais você está lutando tiverem algo a ver com a compilação do Windows sem determinado código ou pacotes (em uma atualização específica), é provável que seus problemas desapareçam após a instalação de todas as atualizações lançadas para o seu PC .
Execute verificações usando as ferramentas SFC e DISM em um prompt de comando elevado para corrigir problemas.
Teste todas as peças de hardware do seu computador quanto a falhas ou danos.
Restaure as configurações antigas do seu PC – se você fez alterações em sua configuração para fazer overclock, por exemplo.
Verifique se há programas causando vazamentos de memória (através do aplicativo Gerenciador de Tarefas).
Use a Restauração do Sistema para corrigir as coisas.
Redefinir/reparar o Windows.
Instalação limpa do Windows.
Substitua a unidade do sistema - se você descobrir que as deficiências ou falhas do disco têm algo a ver com o BSOD.
