Corrigir a digitação dupla do teclado mecânico no Windows 10
Publicados: 2022-04-22
Teclados mecânicos são bastante úteis para usuários de computador. Eles ajudam a concluir tarefas de escrita de forma rápida e eficiente e oferecem as melhores experiências de jogo com teclas de entrada de resposta rápida e precisa. Além disso, quase todo mundo gosta dos teclados mecânicos por causa da maneira como as teclas se sentem e soam ao serem pressionadas. No entanto, também há momentos em que os usuários ficam irritados devido a entradas incorretas ou várias entradas por meio de apenas uma tecla de entrada. Os usuários podem até ficar frustrados porque esse problema pode persistir e atrapalhar sua programação diária, desde a digitação até o jogo. Mas nós temos você. Você pode corrigir a digitação dupla do teclado mecânico com vários métodos. Portanto, continue lendo este artigo para corrigir a digitação dupla do teclado seguindo os métodos e etapas mencionados com diligência.

Conteúdo
- Como corrigir a digitação dupla do teclado mecânico no Windows 10
- Método 1: etapas básicas de solução de problemas
- Método 2: Execute a solução de problemas do teclado
- Método 3: Ajustar o atraso de repetição do teclado
- Método 4: modificar o registro para resposta do teclado
- Método 5: Atualize o driver do teclado
- Método 6: Substituir as teclas do teclado
- Método 7: Substitua o teclado
Como corrigir a digitação dupla do teclado mecânico no Windows 10
No início, devemos saber que, embora os teclados mecânicos sejam mais confiáveis e precisos que os teclados de membrana ou outros, eles ainda não são perfeitos. O problema mais enfrentado pelos usuários é a vibração do teclado , onde uma entrada de teclado registra várias entradas quando a tecla é pressionada apenas uma vez. Esse problema de vibração pode acontecer devido a vários motivos, e alguns deles são mencionados abaixo.
- Se a poeira estiver se acumulando no teclado por muito tempo, isso pode aumentar esse problema de vibração.
- Um teclado mecânico defeituoso pode simplesmente ter esse problema de digitação dupla.
- Isso também pode acontecer no seu teclado se você usar o teclado de maneira grosseira , como bater as teclas do teclado ou deixar o teclado cair no chão com muita força.
- Os drivers de teclado desatualizados também podem ser o motivo para esse problema surgir e persistir com frequência.
- Não é o motivo mais proeminente, mas, de acordo com várias observações, as teclas mecânicas do teclado podem funcionar mal quando as condições são muito quentes ou úmidas .
- Além disso, algumas configurações incorretas do teclado podem permitir que as teclas executem digitação dupla no teclado.
Agora, vamos ver como corrigir a digitação dupla do teclado mecânico no Windows 10 com alguns métodos válidos mencionados abaixo.
Método 1: etapas básicas de solução de problemas
Antes de entrar em etapas mais complexas, vamos passar por algumas etapas básicas de solução de problemas para ver se você pode corrigir o problema de digitação de várias letras no teclado.
1. Reinicie o PC : Este simples passo pode ajudá-lo a atualizar todo o sistema e corrigir seus problemas mais graves, e reconfigurar os acessórios conectados a ele, como um teclado no nosso caso para este artigo. Leia e siga nosso guia sobre Como reiniciar ou reinicializar o Windows PC para corrigir o problema.
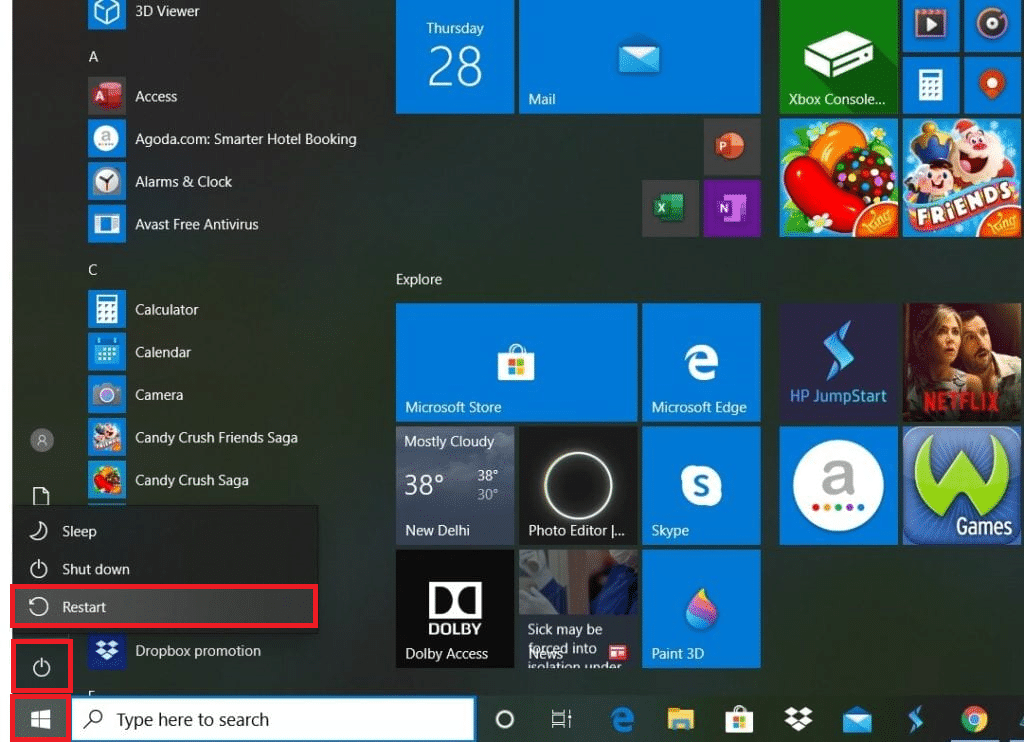
2. Use ar comprimido ou enlatado : Como mencionado anteriormente, a poeira também pode ser o motivo do problema de vibração do teclado. Portanto, para se livrar da poeira acumulada nas pequenas rachaduras sob os interruptores do teclado, você pode utilizar o ar comprimido ou enlatado, que pode entrar nessas pequenas rachaduras e soprar a poeira. Pode ou não corrigir o problema para você, mas realmente limpará seu teclado para evitar que esses problemas ocorram no futuro.
Método 2: Execute a solução de problemas do teclado
Ao executar o solucionador de problemas do teclado, você pode corrigir a digitação dupla do teclado mecânico se houver algum problema relacionado ao hardware ou à configuração. Leia e siga as próximas etapas para executar o solucionador de problemas do teclado.
1. Pressione as teclas Windows + I juntas para abrir o aplicativo Configurações .
2. Clique na opção Atualização e segurança , conforme mostrado abaixo.
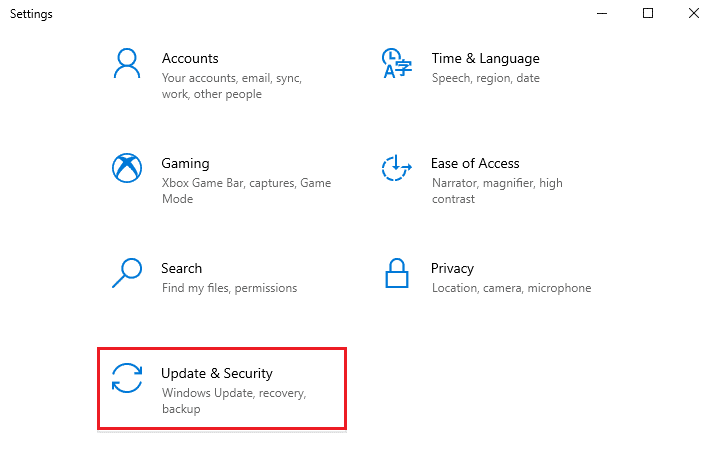
3. Clique na guia Solução de problemas no painel esquerdo.
4. Em seguida, selecione a opção Teclado e clique em Executar a solução de problemas .
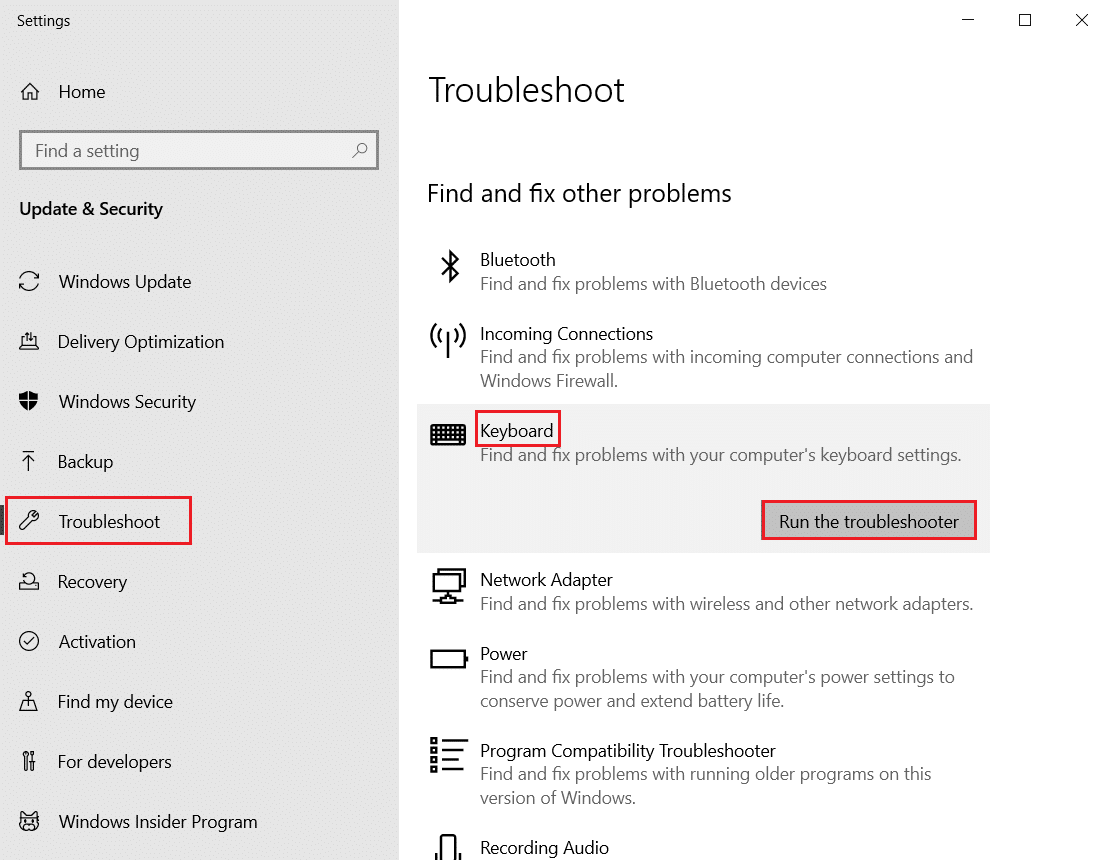
5A. Após a conclusão da verificação, o solucionador de problemas do teclado exibirá as correções recomendadas para corrigir o problema. Clique na opção Aplicar esta correção e siga as instruções na tela para resolvê-lo.
5B. A mensagem de leitura: Nenhuma atualização ou alteração necessária aparecerá se nenhum problema for encontrado no processo de verificação, conforme descrito abaixo.
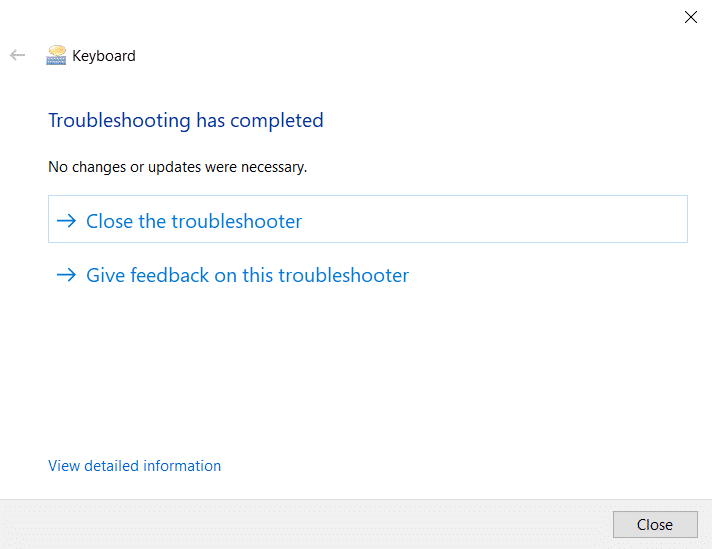
Leia também: Qual é o atalho de teclado para tachado?
Método 3: Ajustar o atraso de repetição do teclado
Às vezes, as configurações erradas do teclado, como o atraso de repetição do teclado, podem gerar problemas de vibração. Você terá que ajustar o atraso manualmente para corrigir esse problema.
1. Digite Painel de Controle na barra de pesquisa do Windows e clique em Abrir , conforme mostrado abaixo.
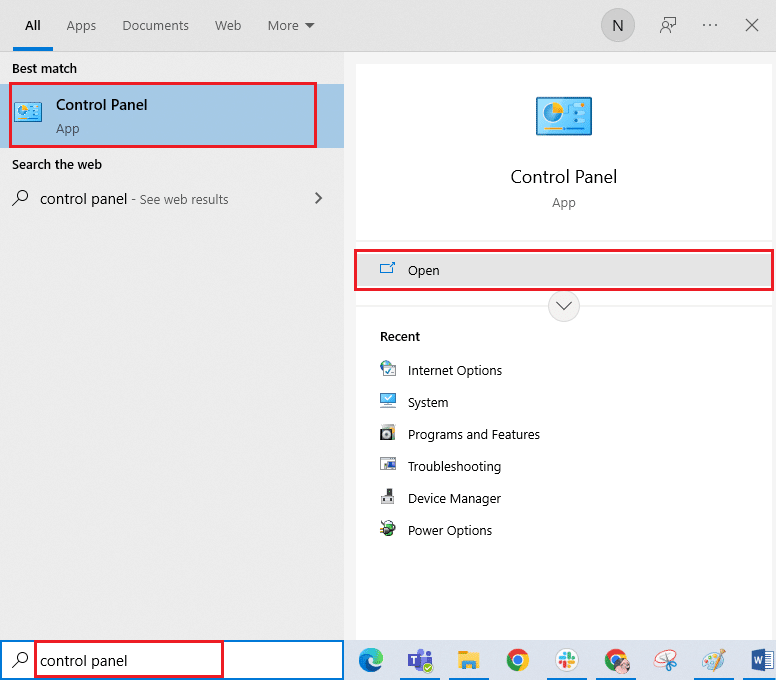
2. Defina Exibir por: Ícones grandes no canto superior direito e localize e clique na opção Teclado , conforme ilustrado abaixo.
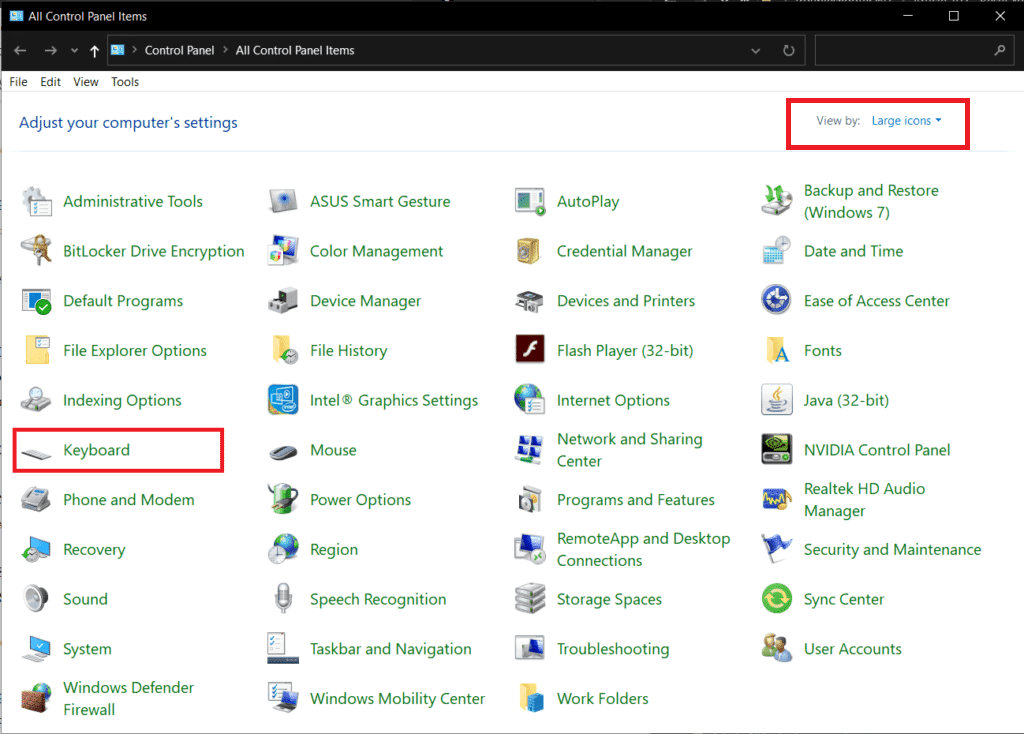
3. Clique na guia Velocidade e em Repetição de caracteres , ajuste o controle deslizante Atraso de repetição de Curto para Longo e a taxa de repetição de Rápido para Lento , conforme ilustrado abaixo.
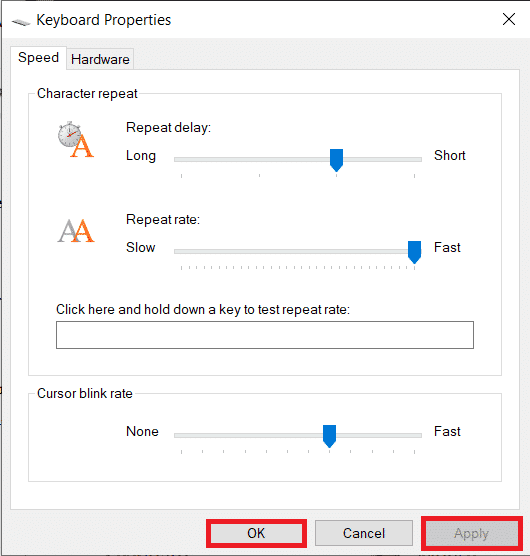

4. Em seguida, clique em Aplicar > OK , conforme mostrado acima.
5. Reinicie o sistema para que as alterações tenham efeito e veja se o problema foi corrigido ou não.
Método 4: modificar o registro para resposta do teclado
Você também pode modificar o AutoRepeatDelay, AutoRepeatRate e BounceTime do Registro para corrigir o problema de digitação dupla do teclado mecânico. Leia e siga as próximas etapas para fazer isso.
Nota : Como você sabe, o Registro é um banco de dados essencial para sistemas Windows 10. Portanto, quaisquer alterações impróprias podem levar a alguns grandes problemas no futuro. É aconselhável fazer backup do registro com antecedência para garantir a segurança. Você pode ler nosso guia sobre Como fazer backup e restaurar o registro no Windows.
1. Pressione as teclas Windows + R simultaneamente no teclado para iniciar a caixa de diálogo Executar .
2. Digite regedit e clique em OK para abrir o Editor do Registro .
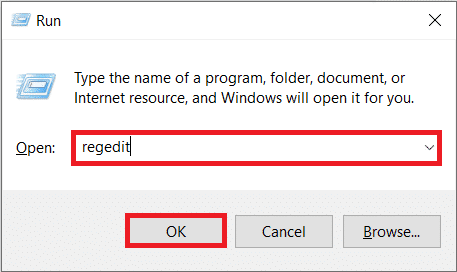
3. Navegue até o seguinte caminho de pasta no Editor do Registro .
HKEY_CURRENT_USER\Control Panel\Accessibility\Keyboard Response
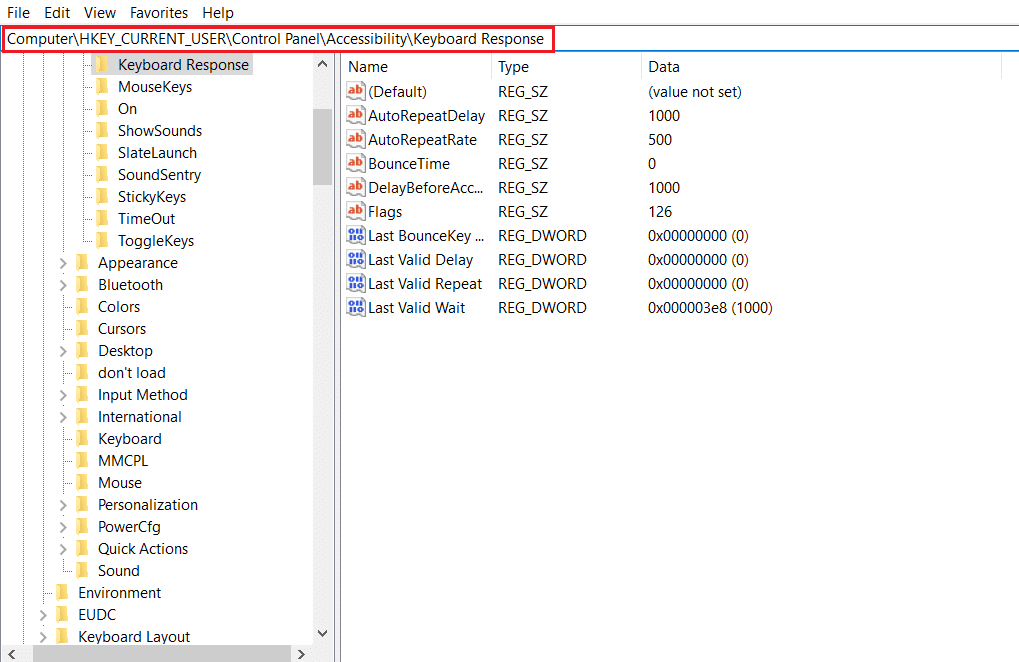
4. Clique duas vezes na opção AutoRepeatDelay no painel direito, conforme mostrado abaixo.
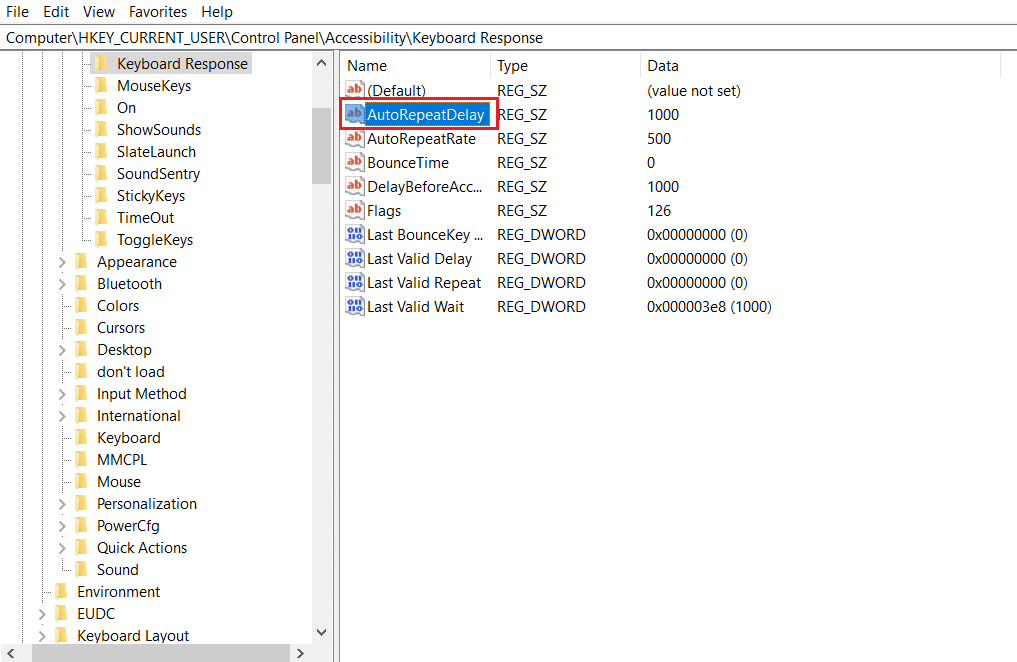
5. Surgirá o pop-up Edit String . Na caixa Dados do valor :, altere o valor para 500 e clique em OK , conforme ilustrado abaixo.
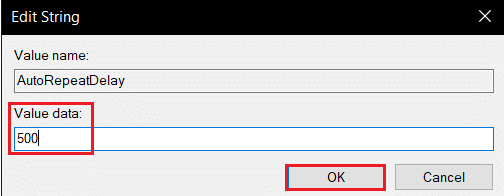
6. Agora, clique duas vezes na opção AutoRepeatRate .
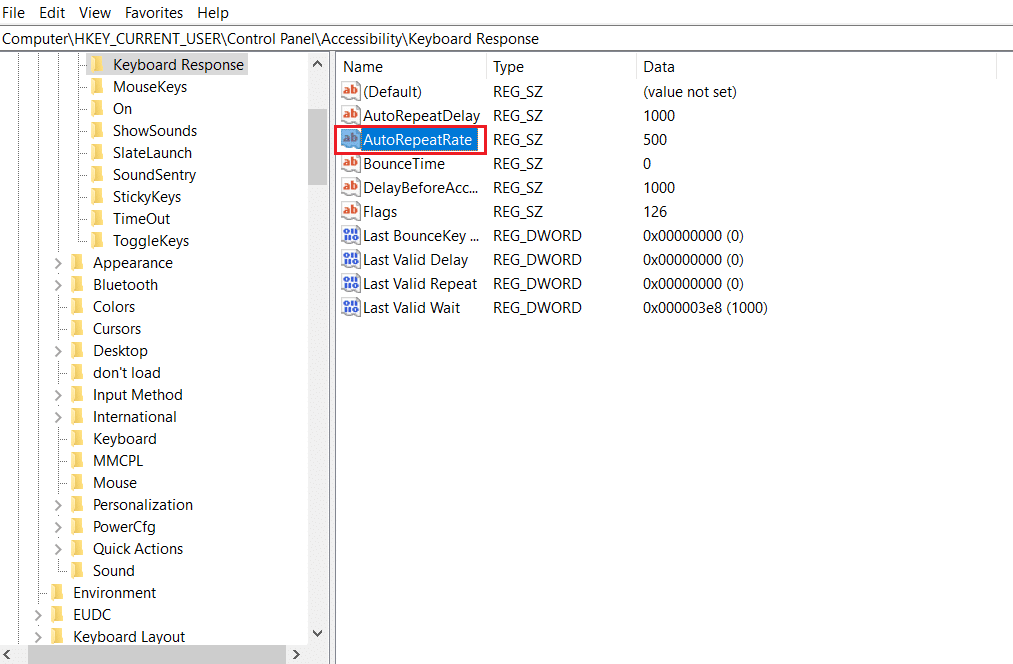
7. Defina os dados do valor em 50 e clique em OK .
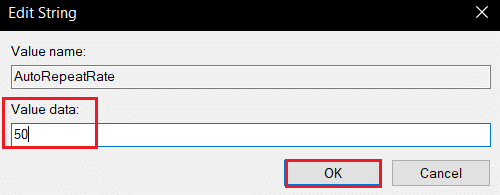
8. Por fim, clique duas vezes na opção BounceTime .
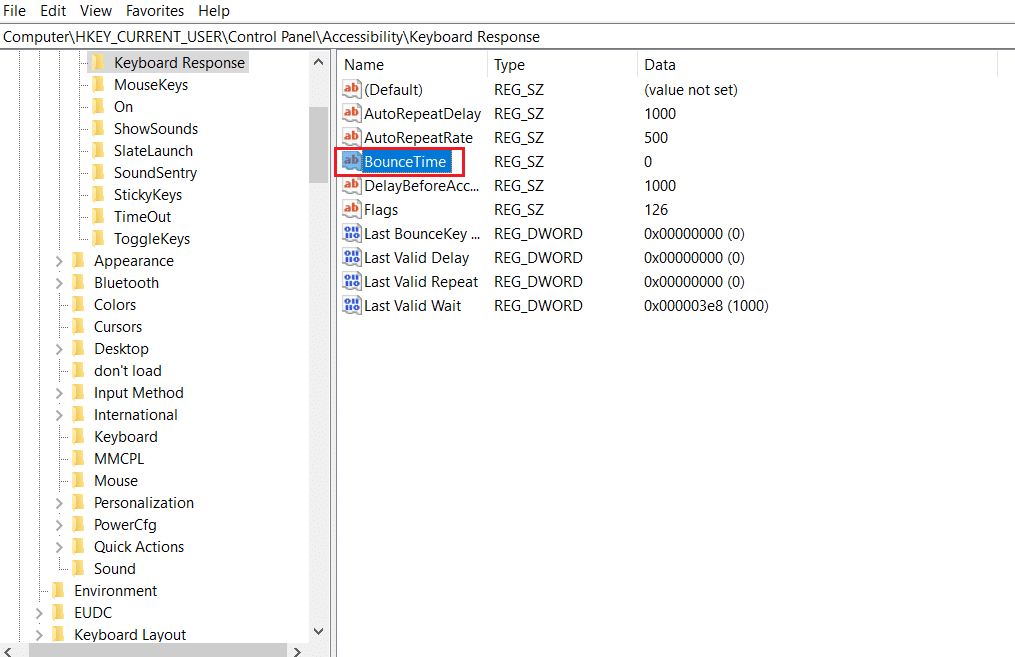
9. Altere os dados do valor para 50 e clique em OK .
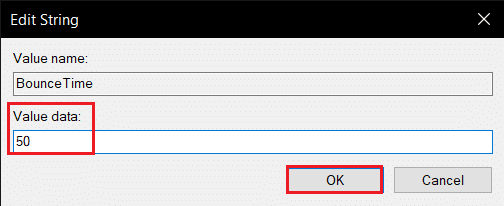
10. Depois disso, reinicie seu PC para aplicar as alterações.
Leia também: Corrigir o atraso de entrada do teclado no Windows 10
Método 5: Atualize o driver do teclado
Se os drivers do teclado estiverem desatualizados, o problema de vibração do teclado geralmente ocorre. A incompatibilidade dos drivers resulta na configuração inadequada do sistema com o teclado. Esse conflito leva ainda ao problema de digitação dupla no teclado. Portanto, você precisa atualizar os drivers do teclado para evitar esses problemas.
1. Pressione a tecla Windows , digite Gerenciador de Dispositivos e clique em Abrir .
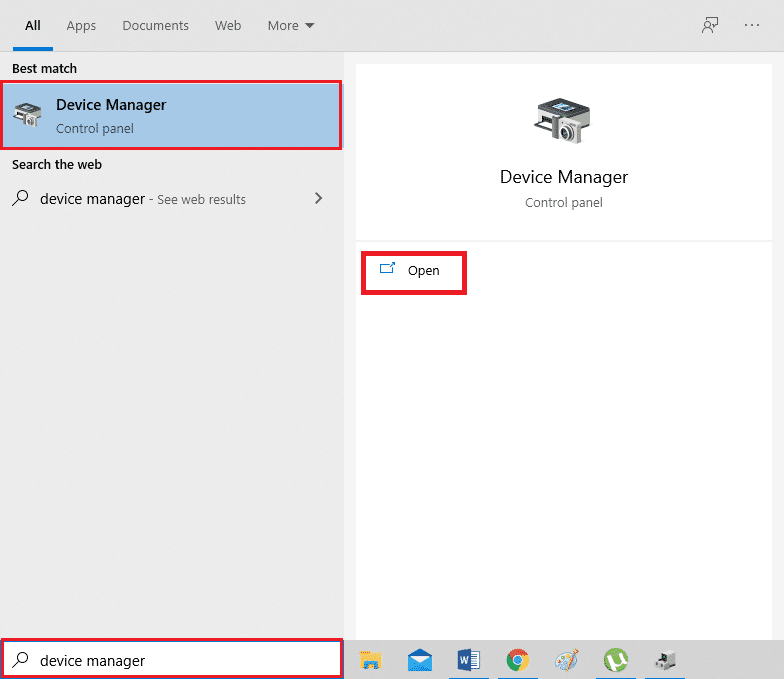
2. Agora, localize e clique duas vezes no menu suspenso Teclados para expandi-lo.
3. Clique com o botão direito do mouse no dispositivo de teclado desejado (por exemplo , Teclado PS/2 padrão ) e clique na opção Atualizar driver , conforme ilustrado abaixo.
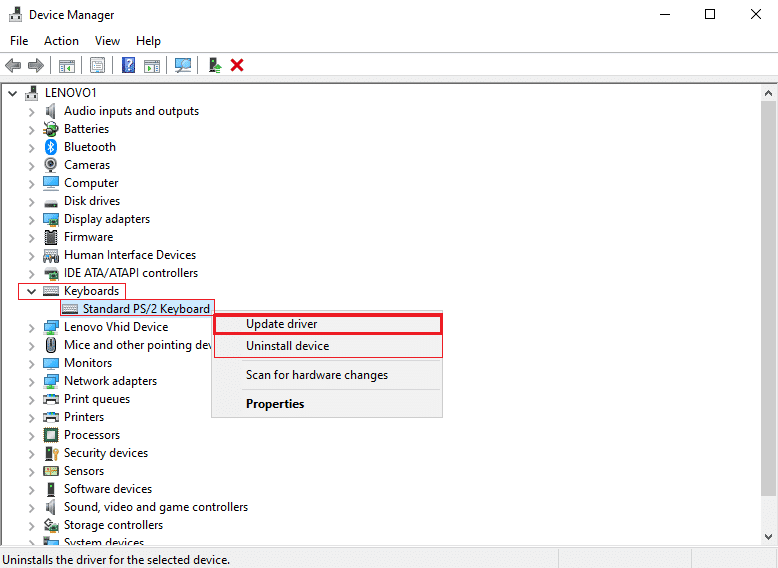
4. Agora, clique na opção Pesquisar drivers automaticamente .
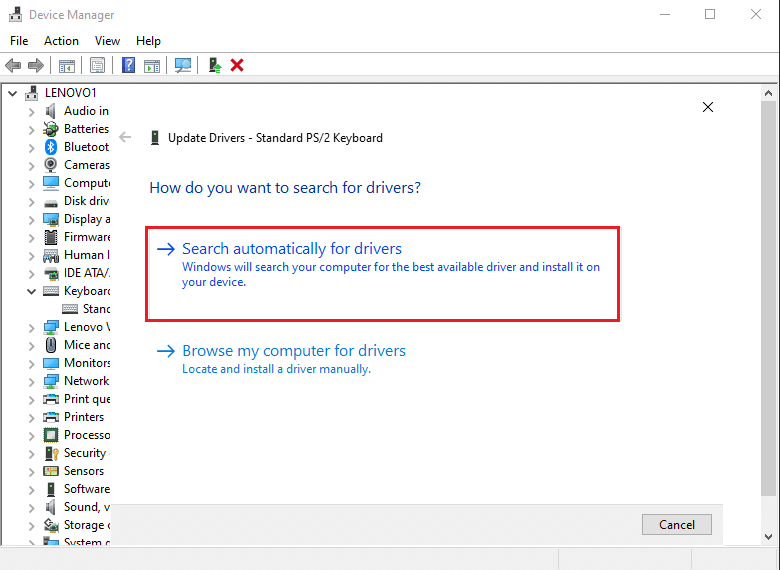
5A. Agora, os drivers do teclado serão atualizados para a versão mais recente automaticamente.
5B. Ou esta mensagem será exibida na tela: Os melhores drivers para seu dispositivo já estão instalados . Clique na opção Fechar .
6. Por fim, reinicie o PC para implementar as atualizações.
Método 6: Substituir as teclas do teclado
Se o problema de digitação dupla persistir apenas para algumas teclas do teclado, é melhor substituir essas teclas do teclado. No entanto, você deve ter o conhecimento para substituir as chaves de antemão. É fácil substituir as teclas dos teclados hot swappable, mas com outros teclados, você precisa ter conhecimento sobre solda, pois terá que dessoldar e depois resoldar as chaves. Leia nosso guia sobre O mecanismo por trás do funcionamento dos teclados para saber mais.

Leia também: Como ativar as configurações de luz de fundo do teclado Dell
Método 7: Substitua o teclado
Quando você certamente sabe que quase todas as teclas do teclado são digitadas duas vezes durante o uso, é melhor apenas substituir o teclado inteiro. Será fácil substituí-lo se você o comprou recentemente ou se o período de garantia ainda estiver ativo.

Recomendado:
- Como excluir o histórico de transações do PhonePe
- 11 Melhor Sensor de Temperatura e Umidade WiFi
- 9 melhores smartphones Android com teclados
- Como redefinir o Spectrum Remote
Com isso, agora você sabe como corrigir problemas de digitação dupla do teclado mecânico . Os métodos e etapas mencionados acima realmente ajudarão a encontrar a causa e, finalmente, corrigir o problema. Você pode compartilhar qualquer dúvida para nós na seção de comentários sobre este artigo com algumas sugestões sobre o tópico que você gostaria que explorássemos a seguir.
