Como resolver o erro de falha do LiveKernelEvent 141?
Publicados: 2021-04-27O erro LiveKernelEvent 141 é uma pedra no sapato de muitos jogadores. Ele aparece principalmente no meio do jogo ou quando os jogadores tentam iniciar um videogame. O erro também pode aparecer quando você tenta iniciar qualquer outro aplicativo.
Este artigo contém guias que mostrarão como corrigir o erro de falha do LiveKernelEvent 141 no Windows 10.
Desativar overclock
Uma GPU ou CPU com overclock pode desencadear o erro. Ao fazer overclock em sua CPU ou GPU, você aumenta a pressão sobre o dispositivo para desfrutar de um desempenho temporariamente aprimorado.
Se você deseja desfrutar de melhores taxas de quadros e jogabilidade eficiente, escolha um dispositivo que atenda aos requisitos recomendados do jogo. Você também pode empregar outros métodos de aumento de desempenho, como reduzir a carga em sua CPU, liberar espaço em disco e reduzir configurações de uso intenso de gráficos no jogo.
Restaure suas velocidades de clock de CPU e GPU para seus padrões, e o erro deve desaparecer definitivamente. Se isso não acontecer, deixe as velocidades de clock em seus padrões e passe para a próxima solução.
Reinstale o driver da GPU
Sua placa gráfica está no centro do desempenho do seu sistema quando se trata de jogos. O erro LiveKernelEvent 141 é um dos resultados de um driver de GPU com defeito. O driver controla a comunicação que flui entre o sistema operacional e a placa de vídeo. Ajuda o dispositivo a interpretar as instruções de processamento de vídeo.
Uma vez que o driver se torna corrompido ou obsoleto, suas chances de produzir tal erro aumentam, especialmente durante o jogo.
Portanto, seu primeiro passo deve envolver a reinstalação do driver. Isso significa que você terá que desinstalar o software e reinstalá-lo.
Siga estas etapas para desinstalá-lo:
- Clique com o botão direito do mouse na tecla do logotipo do Windows na barra de tarefas ou pressione Win + X no teclado.
- O menu Power User agora deslizará para fora.
- Clique em Gerenciador de dispositivos.
- Quando a janela do Gerenciador de dispositivos for exibida, expanda a categoria Adaptadores de vídeo.
- Clique com o botão direito do mouse em seu adaptador gráfico e selecione Desinstalar dispositivo.
- Marque a caixa ao lado de “Excluir o software do driver para este dispositivo” quando a caixa de confirmação Desinstalar dispositivo for exibida.
- Clique em Desinstalar.
- Após a conclusão do processo, reinicie o computador.
Após reiniciar o sistema, o Windows tentará reinstalar o driver automaticamente. Se nada acontecer, a exibição do seu sistema será afetada. Passe para a próxima solução.
Reverta o driver da GPU
Instalar a versão anterior do driver da GPU é uma maneira de verificar se você está enfrentando problemas de compatibilidade com a atualização do driver que você instalou recentemente. Estas etapas mostrarão como reverter o driver da GPU:
- Clique com o botão direito do mouse no logotipo do Windows na barra de tarefas ou pressione Win + X no teclado.
- O menu Power User agora deslizará para fora.
- Clique em Gerenciador de dispositivos.
- Quando a janela do Gerenciador de dispositivos for exibida, expanda a categoria Adaptadores de vídeo.
- Clique com o botão direito do mouse em seu adaptador gráfico e selecione Propriedades.
- Depois que a janela Propriedades da placa gráfica for aberta, vá para a guia Driver e clique no botão Roll Back Driver.
Se o botão Reverter driver estiver acinzentado, você poderá fazer as coisas manualmente. Retorne à guia Propriedades do driver para verificar a versão do driver. Depois disso, acesse o site do fabricante da GPU para procurar o driver anterior e baixá-lo. Certifique-se também de anotar a marca e o modelo da sua GPU, a arquitetura do sistema e a versão do sistema operacional.
Atualize o driver da GPU
A atualização do driver deve corrigir o problema se for resultado de componentes de driver obsoletos. Às vezes, os jogos exigem novos recursos de software para se comunicar com a placa gráfica e os fabricantes de GPU lançam atualizações de driver.
Se você não atualizou o driver do dispositivo há algum tempo, faça isso.
Primeiro, passe pelo cliente Windows Update para instalar atualizações para o seu computador. As atualizações são essenciais no sentido de corrigir bugs e melhorar o desempenho. O cliente também o ajudará a instalar a versão mais recente do driver da placa gráfica, caso a Microsoft a tenha publicado. Se você não sabe como atualizar seu sistema, estas etapas ajudarão:
- Inicie o aplicativo Configurações usando a combinação de teclado Windows + I.
- Depois que a primeira página das Configurações do Windows for aberta, clique no ícone Atualização e segurança.
- Quando você vir o cliente do Windows Update, permita que ele verifique se há atualizações e baixe-as.
- Se você tiver atualizações opcionais, como atualizações de qualidade e recursos, clique no botão Baixar e instalar.
- Depois que o cliente baixar as atualizações, clique no botão Reiniciar agora para permitir que ele reinicie seu PC e inicie o processo de instalação.
- Observe que seu computador provavelmente será reinicializado várias vezes antes que o processo de instalação seja concluído.
- Após a conclusão do processo, seu computador será inicializado normalmente.
- Agora você pode iniciar o jogo ou aplicativo para verificar o problema.
Se a atualização do seu sistema não funcionar, você tem outras alternativas. Usar um aplicativo de terceiros projetado para encontrar problemas relacionados ao driver e corrigi-los é sua melhor aposta. O Auslogics Driver Updater não apenas atualizará seu driver de placa gráfica obsoleto, mas também encontrará outros drivers de dispositivo problemáticos em seu sistema e os atualizará também.
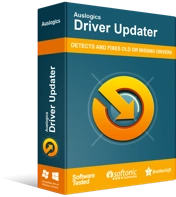
Resolver problemas do PC com o Driver Updater
O desempenho instável do PC geralmente é causado por drivers desatualizados ou corrompidos. O Auslogics Driver Updater diagnostica problemas de driver e permite que você atualize drivers antigos de uma só vez ou um de cada vez para que seu PC funcione melhor
Além disso, ele pode manter um backup das versões antigas dos drivers após atualizá-los. Fazer isso permitirá reverter para os drivers anteriores sempre que novos drivers causarem problemas.
Veja como instalar e usar o Auslogics Driver Updater:
- Abra a página de produto do Auslogics Driver Updater.
- Depois que a página aparecer, clique no botão Download.
- Permita que seu navegador salve o pacote de instalação.
- Depois que o navegador baixar o arquivo, execute-o.
- Selecione a opção Sim na caixa de diálogo Controle de Conta de Usuário.
- Em seguida, selecione um idioma e escolha sua pasta de instalação assim que o assistente de instalação for aberto.
Observação: é recomendável que você vá para o local de instalação padrão.
- Depois disso, use as caixas de seleção para aplicar outras preferências, como criar um atalho na área de trabalho, iniciar o aplicativo após inicializar o sistema e permitir que a ferramenta compartilhe relatórios de falhas anônimos.
- Em seguida, clique no botão Clique para instalar.
- O programa verificará se há drivers desatualizados e corrompidos no seu computador assim que a instalação for concluída.
- Uma lista aparecerá, mostrando os drivers que você deve atualizar.
- Certifique-se de atualizar cada driver que aparece. Se você optar pela versão completa do programa, ele baixará os drivers simultaneamente.
- Depois que a ferramenta concluir o processo de atualização, reinicie o computador e verifique se o problema persiste.
Use o utilitário CHKDSK
Como os problemas de hardware são a principal causa do erro, você deve verificar se há setores defeituosos na unidade de disco rígido. A ferramenta CHKDSK verificará setores defeituosos e impedirá que seu computador os use no futuro. O utilitário também pode tentar recuperar arquivos legíveis nesses setores defeituosos.
Existem duas maneiras principais de executar o programa CHKDSK: uma inclui o Explorador de Arquivos e a outra envolve o uso do Prompt de Comando. Mostraremos como usar os dois métodos.
Estas etapas mostrarão como executar a ferramenta CHKDSK por meio do Explorador de Arquivos:
- Chame uma janela do Explorador de Arquivos clicando duas vezes em qualquer pasta na área de trabalho ou pressionando Win + E.
- Quando o Explorador de Arquivos for aberto, vá para o painel esquerdo da janela e clique em Este PC.
- Em seguida, mude para o painel direito.
- Clique com o botão direito do mouse na unidade em que o Windows está instalado (na maioria dos casos, é o Disco Local C) e selecione Propriedades.
- Quando a janela de diálogo Propriedades aparecer, vá para a guia Ferramentas.
- Na guia Ferramentas, vá para a seção Verificação de erros e clique no botão Verificar.
- O Windows agora verificará seu disco rígido brevemente e provavelmente exibirá uma caixa de diálogo que diz:
“Você não precisa escanear esta unidade.

Não encontramos nenhum erro nesta unidade. Você ainda pode procurar erros, se quiser.”
- Selecione Digitalizar unidade. A ferramenta agora verificará sua unidade e uma caixa de diálogo mostrará os resultados da verificação.
Para executar uma verificação mais detalhada, você terá que executar a ferramenta CHKDSK por meio de uma janela de prompt de comando elevada. Veja como:
- Abra Executar clicando com o botão direito do mouse no botão Iniciar e selecionando Executar no menu Acesso Rápido ou pressionando a tecla do logotipo do Windows + atalho R.
- Depois que a caixa de diálogo aparecer, digite “CMD” (sem as aspas) na caixa de texto e pressione Ctrl + Shift + Esc.
- Selecione Sim após a caixa de diálogo Controle de Conta de Usuário aparecer para pedir permissão para executar o Prompt de Comando como administrador.
- Depois de ver a janela do prompt de comando elevado, digite a seguinte linha na tela preta e pressione Enter:
chkdsk C: /f /r /x
Observe que “C” na linha de comando é um espaço reservado para o volume ou partição do Windows.
O parâmetro “/f” permite que a ferramenta CHKDSK resolva qualquer erro detectado.
A opção “/r” solicita que o utilitário recupere qualquer informação legível dos setores defeituosos.
O parâmetro “/x” permite que a ferramenta desmonte o drive antes de escaneá-lo.
Pressione o botão do teclado Y se você vir esta mensagem:
“O Chkdsk não pode ser executado porque o volume está sendo usado por outro processo. Gostaria de agendar este volume para ser verificado na próxima vez que o sistema for reiniciado? (S/N)”
Verifique sua memória RAM
Outro dispositivo de hardware para avaliar é a memória do sistema. Os pentes de RAM são conhecidos por falhas aleatórias e danos permanentes que causam todos os tipos de erros do sistema. Se algum dos seus pentes de RAM estiver danificado e acionar o erro, ele não desaparecerá até que você substitua o dispositivo defeituoso. A Ferramenta de Diagnóstico de Memória do Windows pode ajudá-lo a descobrir se algum dos seus pentes de RAM é problemático.
As etapas abaixo mostrarão como fazer isso:
- Vá para a barra de tarefas, clique com o botão direito do mouse no botão Iniciar e clique em Executar. O atalho de teclado Windows + R é outra maneira de iniciar a janela de diálogo Executar.
- Quando Run aparecer, digite “mdsched” e clique no botão OK.
- A janela da Ferramenta de Diagnóstico de Memória do Windows aparecerá. Clique na opção que diz “Reiniciar agora e verificar se há problemas (recomendar)”.
- Seu dispositivo agora será reiniciado.
- Você verá a interface da ferramenta de diagnóstico de memória do Windows assim que o sistema for reiniciado.
- Quando o processo de teste estiver concluído, a ferramenta reiniciará automaticamente o sistema.
- Depois que o computador inicializar, fique atento a uma notificação que informará os resultados da verificação.
Você também pode acessar o Visualizador de eventos para verificar os resultados da verificação. Siga esses passos:
- Clique com o botão direito do mouse no logotipo do Windows na barra de tarefas ou pressione Win + X no teclado.
- O menu Power User agora deslizará para fora.
- Clique em Visualizador de eventos.
- Depois que o Visualizador de Eventos for aberto, vá para o lado esquerdo da tela e navegue até Logs do Windows > Sistema.
- Clique uma vez em Sistema, vá para o lado direito da janela e clique em Localizar.
- Quando a caixa de texto Localizar for aberta, digite “MemoryDiagnostic” e clique no botão Localizar próximo.
- Os resultados da pesquisa serão exibidos na parte inferior da lista Número de eventos no painel do meio. A data e a hora do evento de informações devem corresponder ao período em que você executou o teste.
- Se você tiver dois pentes de RAM, deverá ver dois eventos de informação.
- Os detalhes dos eventos aparecerão na seção Eventos.
Note que você tem que substituir o seu stick de RAM se estiver ruim. Se você tiver dois pentes de RAM, poderá remover um e executar o teste para verificar se é o defeituoso.
Execute uma inicialização limpa
A execução de uma inicialização limpa permite confirmar se um programa ou serviço de inicialização está acionando o erro. Às vezes, os aplicativos em segundo plano que são iniciados após a inicialização do Windows entram em conflito com outros programas, como jogos, e produzem diferentes erros de travamento. Se o problema continuar ocorrendo quando você estiver executando um jogo ou aplicativo, um conflito de aplicativo provavelmente é o culpado, especialmente se outras soluções não resolveram o problema até agora.
Para executar uma inicialização limpa, você desabilitará os programas e serviços de inicialização. Depois de impedir que eles sejam iniciados na próxima vez que o Windows for iniciado, você poderá executar o jogo ou aplicativo que está travando para verificar se o problema ocorre novamente. Se o aplicativo ou jogo não travar mais, você confirmou a causa do erro.
Mas não é aí que termina. Você também precisa identificar o aplicativo específico que está causando o problema, pois não pode manter todos os seus serviços e programas de inicialização desativados para sempre. Mostraremos tudo o que você precisa fazer.
Em primeiro lugar, vá para o aplicativo Configurações para desativar os programas de inicialização. Siga esses passos:
- Pressione Win + I para abrir Configurações ou clique com o botão direito do mouse em Iniciar e clique em Configurações no menu Usuário avançado.
- Depois que as configurações aparecerem, clique em Aplicativos.
- Quando a janela Apps aparecer, vá para o painel esquerdo e clique em Startup.
- Vá para o painel direito e desligue os aplicativos em Aplicativos de inicialização.
Em seguida, vá para a caixa de diálogo Configuração do sistema para desativar os serviços de inicialização:
- Clique com o botão direito do mouse no botão Iniciar e selecione Executar no menu Usuário avançado. Você também pode tocar em Win + R para iniciar a caixa de diálogo Executar.
- Depois que Run aparecer, digite “msconfig” e clique em OK.
- Vá para a guia Serviços quando vir a caixa de diálogo Configuração do sistema.
- Marque a caixa de seleção “Ocultar todos os serviços da Microsoft”.
- Clique no botão Desativar tudo.
- Clique no botão OK.
- Reinicie seu computador.
Depois que o sistema for iniciado, os serviços e programas de inicialização desativados permanecerão inativos. Agora você pode executar o jogo ou o programa para verificar se ocorrerão falhas. Se nada acontecer, você deve isolar o item de inicialização responsável pelo erro.
Para encontrar o culpado, você precisa habilitar um serviço e reiniciar o sistema para verificar o problema. Continue passando pelos itens de inicialização um após o outro até que um deles acione o problema novamente.
Você pode seguir estas etapas para acelerar o processo:
- Vá para a janela Configuração do sistema e alterne para a guia Serviços.
- Desmarque as caixas para metade dos serviços na guia e clique em Ativar tudo. Você pode desmarcar os serviços na metade inferior para habilitar a metade superior.
- Clique em OK e reinicie o computador para verificar o problema.
- Se o aplicativo ou jogo travar, um dos serviços que você ativou é o responsável. Agora você precisa verificar apenas os serviços neste lote, um após o outro. No entanto, se o problema não ocorrer, significa que você não precisa mais verificar os serviços ativados. Habilite a outra metade e veja se o erro persiste.
- Faça o mesmo com os programas que você desativou no aplicativo Configurações.
Conclusão
É assim que resolve o problema do código 141 do LiveKernelEvent. Você pode ir para a seção de comentários para fazer perguntas e compartilhar seus pensamentos sobre o erro.
