Corrigindo o problema de lançamento em Ori and the Will of the Wisps
Publicados: 2020-05-15Se você não conseguir executar Ori and the Will of the Wisps em seu sistema, este artigo mostrará diferentes métodos que resolvem as causas principais do problema. As soluções aqui ajudaram muitos jogadores a voltar a jogar e acreditamos que também ajudarão você a se livrar do problema.
Certifique-se de que seu sistema atende aos requisitos do jogo
Não adianta tentar forçar um jogo em um PC que não atende aos seus requisitos. Antes de aplicar correções e fazer alterações em seu computador e jogo, seu primeiro passo ideal deve ser verificar se o seu sistema está usando o software e os componentes de hardware corretos. Você encontrará os requisitos mínimos do jogo abaixo e um guia sobre como verificar se as especificações do seu PC atendem a esses requisitos.
Requerimentos mínimos
Sistema operacional: Windows 10 versão 18362.0 (1903) ou superior
Processador: AMD Athlon X4; Intel Core i5 4460
Memória do sistema: 8 GB RAM
GPU: Nvidia GTX 950; AMD R7 370
Armazenamento: 20 GB de espaço disponível
DirectX: Versão 11
Requisitos recomendados
Sistema operacional: Windows 10 versão 18362.0 (1903) ou superior
Processador: AMD Ryzen 3; Intel i5 Skylake
Memória do sistema: 8 GB RAM
GPU: Nvidia GTX 970; AMD RX 570
DirectX: Versão 11
Armazenamento: 20 GB de espaço disponível
Siga estas etapas para verificar as especificações do seu computador:
- Clique com o botão direito do mouse no botão Iniciar e clique em Configurações. Você também pode pressionar as teclas Windows e I simultaneamente para abrir o aplicativo Configurações.
- Depois que a tela inicial de Configurações aparecer, clique no ícone Sistema.
- Quando a página do sistema aparecer, vá para o painel esquerdo, role para baixo e clique em Sobre.
- Depois disso, vá para a janela principal, na guia Sobre, e verifique as especificações do seu sistema em Especificações do dispositivo. É aqui que você verá a marca, o modelo e a arquitetura do seu processador, o tamanho da memória do seu sistema, entre outros.
- Se você quiser verificar quanto armazenamento você tem, clique duas vezes em Este PC na área de trabalho e navegue até Dispositivos e unidades.
- Para verificar os detalhes do seu adaptador de vídeo, siga estas etapas:
- Pressione as teclas Windows e R juntas para abrir Executar.
- Depois que Executar for aberto, digite “dxdiag” (sem as aspas) na caixa de texto e clique no botão OK ou pressione a tecla Enter.
- Depois que a janela da Ferramenta de diagnóstico do DirectX for exibida, vá para a guia Exibir e verifique os detalhes da sua placa gráfica, como marca e modelo e versão do driver.
Também é importante que você confirme o espaço em seu sistema, pois esse pode ser o problema. Fazer isso:
- Vá para a janela do Explorador de Arquivos clicando no ícone da pasta na barra de tarefas ou pressionando as teclas Windows e I juntas.
- Depois que a janela do Explorador de Arquivos for aberta, vá para o lado esquerdo e clique em Este PC.
- Navegue até a janela principal e encontre o espaço disponível de suas unidades em Dispositivos e Unidades.
Como corrigir Ori e a vontade dos Wisps não serão iniciados no Windows 10
Se as especificações do seu PC estiverem de acordo, você precisará encontrar a causa raiz do problema de inicialização do jogo. Siga as diferentes soluções que fornecemos uma após a outra e temos certeza de que você resolverá o problema.
Execute o jogo como administrador
Privilégios de administrador têm sido uma política de longa data no sistema operacional Windows. Os aplicativos com direitos de administrador podem fazer o que quiserem e acessar qualquer utilitário do sistema, incluindo determinados arquivos e pastas protegidos. Os videogames para PC geralmente precisam de acesso a esses recursos, mas podem ser restritos devido à falta de permissões. Este poderia ser o caso de Ori and the Will of the Wisps. Alguns jogadores relataram que executar o jogo como administrador removeu o problema de inicialização.
Para executar o jogo como administrador, você precisa estar logado em uma conta de usuário com privilégios de administrador. Depois de ter certeza disso, você deve clicar com o botão direito do mouse no atalho da área de trabalho do jogo ou na lista do menu Iniciar e clicar em Executar como administrador no menu de contexto sempre que quiser jogá-lo.
Se você iniciar o jogo pelo Steam ou não quiser clicar com o botão direito do mouse sempre, precisará alterar as propriedades do arquivo EXE. As etapas abaixo mostrarão como localizar o arquivo executável e fazer as alterações necessárias:
- Vá para a barra de tarefas e clique no ícone Pasta para abrir a janela do Explorador de Arquivos. Você também pode clicar com o botão direito do mouse no botão Iniciar e selecionar Explorador de Arquivos no menu Acesso Rápido ou pressionar as teclas Windows e I ao mesmo tempo para abrir o programa.
- Depois que o File Explorer aparecer, mude para a barra lateral esquerda e clique em Este PC.
- Vá para o lado direito da tela e clique duas vezes na unidade onde você instalou o Steam.
- Depois que a unidade aparecer, vá para a pasta Program Files (x86) e abra-a.
- Localize a pasta Steam no diretório Program Files (x86) e abra-a.
- Clique duas vezes na pasta Steamapps quando a pasta Steam for aberta.
- Depois disso, navegue até a pasta Comum e abra-a.
- Agora, clique duas vezes na pasta de instalação do Ori and the Will of the Wisps.
- Se você não instalou o jogo no caminho que acabamos de mostrar, siga os passos abaixo para invocá-lo:
- Abra o cliente Steam.
- Depois que o programa aparecer, clique em Biblioteca na parte superior da janela.
- Quando a lista de jogos da sua conta Steam aparecer, vá para Ori and the Will of the Wisp, clique com o botão direito do mouse e clique em Propriedades no menu de contexto.
- Vá para a página Propriedades e clique em Arquivos Locais.
- Na guia Arquivos Locais, clique em "Procurar Arquivos Locais".
- A pasta de instalação do jogo deve aparecer agora.
- Agora, vá para o arquivo EXE de Ori and the Will of the Wisps, clique com o botão direito do mouse e selecione Propriedades no menu de contexto.
- Vá para a guia Compatibilidade no menu de contexto e marque a caixa ao lado de "Executar este programa como administrador".
- Clique no botão OK e verifique se o jogo será iniciado.
Impedir que seu programa antivírus bloqueie o jogo
Programas antivírus podem facilmente confundir arquivos de jogos com entidades maliciosas e bloqueá-los. Isso geralmente ocorre porque o jogo é novo ou alguns de seus arquivos vieram de uma nova atualização. Sempre que isso acontece, os arquivos são chamados de falsos positivos. É um problema comum e você pode resolvê-lo facilmente.
Cada suíte AV vem com uma opção onde você pode fazer exceções de varredura para arquivos, pastas e programas. Esse recurso é chamado de Exceções, Exclusões, SafeList ou Whitelist, dependendo do programa antivírus que você está usando. Você pode localizá-lo facilmente no ambiente Configurações ou Preferências do programa.
Se você não sabe como chegar lá, você pode conferir um guia no site dos desenvolvedores do aplicativo. No entanto, se o seu principal programa antivírus for a Segurança do Windows, as etapas a seguir o guiarão pelo processo:
- Inicie o aplicativo Configurações acessando o menu Iniciar e clicando no ícone de engrenagem acima do ícone Energia. Você também pode tocar as teclas do teclado Windows e I juntas para abrir o aplicativo.
- Depois que as configurações aparecerem, vá para a parte inferior da tela inicial e clique no ícone Atualização e segurança.
- Em seguida, clique em Windows Security no painel esquerdo da interface Update & Security.
- Agora, vá para o painel direito e clique em Proteção contra vírus e ameaças em Áreas de proteção.
- Depois que a página Proteção contra vírus e ameaças do aplicativo Segurança do Windows aparecer, role para baixo até a seção Configurações de proteção contra vírus e ameaças e clique em Gerenciar configurações.
- Depois de ver a página Proteção contra vírus e ameaças, role para baixo e clique no link "Adicionar ou remover exclusões".
- Na tela Exclusões, clique em “Adicionar uma exclusão” e clique em Pasta após o menu de contexto cair.
- Na janela de diálogo Browse Folder, vá para a pasta de instalação do Ori and the Will of the Wisps e selecione-a.
- Execute o jogo e verifique o problema de inicialização.
Observe que você deve adicionar a pasta de instalação do jogo como uma exclusão sempre que atualizar ou reinstalar.
Verifique a integridade dos arquivos do jogo
Seus arquivos de jogo são os componentes de software que compõem seu jogo. Os problemas de inicialização tendem a ocorrer quando os arquivos associados ao processo de inicialização desaparecem ou ficam corrompidos. Isso pode ser a causa da interferência do antivírus, um ataque de malware, um desligamento abrupto do sistema durante o jogo ou um processo de instalação incompleto.
Corrigir o problema envolve encontrar e substituir os arquivos problemáticos. Você pode fazer isso facilmente, usando o cliente Steam. Siga os passos abaixo:
- Vá para o menu Iniciar, procure por Steam, clique com o botão direito do mouse e clique em Executar como administrador. Você pode fazer o mesmo para o atalho da área de trabalho do aplicativo, se o tiver.
- Quando o Steam abrir, navegue até o topo da janela e clique em Biblioteca.
- A lista de jogos anexados à sua conta Steam aparecerá agora; localize Ori and the Will of the Wisps, clique com o botão direito do mouse e clique em Propriedades.
- Assim que a página Propriedades do jogo aparecer à direita, vá para a aba Arquivos Locais e clique em VERIFICAR INTEGRIDADE DOS ARQUIVOS DO JOGO…
- O Steam agora começará a verificar se os arquivos do jogo em seu sistema estão intactos. Os arquivos que forem diferentes de seus equivalentes nos servidores do Steam serão substituídos automaticamente. O mesmo vale para arquivos ausentes.
- O processo de validação pode demorar um pouco, mas a duração depende da velocidade do seu sistema, do tamanho dos arquivos que estão sendo substituídos e da sua conexão com a Internet.
- Após a conclusão do processo, reinicie o cliente e inicie o jogo para verificar o problema.
Atualize o driver da placa gráfica
Se o seu computador não tiver a placa gráfica certa, você pode esquecer de jogar Ori and the Will of the Wisps. O adaptador de tela – junto com seu processador – é a principal potência quando se trata de jogos. No entanto, seu software de driver é o condutor principal e, sem ele, você é tão bom quanto não ter uma placa de exibição, mesmo do seu dispositivo, é o melhor que existe.

Os problemas do driver de vídeo são tão antigos quanto os próprios jogos. Os drivers podem ser danificados, desaparecer ou se tornar obsoletos. Em qualquer um desses casos, realizar uma instalação limpa da versão mais recente do driver geralmente resolve o problema. Para começar, você precisa desinstalar completamente o driver atual para se livrar de arquivos corrompidos e entradas de registro que podem causar problemas após a instalação da versão atualizada.
Se você não sabe como desinstalar o driver da placa gráfica, siga cuidadosamente os passos abaixo:
- Clique no ícone da lupa na barra de tarefas ou pressione as teclas Windows e S juntas para iniciar a barra de pesquisa ao lado do botão Iniciar.
- Depois que a barra de pesquisa aparecer, digite “gerenciador de dispositivos” (sem aspas) no campo de texto.
- Quando o Gerenciador de dispositivos aparecer nos resultados da pesquisa, clique nele.
- Depois que o programa for aberto, expanda Adaptadores de vídeo.
- Em Adaptadores de vídeo, clique com o botão direito do mouse na placa gráfica e clique em Desinstalar dispositivo.
- Quando a caixa de diálogo de confirmação de desinstalação do dispositivo for aberta, marque a caixa ao lado de "Excluir o software do driver para este dispositivo" e clique no botão Desinstalar.
- Reinicie o sistema após o Windows remover o driver.
Você também pode baixar e executar o Display Driver Uninstaller (DDU) para remover o driver da placa gráfica e todos os seus arquivos. Se você usa uma placa AMD, usar a AMD Cleanup Tool também é uma boa ideia.
Quando terminar de remover o driver da placa gráfica, vá em frente e atualize-o. Existem diferentes maneiras de fazer isso, e você deve fazer isso corretamente para evitar problemas adicionais. Mostraremos como usar o utilitário Windows Update, o Gerenciador de dispositivos e o Auslogics Driver Updater.
Usando o Windows Update
Atualizar seu sistema fará muito bem a você. Você pode ter definições de vírus pendentes e outras atualizações, incluindo os pacotes de instalação mais recentes do .NET Framework que são importantes para jogos. Outra coisa boa sobre a atualização do Windows é que você pode obter atualizações de drivers para dispositivos como sua placa gráfica.
Embora essas atualizações possam não estar disponíveis devido aos cronogramas de lançamento da Microsoft, recomendamos que você comece executando o utilitário para verificar. Normalmente, o Windows Update opera em segundo plano e atualiza automaticamente seu sistema quando você tem uma conexão com a Internet em funcionamento. No entanto, isso nem sempre é o caso. O utilitário tem uma política que o impede de instalar atualizações até que o sistema fique ocioso.
Se você deseja instalar as atualizações imediatamente, siga estas etapas:
- Clique com o botão direito do mouse no botão Iniciar e clique em Configurações quando vir o menu Acesso rápido. Pressionar as teclas Windows e I juntas é outra maneira de abrir Configurações.
- Depois que as configurações aparecerem, clique em Atualizar e segurança.
- Depois de ver a página do Windows Update, clique no botão “Verificar atualizações”.
- Permita que o programa baixe automaticamente todas as suas atualizações pendentes.
- Quando as atualizações estiverem prontas para instalação, clique no botão Reiniciar agora.
- Seu sistema será reinicializado e o Windows instalará as atualizações.
- Depois que o processo estiver concluído e seu computador inicializar normalmente, execute Ori and the Will of the Wisps para verificar se o problema de inicialização desapareceu.
Usando o Gerenciador de Dispositivos
Você pode usar o Gerenciador de dispositivos para realizar uma pesquisa online pelo software de driver atualizado da sua placa gráfica. Você também pode usá-lo para instalar o software de driver existente em seu sistema. No entanto, recomendamos que você deixe a ferramenta detectar automaticamente o software de driver correto para a placa e instalá-lo.
Se você não sabe como usar o programa, siga os passos abaixo:
- Clique no ícone da lupa na barra de tarefas ou pressione as teclas Windows e S juntas para iniciar a barra de pesquisa ao lado do botão Iniciar.
- Depois que a barra de pesquisa aparecer, digite “gerenciador de dispositivos” (sem aspas) no campo de texto.
- Quando o Gerenciador de dispositivos aparecer nos resultados da pesquisa, clique nele.
- Depois que o programa for aberto, expanda Adaptadores de vídeo.
- Clique com o botão direito do mouse em sua placa gráfica e clique em Atualizar driver.
- Depois que a janela Atualizar driver for exibida, clique em “Pesquisar automaticamente por software de driver atualizado”.
- O Windows agora procurará a versão mais recente do driver da placa gráfica. Ele baixará e instalará automaticamente o driver se a pesquisa for bem-sucedida.
- Após a conclusão do processo, reinicie o sistema e verifique o problema.
Use um programa de terceiros dedicado
O Gerenciador de Dispositivos e o Windows Update são conhecidos por baixar e instalar atualizações de driver, mas nem sempre são entregues. Se você tentou essas ferramentas sem sucesso, deve optar por um aplicativo de terceiros criado com o único objetivo de atualizar os drivers do dispositivo. O Auslogics Driver Updater é confiável para milhões de usuários do Windows, e os especialistas o recomendam.
O programa não apenas atualizará o driver da placa gráfica, mas também resolverá problemas com outros drivers de dispositivo em seu sistema. Ele funciona verificando drivers problemáticos e instalando suas versões mais recentes. A ferramenta apenas baixa e instala drivers que atendem aos padrões da Microsoft e receberam a assinatura do Windows Hardware Quality Labs.
Além disso, ao baixar e instalar atualizações no futuro, ele sempre manterá uma cópia de backup do driver que está sendo substituído. Isso permite reverter para o driver anterior sempre que tiver problemas de compatibilidade com qualquer aplicativo e a versão atualizada.
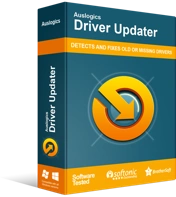
Resolver problemas do PC com o Driver Updater
O desempenho instável do PC geralmente é causado por drivers desatualizados ou corrompidos. O Auslogics Driver Updater diagnostica problemas de driver e permite que você atualize drivers antigos de uma só vez ou um de cada vez para que seu PC funcione melhor
As etapas abaixo o guiarão pelo processo de download, instalação e navegação do programa:
- Abra este link em uma nova guia para baixar o Auslogics Driver Updater.
- Quando o download for concluído, execute a configuração na pasta onde você o salvou.
- Aguarde até que o Controle de Conta de Usuário apareça e clique no botão Sim.
- Depois que a configuração for exibida, escolha seu idioma, o caminho de instalação e, em seguida, decida se deseja que o utilitário crie um ícone na área de trabalho e se deseja que o aplicativo seja iniciado automaticamente sempre que o computador for ligado. Depois disso, clique no botão “Clique para instalar” e permita que o processo de instalação siga seu curso.
- Quando a instalação estiver concluída, inicie o aplicativo e clique no botão Iniciar verificação.
- Depois que o programa concluir o processo de verificação, você verá uma lista de drivers de dispositivo problemáticos e, se o driver da sua placa gráfica tiver algum problema, você o encontrará lá.
- Clique no botão Atualizar para baixar e instalar a versão mais recente do driver.
- Reinicie o seu PC e inicie Ori and the Will of the Wisps para verificar se o problema persiste.
Pare de fazer overclock em sua GPU e CPU
Se você estiver aumentando as velocidades de clock de sua CPU e GPU, esse pode ser o motivo do problema de inicialização. Tente reverter para as frequências padrão em ambos os dispositivos e verifique se o jogo será executado corretamente.
Conclusão
Entendemos a frustração que os problemas de lançamento trazem, mas acreditamos que agora você deve estar livre disso, tendo passado pelas soluções acima. Você pode encontrar outros blogs em nosso blog que tratam de outros problemas de inicialização.
Se você tiver dúvidas ou quiser compartilhar seus pensamentos, não hesite em usar a seção de comentários abaixo.
