Como resolver falhas de lançamento em Gears Tactics?
Publicados: 2020-06-16Se o seu Gear Tactics continua travando na área de trabalho ou não responde quando você o inicia, este artigo é para você. Existem alguns problemas possíveis que você deve resolver. Estaremos orientando você pelas diferentes etapas para fazer o Gears Tactics ser lançado no Windows 10.
Dê uma olhada na configuração do seu sistema
Todo videogame para PC tem uma lista de componentes de hardware e software necessários nos quais eles podem ser executados. Se o seu computador não tiver os requisitos mínimos para o Gears Tactics, ele não iniciará o jogo. Se você não levou isso em consideração antes de instalar o jogo, verifique agora. Você pode encontrar uma lista de todos os requisitos para o Gears Tactics abaixo, bem como as etapas para verificar seu sistema.
Requerimentos mínimos
Sistema operacional: Windows 10 (64 bits)
Processador: Intel i3 Skylake; AMD FX-6000
Memória do sistema: 8 GB RAM
GPU: AMD Radeon R7 260X; NVIDIA GeForce GTX 750 Ti
DirectX: Versão 12
Rede: conexão de internet banda larga
Armazenamento: 45 GB de espaço disponível
Placa de som: compatível com DirectX
Requisitos recomendados
Sistema operacional: Windows 10 (64 bits)
CPU: Intel i5 Coffee Lake; AMD Ryzen 3
Memória do sistema: 8 GB RAM
GPU: AMD Radeon RX 570; NVIDIA GeForce GTX 970
DirectX: Versão 12
Rede: conexão de internet banda larga
Armazenamento: 45 GB de espaço disponível
Placa de som: compatível com DirectX
As etapas a seguir irão guiá-lo através da verificação das especificações do seu sistema:
- Na barra de tarefas, clique com o botão direito do mouse no botão Iniciar e escolha Configurações no menu Acesso rápido para abrir o aplicativo Configurações. Você pode iniciar o aplicativo mais rapidamente com a combinação de teclado Windows + I.
- Depois que as configurações aparecerem, clique no rótulo do sistema.
- Depois de ver a página Sistema, vá para o painel esquerdo, role até a parte inferior e selecione Sobre.
- Agora, vá para a janela principal (a guia Sobre) e verifique as especificações do seu sistema em Especificações do dispositivo. É aqui que você verá a marca, o modelo e a arquitetura da sua CPU, o tamanho da RAM, entre outros.
- Se você quiser verificar quanto armazenamento você tem, clique duas vezes em Este PC na área de trabalho e navegue até Dispositivos e unidades.
- Para verificar os detalhes do seu adaptador de vídeo, siga estas etapas:
- Vá para a barra de tarefas, clique com o botão direito do mouse no ícone Iniciar e selecione Executar no menu.
- Depois que Executar for aberto, digite “dxdiag” (sem as aspas) na caixa de texto e clique no botão OK ou pressione a tecla Enter.
- Depois que a janela da Ferramenta de diagnóstico do DirectX for exibida, você encontrará sua versão do DirectX na seção Informações do sistema na guia Sistema.
- Vá para a guia Exibir e verifique os detalhes da sua placa gráfica, como marca e modelo e versão do driver.
Depois de verificar e confirmar que seu sistema atende aos requisitos mínimos para permitir que o Gears Tactics seja executado nele, você pode prosseguir com a aplicação das soluções descritas neste artigo.
Impeça que seu programa antivírus bloqueie as táticas do Gears
Não é incomum que os pacotes de proteção categorizem erroneamente os jogos como ameaças à segurança e, consequentemente, os bloqueiem. Em alguns casos, o jogo pode ser excluído logo após a instalação pelo programa antivírus. Você deve verificar se o seu jogo não está sendo bloqueado pelo seu programa de segurança.
Se for, você pode pará-lo incluindo a pasta de instalação do jogo nas exceções do programa. Não deve ser difícil encontrar esse recurso, pois a maioria dos programas antivírus usa nomes facilmente reconhecíveis. Pode ser Exclusões, Isenções, Lista Branca, Lista Segura ou algo semelhante.
Para usar esse recurso, você precisa entrar no ambiente de preferências ou configurações. Se você não tem certeza de como fazer isso, pode encontrar um guia no site dos desenvolvedores do antivírus. Isso deve ajudá-lo a encontrá-lo.
O guia a seguir mostrará como incluir a pasta do jogo como uma exceção na ferramenta Virus & Threat Protection do programa de segurança nativo do Windows:
- Vá para o menu Iniciar e clique na roda dentada ao lado do seu nome de usuário para iniciar o aplicativo Configurações. Para invocar o aplicativo, usando o teclado, pressione o logotipo do Windows e as teclas I simultaneamente.
- Quando a tela inicial do aplicativo Configurações aparecer, vá para a parte inferior da janela e clique no ícone Atualização e segurança.
- Depois que a página Atualização e segurança for exibida, navegue até o painel esquerdo e clique em Segurança do Windows.
- Alterne para o painel direito e clique em Proteção contra vírus e ameaças em Áreas de proteção.
- A página Proteção contra vírus e ameaças do pacote de segurança do Windows aparecerá agora.
- Role para baixo até Configurações de proteção contra vírus e ameaças e clique no link Gerenciar configurações.
- Depois que a interface Configurações de proteção contra vírus e ameaças aparecer, vá para a seção Exclusões e clique em “Adicionar ou remover exclusões”.
- Clique em “Adicionar uma exclusão” quando a janela Exclusões abrir e escolha Pasta no menu de contexto.
- Quando a janela de diálogo Procurar aparecer, navegue até a pasta de instalação do Gears Tactics e selecione-a.
- Agora, verifique se o jogo pode ser executado novamente.
Observação: se você precisar reinstalar ou atualizar seu programa de proteção do sistema, deverá incluir novamente o Gears Tactics como exceção.
Execute o Gears Tactics como administrador
Normalmente, quando um jogo não tem acesso a determinados recursos, como pastas e arquivos protegidos no sistema, ele pode falhar ao iniciar. Ao executá-lo como administrador, você pode conceder acesso a esses recursos. Para muitos jogadores, essa foi a solução para o problema de iniciar o jogo.
Lembre-se de que você precisa ter uma conta de usuário com privilégios de administrador antes de iniciar o jogo como administrador. Ao iniciar o Gears Tactics no seu sistema via Steam, você precisará fazer ajustes manuais em seus recursos. Isso solicitará que o Windows o execute como administrador sempre que for iniciado a partir do cliente.
Você pode localizar o arquivo EXE e aplicar a correção necessária com as etapas abaixo:
- Inicie uma janela do Explorador de Arquivos clicando com o botão direito do mouse no botão Iniciar e selecionando Explorador de Arquivos no menu Acesso Rápido. Existem outras maneiras de iniciar o Explorador de Arquivos, incluindo usar a combinação de teclado Windows + E e clicar no ícone da pasta na barra de tarefas.
- Quando o Explorador de Arquivos for aberto, vá para o lado esquerdo da janela e clique em Este PC.
- Retorne à tela principal e abra o Disco Local C em Dispositivos e Unidades.
- Depois que a unidade abrir, abra a pasta Program Files (x86).
- Na pasta Program Files (x86), clique duas vezes na pasta Steam.
- Em seguida, abra a pasta Steamapps.
- Depois que a pasta Steamapps for aberta, vá para a pasta Comum e abra-a.
- Agora, localize a pasta de instalação do Gears Tactics e abra-a.
- Se você não instalou o Gears Tactics no caminho padrão dos jogos Steam, siga as etapas abaixo para localizar o diretório de instalação:
- Vá para o menu Iniciar, procure por Steam e inicie o cliente.
- Depois que o programa abrir, vá para o topo da janela e clique em Biblioteca.
- Depois de ver a lista de jogos na sua conta Steam, vá para Gears Tactics, clique com o botão direito do mouse e clique em Propriedades.
- Depois que a página Propriedades for aberta, alterne para a guia Arquivos locais.
- Vá para a guia Arquivos Locais e selecione Procurar Arquivos Locais.
- A pasta do jogo aparecerá agora.
- Depois de localizar o arquivo EXE do Gears Tactics, clique com o botão direito do mouse e selecione Propriedades no menu de contexto.
- Depois que a janela de diálogo Propriedades aparecer, vá para a guia Compatibilidade.
- Na guia Compatibilidade, marque a caixa ao lado de "Executar este programa como administrador" e clique no botão OK.
- Inicie o jogo e o problema de inicialização deve ser resolvido.
Verifique se não há problemas com os arquivos do jogo
Arquivos de jogos problemáticos são outra causa possível de problemas de inicialização no Gears Tactics. Se alguns arquivos de instalação envolvidos no processo de inicialização estiverem ausentes ou quebrados, o Gears Tactics não será executado. Sem esses arquivos, o jogo não funcionará. Existem muitas razões pelas quais os arquivos do seu jogo podem ser corrompidos ou desaparecer. O malware pode tê-los afetado. No entanto, um desligamento repentino do sistema também pode danificá-los. Seja qual for o caso, o cliente Steam pode ser usado para autenticar a integridade dos arquivos do seu jogo.
Basicamente, o cliente irá comparar os arquivos em seus servidores com os do seu computador para encontrar quaisquer problemas ou irregularidades. Se encontrar algum, ele os substituirá automaticamente.
Para usar o cliente Steam para encontrar e substituir automaticamente os arquivos do jogo com problemas, siga estas etapas:
- Pressione as teclas Windows e S juntas ou clique no ícone da lupa na barra de tarefas e procure o cliente Steam na caixa de texto de pesquisa. Inicie o aplicativo assim que ele aparecer na lista de resultados.
- Se você tiver um atalho na área de trabalho, clique duas vezes nele.
- Depois que o cliente Steam aparecer, clique em Biblioteca na parte superior da janela e clique em Jogos se um menu de contexto cair.
- Depois de ver a lista de jogos anexados à sua conta Steam, vá para Gears Tactics, clique com o botão direito do mouse e clique em Propriedades no menu de contexto.
- Agora, navegue para o lado esquerdo da tela e clique em Arquivos Locais.
- Na guia Arquivos Locais, clique no botão "Verificar integridade dos arquivos do jogo".
- O cliente Steam agora começará a comparar os arquivos do seu jogo com os de seus servidores. Qualquer arquivo problemático que encontrar será substituído automaticamente.
- A duração do processo de verificação dependerá do tamanho dos arquivos que devem ser baixados, da velocidade do seu PC e da força da sua conexão com a Internet.
- Quando o processo estiver concluído, reinicie o Steam, inicie o jogo e verifique o problema.
Inicie o Gears Tactics em sua placa gráfica dedicada
Para economizar energia, os sistemas que têm seus GPUS integrados com adaptadores de vídeo discretos provavelmente farão com que os aplicativos sejam executados na placa integrada. Isso geralmente ocorre apenas no Windows. No entanto, você pode fazer o jogo rodar no cartão dedicado a ele. Incluímos as etapas para fazer isso usando o painel de controle da NVIDIA, as configurações da AMD Radeon e o aplicativo de configurações do Windows.

Painel de controle NVIDIA
- Clique com o botão direito do mouse na área de trabalho e selecione NVIDIA Control Panel no menu de contexto.
- Depois que a janela NVIDIA Control Panel for aberta, navegue até o painel esquerdo e clique em Manage 3D Settings em 3D Settings.
- Vá para a janela principal e permaneça na guia Configurações Globais.
- Clique no menu suspenso Processador gráfico preferido e selecione Processador NVIDIA de alto desempenho nas opções.
- Em seguida, mude para a guia Configurações do programa.
- Expanda o menu suspenso Selecione um programa para personalizar e clique em Gears Tactics.
- Se o jogo não estiver listado no menu suspenso, clique no botão Adicionar, navegue até a pasta de instalação e clique duas vezes no arquivo executável.
- Depois de adicionar e selecionar o jogo, vá para o menu suspenso "Selecione o processador gráfico preferido para este programa" e escolha Processador NVIDIA de alto desempenho.
- Agora, clique no botão Aplicar e inicie o Gears Tactics para verificar o problema de inicialização.
Usando as configurações da AMD Radeon
- Clique com o botão direito do mouse na superfície vazia da área de trabalho e clique em Configurações AMD Radeon assim que o menu de contexto aparecer.
- Depois que as configurações do AMD Radeon aparecerem, vá para o canto superior direito da janela e clique em Sistema.
- Quando a interface do sistema aparecer, vá para o canto superior direito da janela e clique em Switchable Graphics desta vez.
- Você verá a exibição Aplicativos em execução assim que a interface Switchable Graphics for exibida.
- Se você não vir o Gears Tactics nesta página, navegue até o canto superior direito da janela e clique em Running Applications em Switchable Graphics.
- Em seguida, clique em Installed Profiled Applications para exibir todos os programas que o AMD Radeon Settings pode detectar.
- Localize o Gears Tactics, clique na seta e selecione High Performance.
- Se o jogo ainda não aparecer nesta visualização, você deverá adicioná-lo manualmente. Vá para o canto superior direito da janela e clique em Procurar.
- Quando a janela de diálogo Procurar for aberta, vá para a pasta de instalação do Gears Tactics e clique duas vezes no arquivo EXE.
- Agora você pode alterar o modo Switchable Graphics do jogo para High Performance.
Usando o aplicativo de configurações
- Use a combinação de teclado Windows + I para chamar o aplicativo Configurações.
- Depois que a tela inicial das configurações do Windows aparecer, clique no ícone Sistema.
- Quando a interface do sistema for exibida, vá para a parte inferior da guia Exibir e clique no link Configurações gráficas.
- Depois que a tela Configurações gráficas for aberta, vá para o menu suspenso "Escolha um aplicativo para definir a preferência" e selecione Aplicativo clássico
- Em seguida, clique no botão Procurar no menu.
- Depois que a caixa de diálogo Procurar aparecer, navegue até a pasta de instalação do Gears Tactics e clique duas vezes no arquivo EXE.
- Quando o ícone do jogo aparecer na tela de configurações gráficas, clique nele e depois clique no botão Opções.
- A caixa de diálogo Especificações gráficas aparecerá agora, exibindo detalhes de ambas as GPUs. Sua placa integrada é a GPU de economia de energia e sua placa dedicada é a GPU de alto desempenho.
- Clique no botão de rádio para Alto desempenho e clique em Salvar.
Verifique se o driver da placa gráfica está atualizado
Se o driver da sua GPU não estiver atualizado, você deverá baixar e instalar sua versão mais recente. O driver do seu cartão pode ter problemas e pode ser o motivo de você ter problemas de inicialização com o Gears Tactics. Existem várias opções para atualizar o driver da placa gráfica. Você pode baixar a atualização do site do fabricante ou usar o Windows.
Se você instalou e atualizou recentemente o driver da placa gráfica, existe a possibilidade de não ter feito isso corretamente. Você pode seguir os métodos abaixo para garantir a instalação correta do driver.
Atualizar usando o Windows
Além de sua tarefa principal de instalar atualizações para o sistema operacional, o Windows Update também baixa e instala versões atualizadas de vários drivers de dispositivo. Esses dispositivos incluem a placa de rede, placa de áudio, placa gráfica e muito mais.
Normalmente, seu sistema é atualizado automaticamente pelo utilitário Windows Update se estiver conectado à Internet e a conexão não for limitada. Ainda assim, você deve verificar ocasionalmente para garantir que o utilitário Windows Update o faça.
Use as etapas a seguir para localizar e instalar atualizações:
- Pressione as teclas Windows e I simultaneamente para abrir o aplicativo Configurações.
- Depois que as configurações forem abertas, vá para a parte inferior da página e clique em Atualizar e segurança.
- Depois que a interface Update & Security for aberta, clique em Check for Updates no Windows Update.
- O utilitário agora verificará as atualizações e começará a baixar as que estiverem disponíveis para o seu sistema.
- Clique no botão Reiniciar agora quando o utilitário baixar as atualizações.
- Seu sistema será reiniciado e o Windows começará a baixar as atualizações.
- Depois que o processo for concluído e seu sistema inicializar normalmente, execute o jogo e verifique se ele falha ao iniciar novamente.
Atualizar com o Gerenciador de dispositivos
Com o Gerenciador de Dispositivos, você pode procurar atualizações online ou instalar diretamente do seu computador. Você precisa baixar o driver atualizado do site do fabricante para instalar diretamente do seu sistema. A opção mais eficaz, no entanto, é permitir que o Gerenciador de dispositivos pesquise e instale automaticamente o driver atualizado. As etapas abaixo mostrarão como fazer isso:
- Abra o Gerenciador de dispositivos e expanda Adaptadores de vídeo
- Clique com o botão direito do mouse em sua placa gráfica e clique em Atualizar driver.
- Depois que a janela Atualizar driver for aberta, clique na opção “Pesquisar automaticamente por software de driver atualizado” e permita que o Windows procure o driver da placa gráfica mais recente e instale-o.
Use Software Dedicado
Usando o utilitário Windows Update e o Gerenciador de dispositivos, o download e a instalação bem-sucedidos de uma versão atualizada da placa gráfica estão vinculados ao cronograma de lançamento da Microsoft. Se não houver nenhuma atualização de driver publicada em seus servidores, não será possível para o utilitário de atualização do Windows e o Gerenciador de Dispositivos baixá-los e instalá-los.
Você não precisa esperar pelo cronograma da Microsoft. Você pode usar um aplicativo de terceiros como o Auslogics Driver Updater para evitar o estresse. Você não terá que procurar atualizações. Esta ferramenta apenas baixa e instala drivers que foram assinados oficialmente. Assim que um problema com a placa gráfica for detectado, ele localizará e atualizará automaticamente o driver da placa gráfica.
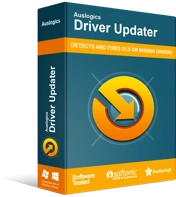
Resolver problemas do PC com o Driver Updater
O desempenho instável do PC geralmente é causado por drivers desatualizados ou corrompidos. O Auslogics Driver Updater diagnostica problemas de driver e permite que você atualize drivers antigos de uma só vez ou um de cada vez para que seu PC funcione melhor
Para baixar, instalar e usar o Auslogics Driver Updater, siga os seguintes passos:
- Baixe o Auslogics Driver Updater.
- Execute o arquivo de configuração assim que o navegador o baixar e clique em Sim na caixa de diálogo Controle de Conta de Usuário.
- Depois que o assistente de configuração aparecer, escolha seu idioma preferido, especifique o diretório de instalação de sua escolha e insira outras preferências, como criar um ícone na área de trabalho, permitir que o programa seja iniciado após o Windows iniciar e enviar relatórios anônimos aos desenvolvedores do aplicativo .
- Depois de inserir suas preferências, clique no botão “Clique para instalar”.
- Após a conclusão do processo de instalação, inicie a ferramenta e clique no botão Iniciar verificação.
- Quando a verificação estiver concluída, você encontrará todos os drivers problemáticos em seu sistema. Se o driver da sua placa gráfica estiver na lista, clique no botão Atualizar para permitir o download da ferramenta e instalar sua versão mais recente.
- Reinicie seu sistema quando o processo estiver concluído e verifique se o jogo trava novamente.
Conclusão
Se você seguiu os métodos descritos neste artigo, seu jogo poderá ser iniciado sem problemas. Se não for esse o caso, considere a reinstalação. É improvável, no entanto, que você precise fazer isso, pois as soluções acima funcionaram para muitos jogadores. Sinta-se à vontade para nos dar feedback ou fazer perguntas na seção de comentários abaixo.
