Corrigir o estrangulamento térmico do laptop
Publicados: 2022-03-05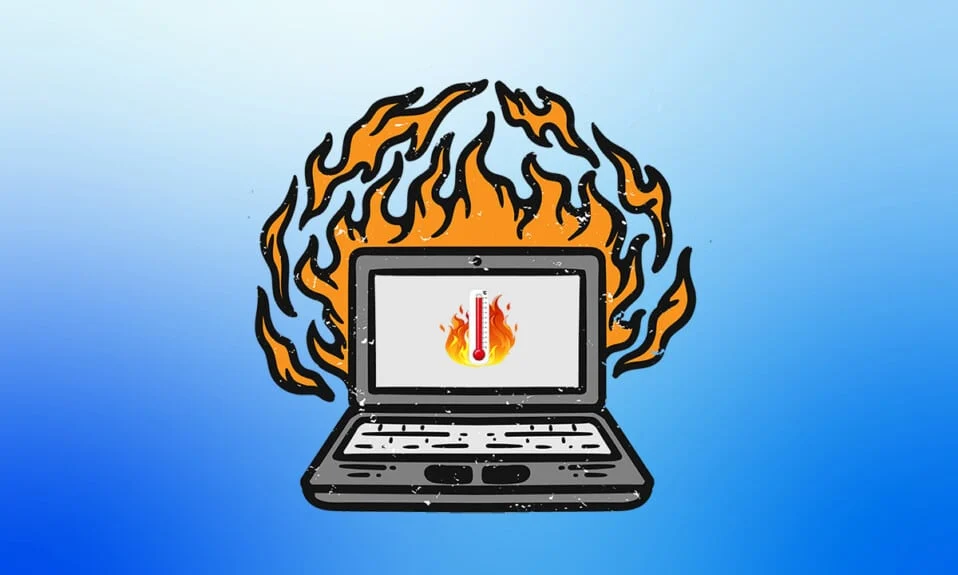
Todos vocês sabem que é normal que um laptop produza calor. Mas quando eles trazem mais calor devido à carga pesada, isso afeta o desempenho e diminui a velocidade do PC. Às vezes, o superaquecimento pode causar danos permanentes a componentes como GPU, CPU, módulos de memória e outros hardwares . O PC possui um mecanismo de segurança chamado de estrangulamento térmico para Windows PC para protegê-lo do calor excessivo, projetado pela Microsoft. Se você estiver preocupado com a limitação térmica dos laptops, leia este guia para realizar um teste de limitação térmica e corrigir a limitação térmica do laptop.

Conteúdo
- Como corrigir o afogamento térmico do laptop
- Etapas preliminares
- Método 1: ativar o modo de melhor desempenho
- Método 2: Editar configurações do plano de energia
- Método 3: Modificar o Editor do Registro
- Método 4: Use Pasta Térmica
- Como realizar o teste de estrangulamento térmico
- Opção 1: por meio da ferramenta Monitor de recursos
- Opção 2: através do Gerenciador de Tarefas
- Opção 3: por meio da ferramenta de terceiros-HWiNFO
Como corrigir o afogamento térmico do laptop
A CPU tem uma temperatura crítica de quase 80 graus Celsius . Quando um PC com Windows atinge uma temperatura alta, seu desempenho é reduzido para impedir que o calor excessivo se acumule e comece a resfriar.
- No geral, ele otimiza o uso de energia ajustando automaticamente a velocidade de um microprocessador e evitando o calor interno e danos aos componentes.
- Isso se deve principalmente ao superaquecimento gerado pela CPU ou GPU, sempre que há muitas cargas e uso pesado, o que acontece quando você joga um jogo intenso, fluxo de ar ruim, uso prolongado do laptop e overclock.
- Se você ignorar o problema de limitação térmica e corrigi-lo, seu laptop poderá ser danificado permanentemente.
Portanto, é muito crucial verificar seu uso com frequência e resolvê-lo em um estágio anterior.
Observação: a temperatura crítica varia de acordo com o fabricante e o modelo do processador.
Etapas preliminares
Abaixo estão as correções básicas para evitar o estrangulamento térmico.
- Certifique-se de que não há poeira nos componentes internos do laptop, pois eles podem bloquear o fluxo de ar e obstruí-lo devido à sua natureza compacta e não deixar espaço para resfriamento adequado, o que, por sua vez, causa superaquecimento .
- Tente minimizar o uso do laptop , pois a limitação térmica pode ocorrer quando o PC é usado por muito tempo com uma carga de trabalho pesada.
- Diminua as configurações de qualidade gráfica durante os jogos.
- Realize verificações de software de monitoramento regularmente, o que ajuda a detectar o estrangulamento térmico do laptop .
- Aumentar o clock faz com que o processador trabalhe mais rápido que a velocidade normal, elevando significativamente a temperatura. Tente reduzir a velocidade de clock .
- Uma almofada de resfriamento ou até mesmo um tapete de resfriamento pode ajudá-lo a manter a temperatura geral do laptop baixa. Portanto, coloque um bloco ou tapete embaixo do laptop e use-o.
Leia também: Corrigir o alto uso da CPU do Ntoskrnl.exe
Método 1: ativar o modo de melhor desempenho
Às vezes, o modo de economia de bateria pode ser o motivo por trás do problema de limitação térmica. Aqui, a economia de energia é o objetivo que pode aumentar a temperatura durante o consumo contínuo do laptop. Para alterar seu modo de desempenho, implemente as etapas abaixo.
1. Digite Painel de Controle na barra de pesquisa do Windows e selecione Abrir como mostrado.
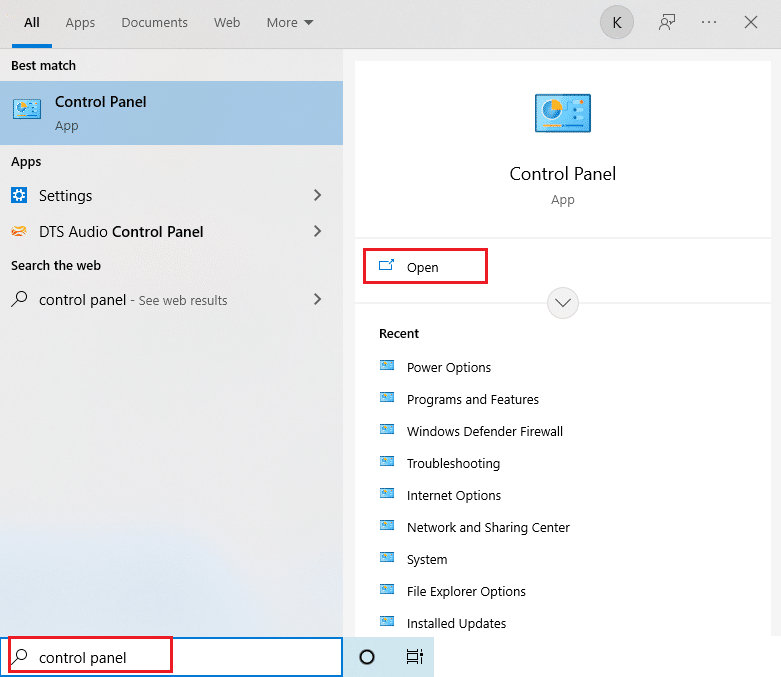
2. Defina Exibir como ícones grandes . Em seguida, localize o botão Opções de energia e selecione-o.
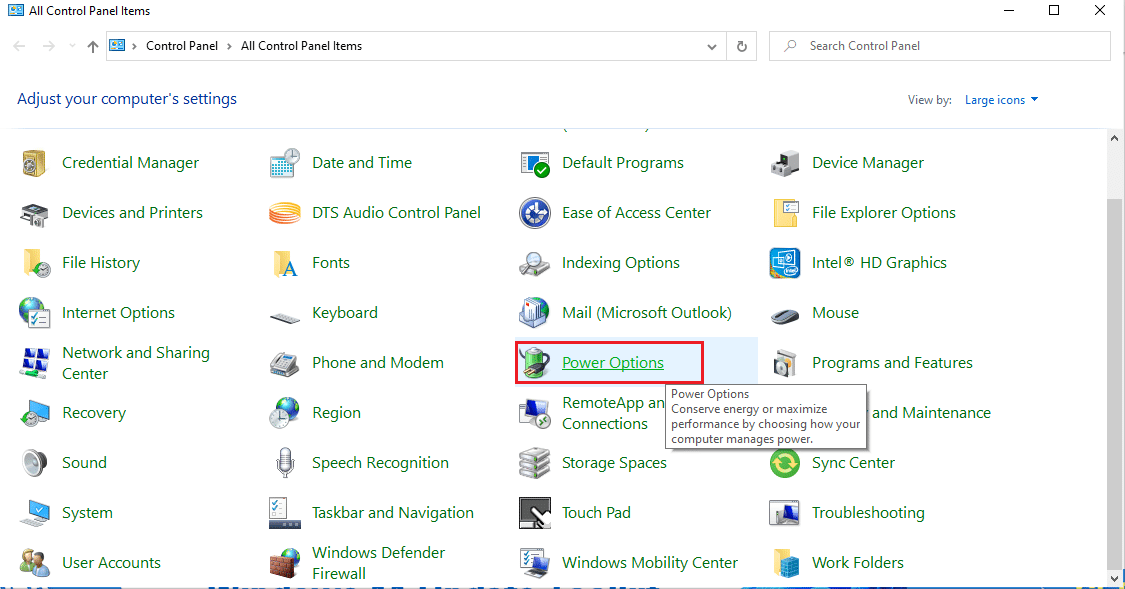
3. Em seguida, altere o plano de energia para o modo High Performance , conforme mostrado.
Nota: Se você não tiver a opção, clique em Criar um plano de energia no painel esquerdo e selecione a opção Alto desempenho .
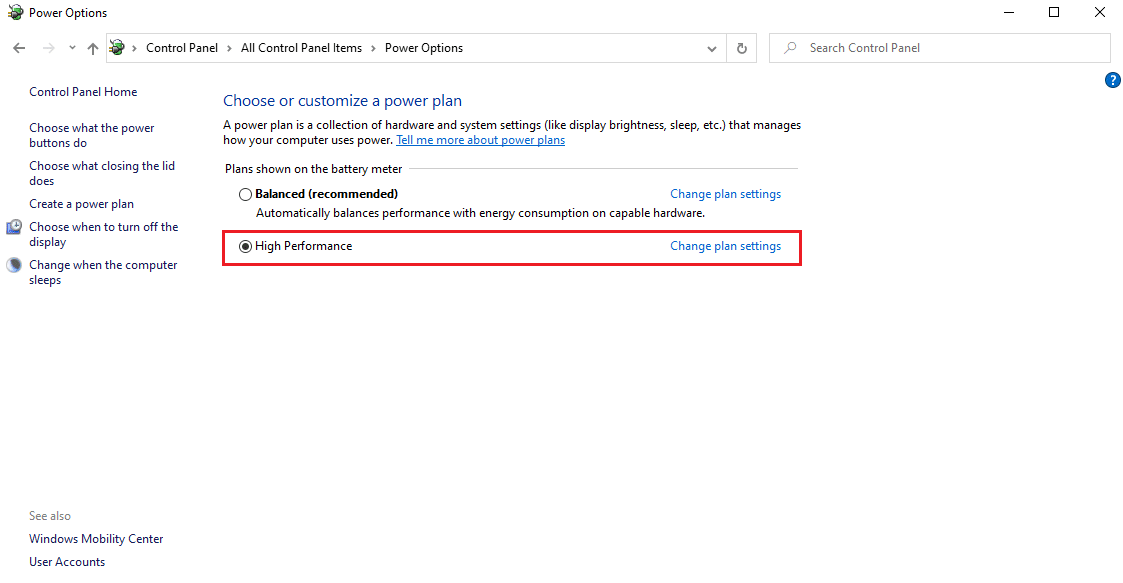
Nota: Se você não encontrar esta opção. Em seguida, clique no ícone da bateria na bandeja do sistema . Mova o controle deslizante para Melhor desempenho .
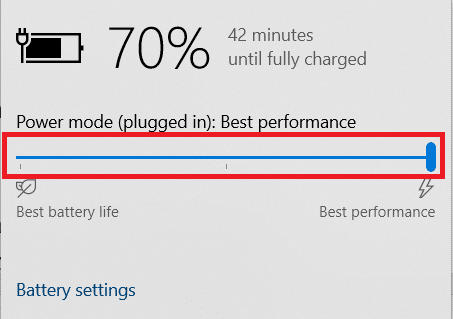
Sempre mantenha o plano de energia do seu laptop no modo alto ou melhor desempenho para evitar problemas de limitação térmica no futuro. Este método pode corrigir o problema de estrangulamento térmico e ser considerado uma medida preventiva.
Método 2: Editar configurações do plano de energia
Outra maneira de controlar a limitação térmica é editar os planos de energia no Windows 10 e alterá-los. Aqui, você precisa manter os processadores mínimo e máximo em 100. Se estiver abaixo de 100, isso afeta o laptop para acelerar sob alto uso. Para manter esses estados como 100, siga as etapas abaixo.
1. Digite Painel de Controle na barra de pesquisa do Windows e selecione Abrir como mostrado.
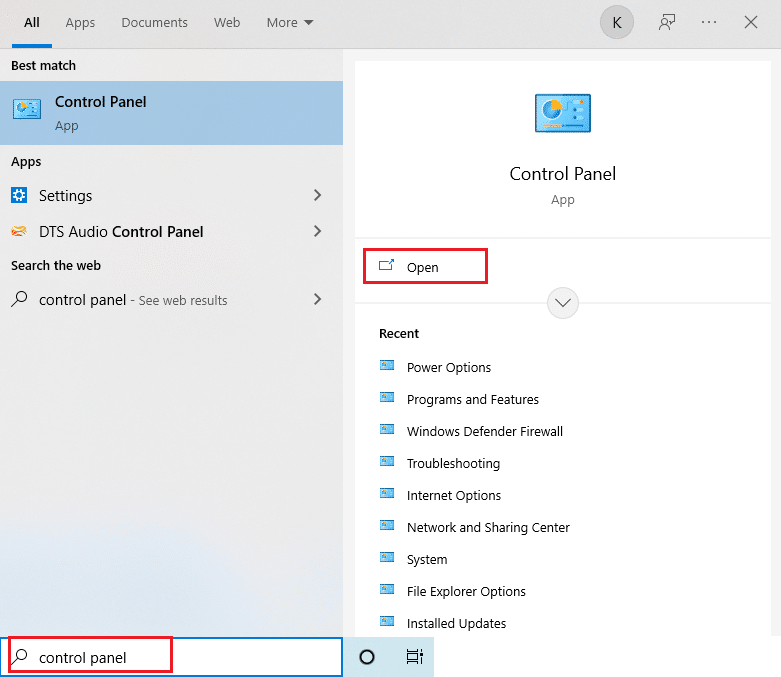
2. Defina Exibir como ícones grandes . Em seguida, localize o botão Opções de energia e selecione-o.
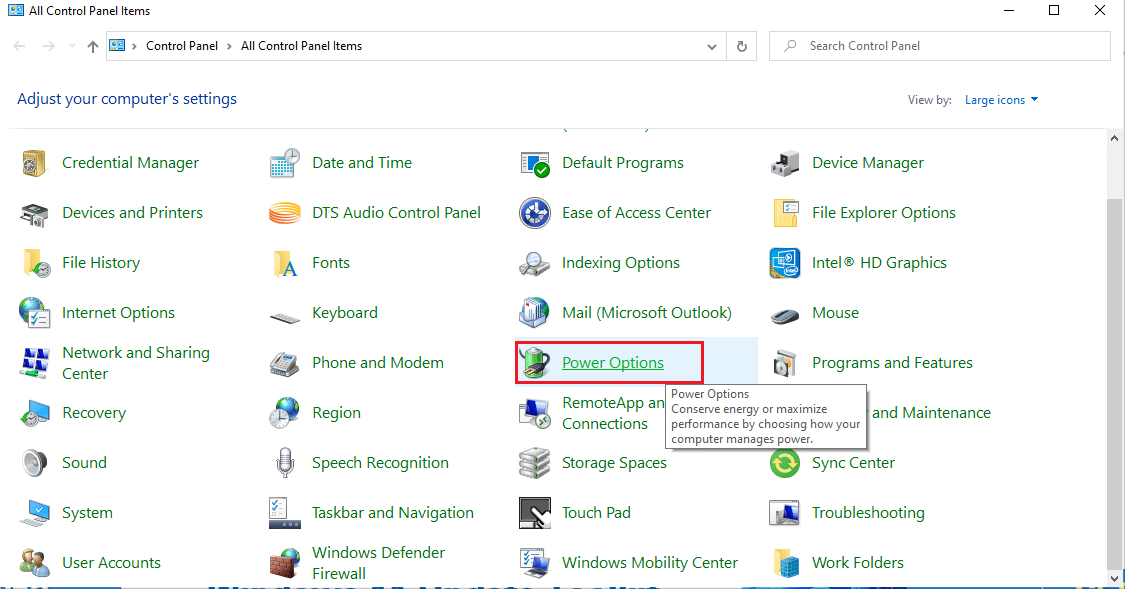
3. Aqui, selecione Alterar configurações do plano conforme mostrado.
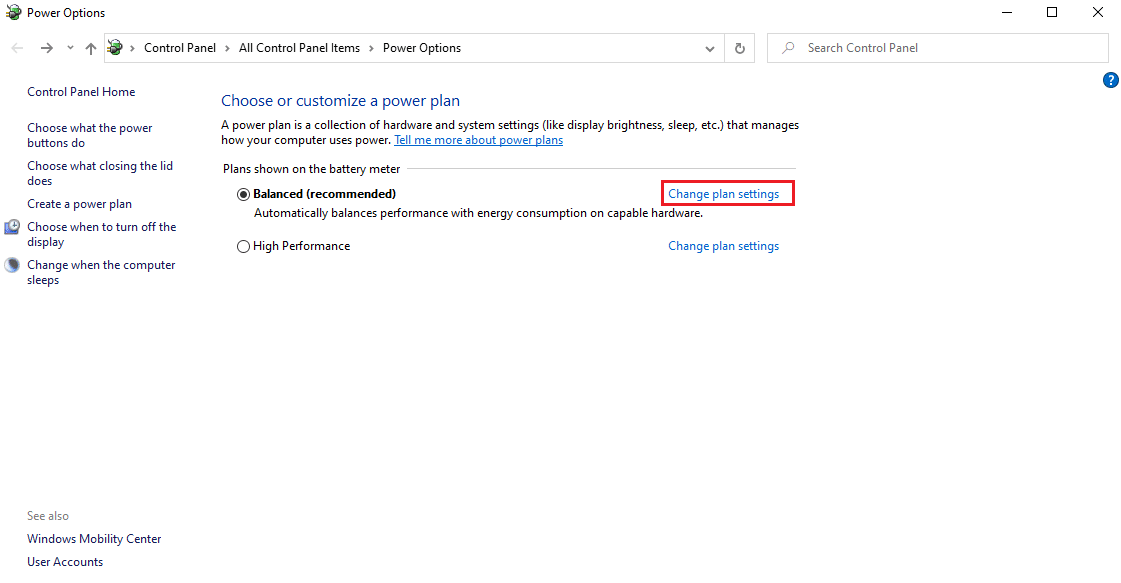
4. Em seguida, clique em Alterar configurações avançadas de energia na página Editar configurações do plano , conforme destacado.
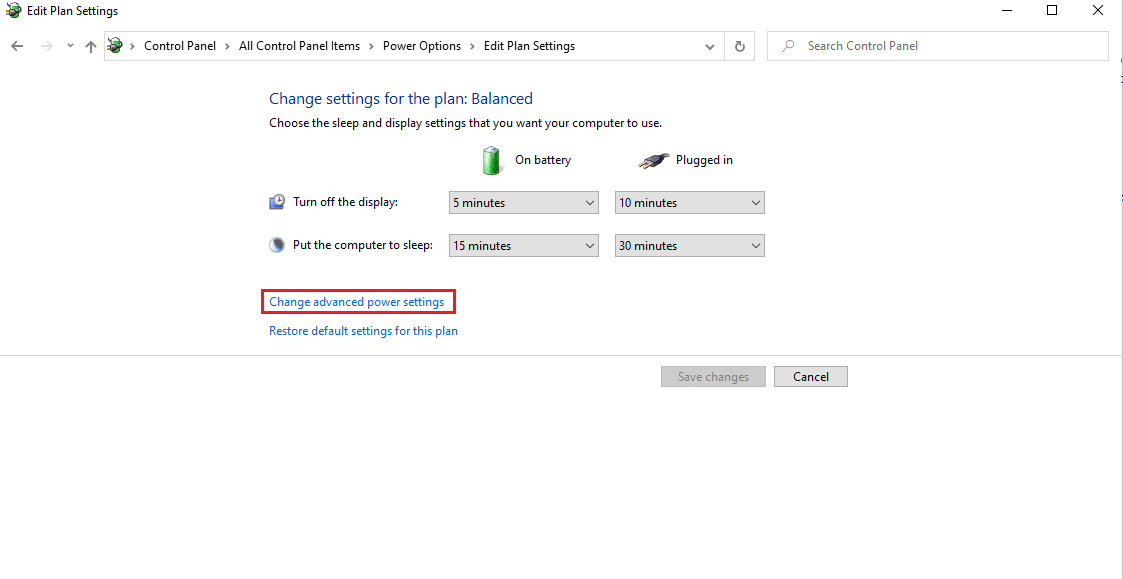
5. Na janela Opções de energia , localize a opção Gerenciamento de energia do processador e expanda-a conforme mostrado.
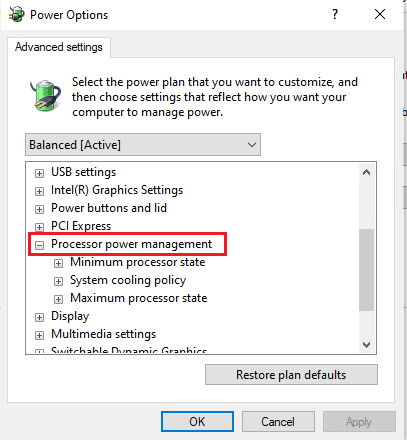
6. Selecione e expanda a opção Taxa máxima do processador conforme mostrado. Mude as opções de bateria e plugado para 100% .
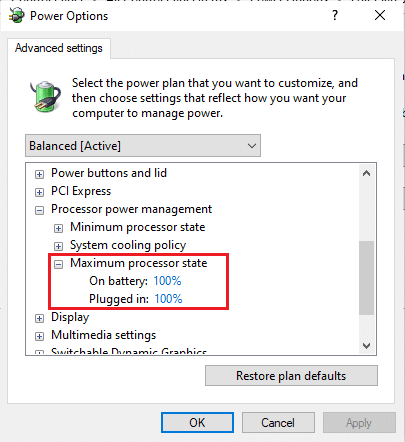
7. Agora, selecione a opção Estado mínimo do processador e defina as opções Na bateria e Conectado para 100% , conforme mostrado.
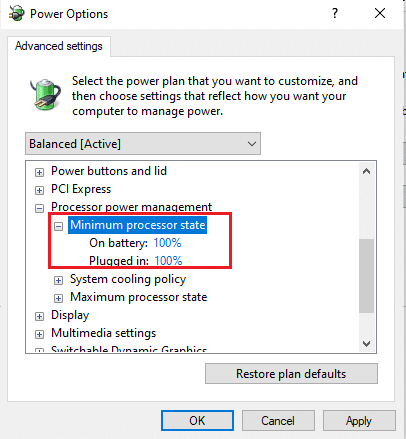
8. Por fim, selecione Aplicar e clique em OK para salvar as alterações.
9. Reinicie o seu PC uma vez para que as alterações tenham efeito nas configurações.
Leia também: 7 maneiras de consertar o ventilador da CPU não girando
Método 3: Modificar o Editor do Registro
Desativar a limitação térmica por meio do Editor do Registro pode ser inseguro e é possível perder todos os dados do seu PC. Portanto, certifique-se de fazer um backup para todo o laptop. Além disso, esse método impedirá a limitação térmica do laptop. Para desativá-lo, siga as etapas abaixo.
1. Pressione as teclas Windows + R juntas e abra a caixa de diálogo Executar .
2. Digite regedit na caixa de diálogo conforme mostrado e pressione a tecla Enter .
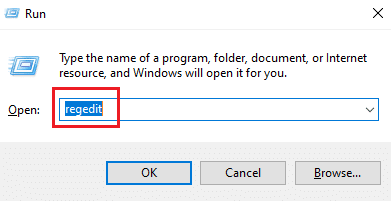
3. Clique em Sim no prompt Controle de Conta de Usuário .

4. Na janela do Editor do Registro, navegue até o caminho :
Computador\HKEY_LOCAL_MACHINE\SYSTEM\CurrentControlSet\Control
5. Localize a pasta Power no painel esquerdo e clique com o botão direito nela.
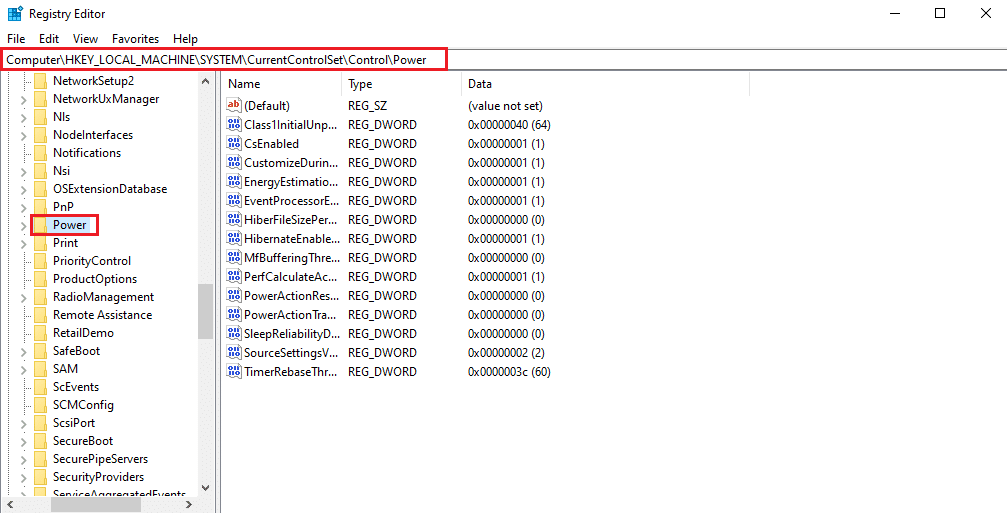
6. Selecione Novo e clique na opção Chave no submenu conforme ilustrado.
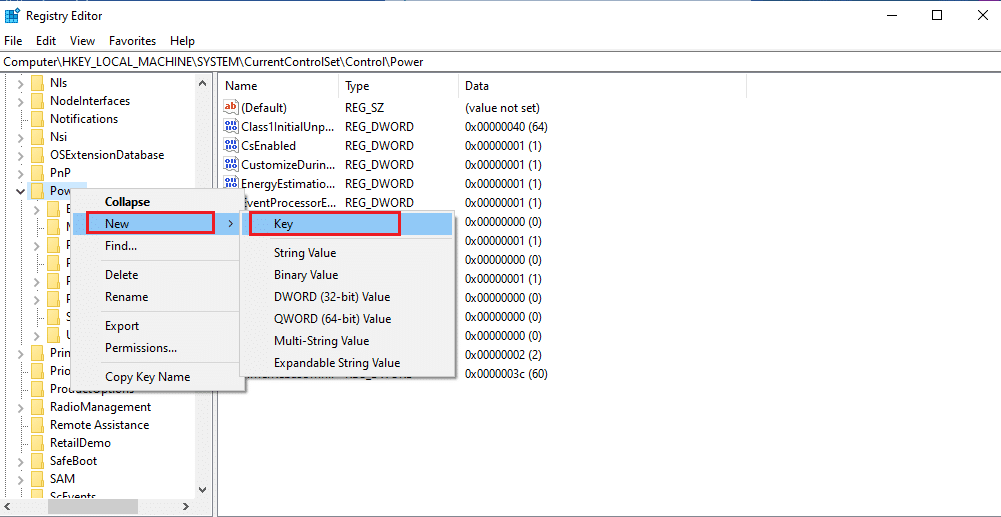
7. Nomeie a nova pasta Key como PowerThrottling conforme mostrado.
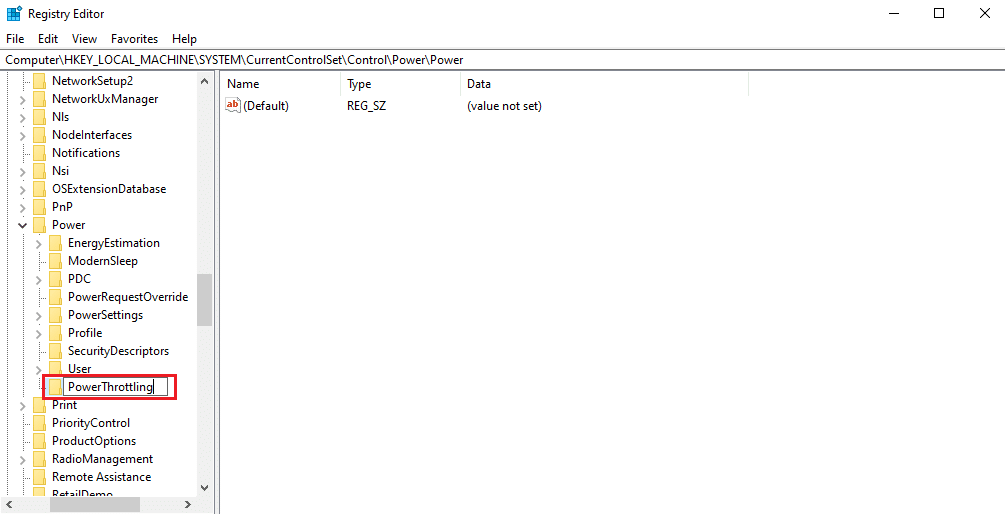
8. Clique com o botão direito do mouse na área vazia no painel direito. Selecione Novo e, em seguida , Valor DWORD (32 bits).
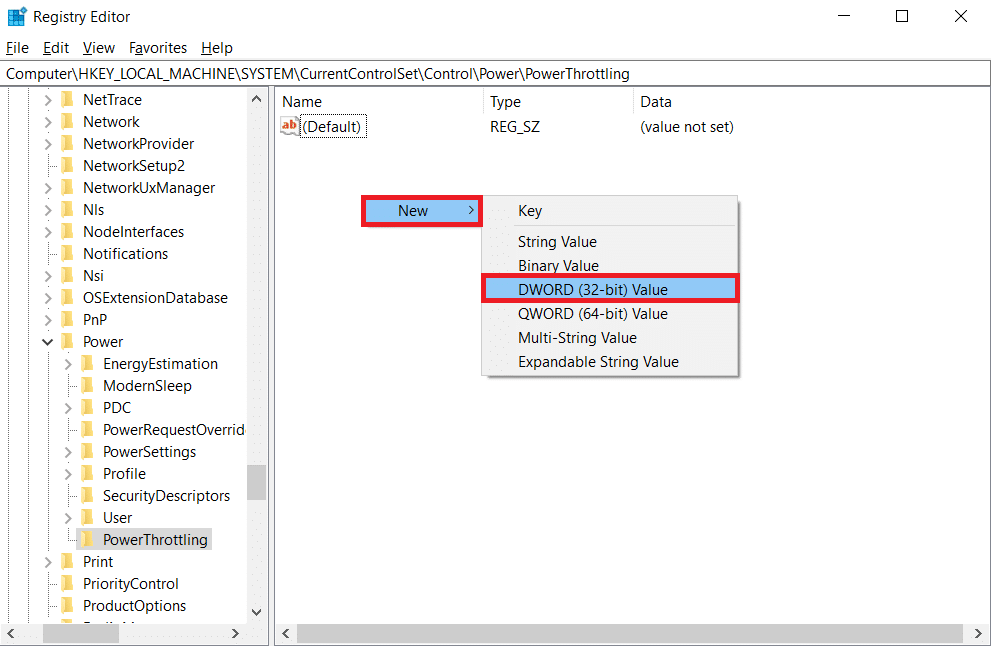
9. Nomeie a chave recém-criada como PowerThrottlingOff e pressione Enter .
10. Clique duas vezes na string PowerThrottlingoff .
11. Defina os dados do valor como 1 de 0 e clique em OK para finalizar as alterações.
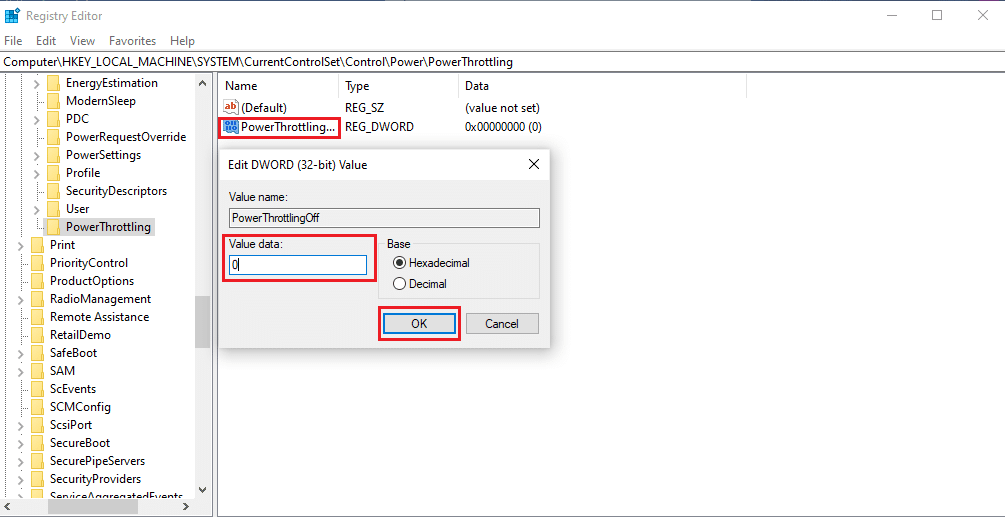
Observação: se você quiser ativá-lo mais tarde, siga as etapas 1 a 4 deste método. Localize a chave PowerThrottling na pasta Power e clique com o botão direito nela. Em seguida, selecione a opção Excluir para habilitar a limitação de energia.
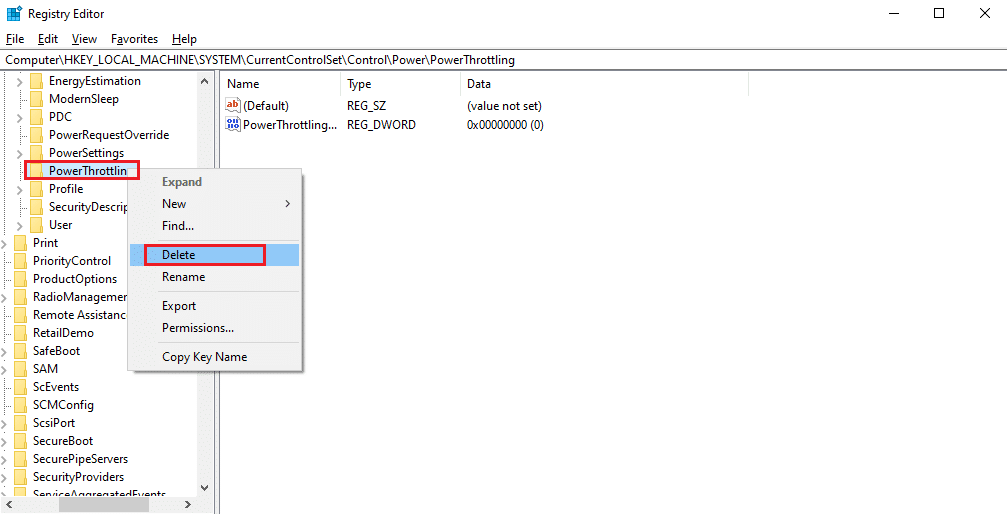
Método 4: Use Pasta Térmica
A aplicação de pasta térmica pode ser uma solução para laptops com estrangulamento térmico. Todos os computadores possuem um sistema térmico pequeno que conecta a CPU. Devido à sua natureza compacta, não há ar entre eles. Ainda assim, um pouco de ar pode entrar entre essas lacunas.
- Você está bem ciente de que o ar é um mau condutor de calor. Assim, quando o processador aquece, a condutividade térmica diminui devido ao ar presente, que não permite que o excesso de calor do processador fique fora.
- Além disso, impede o processo de resfriamento da CPU e, portanto, leva ao estrangulamento térmico.
- A aplicação da pasta térmica na abertura bloqueia o ar e permite que o sistema térmico esfrie com melhor condutividade térmica.

Como realizar o teste de estrangulamento térmico
Se você suspeitar que seu PC está sendo estrangulado, certifique-se de realizar o teste de estrangulamento térmico do laptop com frequência. Este teste ficaria de olho no processador do seu laptop, o que poderia proteger contra danos nos componentes de hardware.
Opção 1: por meio da ferramenta Monitor de recursos
1. Pressione as teclas Windows + R juntas e abra a caixa de diálogo Executar .
2. Digite perfmon.exe /res e pressione a tecla Enter .
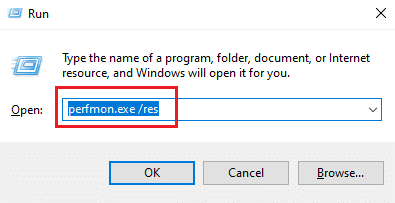
3. Você pode encontrar a ferramenta Monitor de Recursos em seu monitor conforme ilustrado.
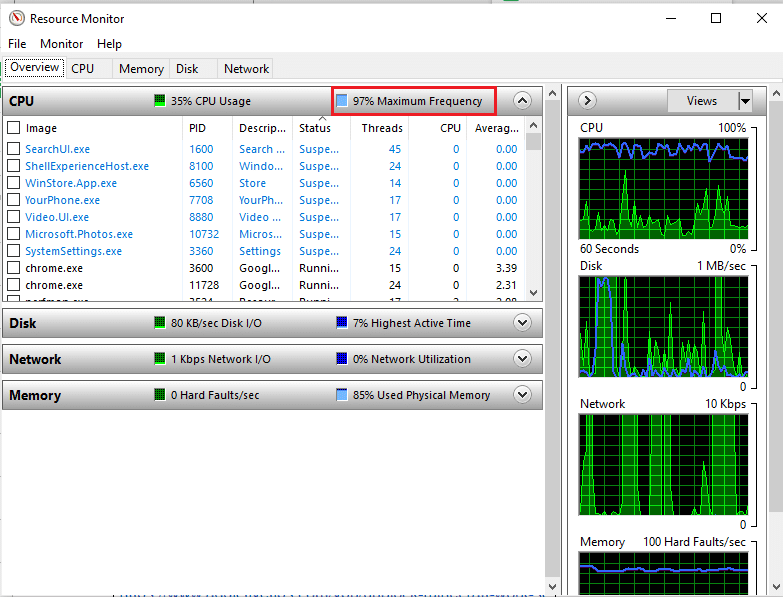
4. Use seu laptop da mesma forma que anteriormente. O valor de Frequência Máxima , conforme destacado, explica o consumo de energia atual da sua CPU. Aqui, se o valor não ultrapassar um determinado ponto, significa que seu laptop está sendo estrangulado.
Opção 2: através do Gerenciador de Tarefas
Você também pode realizar o teste de limitação térmica do laptop usando o Gerenciador de Tarefas. Siga os passos abaixo.
1. Pressione as teclas Ctrl + Shift + Esc simultaneamente para abrir o Gerenciador de Tarefas .
2. Vá para a guia Detalhes .
3. Clique com o botão direito do mouse em qualquer um dos cabeçalhos de coluna.
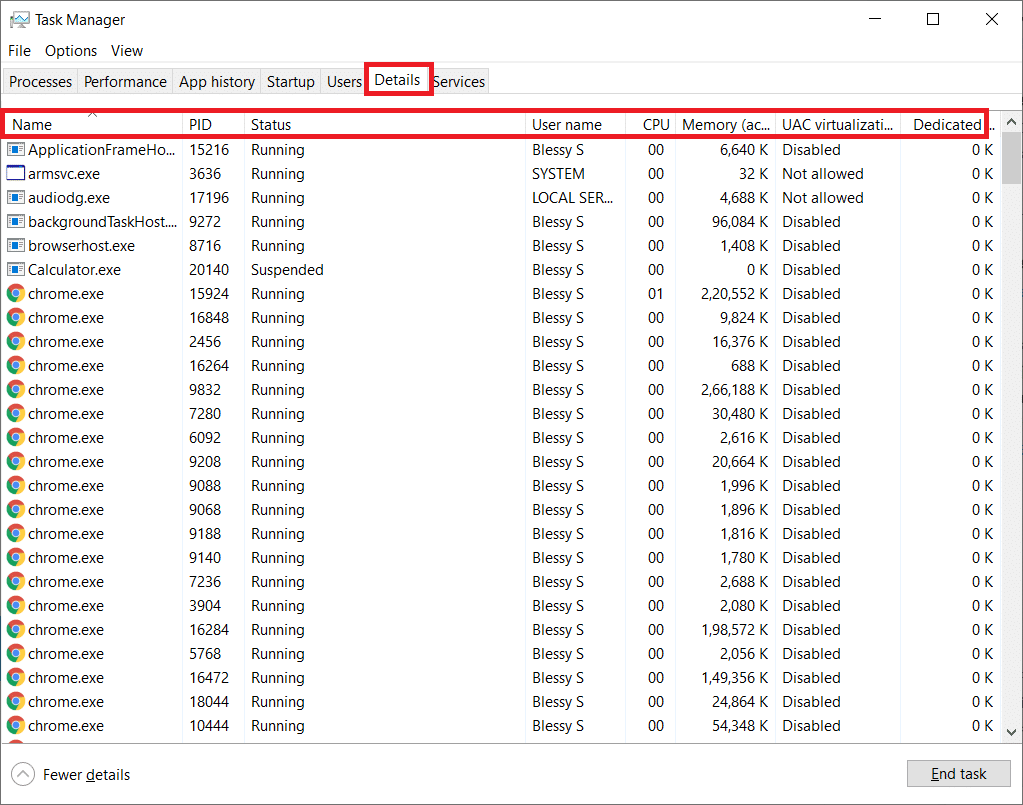
4. Escolha a opção Selecionar colunas .
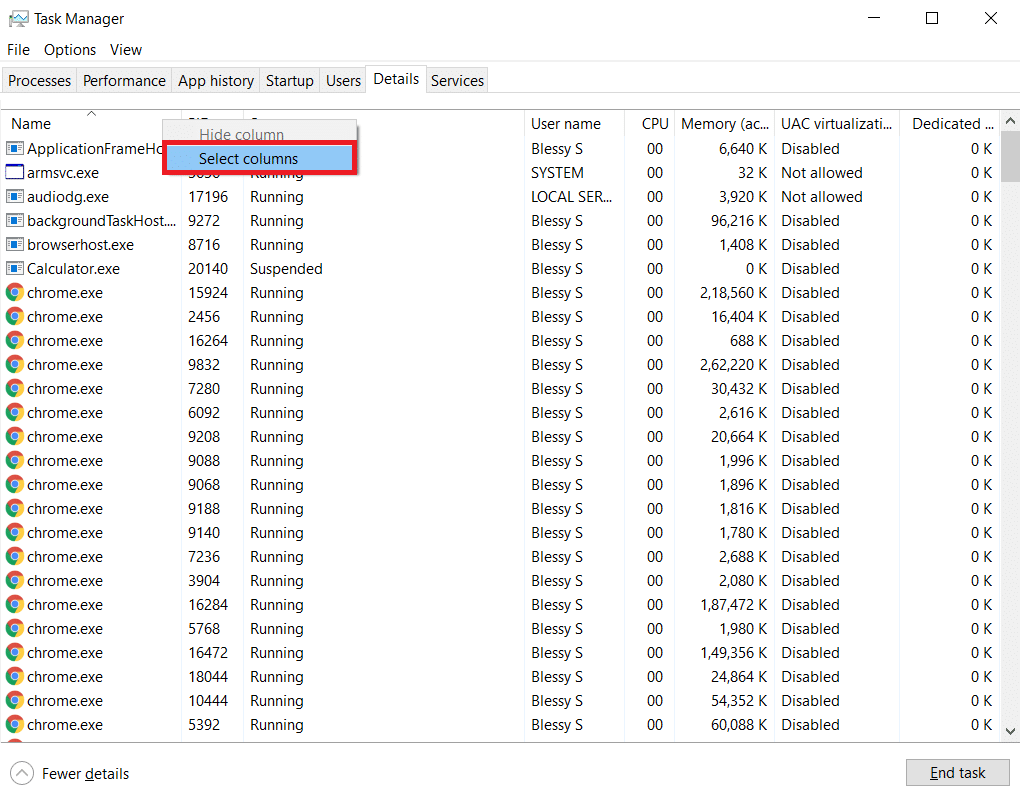
5. Role para baixo e selecione Aceleração de energia . Clique em OK .
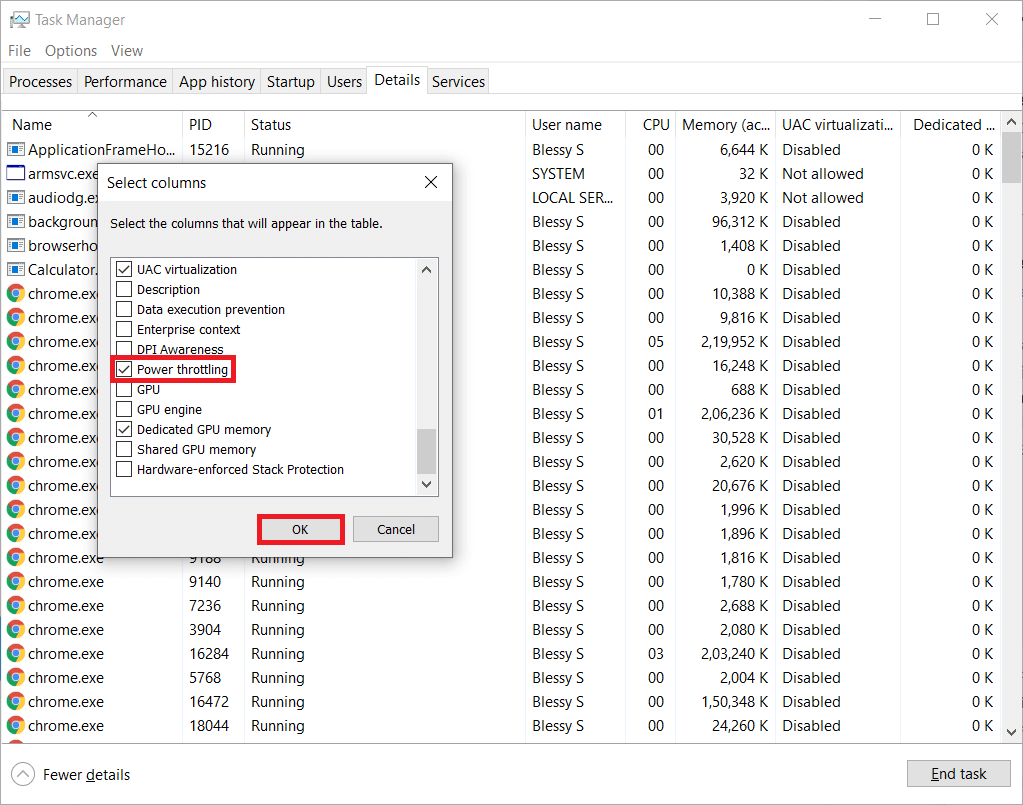
Se todos os processos estiverem desabilitados , seu sistema está com o melhor desempenho.
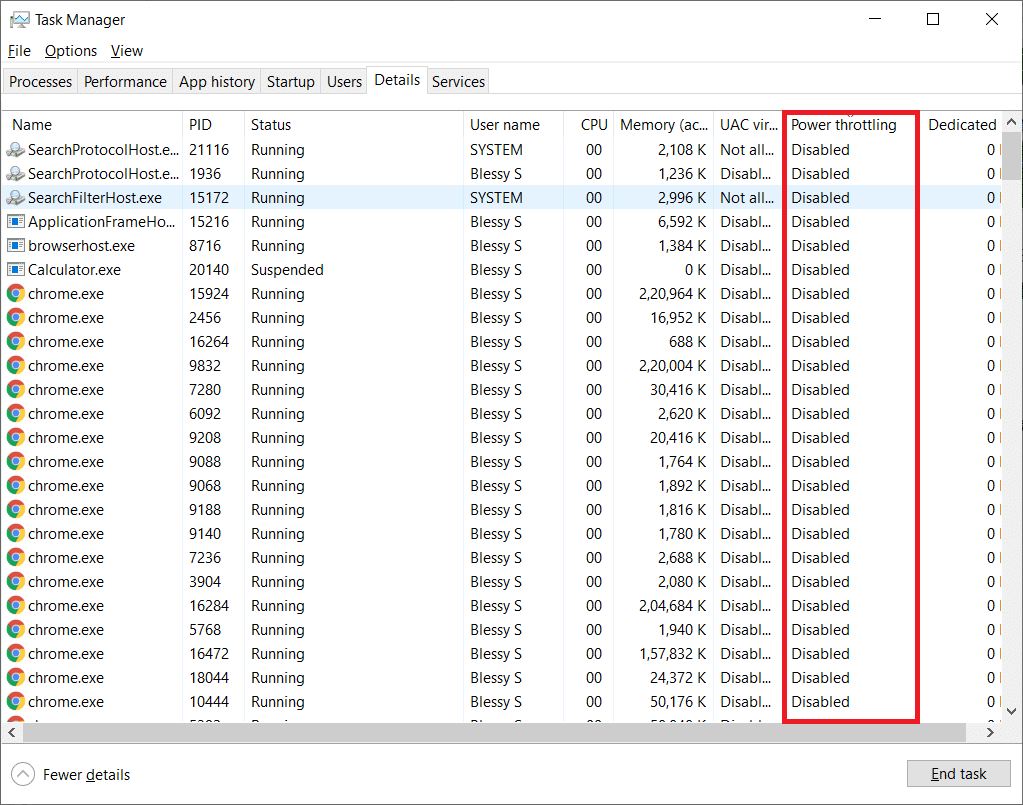
Leia também: Como verificar a temperatura da CPU no Windows 10
Opção 3: por meio da ferramenta de terceiros-HWiNFO
Para realizar este teste de limitação térmica do laptop por meio de uma ferramenta de terceiros, instale um aplicativo HWiNFO em seu laptop. Para isso, implemente as etapas abaixo.
1. Baixe o aplicativo HWiNFO em seu sistema.
2. Clique em Download para instalar a versão [v7.16] HWiNFO Beta .
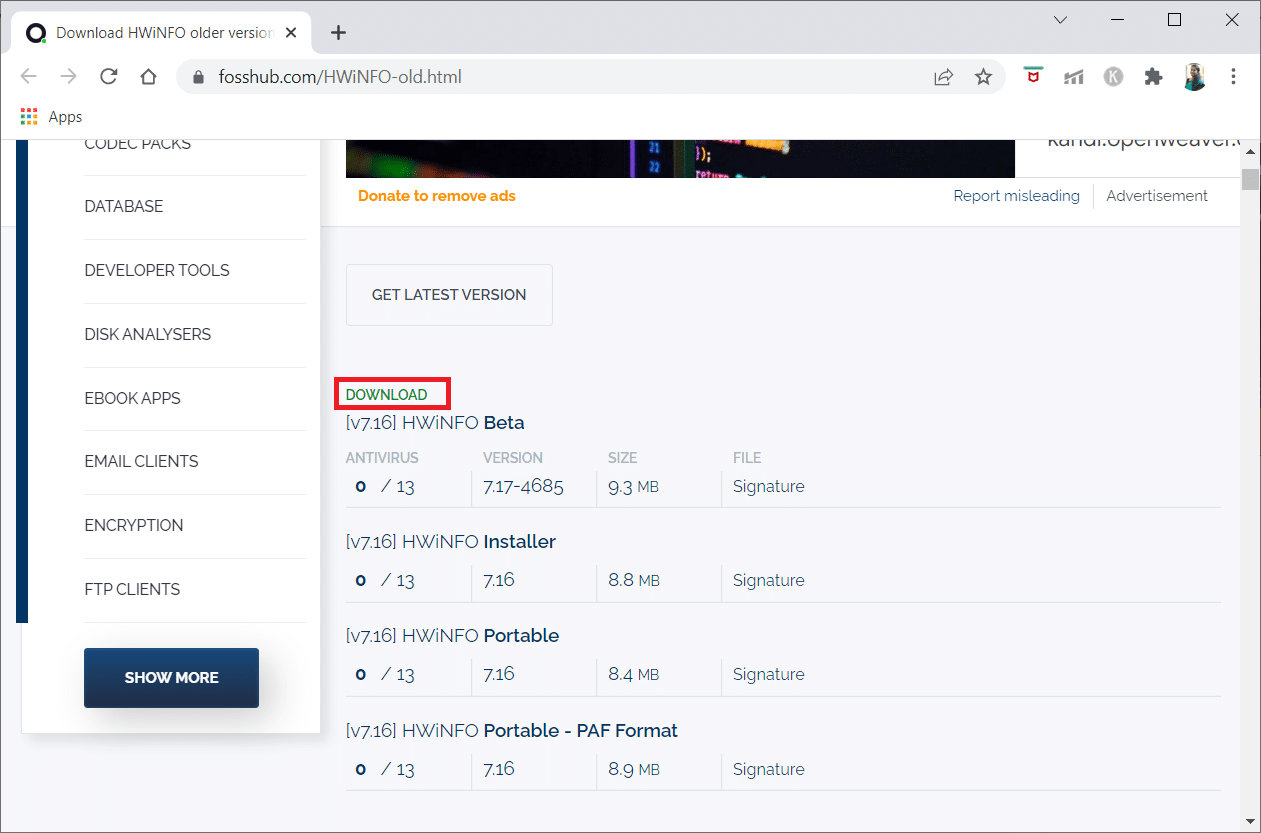
3. Clique no arquivo do instalador baixado .
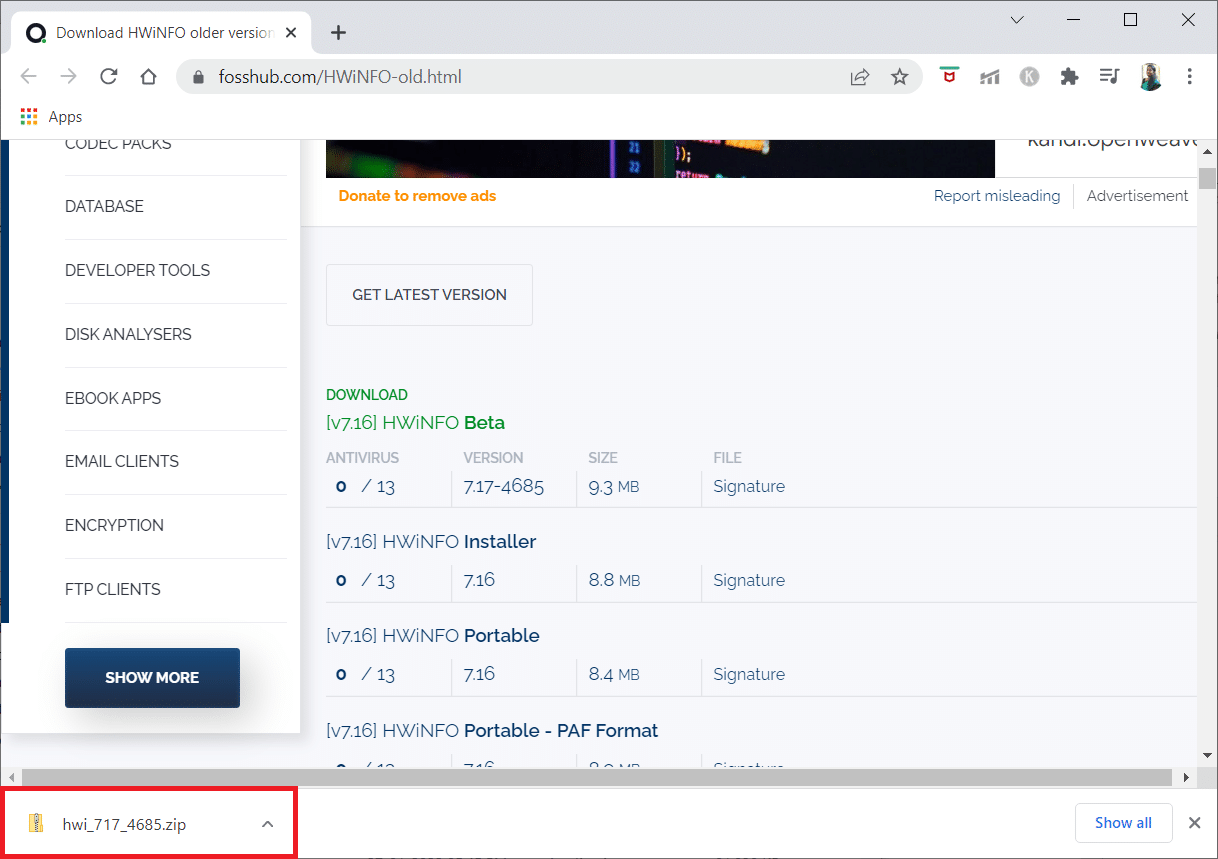
4. Clique duas vezes no arquivo de configuração . Clique em Extrair tudo no pop-up.
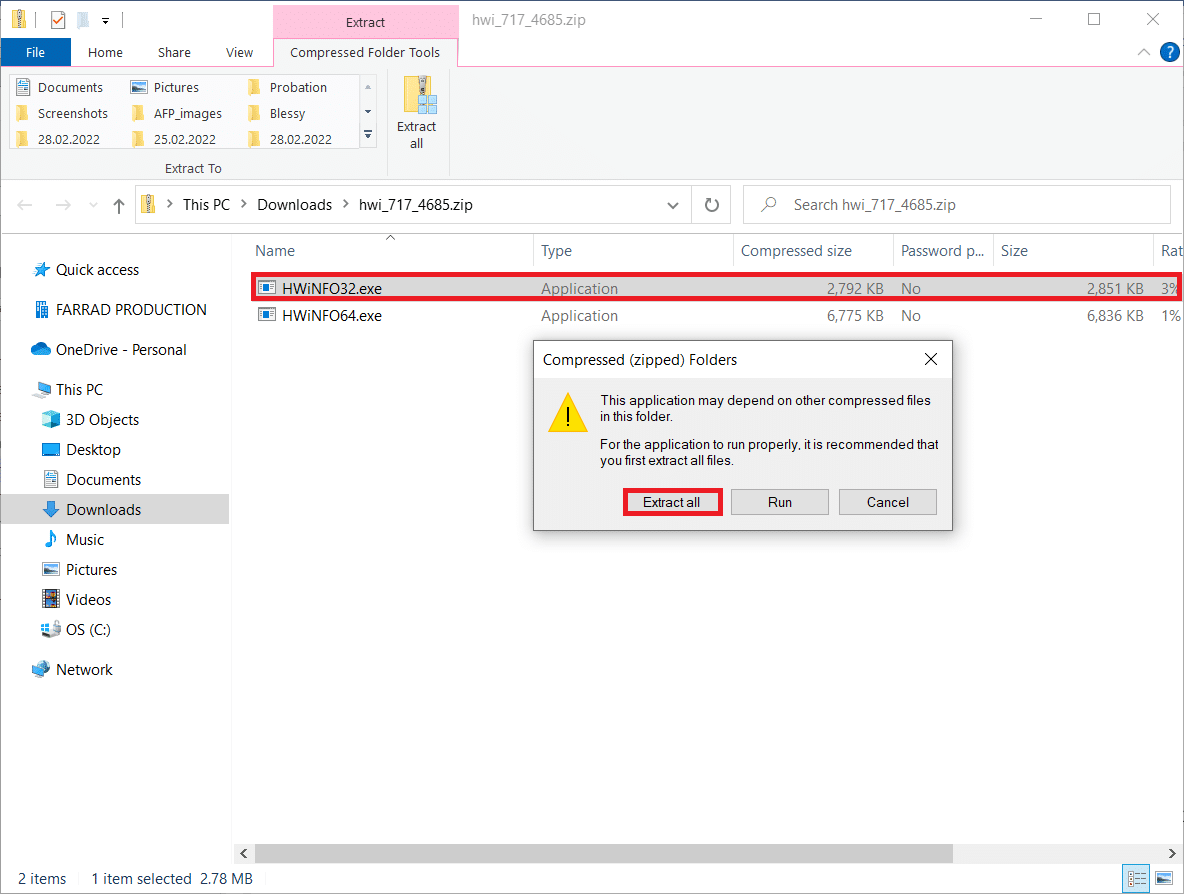
5. Selecione o local e clique em Extrair .
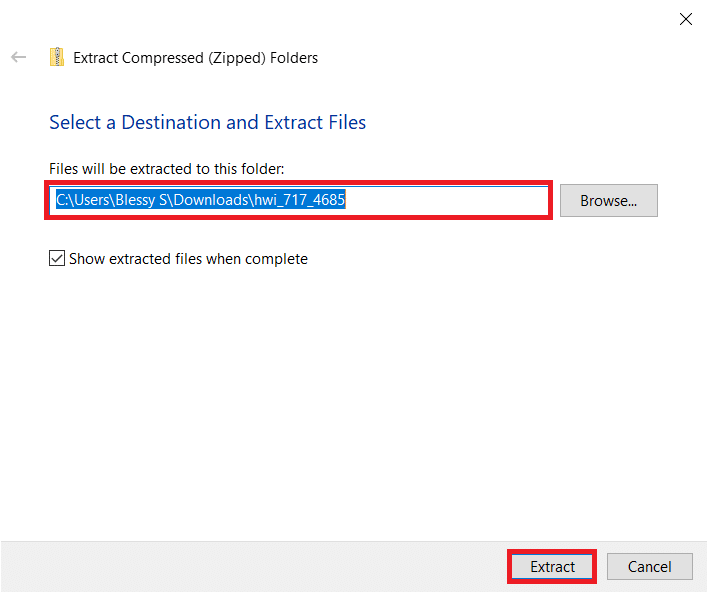
6. Agora, clique duas vezes no aplicativo para iniciá-lo.
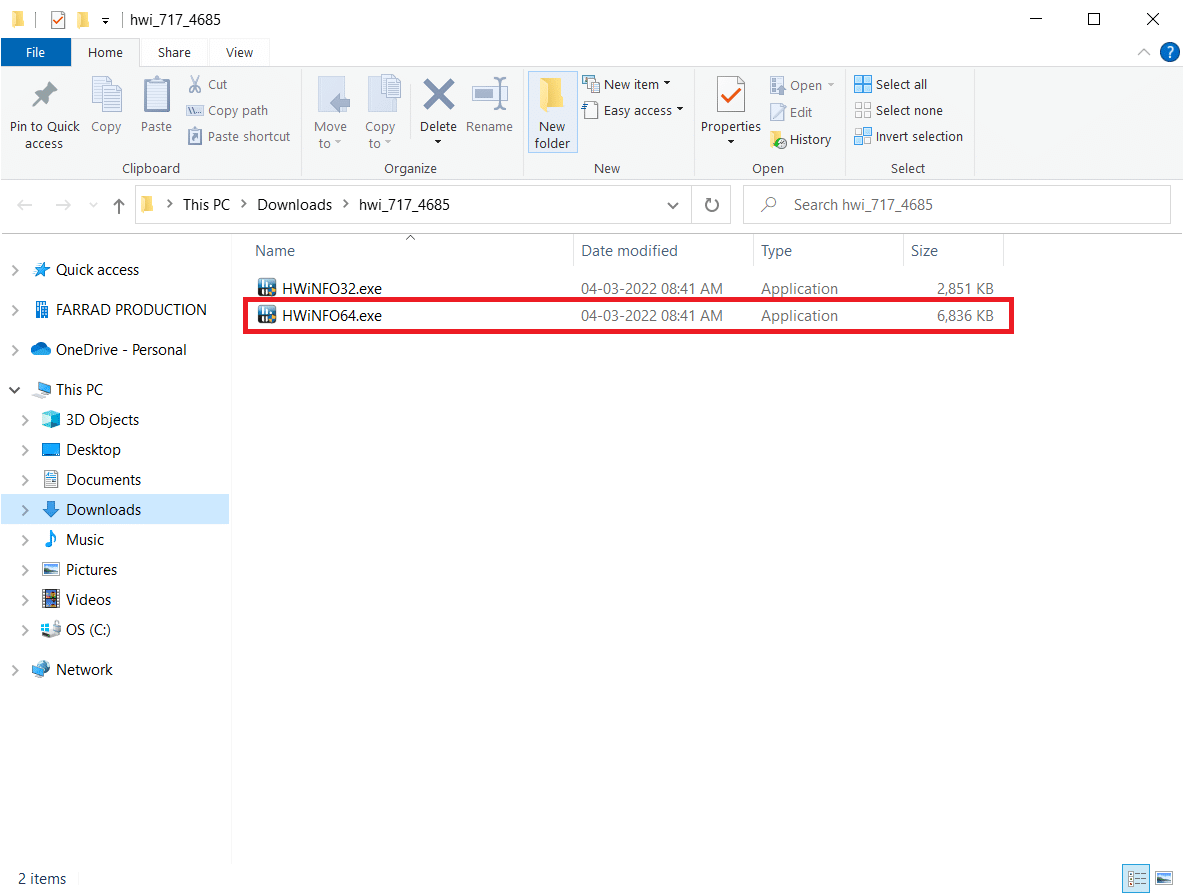
7. Clique em Sim no prompt Controle de Conta de Usuário .
8. Selecione a opção Sensores only e clique no botão Start conforme mostrado para iniciar o processo de instalação.
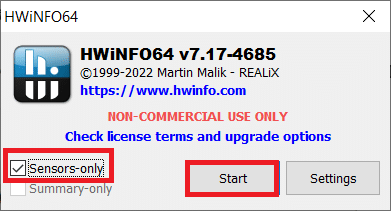
9. Role para baixo e verifique o valor da temperatura da seção DTS do processador.
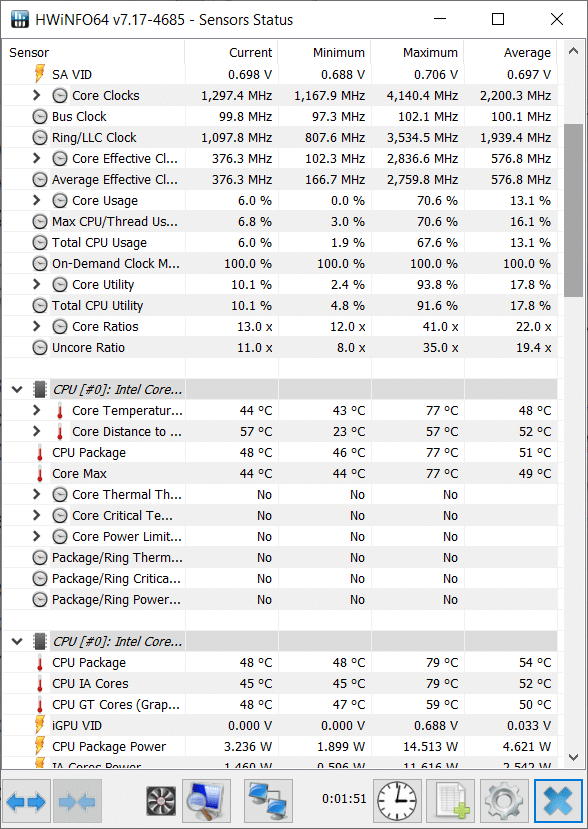
Aqui, anote os valores de temperatura. Se os valores forem muito altos do que o normal e o processador do seu laptop estiver muito quente, ele será acelerado.
Recomendado:
- Como alterar as permissões de arquivo no Windows 10
- Como verificar a saúde da bateria no Android
- Corrigir o alto uso de disco do Ntoskrnl.exe
- Corrigir o processo do host para configurar a sincronização
Esperamos que este guia tenha sido útil e que você tenha aprendido a corrigir a limitação térmica do laptop . Se você tiver dúvidas ou sugestões, por favor, deixe-as na seção de comentários. Deixe-nos saber o que você quer aprender a seguir.
