Corrigir o erro de falha na tentativa de conexão L2TP no Windows 10
Publicados: 2022-06-25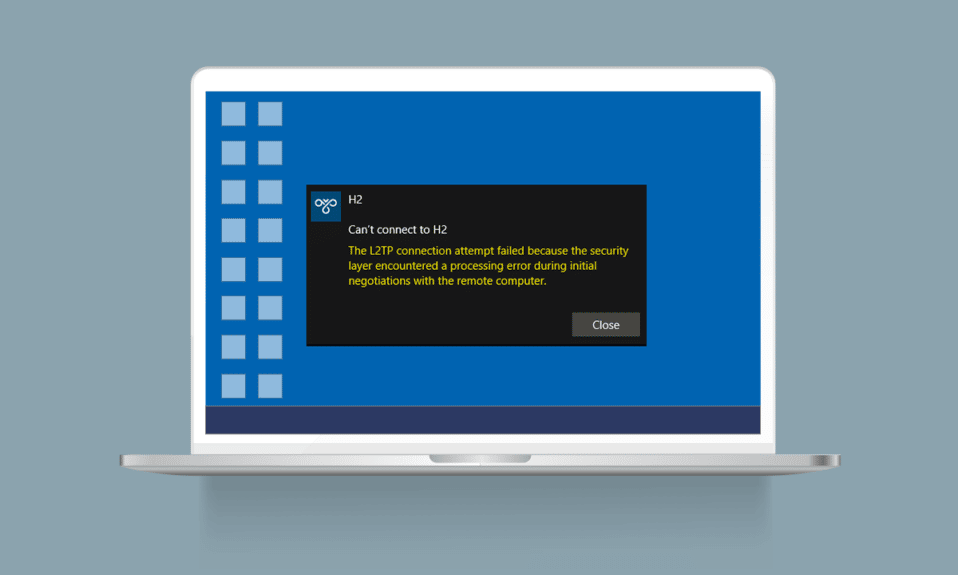
O protocolo de encapsulamento de camada dois (L2TP) suporta principalmente redes privadas virtuais. Qualquer rede VPN oculta a origem da conexão de rede mascarando seus dados originais com alguns outros dados do servidor que estão localizados em um ambiente diferente. Mascarar sua localização geográfica ajuda a contornar quaisquer restrições no caminho da rede. Nos últimos dias, muitos de vocês reclamaram que a tentativa de conexão L2TP falhou porque a camada de segurança encontrou um erro de processamento ao tentar estabelecer uma conexão VPN. Se você é um nesta categoria, este guia irá ajudá-lo a resolver o mesmo com ideias eficazes de solução de problemas. Então, continue lendo!
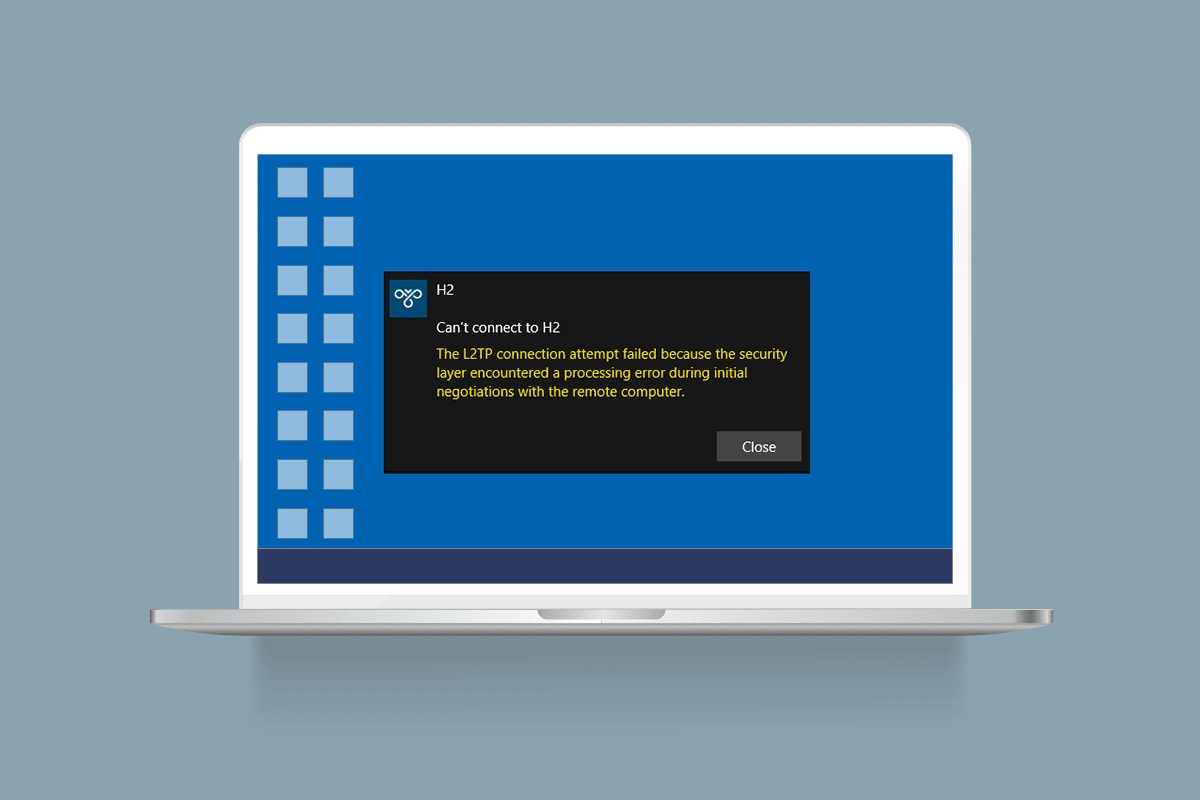
Conteúdo
- Como corrigir o erro de falha na tentativa de conexão L2TP no Windows 10
- Método 1: execute o solucionador de problemas de rede
- Método 2: Reparar arquivos corrompidos
- Método 3: Executar comandos para iniciar alguns serviços
- Método 4: Habilite o protocolo MS-CHAP v2
- Método 5: habilitar extensões do protocolo de controle de link
- Método 6: Reinicie os Serviços Essenciais
- Método 7: Atualizar o Windows
- Método 8: Desative o antivírus temporariamente (se aplicável)
- Método 9: Desative o Firewall do Windows (não recomendado)
- Método 10: Redefinir a configuração TCP/IP
- Método 11: Criar nova entrada de registro
- Método 12: Criar chave de registro de encapsulamento UDPE
- Método 13: Encaminhar Portas Manualmente
- Método 14: Reinstale o Adaptador VPN
- Método 15: Reverter adaptadores VPN
- Método 16: desinstalar atualizações de segurança recentes
Como corrigir o erro de falha na tentativa de conexão L2TP no Windows 10
Reunimos muitos dados de vários usuários e relatórios on-line e, assim, criamos um conjunto de razões que causam o problema discutido. É aconselhável analisar os motivos um por um e verificar qual dos motivos mencionados abaixo causou o problema.
- Você está usando uma versão duplicada da chave ou certificado VPN.
- A conexão estabelecida não atende às regras de tradução de endereços de rede (NAT).
- O cliente VPN não possui um certificado de máquina ou o certificado de máquina raiz não possui 'autenticação de servidor' como EKU (Extended Key Usage).
- Poucos serviços essenciais, como os Módulos de Chaveamento IPsec e os serviços do Agente de Políticas, não estão em execução.
- O protocolo Ponto a Ponto está configurado incorretamente em seu PC.
- O protocolo Microsoft CHAP v2 está desabilitado no servidor VPN.
- Sistema operacional Windows desatualizado.
- O antivírus ou firewall está interferindo na conexão de rede.
Agora, você sabe os motivos que causam a falha na tentativa de conexão L2TP porque a camada de segurança encontrou um erro de processamento no Windows 10 PC. Aqui, você aprenderá as ideias de solução de problemas que o ajudarão a corrigir o problema.
Método 1: execute o solucionador de problemas de rede
Se algum problema de conectividade de rede estiver contribuindo para a falha na tentativa de conexão L2TP, você poderá usar a ferramenta integrada fornecida no PC com Windows 10 sempre que necessário. Siga nosso guia Como solucionar problemas de conectividade de rede no Windows 10 para aprender as etapas básicas de solução de problemas para corrigir todos os problemas relacionados à rede usando a solução de problemas do adaptador de rede do Windows.
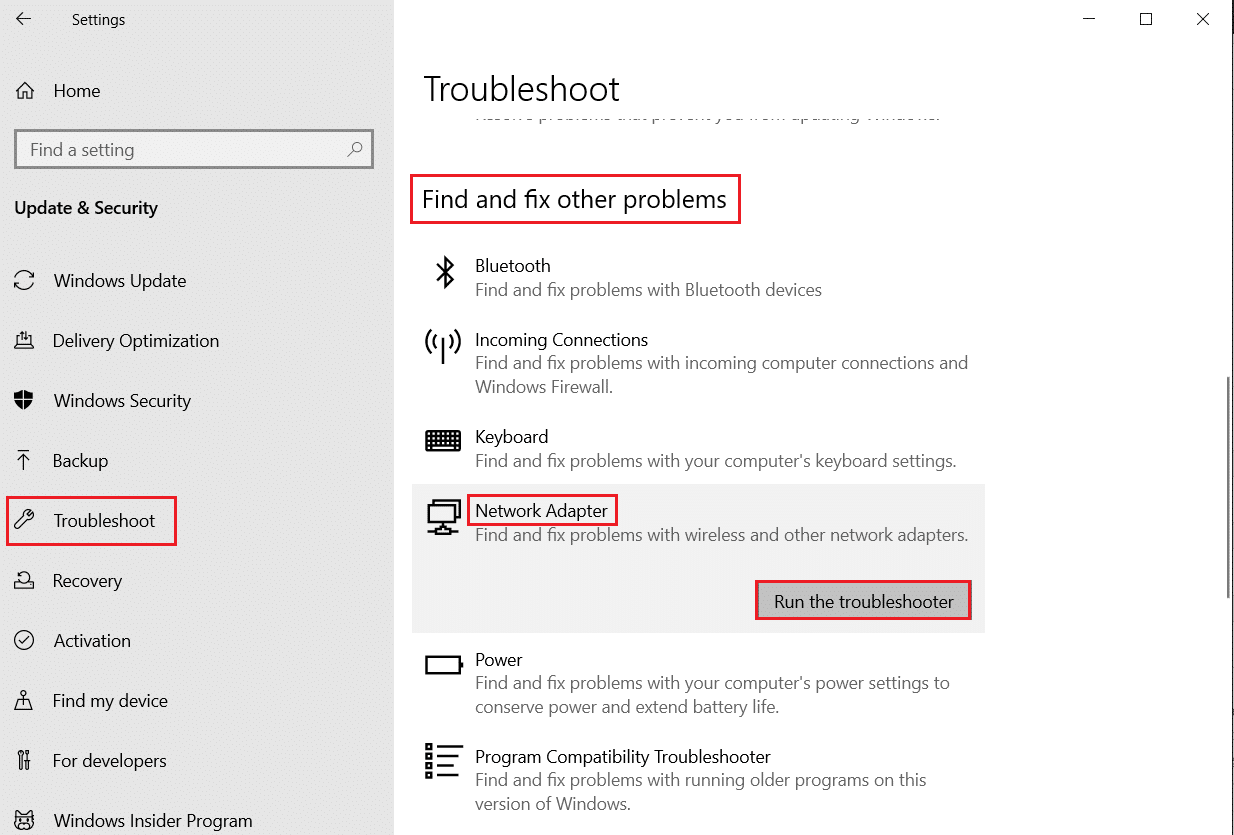
Você pode usar as etapas mencionadas no guia para diagnosticar conexões Wi-Fi, Ethernet e todos os adaptadores de rede em seu PC com Windows 10.
Método 2: Reparar arquivos corrompidos
A presença de arquivos corrompidos em seu computador sempre interfere em qualquer um dos processos do Windows. Você é aconselhado a reparar todos os arquivos corrompidos em seu PC para corrigir o problema discutido também. Leia nosso guia sobre como reparar arquivos do sistema no Windows 10 e siga as instruções conforme demonstrado para reparar todos os arquivos e componentes corrompidos deixados em seu computador.
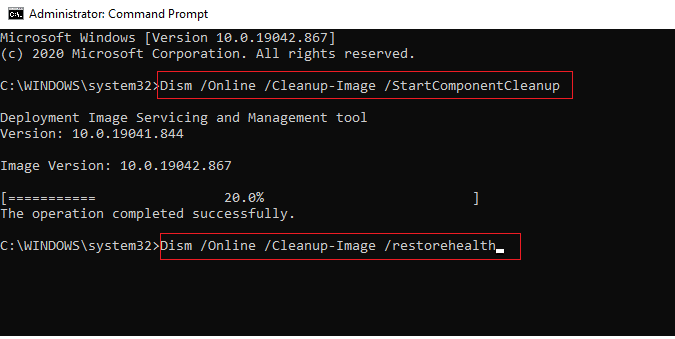
Depois de reparar os componentes corrompidos do seu computador, verifique se você pode corrigir o problema do Windows 10 com falha na tentativa de conexão L2TP ou não.
Leia também: Corrigir o erro de conexão de rede 0x00028002
Método 3: Executar comandos para iniciar alguns serviços
Este é um método simples e eficaz que ajuda a corrigir a tentativa de conexão L2TP com falha no Windows 10 executando linhas de comando simples. Vários usuários alegaram que esse método foi útil para resolver o problema discutido. Aqui estão alguns passos para implementar o mesmo.
1. Pressione a tecla Windows e digite cmd . Clique em Executar como administrador .
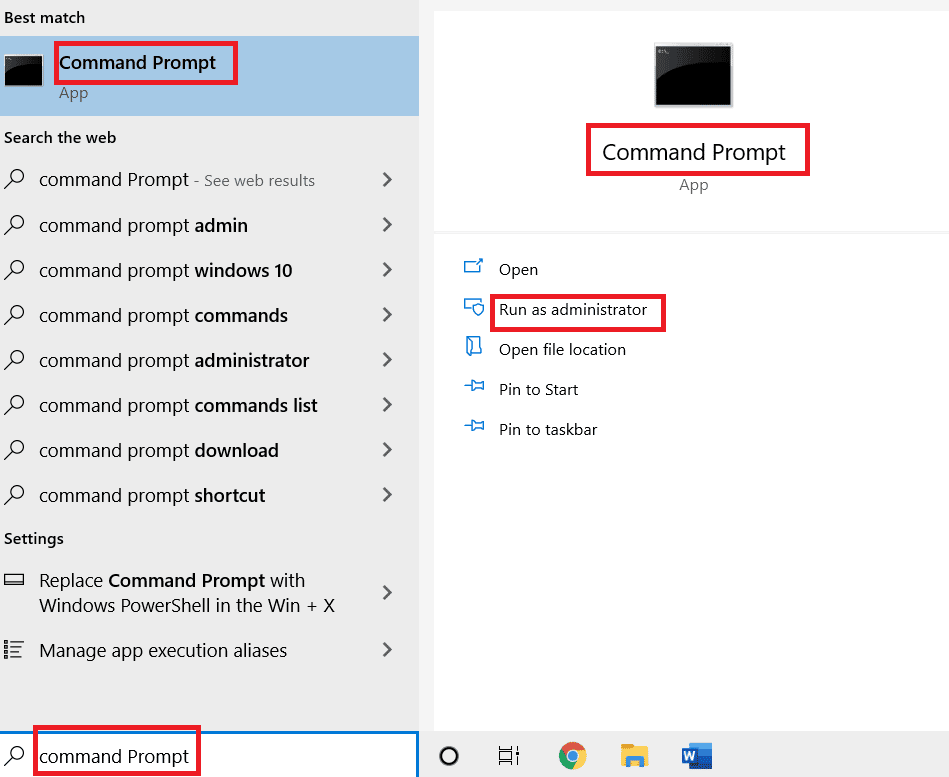
2. Em seguida, cole os seguintes comandos um por um e pressione a tecla Enter após cada comando.
sc config IKEEXT start=demand sc config PolicyAgent start=demand
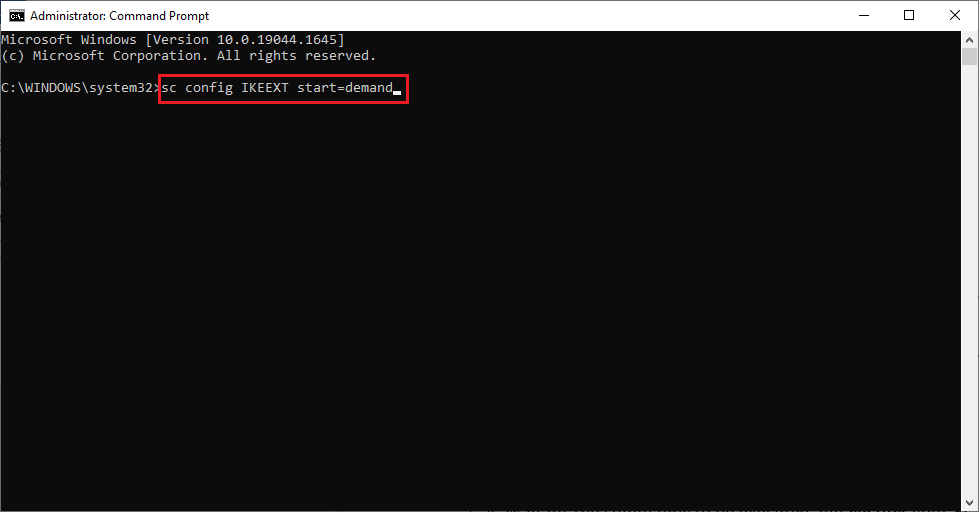
3. Aguarde a execução dos comandos e reinicie o PC .
Verifique se a tentativa de conexão L2TP falhou porque a camada de segurança encontrou um erro de processamento resolvido ou não.
Método 4: Habilite o protocolo MS-CHAP v2
Antes de conectar um serviço VPN ao seu computador, você deve verificar se o protocolo Microsoft CHAP v2 está habilitado ou não. Caso contrário, você deve habilitá-lo manualmente. Em qualquer caso, o protocolo Microsoft CHAP v2 está desabilitado em seu computador, você enfrentará o problema de falha na tentativa de conexão L2TP do Windows 10. Siga as instruções abaixo mencionadas para habilitar o protocolo MS-CHAP v2 em seu dispositivo.
Nota: Certifique-se de que o serviço VPN esteja configurado corretamente e as credenciais VPN estejam corretas e correspondam ao servidor VPN. Você pode garantir isso pelo fato de que, se tiver estabelecido a conexão corretamente, poderá vê-la na lista de adaptadores de rede.
1. Abra a caixa de diálogo Executar pressionando as teclas Windows + R simultaneamente.
2. Agora, digite ncpa.cpl e pressione a tecla Enter para iniciar o Network Connections .
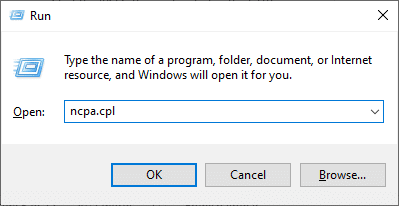
3. Agora, clique com o botão direito do mouse na rede de conexão VPN e selecione a opção Propriedades .
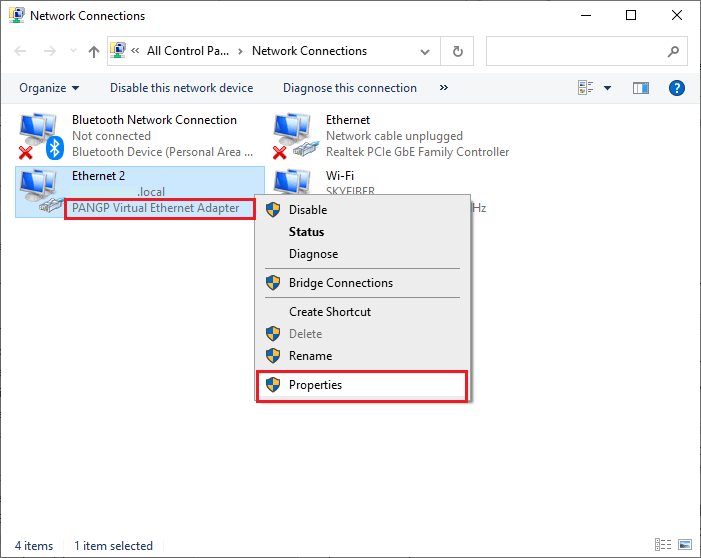
4. Agora, mude para a guia Segurança e clique em Permitir estes protocolos.
5. Agora, selecione Microsoft-CHAP Versão 2 .
6. Por fim, clique em OK para salvar as alterações.
Agora, tente estabelecer uma conexão VPN e verifique se você corrigiu a falha na tentativa de conexão L2TP porque a camada de segurança encontrou um erro de processamento em seu computador.
Leia também: Corrigir erro de VPN do Hamachi no Windows 10
Método 5: habilitar extensões do protocolo de controle de link
Em qualquer rede, o Point-to-Point Protocol (PPP) é responsável por qualquer transmissão, compactação e autenticação de conexão VPN. Portanto, as configurações de PPP em sua rede devem ser configuradas corretamente para permitir quaisquer extensões de Link Control Protocol (LCP), pois elas são uma parte importante de qualquer rede PPP. Portanto, siga as etapas abaixo mencionadas para habilitar as extensões do Link Control Protocol (LCP) em sua conexão VPN.
1. Repita os passos 1-3 como você fez no método acima.
2. Agora, mude para a guia Opções e clique em Configurações de PPP .
3. Em seguida, clique na opção Habilitar Extensões LCP .
4. Em seguida, clique em OK.
5. Novamente, clique em OK para salvar suas alterações e conectar-se à sua VPN agora.
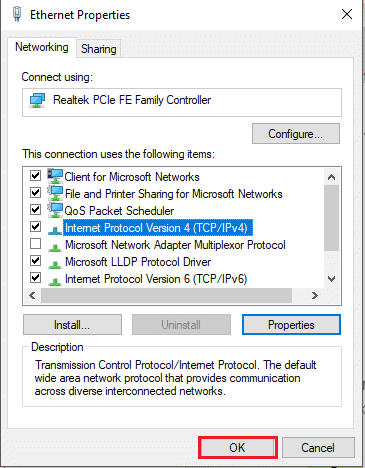
Verifique se você enfrenta a tentativa de conexão L2TP com falha no Windows 10 novamente.
Método 6: Reinicie os Serviços Essenciais
Muitos usuários que enfrentaram falha na tentativa de conexão L2TP porque a camada de segurança encontrou um erro de processamento sugerem que a reinicialização dos Módulos de Chaveamento IPsec e os serviços do Agente de Diretiva IPsec ajudaram a resolver o problema. Aqui estão algumas instruções para habilitar os serviços listados em seu computador Windows 10.
1. Pressione a tecla Windows e digite Serviços , depois clique em Abrir .
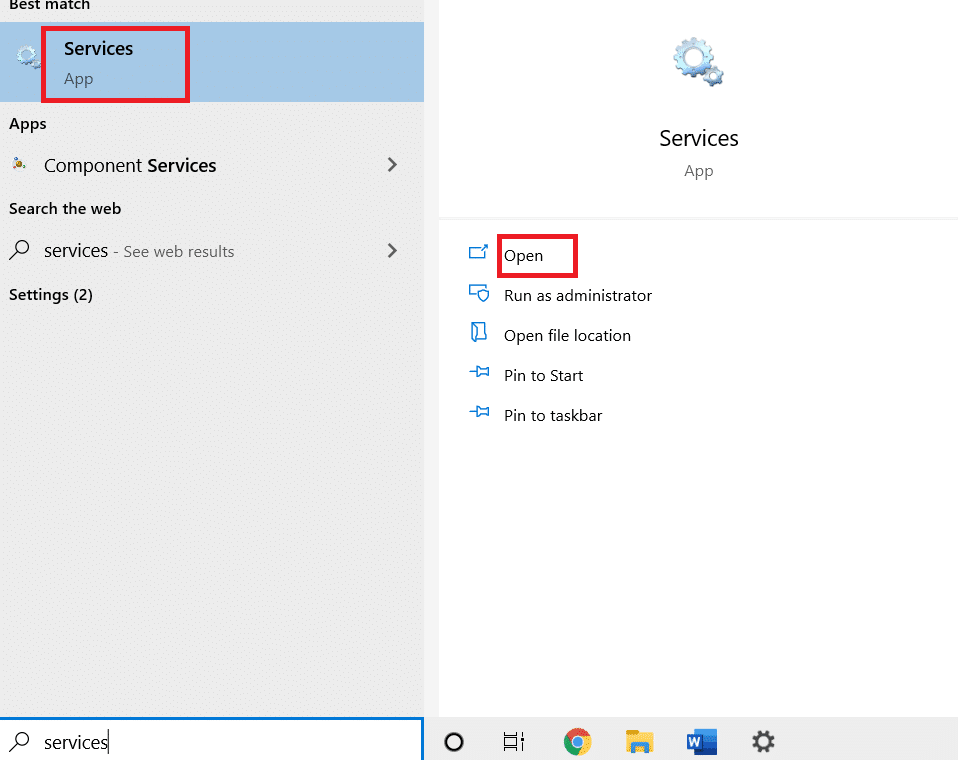
2. Em seguida, role a janela para baixo e clique duas vezes em IKE and AuthIP IPsec Keying Modules service .
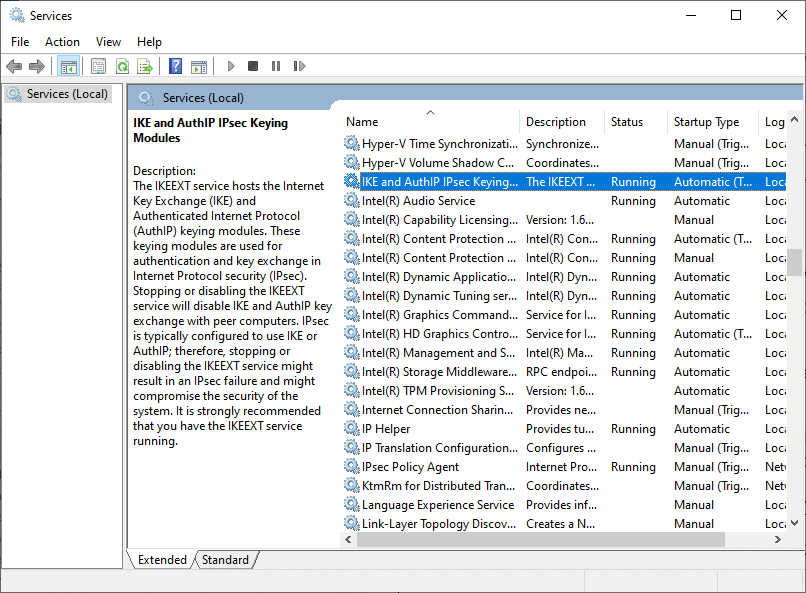
3. Na guia Geral , selecione o tipo de inicialização como Automático usando o menu suspenso.
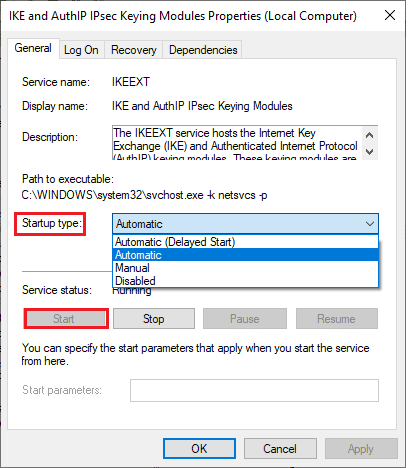
4. Certifique-se de que o status do serviço seja Executando . Caso contrário, clique no botão Iniciar .
5. Em seguida, clique em Aplicar e OK para salvar as alterações.
6. Repita as mesmas etapas para o serviço IPsec Policy Agent e salve as alterações.
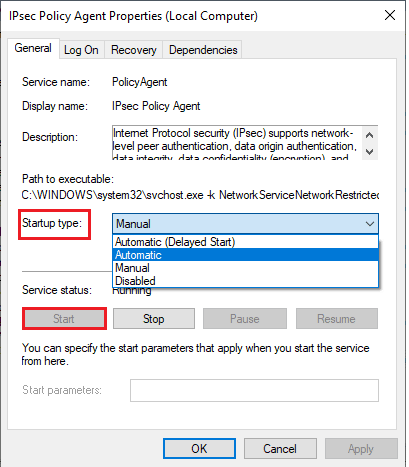
7. Por fim, tente reiniciar o serviço VPN .
Leia também: Problemas de driver de adaptador de rede, o que fazer?
Método 7: Atualizar o Windows
Seu computador com Windows 10 lança atualizações para improvisar os recursos com os quais você está familiarizado. A atualização do Windows é muito importante e, na maioria das vezes, também é muito segura. Se você deseja corrigir a tentativa de conexão L2TP com falha no Windows 10, tente atualizar seu computador conforme as instruções em nosso guia, use nosso guia Como baixar e instalar a atualização mais recente do Windows 10.
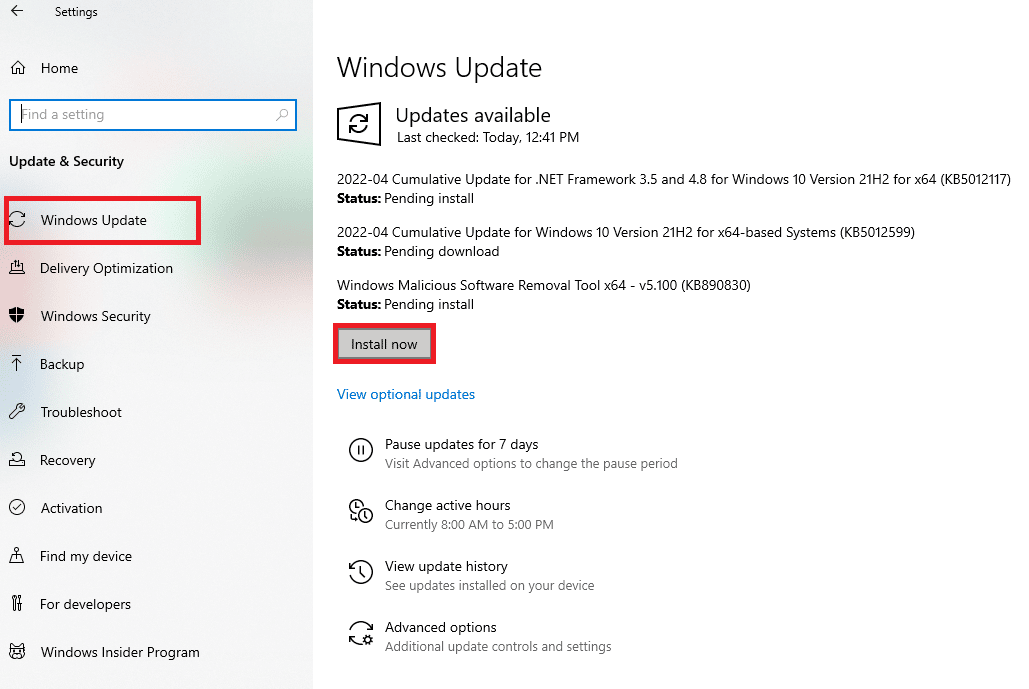
Depois de atualizar seu sistema operacional, verifique se você corrigiu o problema.
Método 8: Desative o antivírus temporariamente (se aplicável)
Às vezes, seu programa antivírus pode interferir na conexão VPN e contribuir para a falha na tentativa de conexão L2TP com o problema do Windows 10. Alguns programas antivírus de terceiros, como o Norton e o Avast , impedem as atualizações mais recentes que corrigem os bugs do seu computador. Portanto, siga nosso guia Como desativar o antivírus temporariamente no Windows 10 para desativar seu programa antivírus temporariamente no seu PC.

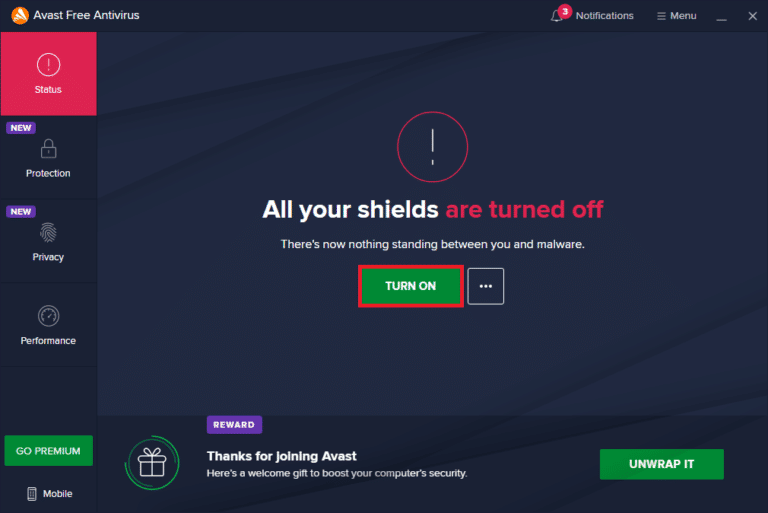
Depois de corrigir o problema da VPN, certifique-se de reativar o programa antivírus, pois um PC sem um pacote de segurança é sempre uma ameaça.
Leia também: Como desinstalar o McAfee LiveSafe no Windows 10
Método 9: Desative o Firewall do Windows (não recomendado)
Por acaso, se o serviço VPN estiver bloqueado pelo Windows Defender Firewall, você precisará desabilitar os títulos do Firewall temporariamente do seu computador para corrigir a falha na tentativa de conexão L2TP porque a camada de segurança encontrou um erro de processamento. Se você não sabe como desabilitar o Firewall do Windows Defender, nosso guia sobre Como desabilitar o Firewall do Windows 10 o ajudará a fazer isso. Você também pode permitir o cliente VPN seguindo nosso guia Permitir ou bloquear aplicativos por meio do Firewall do Windows .
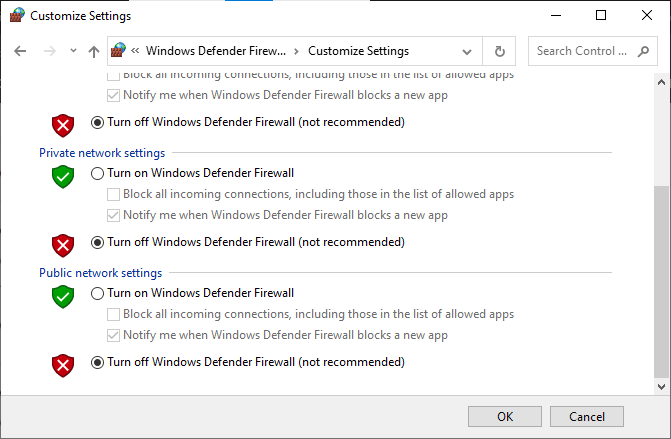
Assim que você conseguir acessar o serviço VPN, certifique-se de habilitar o conjunto de firewall novamente, seu computador fica mais propenso a ataques de malware sem proteção por firewall.
Método 10: Redefinir a configuração TCP/IP
O TCP (Transmission Control Protocol) é essencial para uma conexão de rede, pois estabelece regras e procedimentos padrão na internet. Siga nosso guia sobre Como solucionar problemas de conectividade de rede no Windows 10 para redefinir o TCP/IP.
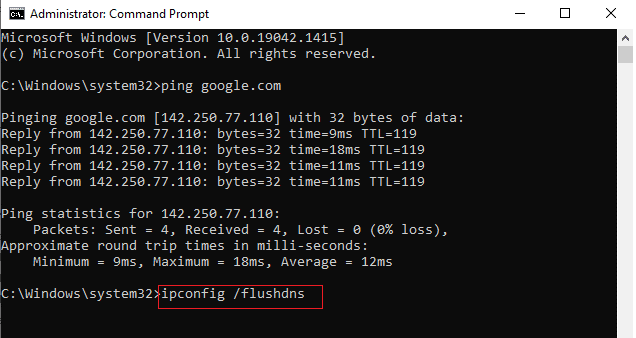
Após implementar as etapas, verifique se você pode corrigir o problema ou não.
Leia também: O que é uma VPN e como ela funciona?
Método 11: Criar nova entrada de registro
Poucos usuários confirmaram que a criação de uma nova entrada no editor de registro do Windows os ajudou a resolver o problema de falha na tentativa de conexão do Windows 10 L2TP. Aqui estão algumas instruções para implementar o mesmo.
Observação: é recomendável criar um backup do registro antes de iniciar as etapas. Se você não sabe como fazer backup de seu registro, use nosso guia Como fazer backup e restaurar o registro no Windows e implemente as etapas conforme discutido.
1. Pressione as teclas Windows + R juntas para abrir a caixa de diálogo Executar .
2. Agora, digite regedit na caixa e pressione a tecla Enter para iniciar o Editor do Registro .
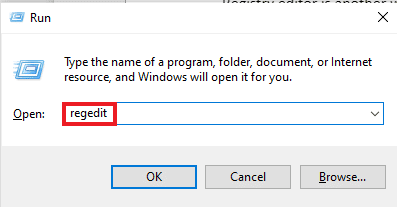
3. Agora, navegue até o seguinte caminho da pasta de chaves no Editor do Registro.
HKEY_LOCAL_MACHINE\System\CurrentControlSet\Services\RasMan\Parameters
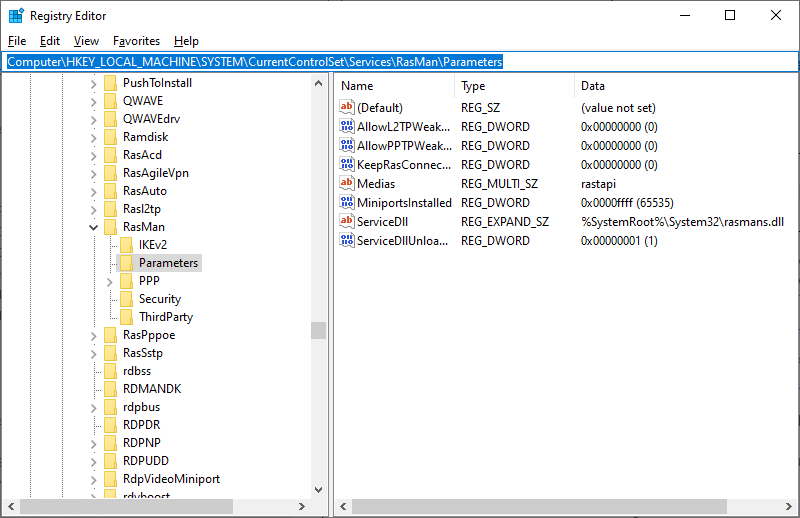
4. Agora, clique com o botão direito do mouse no painel direito e clique em Novo seguido pela opção Valor DWORD (32 bits) conforme mostrado.
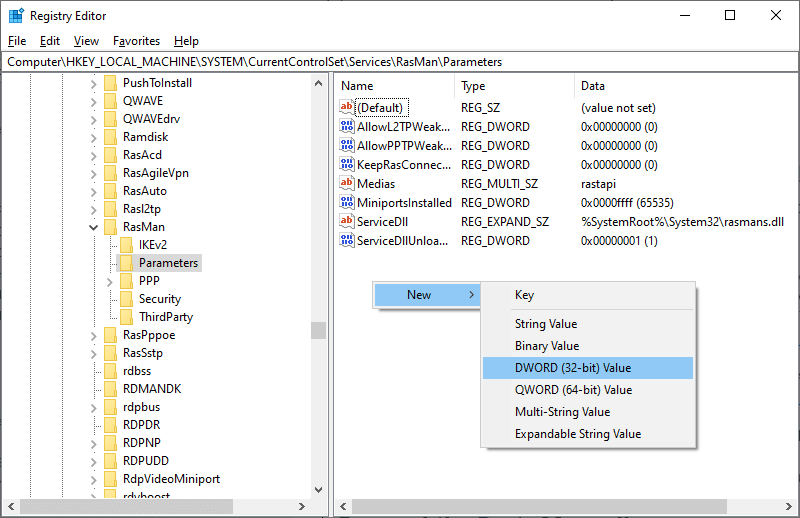
5. Agora, clique duas vezes na chave que você criou agora e defina os dados do valor para 1 e feche todas as janelas.
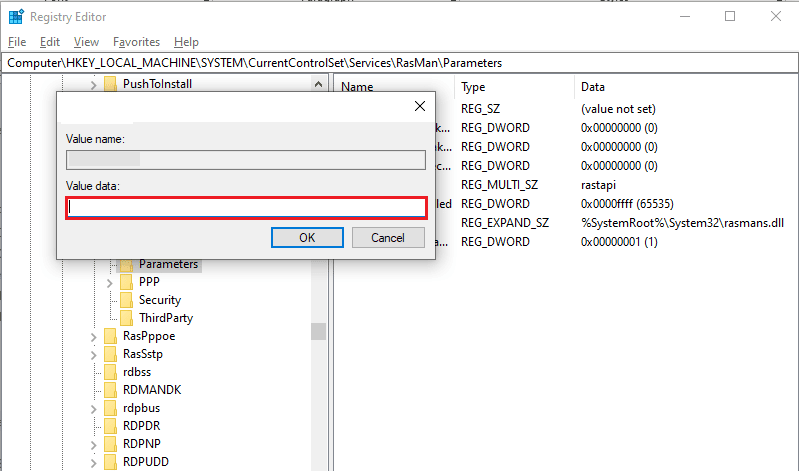
Método 12: Criar chave de registro de encapsulamento UDPE
Da mesma forma, você precisa criar uma chave de registro de encapsulamento UDPE para corrigir o problema do Windows 10 com falha na tentativa de conexão L2TP. Esta chave irá ajudá-lo a corrigir os problemas de conectividade VPN que causam instabilidade da rede. Ao fazer isso, você pode se conectar facilmente ao servidor VPN e aqui estão as etapas para fazer o mesmo.
1. Pressione a tecla Windows e digite Editor do Registro. Clique em Abrir.
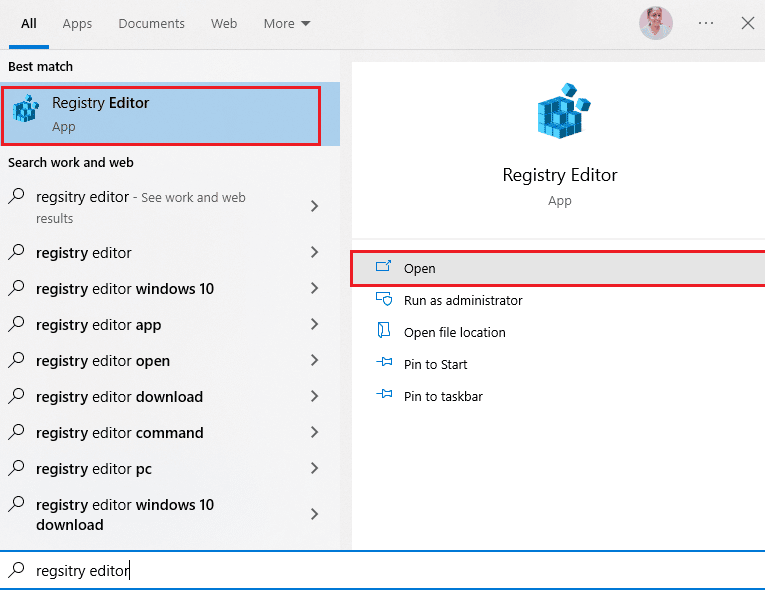
2. Agora, navegue até o seguinte caminho no Editor do Registro .
Computador\HKEY_LOCAL_MACHINE\SYSTEM\CurrentControlSet\Services\PolicyAgent
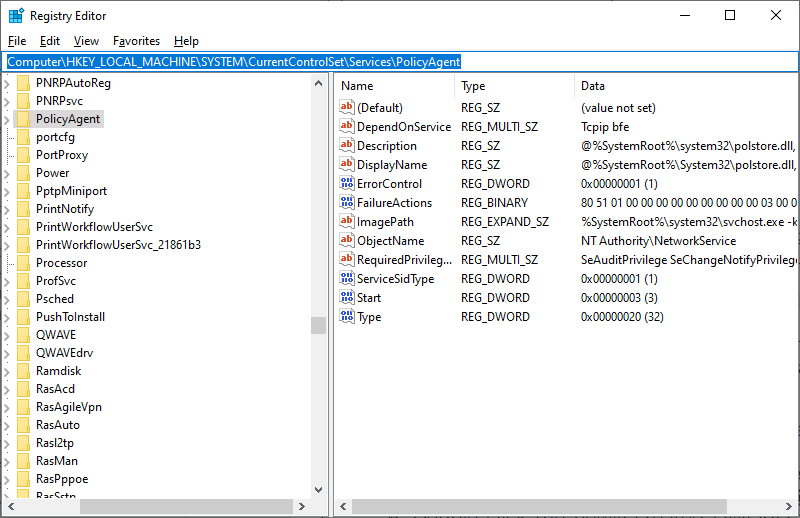
3. Agora, clique com o botão direito do mouse na janela direita e clique em Novo seguido pela opção Valor DWORD (32 bits) conforme mostrado.
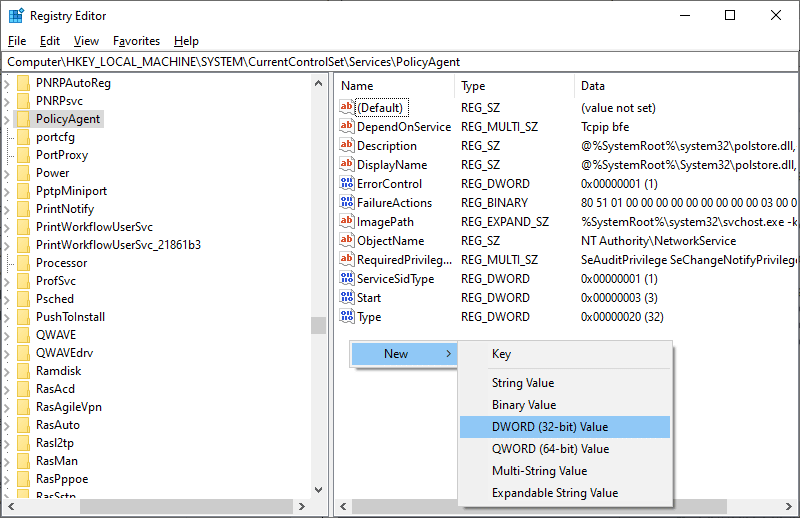
4. Nomeie a chave como AssumeUDPEncapsulationContextOnSendRule e clique duas vezes na chave depois de criá-la.
5. Em seguida, defina os dados do valor como 2 e clique em OK .
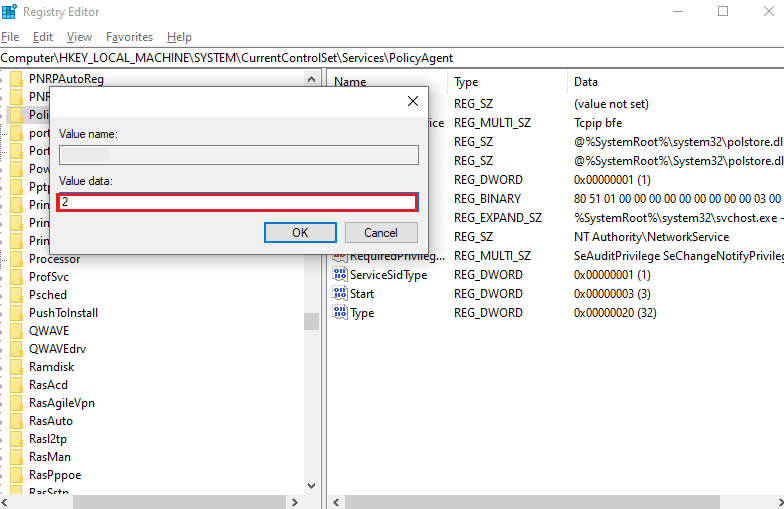
6. Por fim, reinicie o PC .
Leia também: Corrigir a conectividade IPv6 sem acesso à Internet no Windows 10
Método 13: Encaminhar Portas Manualmente
Este método redirecionará todos os pacotes de comunicação de uma porta e o endereço de destino para outra quando estiver se movendo pela rede. Isso melhora o desempenho da rede em seu computador e, assim, ajuda a corrigir o problema discutido. Aqui estão algumas instruções para encaminhar manualmente as portas.
1. Abra uma guia em seu navegador e acesse o site do Portforward e anote as portas padrão do programa que deseja executar.
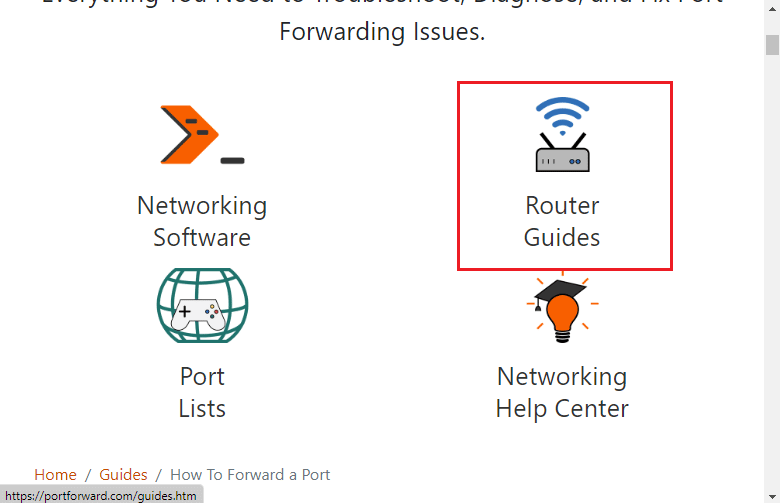
2. Em seguida, localize o endereço IP, o nome de usuário e a senha do seu roteador sem fio.
Nota: Se você não sabe como encontrar o endereço IP do seu roteador, consulte nosso guia Como encontrar o endereço IP do meu roteador? ou você também pode encontrar as informações no manual do roteador.
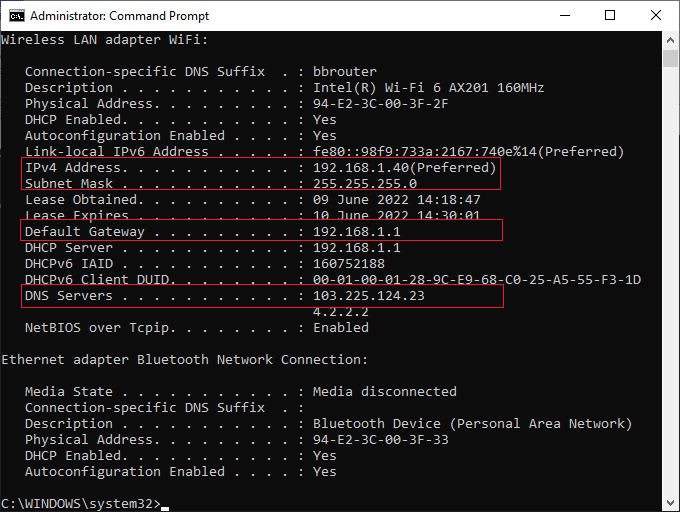
3. Agora, inicie qualquer navegador e digite o endereço IP do seu roteador na barra de endereços.
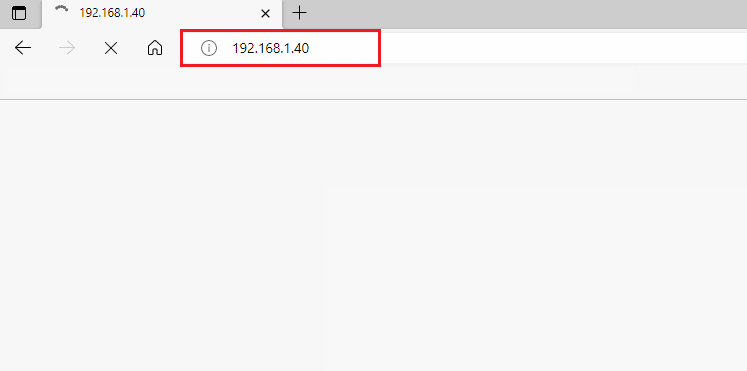
4. Agora, digite as credenciais do seu roteador e faça login .
5. Em seguida, localize quaisquer dados com Port Forwarding . Você pode encontrá-lo em configurações avançadas ou outros menus semelhantes, dependendo do modelo do roteador que está usando.
6. Em seguida, habilite Post Forwarding e clique na opção que permite adicionar portas específicas.
7. Digite o número da porta padrão nos campos de texto vazios e clique em Salvar .
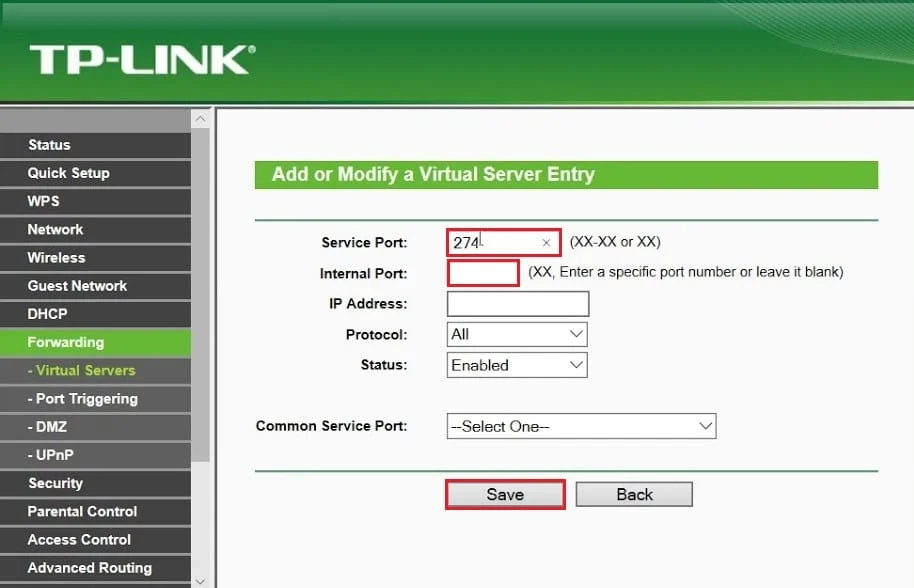
8. Por fim, verifique se você consegue estabelecer uma conexão VPN sem problemas.
Método 14: Reinstale o Adaptador VPN
Se houver alguma instabilidade em seus adaptadores de rede, você enfrentará falha na tentativa de conexão L2TP porque a camada de segurança encontrou um erro de processamento. Siga nosso guia Como desinstalar e reinstalar drivers no Windows 10 para reinstalar os drivers em seu computador com Windows 10.
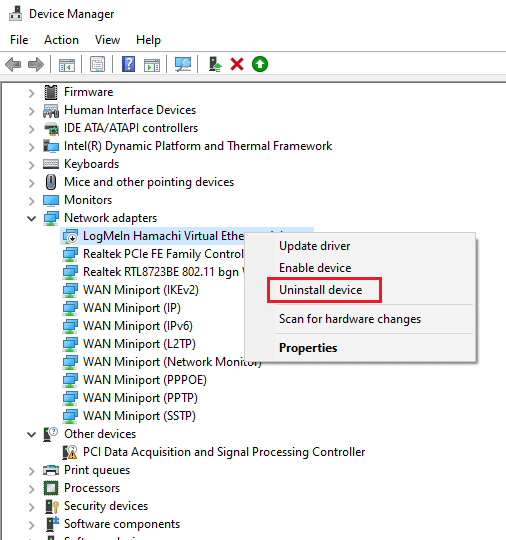
Depois de reinstalar os drivers de rede, verifique se você corrigiu o problema discutido ou não.
Leia também: 15 melhores VPNs para o Google Chrome para acessar sites bloqueados
Método 15: Reverter adaptadores VPN
Ao reverter os drivers VPN, todas as versões atuais do dispositivo de hardware serão desinstaladas e os drivers instalados anteriormente serão instalados em seu PC. Siga as etapas conforme instruído em nosso guia Como reverter drivers no Windows 10 para corrigir o problema de falha na tentativa de conexão L2TP do Windows 10.
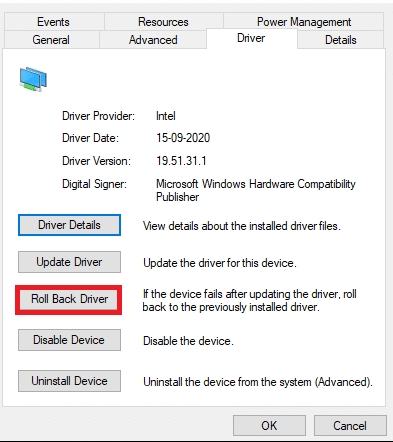
Depois que seu computador Windows 10 tiver instalado a versão anterior dos drivers, verifique se você corrigiu o problema de conectividade VPN.
Método 16: desinstalar atualizações de segurança recentes
Se você enfrentar o problema de falha na tentativa de conexão L2TP no Windows 10 após atualizar o sistema operacional Windows, sua conexão VPN pode ser incompatível com a nova atualização e, nesse caso, desinstale as atualizações recentes em seu PC. Isso também melhora a estabilidade do PC após a desinstalação de uma atualização defeituosa. Aqui estão algumas instruções para desinstalar as atualizações mais recentes no Windows 10 PC.
1. Pressione a tecla Windows , digite Painel de Controle e clique em Abrir .
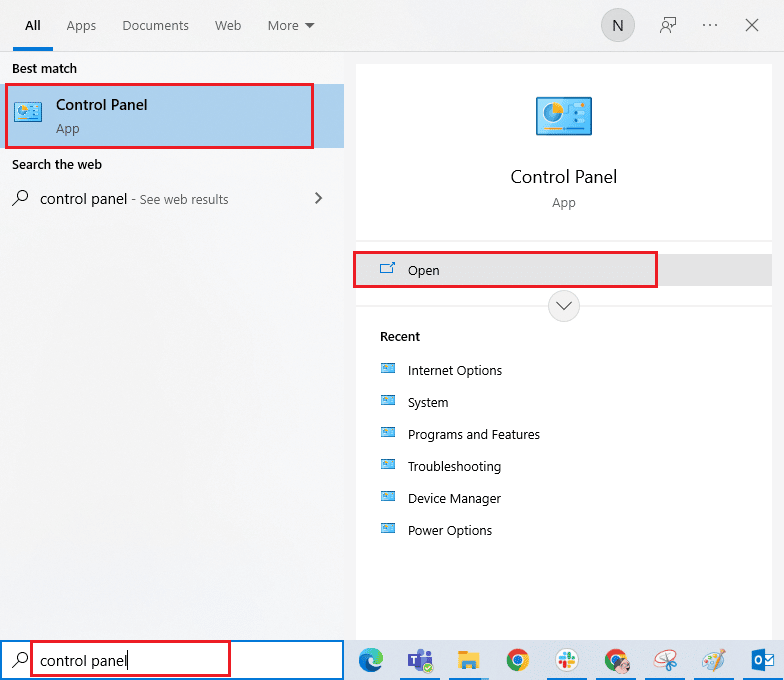
2. Agora, clique em Desinstalar um programa no menu Programas , conforme mostrado.
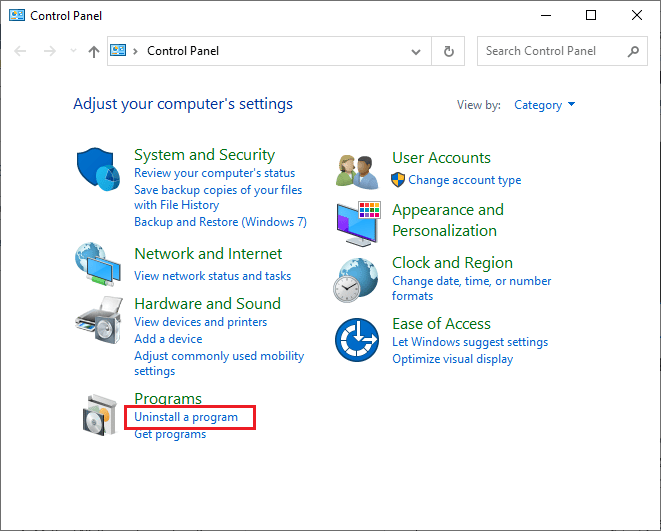
3. Agora, clique em Exibir atualizações instaladas no painel esquerdo, conforme mostrado aqui.
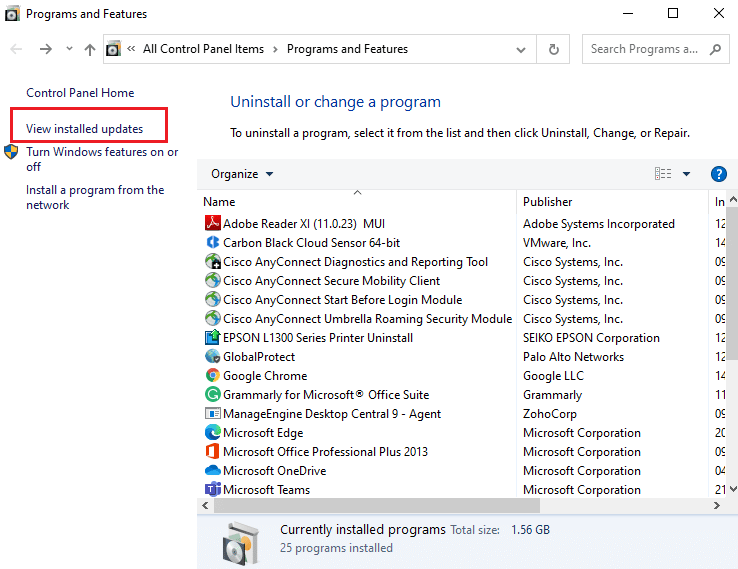
4. Agora, selecione a atualização mais recente (como kb:5009543 para Windows 10, kb:5009566 para Windows 11) e clique na opção Desinstalar conforme mostrado abaixo.
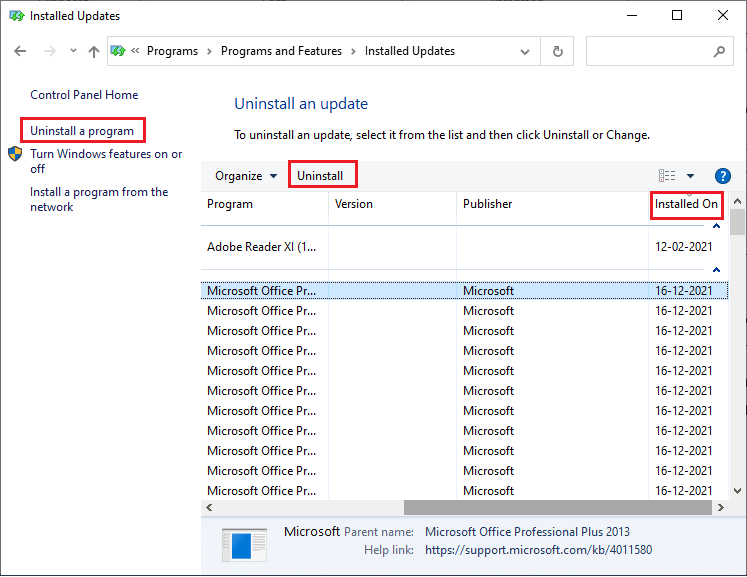
5. Em seguida, confirme o prompt, se houver, e reinicie o PC .
Recomendado:
- 32 melhores softwares gratuitos de bloqueio de pastas para Windows 10
- Corrigir o tema escuro do File Explorer não funciona no Windows 10
- Falha na correção da relação de confiança entre esta estação de trabalho e o domínio primário
- Corrigir acesso privado à Internet não se conecta no Windows 10
Agora, você teria corrigido a falha na tentativa de conexão L2TP porque a camada de segurança encontrou um erro de processamento no Windows 10. Se você estiver preso no meio do processo de solução de problemas, informe-nos sobre eles na seção de comentários. Sinta-se à vontade para entrar em contato conosco para mais dúvidas.
