Corrigir o erro de pesquisa Kodi no Windows 10
Publicados: 2022-06-22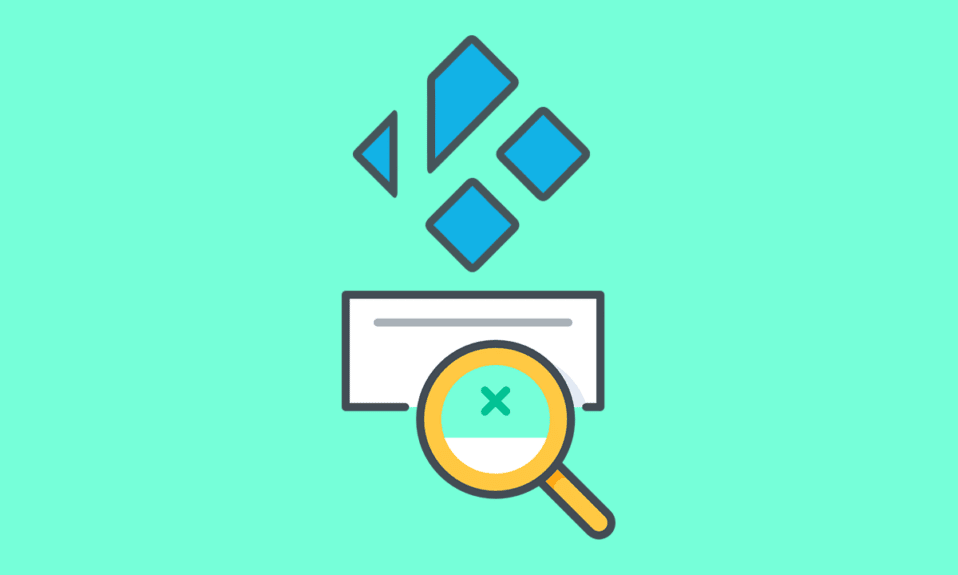
O aplicativo Kodi é um software de código aberto e uma das razões que abriram o caminho para o enorme sucesso deste aplicativo são os complementos no aplicativo Kodi. O complemento mais amado é o Exodus, pois fornece acesso mundial a materiais de streaming ilimitados e uma maneira fácil de pesquisar os arquivos no complemento. Imagine ter que encontrar esta mensagem, a pesquisa Kodi Exodus não está funcionando, enquanto você gostaria de usar este complemento final. O recurso de pesquisa no aplicativo Kodi navegará por várias fontes online na web e fornecerá os resultados rapidamente. No entanto, o erro de pesquisa do Kodi pode ser um grande distúrbio às vezes. As causas desse erro e os métodos para corrigir o erro no PC com Windows 10 são discutidos neste artigo. Mesmo que o Exodus não pesquise após ser solicitado, você pode usar os métodos explicados aqui para corrigir esse problema no aplicativo Kodi.
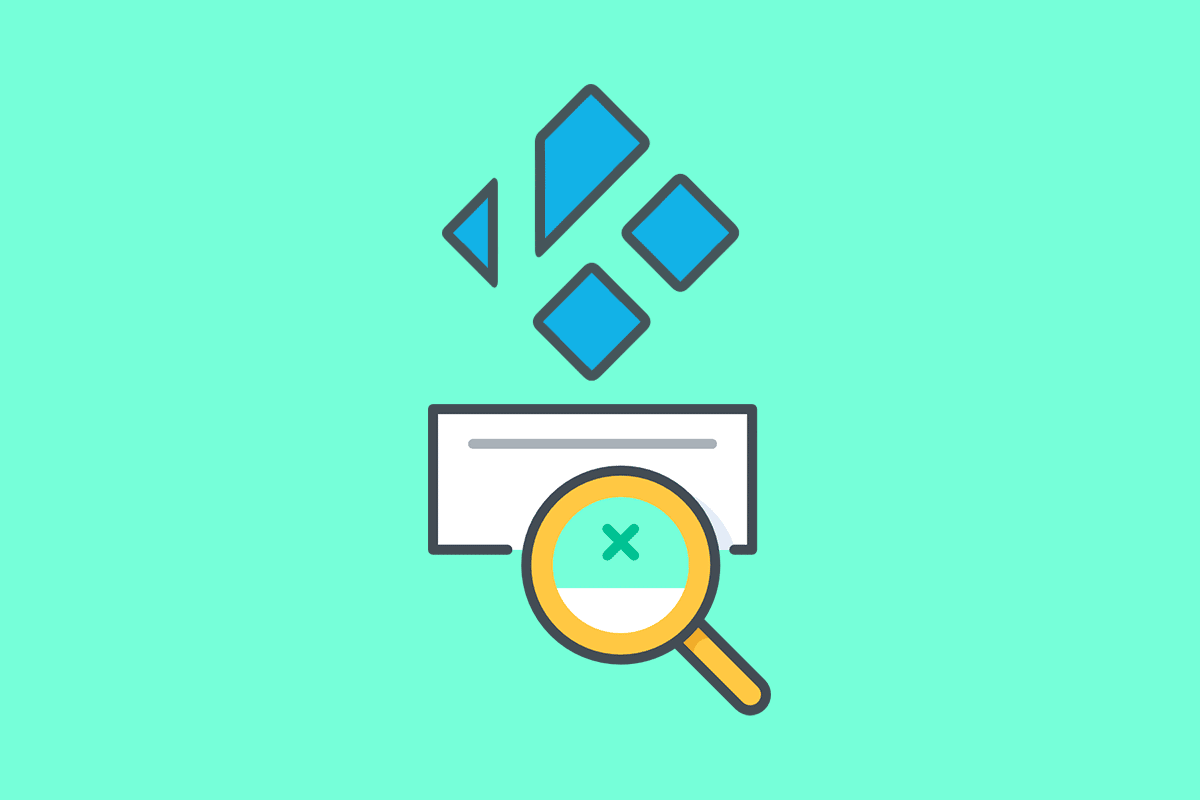
Conteúdo
- Como corrigir o erro de pesquisa Kodi no Windows 10
- Método 1: Métodos básicos de solução de problemas
- Método 2: Excluir Cache Exodus
- Método 3: Atualize o Exodus
- Método 4: Alterar configuração de tempo limite
- Método 5: alterar os filtros de pesquisa
- Método 6: Reinstale o Exodus
- Método 7: registrar a chave de API
Como corrigir o erro de pesquisa Kodi no Windows 10
A seção fornece a lista de motivos pelos quais o erro de pesquisa pode ocorrer no aplicativo Kodi.
- Um problema com a conexão com a Internet - Pode haver alguns problemas com a conexão com a Internet que não permite que você use o recurso de pesquisa Kodi.
- Arquivos de cache - Os arquivos de cache salvos localmente no PC e o complemento Exodus dificultariam o uso do recurso de pesquisa no aplicativo Kodi.
- Driver gráfico corrompido - O driver gráfico no seu PC pode estar corrompido e pode não suportar o uso do aplicativo Kodi.
- Arquivos de malware no PC - Se houver algum arquivo infectado por vírus no seu PC, você poderá ver o erro de pesquisa Kodi.
- Chave de API banida - A chave de API, que é usada para autenticação do aplicativo Kodi, pode não ser registrada corretamente e você pode não conseguir usar o recurso de pesquisa no aplicativo Kodi.
- Filtros de pesquisa incorretos - Os filtros de pesquisa no complemento Exodus podem estar configurados incorretamente e você pode não obter o resultado necessário.
Método 1: Métodos básicos de solução de problemas
Os métodos básicos de solução de problemas para corrigir o erro de pesquisa no complemento Exodus no aplicativo Kodi são explicados nesta seção.
1. Force a reinicialização do seu PC
A primeira abordagem para corrigir o erro de pesquisa do Kodi é forçar a reinicialização do PC. Pressione a tecla Windows , clique no botão Liga / Desliga e clique na opção Reiniciar para resolver as falhas no seu PC.
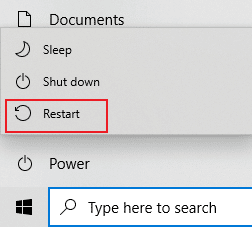
2. Excluir todos os arquivos temporários
Os vários arquivos de cache no seu PC podem ser o motivo do erro de pesquisa no aplicativo Kodi, você pode tentar excluir todos os arquivos temporários no PC. Leia o método no link fornecido aqui para limpar todos os arquivos temporários do seu PC para corrigir o erro.
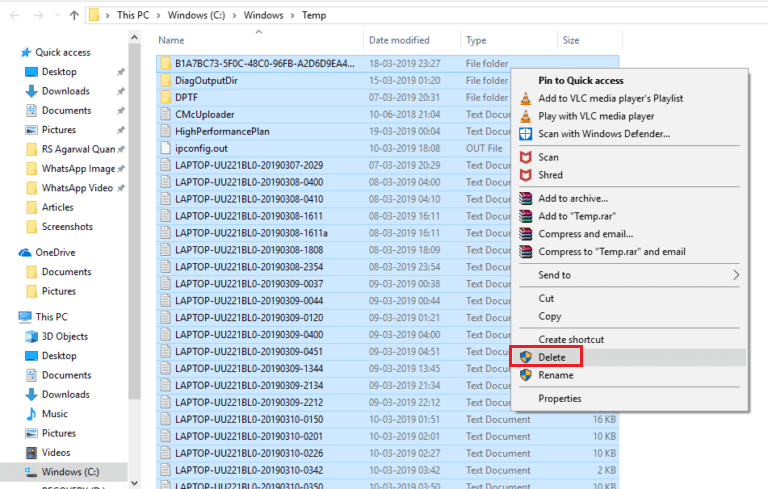
3. Atualize o driver gráfico
O driver gráfico do seu PC pode estar corrompido ou desatualizado e você pode não conseguir usar o recurso de pesquisa no aplicativo Kodi. Leia o método para atualizar o driver gráfico em seu PC usando o link fornecido aqui para corrigir esse erro.
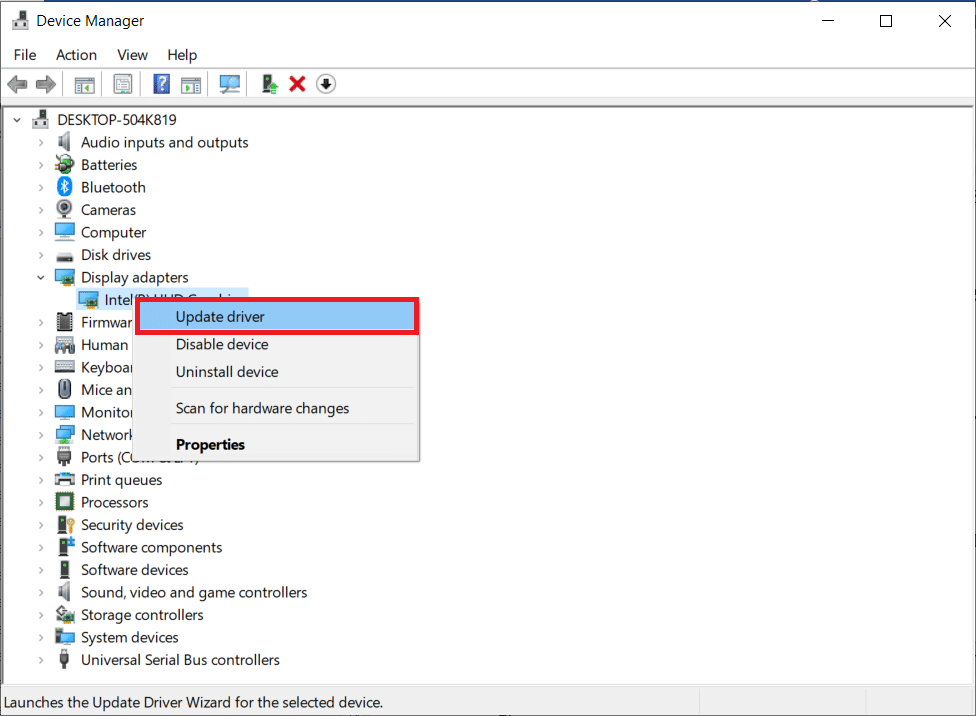
Método 2: Excluir Cache Exodus
O erro de pesquisa Kodi pode ocorrer no PC se houver vários arquivos de cache no complemento Exodus. Nesse caso, você pode tentar excluir o Cache no complemento Exodus para corrigir o problema de pesquisa do Kodi Exodus que não está funcionando.
1. Pressione a tecla Windows , digite Kodi e clique em Abrir .
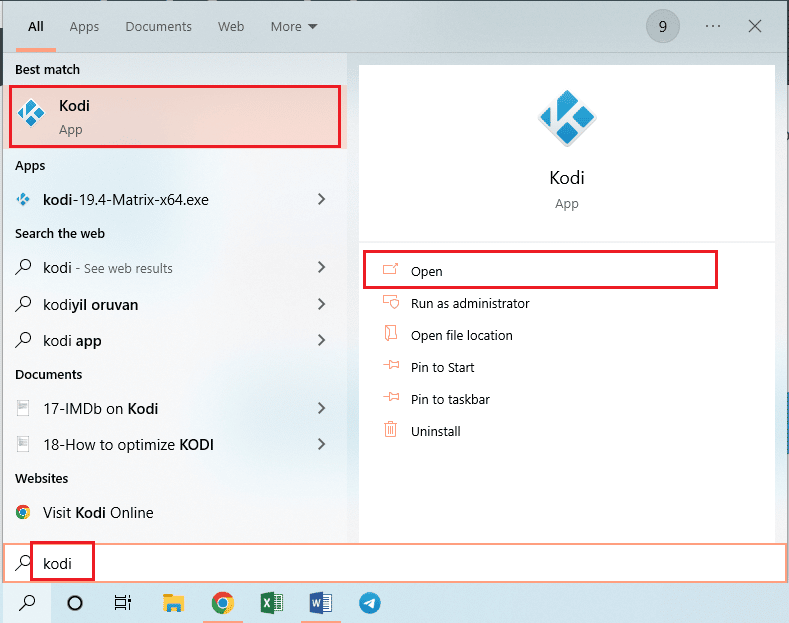
2. Clique na guia Complementos no painel esquerdo da janela.
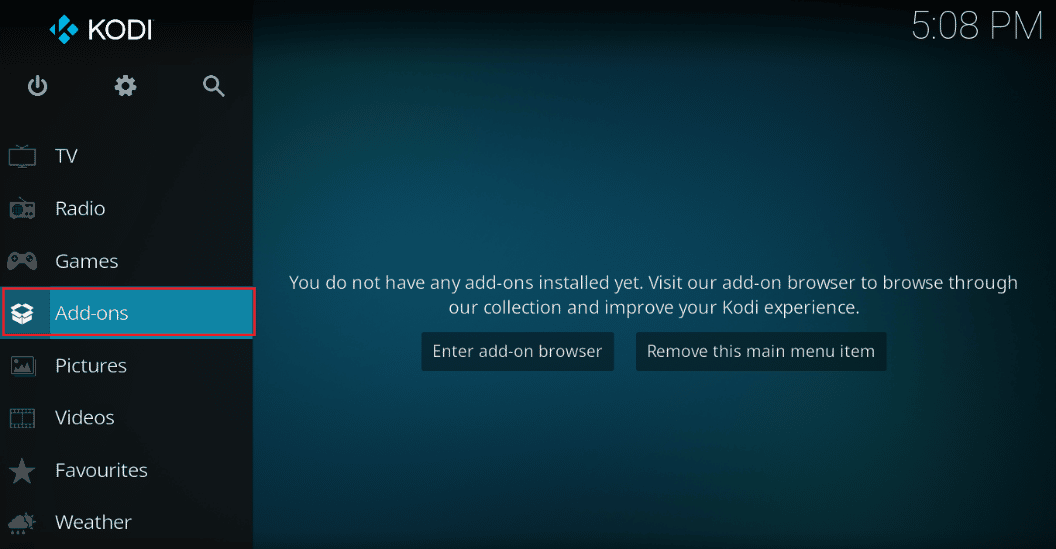
3. Em seguida, clique na guia Meus complementos no painel esquerdo da próxima janela para ver todos os complementos instalados no aplicativo Kodi.
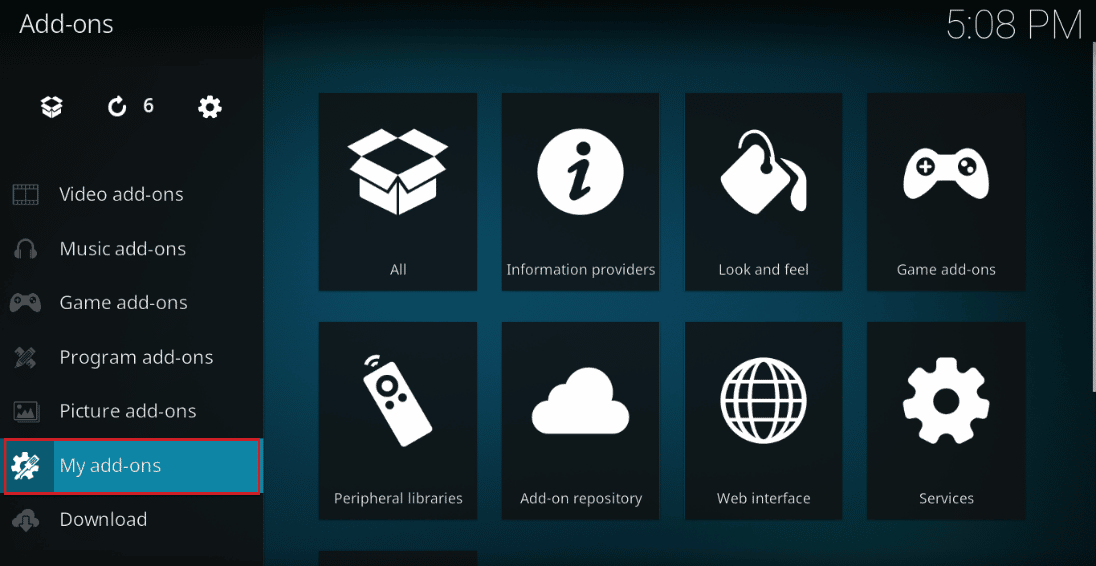
4. Agora, clique no complemento Exodus na seção Complementos de vídeo para abrir a tela do complemento Exodus.
5. Em seguida, clique na guia Ferramentas na tela.
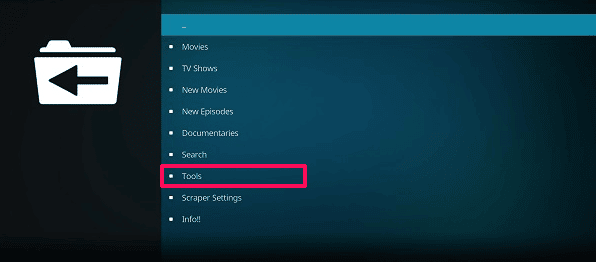
6. Clique na opção Exodus: Limpar cache na lista exibida para limpar todos os arquivos de cache.
7. Por fim, clique no botão OK para confirmar a seleção e reinicie o aplicativo Kodi.
Leia também: Falha na atualização do Kodi
Método 3: Atualize o Exodus
Se o complemento Exodus estiver desatualizado ou corrompido, você poderá ver um erro de pesquisa Kodi no aplicativo. Siga as etapas abaixo para atualizar o complemento Exodus e corrigir o problema de pesquisa do Kodi Exodus que não está funcionando.
1. Pressione a tecla Windows , digite Kodi e clique em Abrir .
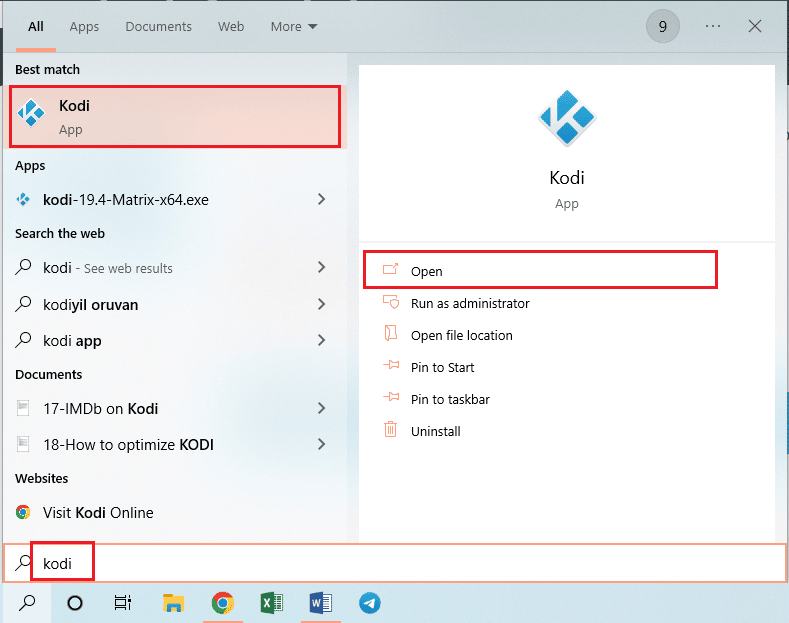
2. Clique na guia Complementos no painel esquerdo da janela.
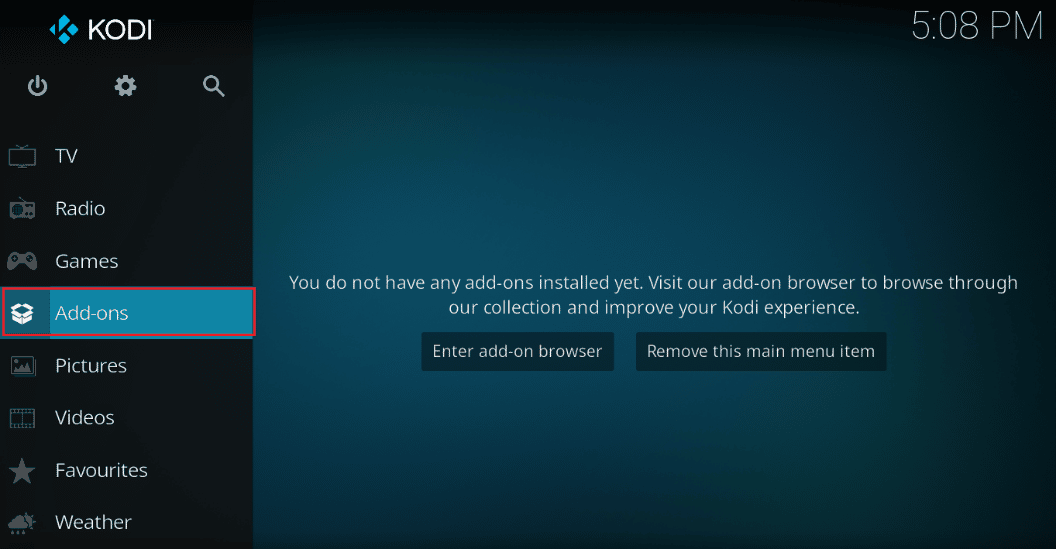
3. Na guia Meus complementos , clique com o botão direito do mouse no complemento Exodus na seção Complementos de vídeo e clique na opção Informações no menu fornecido.
4. Agora, clique no botão Atualizar na tela para atualizar o complemento Exodus.
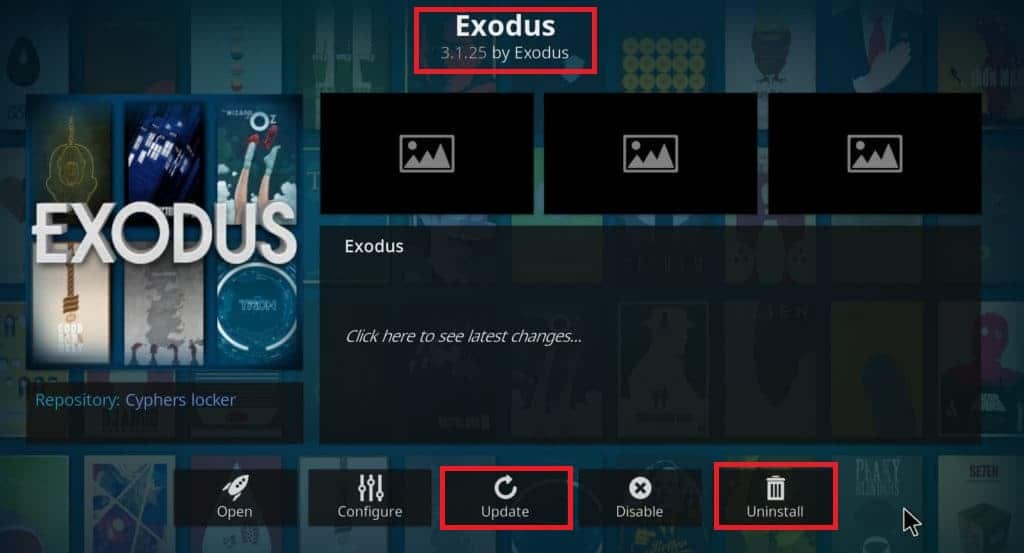
Observação: você também pode ativar o botão Atualização automática na tela para instalar as atualizações do complemento Exodus automaticamente no aplicativo Kodi.
Método 4: Alterar configuração de tempo limite
A configuração Tempo limite permite definir um tempo específico antes que o mecanismo de pesquisa pare de procurar fontes na web. O erro de pesquisa Kodi pode ocorrer se a configuração de tempo limite estiver definida para o intervalo mais baixo; você pode alterar essa configuração para corrigir o erro de pesquisa do Kodi Exodus que não está funcionando.
1. Inicie o aplicativo Kodi no seu PC digitando na barra de pesquisa do Windows. Clique em Abrir .
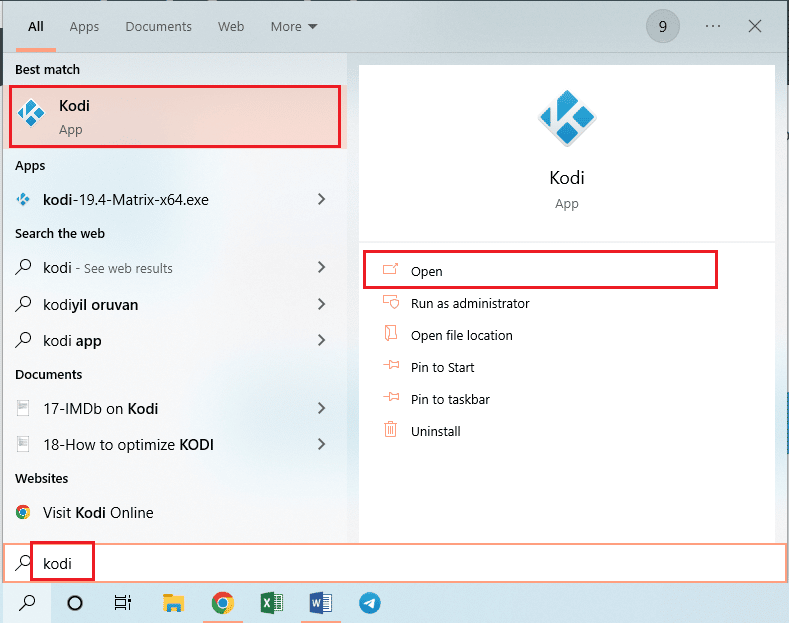
2. Clique na guia Complementos no painel esquerdo da janela.
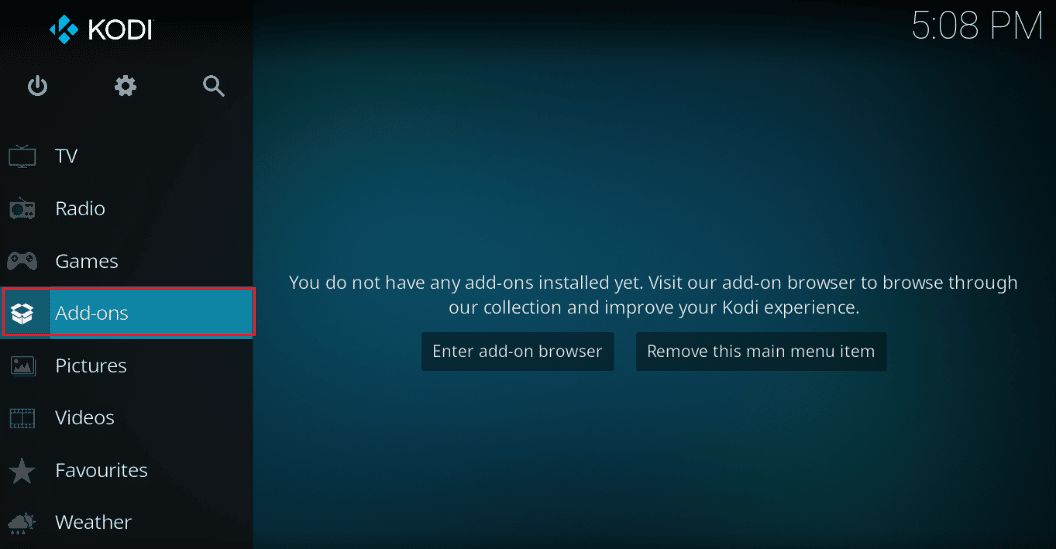
3. Em seguida, clique na guia Meus complementos e clique no complemento Exodus na seção Complementos de vídeo para abrir a tela de complementos Exodus.
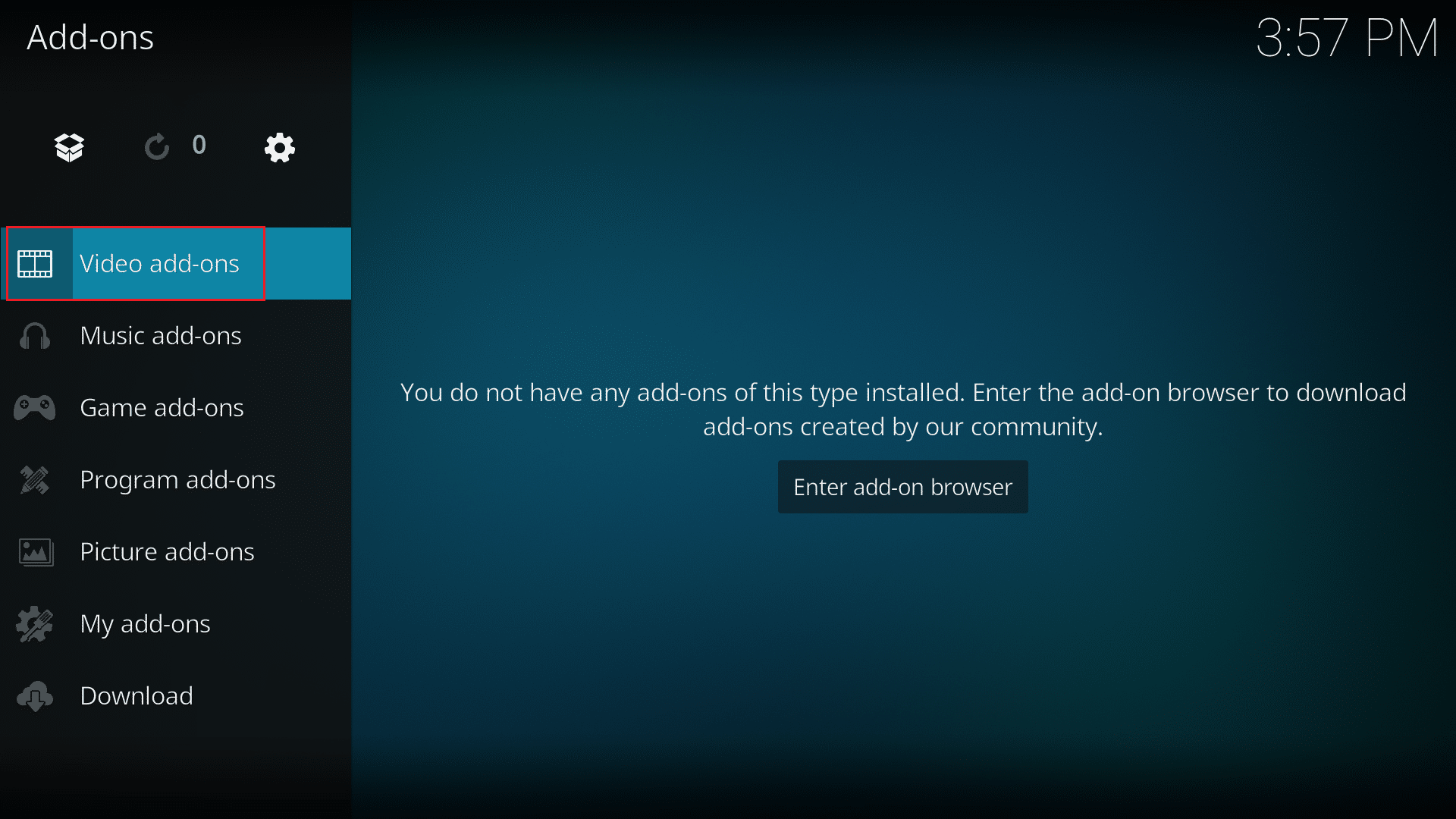
4. Em seguida, clique na guia Ferramentas na tela.
5. Clique na opção Geral na próxima tela para ir para a tela de configurações .
6. Altere a opção Providers Timeout para 30-45 segundos usando o menu suspenso e salve as alterações.
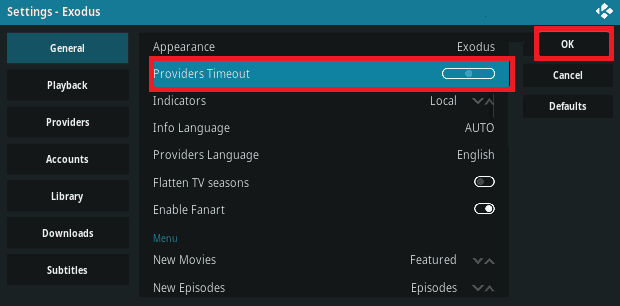
7. Agora use a função de pesquisa no complemento Exodus para ver se está funcionando.
Leia também: Como adicionar favoritos no Kodi
Método 5: alterar os filtros de pesquisa
O filtro de pesquisa no complemento Exodus deve ser configurado corretamente para corrigir o erro de pesquisa do Kodi. Além disso, se você instalou um filtro de pesquisa como o complemento Global Search , poderá alterar os filtros de forma semelhante para corrigir o erro de pesquisa do Kodi Exodus que não está funcionando.
1. Abra o aplicativo Kodi na barra de pesquisa do Windows .
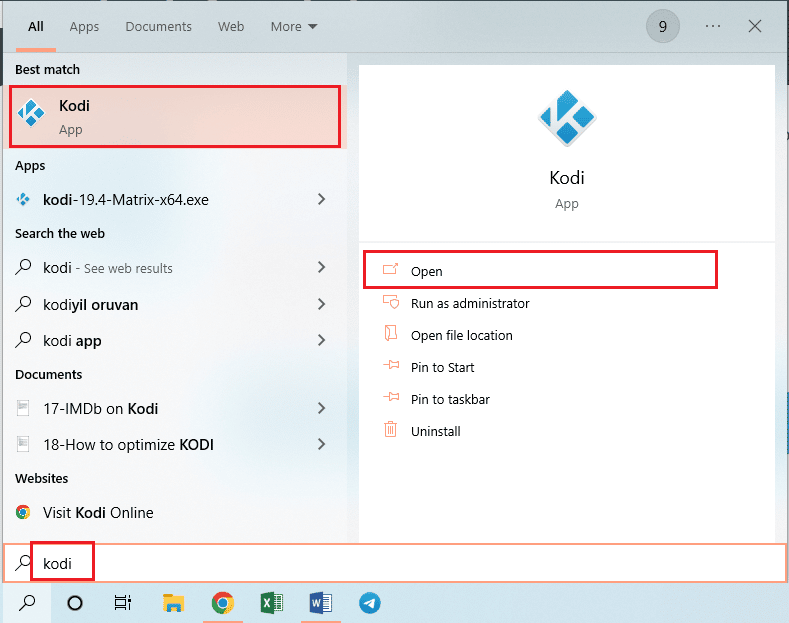
2. Clique na guia Complementos no painel esquerdo da janela.
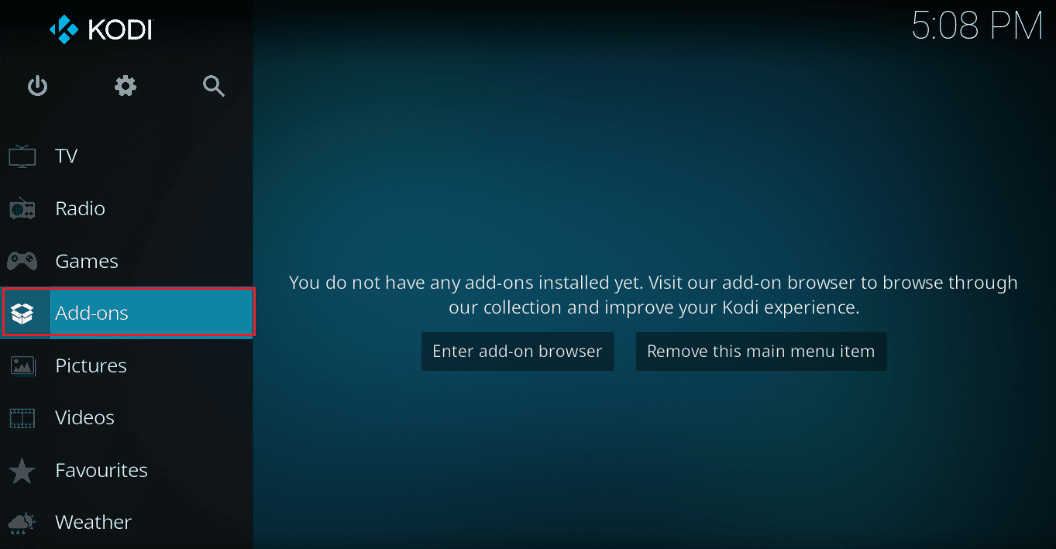
3. Clique na guia Meus complementos e clique no complemento Exodus na seção Complementos de vídeo para abrir a tela de complementos Exodus.
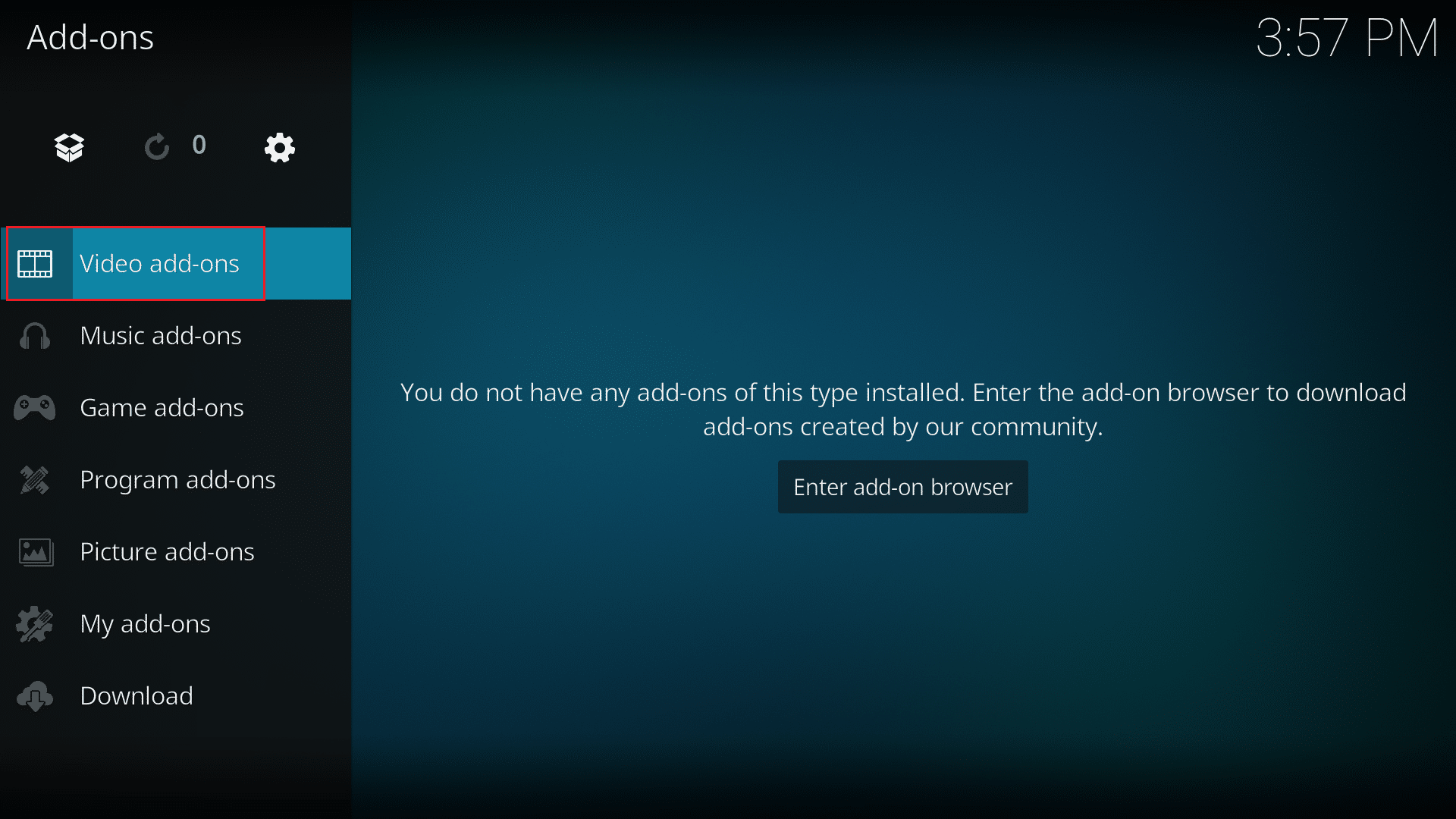

4. Na seção Opções de exibição , você pode alterar a pesquisa como Não assistida para corrigir o problema de pesquisa do Kodi Exodus que não está funcionando.
Observação: você pode clicar na opção Redefinir para redefinir todos os filtros de pesquisa no complemento Exodus para corrigir o problema.
Método 6: Reinstale o Exodus
O complemento Exodus pode ter algumas falhas, você pode reinstalar o complemento para corrigir o erro de pesquisa do Kodi.
Etapa I: Desinstalar o Exodus
O primeiro passo para reinstalar o complemento Exodus é desinstalar a versão atual do complemento no aplicativo Kodi.
1. Inicie o aplicativo Kodi na barra de pesquisa do Windows .
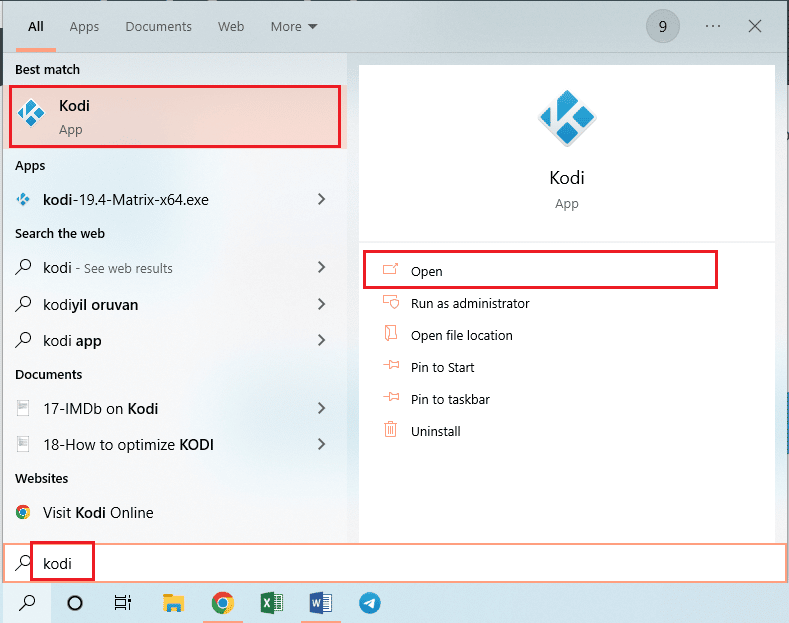
2. Agora, clique na guia Add-ons no painel esquerdo da janela.
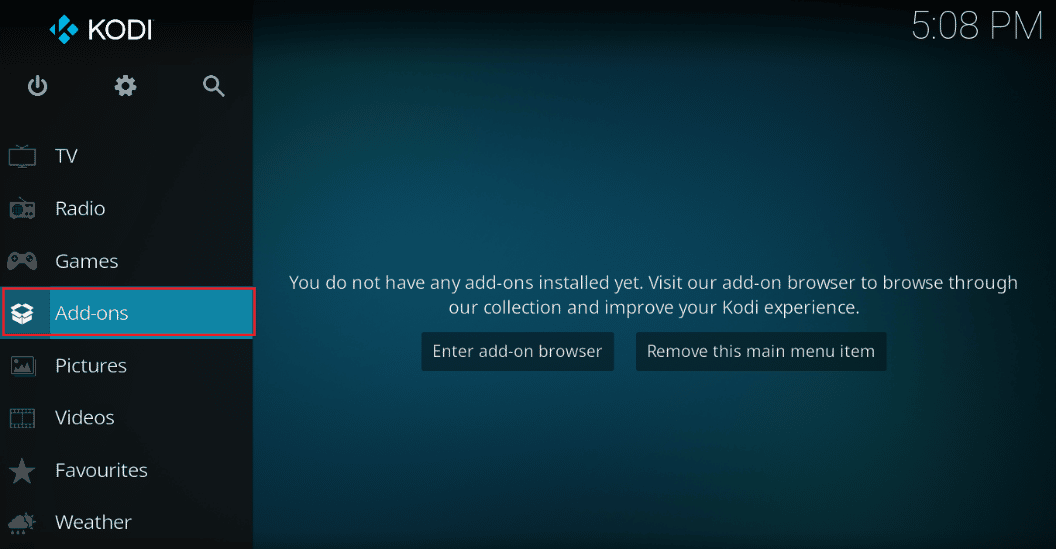
3. Clique na guia Meus complementos , clique com o botão direito do mouse no complemento Exodus na seção Complementos de vídeo .
4. Em seguida, clique na opção Informações da lista.
5. Em seguida, clique no botão Desinstalar na tela.
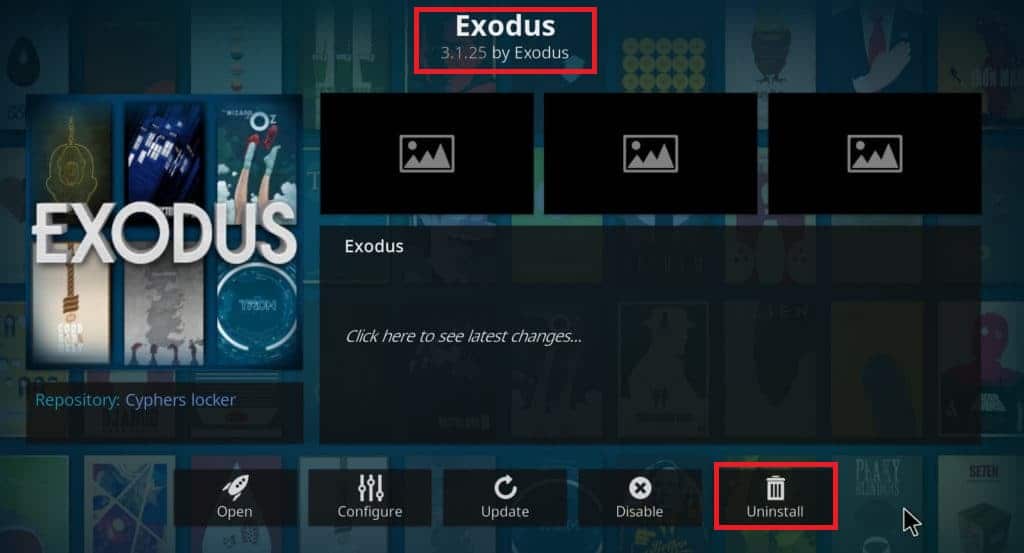
Leia também: Como clonar a configuração do Kodi e duplicar sua configuração
Etapa II: Reinstale o Exodus
A próxima etapa para corrigir o erro de pesquisa do Kodi é instalar a versão mais recente do complemento Exodus no aplicativo Kodi.
1. Pressione a tecla Esc para retornar à página inicial do aplicativo Kodi e clique no botão Sistema na barra superior do painel esquerdo da página inicial.
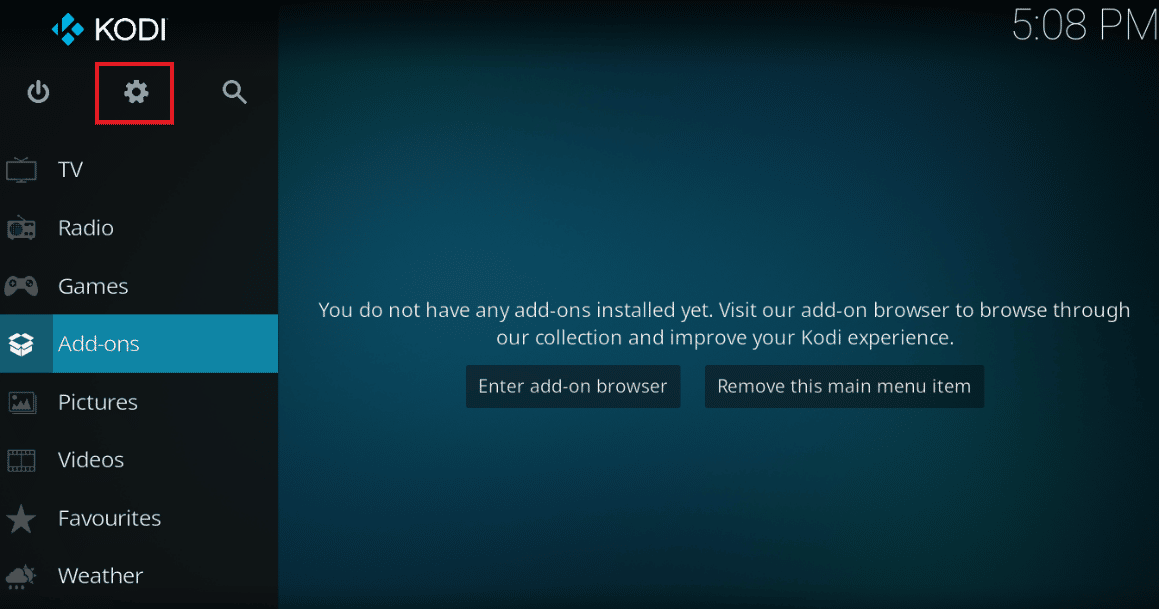
2. Clique na opção Gerenciador de arquivos no menu exibido.
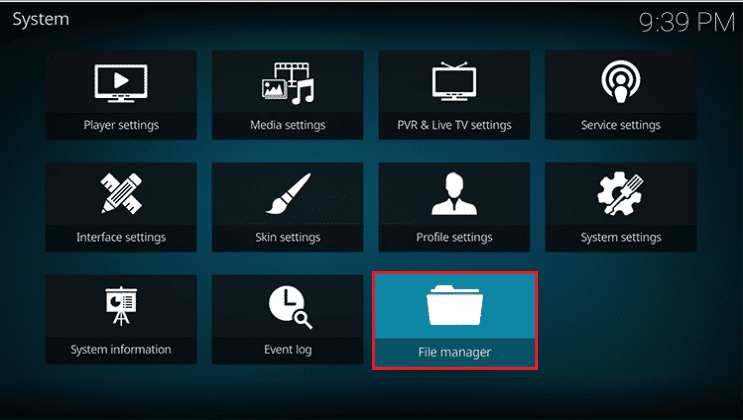
3. Agora, digite o seguinte URL no campo <Nenhum> e clique no botão OK .
http://lazykodi.com/
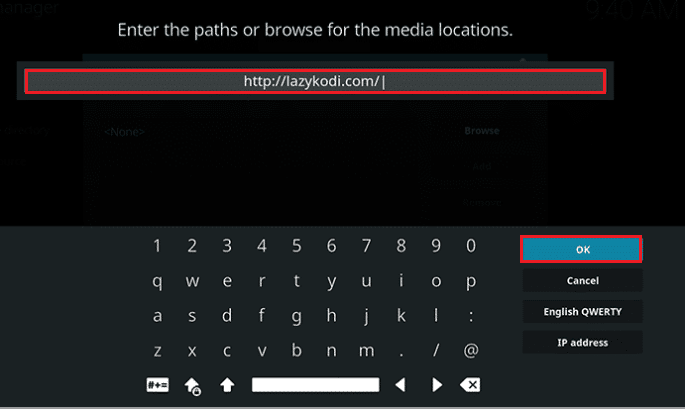
4. Digite o nome Lazy em Digite um nome para esta fonte de mídia e clique no botão OK para salvar o repositório.
5. Pressione a tecla Esc para retornar à página Add-ons do aplicativo Kodi e clique no botão Package no canto superior esquerdo da página.
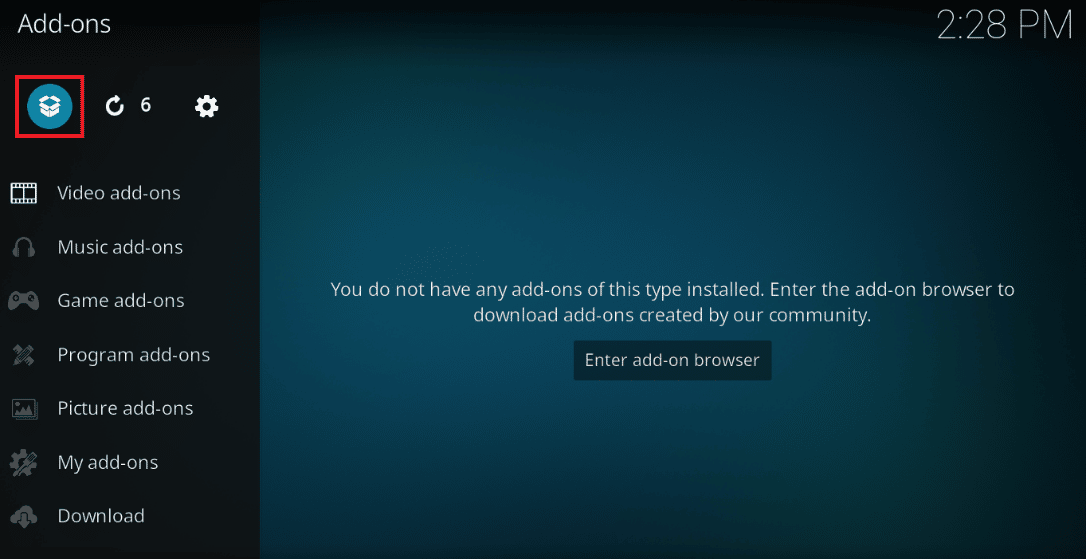
6. Clique na opção Instalar do arquivo zip na próxima tela.
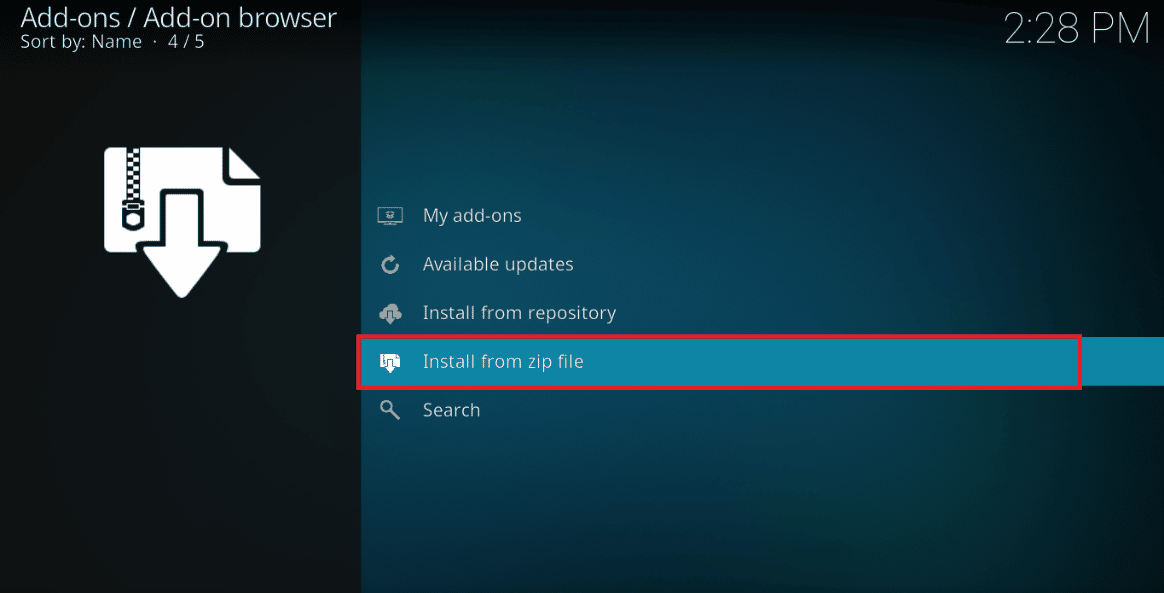
7. Clique no repositório Lazy na janela Instalar do arquivo zip para instalar o repositório no aplicativo Kodi.
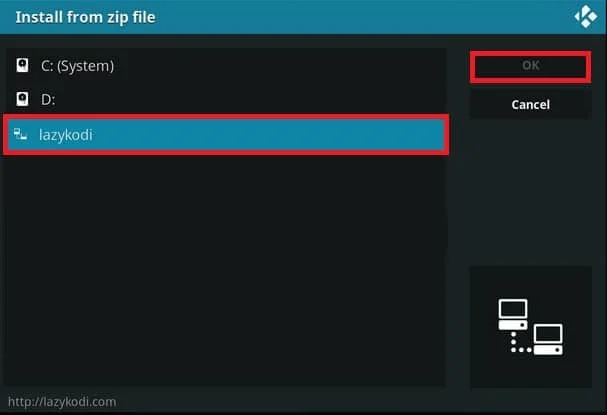
8. Em seguida, clique na opção -=ZIPS=- na próxima janela para selecionar a origem do arquivo como arquivos zip.
Nota: Se a opção -=ZIPS=- não estiver disponível, clique na opção –ZIPS- na janela.
9. Na próxima janela, clique no arquivo KODIBAE.zip na tela para instalar o repositório Kodi Bae e aguarde até que o processo de instalação seja concluído.
Nota: A mensagem de notificação instalada dos complementos do repositório Kodi Bae será exibida na tela após a instalação do repositório.
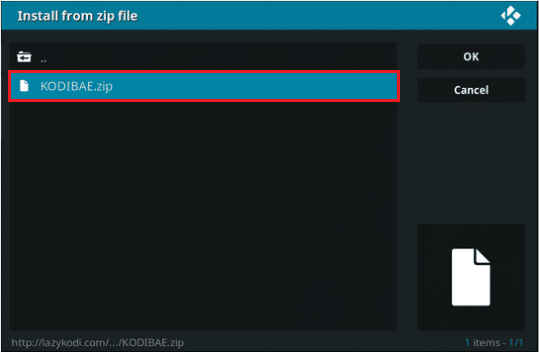
10. Clique na opção Instalar do repositório na mesma tela.
11. Clique no Repositório Kodi Bae para continuar.
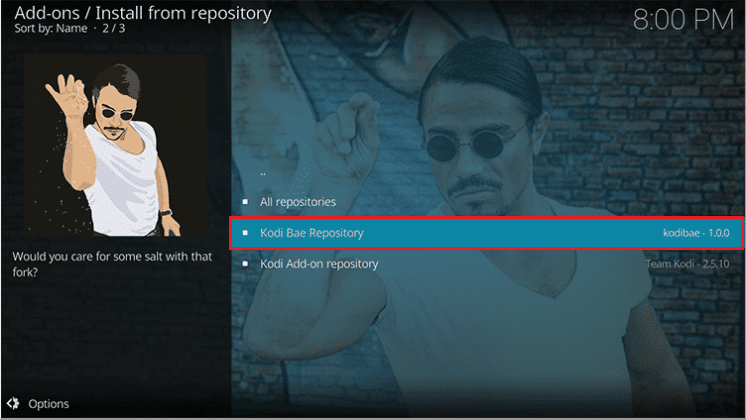
12. Em seguida, clique na opção Complementos de vídeo na próxima tela.
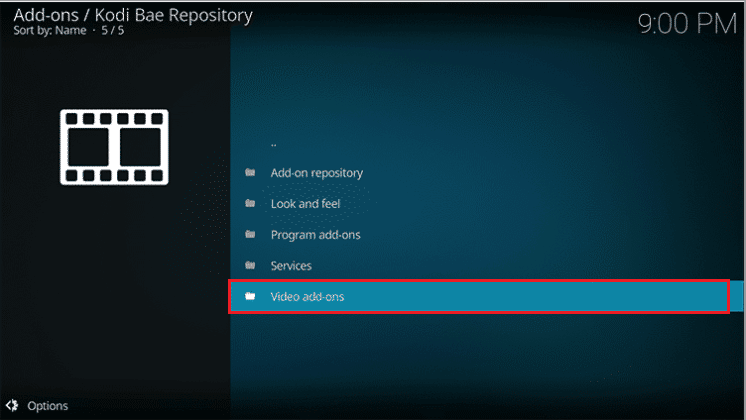
13. Clique no complemento Exodus 6.0.0 na lista.
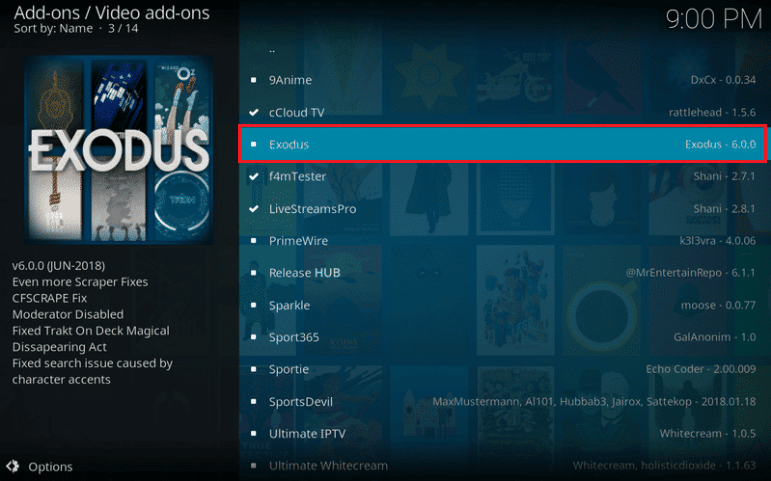
14. Por fim, clique no botão Instalar na próxima tela e você verá a mensagem Complemento instalado após a instalação do complemento.
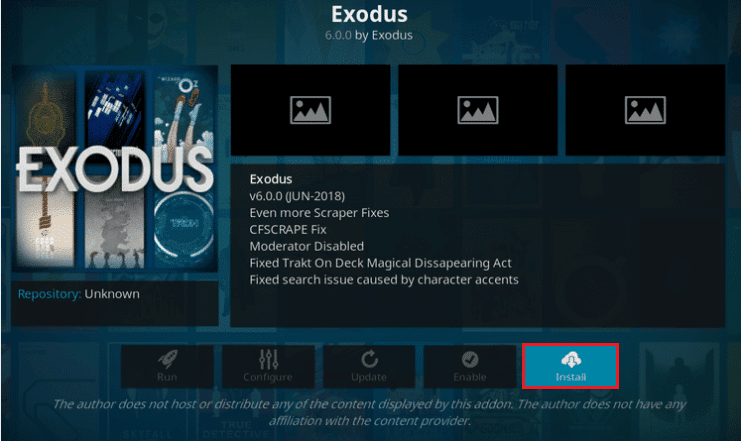
Leia também: Como atualizar a biblioteca Kodi
Método 7: registrar a chave de API
Uma chave de API não registrada ou banida ou a chave de interface de programação de aplicativos pode causar um erro de pesquisa Kodi. Para corrigir esse erro, você pode registrar a chave de API e modificar o arquivo do programa.
1. Pressione a tecla Windows , digite Google Chrome e clique em Abrir .
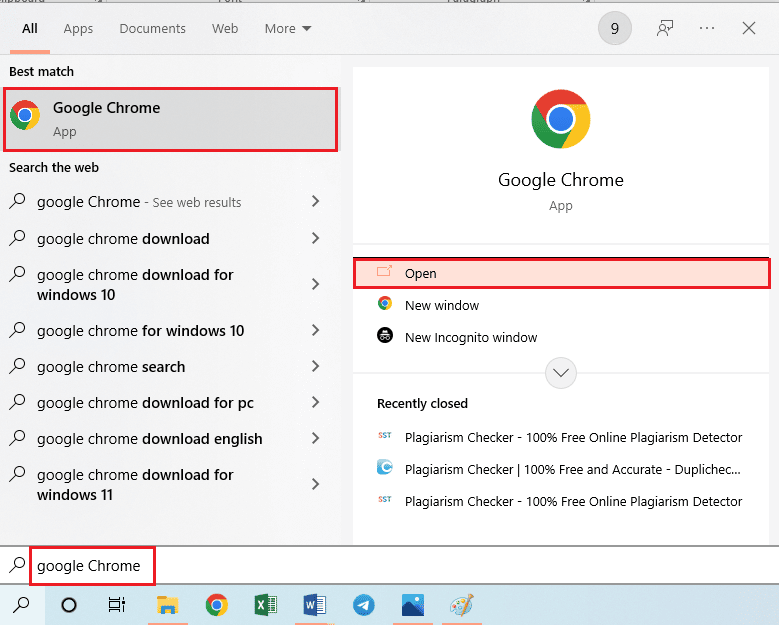
2. Abra o site oficial do SIMKL e clique no botão JOIN SIMKL FOR FREE .
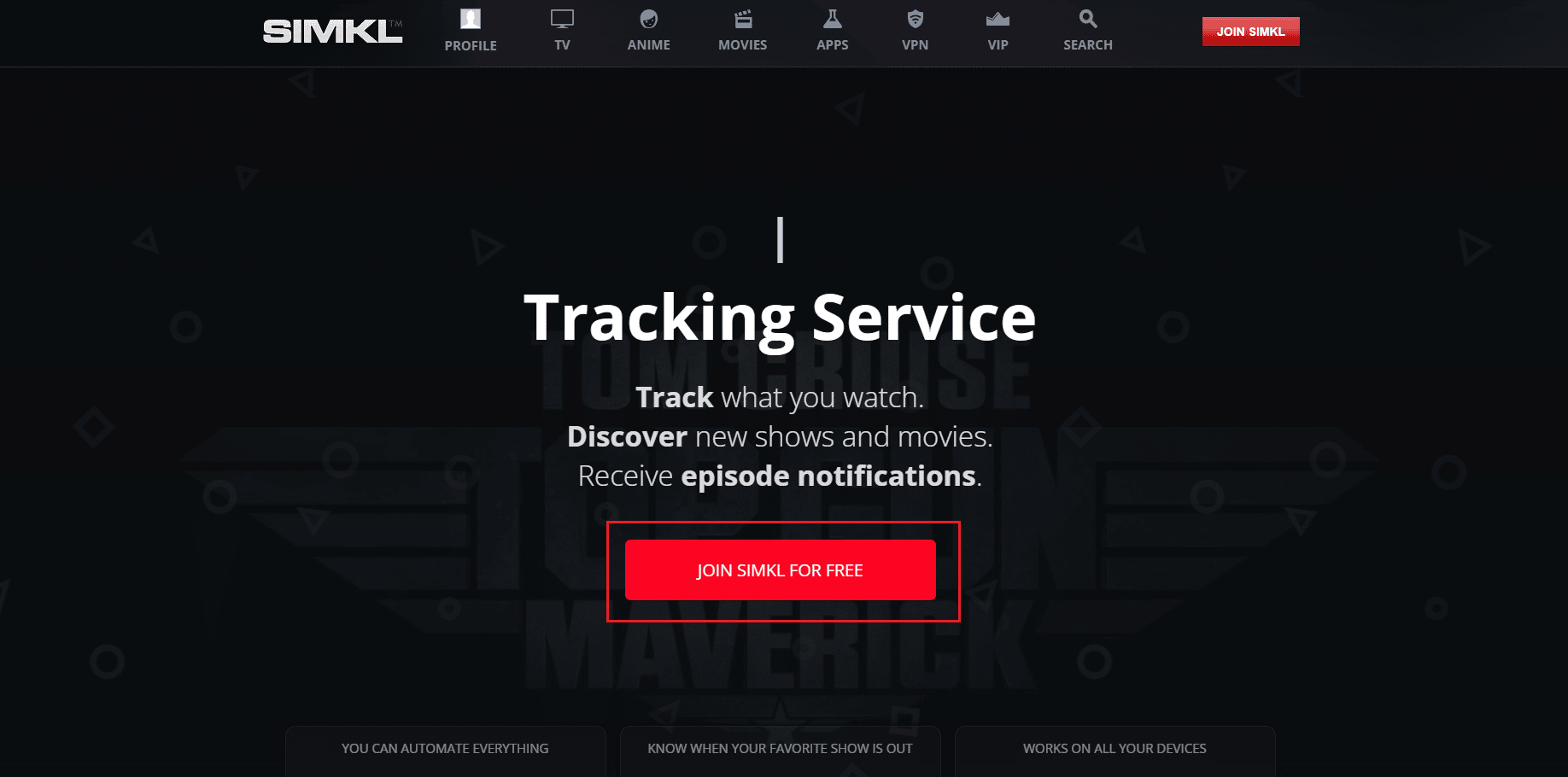
3. Aqui, escolha qualquer opção para Entrar no SIMKL .
Observação: você também pode fazer login na sua conta existente usando as credenciais de login.
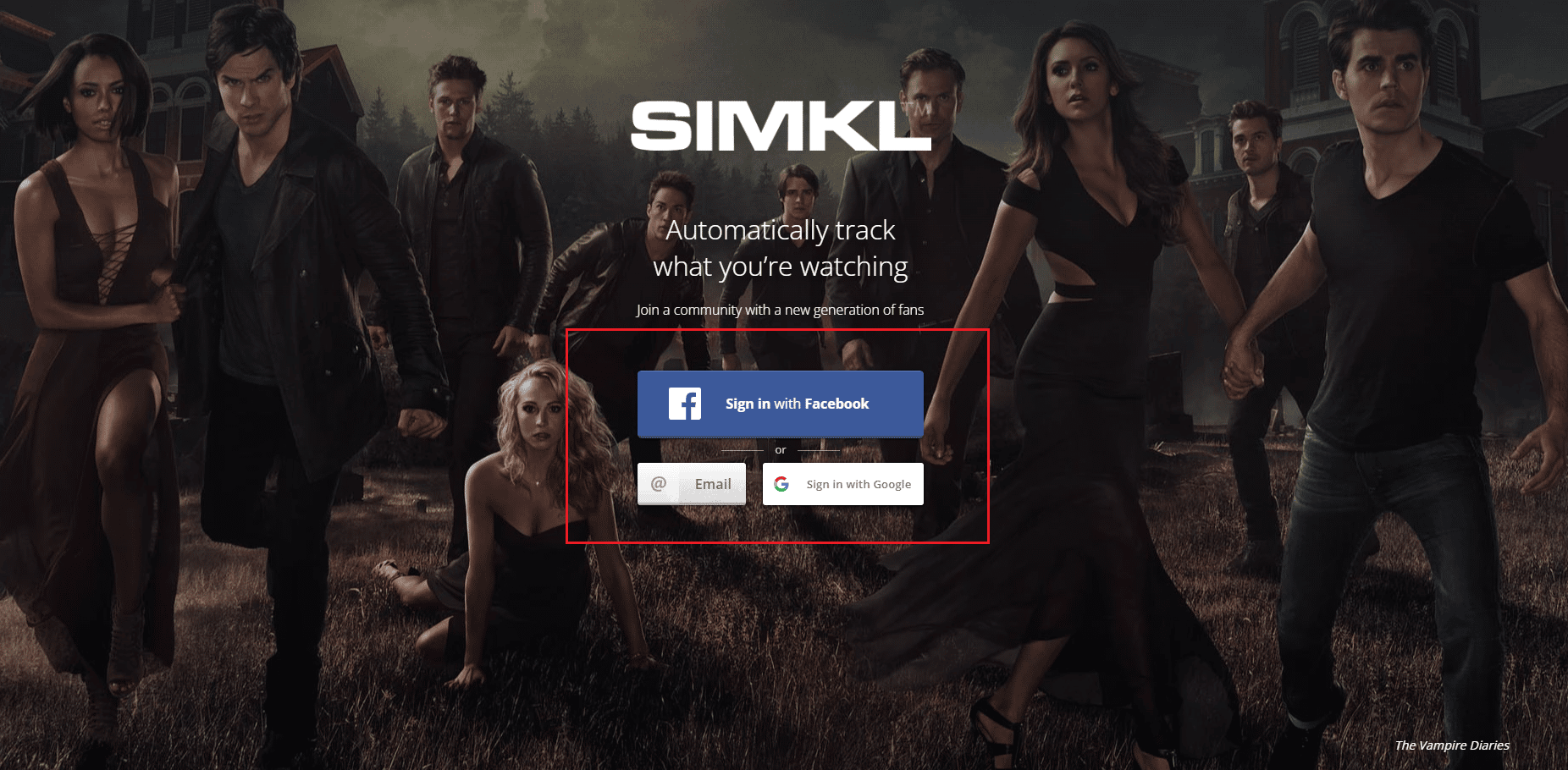
4. Registre um novo aplicativo no site oficial da página SIMKL New Application.
5. Forneça um nome exclusivo para sua conta no campo e digite o seguinte no campo URI .
Urn:ietf:wg:oath:2.0:oob
6. Clique na opção Salvar Aplicativo e você verá uma tela com o ID do Cliente e o Código Secreto no Painel.
Nota 1: Selecione o endereço FTP na tela e pressione as teclas Ctrl + C simultaneamente para copiar o endereço FTP.
Nota 2: Observe também o ID do cliente e o código secreto na tela.
As etapas a seguir ajudarão você a alterar o arquivo de programação da API Key correspondente ao complemento Kodi.
7. Pressione as teclas Windows+E simultaneamente para iniciar o Windows Explorer e clique duas vezes na barra de endereços na parte superior.
8. Agora, pressione as teclas Ctrl + V juntas para colar o endereço FTP na barra de endereços do Windows Explorer.
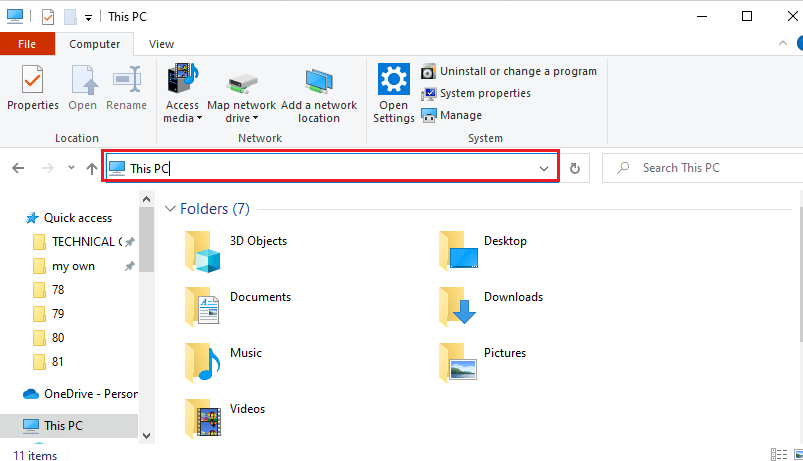
9. Em seguida, navegue até a pasta Android > data > org.xmbc.kodi > files > addons > plugin.video.exodus > resources > lib > modules .
10. Selecione o arquivo simkl.py na lista e pressione as teclas Ctrl + C simultaneamente para copiar o arquivo.
Nota: Você precisa copiar o arquivo simkl.py e não o arquivo simkl.pyo .
11. Pressione as teclas Windows + D juntas para ir para a área de trabalho e, em seguida, pressione as teclas Ctrl + V simultaneamente para colar o arquivo.
12. Selecione o arquivo simkl.py , clique com o botão direito do mouse no arquivo, mova o cursor para a opção Abrir com na lista e clique na opção Bloco de Notas no menu adjacente.
13. No arquivo do Bloco de Notas, clique nas entradas V2_API_KEY e CLIENT_SECRET e substitua os valores em “ ” pelo ID do Cliente e Código Secreto, respectivamente.
14. Pressione as teclas Ctrl+S juntas para salvar o arquivo do Bloco de Notas e feche-o.
15. Selecione o arquivo simkl.py editado na área de trabalho , pressione as teclas Ctrl + X juntas para recortar o arquivo e cole-o na pasta de módulos no caminho de localização .
16. Clique no botão Sim na janela Controle de Conta de Usuário para substituir o arquivo anterior pelo arquivo editado.
Recomendado:
- Corrigir a verificação de disco não pôde ser executada porque o Windows não pode acessar o disco
- Como você cancela a CBS no Roku
- Os 10 melhores complementos para filmes 3D no Kodi
- Como instalar o SuperRepo no Kodi
O artigo discute os métodos para corrigir o erro de pesquisa Kodi no Windows 10 PC. As soluções para corrigir a mensagem de erro no complemento Exodus, ou seja, o Exodus não pesquisará, são descritas neste artigo. Por favor, deixe-nos saber todas as suas sugestões e solte todas as consultas na pesquisa Kodi Exodus não está funcionando na seção de comentários.
