Corrigir Amazon Kindle não aparecendo no PC
Publicados: 2022-04-30
O Kindle da Amazon evoluiu de um simples leitor de e-book para um produto útil e eficaz que muitos consumidores gostam. Esteve na vanguarda dos e-readers da Amazon, com tamanho reduzido e sistema operacional Android. Apesar de ser continuamente atualizado para acompanhar todas as atualizações do Microsoft Windows, o Kindle é notório por problemas de conexão. Este artigo irá ajudá-lo a resolver o problema do Kindle não aparecer no PC. Continue lendo!
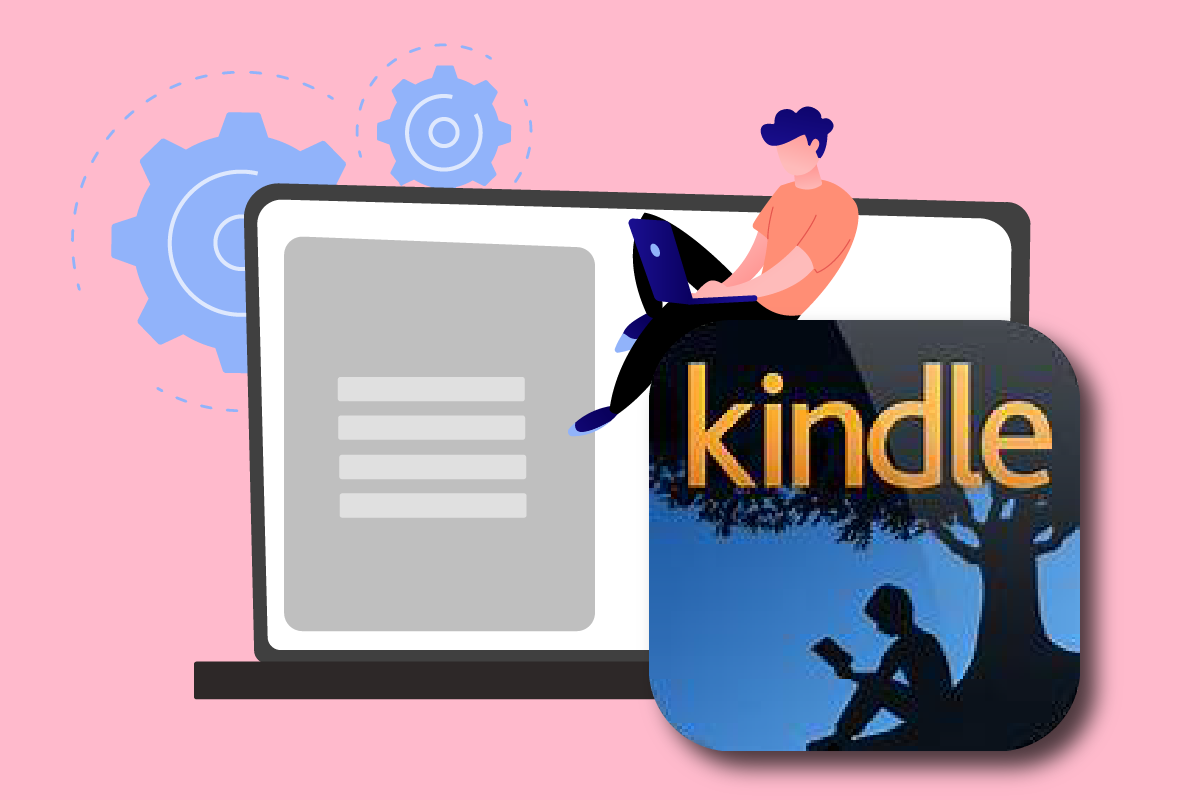
Conteúdo
- Como corrigir o Amazon Kindle não aparecendo no PC
- Método 1: Conecte o cabo USB corretamente
- Método 2: Carregar Amazon Kindle
- Método 3: Reinicie o dispositivo Kindle
- Método 4: atualizar o dispositivo Kindle
- Método 5: desative a autenticação por PIN
- Método 6: Conecte o Kindle usando o Calibre
- Método 7: Ativar ADB
- Método 8: Instale o driver Kindle como driver MTP
- Método 9: Reinstale os drivers do controlador USB
- Método 10: Desativar o recurso de suspensão seletiva USB
- Método 11: Atribuir Letra de Unidade
- Método 12: Reinstale o Kindle
- Método 13: Execute o Hard Reset
Como corrigir o Amazon Kindle não aparecendo no PC
O Kindle permite que os usuários pesquisem, comprem e baixem vários e-books, periódicos e outros materiais de leitura. A Amazon também fabrica o hardware, e o e-reader cresceu em popularidade nos últimos anos. Mais alguns pontos sobre o Amazon Kindle são fornecidos abaixo:
- A Amazon mantém este gadget atualizado com as atualizações do sistema operacional Windows da Microsoft.
- Houve alguns casos em que o Kindle se recusou a se conectar ao sistema operacional após ser atualizado para a edição mais recente.
Mostraremos o que fazer se o seu computador não reconhecer seu Kindle neste post. As soluções para este problema são simples de implementar. Certifique-se de passar por todas as opções até descobrir uma que resolva corretamente o problema do Kindle não aparecer.
Método 1: Conecte o cabo USB corretamente
Primeiro, você deve verificar se a porta USB do seu computador ou o próprio cabo apresentam alguma dificuldade física. Um cabo USB é usado para conectar o Kindle ao Windows.
- Existem dois tipos de cabos USB: um que pode carregar e outro que pode carregar e enviar dados. Deve certificar-se de que tem o cabo USB em boas condições .
- Conecte-se ao seu PC usando uma variedade de cabos USB . Outros cabos USB que acompanham o smartphone também podem ser usados.
- Conecte um dispositivo separado à sua porta USB para testar sua operação . Por exemplo, se você tiver uma webcam externa, poderá conectá-la à porta USB.
- Você também pode testar portas diferentes para ver se seu Kindle é reconhecido.
- Se você determinou que o cabo é o problema, você pode tentar um novo cabo USB para corrigir o problema do Kindle não aparecer no PC.

Método 2: Carregar Amazon Kindle
Os usuários que encontraram o mesmo problema tentaram carregar o Kindle por mais de 30 minutos . Depois disso, eles redefiniram o Kindle e conectaram com sucesso o leitor de e-books ao computador.
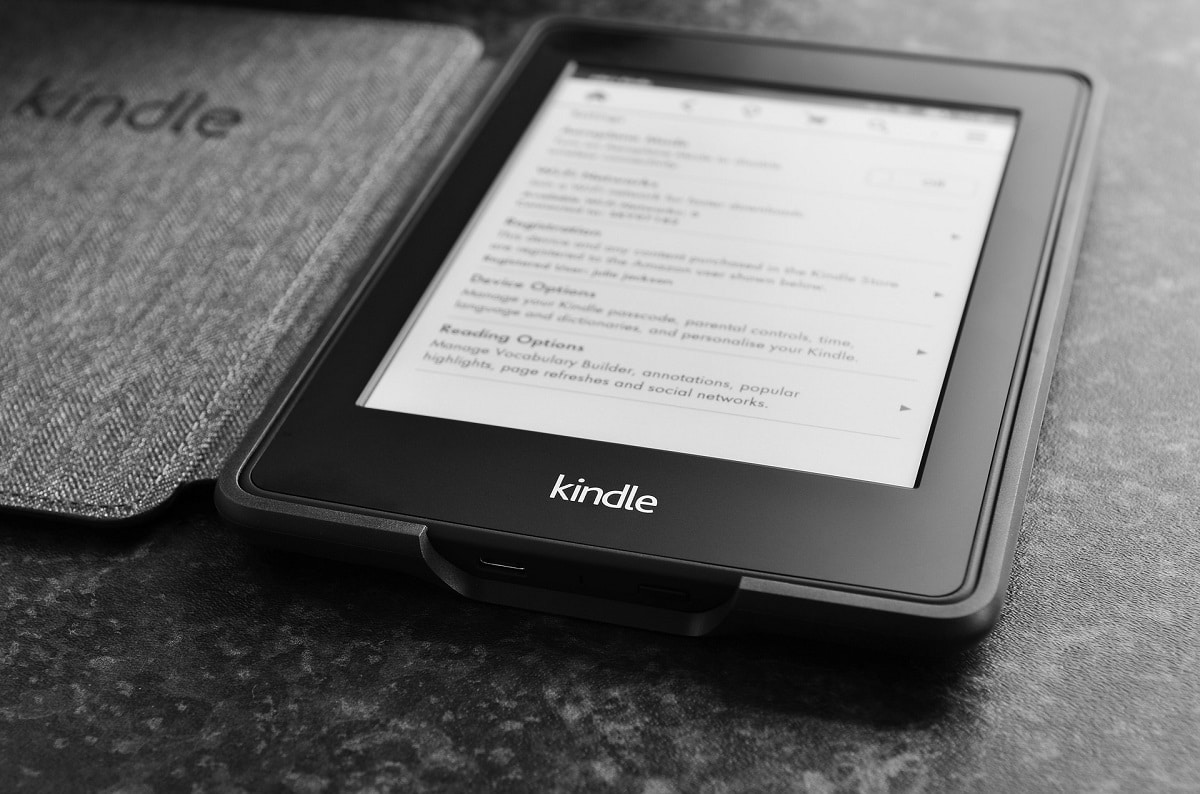
Leia também: Como corrigir o livro Kindle que não está baixando
Método 3: Reinicie o dispositivo Kindle
Reiniciar o Kindle também pode ajudar a resolver o problema. Este é um dos problemas básicos de solução de problemas que devem vir à sua mente. Siga os passos abaixo.
1. Conecte seu Kindle ao PC com uma conexão USB funcional e desligue-o completamente.
2. Em seguida, reinicie o PC e veja se ele encontra o hardware.
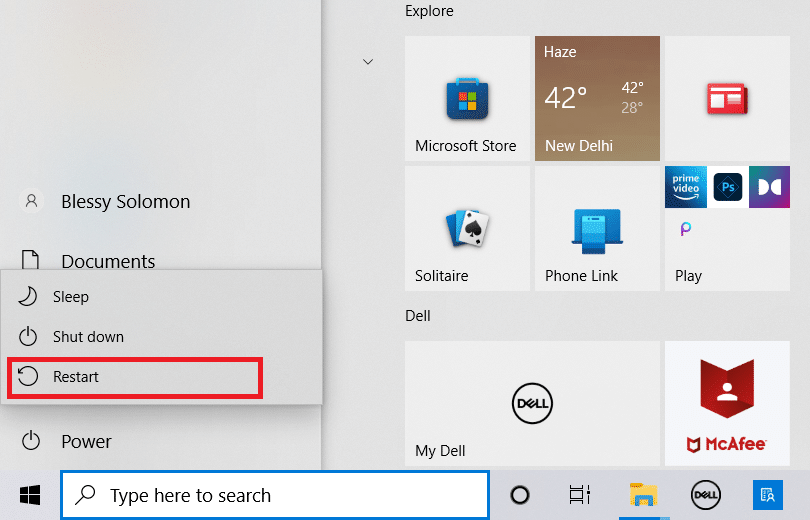
3. Por 40 segundos, segure o botão liga/desliga para reiniciar seu dispositivo Kindle.
Método 4: atualizar o dispositivo Kindle
Se reiniciar o dispositivo não ajudar, atualize o dispositivo para resolver o problema. Para isso, siga os passos abaixo.
1. Toque no ícone de três pontos .
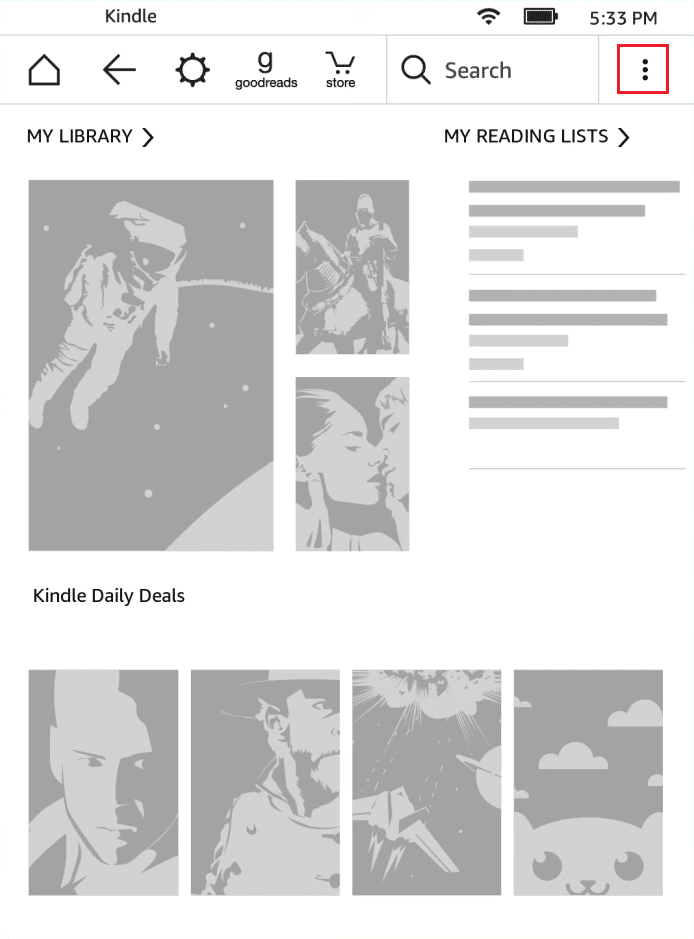
2. Aqui, selecione Configurações .
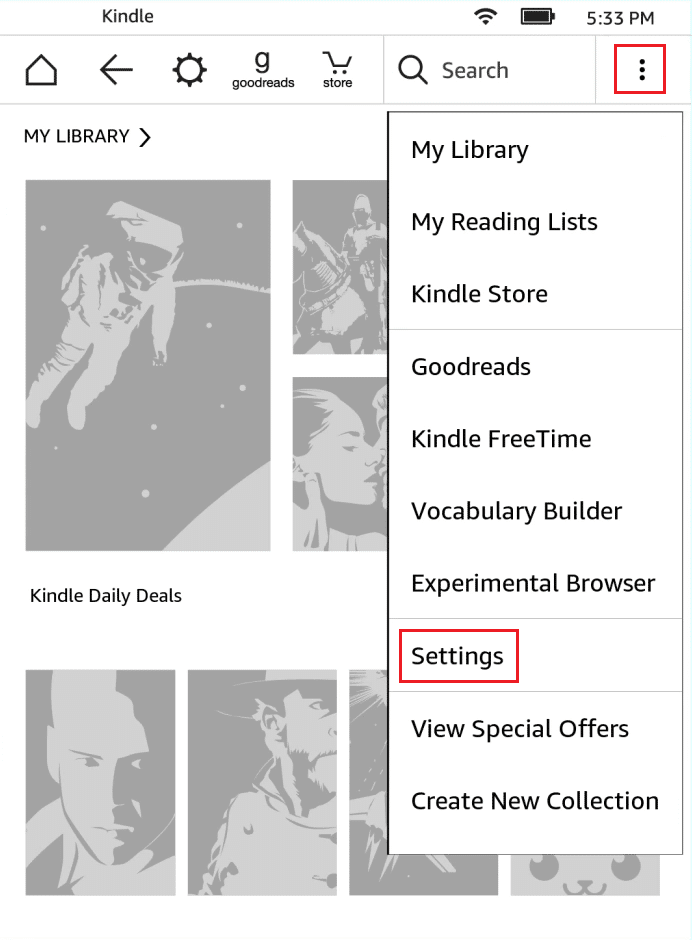
3. Em seguida, toque em Atualizar seu Kindle .
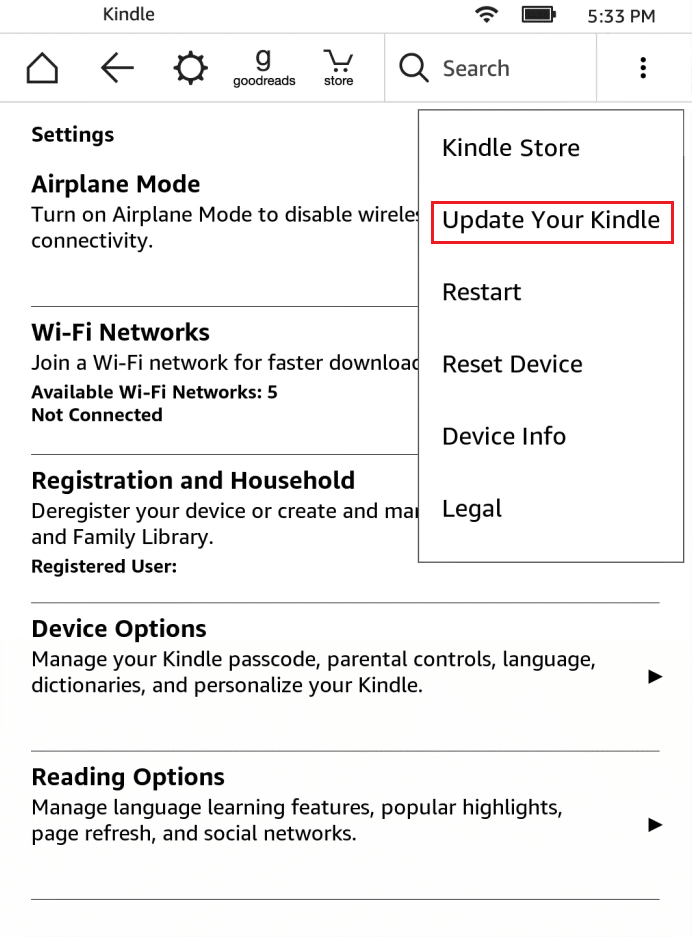
4. Agora, toque em OK para confirmar.
5. Quando a atualização estiver concluída, reinicie o dispositivo Kindle .
Leia também: Como conectar o Kindle Fire a uma televisão
Método 5: desative a autenticação por PIN
Certifique-se de que a autenticação do PIN do seu Kindle está desativada. No Kindle, há uma opção que adiciona um grau extra de segurança. Você pode desativar totalmente a função ou garantir que seu PIN seja inserido durante a conexão.
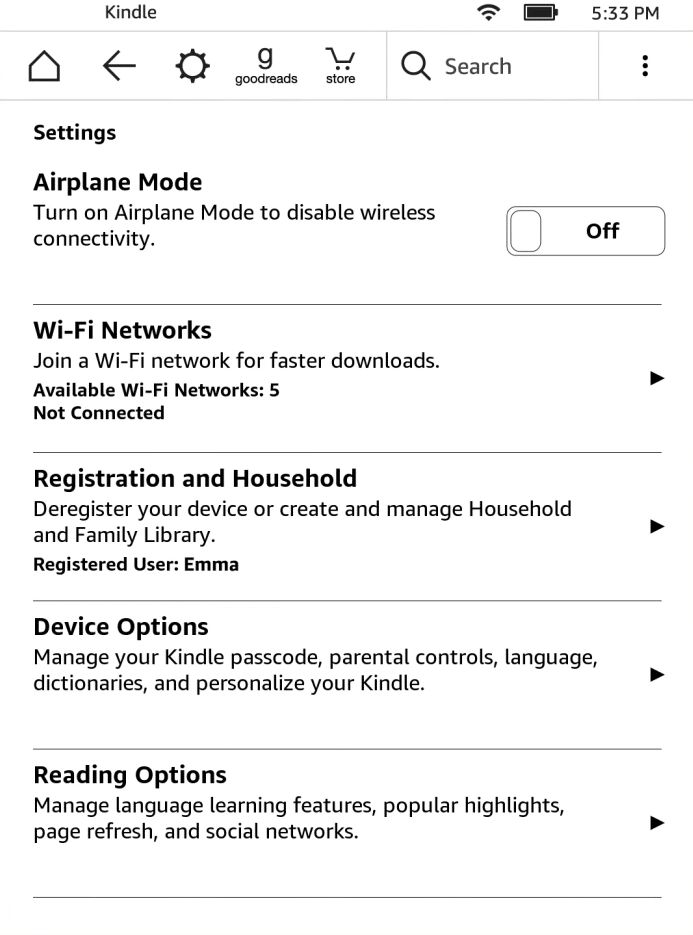
Método 6: Conecte o Kindle usando o Calibre
Você também pode usar o Caliber para vincular seu Kindle ao seu PC. Siga os passos abaixo.
1. Desligue o computador e o Kindle e desconecte todos os fios.
2. Depois de ligar o computador novamente, abra o Calibre e tente conectar seu Kindle a ele.
Nota: Baixe o Calibre do site oficial se você não o tiver no seu PC.
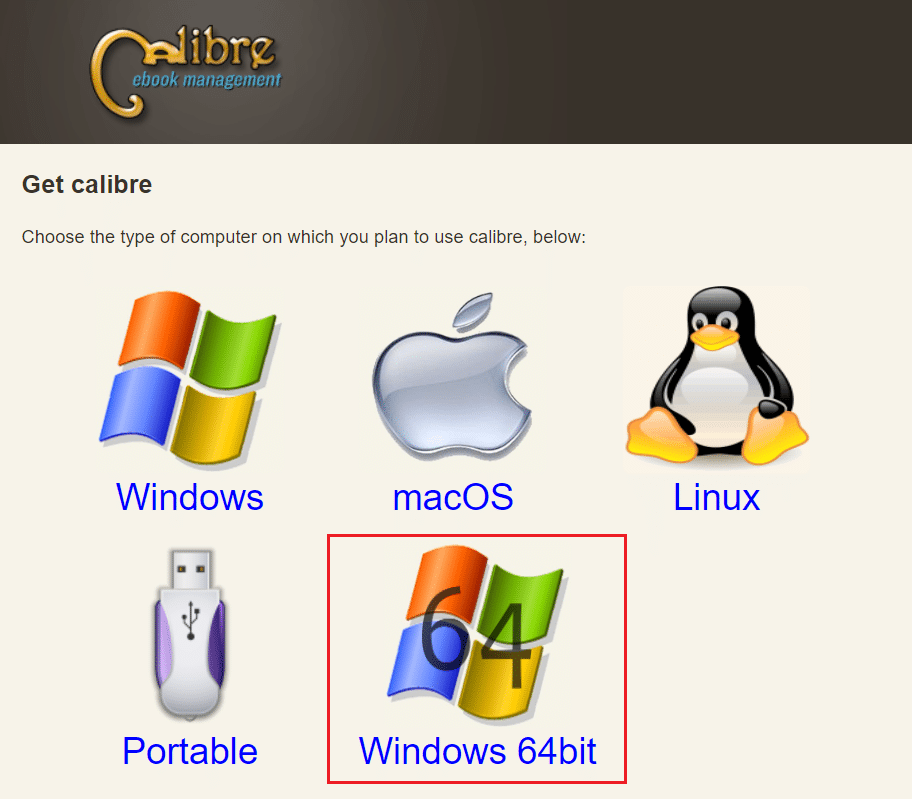
Verifique se o problema do Kindle não aparecendo no PC foi corrigido ligando o leitor de e-books.
Leia também: Como acelerar o Firestick
Método 7: Ativar ADB
Ativar o recurso Android Debug Bridge (ADB) em seu Kindle é outra opção para resolver esse problema. Siga os passos abaixo.
1. Abra Configurações e toque em Opções do dispositivo .
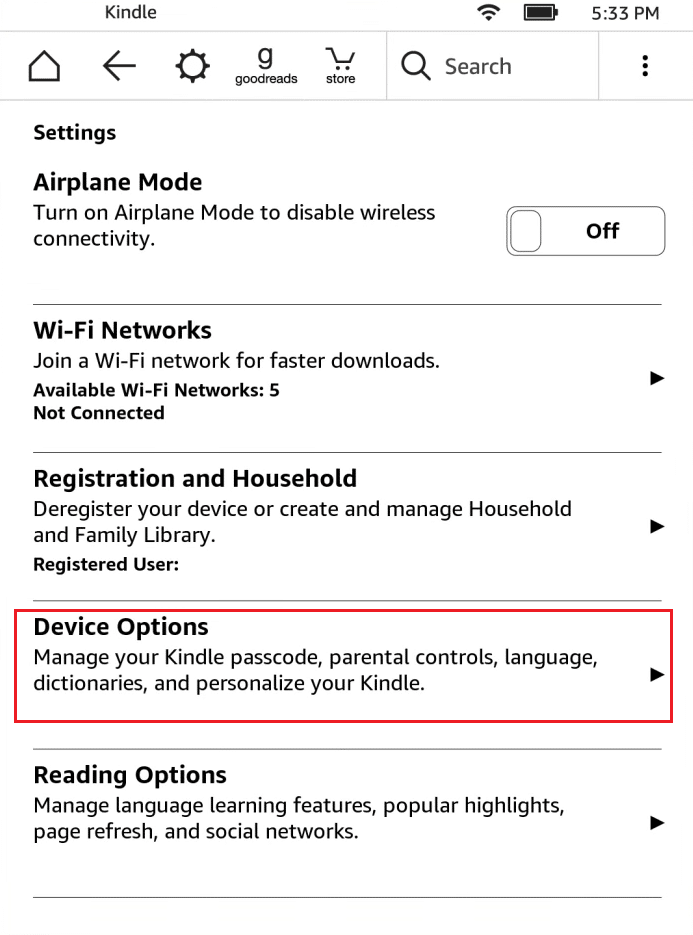
2. Ative a alternância para a opção capacidade ADB .
Observação: se já estiver ativado no seu dispositivo , você pode desativá-lo e ver se resolve o problema.
Método 8: Instale o driver Kindle como driver MTP
É possível que seu computador não esteja identificando seu Kindle porque o driver não foi carregado corretamente. Talvez o driver tenha sido corrompido ou não esteja mais disponível. Portanto, a opção mais eficaz é atualizar ou instalar o driver do Kindle. Confira os procedimentos que você deve seguir:
1. Pressione a tecla Windows . Digite Gerenciador de Dispositivos e clique em Abrir .

2. Expanda Dispositivos Portáteis clicando duas vezes nele.
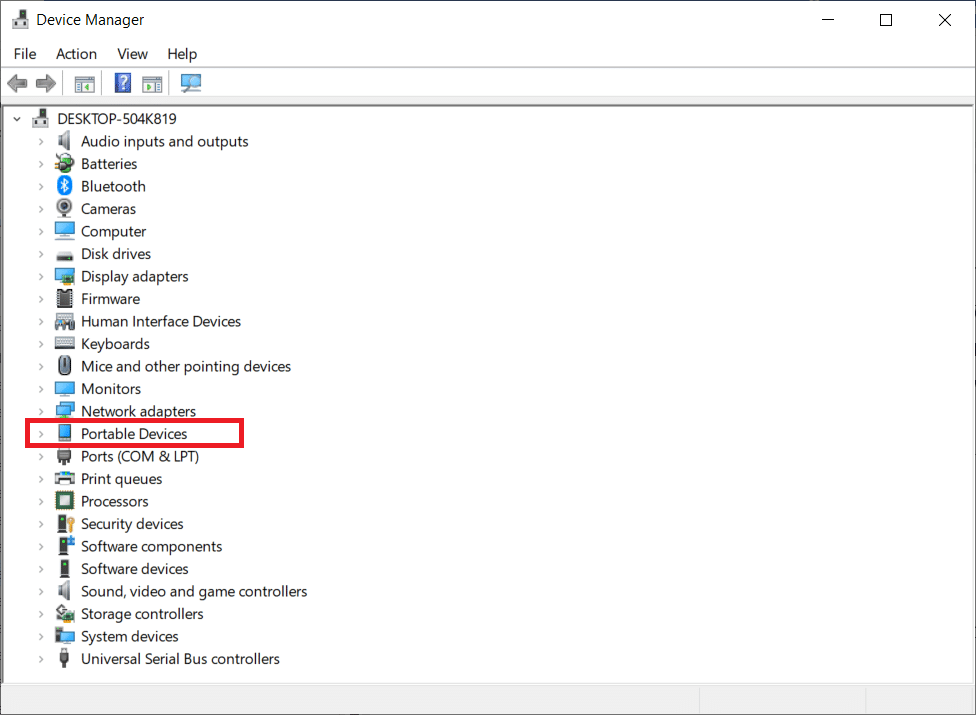
3. Clique com o botão direito do mouse em Dispositivo MTP ou Kindle e selecione Atualizar driver .
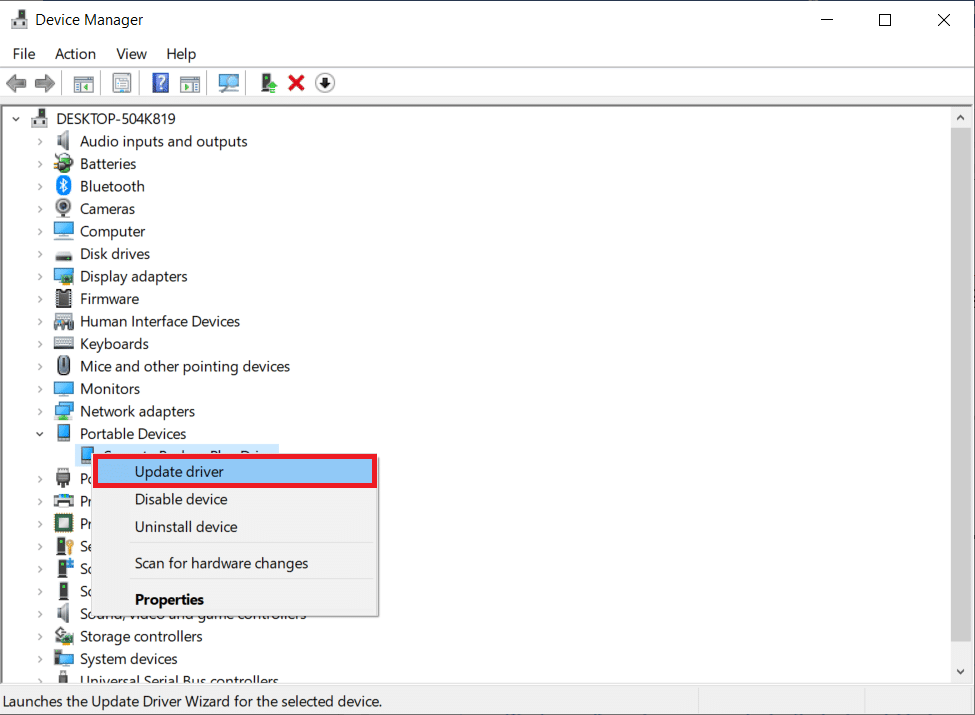
4. Escolha a opção Procurar software de driver no meu computador .
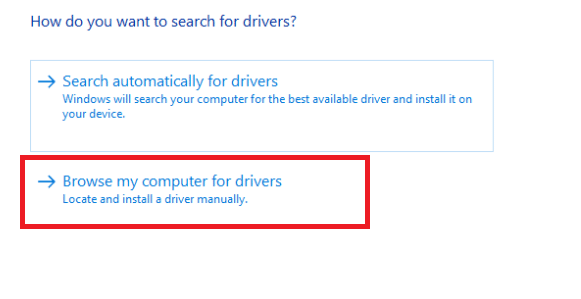
5. Clique em Deixe-me escolher em uma lista de drivers disponíveis no meu computador .
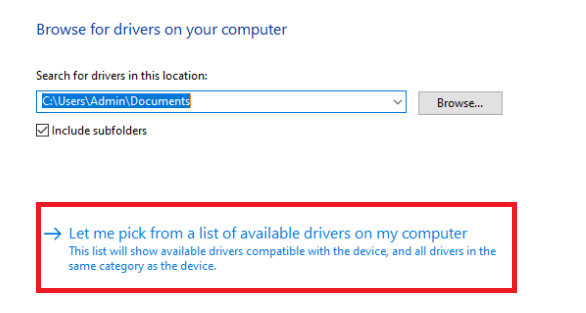
6. Marque a opção Mostrar hardware compatível .
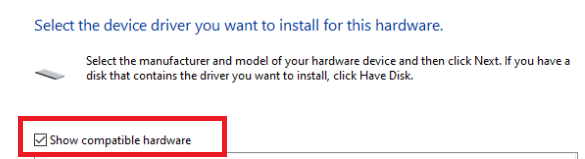
7. Clique em Avançar após selecionar Dispositivo USB MTP .
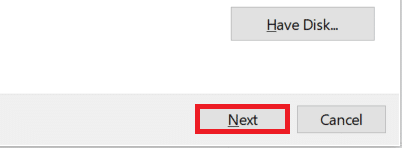
8. Siga as instruções na tela para instalar o driver Kindle.
Leia também: Corrigir erro de driver Bluetooth no Windows 10
Método 9: Reinstale os drivers do controlador USB
É concebível que os drivers do controlador USB, encarregados de conectar, identificar e gerenciar todas as conexões USB ao seu computador, estejam danificados ou não funcionem corretamente. Como resultado, você precisa reinstalar esses drivers nesta etapa e ver se isso resolve o problema. Para fazer isso, você precisará seguir as etapas abaixo e corrigir o Kindle não aparecer no PC.

1. Pressione a tecla Windows , digite Gerenciador de Dispositivos e clique em Abrir .

2. Expanda os Universal Serial Bus Controllers clicando duas vezes neles.
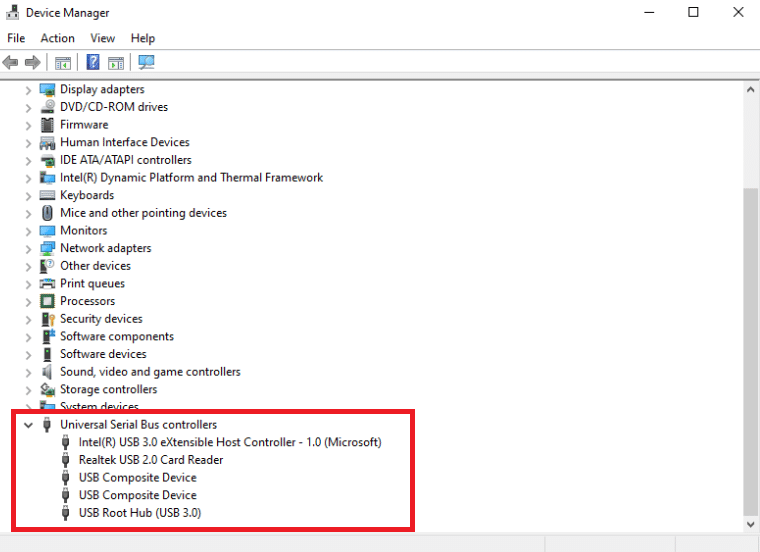
3. Clique com o botão direito do mouse em qualquer driver de controlador USB e escolha Desinstalar dispositivo no menu de contexto.
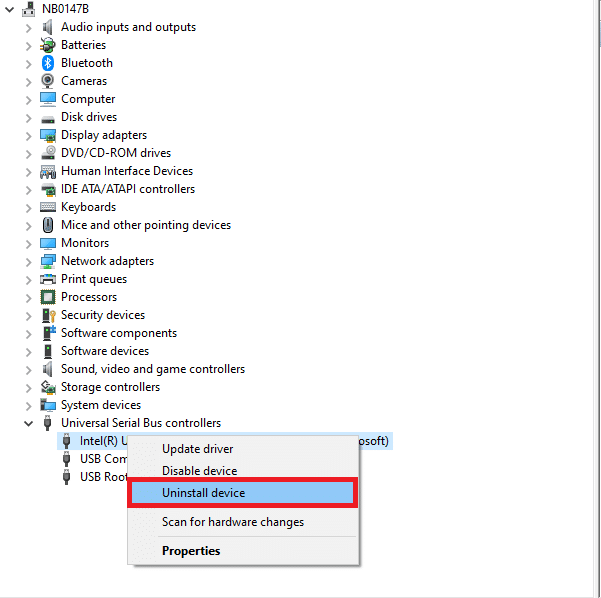
4. Confirme o prompt clicando em Desinstalar .
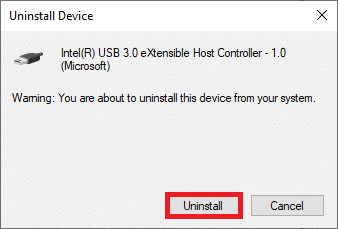
5. Para excluir completamente esses drivers do computador, siga as instruções na tela.
6. Repita as etapas para outros drivers USB.
7. Reinicie o computador após excluir esses drivers e o sistema operacional deverá reinstalá-los automaticamente.
Método 10: Desativar o recurso de suspensão seletiva USB
Se você ainda não sabe o que fazer se o computador não reconhecer o Kindle, desative a opção de suspensão seletiva USB. Ele é ativado em laptops portáteis para economizar energia e prolongar a vida útil da bateria por padrão. No entanto, pode causar problemas de conexão USB. Como resultado, você pode tentar desativá-lo para resolver o problema. Veja como você pode fazer isso:
1. Pressione a tecla Windows . Digite Painel de Controle e inicie-o.
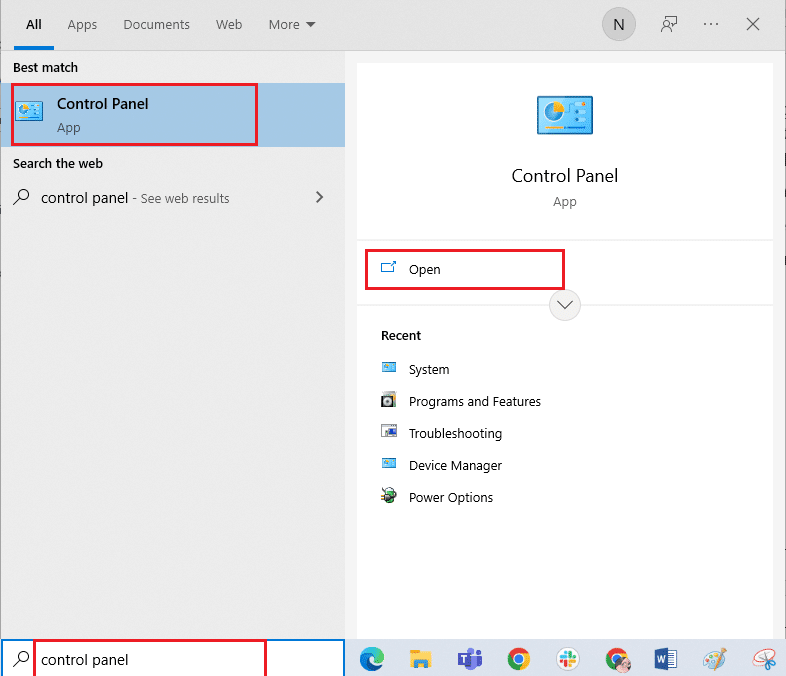
2. Certifique-se de que Visualizar por esteja definido como Categoria . Selecione Hardware e Som .
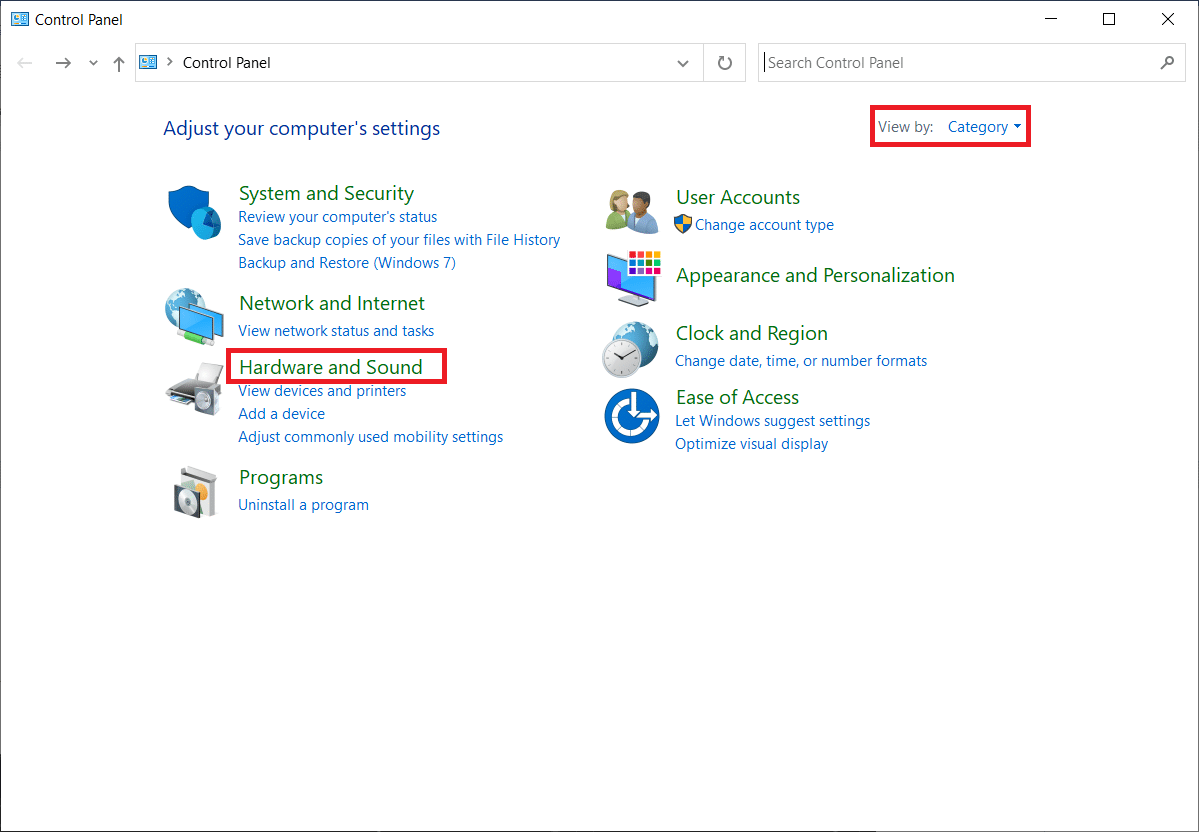
3. Selecione Opções de energia .
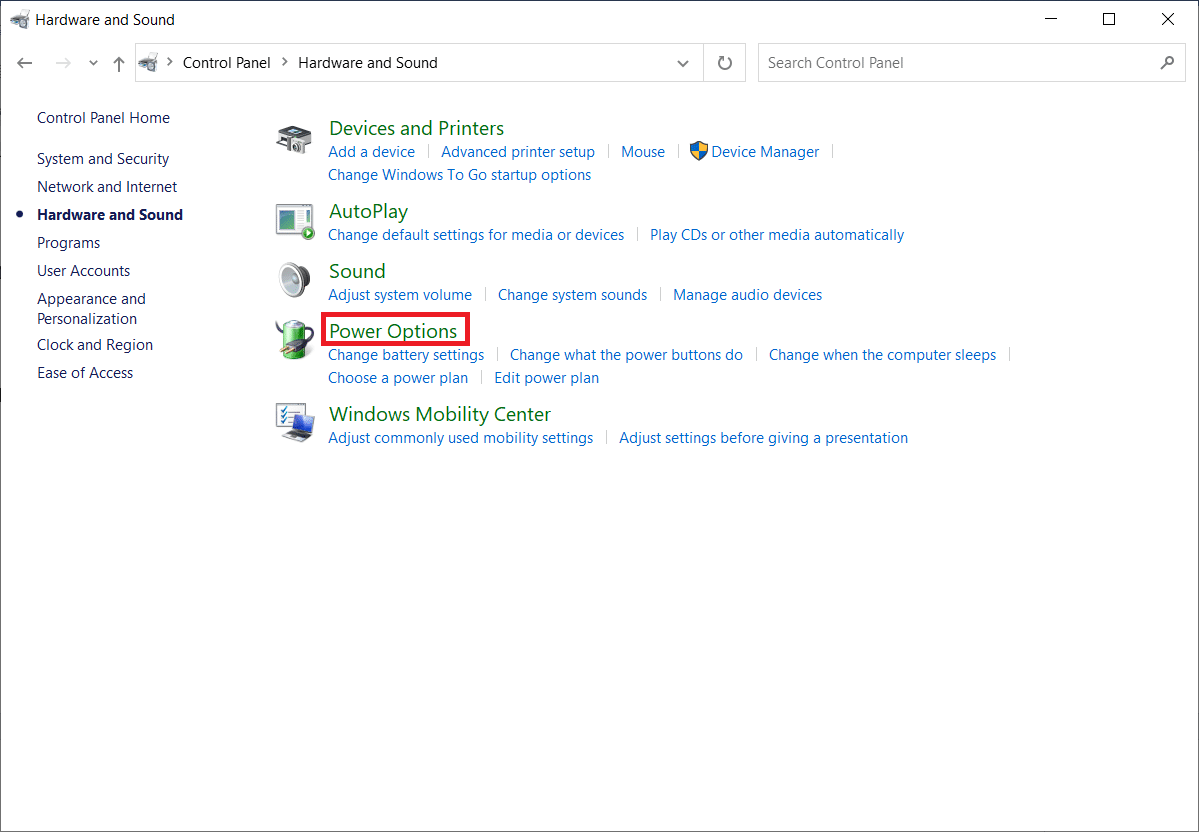
4. Em seguida, clique em Alterar configurações do plano .
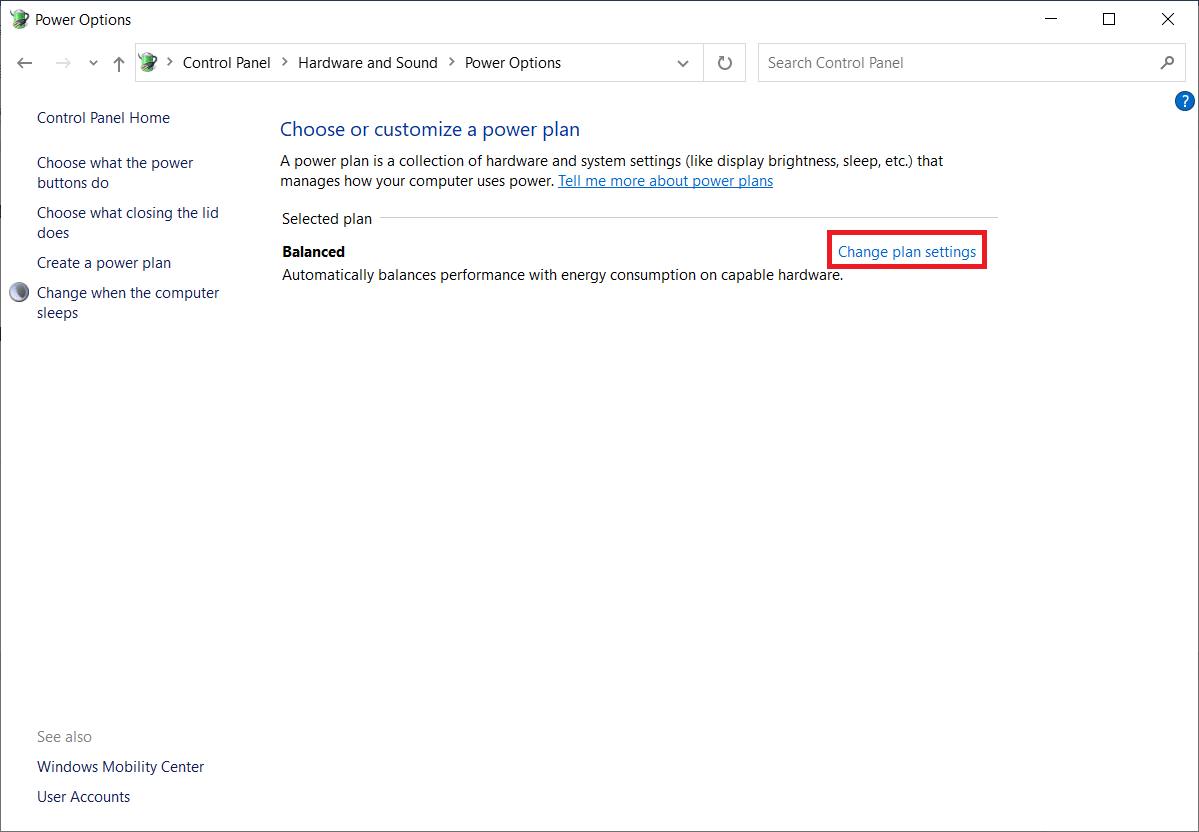
5. Clique em Alterar configurações avançadas de energia .
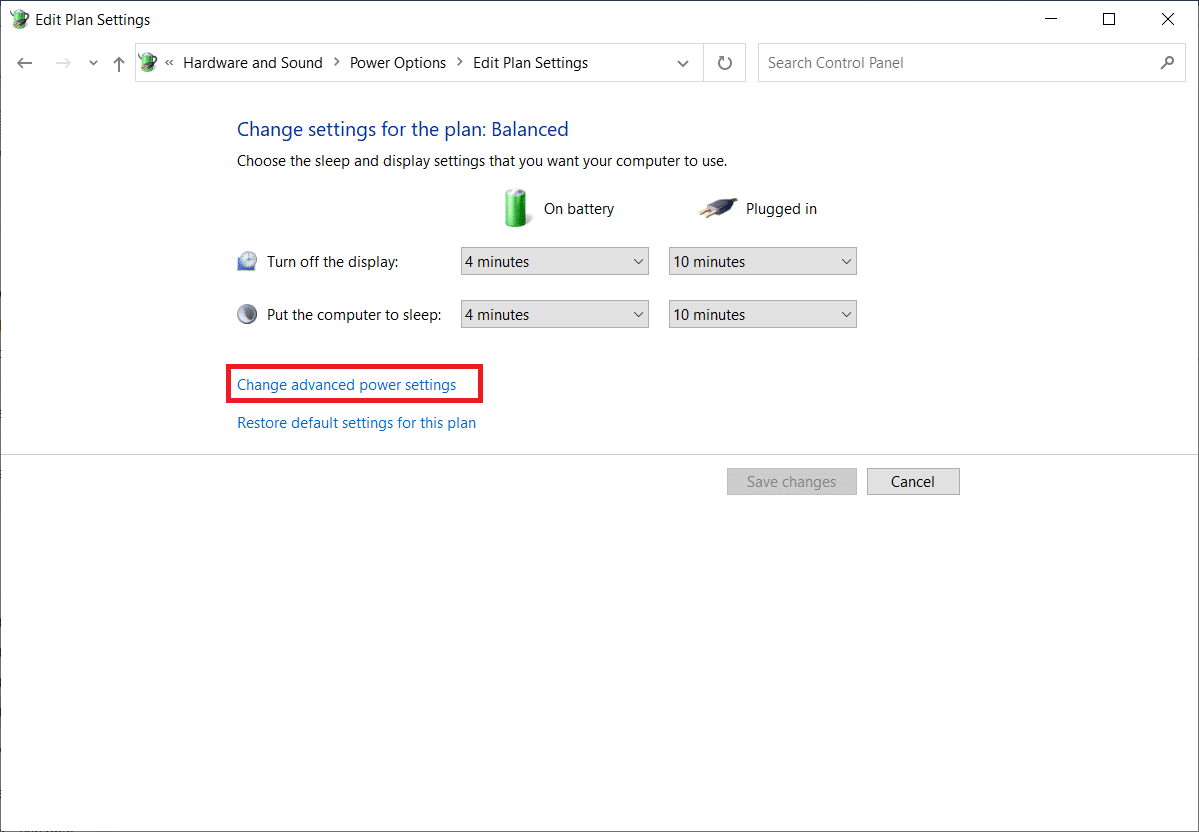
6. Expanda a pasta Configurações USB .
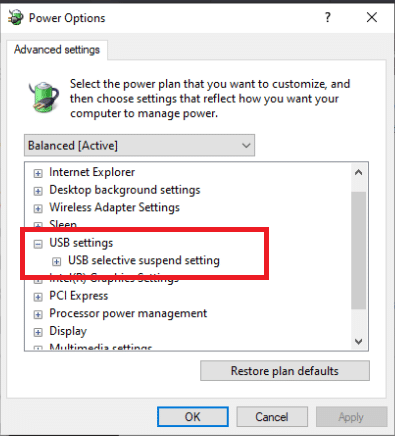
7. Selecione Desativado para a opção Bateria e Conectado em Configuração de Suspensão Seletiva de USB .
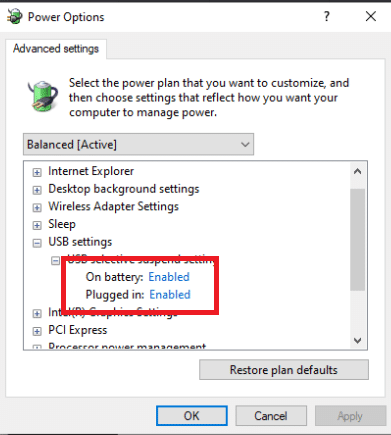
8. Clique em Aplicar e depois em OK .
Método 11: Atribuir Letra de Unidade
Em raras situações, o Kindle pode ser detectado como um dispositivo de armazenamento em vez de um dispositivo multimídia pelo computador. Se você precisar de acesso aos arquivos no Kindle, atribua a ele uma letra de unidade na janela de gerenciamento de disco e ele deverá começar a funcionar corretamente. Para fazer isso, você precisará:
1. Clique com o botão direito do mouse no menu Iniciar e selecione Gerenciamento de disco .
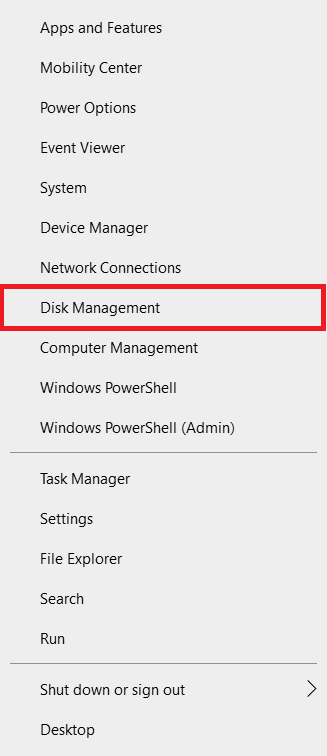
2. Clique com o botão direito do mouse no dispositivo Kindle e escolha Change Driver Letter and Paths …
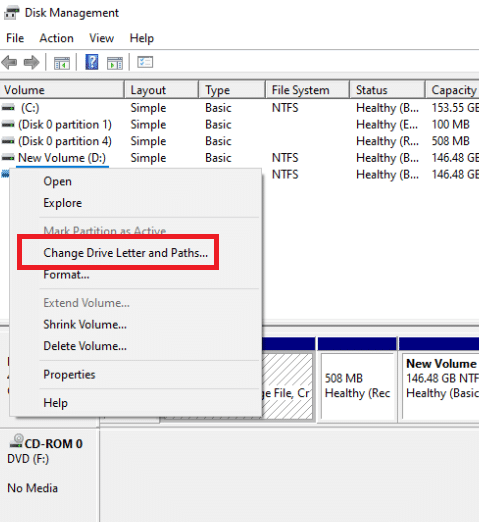
3. Escolha uma letra e clique em Adicionar .
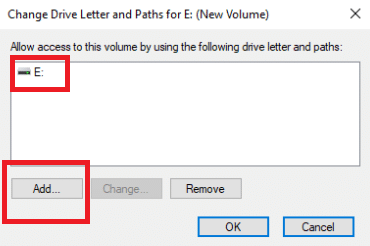
4. Salve suas alterações e feche a janela quando terminar.
5. Retorne ao Explorador de Arquivos e verifique se o Kindle está acessível agora.
Leia também: Corrigir o dispositivo Amazon KFAUWI aparecendo na rede
Método 12: Reinstale o Kindle
Você também pode tentar reinstalar a versão mais recente do software Kindle para Windows 10 para corrigir o problema. Siga as etapas abaixo para reinstalar o Kindle e corrigir o Kindle não aparecendo no PC.
1. Pressione as teclas Windows + I simultaneamente para abrir Configurações .
2. Clique em Aplicativos .
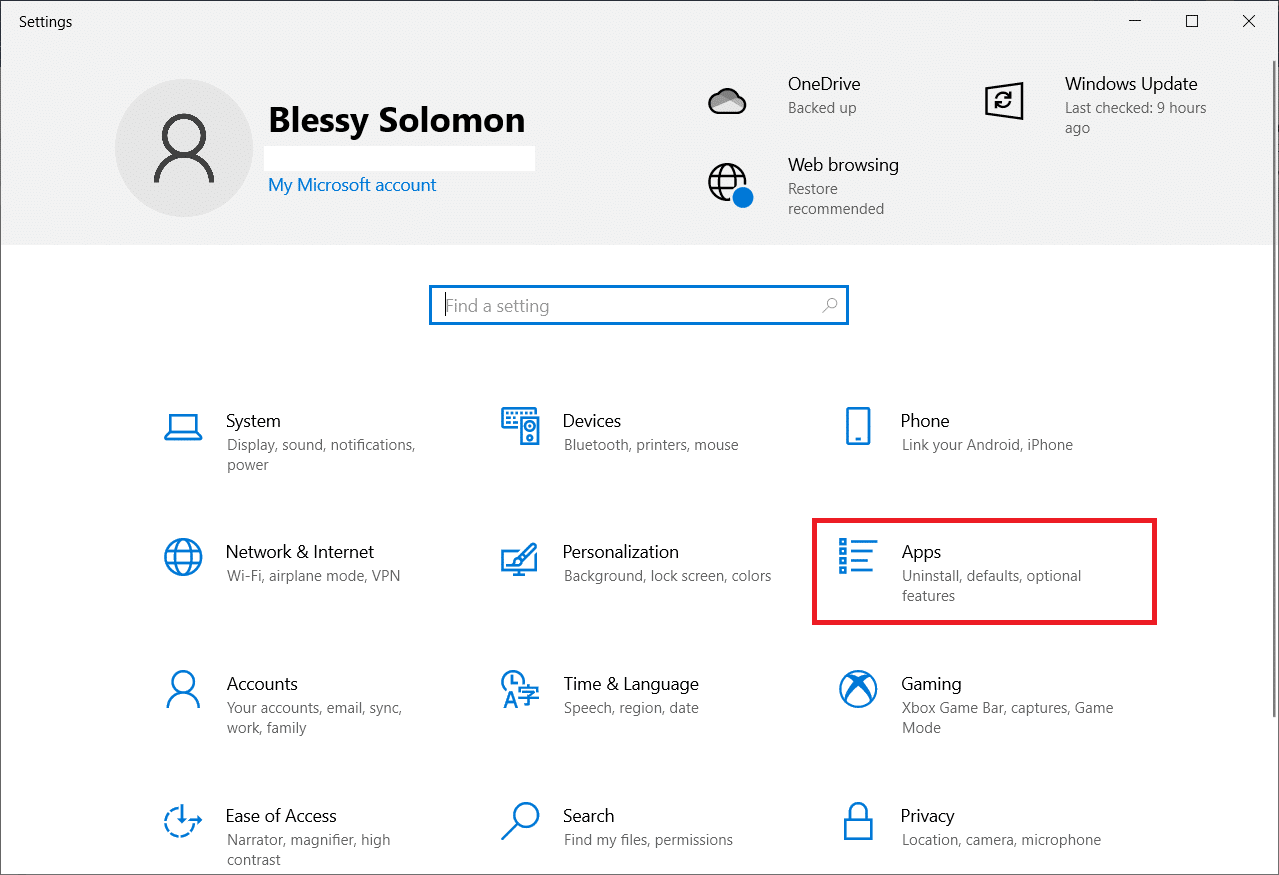
3. Role para baixo e selecione Amazon Kindle .
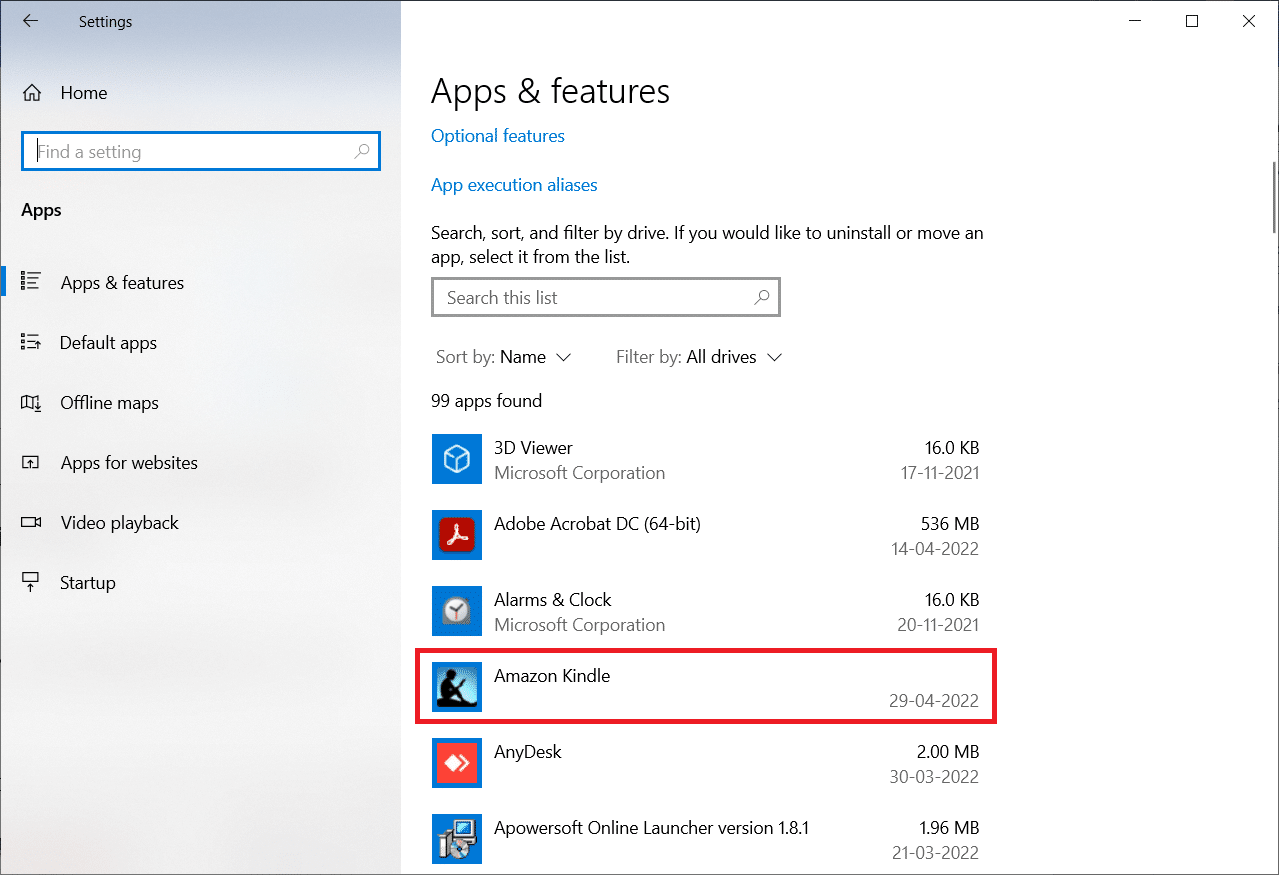
4. Clique em Desinstalar .
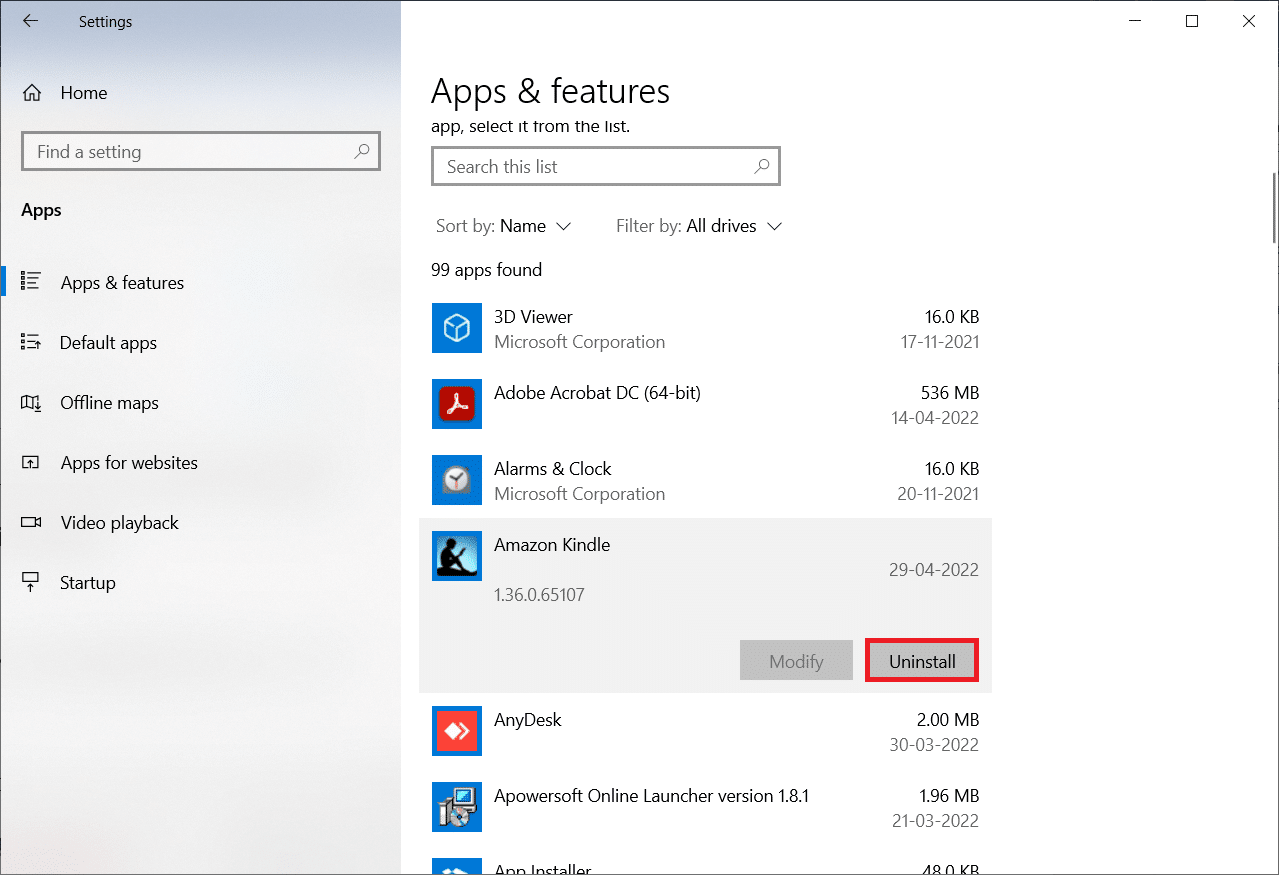
5. Novamente, clique em Desinstalar no pop-up.
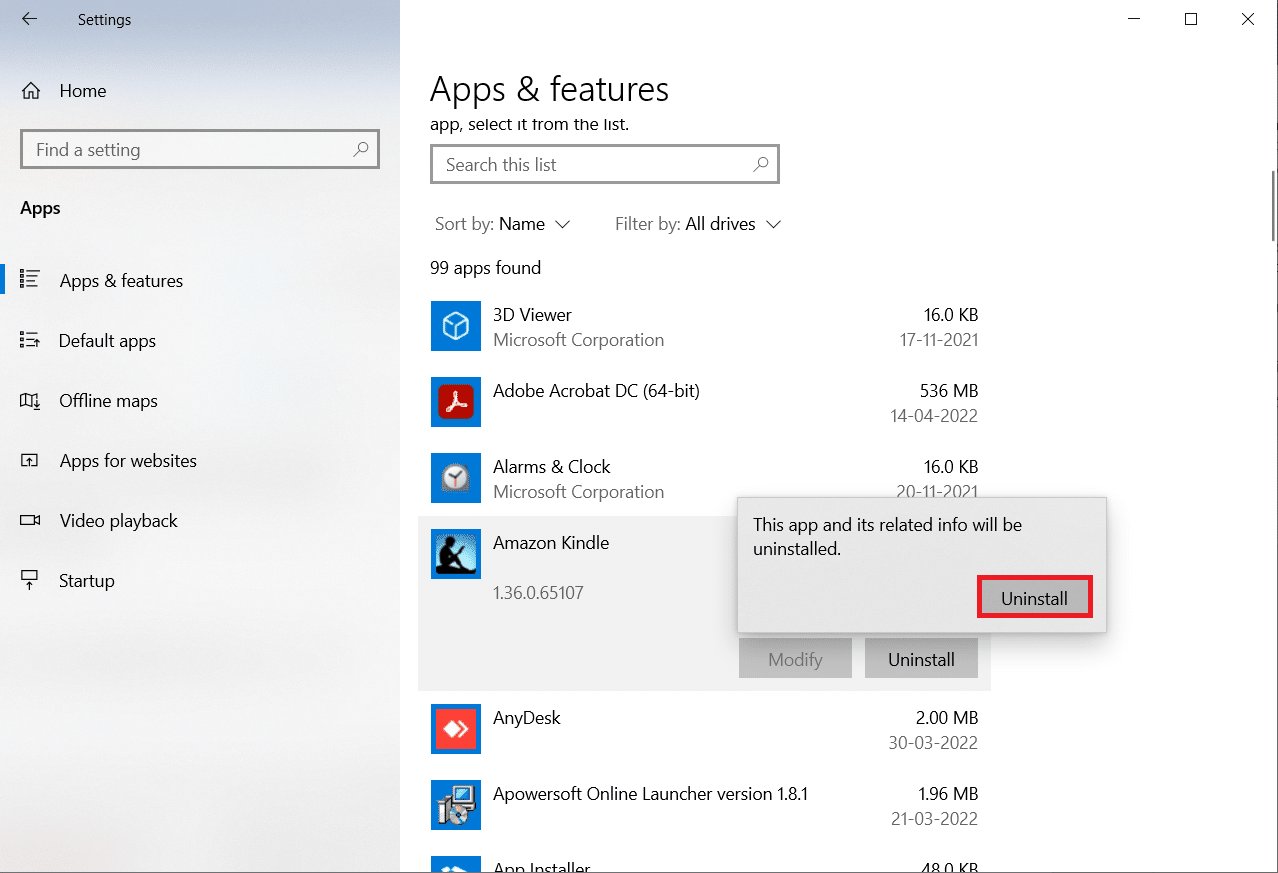
6. Clique em Desinstalar na janela de desinstalação.
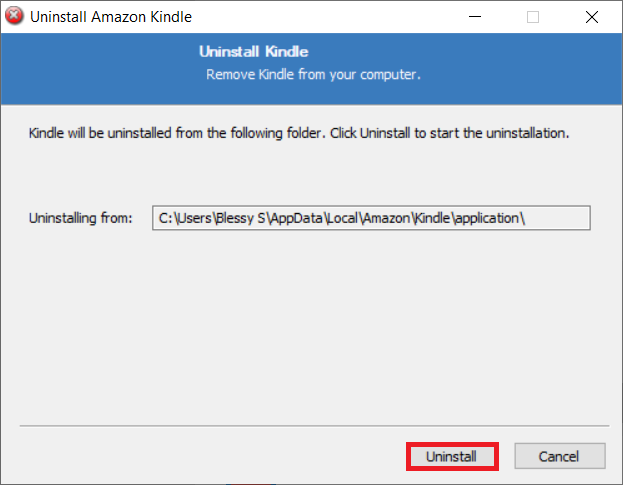
7. Clique em Concluir para concluir a desinstalação.
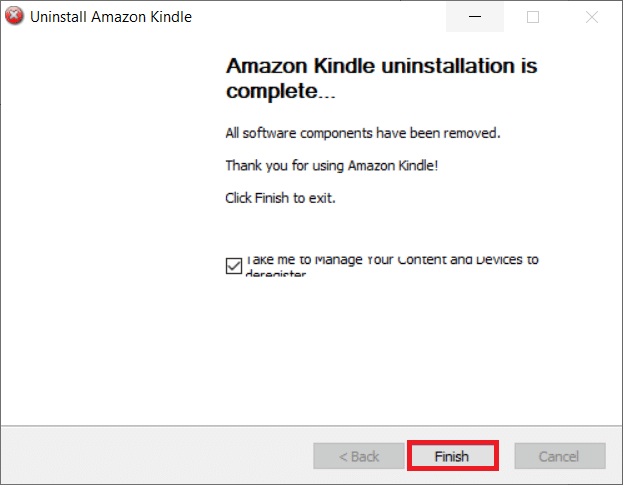
8. Digite %localappdata% na barra de pesquisa do Windows e abra-a.
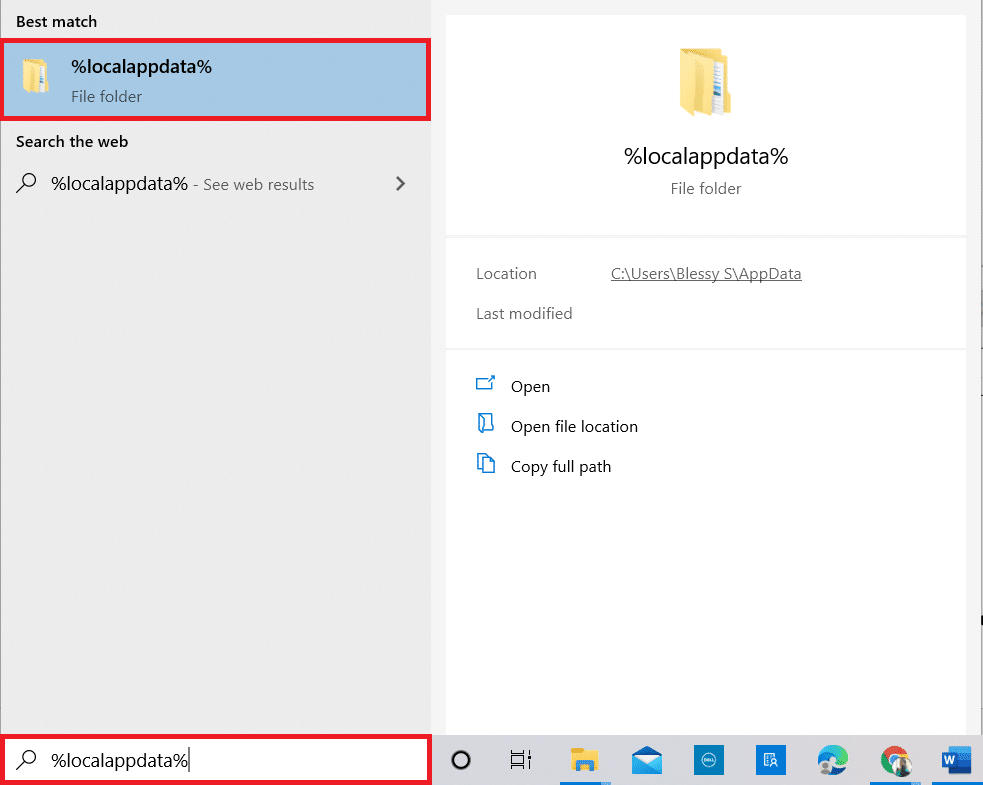
9. Clique duas vezes na pasta Amazon para abri-la.
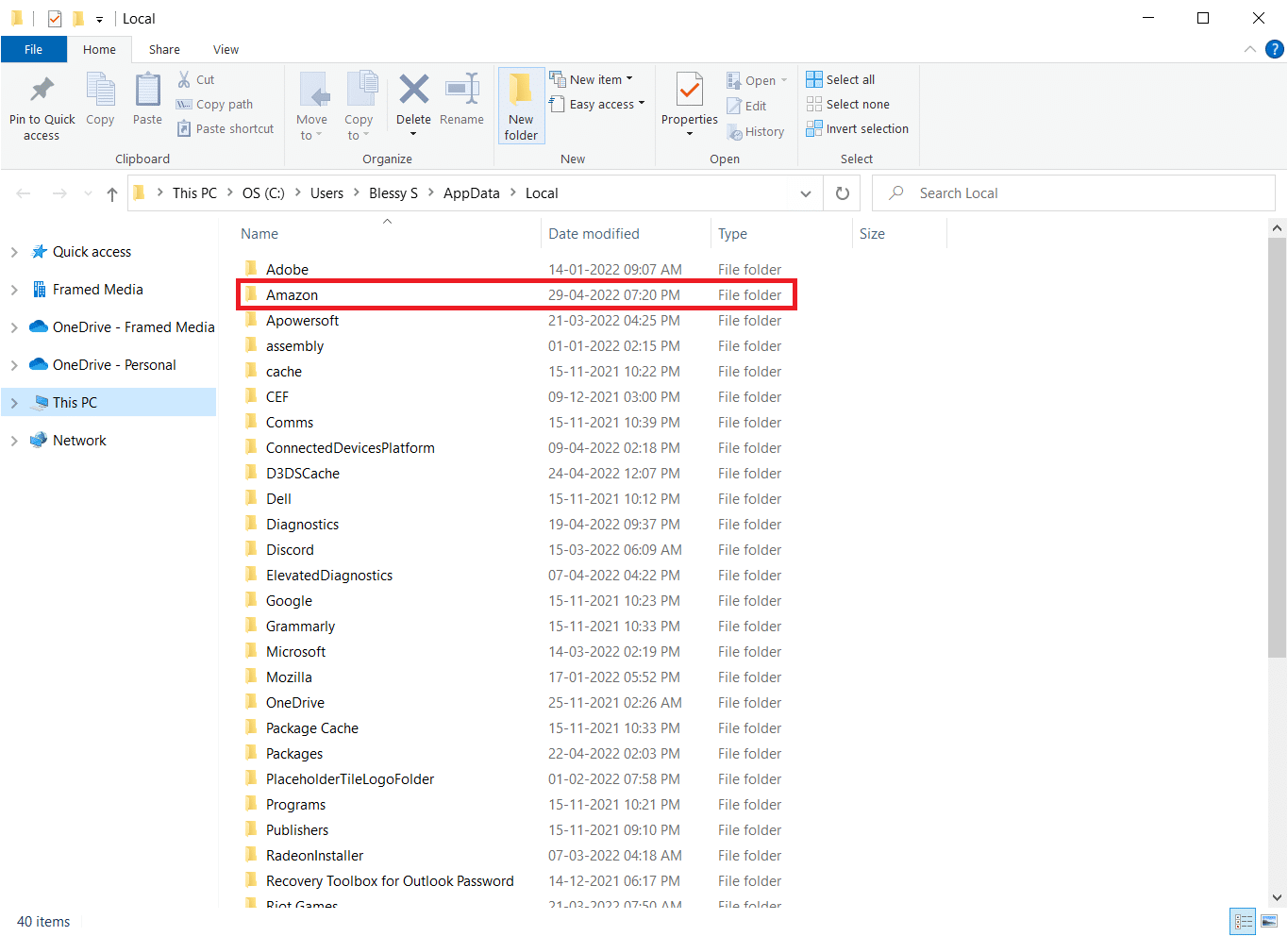
10. Agora, clique com o botão direito do mouse na pasta Kindle e exclua -a.
11. Novamente, pressione a tecla Windows . Digite %appdata% e abra-o.
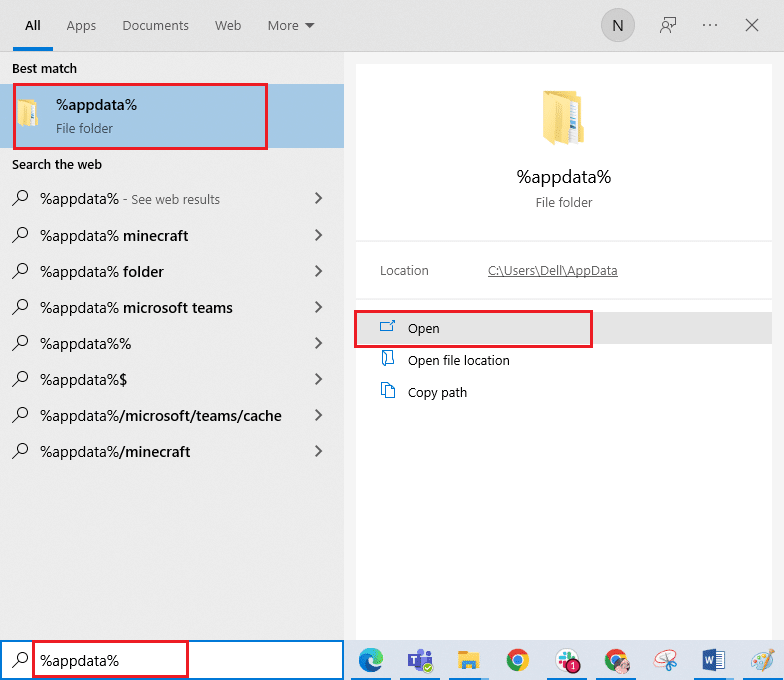
12. Da mesma forma, exclua a pasta Kindle dentro da pasta Amazon como feito anteriormente.
13. Em seguida, reinicie o PC .
14. Agora, visite a página de download da Amazon e clique no botão Download para PC e Mac .
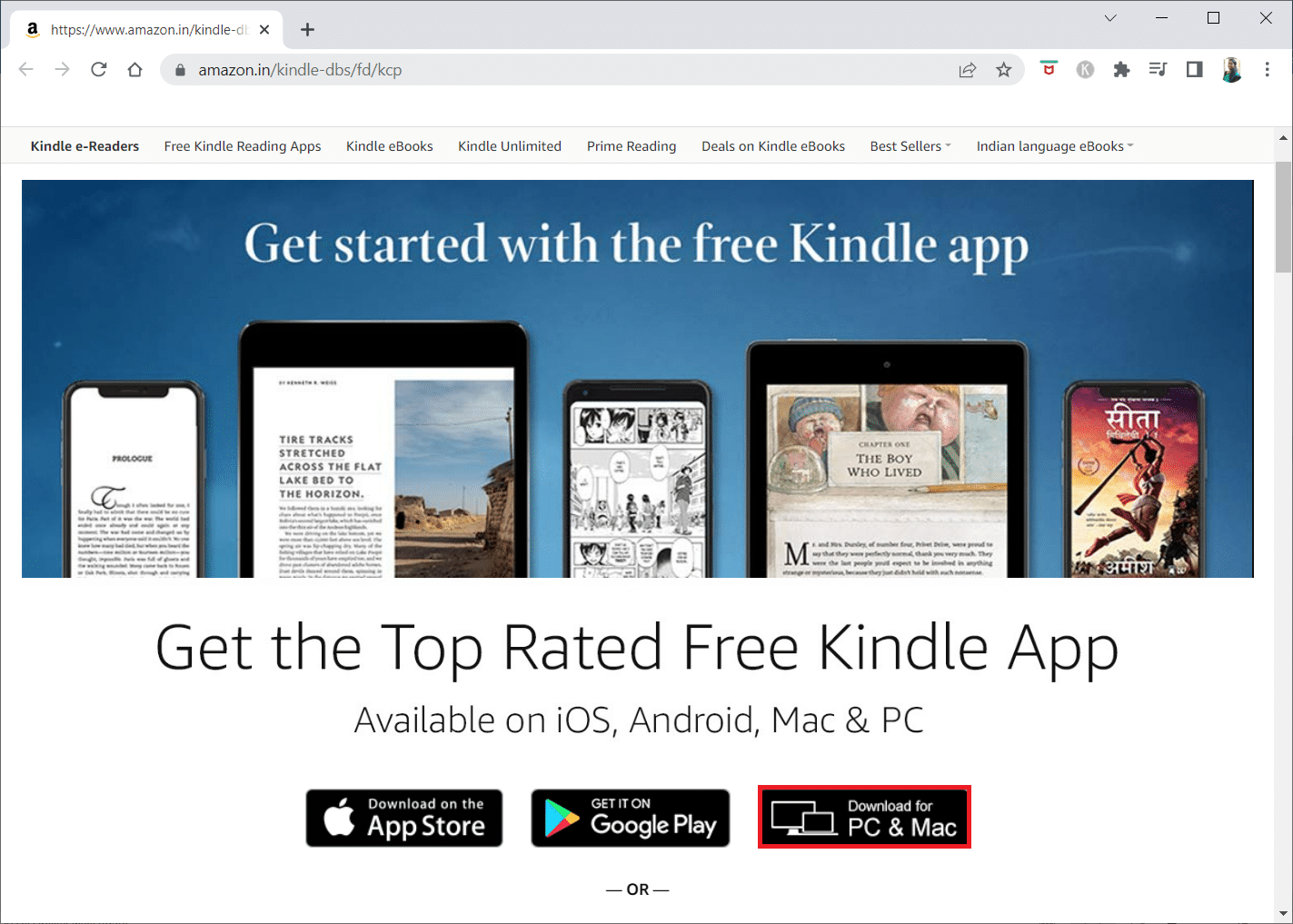
15. Clique no arquivo de configuração baixado para instalar o aplicativo.
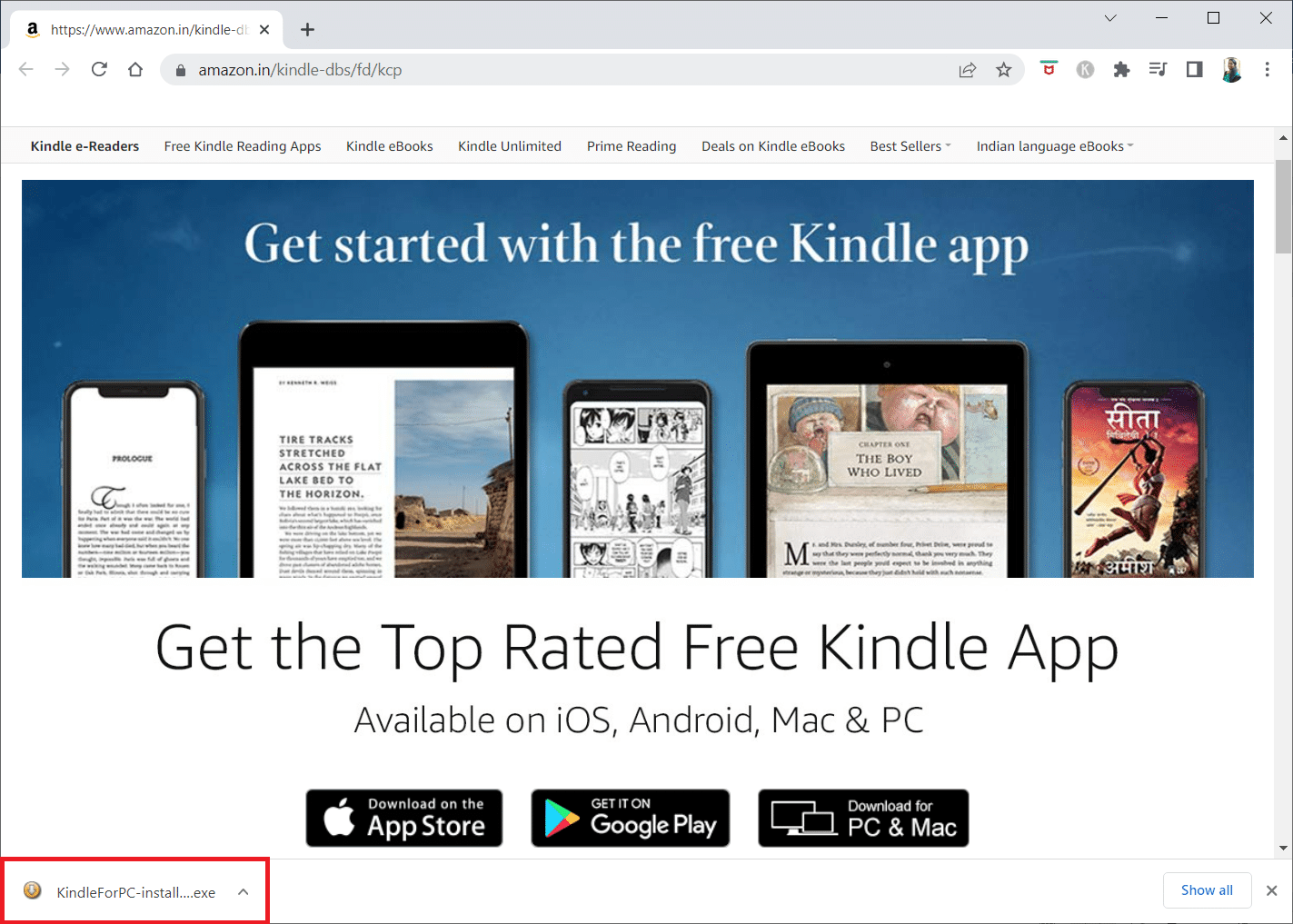
Leia também: Como acelerar o Firestick
Método 13: Execute o Hard Reset
O Kindle, assim como outros smartphones e tablets, possui um modo de reset que permite aos usuários fazer uma instalação limpa do sistema operacional e deletar a memória do aparelho. Você poderá resolver problemas de software que impedem que seu PC detecte seu dispositivo quando você tenta redefini-lo. Siga as etapas abaixo para redefinir o dispositivo:
1. Conecte seu Kindle ao computador via USB .

2. Por cerca de 40 segundos , pressione e segure o botão Liga/Desliga .
3. Permita que seu Kindle reinicie sozinho.
4. Solte o botão Liga/Desliga depois que o dispositivo for reiniciado.
Nota: Se o seu Kindle não reiniciar automaticamente, pressione o botão Power para ligá-lo.
Recomendado:
- Como verificar as visualizações de destaques do Instagram
- O que é HTC S-OFF?
- Como redefinir o Spectrum Remote
- Corrigir problemas de espelhamento de tela do Amazon Firestick
Esperamos que você tenha achado essas informações úteis e que tenha conseguido resolver o problema de não exibição do Kindle no PC . Por favor, deixe-nos saber qual técnica foi a mais benéfica para você. Por favor, use o formulário abaixo se você tiver alguma dúvida ou comentário.
