Como se livrar do erro KERNEL_MODE_HEAP_CORRUPTION que causa BSOD?
Publicados: 2021-01-06Você experimenta travamentos repentinos marcados por uma tela azul com o código de parada KERNEL_MODE HEAP CORRUPTION em seu PC? Mesmo que o erro Kernel Mode Heap Corruption venha com uma tela BSOD fatal, você não deve entrar em pânico. O código de erro destina-se a avisá-lo na resolução do problema.
Neste post, mostraríamos como se livrar do erro kernel_mode_heap_corruption que causa BSOD.
O que é corrupção de heap do modo kernel?
Na operação do modo kernel do seu computador, os programas têm acesso irrestrito aos componentes de hardware fundamentais. Quando ocorre uma corrupção de heap no modo kernel, isso significa que uma falha no código de um programa em execução modificou o conteúdo de um heap de dados. Isso também significa que o identificador do heap do alocador foi afetado.
Alguns resultados possíveis são falhas críticas de memória dentro do próprio alocador e vazamentos de memória, onde algumas partes da memória se tornam inacessíveis no futuro.
O que causa o erro de corrupção do modo de heap do kernel?
O erro ocorre principalmente quando um PC está sobrecarregado ou usado por um longo período. Na maioria das vezes, tem a ver com os drivers do sistema de um computador. No entanto, os usuários identificaram muitas outras condições que causam o problema.
1. Falhas de hardware
Um componente de hardware defeituoso em seu computador, como uma RAM corrompida, pode desencadear o erro.
2. Problemas de driver
De acordo com relatos de vários usuários do Windows 10, o problema começou depois que eles atualizaram os drivers do sistema. Nesse caso, tudo o que você precisa fazer é desfazer as atualizações. Também é possível que os drivers já estejam desatualizados .
3. Problemas de compatibilidade de software
Problemas de compatibilidade entre softwares específicos em seu PC podem levar a comportamentos instáveis do sistema, causando o erro BSOD.
4. Placa Gráfica do Sistema
Pode ser que você tenha tentado abrir algum software com uso intensivo de gráficos muito pesado para a sua placa gráfica suportar.
5. Arquivos corrompidos
Se houver arquivos corrompidos em seu sistema, eles também podem acionar o problema de corrupção de heap do modo Kernel. Observe que você deve diagnosticar a causa do problema usando o visualizador de eventos integrado.
Siga o guia abaixo para começar:
- Pressione o logotipo do Windows + teclas R e pressione Enter para abrir a caixa de diálogo Executar.
- Digite “eventvwr” (sem aspas) na caixa de diálogo Executar e pressione Enter.
- Na janela Visualizador de eventos, navegue em logs do Windows>System.
- Na janela Sistema, localize o log BSOD de corrupção de heap do modo kernel na tabela de listas.
- Leia a descrição do log exibida em Geral e Detalhes. O log deve descrever a causa do problema, principalmente a ID do evento e as informações de origem
Como corrigir o erro de corrupção de heap do modo kernel no Windows 10?
Normalmente, um erro BSOD negaria o acesso normal ao Windows. Portanto, pode ser necessário iniciar seu sistema operacional no modo de segurança para aplicar as correções abaixo. Use as etapas abaixo para inicializar o Windows no modo de segurança.
- Pressione o botão Power e segure a tecla Shift enquanto o computador inicializa.
- Navegue Solução de problemas>Opção avançada>Configurações de inicialização.
- Em seguida, pressione F5 para inicializar no modo de segurança com rede.
1. Desfaça a atualização recente do driver da placa gráfica
Se você enfrentar o problema logo após atualizar sua placa gráfica, reverta a atualização.
Veja como fazer isso:
- Pressione o logotipo do Windows + teclas R para abrir a caixa de diálogo Executar.
- Digite “devmgmt.msc” (sem aspas) na caixa e pressione Enter para abrir o Gerenciador de Dispositivos.
- Navegue pela lista de itens na janela Gerenciador de dispositivos e expanda Adaptadores de vídeo.
- Localize o driver (Intel ou VMware) na lista suspensa e clique com o botão direito.
- Selecione Propriedades no menu de contexto.
- Na guia Driver da tela Propriedades, selecione Reverter driver. (Observação: se a opção Roll Back Driver estiver cinza, significa que não houve atualização recente do driver).
- Na próxima tela, escolha a resposta adequada para a pergunta “Por que você está revertendo?” Clique em Sim.
- Agora, reinicie o computador para concluir o processo.
Verifique se o problema foi resolvido agora. Se não, tente a próxima correção.
2. Reinstale o driver da placa gráfica
- Começando com as mesmas etapas do Método 1, clique com o botão direito do mouse no driver e selecione Desinstalar dispositivo.
- Na próxima tela, marque a caixa ao lado de “excluir o software do driver para este dispositivo” (se disponível).
- Na próxima tela, clique em Desinstalar.
- Reinicie o computador.
- Quando a reinicialização estiver concluída, o Windows reinstalará automaticamente o driver.
O problema pode ser resolvido agora, mas você deve atualizar o driver se a correção não fizer diferença.

3. Atualize o driver da placa gráfica
- Continuando com as mesmas etapas do Método 1, clique com o botão direito do mouse no driver e selecione a opção Atualizar driver.
- Na próxima tela, escolha Pesquisar automaticamente por software de driver atualizado.
- Suponha que você não seja solicitado com nenhuma atualização disponível, acesse o site do fabricante e baixe a atualização do driver manualmente.
- Desinstale o driver atual e reinstale o novo clicando no arquivo .exe.
Observe que a instalação do novo driver não resolverá o problema se ele não for compatível com as especificações do sistema do seu dispositivo.
Você precisa identificar o driver exato que se encaixa perfeitamente no seu dispositivo, o que pode exigir tempo e esforço consideráveis. É ainda mais tedioso se os outros drivers também estiverem com defeito.
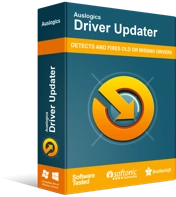
Resolver problemas do PC com o Driver Updater
O desempenho instável do PC geralmente é causado por drivers desatualizados ou corrompidos. O Auslogics Driver Updater diagnostica problemas de driver e permite que você atualize drivers antigos de uma só vez ou um de cada vez para que seu PC funcione melhor
Também vale a pena notar que ter um driver incompatível no seu dispositivo pode desabilitar alguns componentes vitais. Para contornar o problema, é melhor você usar uma solução automatizada, como o Auslogics Driver Updater.
O software ajudará a pesquisar e combinar seu dispositivo com um driver de placa gráfica adequado. Além disso, ele atualizará o driver da placa gráfica e todos os outros drivers desatualizados ou defeituosos em seu computador.
4. Corrija arquivos corrompidos
Há duas maneiras comuns de corrigir arquivos corrompidos: usando o verificador de arquivos do sistema (SFC) ou o gerenciamento e manutenção de imagens de implantação (DISM).
Com o SFC
- Pressione o logotipo do Windows + as teclas R e digite “cmd” (sem aspas) na caixa de diálogo Executar.
- Segure Ctrl + Shift + Enter para abrir o prompt de comando no modo Admin.
- Clique em Sim para a pergunta que aparece na caixa de diálogo para dar permissão ao Windows para fazer alterações no dispositivo.
- Digite o código abaixo no prompt de comando:
sfc /scannow.
- Pressione Enter para executar o código. A ferramenta SFC deve começar a verificar todos os arquivos do sistema.
Durante a verificação, a ferramenta corrigirá todos os arquivos corrompidos e restaurará os ausentes. Quando o processo estiver concluído, reinicie o computador para aplicar as alterações. Se o problema não for resolvido após a etapa acima, execute o DISM.
Com o DISM
- Repetindo as etapas de 1 a 3 como acima, digite o seguinte código na janela do prompt de comando: dism.exe /online /cleanup-image /restorehealth.
- Pressione Enter para executar o código.
- O DISM.exe deve começar a escanear a memória do sistema para corrigir todos os arquivos corrompidos em seu computador.
- Quando o processo de verificação estiver concluído, reinicie o computador para que as alterações entrem em vigor.
Tente executar um programa com muitos gráficos para ver se o erro de corrupção de heap do modo Kernel ocorre novamente. Se isso acontecer, não se preocupe. Continue para o próximo método.
5. Diagnosticar a RAM
A possibilidade de que a RAM, entre outros componentes de hardware, possa causar o problema é muito alta. Para descartar essa possibilidade, use a ferramenta Windows Memory Diagnostic para verificar a RAM. Siga os passos abaixo:
- Pressione o logotipo do Windows + as teclas R para iniciar a caixa de diálogo Executar.
- Digite “mdsched.exe” (sem aspas) na caixa de diálogo Executar e pressione Enter para iniciar o Diagnóstico de Memória do Windows (WMD).
- Na janela WMD, selecione Reiniciar agora e verifique se há problemas (recomendado) para verificar a memória.
- Após a reinicialização do computador, uma tela com fundo azul deve aparecer com os detalhes do processo de verificação.
- Se após a conclusão do processo, nenhum erro for detectado, sua RAM está funcionando bem. Suponha que alguns problemas foram encontrados, você deve substituir sua RAM completamente.
Conclusão
Resolveu o problema com o nosso guia? Em caso afirmativo, por favor, deixe um comentário abaixo, dê ao artigo uma revisão de 5 estrelas e compartilhe-o com seus entes queridos em suas plataformas de mídia social. Se você ainda não conseguir resolver o problema, entre em contato conosco com mais detalhes. Vamos atendê-lo rapidamente. Por fim, visite nosso blog para obter outras dicas úteis para resolver problemas comuns do Windows 10.
