Corrigindo o problema de travamento em Journey to the Savage Planet
Publicados: 2020-07-20Journey to the Savage Planet vê você se tornar um astronauta em busca de um novo lar para a humanidade. A viagem está repleta de desafios e decisões difíceis, como deve ser a exploração espacial.
No entanto, um desafio que os desenvolvedores nunca pretenderam que você enfrentasse são os travamentos constantes do jogo. Se você está passando por esse problema irritante, este artigo é o kit de ferramentas que você precisa para voltar à sua jornada.
Compilamos diferentes guias eficazes sobre como corrigir o problema de travamento em Journey to the Savage Planet.
Confirme se seu computador pode executar Journey to the Savage Planet
Verificar se o seu computador pode jogar o jogo é a primeira coisa que você deve fazer antes de instalá-lo. Se você não fez isso, então você tem que olhar através dos requisitos mínimos de Journey to the Savage Planet fornecidos abaixo. Há também um guia que mostrará como verificar se o seu computador está à altura.
Requisitos mínimos para executar Journey to the Savage Planet
Sistema Operacional: Windows 7; Windows 8; Windows 10
GPU: NVIDIA GeForce GTX 660; AMD Radeon HD 7950
Processador: Intel Core i5-750, 2,67 GHz
RAM: 4GB
DirectX: Versão 11
Use o guia abaixo para verificar se o seu sistema pode jogar o jogo:
- Pressione a tecla do logotipo do Windows e a tecla I no teclado simultaneamente para iniciar o aplicativo Configurações.
- Depois de acessar o aplicativo Configurações, clique no rótulo do sistema na primeira linha.
- Depois que a interface do sistema for aberta, vá para a parte inferior do painel esquerdo e clique em Sobre.
- Vá para a guia Sobre na janela principal para encontrar as especificações do seu PC em Especificações do dispositivo. É aqui que você verá a marca, o modelo e a velocidade da sua CPU, o tamanho da sua RAM e a arquitetura da sua CPU.
- Agora, siga as etapas abaixo para verificar as especificações do seu adaptador de vídeo:
- Volte para o painel esquerdo, role para cima e clique em Exibir.
- Navegue até a parte inferior da guia Exibir e clique no link "Configurações avançadas de exibição".
- Depois que a tela Configurações de vídeo avançadas for exibida, clique no link que diz "Propriedades do adaptador de vídeo para o monitor 1".
- Agora você encontrará as especificações de sua placa gráfica na guia Adaptador da caixa de diálogo Propriedades que aparece.
- As etapas abaixo mostrarão como verificar sua versão do DirectX:
- Use a combinação de teclado Windows + S para acessar a caixa de pesquisa ao lado do botão Iniciar. Você também pode clicar no ícone da lupa na barra de tarefas para invocá-lo.
- Quando o utilitário de pesquisa aparecer, digite “dxdiag” (sem as aspas) na caixa de texto e selecione a primeira entrada na lista Resultados.
- Depois que a Ferramenta de diagnóstico do DirectX for exibida, localize a versão do programa na seção Informações do sistema da guia Sistema.
Depois de verificar as especificações do seu PC, certifique-se de tomar as medidas necessárias para atualizar os componentes que não o cortam. Se você conseguiu resolver isso, siga em frente e aplique as soluções a seguir.
Verifique se o sistema operacional e o driver da placa gráfica estão atualizados
Sem uma placa de vídeo funcional, você não pode jogar Journey to the Savage Planet. O jogo, como qualquer outro videogame para PC, depende mais da placa gráfica do que de qualquer outro componente do PC. Portanto, se você estiver enfrentando falhas aleatórias, a primeira coisa que você deve observar é o driver de vídeo.
O driver é responsável pela comunicação que vai e volta entre sua placa gráfica e seu sistema operacional. Se ficar com defeito, a GPU acabará funcionando mal e, como se vê, os drivers de vídeo precisam de manutenção de tempos em tempos. O driver pode ser problemático, ausente ou desatualizado.
Felizmente, os fabricantes de placas gráficas lançam atualizações regulares para corrigir problemas gerais e melhorar o desempenho das GPUs. Essas atualizações são lançadas principalmente para fazer com que os drivers retransmitam as informações de processamento adequadas, especialmente de jogos novos ou atualizados.
A melhor maneira de atualizar seu driver é realizar uma instalação limpa de sua versão mais recente. Então, siga os passos abaixo para remover o driver atual, usando o Gerenciador de Dispositivos:
- Use a combinação de teclado Windows + S para acessar a caixa de pesquisa ao lado do botão Iniciar. Você também pode clicar no ícone da lupa na barra de tarefas para invocá-lo.
- Quando o utilitário de pesquisa aparecer, digite “gerenciador de dispositivos” (sem as aspas) na caixa de texto e selecione Gerenciador de dispositivos na lista Resultados.
- Depois que a janela do Gerenciador de dispositivos aparecer, localize o menu suspenso Adaptadores de vídeo e expanda-o clicando na seta ao lado dele.
- Clique com o botão direito do mouse na placa gráfica em Adaptadores de vídeo e escolha Desinstalar dispositivo no menu de contexto.
- Quando a caixa de diálogo de confirmação Desinstalar dispositivo aparecer, marque a caixa de seleção “Excluir o software do driver para este dispositivo” e clique no botão Desinstalar.
- Permita que o Windows desinstale o dispositivo e reinicie o sistema.
Se você quiser certificar-se de ter removido todos os remanescentes do driver, instale o Desinstalador do Driver de Vídeo. É um programa gratuito projetado para desinstalar drivers de placas de vídeo e seus arquivos restantes. Isso elimina o risco de um driver corrompido afetar a nova instalação.
Depois de desinstalar corretamente o driver atual, certifique-se de instalar a versão atualizada da maneira correta. Existem diferentes maneiras de fazer isso, e nós as mostraremos uma após a outra. Leia.
Atualizar Windows
O Windows Update pode ajudá-lo a instalar o driver mais recente para sua placa gráfica, especialmente se a placa for compatível com a Microsoft. Muitos jogadores relataram como atualizaram seus drivers por meio do utilitário.
Além de instalar o driver atualizado, você também precisa atualizar seu PC para que as coisas funcionem sem problemas. Existem diferentes componentes de software nos quais o jogo depende e que precisam ser atualizados. Portanto, comece atualizando seu sistema operacional.
As etapas a seguir mostrarão como executar o utilitário Windows Update para verificar se há atualizações e instalá-las:
- Pressione a tecla do logotipo do Windows e a tecla I no teclado simultaneamente para iniciar o aplicativo Configurações.
- Depois de acessar o aplicativo Configurações, clique no ícone Atualização e segurança localizado na parte inferior da janela.
- Depois que a interface Update & Security for exibida, clique no botão Check for Updates na guia Windows Update.
- Se você não tiver atualizações pendentes, verá a mensagem "Você está atualizado" ao lado da marca de seleção verde. Nesse caso, ignore este método.
- Se você tiver atualizações pendentes, o Windows Update o notificará e começará a baixá-las.
- Depois que a ferramenta baixar as atualizações, clique no botão Reiniciar agora para permitir que ela reinicie seu sistema e as instale.
- Após a conclusão do processo de instalação, seu computador inicializará normalmente.
- Agora você pode executar Journey to the Savage Planet e verificar se ele trava novamente.
Usar o Gerenciador de Dispositivos
Se o seu PC estiver atualizado, a próxima ferramenta integrada que você deve usar é o Gerenciador de dispositivos. Você pode usá-lo para realizar uma pesquisa online pelo driver atualizado e instalá-lo automaticamente. Se você não souber o que fazer, as etapas a seguir o guiarão pelo processo:
- Abra a caixa de pesquisa ao lado do botão Iniciar pressionando as teclas Windows e S simultaneamente. Você também pode invocar a função clicando no ícone da lupa na barra de tarefas.
- Depois que a barra de pesquisa for aberta, digite “gerenciador de dispositivos” (sem as aspas) no campo de texto.
- Clique no Gerenciador de dispositivos quando ele aparecer na lista de resultados.
- Depois que a janela do Gerenciador de dispositivos for aberta, navegue até o menu Adaptadores de vídeo e expanda-o.
- Em Adaptadores de vídeo, clique com o botão direito do mouse na placa gráfica e selecione Atualizar driver.
- Em seguida, clique em “Pesquisar automaticamente por software de driver atualizado” quando vir a janela Atualizar driver.
- O Windows agora buscará o driver da Internet e o instalará automaticamente.
- Após a conclusão do processo, execute o jogo e verifique o problema.
Ir para um programa dedicado
Uma ferramenta de atualização de driver dedicada, como o Auslogics Driver Updater, será bem-sucedida onde o Windows Update e o Gerenciador de dispositivos falharem. A ferramenta tem um histórico comprovado e é confiável por milhões de usuários globais e especialistas do setor.

Uma vez instalado, ele verificará se há drivers de dispositivo problemáticos no sistema e instalará automaticamente suas atualizações. O programa pode realizar esta verificação rotineiramente. Os drivers que você obterá usando o Auslogics Driver Updater foram verificados pelos fabricantes dos dispositivos e são compatíveis com o seu sistema.
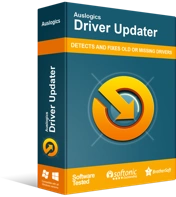
Resolver problemas do PC com o Driver Updater
O desempenho instável do PC geralmente é causado por drivers desatualizados ou corrompidos. O Auslogics Driver Updater diagnostica problemas de driver e permite que você atualize drivers antigos de uma só vez ou um de cada vez para que seu PC funcione melhor
Para usar a ferramenta, siga os passos abaixo:
- Acesse a página do Auslogics Driver Updater seguindo este link.
- Depois que a página da Web for carregada, clique no botão Download.
- Permita que seu navegador salve o arquivo.
- Deve demorar alguns segundos para baixar o arquivo, pois não é maior que 16 megabytes.
- Depois que o navegador baixar o arquivo de configuração, clique em Executar ou Abrir ou vá para a pasta onde você o salvou e clique duas vezes nele.
- Clique no botão Sim quando a caixa de diálogo Controle de conta do usuário aparecer.
- Depois que o assistente de configuração aparecer, vá para o menu suspenso para escolher um idioma.
- Clique nas três linhas pontilhadas em Diretório de instalação para apontar a configuração para a pasta onde você deseja instalar o programa.
- Depois disso, use a caixa de seleção ao lado de “Iniciar automaticamente na inicialização do Windows” para decidir se deseja que a ferramenta seja iniciada sempre que o PC for iniciado.
- A caixa de seleção “Criar um ícone na área de trabalho” ajudará você a decidir se deseja criar um atalho na área de trabalho.
- Marque a caixa de seleção “Enviar informações anônimas para ajudar a melhorar nosso serviço” se desejar que a ferramenta envie relatórios anonimamente para seus desenvolvedores.
- Depois de inserir suas preferências, clique no botão que diz “Clique para instalar”.
- Depois que a configuração concluir a instalação, a ferramenta será iniciada automaticamente e começará a verificar se há drivers de dispositivo problemáticos no computador. Se o aplicativo não iniciar sozinho, abra o menu Iniciar e inicie-o, depois clique no botão Iniciar verificação quando ele aparecer.
- Quando a ferramenta concluir a verificação, você verá uma lista de drivers desatualizados, ausentes e danificados. Se o driver da sua placa gráfica tiver algum problema, ele aparecerá na lista.
- Clique no botão Atualizar para solicitar que o programa baixe e instale a versão atualizada do driver.
- Quando o processo de atualização for concluído, reinicie o sistema e inicie o jogo.
Verifique a integridade dos arquivos do seu jogo
Depois de atualizar o driver da placa gráfica, a próxima coisa a fazer é garantir que nenhum dos arquivos do jogo esteja ausente ou corrompido. Arquivos de instalação corrompidos ou ausentes estão entre as causas mais comuns de travamentos de jogos. Esses arquivos podem ter sido corrompidos por malware, excluídos pelo seu programa antivírus ou danificados após um desligamento repentino do sistema durante o jogo.
A correção de arquivos de jogo problemáticos envolve o uso do cliente do jogo para localizá-los e substituí-los. Nesse caso, você usará o Epic Games Launcher. As etapas a seguir mostrarão o que fazer:
- Clique duas vezes no atalho do Epic Games Launcher na área de trabalho ou vá para o menu Iniciar para procurar o aplicativo.
- Depois que o programa abrir, vá para sua Biblioteca e mude para a guia do jogo.
- Clique nos três pontos ao lado do título e selecione Verificar no menu suspenso.
- O cliente agora começará a verificar os arquivos do jogo em seu sistema. Qualquer arquivo que não corresponda à versão atualizada no inicializador da Epic Games será substituído automaticamente.
- Após a conclusão do processo, reinicie o cliente e inicie Journey to the Savage Planet para verificar se o problema foi resolvido.
Evite que seu programa antivírus bloqueie Journey to the Savage Planet
Os programas antivírus nem sempre funcionam bem com jogos novos ou atualizados recentemente. Journey to the Savage Planet não está imune a isso. Seu programa de segurança pode estar sinalizando o jogo como uma ameaça e bloqueando-o como resultado. Este foi o caso de muitos outros jogadores.
Livrar-se do problema, neste caso, envolve adicionar o jogo como uma exclusão no programa de proteção do sistema. Embora muitos jogadores tenham recorrido a desabilitar seus programas antivírus, impedir que o aplicativo bloqueie o jogo é o caminho mais seguro a seguir.
A opção Exclusões tem nomes diferentes em diferentes programas antivírus. Talvez seja necessário procurar a opção Exceções, Isenções, Lista de permissões ou Lista segura. Dito isto, você será capaz de identificá-lo facilmente. Se você ainda não sabe o que fazer, pode encontrar um guia simples no site do desenvolvedor do aplicativo.
As etapas abaixo orientarão você no processo de adicionar o jogo como uma exclusão na ferramenta Proteção contra vírus e ameaças do programa Segurança do Windows:
- Abra o aplicativo Configurações tocando na tecla do logotipo do Windows e clicando no ícone de engrenagem no menu Iniciar ou clicando com o botão direito do mouse no botão Iniciar e escolhendo Configurações no menu Acesso rápido. Você também pode pressionar Windows + I para chamar o aplicativo mais rapidamente.
- Depois que a tela inicial das Configurações do Windows aparecer, clique no rótulo Atualização e segurança.
- Quando a interface Update & Security for exibida, navegue até o painel esquerdo e clique em Windows Security.
- Alterne para a área principal (a guia Segurança do Windows) e clique em Proteção contra vírus e ameaças em Áreas de proteção.
- Depois de ver a interface de proteção contra vírus e ameaças, role para baixo e clique em Gerenciar configurações em Configurações de proteção contra vírus e ameaças.
- Depois que a tela Configurações de proteção contra vírus e ameaças for exibida, role para baixo até a seção Exclusões e clique em "Adicionar ou remover exclusões".
- Quando a tela Exclusões abrir, clique no sinal de mais ao lado de Adicionar uma exclusão e escolha a opção Pasta no menu de contexto.
- Depois que a caixa de diálogo Selecionar pasta aparecer, localize a pasta de instalação do Journey to the Savage Planet, clique com o botão esquerdo e clique no botão Selecionar pasta.
- Verifique se o problema de travamento persiste.
Aumente seu arquivo de paginação
Seu arquivo de paginação é uma memória adicional que o Windows cria em seu disco rígido para complementar a memória principal do sistema quando atinge a capacidade máxima. O arquivo de paginação, também conhecido como memória virtual, pode causar problemas se não for grande o suficiente. Portanto, tente aumentá-lo para verificar se o problema desaparece.
Siga os passos abaixo para fazer isso:
- Clique com o botão direito do mouse no botão Iniciar e selecione Explorador de Arquivos no menu Acesso Rápido. Você pode abrir o Explorador de Arquivos mais rapidamente tocando no logotipo do Windows e nas teclas E simultaneamente.
- Depois de ver a janela do Explorador de Arquivos, vá para o painel esquerdo, clique com o botão direito do mouse em Este PC e clique em Propriedades quando o menu de contexto cair.
- Depois que a janela do sistema for exibida, mude para o painel esquerdo e clique em Configurações avançadas do sistema.
- Quando a guia Avançado da janela de diálogo Propriedades do sistema aparecer, vá para Desempenho e clique em Configurações.
- Assim que a caixa de diálogo Opções de desempenho aparecer, alterne para a guia Avançado.
- Vá até a Memória Virtual e clique no botão Alterar.
- Depois de ver a caixa de diálogo Memória Virtual, desmarque a caixa que diz “Gerenciar automaticamente o tamanho dos arquivos de paginação para todas as unidades”.
- Em seguida, clique com o botão esquerdo do mouse no volume que contém o arquivo de paginação e clique no botão de opção "Tamanho personalizado".
- Agora, ajuste os tamanhos inicial e máximo para um valor mais alto. Recomenda-se que o tamanho seja o dobro da capacidade da memória do sistema.
- Clique no botão OK em todas as caixas de diálogo que estão abertas e execute Journey to the Savage Planet para verificar o problema de travamento.
Conclusão
O problema de travamento deve ter desaparecido há muito tempo. Se você tiver outros problemas ou quiser relatar como resolveu o problema com sucesso, use a seção de comentários abaixo.
