Como corrigir IRQL_NOT_DISPATCH_LEVEL (BSOD 0x00000008)
Publicados: 2020-10-22Uma tela azul da morte (BSOD) é o pior pesadelo de usuários casuais e experientes do Microsoft Windows. As telas azuis essencialmente tornam o sistema inutilizável e até mesmo negam o acesso à área de trabalho para fins de solução de problemas. Existem dezenas de erros do Windows que podem resultar em um BSOD. Você pode encontrar facilmente guias de ajuda sobre a maioria dos mais comuns na internet.
No entanto, o erro IRQL_NOT_DISPATCH_LEVEL é uma chaleira de peixe diferente. Esse erro também é conhecido como erro BSOD ou STOP 0x00000008. Este erro raramente aparece, e é por isso que é relativamente desconhecido para a comunidade de correção de bugs.
Recentemente, alguns usuários do Windows reclamaram de obter esse erro, especialmente no Windows 10. Esse erro também pode afetar os usuários do Windows 8.1 e 7 porque é um problema relacionado ao hardware.
Se sua busca online por uma maneira de resolver esse erro trouxe você até aqui, você não ficará desapontado. Este guia contém várias soluções que podem ajudá-lo a eliminar a tela azul e recuperar o controle do seu PC.
O que significa IRQL_NOT_DISPATCH_LEVEL?
Normalmente, cada erro STOP tem um nome de código de erro. Nesse caso, o erro STOP 0x00000008 tem a seguinte descrição de relatório de bug: IRQL_NOT_DISPATCH_LEVEL . O erro STOP 0x00000008 geralmente é abreviado para STOP 0x8, e é isso que usaremos daqui para frente.
Mas qual é o significado preciso da mensagem de erro IRQL_NOT_DISPATCH_LEVEL? Como o erro é tão infrequente, há relativamente pouca informação disponível no domínio público no momento. É projetado que mais estarão disponíveis quanto mais tempo os técnicos de bugs tiverem para lidar com esse erro.
O que se sabe é que IRQL_NOT_DISPATCH_LEVEL está relacionado a problemas de hardware no sistema. Isso não é surpreendente: todos os erros STOP geralmente são causados por problemas de hardware ou driver. A mensagem STOP 0x8 indica que seu PC encontrou um erro fatal durante o tempo de execução.
O que é o erro de tela azul 0x00000008 no Windows 10?
STOP 0x8 é um erro raro em computadores que executam o Windows. Isso significa que problemas de hardware ou software forçaram o computador a sofrer um desligamento fatal. Um erro Stop basicamente impede que o sistema funcione. Ele literalmente faz o PC parar o que está fazendo e sofrer um colapso fatal.
Se o seu PC de repente se desligar e reiniciar em uma tela azul com a mensagem IRQL_NOT_DISPATCH_LEVEL, significa que ocorreu o erro STOP 0x8. Você pode obter esse bug se houver um problema com o NT File System (NTFS). Os usuários que encontrarem o erro receberão esta mensagem na tela azul:
Um problema com seu computador foi detectado e o Windows foi desligado para evitar danos ao seu computador
IRQL_NOT_DISPATCH_LEVEL, código de erro 0x00000008.
Esta não é a única mensagem associada ao erro 0x8 BSOD. Outros usuários relataram receber essa mensagem de erro muito mais longa em suas telas azuis:
IRQL_NOT_DISPATCH_LEVEL
Se esta for a primeira vez que você vê essa tela de erro, reinicie o computador. Se esta tela aparecer novamente, siga estas etapas:
Verifique se qualquer novo hardware ou software está instalado corretamente. Se esta for uma nova instalação, peça ao fabricante do hardware ou software quaisquer atualizações do Windows que você possa precisar.
Se os problemas persistirem, desative ou remova qualquer hardware recém-instalado. Desative as opções de memória do BIOS, como cache ou sombreamento. Se você precisar usar o Modo de segurança para desabilitar ou remover componentes, reinicie o computador, pressione F8 para selecionar Opções avançadas de inicialização e selecione Modo de segurança.
….
Basta dizer que a última mensagem de erro nos dá várias ideias do que fazer quando o BSOD aparece do nada. Explicaremos esses e vários outros métodos de lidar com o erro BSOD 0x8 na próxima seção.
Como resolver o erro IRQL_NOT_DISPATCH_LEVEL
Quando uma tela azul aparece em seu sistema, é um grande inconveniente. Às vezes, você pode inicializar na área de trabalho a partir de uma tela azul, o que é ótimo. Outras vezes, mesmo se você fizer isso, o PC será reinicializado aleatoriamente no BSOD após alguns minutos. Isso acontece com o erro 0x00000008 e é muito chato.
Se você seguir as etapas das soluções abaixo, terá uma boa chance de resolver esse erro definitivamente.
Observação: o uso de algumas das correções neste guia requer que você consiga acessar a área de trabalho. Se o seu PC permanecer travado no BSOD mesmo após várias reinicializações, você poderá tentar acessar a área de trabalho através do Modo de Segurança.
Existem duas maneiras principais de inicializar no modo de segurança a partir de um PC travado em uma tela azul: pela tela Opções avançadas e pela mídia de instalação.
Inicialize no modo de segurança com opções avançadas
Esse método envolve iniciar seu PC algumas vezes até que o Windows inicialize no ambiente de reparo automático. Aqui estão os passos:
- Se o seu PC estiver travado na tela azul, pressione e segure o botão liga / desliga para desligá-lo.
- Pressione o botão de energia para ligar o PC. Quando ele reiniciar na tela azul, mantenha pressionado o botão liga / desliga para desligá-lo novamente. Repita as etapas até ver a mensagem “Iniciando reparo automático”.
- O Windows inicializará na tela “Escolha uma opção”.
- Navegue até Solução de problemas > Opções avançadas > Configurações de inicialização e clique em Reiniciar.
- Na tela de configurações de inicialização, você tem a opção de pressionar 4 para ativar o modo de segurança ou 5 para ativar o modo de segurança com rede. Você deve ir com 5.
Inicialize no modo de segurança com mídia de recuperação
Se o Windows não puder inicializar no ambiente de recuperação com o método acima, você poderá usar a mídia de instalação inicializável para obter o mesmo resultado. Veja como:
- Para criar mídia inicializável do Windows 10, baixe o arquivo ISO do Windows 10 na página de download do Microsoft Windows. Recomendamos que você baixe a mesma versão do Windows instalada em seu PC. No entanto, se uma versão mais recente estiver disponível, você poderá usá-la.
- Use a ferramenta de criação do Windows Media ou software de terceiros como o Rufus para criar uma unidade USB inicializável com o ISO baixado.
- Conecte a unidade flash USB ao seu computador e inicialize a partir dele. Pode ser necessário entrar no BIOS e selecionar a unidade USB como o primeiro dispositivo de inicialização.
- Depois de inicializar com a unidade USB, você chegará à tela de instalação do Windows. Clique no link "Reparar seu computador" no canto inferior esquerdo. O PC será reiniciado na Recuperação do Windows.
- Navegue até Solução de problemas > Opções avançadas > Configurações de inicialização e clique em Reiniciar.
- Na tela de configurações de inicialização, você tem a opção de pressionar 4 para ativar o modo de segurança ou 5 para ativar o modo de segurança com rede. Você deve ir com 5.
Agora que você sabe como inicializar no modo de segurança quando um BSOD torna a inicialização na área de trabalho impossível, você está pronto para utilizar as correções para o erro IRQL_NOT_DISPATCH_LEVEL.
Correção 1: execute o solucionador de problemas BSOD online
Esse método é adequado para usuários do Windows 10 que podem inicializar no modo de segurança com rede ou que ainda podem inicializar no Windows após receber o erro.
A Microsoft tem um solucionador de problemas de tela azul online para orientar iniciantes e usuários casuais que podem não querer lidar com o bug sozinhos. Ele oferece um processo passo a passo simples para identificar o que aconteceu e selecionar uma solução.
Veja como usar o solucionador de problemas BSOD online da Microsoft:
- Abra um navegador e visite esta página para começar.
- Você deve responder corretamente à seguinte pergunta: “Quando você recebeu o erro de tela azul?”
Durante a atualização para o Windows 10. Escolher essa opção fará com que o solucionador de problemas recomende voltar para a versão anterior do Windows.
Depois que uma atualização foi instalada. Escolher essa opção fará com que o solucionador de problemas recomende que você remova as atualizações instaladas recentemente.
Enquanto estiver usando meu dispositivo. Se você escolher esta opção, o solucionador de problemas recomendará que você desinstale software de terceiros, reverta, desinstale ou desative drivers e desconecte periféricos de PC não essenciais.
Observação: se você puder acessar a área de trabalho em um PC executando o Windows 10 < versão 1809, também poderá usar o Solucionador de problemas de tela azul integrado para corrigir o erro:
- Navegue até Configurações > Atualização e segurança > Solucionar problemas.
- No painel direito, clique em Tela Azul e clique em “Executar a solução de problemas”.
Espero que este método funcione para você.
Correção 2: Desconecte os dispositivos conectados
Se estiver usando um laptop, alguns dispositivos externos podem estar conectados. Podem ser alto-falantes, mouse, teclado, fones de ouvido, controladores de jogos, impressoras, etc.
A verdade é que o erro IRQL_NOT_DISPATCH_LEVEL pode ser causado por um mau funcionamento em um ou mais dispositivos externos. O driver de um dispositivo pode funcionar mal e fazer o sistema descarrilar completamente. A remoção de dispositivos externos nega a necessidade de seus respectivos drivers.
Tente desconectar todos os dispositivos conectados (e desligar aqueles conectados via Bluetooth ou Wi-Fi) e veja o que acontece. Depois de desconectar todos os dispositivos não essenciais, reinicie o computador e verifique se ele inicializa normalmente.
Se o problema for resolvido, talvez seja necessário atualizar o driver do dispositivo externo para continuar usando-o com segurança com o PC.
Correção 3: escaneie o disco rígido com CHKDSK
Check Disk é um utilitário do Windows que verifica o armazenamento interno principal e o sistema de arquivos. É uma ferramenta útil para resolver erros que vão desde corrupção de arquivos até telas azuis. Esse utilitário pode ser executado sozinho e detectar clusters defeituosos, setores perdidos, erros do sistema de arquivos e outros problemas do armazenamento interno em um computador.
Se você puder acessar brevemente sua área de trabalho entre episódios de desligamentos aleatórios causados pelo BSOD 0x8, poderá fazer uma varredura rapidamente com o utilitário CHKDSK :
- Na área de trabalho, clique no ícone do Explorador de Arquivos na barra de tarefas ou pressione a tecla Win+E para abrir o Explorador de Arquivos.
- Clique em Este PC na coluna inferior do painel esquerdo.
- Você deve ver suas unidades no painel central. Clique com o botão direito do mouse no armazenamento interno principal e selecione Propriedades.
- Clique na guia Ferramentas.
- No grupo "Verificação de erros", clique no botão Verificar agora.
- Quando a caixa de diálogo CHKDSK aparecer, escolha uma ou ambas as opções e clique em Digitalizar:
- Corrigir erros do sistema de arquivos automaticamente
- Procure e tente recuperar setores defeituosos
Observação: no Windows 10, o botão Verificar agora foi substituído pelo botão Verificar e as duas opções da caixa de diálogo por uma única opção “Digitalizar unidade”.
Se você estiver preso na tela azul e não conseguir reiniciar no Windows e o Modo de Segurança não funcionar, você ainda poderá executar a verificação do CHKDSK usando o Prompt de Comando da Recuperação do Windows:
- Na tela "Escolha uma opção", navegue até Solução de problemas > Opções avançadas > Prompt de comando.
- Na janela cmd, digite o seguinte comando e pressione Enter:
chkdsk c: /f /r
Com este comando, o utilitário Check Disk verificará se há erros no disco rígido e tentará reparar setores defeituosos e corrigir arquivos corrompidos.
Se o CHKDSK não encontrar nenhum erro ou se a verificação não resolver o problema, tente a próxima correção.
Correção 4: identifique e remova arquivos indesejados com a limpeza de disco
Sabe-se que um disco rígido sobrecarregado causa o erro IRQL_NOT_DISPATCH_LEVEL no Windows 10 e em outras versões do sistema operacional. Se o seu disco rígido estiver até 80% cheio, fazer uma limpeza de primavera pode ajudar a resolver o problema. Também pode impedir que o erro aconteça novamente.
No entanto, esse método só é útil se você puder acessar a área de trabalho normalmente ou pelo modo de segurança. Ainda assim, depois de resolver o problema por outros meios, você pode reduzir a quantidade de dados em seu disco rígido para que haja menos chances de recorrência.

Primeiro, verifique quanto espaço resta no disco rígido. Abra o Explorador de Arquivos, clique em Este PC e verifique a quantidade de espaço restante em seu disco rígido. Se estiver quase cheio, tente liberar algum espaço.
Aqui estão algumas maneiras de diminuir a quantidade de dados em seu armazenamento principal:
Excluir aplicativos pré-instalados indesejados e aplicativos de terceiros não utilizados
- No Windows 10, clique no menu Iniciar e selecione Configurações.
- Navegue até Sistema > Aplicativos e recursos.
- No painel central à direita, selecione o aplicativo que deseja desinstalar e clique em Desinstalar.
- Repita a Etapa 3 para todos os aplicativos de usuário e pré-instalados indesejados.
Alguns aplicativos instalados pelo usuário não aparecerão aqui. Você precisa ir ao Painel de Controle para desinstalá-los.
- Digite “cmd” no menu Iniciar e pressione Enter.
- Selecione Categoria nas opções “Exibir por” no canto superior direito da janela do Painel de controle.
- Clique no link “Desinstalar um programa” em Programas.
- Na próxima tela, clique com o botão direito do mouse no aplicativo que deseja remover e selecione Desinstalar. Siga as instruções na tela para remover o programa.
- Repita a Etapa 8 para cada aplicativo e programa indesejado.
Use o Storage Sense para identificar arquivos indesejados e removê-los
O Storage Sense identifica e agrupa os arquivos que acha que talvez não sejam mais necessários e exibe quanto espaço eles ocupam. Você pode usar o utilitário bacana do Windows 10 para remover rapidamente arquivos temporários:
- Pressione a tecla Windows e selecione Configurações.
- Navegue até Sistema > Armazenamento e selecione sua unidade principal para ver o que está ocupando tanto espaço.
- Examine os itens para ver onde você pode liberar espaço no disco rígido. Clique em um item para revelar uma opção para excluir arquivos associados.
- Quando terminar, feche a janela Configurações.
Use a Limpeza de disco para excluir todos os tipos de arquivos inúteis
O utilitário Limpeza de disco no Windows encontra todos os tipos de arquivos indesejados e os reúne em uma janela para facilitar a seleção e exclusão. Você pode usar o utilitário para remover rapidamente diferentes tipos de arquivos desnecessários, incluindo o seguinte:
Arquivos de programa baixados
Arquivos temporários de Internet
Páginas da web off-line
Lixeira de reciclagem
Arquivos temporários
Arquivos de otimização de entrega
Cache de sombras DirectX
Miniaturas
Limpeza do Windows Update
Arquivos de relatório de erros do Windows
Arquivos convertidos temporários do Zune
Veja como usar a Limpeza de disco:
- Execute a pesquisa e digite “Limpeza de disco”. Clique em Entrar.
- Na janela Limpeza de disco — Seleção de unidade, selecione sua unidade e clique em OK. Se você tiver várias unidades, poderá selecionar apenas uma de cada vez.
- Em “Arquivos para excluir”, marque as caixas ao lado dos itens cujos arquivos associados você deseja se livrar. Selecione qualquer item para ver uma breve descrição. Se você deseja visualizar os arquivos individuais vinculados a um arquivo, selecione o arquivo e clique no botão Visualizar Arquivos.
- Depois de fazer suas seleções, clique em “Limpar arquivos do sistema” para continuar.
- Quando o prompt de confirmação aparecer, clique em Excluir arquivos.

Resolva problemas do PC com o Auslogics BoostSpeed
Além de limpar e otimizar seu PC, BoostSpeed protege a privacidade, diagnostica problemas de hardware, oferece dicas para aumentar a velocidade e fornece mais de 20 ferramentas para cobrir a maioria das necessidades de manutenção e serviço do PC.
Se você deseja liberar espaço no disco rígido mais rapidamente e com mais opções, tente uma ferramenta de limpeza de disco de terceiros verificada, como o Auslogics BoostSpeed.
Claro, você também pode tomar a iniciativa de excluir arquivos grandes do usuário, como arquivos de mídia, galerias de fotos e arquivos de álbuns que você não precisa. Não se esqueça também de limpar a Lixeira periodicamente.
Se você combinar esses métodos, terá a certeza de reduzir a quantidade de espaço usado em seu disco rígido a um nível respeitável. Isso pode ajudá-lo a resolver erros como o BSOD 0x8.
Correção 5: atualize o Windows
Se você puder acessar o aplicativo Configurações durante os períodos entre desligamentos irritantes do BSOD devido ao erro 0x8, verifique e instale as atualizações do Windows disponíveis. A Microsoft é conhecida por lançar patches e correções de bugs que ajudam a resolver alguns problemas.
Aqui está o que você deveria fazer:
- Abrir configurações.
- Navegue até Atualização e segurança > Windows Update.
- Clique no botão “Verificar atualizações”. Se as atualizações já estiverem disponíveis, basta clicar no botão Download ao lado de cada atualização.
- Instale todas as atualizações imediatamente e reinicie a máquina.
Se isso não ajudar com seu problema de BSOD, você provavelmente terá mais sorte com a próxima correção.
Correção 6: Atualizar drivers de dispositivo
A Microsoft fixa a porcentagem de erros de tela azul devido a drivers de terceiros em 70. Isso significa que a cada sete em cada 10 vezes quando seu PC reinicializa aleatoriamente em uma tela azul com ou sem um código de erro, um driver de terceiros com defeito é o causa do problema.
Se vários dispositivos externos estiverem conectados simultaneamente ao seu PC, um driver para um deles pode funcionar mal, levando ao erro IRQL_NOT_DISPATCH_LEVEL. Também é possível que os drivers de dispositivo entrem em conflito quando estiverem em uso ao mesmo tempo, fazendo com que o sistema seja desligado.
Além disso, drivers incompatíveis certamente levarão a erros mais cedo ou mais tarde. E também drivers desatualizados que são menos otimizados para o sistema operacional atual.
A solução para esses tipos de problemas é atualizar todos os seus drivers. Isso é melhor do que atualizar um único driver porque esse erro não especifica qual driver de hardware específico é o culpado.
Se você tiver tempo e resistência para atualizar manualmente seus drivers principais, poderá usar o Gerenciador de dispositivos no modo normal ou no modo de segurança com rede:
- Clique com o botão direito do mouse no menu Iniciar e selecione Gerenciador de dispositivos. Você encontrará todos os componentes do seu PC e seus drivers lá.
- Clique duas vezes em um item para revelar os dispositivos associados.
- Clique com o botão direito do mouse em um dispositivo e selecione Atualizar driver.
- Na próxima janela, escolha a opção “Pesquisar automaticamente por software de driver atualizado”.
Você fez sua parte. O Windows fará o seu. Ele procurará e instalará o driver mais recente para o dispositivo - se puder encontrar um.
Repita as etapas para cada peça de hardware listada no Gerenciador de dispositivos. Não precisamos dizer que fazer isso é uma tarefa difícil, para não mencionar ineficiente e desnecessário: há uma maneira muito melhor.
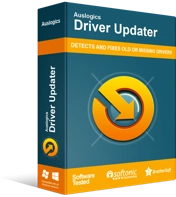
Resolver problemas do PC com o Driver Updater
O desempenho instável do PC geralmente é causado por drivers desatualizados ou corrompidos. O Auslogics Driver Updater diagnostica problemas de driver e permite que você atualize drivers antigos de uma só vez ou um de cada vez para que seu PC funcione melhor
Essa maneira muito melhor é usar um atualizador de driver certificado de terceiros, como o Auslogics Driver Updater.
A verificação do Auslogics Driver Updater destacará quaisquer drivers incompatíveis, ausentes, defeituosos ou desatualizados que precisem de atualização. Com uma licença premium, você pode simplesmente clicar no botão “Atualizar tudo” para instalar todas as atualizações disponíveis para todos os seus drivers imediatamente.
Aqui está como usar o Auslogics Driver Updater:
- Visite a página de download do Auslogics Driver Updater.
- Clique no arquivo de configuração baixado, escolha suas preferências e clique no botão Instalar.
- Quando a instalação estiver concluída, clique no botão para iniciar uma verificação.
- O software mostrará seus drivers de dispositivo (incluindo drivers para dispositivos conectados) e aqueles que precisam ser atualizados.
- Clique no botão Atualizar ao lado de um driver de dispositivo para atualizá-lo ou clique no botão “Atualizar tudo” para instalar atualizações para todos os drivers de dispositivo obsoletos.
Reinicie seu sistema quando o processo estiver concluído e você poderá usar seu PC normalmente.
A vantagem óbvia deste método é que ele economiza tempo precioso. Além disso, você não sabe quando outro desligamento aleatório do BSOD pode aparecer para interrompê-lo. Portanto, é preferível um método que atualize tudo o mais rápido possível.
Correção 7: desative a reinicialização automática
Alguns usuários alegaram que desabilitar a reinicialização automática os ajudou a resolver o BSOD IRQL_NOT_DISPATCH_LEVEL. Você também pode experimentar:
- Pressione a tecla Windows e digite “painel de controle”. Pressione Enter quando o aplicativo aparecer.
- Escolha ícones pequenos ou grandes em “Visualizar por”.
- Navegue até Sistema > Configurações avançadas do sistema.
- Na caixa de diálogo Propriedades do sistema, alterne para a guia Avançado.
- Na seção Inicialização e Recuperação, clique em Configurações.
- Na nova caixa de diálogo pop-up, role para baixo até a seção Falha do sistema e desmarque a caixa de seleção "Reiniciar automaticamente".
- Clique em OK e feche todas as janelas.
Correção 8: use um ponto de restauração do sistema
Se você se lembrar em que ponto o erro IRQL_NOT_DISPATCH_LEVEL começou a aparecer, você está com sorte - desde que já tenha um ponto de restauração do sistema criado. Se nenhuma das soluções até agora funcionou para você, você pode simplesmente retornar seu computador ao estado em que estava antes do erro começar a acontecer. Aqui estão as instruções a seguir:
- Mantenha pressionada a tecla Windows e pressione R.
- Digite “rstrui” na caixa Executar e clique em OK.
- Quando a caixa de diálogo Restauração do sistema aparecer, clique em “Escolher um ponto de restauração diferente” (se essa opção estiver disponível) e clique em Avançar. Caso contrário, clique em “Restauração recomendada” e clique em Avançar.
Nota : Escolha apenas “Restauração recomendada” se o ponto de restauração escolhido pelo Windows for anterior ao erro que você está enfrentando no seu PC.
- Na próxima janela, marque a caixa de seleção “Mostrar mais pontos de restauração”.
- Escolha um ponto de restauração criado antes do erro começar a acontecer e clique em Avançar.
- Clique em Concluir para iniciar a restauração do sistema.
Se o erro 0x8 estiver relacionado a problemas de driver e você escolher o ponto de restauração correto, essa correção quase certamente resolverá seu problema. Pode ser necessário reinstalar alguns drivers e alguns programas após a conclusão da reversão.
Correção 9: reinstale o sistema operacional
Esta é a solução de último recurso para corrigir o erro 0x00000008. Se nada mais funcionar, talvez seja necessário fazer uma instalação limpa do Windows 10 usando uma unidade USB inicializável com a versão mais recente do Windows 10.
Você também pode tentar uma redefinição de fábrica ou atualização do PC se essas opções estiverem disponíveis na Recuperação do Windows.
Esperamos que essas soluções tenham explicado como remover o BSOD 0x00000008. Você pode conferir os guias de ajuda sobre erros BSOD relacionados para correções adicionais.
