Corrigir o iPhone não detectado no Windows 10
Publicados: 2022-05-30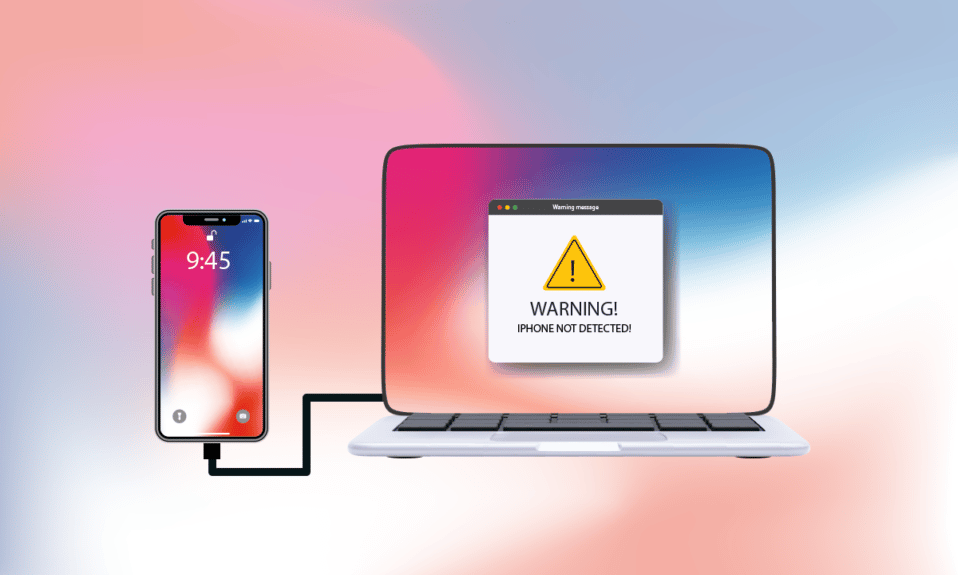
Você está lutando para conectar seu iPhone ao PC com Windows 10? Pode ser muito ruim e pode frustrá-lo ao máximo. Às vezes, você experimentará esse tipo de problema estranho com seu iPhone, que desafia a conexão com o Windows 10. E quando isso acontece, mesmo que ambos os dispositivos estejam conectados fisicamente, seu sistema operacional não consegue detectá-lo. Agora, esta questão levanta muitos problemas. Ele impede você de transferir os dados, não permite que seu telefone carregue, etc. Este problema do iPhone não aparecer no Windows 10 pode ser causado pelo seu PC ou iPhone por vários motivos. Se você estiver enfrentando o mesmo problema, aqui está o guia completo sobre como corrigir o iPhone não detectado no Windows 10.
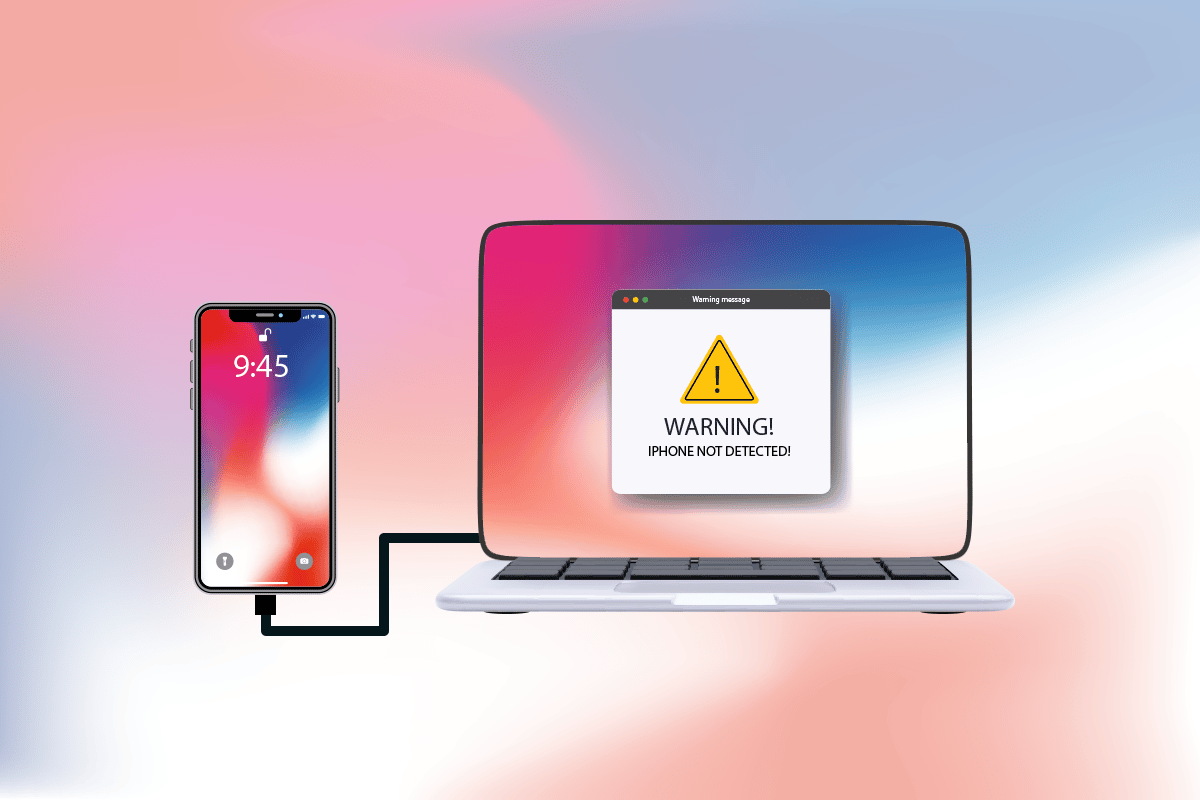
Conteúdo
- Como corrigir o iPhone não detectado no Windows 10
- Método 1: etapas básicas de solução de problemas
- Método 2: Ative a opção Confiar neste computador
- Método 3: Desative a VPN no iPhone
- Método 4: Defina a inicialização dos serviços da Apple para o modo automático
- Método 5: Atualize o driver USB do iPhone
- Método 6: Atualize o aplicativo iTunes
- Método 7: Atualizar o Windows
- Método 8: atualizar o iOS
- Método 9: Reinstale o aplicativo iTunes
- Método 10: Entre em contato com o suporte do iPhone
Como corrigir o iPhone não detectado no Windows 10
Quando seu PC não reconhece seu iPhone ou qualquer um dos seus dispositivos iOS, isso não significa necessariamente que um erro crucial está causando isso. No entanto, ainda é cedo para decidir sobre isso. No entanto, confira os motivos listados abaixo para entender as causas antes de experimentar as seguintes soluções para encontrar uma possível correção.
- Uma versão desatualizada do sistema operacional Windows, driver ou iTunes pode criar problemas de compatibilidade.
- Presença de hardware defeituoso em seu PC ou dispositivos Apple. Às vezes , o cabo USB também assume a responsabilidade.
- Presença VPN ativa no seu telefone Apple.
- Se o seu iPhone não habilitar a opção de confiança , pode ser o motivo real por trás do problema.
Agora, siga os métodos listados abaixo para obter a correção para o seu iPhone não detectado no problema do Windows 10.
Método 1: etapas básicas de solução de problemas
Você deve tentar as etapas básicas de reinicialização, conforme mencionado abaixo, no seu PC e iPhone antes de entrar em métodos mais complexos.
- Reinicie seu PC: A primeira etapa básica de solução de problemas para qualquer erro do Windows é reiniciar o PC. É porque usar seu sistema por longas horas sem reinicializar causa problemas de RAM, lentidão, erros de conectividade com a Internet e problemas de desempenho. Se algum desses fatores estiver por trás do iPhone não aparecer no problema do Windows 10, basta reiniciar o PC para resolver o erro.
- Reinicie seu iPhone: Reiniciar seu telefone sempre ajuda a corrigir qualquer problema técnico. Esse método é proeminente, pois atualiza seu telefone completamente e limpa a memória cache e os arquivos temporários. Assim, esta etapa é obrigatória.
- Solucionar problemas de conexão de hardware: Outra maneira significativa de corrigir qualquer erro de conectividade é remover e reconectar as conexões. Você pode estar muito bem ciente de que a chave por trás do funcionamento de qualquer dispositivo de hardware é a conexão adequada. Nesse caso, é obrigatório verificar se todos os dispositivos de hardware relevantes, como a porta do PC e o cabo USB, estão conectados corretamente ao seu sistema. Às vezes, hardware defeituoso também pode causar problemas. Portanto, certifique-se de verificar e corrigir os componentes de hardware defeituosos. Caso contrário, substitua-os completamente.
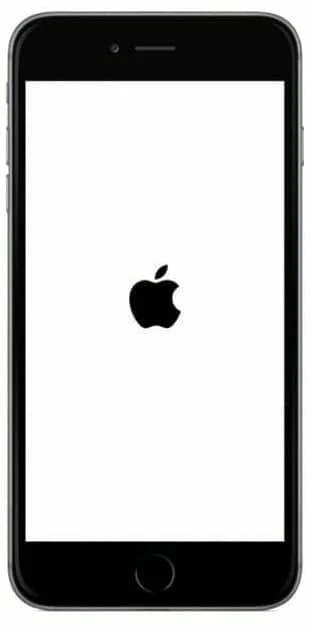
Leia também : Como posso ver onde meu ID Apple está sendo usado?
Método 2: Ative a opção Confiar neste computador
A confiança é a base de qualquer coisa, da vida real aos produtos digitais. Da mesma forma, a compatibilidade mútua é o principal atributo de quaisquer dois dispositivos conectados via cabos. Os produtos da Apple oferecem ótimos recursos de segurança, o que é um fato conhecido. Para ignorá-lo, você precisa habilitar a confiança entre o seu PC Windows e o dispositivo de telefone iOS. Aqui está como fazê-lo.
Opção I: do pop-up de conexão
1. Desconecte o dispositivo Apple do PC e aguarde um minuto.
2. Reconecte o iPhone ao seu PC.
3. Toque na opção Confiar em Confiar neste computador? pop-up na tela.
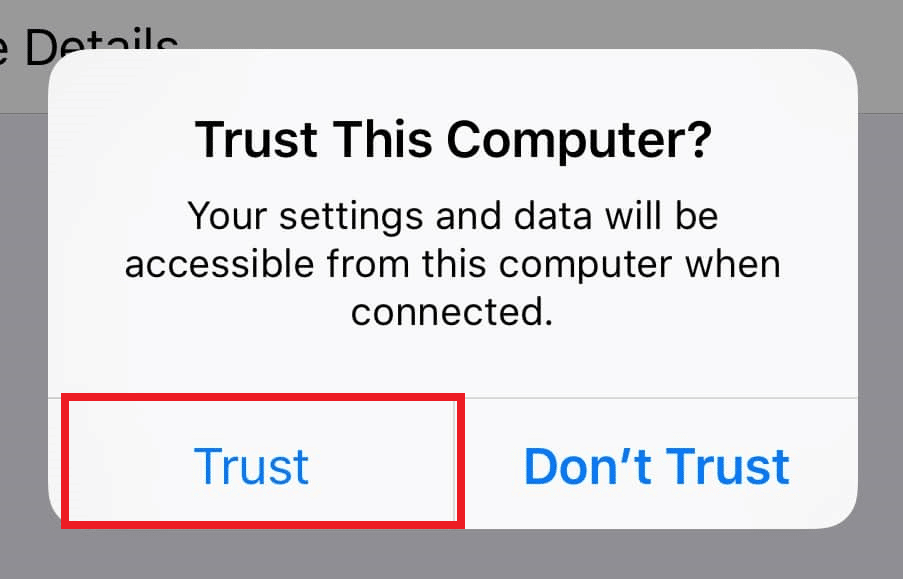
4. Agora, automaticamente, a confiança é criada entre o iPhone e o PC e a conexão é configurada com sucesso.
Opção II: do aplicativo de configurações
Se você não vir a opção Confiar neste computador? notificação pop-up, você pode ter tocado na opção Don't Trust anteriormente ao tentar se conectar com o mesmo PC. Nesse caso, você precisa redefinir as configurações desse recurso. Para alterar essa configuração, siga as etapas abaixo.
1. Abra o aplicativo Configurações no seu iPhone.

2. Role para baixo e toque na opção Geral da lista.

3. Em seguida, role para baixo e toque em Transferir ou Redefinir iPhone .
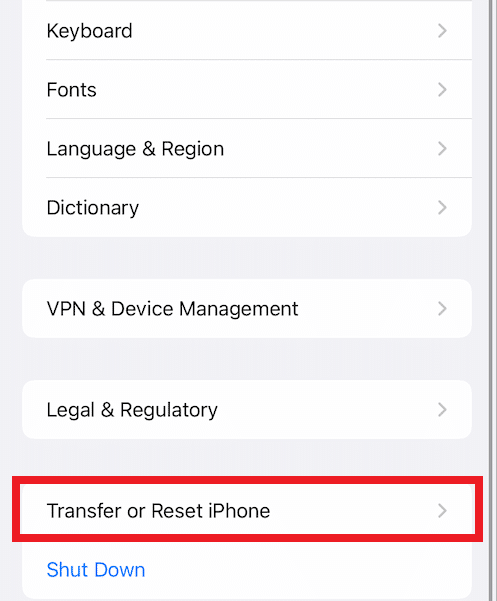
4. Agora, toque na opção Redefinir na parte inferior.
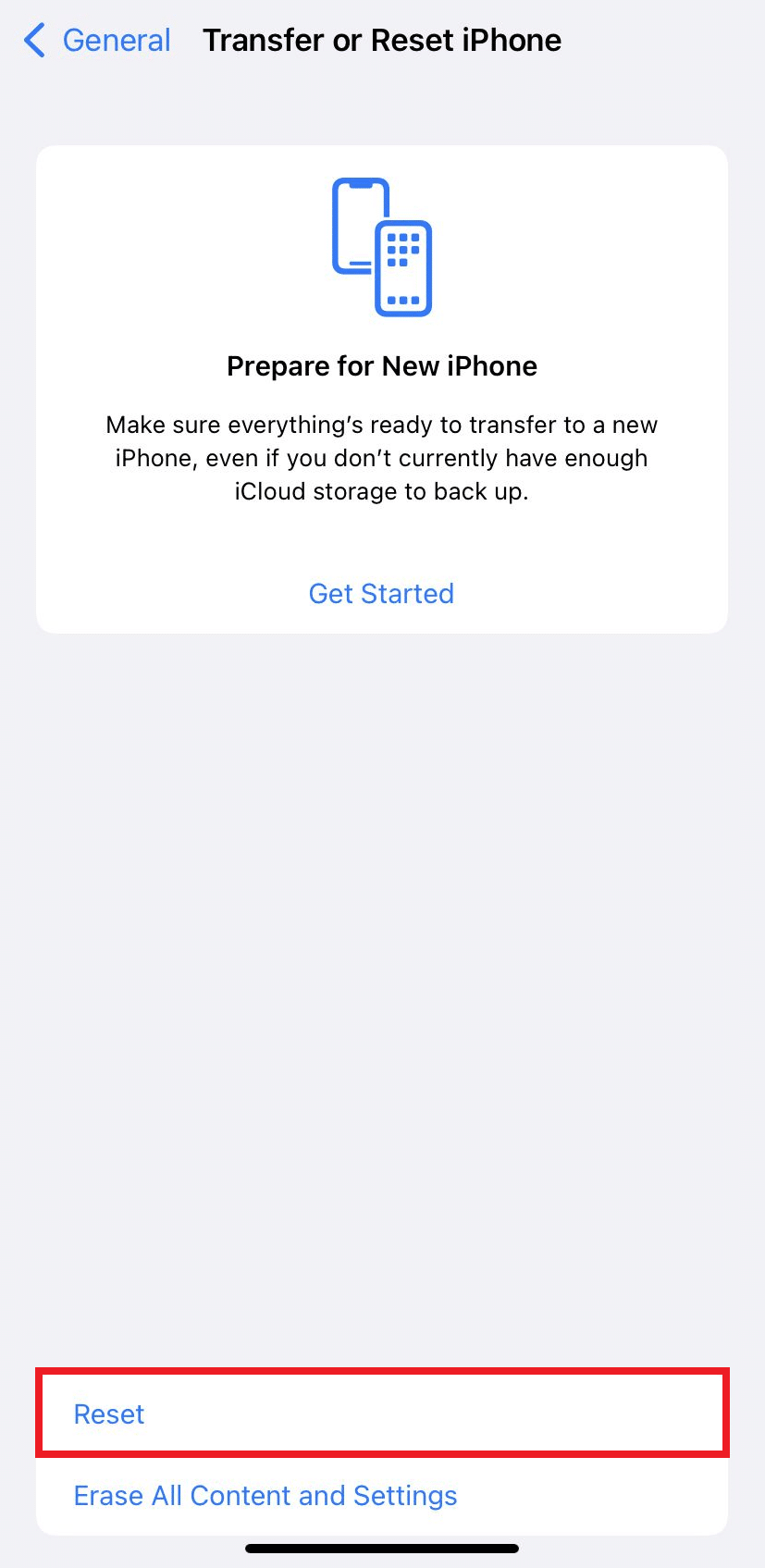
5. Aqui, toque na opção Redefinir local e privacidade . Toque nele novamente para o pop-up de confirmação.
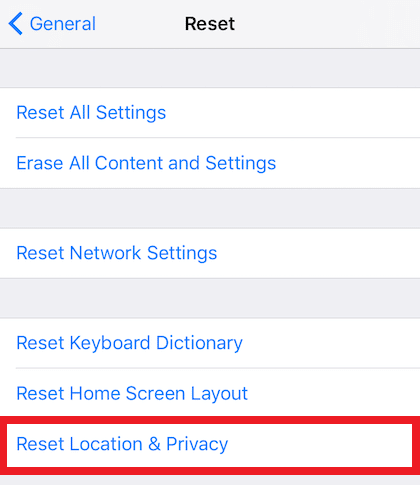
6. Uma vez feito, digite o número do código do seu iPhone e siga as instruções exibidas.
7. Após este processo de redefinição, reinicie seu iPhone e PC
8. Agora, conecte o PC e o iPhone um ao outro. Se a conexão for bem-sucedida, toque na opção Confiar na opção Confiar neste computador? Aparecer.
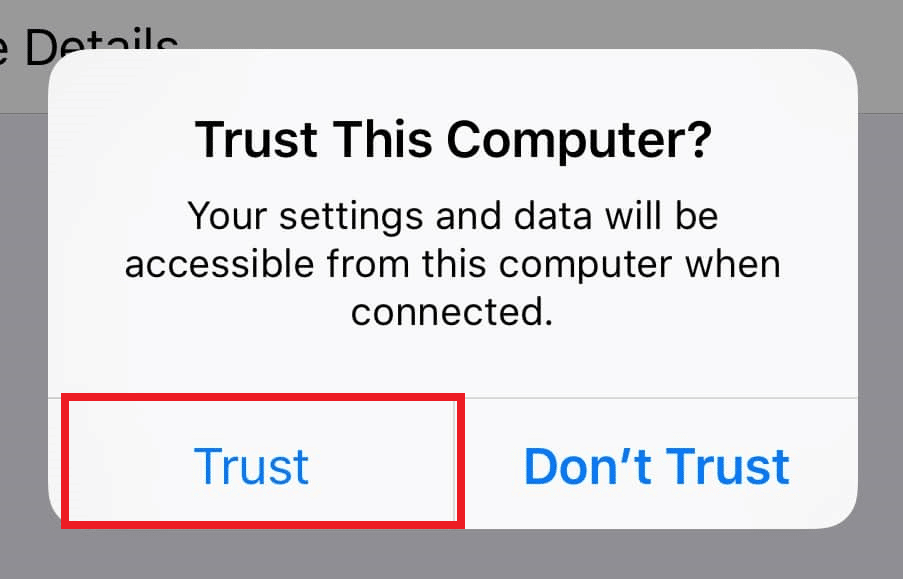
Método 3: Desative a VPN no iPhone
Se você tiver uma VPN no seu iPhone, convém desativá-la, pois pode ser o motivo pelo qual o iPhone não aparece no problema do Windows 10. Normalmente, uma rede VPN é usada para criar uma conexão anônima e segura na internet. Confira nosso guia sobre o que é VPN e como funciona para saber mais sobre isso. Mas a VPN habilitada oculta o iPhone do seu PC e a conexão parece malsucedida. Assim, é vital desativar a VPN do seu iPhone. Siga as próximas etapas para desativar a VPN no iPhone.
1. Abra o aplicativo Configurações no seu iPhone.

2. Role para baixo e toque na opção Geral da lista.

3. Toque na opção VPN & Device Management .
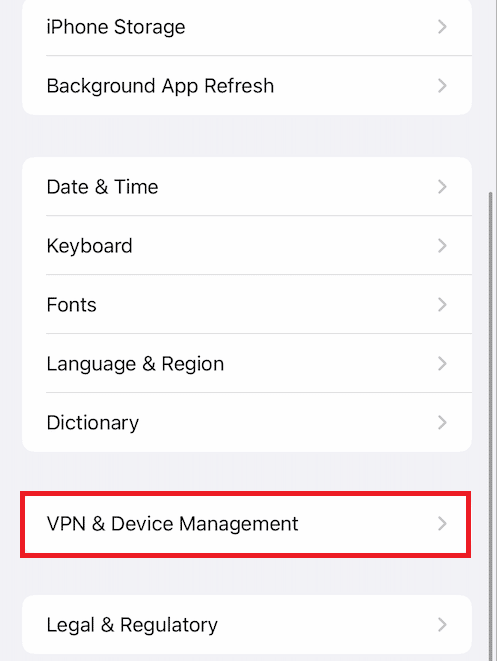
4. Toque na opção VPN no menu VPN & Device Management .
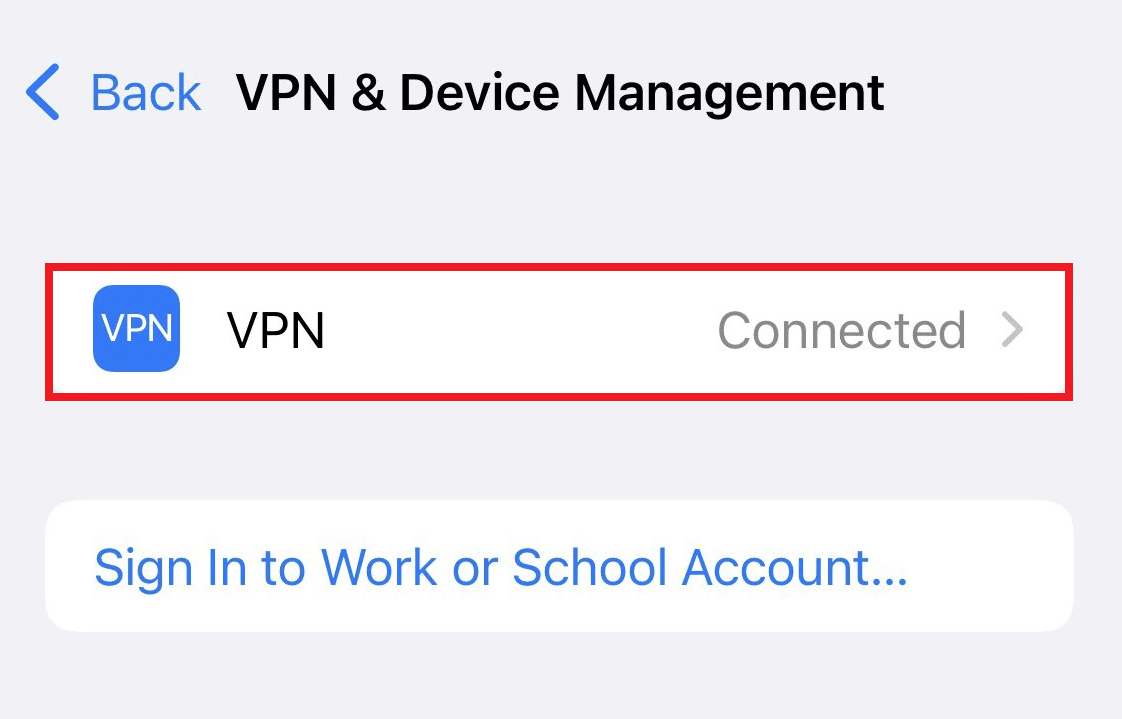
5. Desative o controle deslizante Status na seção VPN PESSOAL para desativar a conexão VPN no seu iPhone.
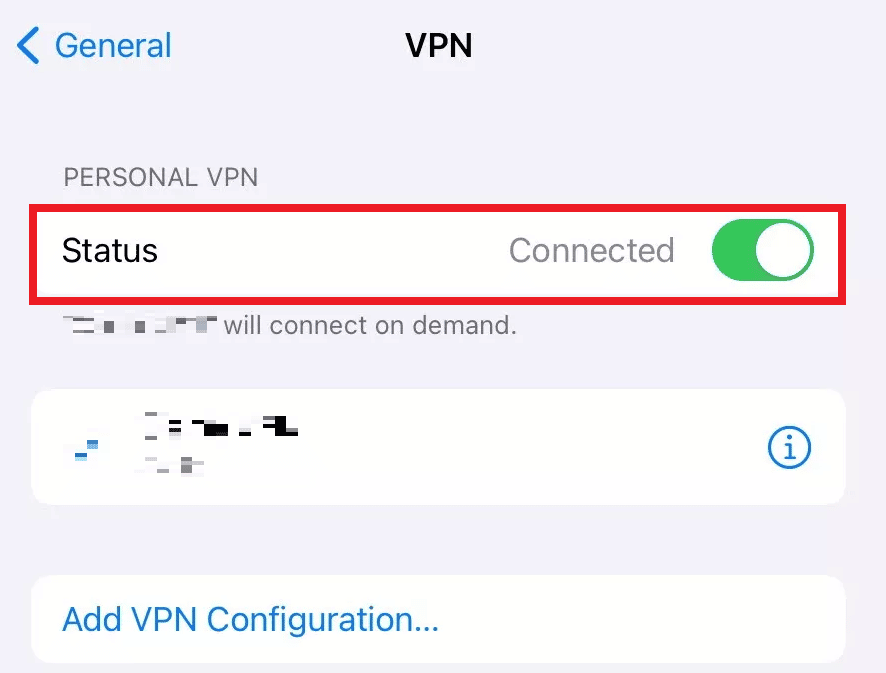
Leia também : Como desativar o Find My iPhone sem senha
Método 4: Defina a inicialização dos serviços da Apple para o modo automático
Também é possível que você tenha esquecido de executar os serviços da Apple no seu PC com Windows. Se for esse o caso, você não pode emparelhar seu PC e iPhone entre si, fazendo com que o iPhone não apareça no problema do Windows 10. Para garantir que esse processo esteja em execução, leia e siga as etapas mencionadas abaixo.
1. Pressione as teclas Windows + R juntas no teclado para iniciar a caixa de diálogo Executar .

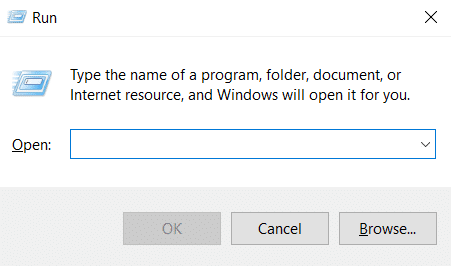
2. Digite services.msc na caixa de diálogo Executar e pressione a tecla Enter .
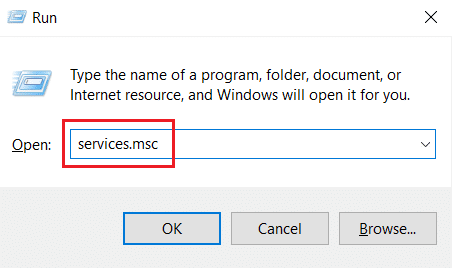
3. Na janela Serviços , localize e clique duas vezes na opção Apple Mobile Device Service .
4. Na janela pop-up Propriedades , clique na guia Geral .
5. Aqui, defina o tipo de inicialização como Automático no menu suspenso e clique na opção Iniciar em Status do serviço para executá-lo.
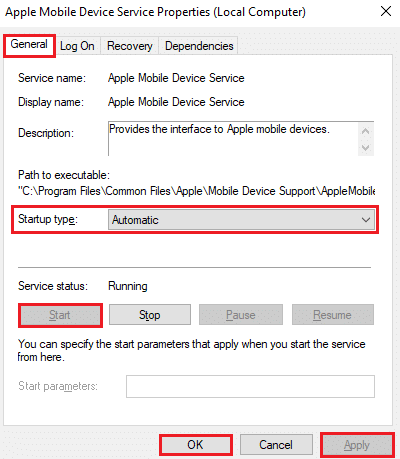
6. Por fim, clique em Aplicar > OK para salvar as alterações feitas.
Leia também : Como instalar o suporte a dispositivos móveis da Apple no Windows 10
Método 5: Atualize o driver USB do iPhone
Existe a possibilidade de que o driver USB do iPhone desatualizado no seu PC esteja causando o problema de conectividade. Para corrigi-lo, você precisa atualizar seu driver. Aqui está como fazê-lo.
1. Conecte seu iPhone ao PC com um cabo USB .
2. Pressione as teclas do Windows , digite Gerenciador de Dispositivos e clique em Abrir .
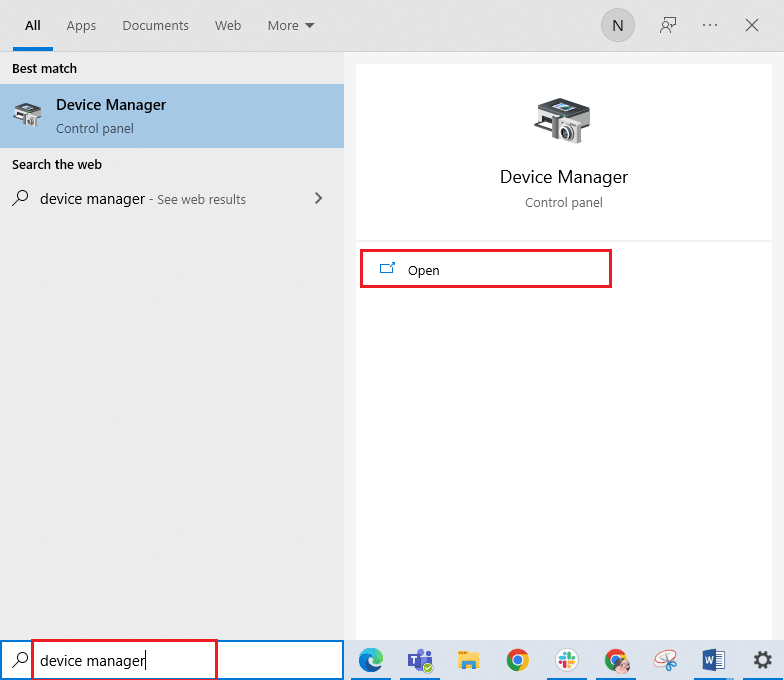
3. Clique duas vezes em Dispositivos Portáteis para expandi-lo.
4. Clique com o botão direito do mouse no dispositivo iOS desejado e clique em Atualizar driver , conforme mostrado abaixo.
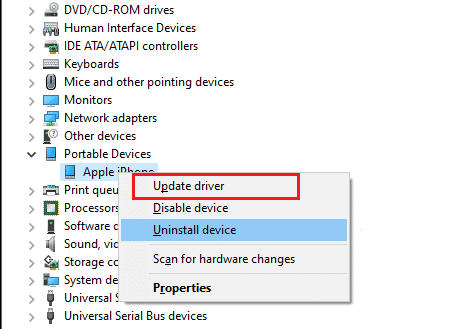
5. Agora, toque em Pesquisar automaticamente por motoristas .
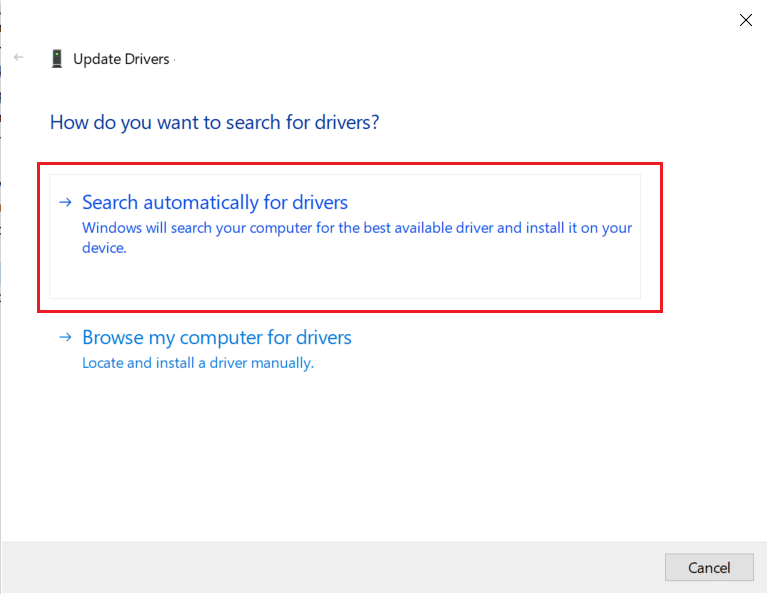
6. Quando o processo de atualização estiver concluído, reinicie o PC e reconecte o iPhone para formar a conexão adequada.
Método 6: Atualize o aplicativo iTunes
Às vezes, a versão desatualizada do aplicativo iTunes no seu PC pode ser o motivo pelo qual o iPhone não foi detectado no problema do Windows 10. O problema de compatibilidade pode surgir se o aplicativo estiver sendo executado na versão mais antiga. Assim, siga os passos abaixo e atualize o iTunes via Microsoft Store online.
1. Pressione a tecla Windows , digite Microsoft Store e clique em Abrir .
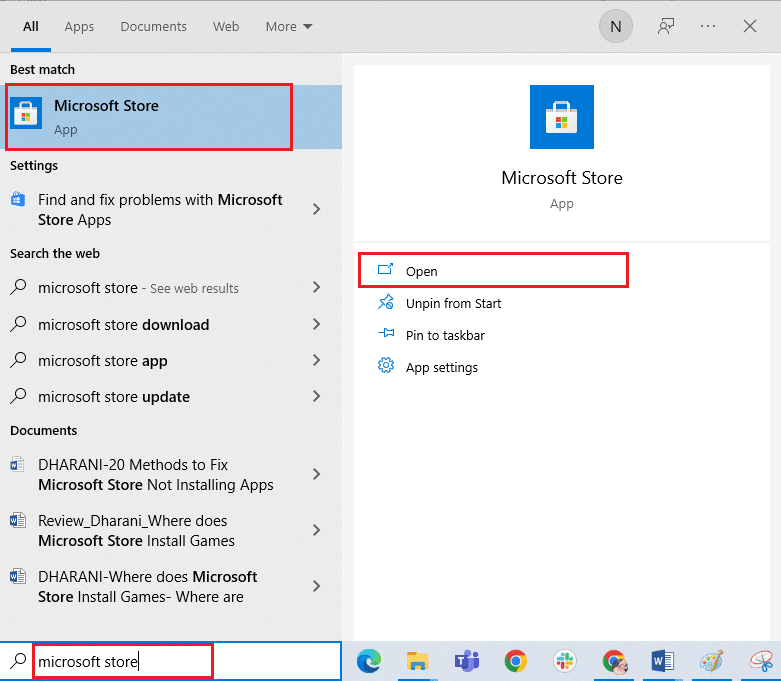
2. Digite iTunes na barra de pesquisa e clique nele.
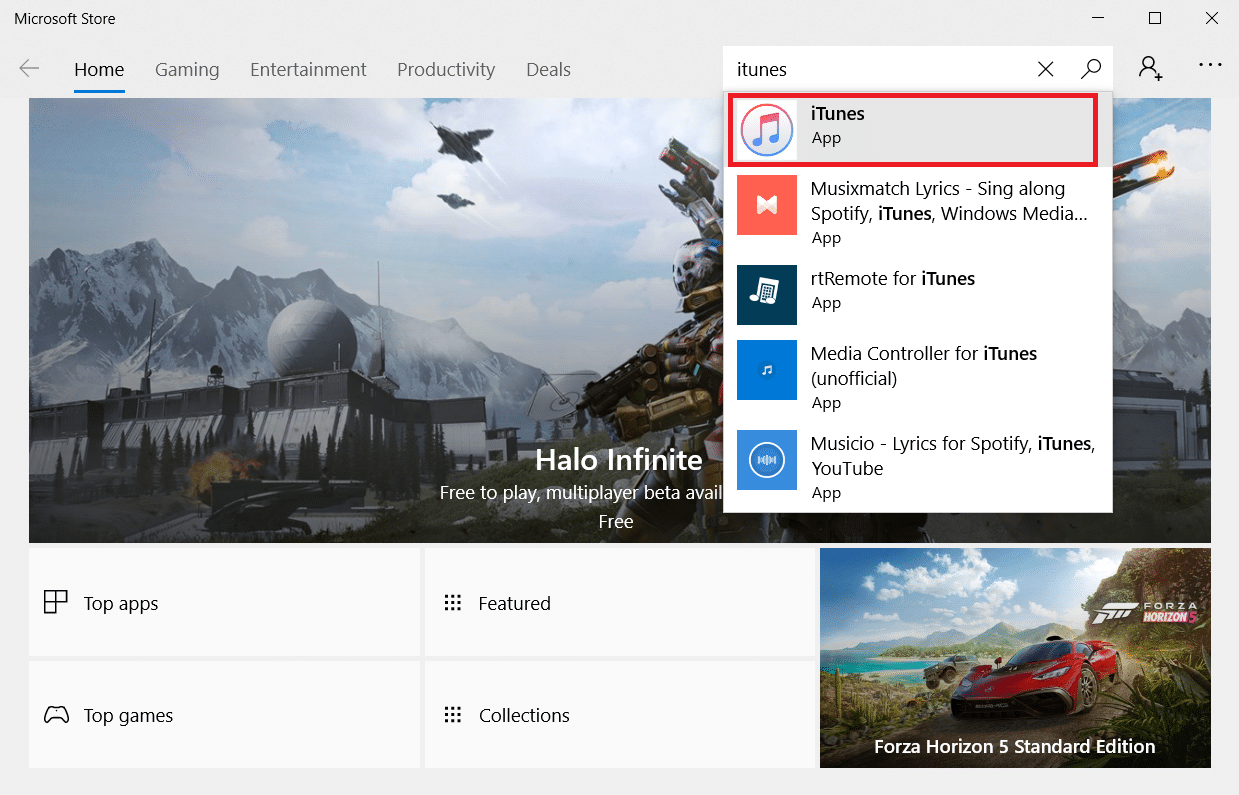
3. Clique em Atualizar para atualizar o aplicativo iTunes.
Método 7: Atualizar o Windows
Se você ainda não conseguir corrigir o problema do iPhone que não se conecta ao PC, mesmo depois de tentar os métodos anteriores, atualize seu sistema operacional Windows. É porque a Microsoft lança atualizações do sistema operacional com frequência para corrigir todos os bugs ou problemas predominantes principalmente relacionados à compatibilidade. Portanto, verifique e atualize seu sistema operacional Windows no seu PC para corrigir o problema de conexão entre o iPhone e o PC. Leia ou guie sobre como baixar e instalar a atualização mais recente do Windows 10 para saber mais sobre o processo de atualização do Windows em detalhes.
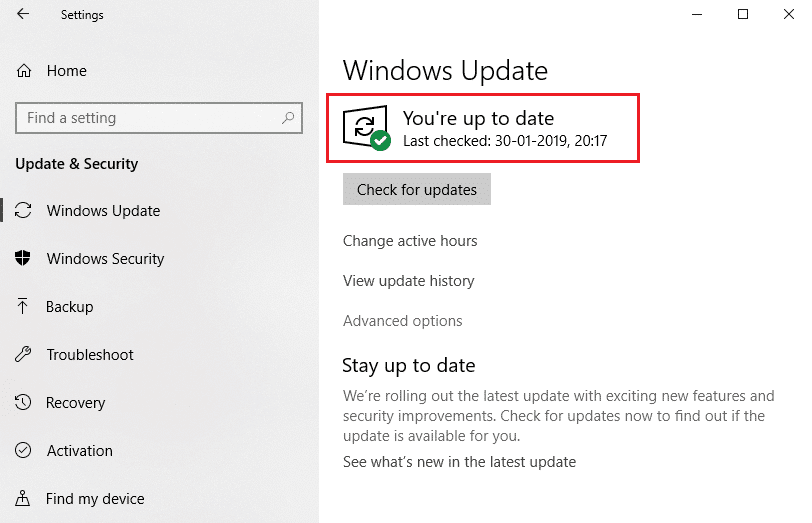
Leia também : Como parar o download automático no WhatsApp no Android e iPhone
Método 8: atualizar o iOS
Em dispositivos iPhone, as atualizações automáticas geralmente são ativadas, o que monitora regularmente a disponibilidade dos pacotes de atualização e executa as tarefas de atualização automaticamente. No entanto, você também pode verificar e atualizar manualmente o iOS com a ajuda das próximas etapas.
1. Toque no aplicativo Configurações no seu iPhone.

2. Role para baixo e toque na opção Geral da lista.

3. Aqui, toque em Atualização de software .
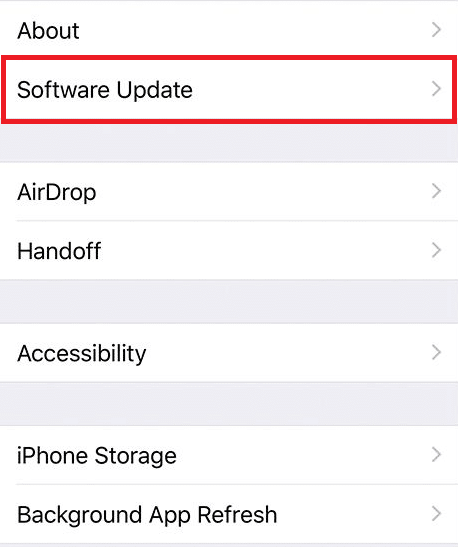
4A. Se o seu iPhone estiver atualizado, esta mensagem aparecerá na tela: iOS está atualizado .
4B. Caso contrário, toque na opção Baixar e instalar para atualizar manualmente.
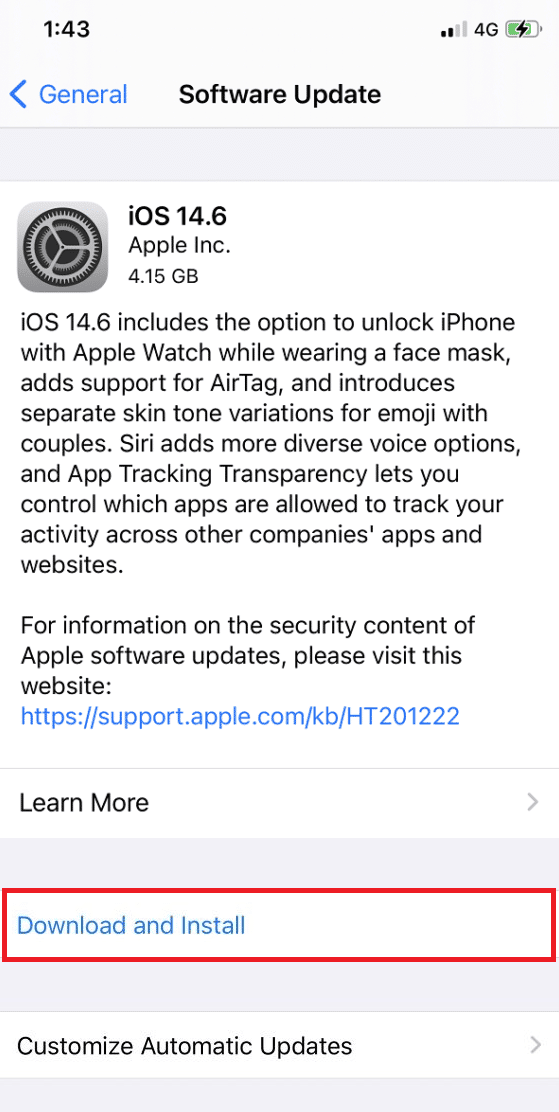
5. Mais uma vez, toque em Instalar para baixar a versão recente do iOS.
Uma vez feito, verifique se o problema do iPhone não detectado no Windows 10 foi resolvido.
Método 9: Reinstale o aplicativo iTunes
O iTunes geralmente é propenso a causar conflito com o iOS quando um deles não suporta o outro. Por esse motivo, você pode encontrar problemas de conectividade. Se o método de atualização do iTunes não ajudar, tente reinstalar o aplicativo iTunes implementando as instruções abaixo.
1. Pressione a tecla Windows e digite Painel de Controle na barra de pesquisa. Clique em Abrir para iniciar o aplicativo.
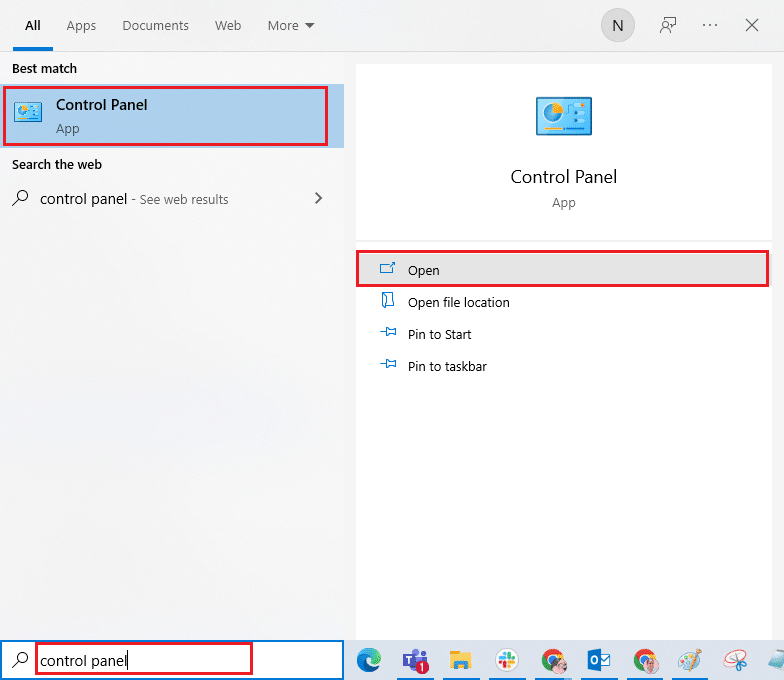
2. Clique na opção Programas .
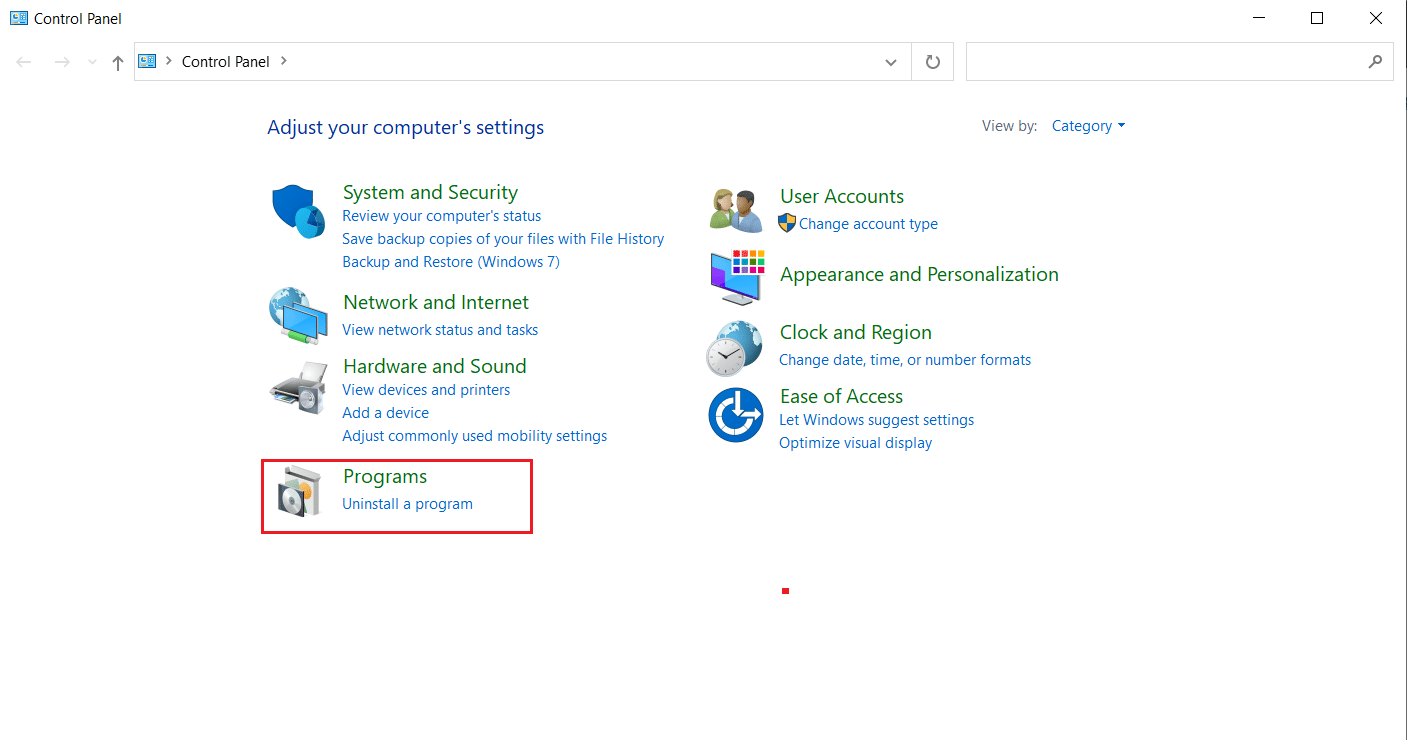
3. Clique em Desinstalar um programa na seção Programas e recursos .
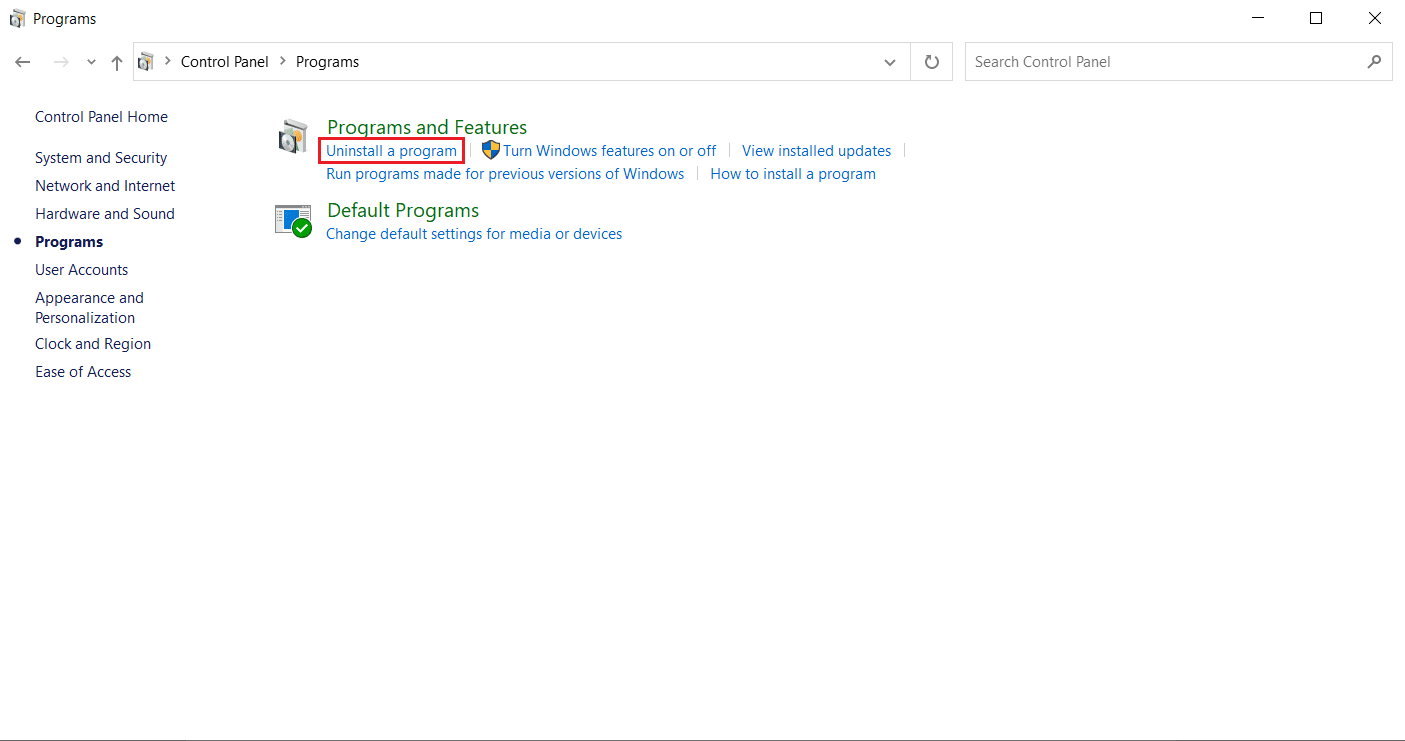
4. Localize e clique na opção Desinstalar do programa iTunes , conforme mostrado.
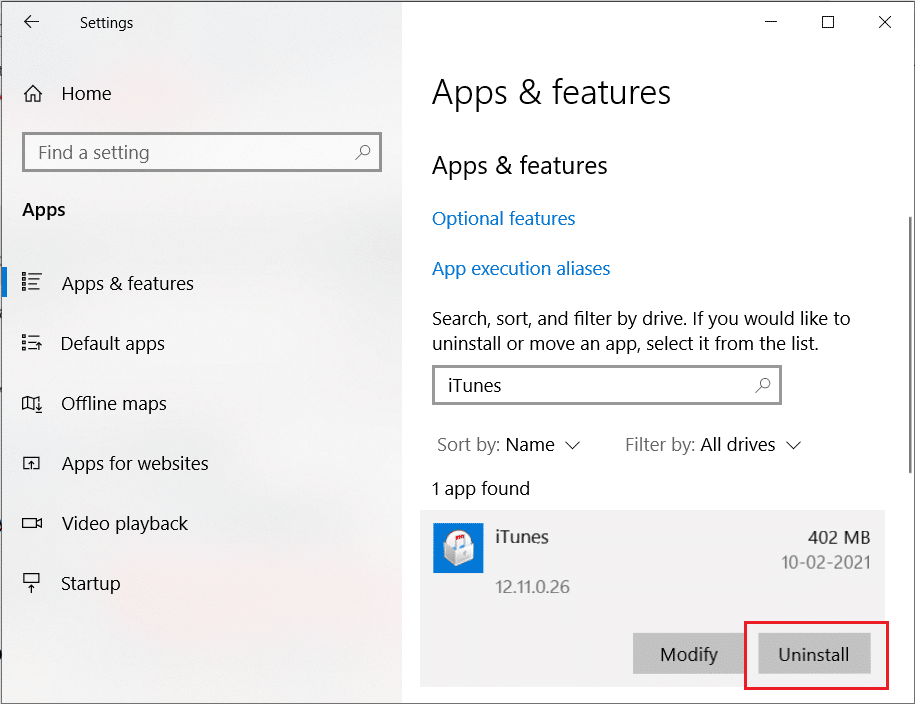
5. Em seguida, clique na opção Desinstalar no prompt de confirmação.
6. Agora, para reinstalar o iTunes novamente, abra a Microsoft Store no seu PC.
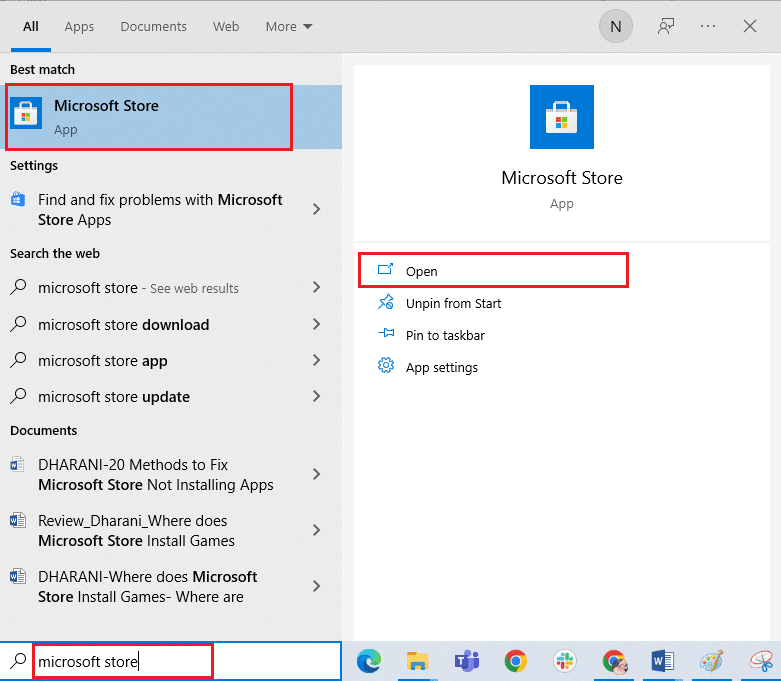
7. Digite iTunes na barra de pesquisa e clique no resultado superior.
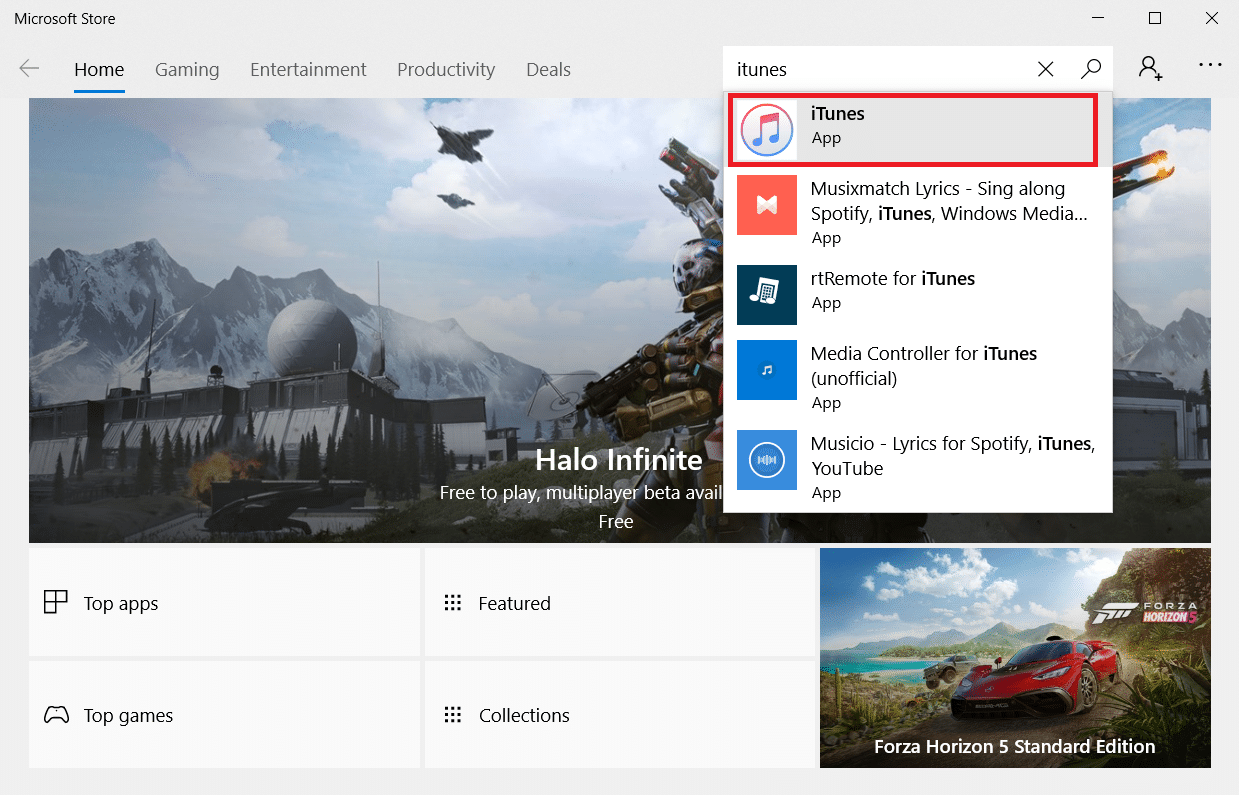
8. Clique na opção Obter para iniciar o processo de instalação.
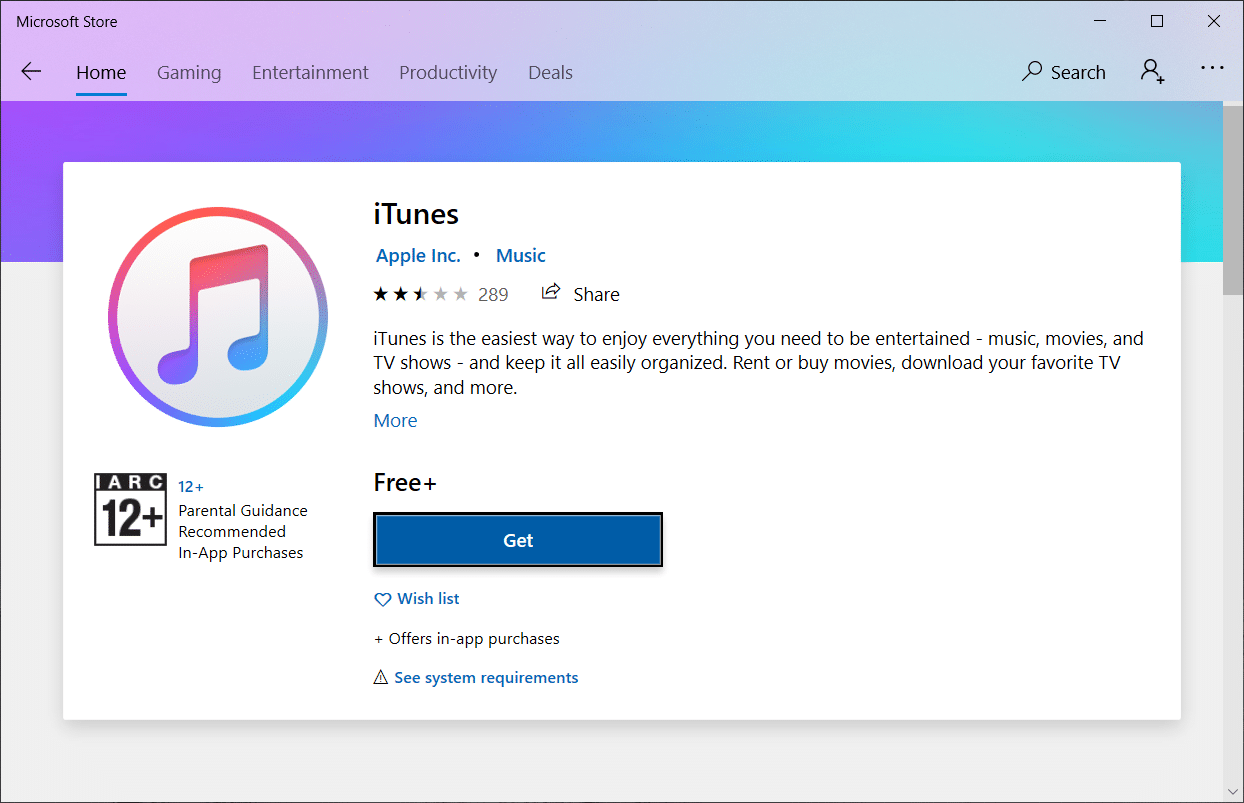
Leia também : Corrigir erro de falha na verificação ao conectar-se ao servidor de ID da Apple
Método 10: Entre em contato com o suporte do iPhone
Se nenhum dos métodos mencionados acima funcionou para você na solução do problema de conexão, visite a página de suporte do iPhone e entre em contato com a equipe de suporte para informar que o iPhone não está aparecendo no problema do Windows 10 e corrigi-lo completamente.
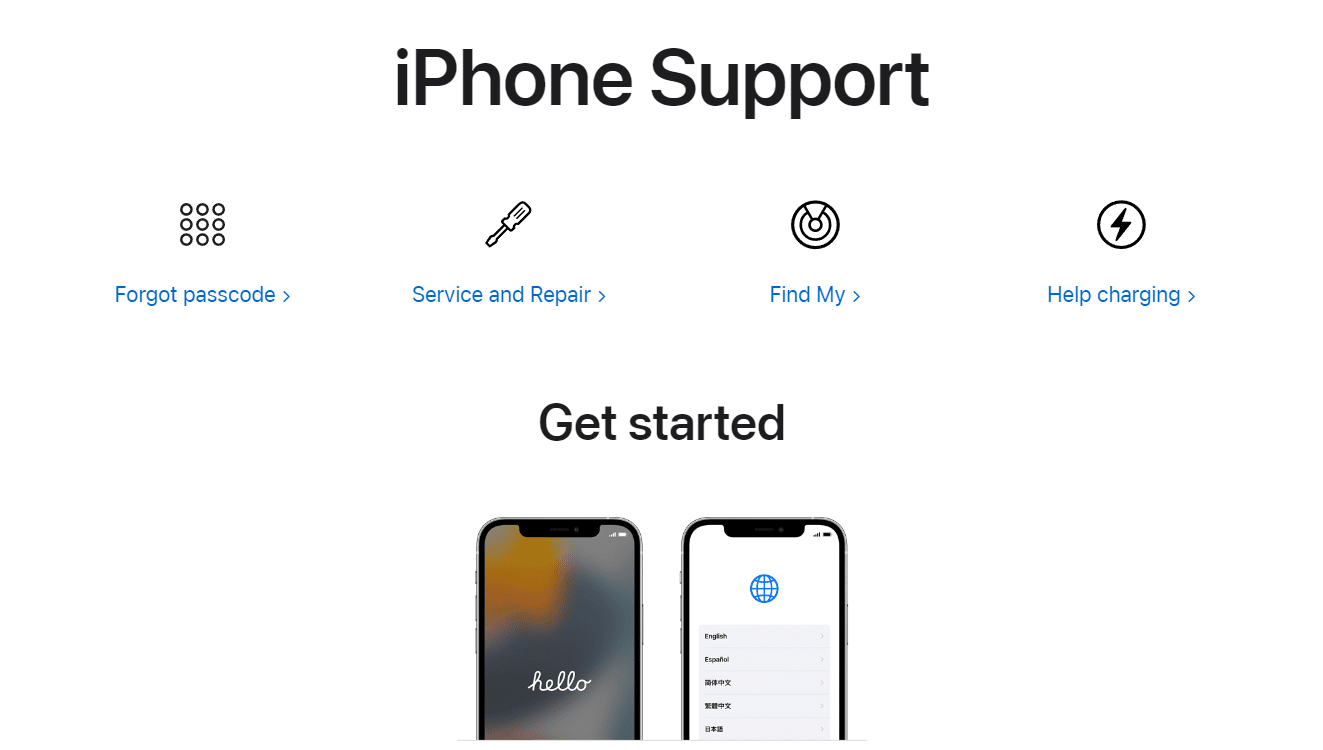
Recomendado:
- Como alterar o número IMEI no Android sem root
- 19 Melhor Gravador de Tela para Mac
- Como limpar o cache do Instagram no Android e iOS
- Corrigir a chamada de vídeo do WhatsApp não funciona no iPhone e Android
Esperamos que este guia tenha sido útil e você tenha conseguido corrigir o problema do iPhone não detectado no Windows 10 com a ajuda dos métodos mencionados acima. Sinta-se à vontade para entrar em contato conosco com suas dúvidas e sugestões através da seção de comentários abaixo.
