Corrigindo o código 10 do driver da interface do Intel Management Engine
Publicados: 2021-08-04A Intel Management Engine Interface (IMEI) é um driver integrado que permite a comunicação entre o sistema operacional do seu dispositivo e o firmware IME.
O driver ativa alguns recursos especializados/dedicados em sua placa-mãe, permitindo que você controle seu PC remotamente. Também funciona para um computador desligado ou que não tenha um sistema operacional instalado.
No entanto, quando o driver IMEI falha, você perde o acesso às suas funcionalidades. Em vez disso, você recebe uma pergunta ou um ponto de exclamação amarelo ao visualizar o driver no Gerenciador de dispositivos.
Agora, ao abrir suas propriedades, você verá o código de erro 10. Geralmente, ele é acompanhado por uma mensagem que diz: “Este dispositivo não pode iniciar. (Código 10).”
Deseja aprender como corrigir problemas de interface do Intel Management Engine? Se sim, continue lendo.
O que é o erro de código 10 no gerenciador de dispositivos?
O erro Código 10 aparece quando o Gerenciador de dispositivos não consegue iniciar um hardware devido a drivers corrompidos ou desatualizados.
É uma mensagem de erro geral que se refere a problemas não especificados de hardware ou driver. Ele pode aparecer em qualquer versão do Windows, incluindo Windows 7, 8 ou 10.
É comum em dispositivos removíveis e ocorre quando o Windows não executa um hardware como uma unidade flash ou impressora.
Se o problema do IMEI levou ao código de erro 10, você não precisa se preocupar. Felizmente, compilamos as soluções disponíveis para o erro “O dispositivo de interface do mecanismo de gerenciamento Intel não pode iniciar”. Vamos examiná-los um após o outro.
Como corrigir a interface do Intel Management Engine no Windows 10
Reinicie seu PC
Esta é uma etapa básica de solução de problemas que elimina muitos problemas simples do computador, incluindo erros de código 10. Basta um simples reinício.
Além disso, você economiza o tempo e a energia necessários para experimentar outros métodos avançados. Sempre execute esta etapa básica de solução de problemas antes de experimentar as mais avançadas.
Basta reiniciar o PC e tentar acessar o dispositivo novamente. Se a mensagem de erro ocorrer novamente depois disso, tente as etapas de solução de problemas mais avançadas abaixo.
Execute o Solucionador de problemas de hardware e dispositivos
O Windows tem vários solucionadores de problemas automatizados que ajudam a resolver vários problemas. Um exemplo é o Solucionador de problemas de hardware e dispositivos. Ele ajuda a resolver problemas relacionados ao driver, portanto, vale a pena tentar sempre que você encontrar o problema do código de erro 10.
No entanto, a Microsoft removeu esse utilitário do menu Solução de problemas no Windows 10. Felizmente, você pode acessar o utilitário por meio do prompt de comando ou do PowerShell.
Siga as etapas abaixo para acessar o Solucionador de problemas de hardware e dispositivos usando o prompt de comando ou o PowerShell:
- Pressione a tecla Windows + X para iniciar o menu Power User.
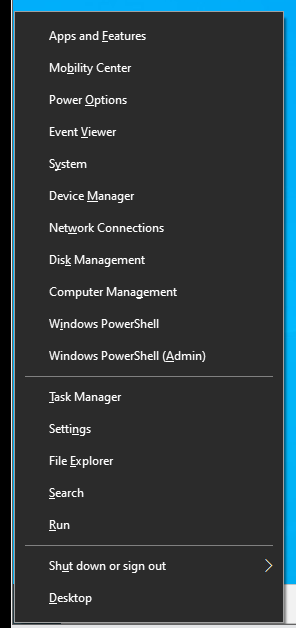
- Agora, clique na opção Prompt de Comando (Admin) ou Windows PowerShell no menu para abrir o console correspondente. Digite a seguinte linha de comando depois disso e pressione o botão Enter:
msdt.exe -id DeviceDiagnostic
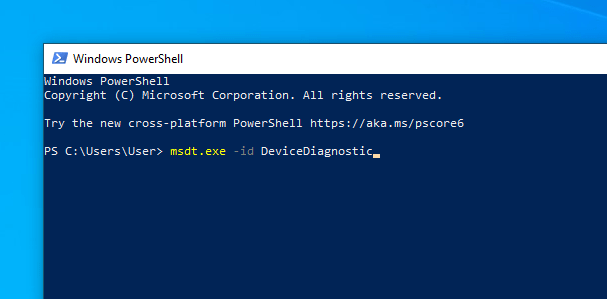
Isso abrirá o Solucionador de problemas de hardware e dispositivos em uma nova janela.
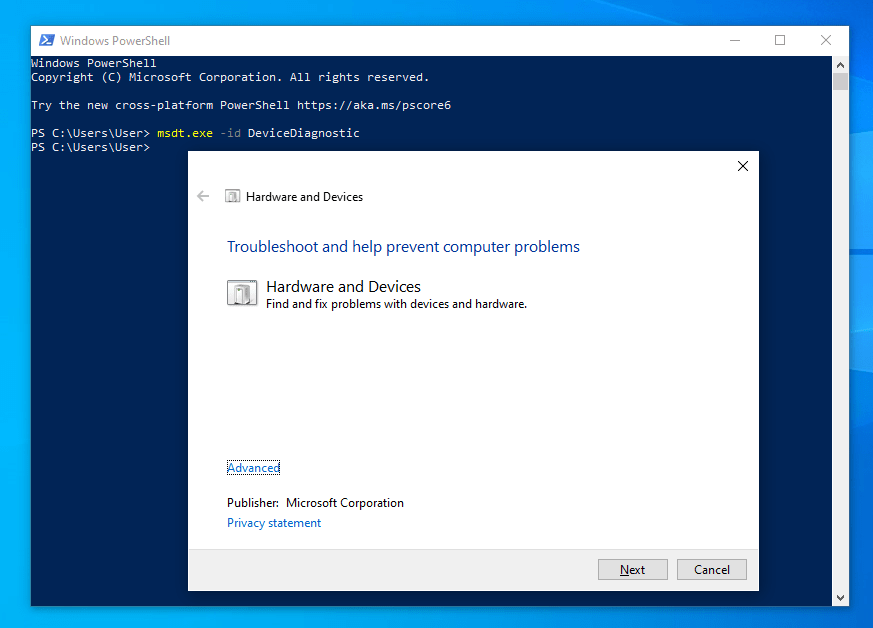
- Depois disso, clique em Avançar e siga as instruções na tela para concluir o processo de solução de problemas. Quando o assistente for concluído, ele notificará você sobre quaisquer problemas encontrados. Ele também mostrará os resultados de sua tentativa de corrigir os problemas.
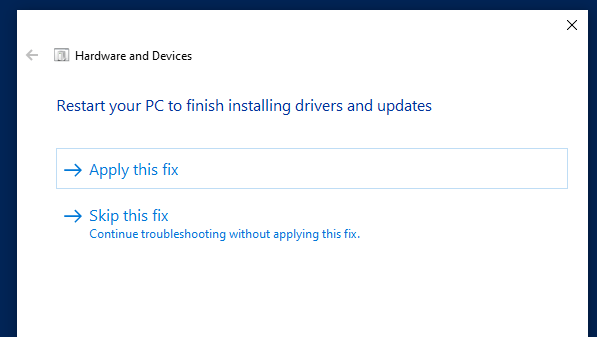
Se isso não funcionar, tente a próxima solução.
Aplicar atualizações do Windows 10
As atualizações do sistema Windows incluem patches que podem ajudar a corrigir problemas associados aos drivers da Intel Management Engine Interface. Portanto, se você tiver atualizações pendentes, siga as instruções na tela para aplicar as atualizações o mais rápido possível.
Veja como fazer isso:
- Pressione o atalho Windows + X para iniciar o menu Windows Power User.
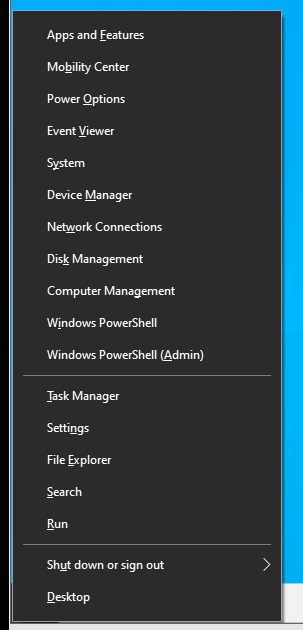
- Agora, clique em Configurações no menu para iniciar a janela Configurações.
Como alternativa, pressione Win + I para iniciar o aplicativo.
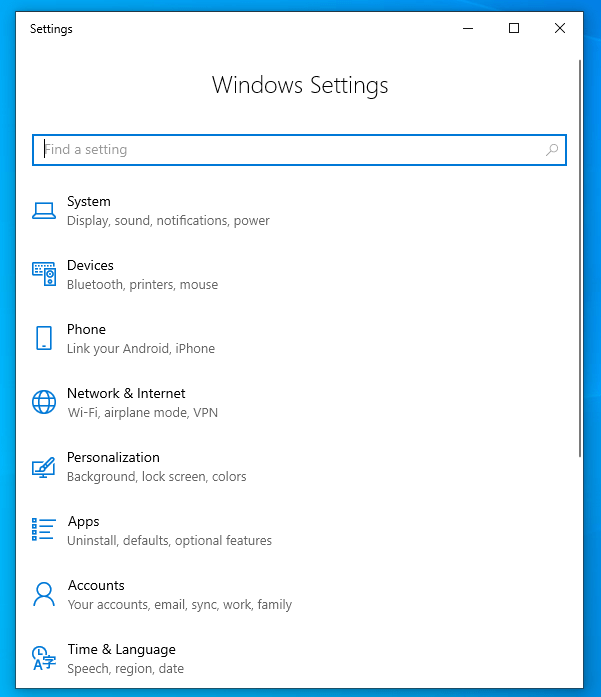
- A partir daí, clique em Atualização e segurança. Isso o levará para a guia Windows Update.
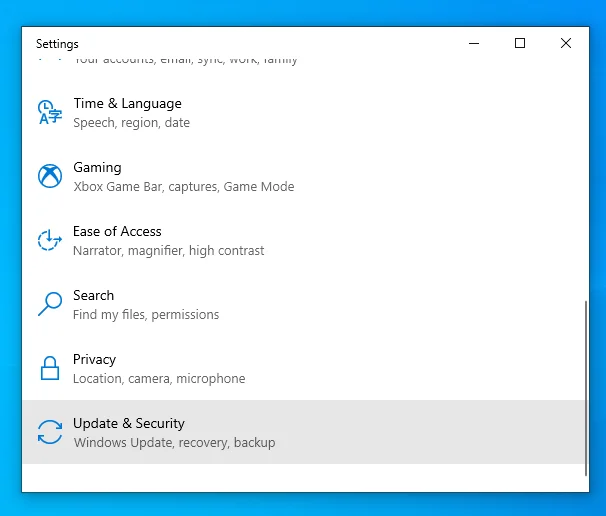
- Depois disso, clique no botão “Verificar atualizações”. O Windows procurará atualizações automaticamente.
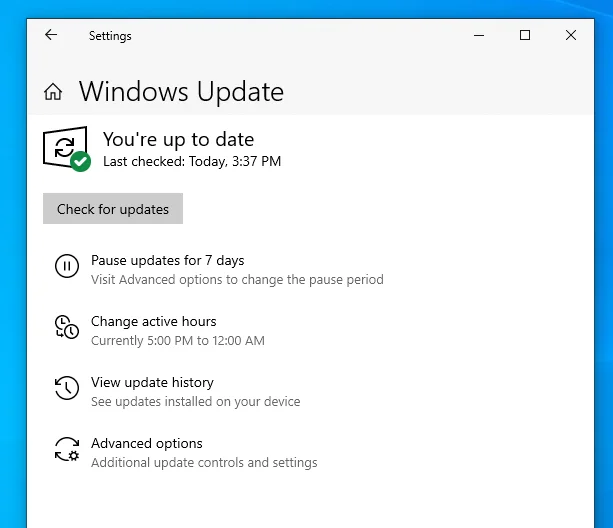
- Se encontrado, aplique as atualizações e reinicie o computador com Windows 10.
Nota : Se o erro “O dispositivo de interface do mecanismo de gerenciamento Intel não pode iniciar” foi iniciado após uma atualização do sistema, você pode remover essa atualização do seu PC.
Veja como desinstalar uma atualização recente do Windows 10:
- Pressione a tecla Windows + X para iniciar o menu Power User.
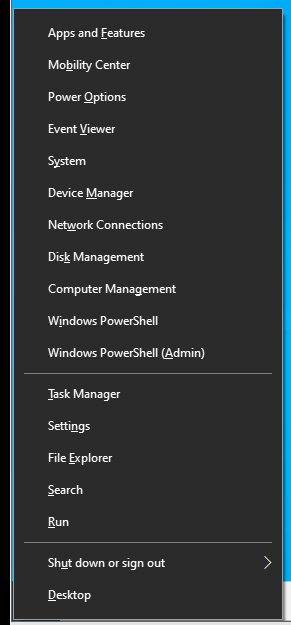
- Agora, clique em Configurações no menu para iniciar a janela Configurações.
Como alternativa, pressione a tecla Windows + I para iniciar a janela Configurações.
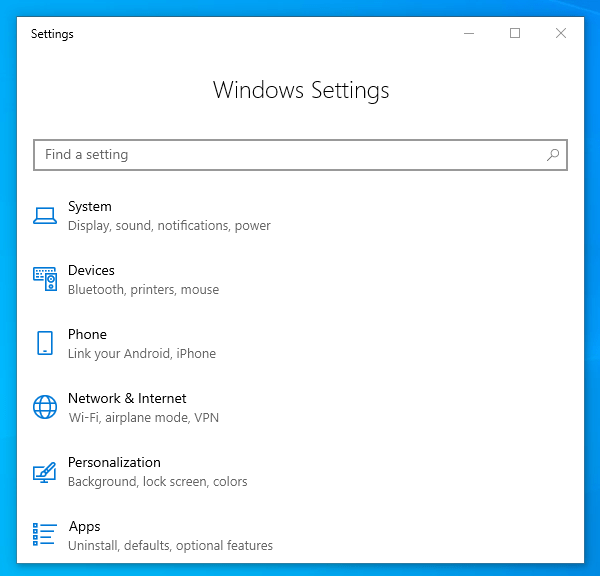
- A partir daí, clique em Atualização e segurança. Isso o levará para a guia Windows Update.
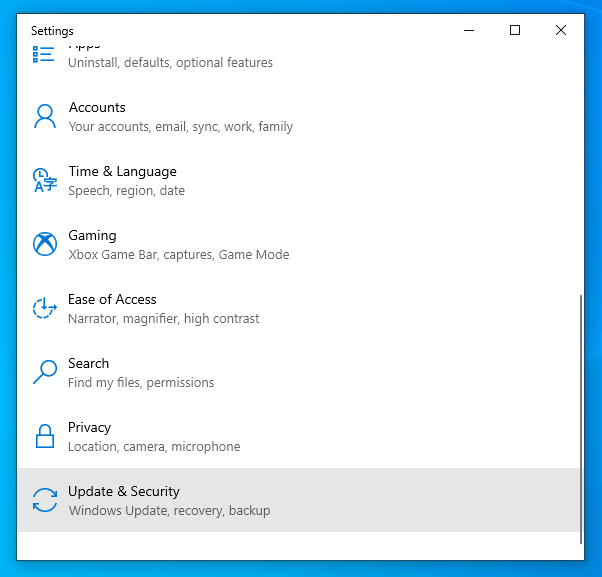
- Agora, clique em “Opções avançadas” no painel da janela direita.
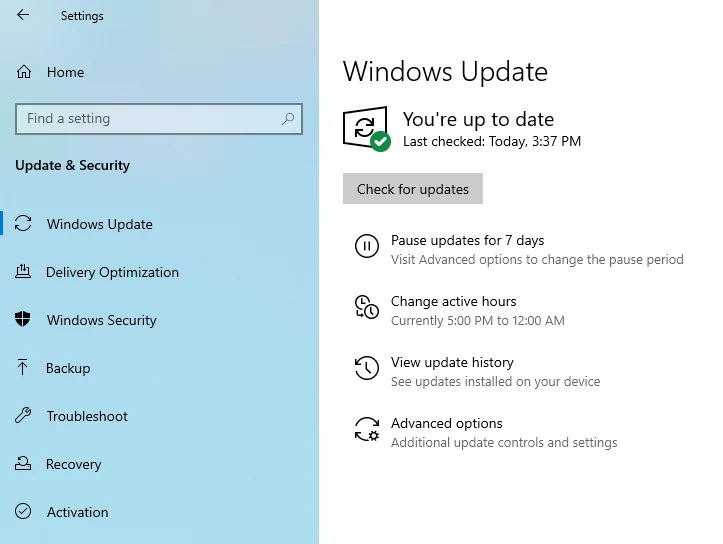
- Depois disso, navegue até o link “Visualizar seu histórico de atualizações” e clique nele.
- Na próxima janela, você verá uma lista de atualizações do Windows 10 aplicadas em seu computador.
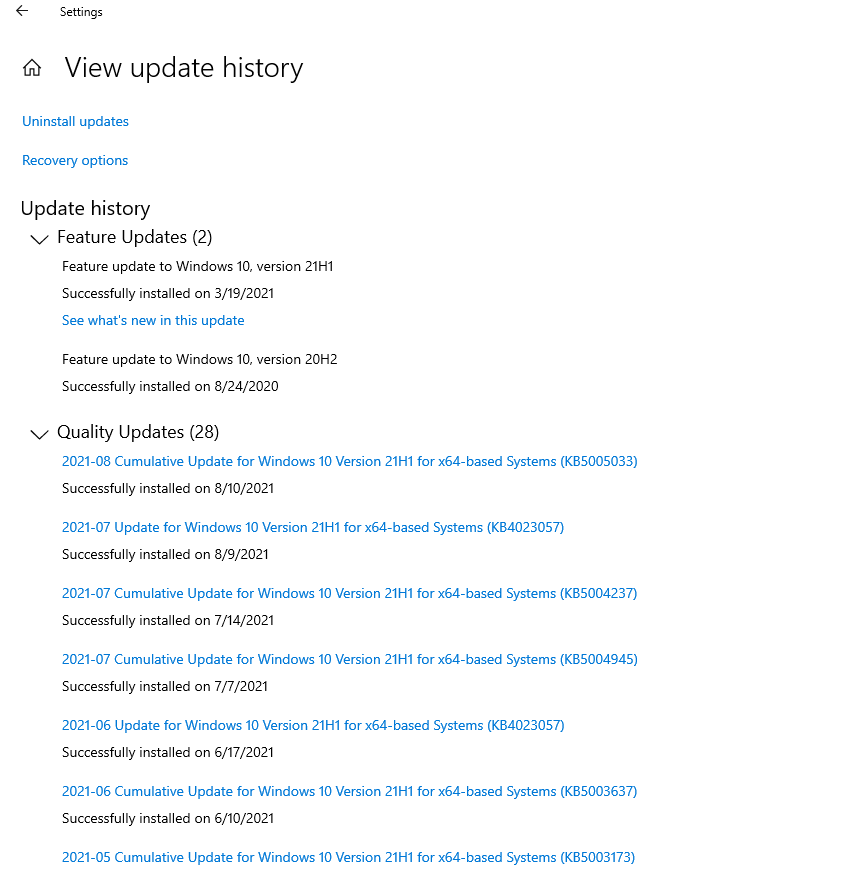
Selecione a atualização mais recente para desinstalá-la.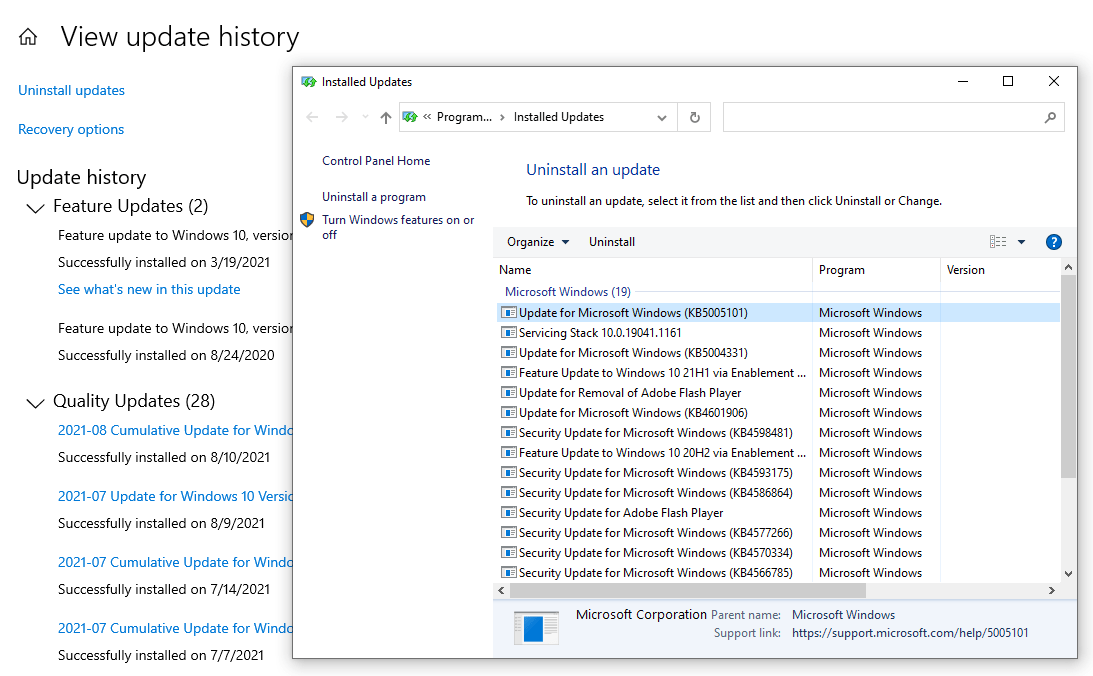
- Uma vez feito, reinicie o seu PC e verifique se o erro de IMEI persiste.
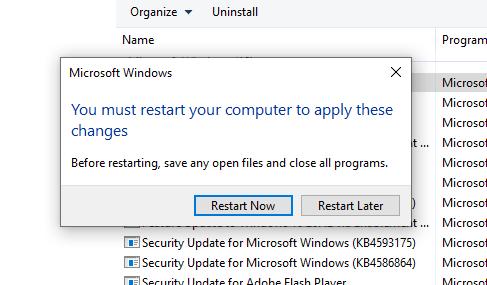

Atualizar os drivers da interface do Intel Management Engine
Muitas vezes, quando o hardware do dispositivo falha ou se comporta mal, é devido a um driver corrompido ou desatualizado. Você pode corrigir isso atualizando o driver manualmente ou automaticamente.
Você pode atualizar os drivers da Intel Management Engine Interface manualmente seguindo as etapas abaixo:
- Pressione a tecla Windows + X para iniciar o menu Power User.
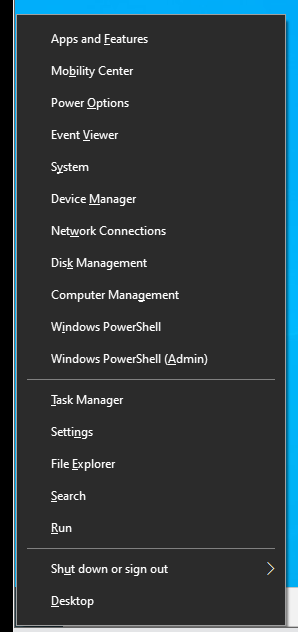
- Em seguida, clique em Gerenciador de dispositivos na lista de menus.
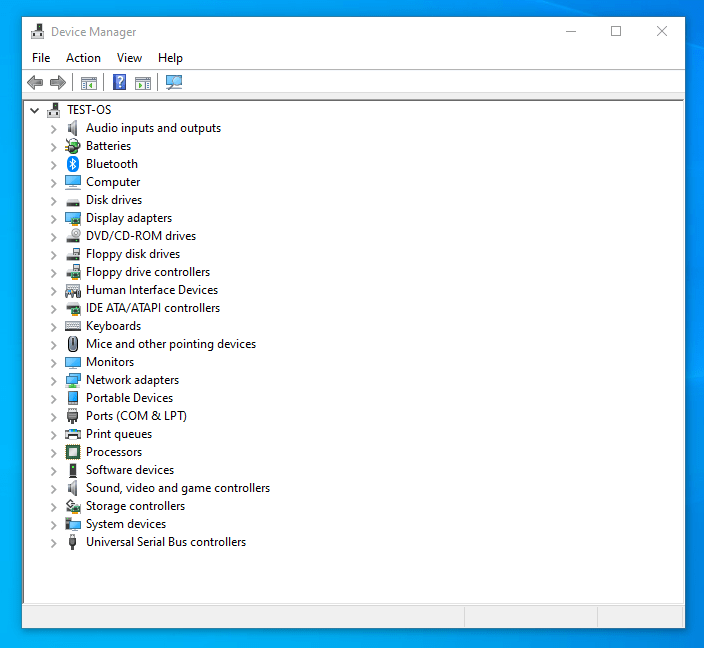
- Na janela do Gerenciador de dispositivos, localize e expanda a categoria "Dispositivos do sistema".
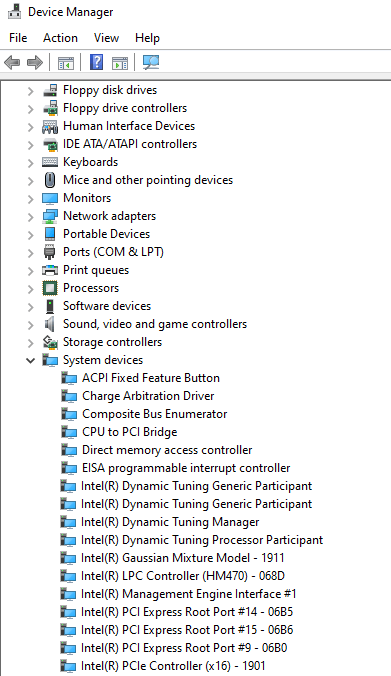
- Em seguida, localize e clique com o botão direito do mouse na Intel Management Engine Interface e selecione “Atualizar driver” no menu pop-up.
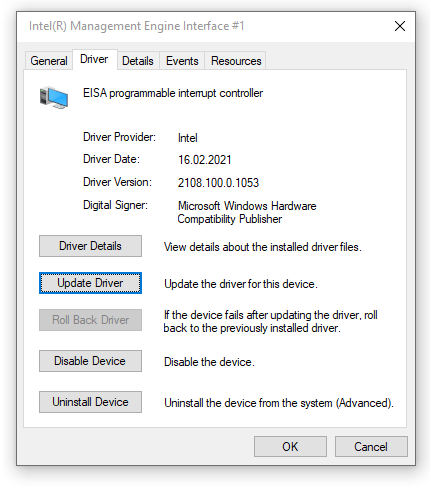
- Depois disso, selecione a opção “Pesquisar automaticamente por drivers”.
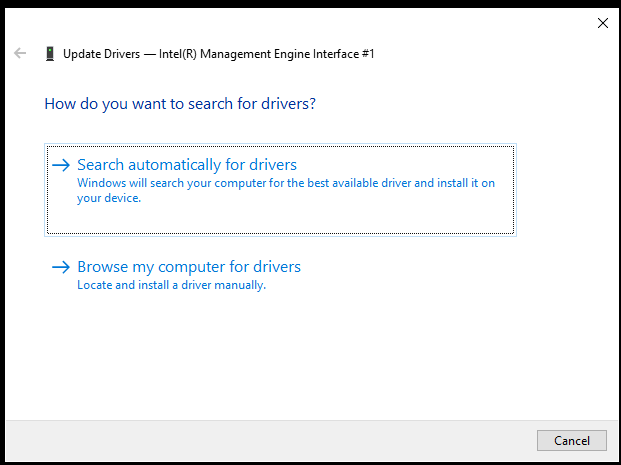
- Quando a atualização estiver concluída, reinicie o seu PC e veja se isso resolveu o problema de erro do Código 10.
Observação : a opção de atualização automática não funcionará se você desativou o recurso nas configurações de instalação do dispositivo. Além disso, você só pode atualizar um driver por vez.
Você também pode atualizar manualmente seu driver IMEI baixando sua versão mais recente no site oficial do fabricante. No entanto, a falha no download de drivers compatíveis com sua variante do Windows 10 resultará em perda de tempo e esforço.
Como alternativa, você pode baixar um aplicativo de terceiros confiável, como o Auslogics Driver Updater. Use-o para atualizar ou reinstalar os drivers da GPU. Ele também verificará seu dispositivo em busca de outros problemas relacionados ao driver e aplicará a correção apropriada para cada problema.
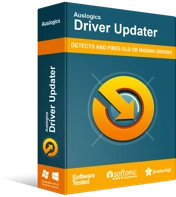
Resolver problemas do PC com o Driver Updater
O desempenho instável do PC geralmente é causado por drivers desatualizados ou corrompidos. O Auslogics Driver Updater diagnostica problemas de driver e permite que você atualize drivers antigos de uma só vez ou um de cada vez para que seu PC funcione melhor
É uma ferramenta rápida, segura e intuitiva que garante uma operação suave do hardware sem entrar em conflito com outros aplicativos. Além disso, ele pode atualizar vários drivers simultaneamente, economizando tempo e esforço. Você começa a desfrutar de todos esses benefícios a um preço acessível.
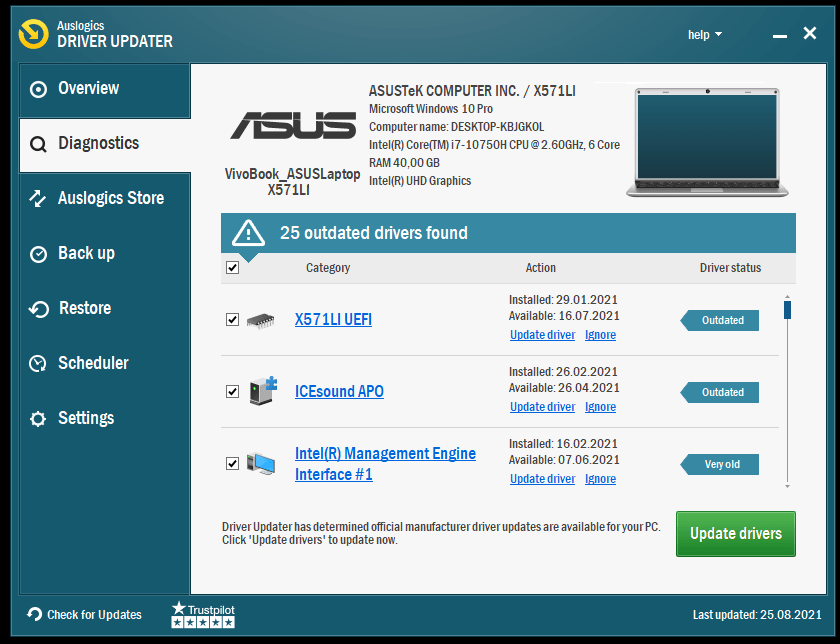
Remova e reinstale os drivers manualmente
Se a atualização dos drivers não funcionar para você, você pode remover os drivers do seu computador e reinstalá-los manualmente depois. Isso ajudará a corrigir problemas de incompatibilidade e outros problemas semelhantes, como arquivos internos corrompidos.
Veja como proceder:
- Pressione o atalho Windows + X para iniciar o menu Power User.
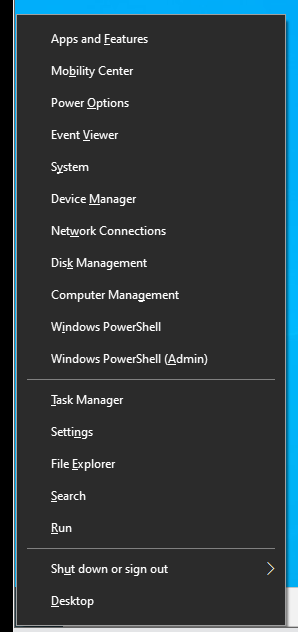
- Em seguida, clique em Gerenciador de dispositivos na lista de menus.
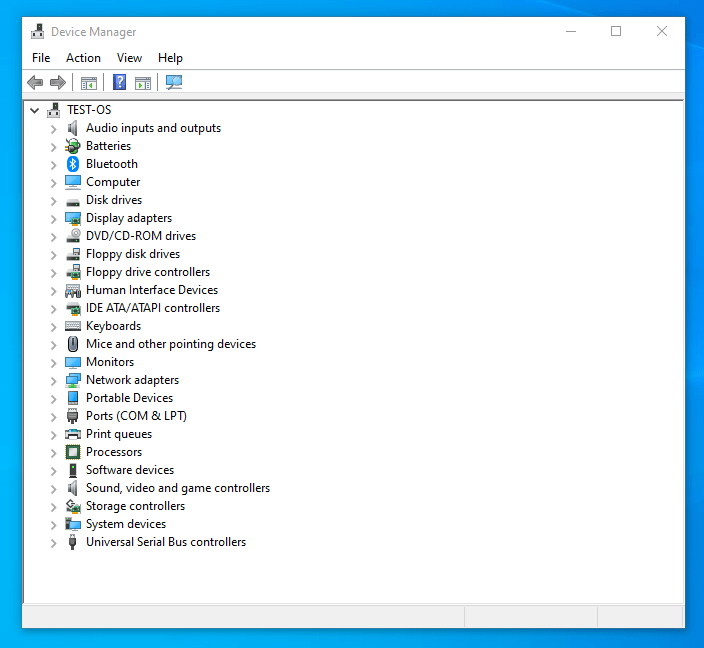
- Na janela Gerenciador de dispositivos, localize e expanda a categoria Dispositivos do sistema.
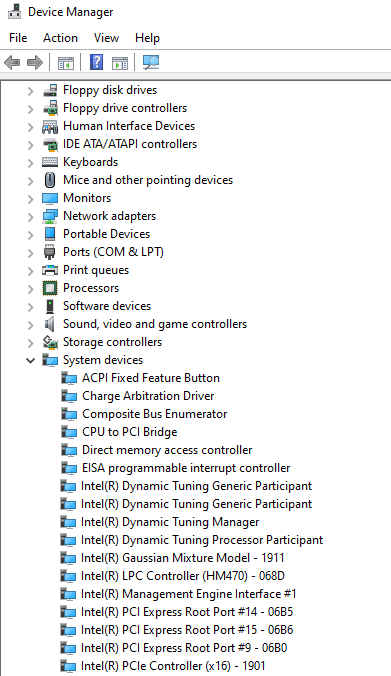
- Em seguida, localize e clique com o botão direito do mouse em Intel Management Engine Interface e selecione Desinstalar no menu pop-up. Aguarde a conclusão do processo. Você também pode desinstalar outros aplicativos ou arquivos relacionados através do Painel de Controle.
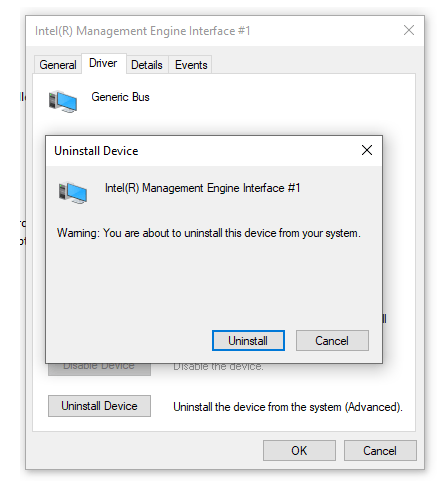
- Depois disso, procure e baixe a versão do driver IMEI compatível no site oficial do fabricante.
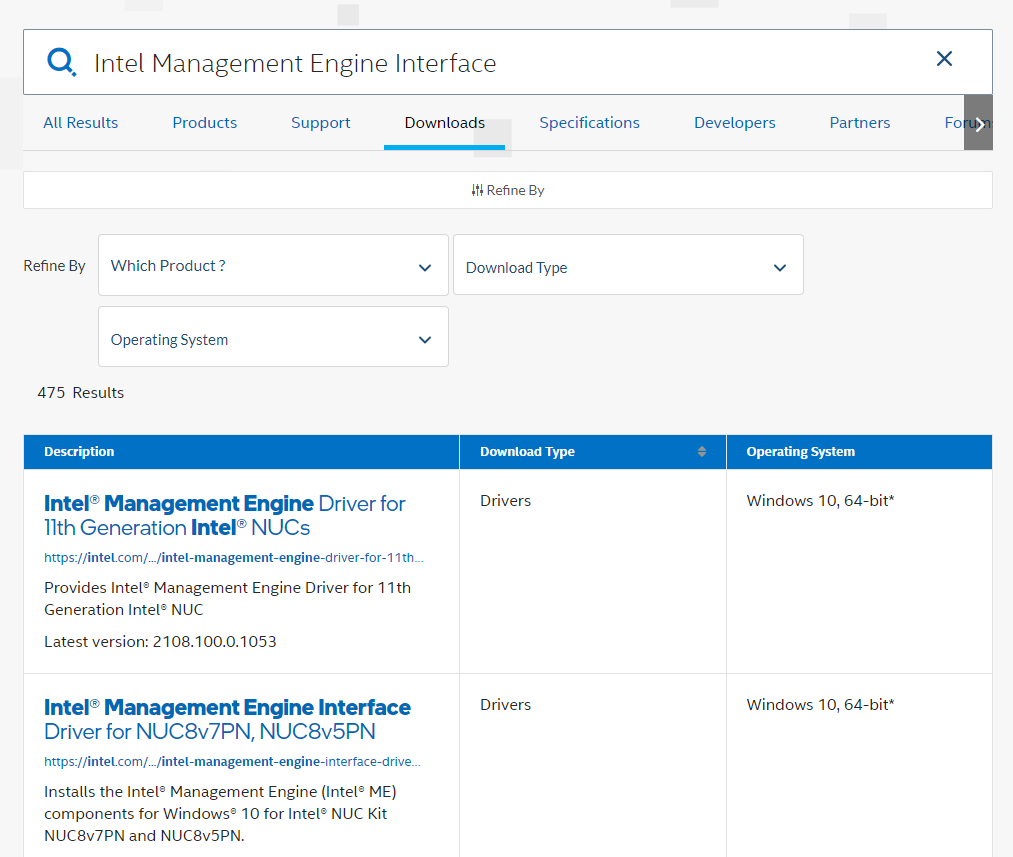
- Execute o arquivo executável e siga as instruções na tela para instalar o driver.
- Feito isso, reinicie o computador e verifique se o problema persiste.
Executar uma verificação do sistema
Você pode corrigir o erro automaticamente executando o Verificador de arquivos do sistema. O SFC é um utilitário de solução de problemas do Windows que verifica e corrige automaticamente os principais erros do sistema.
Veja como usar o utilitário:
- Pressione a tecla Windows + X para iniciar o menu Power User.
- Agora, clique em Prompt de Comando (Admin) no menu para abrir o console do Prompt de Comando elevado. Digite a seguinte linha de comando e pressione o botão Enter:
sfc / scannow
Isso iniciará uma verificação do sistema, que pode demorar um pouco para ser concluída (dependendo do tamanho dos arquivos do sistema).
- Reinicie seu PC após a verificação e verifique se isso resolve o erro “O dispositivo de interface do mecanismo de gerenciamento Intel não pode ser iniciado”.
Atualizar BIOS
Se as etapas de solução de problemas mencionadas acima não resolveram o erro “O dispositivo de interface do mecanismo de gerenciamento Intel não pode ser iniciado”, tente atualizar o BIOS.
Dependendo do fabricante e da placa-mãe, você pode baixar e instalar automaticamente a atualização mais recente por meio do BIOS. Caso contrário, você terá que baixá-lo do site oficial do fabricante e instalá-lo manualmente.
Espero que esta última solução ajude a resolver o erro “O dispositivo de interface do mecanismo de gerenciamento Intel não pode ser iniciado” no seu PC com Windows 10.
Conclusão
As correções discutidas acima devem ajudar a corrigir o código de erro 10 do driver Intel Management Engine Interface em seu computador.
Este guia foi útil? Por favor, deixe um comentário abaixo.
Não se esqueça de compartilhar esta postagem e verificar nosso guia para obter mais ajustes do Windows 10.
