[CORRIGIDO] Código de erro da webcam integrada 0xA00F4271 (0x80070001) no Windows 10
Publicados: 2021-03-01O ano de 2020 será lembrado pela pandemia do coronavírus, que devastou todas as partes do mundo. Devido às regras de bloqueio, a interação humana foi interrompida e as pessoas tiveram que recorrer a outros meios de comunicação e fazer negócios. As videochamadas por meio de várias plataformas, como Skype e Zoom, tornaram-se a principal maneira de realizar negócios e manter contato com os entes queridos.
É por isso que as webcams são agora parte integrante da comunicação moderna. No entanto, usar uma câmera embutida não foi uma experiência tranquila para todos. Alguns usuários do Windows relataram encontrar o código de erro 0xA00F4271 ao tentar usar suas webcams.
Este erro aparece inesperadamente, interrompendo sua chamada. Então, se você está em uma ligação de negócios ou em uma conversa pessoal, você pode imaginar a frustração que isso pode causar.
O que é o erro de webcam 0x80070001?
A maioria dos laptops modernos vem com webcams integradas que permitem fazer chamadas de vídeo ou gravar vídeos. Infelizmente, as câmeras integradas, assim como qualquer outra peça de hardware, podem não funcionar. Alguns usuários estão recebendo o erro de webcam 0x80070001 em suas máquinas Windows 10, o que é uma indicação de que suas webcams não estão funcionando corretamente.
O erro de webcam 0xA00F4271 (0x80070001) apareceu pela primeira vez em 2016 após a atualização de aniversário do Windows 10. Os usuários reclamam que suas câmeras podem funcionar em um momento e, de repente, deixar de funcionar.
O que causa o erro 0xA00F4271 no Windows 10?
A princípio, alguns usuários pensaram que esse erro era causado por um aplicativo específico. No entanto, mesmo após desinstalar o aplicativo suspeito, o erro ainda pode aparecer, impedindo que sua webcam funcione. É importante mencionar que o erro de webcam 0xA00F4271 afeta apenas a webcam integrada do seu laptop. Portanto, se você estiver usando uma câmera externa, é improvável que o erro se manifeste.
Para a maioria das pessoas, o erro começou a aparecer depois de atualizar seus PCs para a Atualização de Aniversário do Windows 10 e parece afetar principalmente os usuários da Lenovo. Alguns dos possíveis motivos que podem acionar o erro de webcam 0xA00F4271 (0x80070001) no Windows 10 incluem
- drivers de câmera desatualizados,
- uma ferramenta antivírus agressiva de terceiros,
- uma versão desatualizada do Windows e
- corrupção de arquivo.
Como corrigir o código de erro da webcam 0xA00F4271
Se você encontrou o erro de webcam 0x80070001, continue lendo este artigo. Descrevemos as correções mais eficientes abaixo. Experimente cada solução até encontrar uma que resolva o problema da câmera no seu PC com Windows 10:
- Verifique se há atualizações
- Verifique as configurações da sua câmera
- Verifique seu antivírus
- Redefinir sua webcam
- Verifique se sua webcam é compatível com sua versão do Windows
- Solucionar problemas de aplicativos da Windows Store
- Atualize ou reverta o driver da câmera
Vamos começar.
Solução 1: verifique se há atualizações
Antes de começar, você deve verificar se instalou todas as atualizações disponíveis. Sempre surgem problemas ao usar seu computador, e a maioria deles é corrigida quando as atualizações são lançadas. Portanto, a correção para o código de erro 0x80070001 pode ter sido lançada em uma das atualizações periódicas do Windows.
Por isso é importante manter sua máquina Windows sempre atualizada. Para verificar se as atualizações estão disponíveis, siga este processo simples:
- Pressione o logotipo do Windows no teclado, digite “Atualizações” (sem aspas) e selecione a opção “Verificar atualizações”.
- Se houver atualizações disponíveis, permita que instalem e reiniciem o dispositivo quando o processo for concluído.
- Teste sua câmera para ver se está funcionando. Certifique-se de clicar em “Sim” quando perguntado se deseja permitir o acesso à Câmera.
Se esta opção não funcionar, existem outras soluções para se livrar do erro.
Solução 2: verifique as configurações da câmera
Você só pode usar sua webcam se seus aplicativos tiverem acesso a ela. O Windows melhorou sua segurança bloqueando o acesso padrão à câmera para alguns aplicativos. Isso evita que hackers liguem ou desliguem sua câmera sem sua autorização. No entanto, para que sua webcam funcione corretamente, você deve permitir que os aplicativos a usem.
Essa configuração também pode ser desativada após uma atualização recente do Windows 10. Para verificar se as configurações da sua câmera são as culpadas, siga este guia:
- Vá para o menu “Iniciar”, clique no ícone de engrenagem para abrir o aplicativo “Configurações” e clique no link “Privacidade”.
- Selecione a opção “Câmera” no painel esquerdo e verifique se a opção “Acesso à câmera para este dispositivo” em “Permitir acesso à câmera neste dispositivo” está desativada. Se estiver, selecione o botão “Alterar” e ative o botão.
- Em seguida, você também precisará habilitar o acesso à sua câmera ativando a opção em “Permitir que aplicativos acessem sua câmera”.
- A próxima etapa é escolher quais aplicativos da Microsoft Store podem acessar sua câmera. Aqui, você encontrará apenas aplicativos instalados da Microsoft Store.
- Se você não encontrar os aplicativos aos quais deseja dar acesso à câmera aqui, role para baixo e verifique em "Permitir que aplicativos de desktop acessem sua câmera". Essa configuração permitirá que você faça chamadas por meio de aplicativos instalados da Internet, como o Zoom.
- Por fim, reinicie o seu PC e verifique se o problema foi resolvido.
Solução 3: verifique seu antivírus
Seu software antivírus pode ter bloqueado o acesso à sua câmera, acionando assim o erro de webcam 0x80070001. Se você suspeitar que isso seja verdade, abra o software antivírus e permita o acesso à sua câmera. Você pode querer visitar o site do fabricante para obter instruções.
Solução 4: redefina sua webcam
Também é provável que sua webcam tenha encontrado algumas falhas que estão causando o código de erro 0xA00F4271. Se arquivos específicos estiverem corrompidos, você poderá corrigir o problema redefinindo sua webcam usando as seguintes etapas:
- Vá para o aplicativo “Configurações” pressionando o atalho de teclado Win + I.
- Clique no link "Aplicativos" e procure por "Câmera" na seção "Aplicativos e recursos".
- Clique nele e selecione o link “Opções avançadas”.
- Nesta seção, procure o botão "Redefinir" e clique em "Redefinir".
- Confirme sua seleção clicando em “Reset” novamente.
Solução 5: verifique se sua webcam é compatível com sua versão do Windows
Quando se trata de como o hardware e o software funcionam no seu PC, a compatibilidade desempenha um papel importante. Para que sua webcam funcione corretamente, ela deve ser compatível com sua versão do Windows. Por exemplo, se você estiver executando o Windows 10 e usando uma câmera destinada ao sistema operacional Windows 7, isso pode explicar por que você está encontrando o erro de webcam 0xA00F4271 (0x80070001).

Para corrigir esse problema, verifique a versão da sua webcam seguindo as etapas abaixo:
- Pressione o atalho Win + X e selecione “Gerenciador de dispositivos” na lista de opções que aparecem.
- Na janela do Gerenciador de dispositivos, procure e selecione “Câmeras” (ou “Dispositivos de imagem” se estiver usando uma versão mais antiga do Windows). Sua webcam deve estar listada aqui.
- Clique com o botão direito do mouse e abra a janela “Propriedades”.
- Abra a guia "Driver" e clique no botão "Detalhes do driver". Se você vir um arquivo com a extensão “stream.sys”, isso significa que você está executando uma câmera desenvolvida para o sistema operacional Windows 7. Nesse caso, você terá que substituí-lo por uma câmera projetada para o Windows 10.
Solução 6: Solucionar problemas de aplicativos da Windows Store
Se o erro de webcam 0xA00F4271 aparecer quando você estiver usando aplicativos instalados da Microsoft (Windows) Store, como o Skype, o Solucionador de problemas de aplicativos da Windows Store poderá fornecer a correção necessária. Veja como executá-lo:
- Use o atalho de teclado Win + I para iniciar o aplicativo “Configurações” do Windows.
- Procure e selecione o link “Atualização e segurança” e clique em “Solucionar problemas” no painel esquerdo.
- No painel direito, role até a parte inferior da página para encontrar “Aplicativos da Windows Store” e clique nele para exibir o botão “Executar a solução de problemas”.
- Depois de clicar nesse botão, o Windows iniciará uma verificação para detectar problemas que estão impedindo que os aplicativos da Microsoft Store funcionem corretamente. Siga as instruções na tela para concluir o processo.
Quando terminar, reinicie o seu PC com Windows 10 para ver se o erro da webcam foi resolvido.
Solução 7: atualize ou reverta o driver da câmera
Se o problema não for causado por um dos aplicativos da Microsoft Store instalados em seu computador, seu hardware pode ser o culpado pelo código de erro da webcam 0xA00F4271 (0x80070001).
Para garantir que sua webcam esteja funcionando conforme o esperado, você precisa atualizar ou reverter o driver da câmera. Veja bem, quando você instala novos aplicativos, os drivers antigos não suportam seu dispositivo e é por isso que você pode encontrar erros, como 0xA00F4271 (0x80070001), em seu computador com Windows 10.
Atualize o driver da câmera
Para atualizar o driver da câmera, siga este guia abaixo:
- Pressione o logotipo do Windows no teclado, digite “Gerenciador de dispositivos” (sem aspas) e pressione “Enter”.
- Localize e clique na opção “Câmeras” (ou “Dispositivos de imagem” se você estiver usando uma versão mais antiga do Windows) para expandi-la.
- Sua webcam deve estar listada aqui. É fácil identificá-lo, pois levará o nome do fabricante. Clique com o botão direito do mouse e selecione “Atualizar driver”.
- Escolha a primeira opção para permitir que o Windows pesquise online automaticamente por atualizações de driver disponíveis. Se o Windows encontrar atualizações, ele as instalará automaticamente em sua máquina. No entanto, na maioria dos casos, você verá a notificação “O Windows determinou que o melhor driver para este dispositivo já está instalado”.
Se for esse o caso, sua melhor opção é usar um atualizador de driver de terceiros para atualizar o driver da câmera desatualizado. Recomendamos o Auslogics Driver Updater, uma ferramenta confiável e dedicada projetada especificamente para corrigir problemas de driver. Este programa verifica todo o seu PC para detectar o sistema operacional que está sendo executado no momento, o hardware instalado e as versões dos drivers instalados.
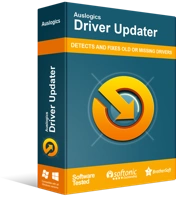
Resolver problemas do PC com o Driver Updater
O desempenho instável do PC geralmente é causado por drivers desatualizados ou corrompidos. O Auslogics Driver Updater diagnostica problemas de driver e permite que você atualize drivers antigos de uma só vez ou um de cada vez para que seu PC funcione melhor
Quando a verificação for concluída, o Driver Updater exibirá os detalhes do diagnóstico, incluindo a data em que o driver atual foi instalado e a data em que a versão mais recente foi lançada. O bom de usar este software de atualização de driver é que ele garante que apenas as versões oficiais mais recentes do driver diretamente dos sites dos fabricantes sejam instaladas. Além disso, ele atualizará não apenas o driver da câmera, mas também todos os drivers de dispositivo desatualizados, ausentes ou com defeito.
E mais uma coisa. Com o Driver Updater, você não precisa se preocupar com problemas de compatibilidade, pois ele instala apenas drivers compatíveis com seu sistema operacional. O programa permite atualizar todos os drivers de uma só vez com um único clique de um botão, ou você pode atualizá-los um após o outro.
Depois que todas as atualizações forem instaladas, reinicie o computador para aplicar as alterações e veja se o erro da webcam 0x80070001 foi corrigido.
Reverter o driver da câmera
Se o erro de webcam 0xA00F4271 (0x80070001) estiver incomodando você desde a atualização do driver da câmera, você pode ter instalado o driver errado ou pode ter falhado na instalação correta. Nesse caso, revertê-lo pode resolver o problema.
Aqui está como proceder:
- Abra o “Gerenciador de dispositivos” pressionando o atalho Win + X e selecione “Gerenciador de dispositivos”.
- Expanda a opção “Câmeras” (ou “Dispositivos de imagem”), clique com o botão direito do mouse e abra a janela “Propriedades”.
- Na guia "Driver", clique no botão "Reverter driver".
- Clique em “Sim” para confirmar sua ação. Se a opção “Reverter driver” estiver esmaecida, significa que não há drivers para reverter.
Se você usou o Auslogics Driver Updater para atualizar o driver da câmera, basta iniciar o programa, selecionar a guia “Backup” e escolher o driver antigo da câmera para restaurá-lo.
É isso! Esperamos que você tenha corrigido o erro de webcam 0x80070001 usando as soluções deste post. Se você tiver informações adicionais sobre o erro, sinta-se à vontade para compartilhá-las com nossa comunidade postando seus comentários abaixo.
