Corrigir o Hulu não funcionando no Chrome
Publicados: 2022-06-30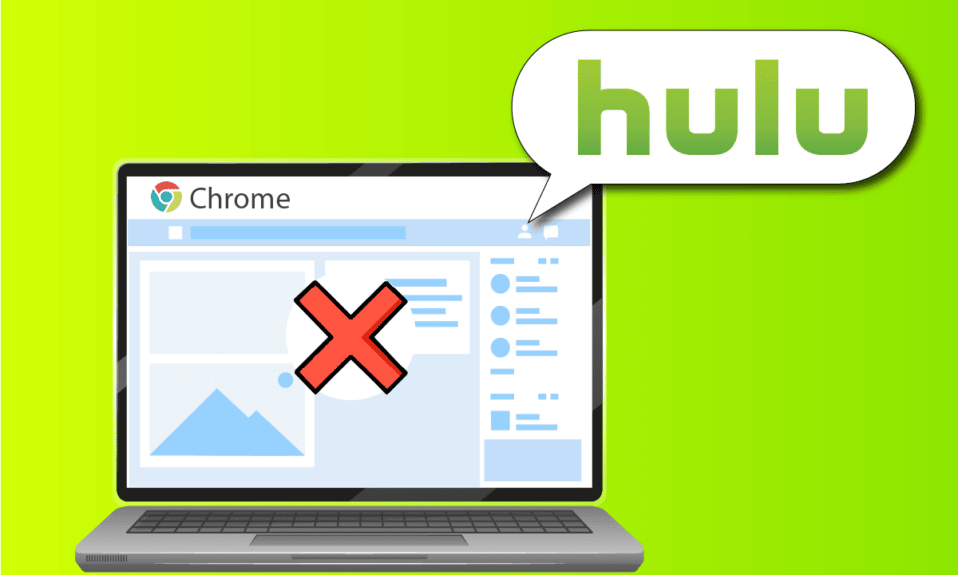
E se você enfrentar o Hulu não jogando no problema do Chrome? Devido ao amplo uso e variedade de opções, as duas principais plataformas, ou seja, Google Chrome e Hulu, são usadas regularmente. No entanto, o Hulu não está funcionando no problema do Chrome começou a aumentar no pico e o navegador não suportado pelo Hulu. O problema pode ocorrer devido a algumas falhas no navegador ou no seu PC. O artigo fornece os métodos para resolver o problema do Hulu não carregar no Chrome.
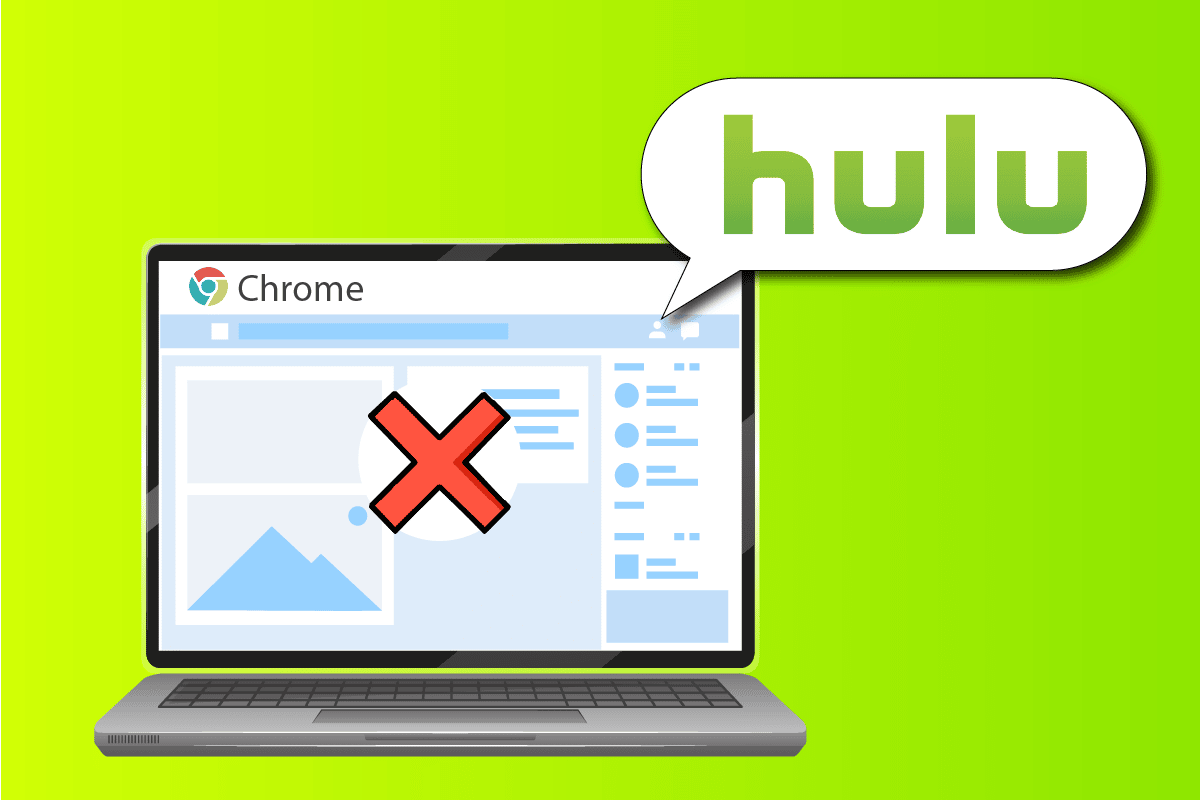
Conteúdo
- Como corrigir o Hulu não funcionando no Chrome
- Método 1: Métodos básicos de solução de problemas
- Método 2: atualizar o Google Chrome
- Método 3: Limpar arquivos de cache
- Método 4: Desative a aceleração de hardware (se aplicável)
- Método 5: ative o JavaScript no Chrome
- Método 6: Criar novo perfil de usuário
- Método 7: desative as extensões do Chrome
- Método 8: modifique os componentes do Chrome
- Método 9: Desativar o manuseio de chaves de mídia de hardware
- Método 10: reinstale o Google Chrome
- Método 11: Use o aplicativo Hulu
Como corrigir o Hulu não funcionando no Chrome
A seção fornece a lista de motivos para o Hulu não carregar no aplicativo Google Chrome.
- Problemas com a conexão com a Internet - O site Hulu pode não funcionar no aplicativo Google Chrome se houver um problema com a conexão com a Internet.
- Windows desatualizado - Um Windows desatualizado pode ser um motivo importante para o Hulu não carregar no Chrome.
- Google Chrome desatualizado- Os conflitos no aplicativo Google Chrome podem ocorrer se o Chrome não for atualizado para a versão mais recente.
- Drivers de hardware desatualizados - Os drivers de hardware do seu PC precisam ser atualizados para evitar problemas; um driver desatualizado pode causar problemas ao usar o site do Hulu.
- Configuração incorreta do Google Chrome- Se houver alguma configuração incorreta feita no Google Chrome, como alterar os Componentes, o problema pode surgir.
- Arquivos de cache- Se houver vários arquivos de cache no aplicativo Google Chrome ou no site Hulu, talvez você não consiga usar o site Hulu.
- Manutenção temporária no site Hulu - Se o site Hulu estiver em manutenção, talvez você não consiga usar o site.
Método 1: Métodos básicos de solução de problemas
A primeira abordagem para corrigir o problema do Hulu no Chrome é tentar implementar os métodos básicos de solução de problemas no seu PC.
1. Reinicie o PC
O primeiro método para corrigir o problema do navegador não suportado pelo Hulu é reiniciar o PC. Pressione a tecla Windows e clique no botão Power na parte inferior do menu INICIAR . Clique na opção Reiniciar no menu para forçar a reinicialização do seu PC.
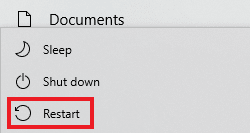
2. Reinicie a conexão de rede
O problema com o Hulu não sendo reproduzido no Chrome pode ser devido à conexão de rede. Você pode tentar reiniciar a conexão de rede no seu PC para corrigir o problema.
1. Desligue a conexão Wi-Fi em seu PC, ligue-a novamente e reconecte-se à rede Wi-Fi.
2. Reinicie o roteador sem fio ou smartphone (se estiver usando dados móveis) para reiniciar a conexão de rede.
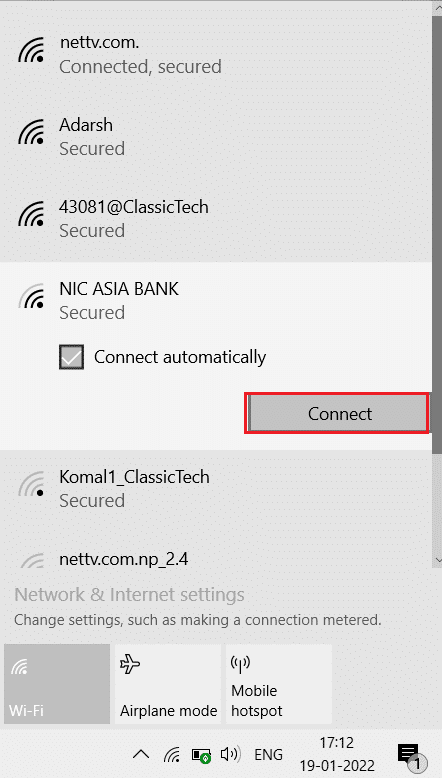
3. Certifique-se de que os requisitos do sistema estejam corretos
Se os requisitos do sistema do aplicativo Google Chrome não forem compatíveis com o PC com Windows, você pode ter problemas com o Hulu não carregando no Chrome. Os requisitos básicos são os seguintes:
- Sistema operacional Windows – Windows 7 e outras versões superiores.
- Processador – processador compatível com SSE3 Processador Intel Pentium 4 ou versões posteriores.
- Windows Server – Windows Server 2008 R2, Windows Server 2012, Windows Server 2012 R2 ou Windows Server 2016.
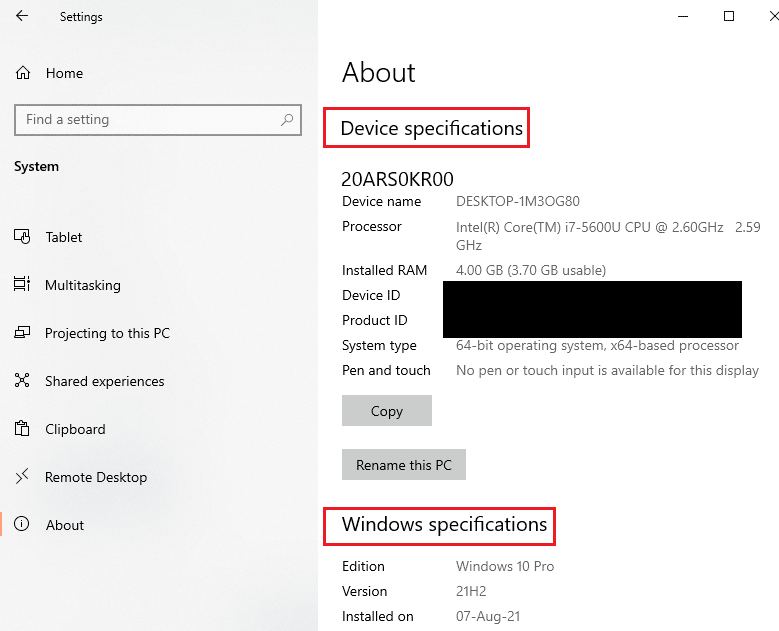
4. Mude para outro navegador da Web
Se o problema for com o navegador da Web, você pode tentar usar qualquer outro navegador da Web para corrigir o problema, como o Mozilla Firefox . Recomenda-se usar o navegador Microsoft Edge , pois é o navegador da Web padrão recomendado pela Microsoft.
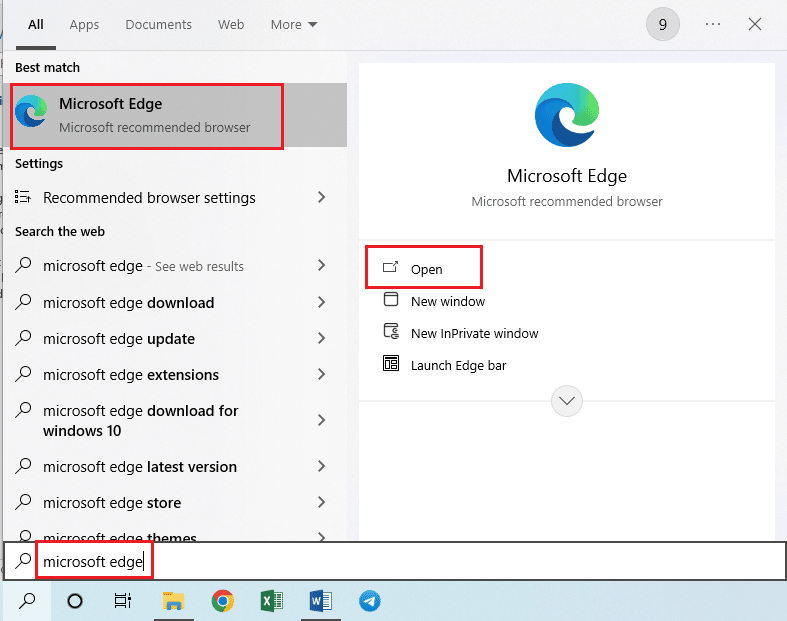
5. Desative o serviço VPN
Se o serviço VPN estiver ativado no seu PC, você poderá ver o Hulu não funcionando no problema do Chrome. Leia o artigo sobre como desativar o serviço VPN usando o link fornecido aqui para corrigir o problema.
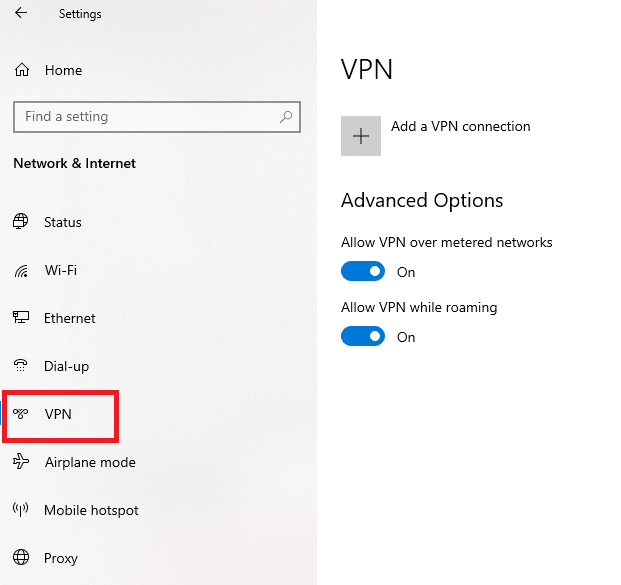
6. Atualize o Windows
Um sistema operacional Windows desatualizado pode ser o principal motivo dos problemas com o site Hulu. Atualize o sistema operacional Windows em seu PC para corrigir o problema. Use o link fornecido aqui para aprender o método para atualizar o Windows no seu PC.
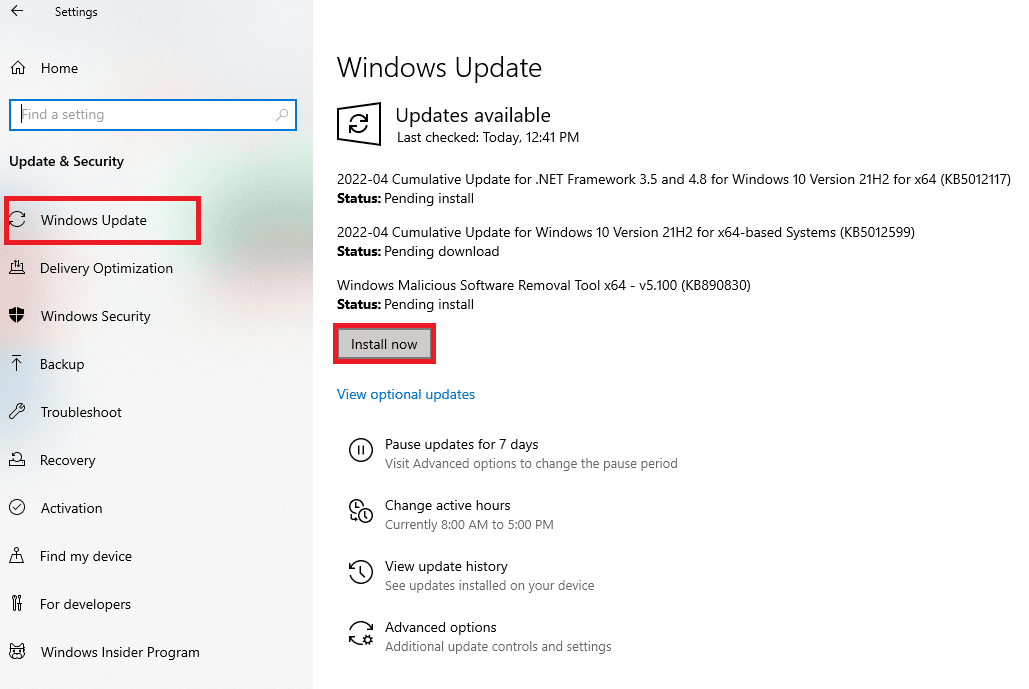
Leia também: Como corrigir o erro 3 do token Hulu
Método 2: atualizar o Google Chrome
O problema de não reprodução do Hulu no Chrome pode ser corrigido atualizando o navegador da Web Google Chrome.
1. Pressione a tecla Windows , digite Google Chrome e clique em Abrir .
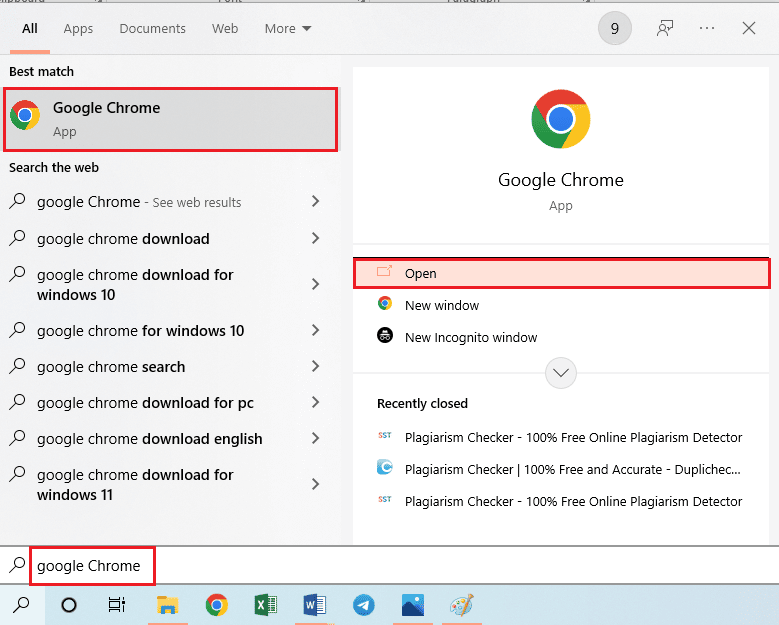
2. Clique nos três pontos verticais no canto superior direito e clique na opção Configurações na lista exibida.
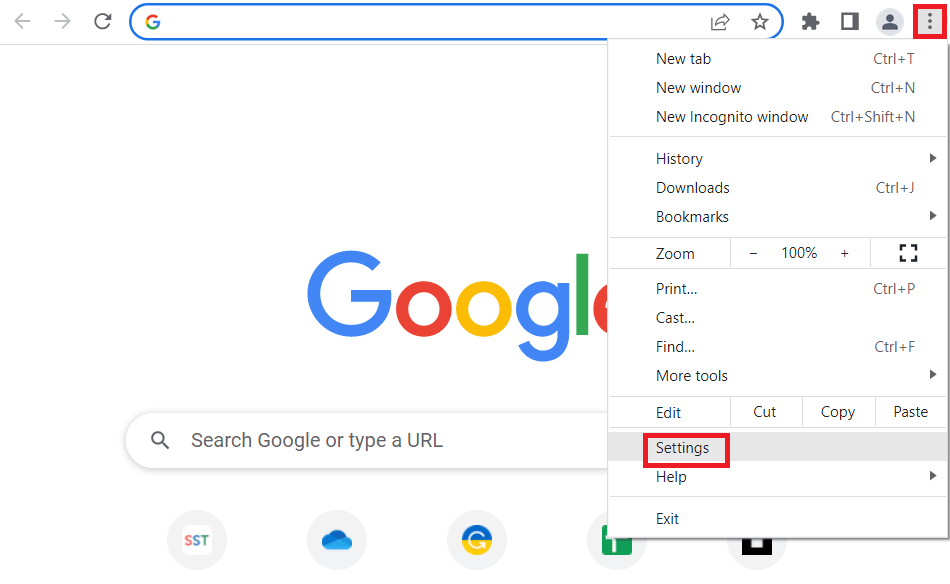
3. Você pode ver a mensagem Quase atualizado na seção Sobre o Chrome se o Chrome estiver atualizado e clicar no botão Reiniciar .
Observação: se houver uma atualização disponível, você será solicitado a atualizar o Chrome.
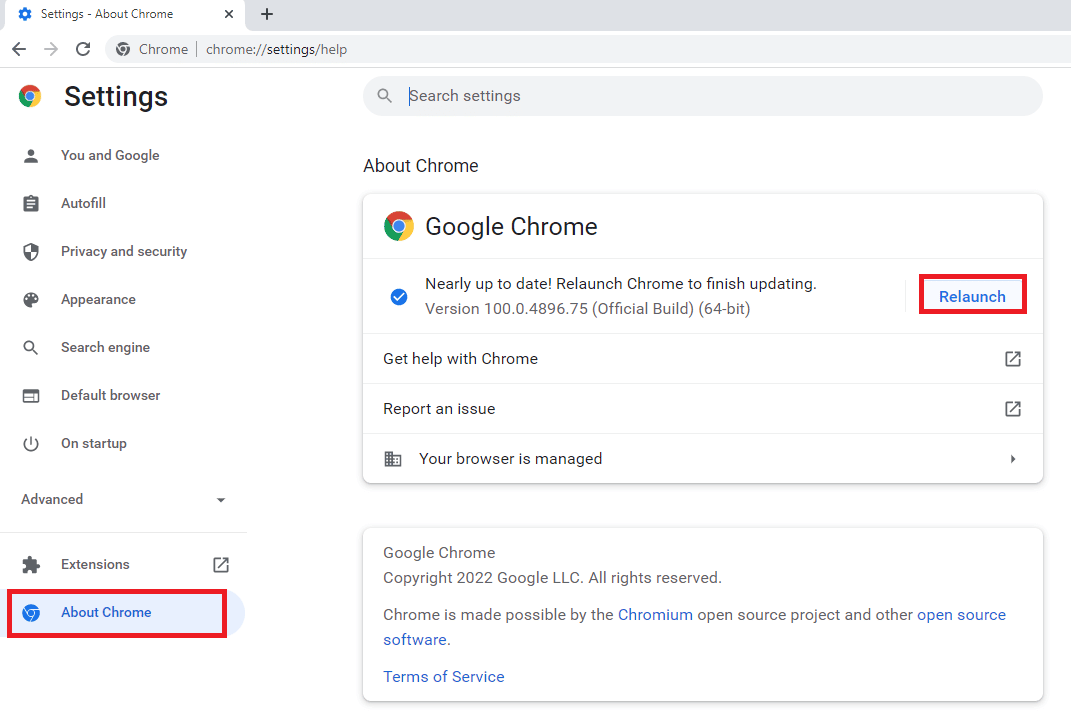
Método 3: Limpar arquivos de cache
O problema do Hulu não funcionar no Chrome pode ocorrer se houver vários arquivos de cache no navegador da web.
Opção I: limpar o cache do Google Chrome
Se houver arquivos de cache no aplicativo Google Chrome, você pode enfrentar o problema. Você pode usar o artigo com o link fornecido aqui para limpar o cache no aplicativo Google Chrome.
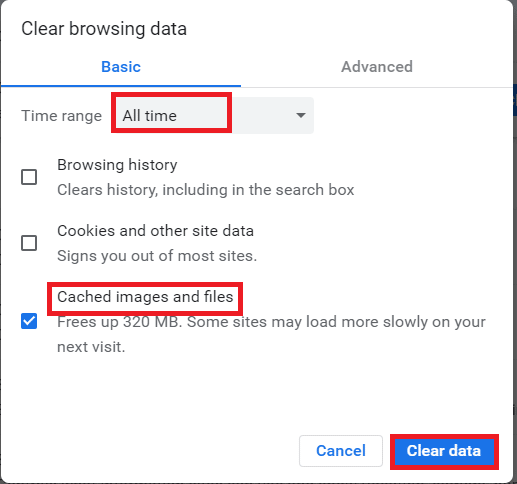
Opção II: Limpar cookies no site Hulu
Os arquivos de cache no site do Hulu podem causar problemas de navegador não suportados pelo Hulu ao usar o Google Chrome. Você pode limpar os cookies no site do Hulu para corrigir o problema.
1. Pressione a tecla Windows , digite Google Chrome e clique em Abrir .
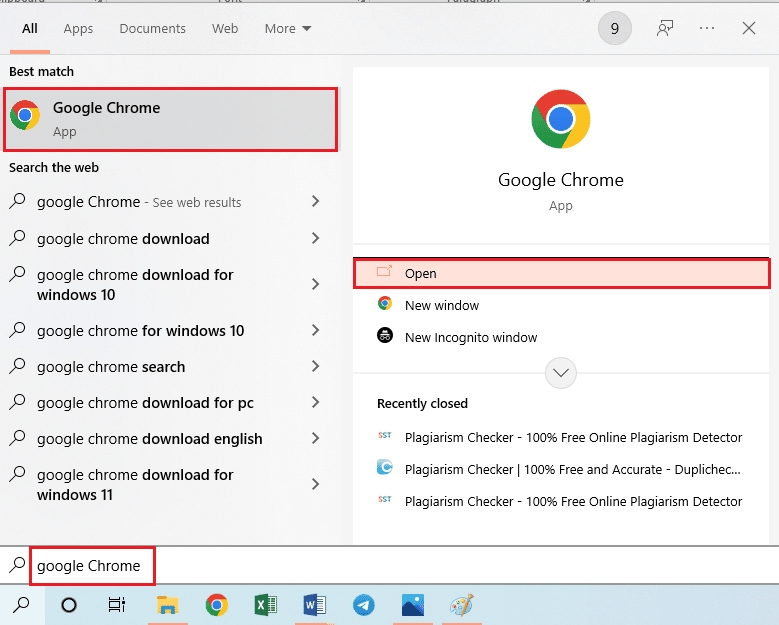
2. Abra o site oficial do Hulu, clique no ícone de cadeado no endereço URL e clique na opção Cookies no menu.
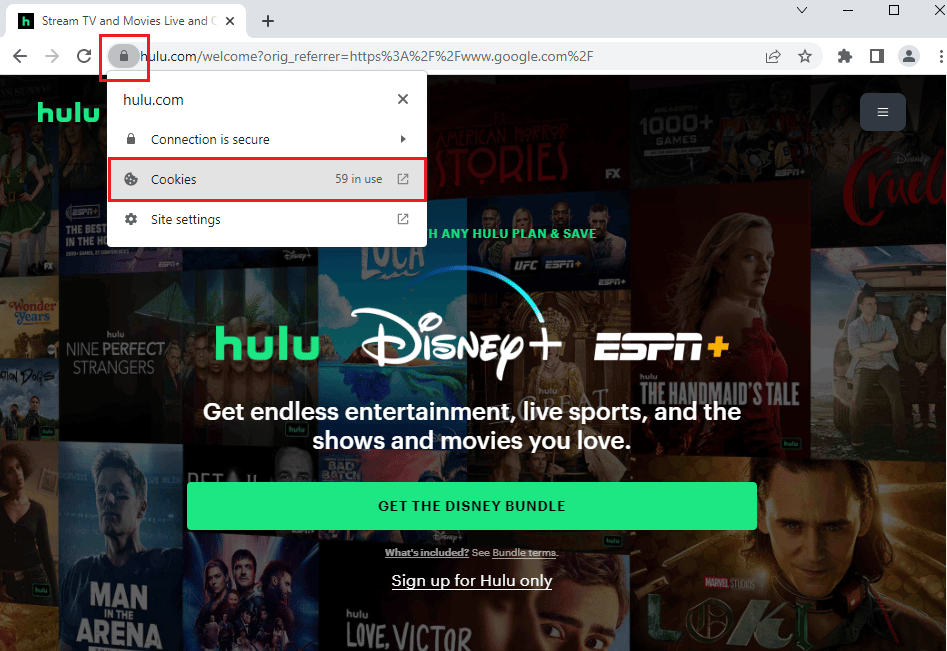
3. Selecione um cookie e clique no botão Remover para remover o cookie do site Hulu.
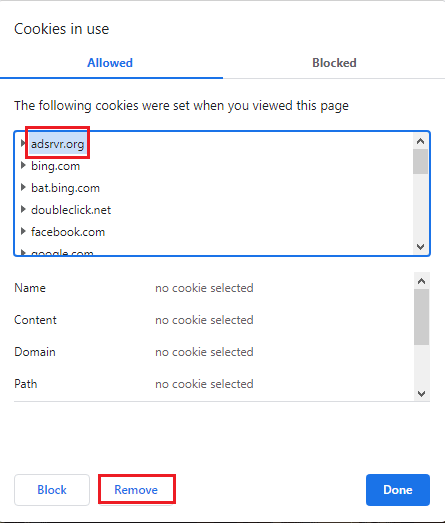
4. Clique no botão Concluído após concluir a exclusão dos cookies no site.
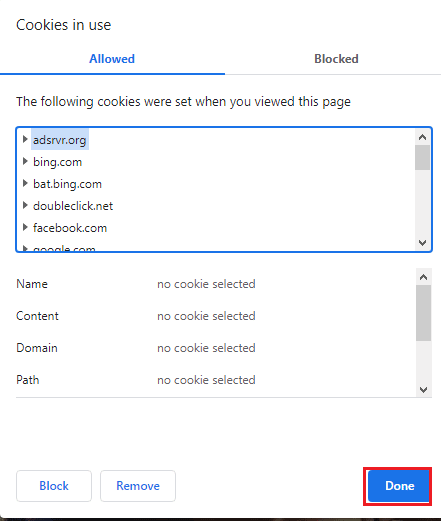
Leia também: Como corrigir o erro 5 do token Hulu
Método 4: Desative a aceleração de hardware (se aplicável)
Se a configuração de aceleração de hardware estiver ativada no aplicativo Google Chrome, você poderá ver o Hulu não sendo reproduzido no Chrome. Você pode desativar a aceleração de hardware no Chrome para corrigir o problema.
1. Abra o aplicativo Google Chrome .
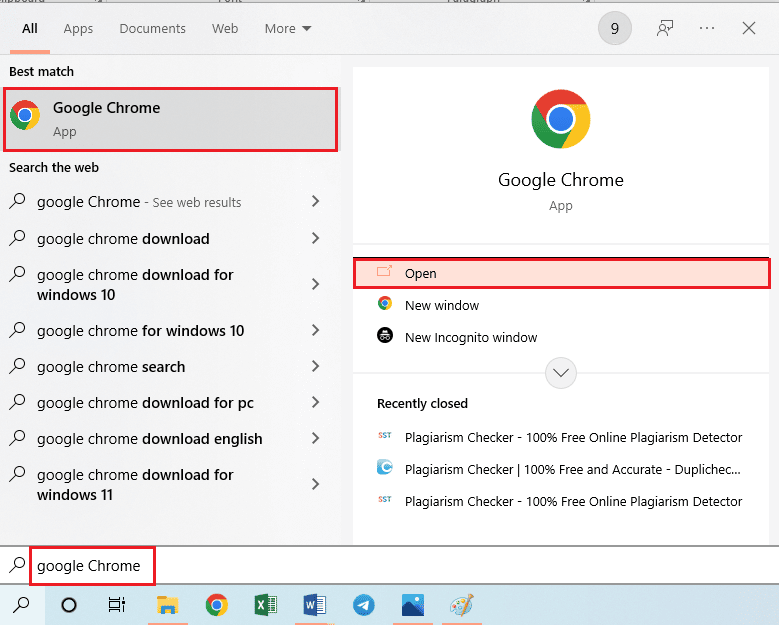
2. Clique nos três pontos verticais e clique na opção Configurações na lista.
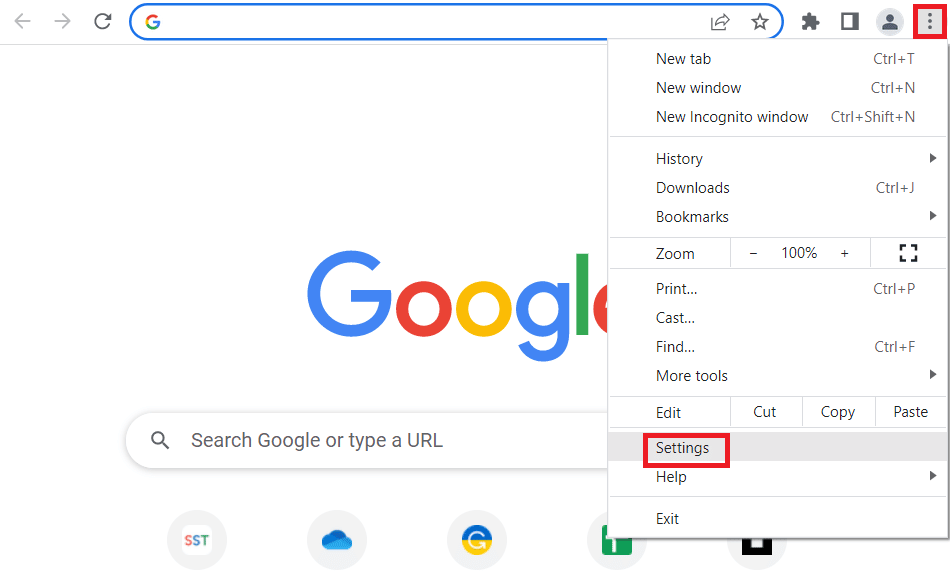
3. Expanda a guia Avançado e navegue até a guia Sistema no menu. Desative a opção Usar aceleração de hardware quando disponível e clique no botão Reiniciar .
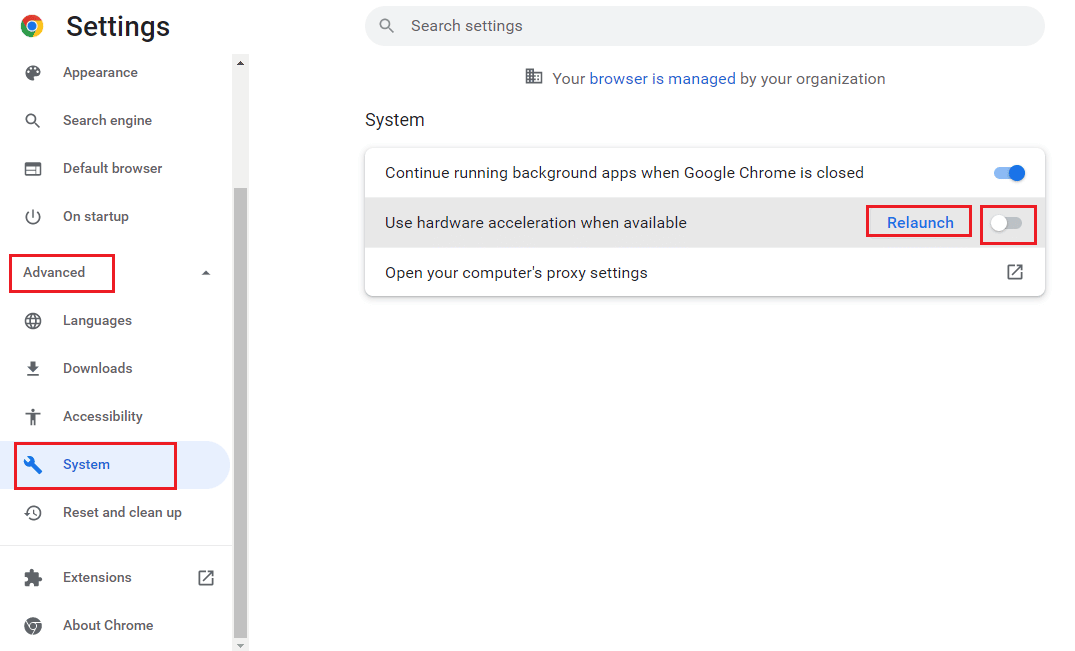
Método 5: ative o JavaScript no Chrome
O JavaScript permite codificar os sites e, se a configuração estiver desativada, talvez você não consiga usar o site do Hulu no Chrome. Siga as etapas para ativar o JavaScript no Google Chrome para corrigir o problema.
1. Inicie o aplicativo Google Chrome usando a barra de pesquisa.
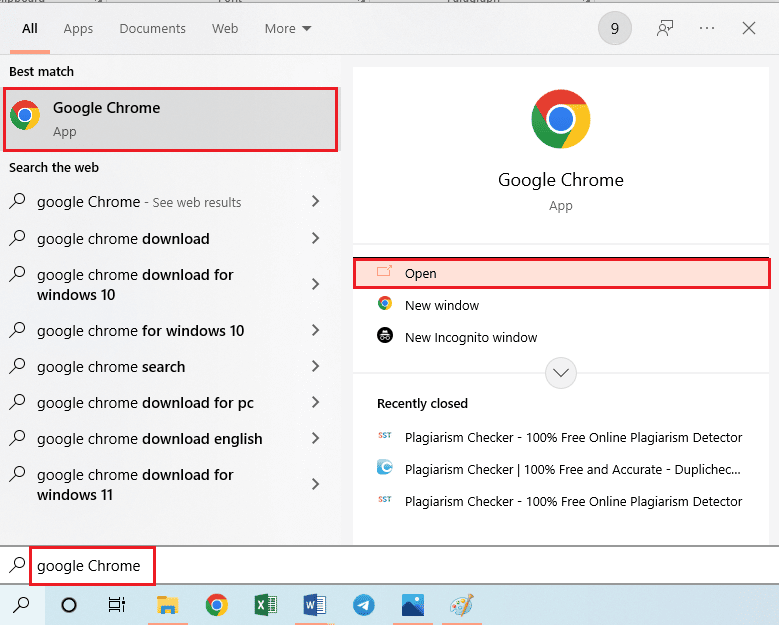
2. Clique nos três pontos verticais e clique na opção Configurações na lista.
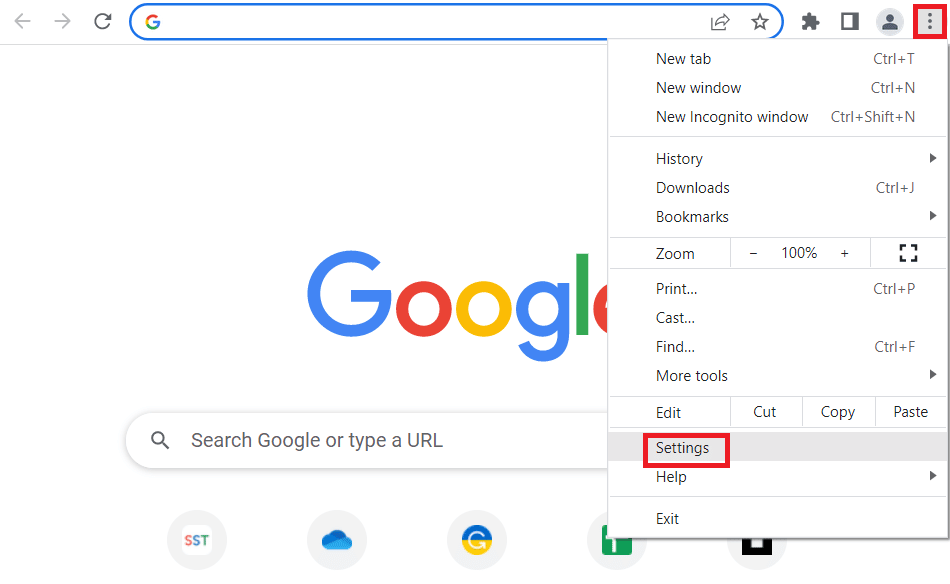
3. Navegue até a guia Privacidade e segurança no painel esquerdo da janela.
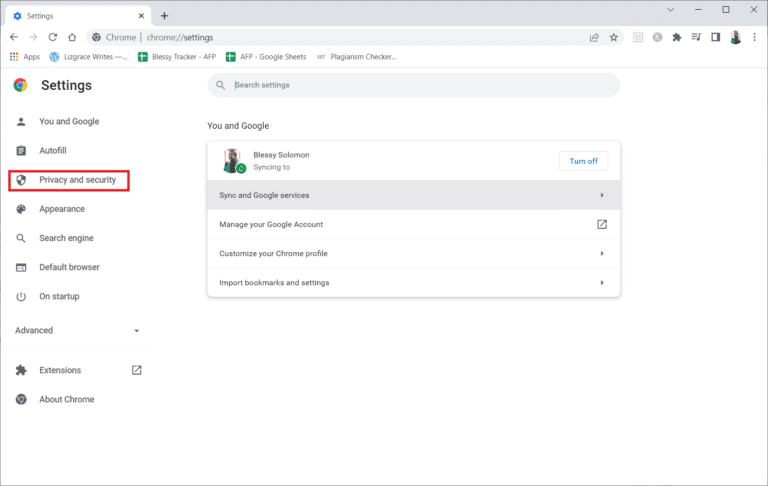
4. Clique na opção Configurações do site na tela.
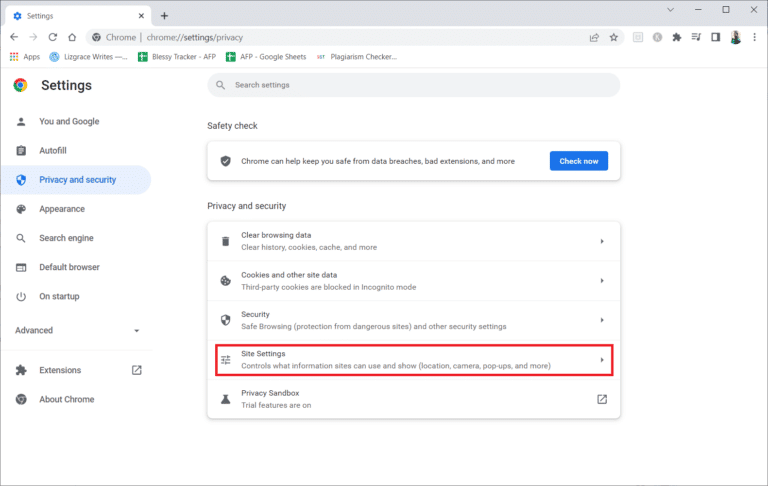
5. Clique na opção JavaScript na seção Conteúdo .
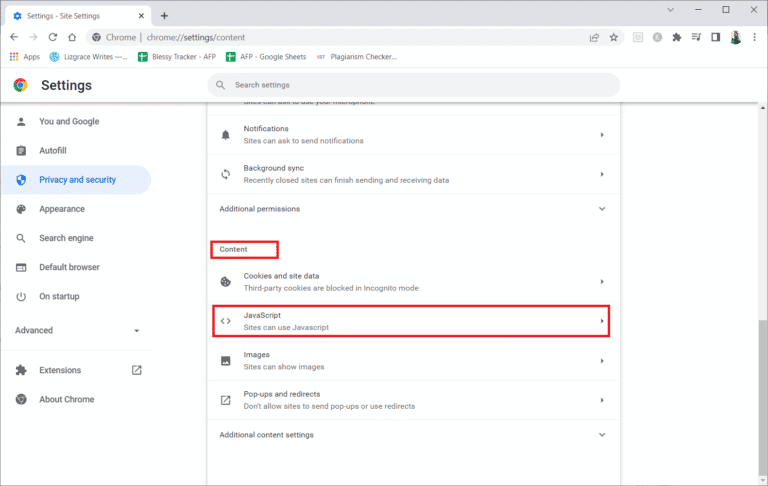
6. Selecione a opção Sites podem usar JavaScript na seção Comportamento padrão .
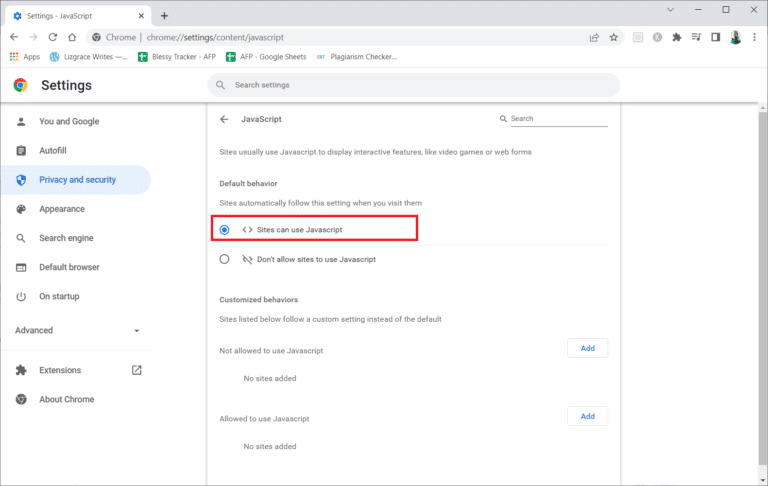
Leia também: Corrigir o código de erro do Hulu P-dev302
Método 6: Criar novo perfil de usuário
Se o perfil de usuário existente estiver corrompido, você pode perceber que o Hulu não está funcionando no problema do Chrome. Você pode corrigir o problema criando um novo perfil de usuário no aplicativo Google Chrome.
1. Pressione as teclas Windows + R juntas para abrir a caixa de diálogo Executar .
2. Digite o seguinte caminho de localização e clique no botão OK .
%localappdata%\Google\Chrome\User Data\
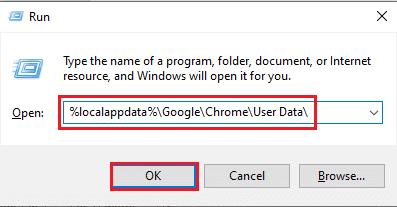
3. Clique com o botão direito do mouse na pasta Padrão e clique na opção Renomear na lista exibida.
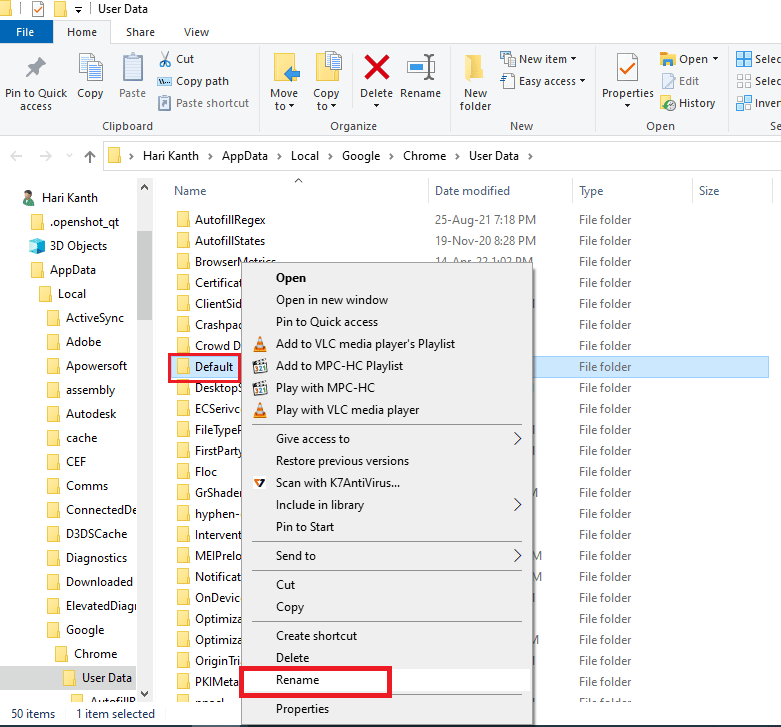
4. Renomeie a pasta como Default-Bak e pressione a tecla Enter .
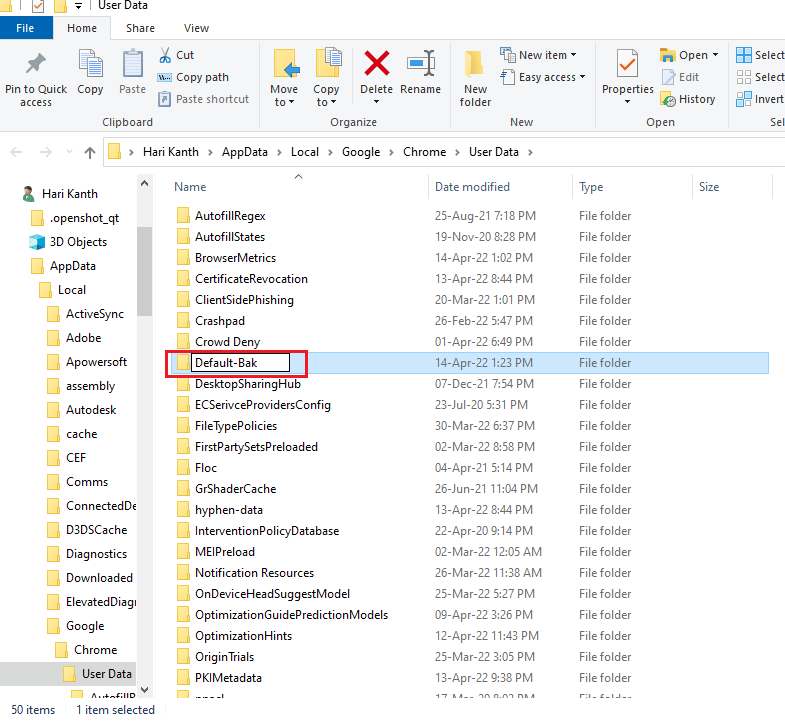
5. Abra o aplicativo Google Chrome .
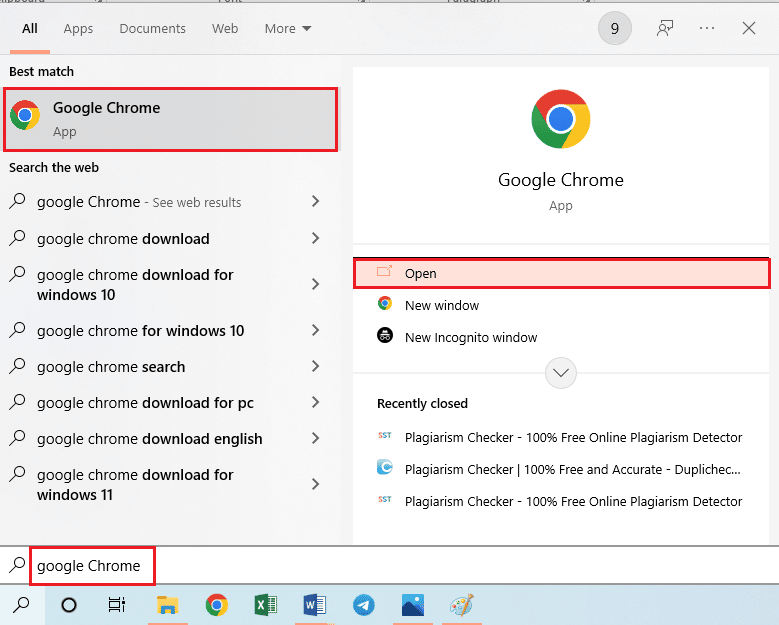

6. Clique no ícone do perfil do usuário no canto superior direito da tela.
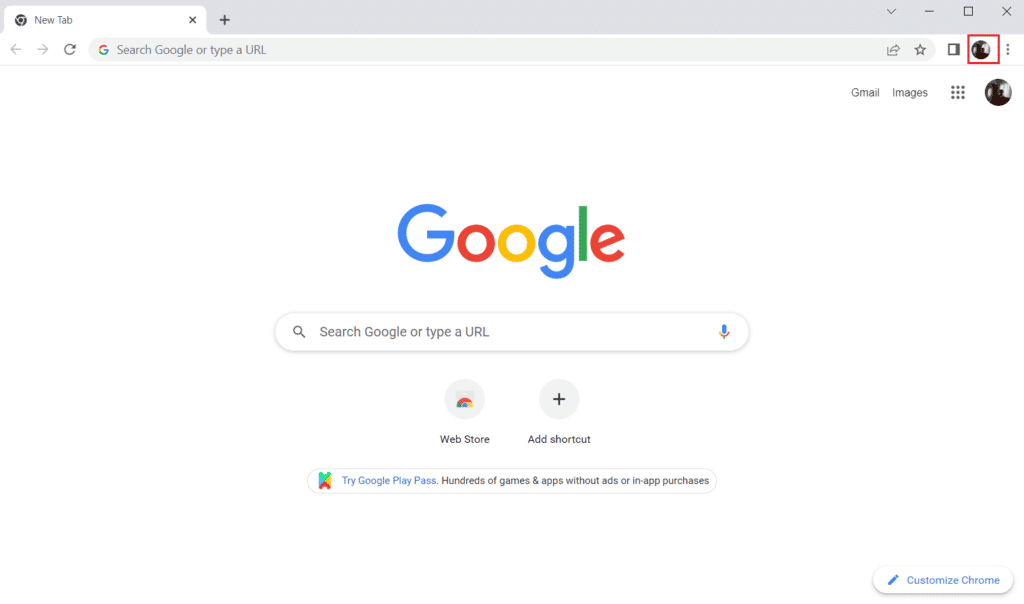
7. Clique na opção Adicionar na lista.
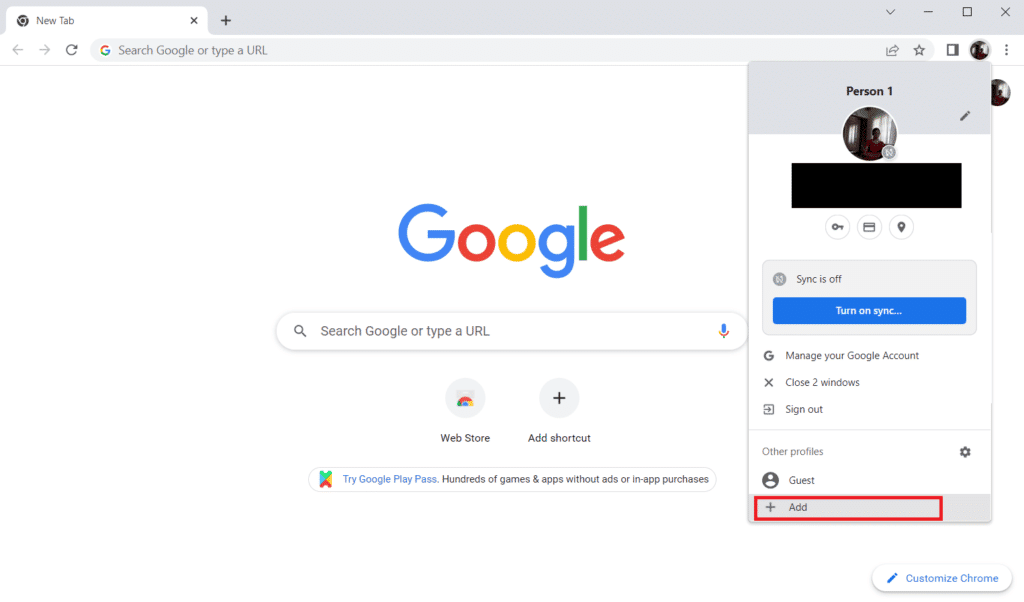
8. Clique no botão Continuar sem conta na próxima tela.
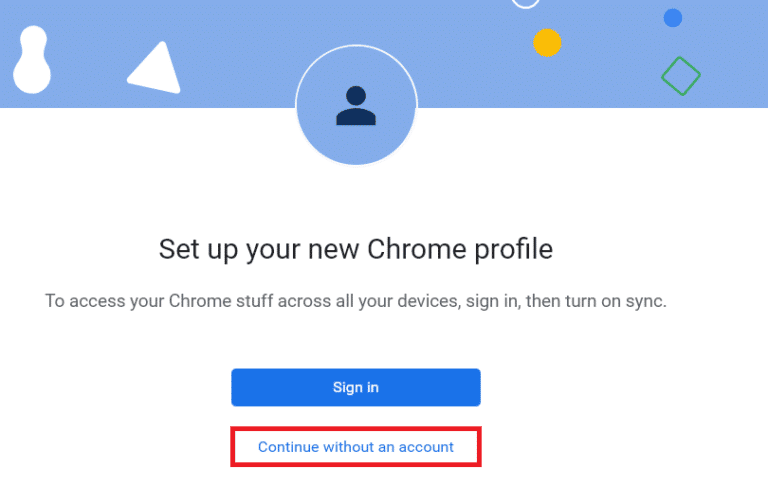
9. Digite um nome na barra e clique no botão Concluído na tela Personalizar seu perfil do Chrome .
Nota: O nome Novo usuário é escolhido para fins explicativos. Você também pode escolher a cor do tema na tela.
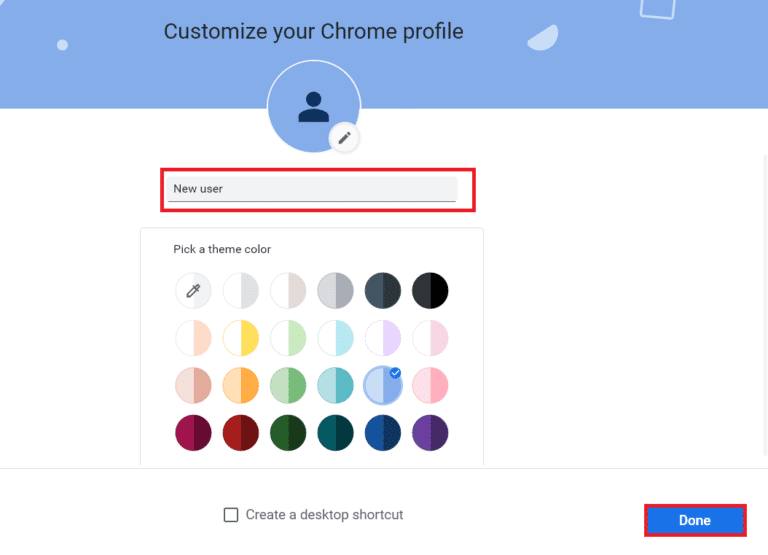
Método 7: desative as extensões do Chrome
O Hulu não funciona no Chrome pode ocorrer se houver muitas extensões ativadas no aplicativo. Você pode desativar todas as extensões individualmente para corrigir esse problema.
1. Inicie o navegador Google Chrome .
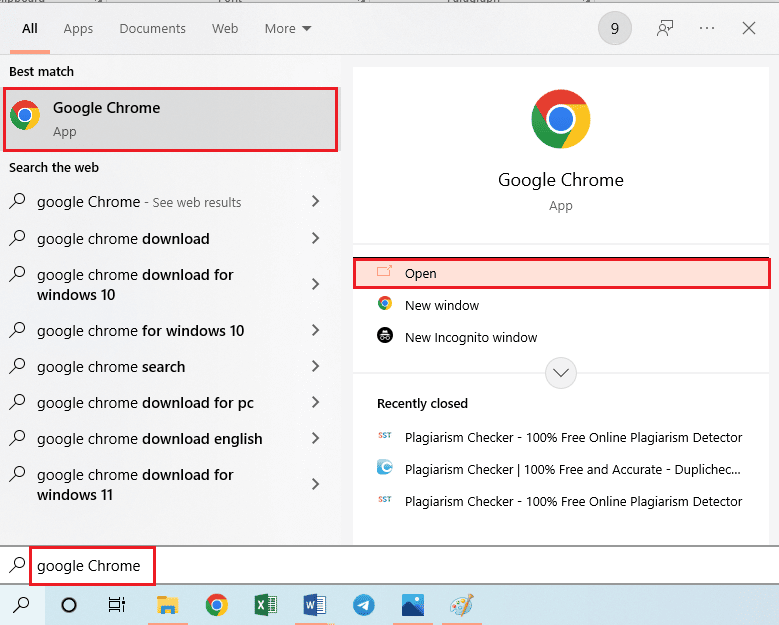
2. Clique nos três pontos verticais, clique na opção Mais ferramentas e clique na opção Extensões no menu adjacente.
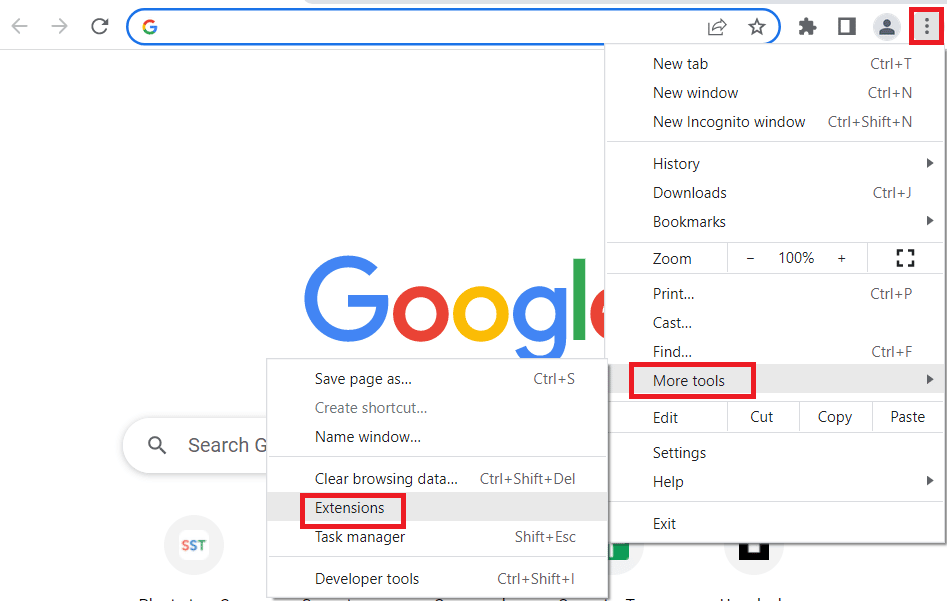
3. Desative todas as extensões na tela para desativar as extensões do Chrome.
Leia também: 14 maneiras de corrigir o erro de perfil do Chrome
Método 8: modifique os componentes do Chrome
Os componentes do Chrome podem ter sido configurados incorretamente e um problema de navegador sem suporte do Hulu pode ocorrer no Google Chrome.
Opção I: atualizar o Adobe Flash Player
Para corrigir o problema de não carregamento do Hulu no Chrome, você pode atualizar o componente Adobe Flash Player no Google Chrome.
1. Abra o navegador Google Chrome .
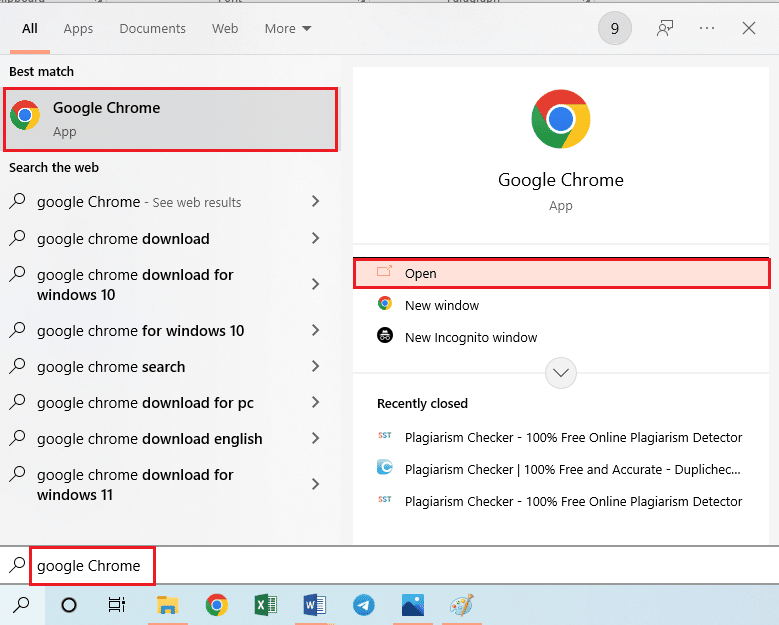
2. Digite o seguinte endereço de URL e pressione a tecla Enter para abrir os Componentes do Chrome.
chrome://components
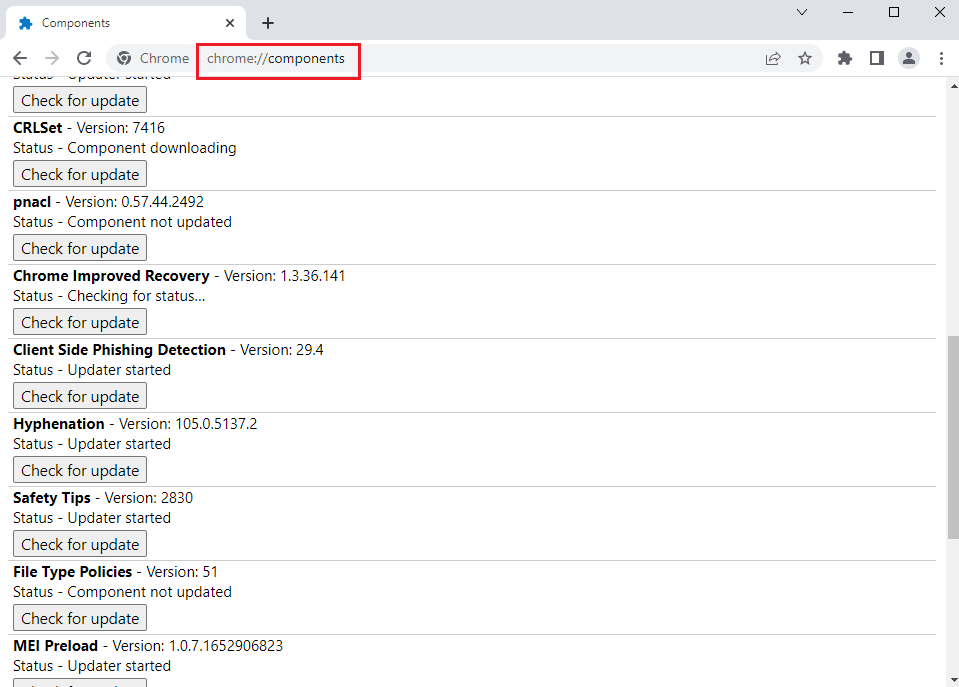
3. Clique no botão Verificar atualização no componente Adobe Flash Player.
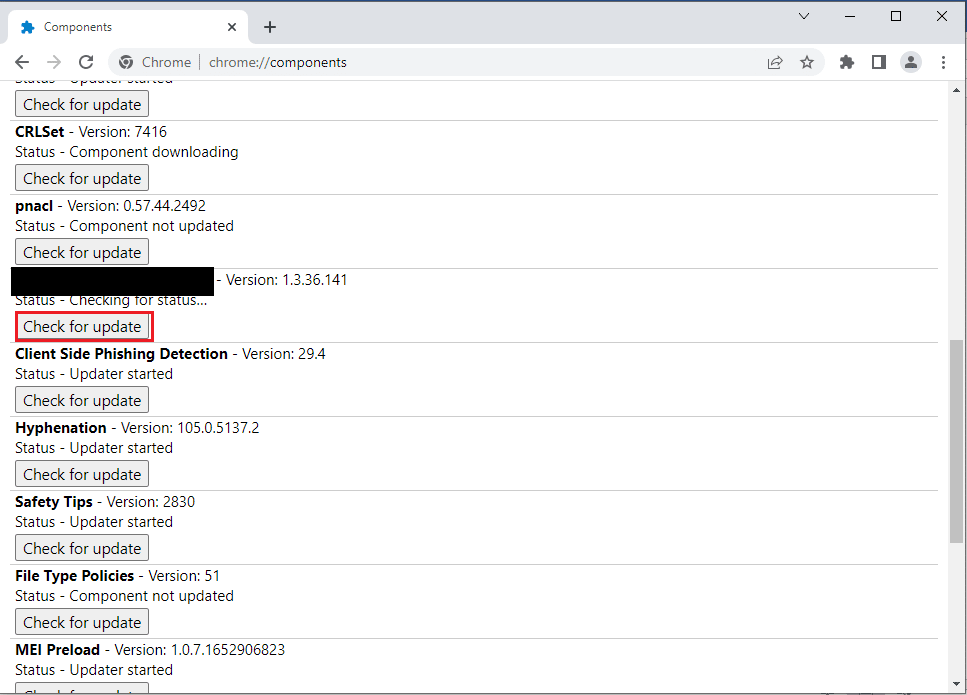
4. Reinicie o aplicativo Google Chrome .
Opção II: Atualizar o módulo de descriptografia de conteúdo Widevine
O componente Widevine Content Decryption Module deve ser atualizado para a versão mais recente para corrigir o problema do Hulu não funcionar no Chrome.
1. Pressione as teclas Ctrl+Shift+Esc simultaneamente para abrir o Gerenciador de Tarefas .
2. Clique no aplicativo Google Chrome na seção Aplicativos e clique no botão Finalizar tarefa .
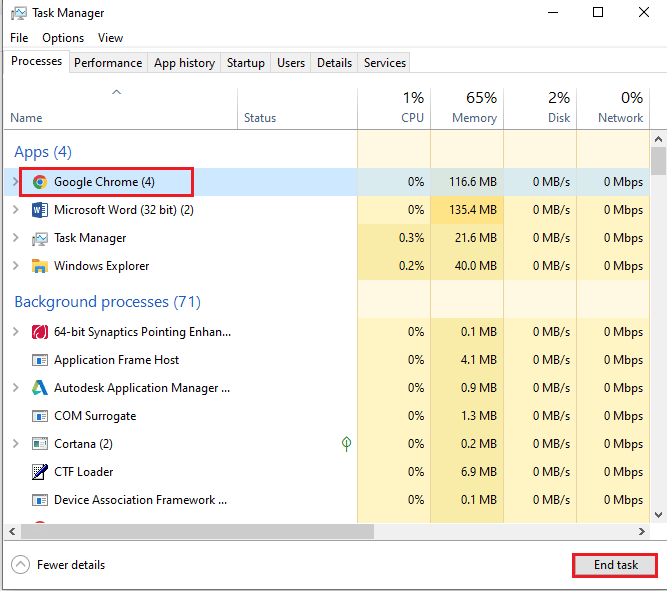
3. Pressione as teclas Windows+E juntas para abrir o Explorador de Arquivos e abra a pasta 102.0.5005.115 usando o caminho de localização conforme
C:\Program Files (x86)\Google\Chrome\Application
Nota: Você tem que abrir a pasta com os valores numéricos no local.
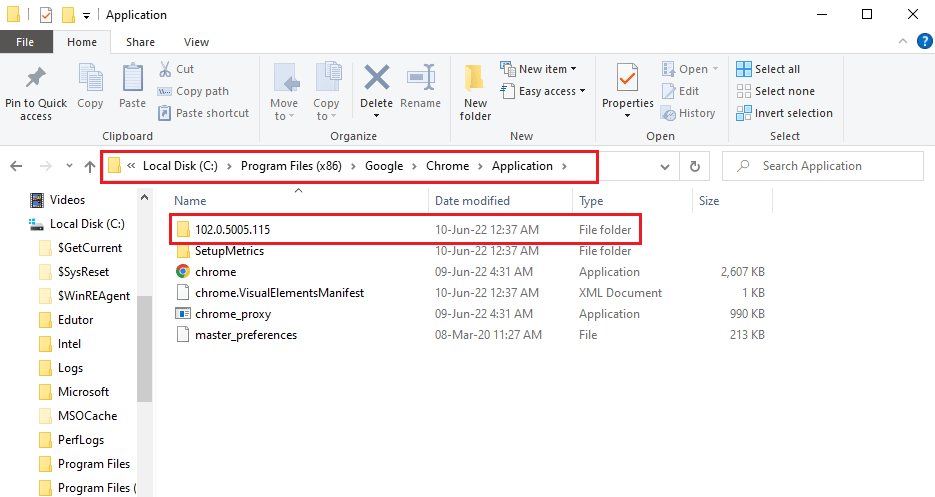
4. Clique com o botão direito do mouse no WidevineCdm e clique na opção Excluir na lista exibida.
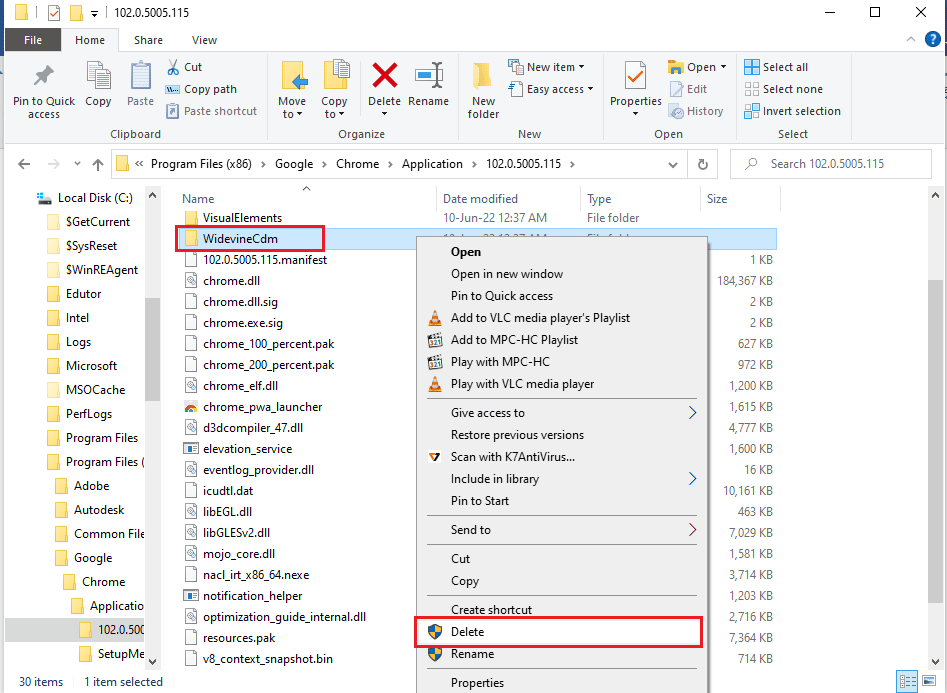
5. Inicie o aplicativo Google Chrome .
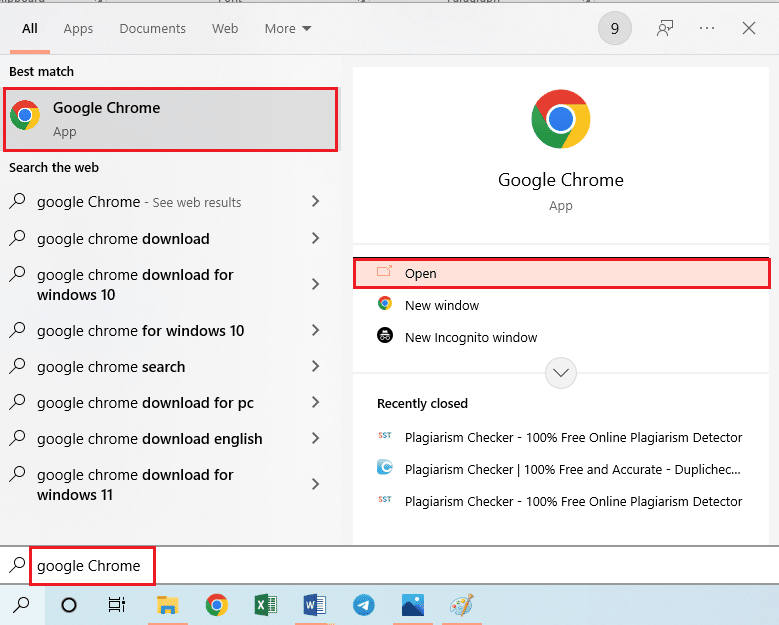
6. Digite o endereço URL chrome://components e pressione a tecla Enter para abrir os Componentes do Chrome.
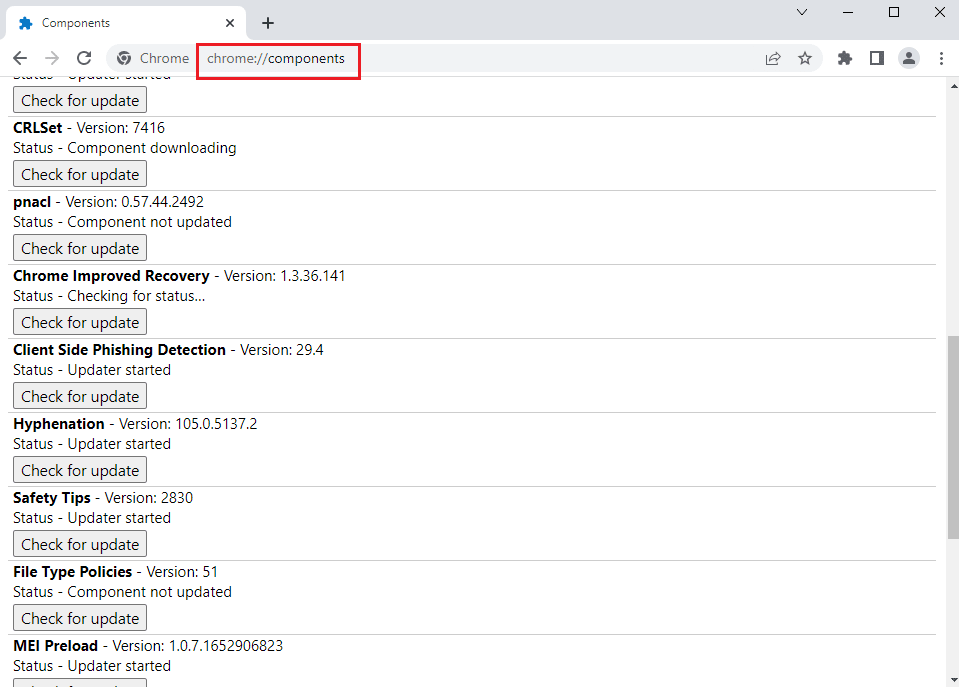
7. Clique no botão Check for update no componente Widevine Content Decryption Module .
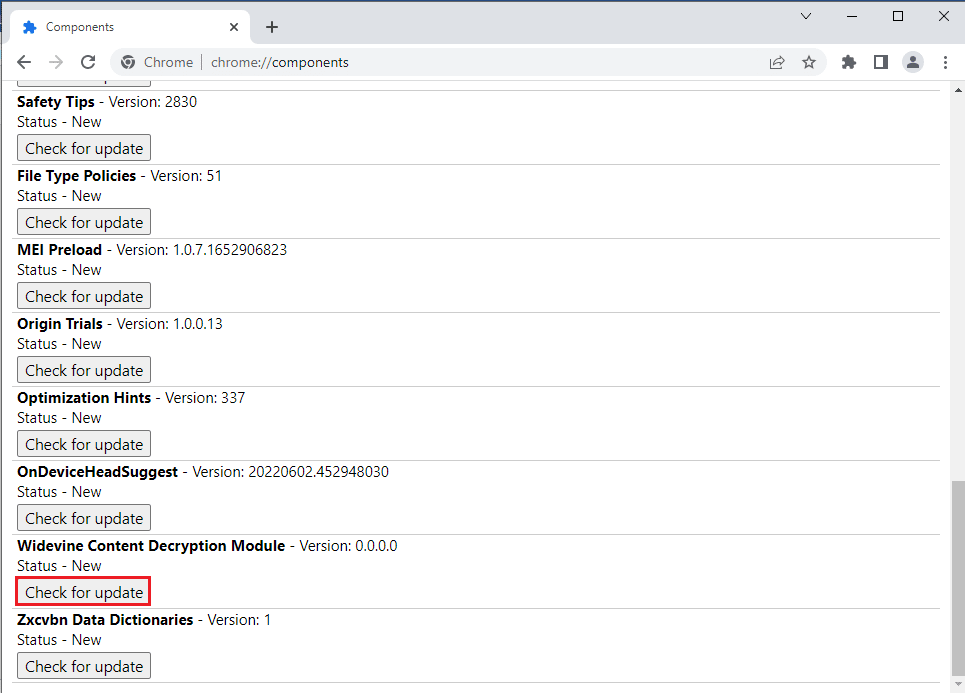
8. Após o download da atualização do componente, anote a versão do componente.
Nota: Você pode ver o Status como Componente atualizado se o componente for atualizado.
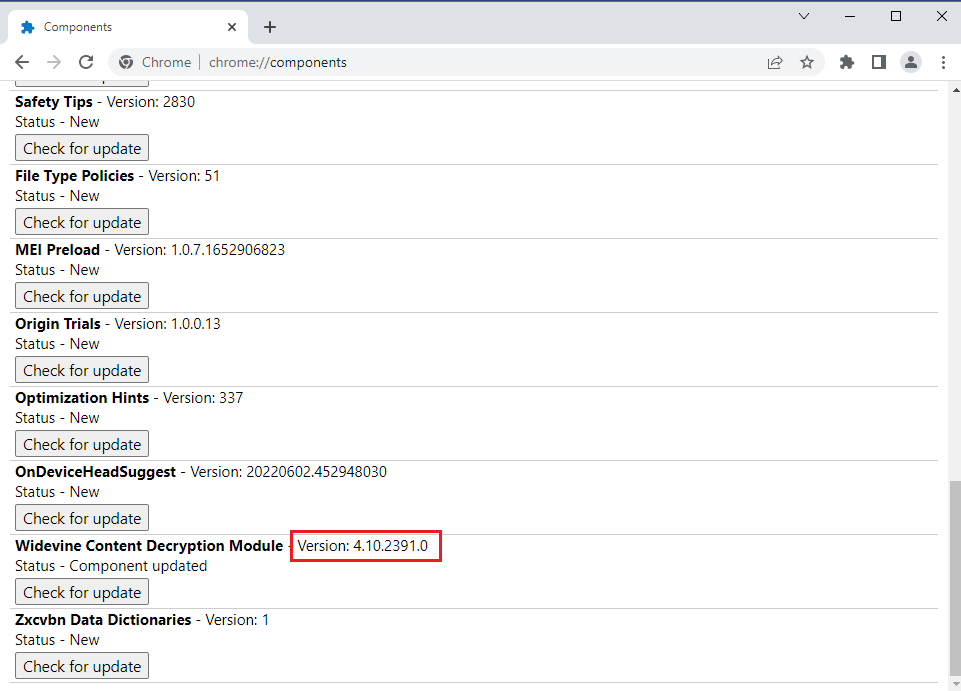
9. Pressione as teclas Windows + R juntas para abrir a caixa de diálogo Executar ,
10. Digite %userprofile% e clique no botão OK para iniciar a pasta User .
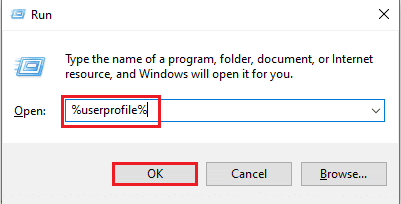
11. Navegue até o nome de usuário > AppData > Local > Google > Chrome > Dados do usuário > caminho de localização da pasta WidevineCdm .
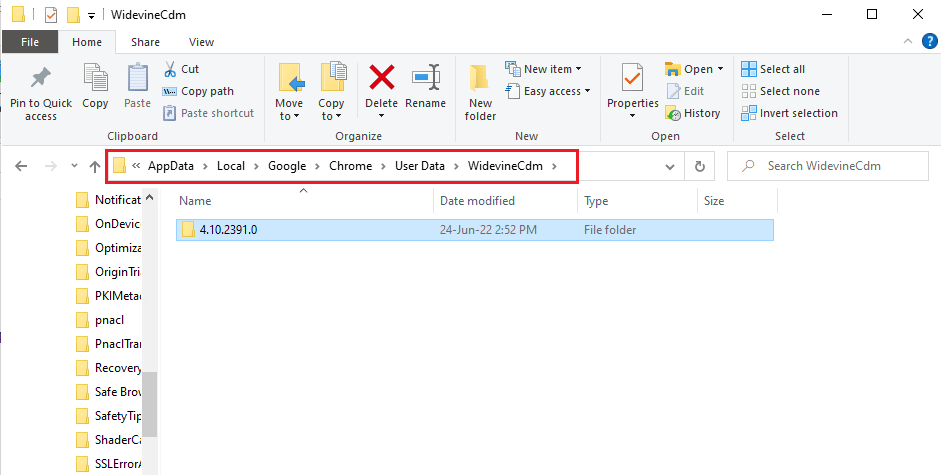
12. Verifique se a pasta exibida na tela corresponde à versão do componente Widevine Content Decryption Module no Google Chrome.
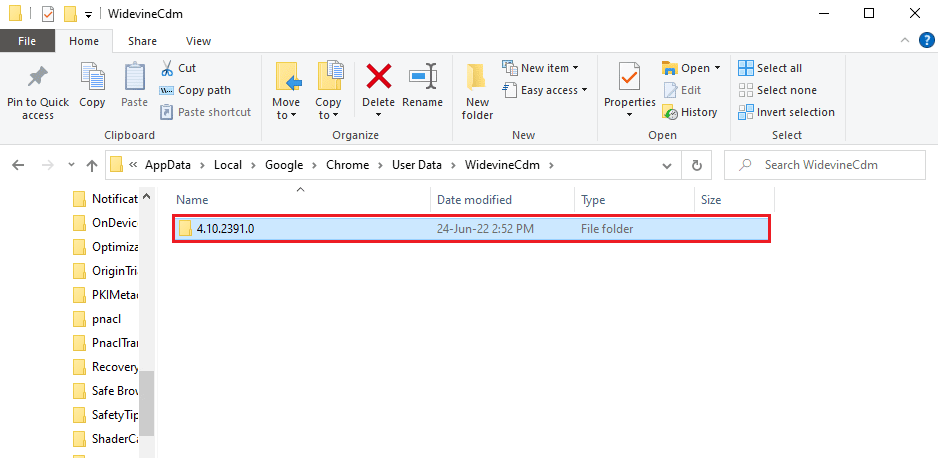
Método 9: Desativar o manuseio de chaves de mídia de hardware
O problema do Hulu não funcionar no Chrome pode ocorrer se o componente de manipulação de chave de mídia de hardware estiver ativado no Chrome. Você pode corrigir esse problema desativando o componente no aplicativo Google Chrome.
1. Pressione a tecla Windows , digite Google Chrome e clique em Abrir .
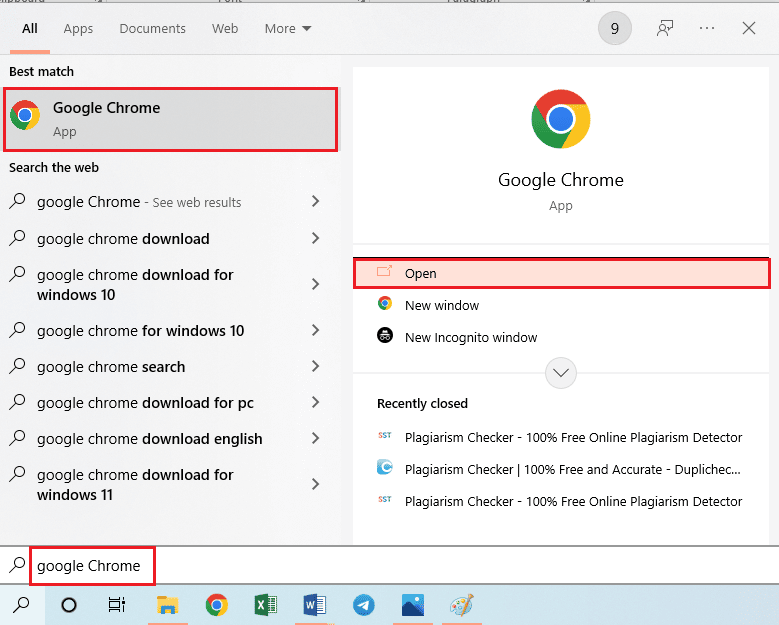
2. Digite o seguinte endereço de URL na barra de pesquisa e pressione a tecla Enter .
chrome://flags/#hardware-media-key-handling
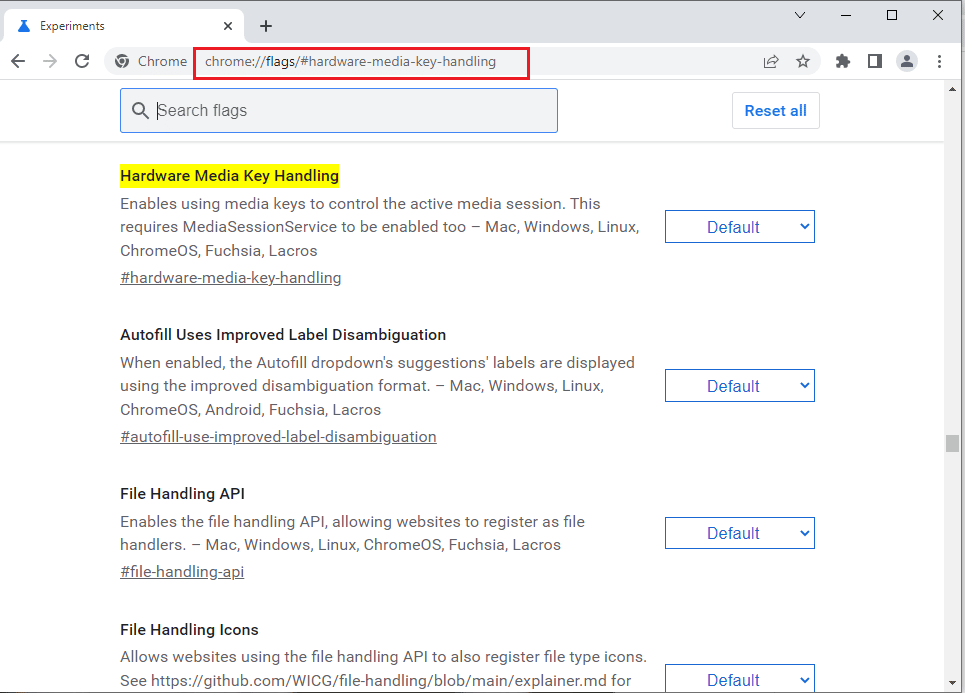
3. Clique no menu suspenso e clique na opção Desativado na lista.
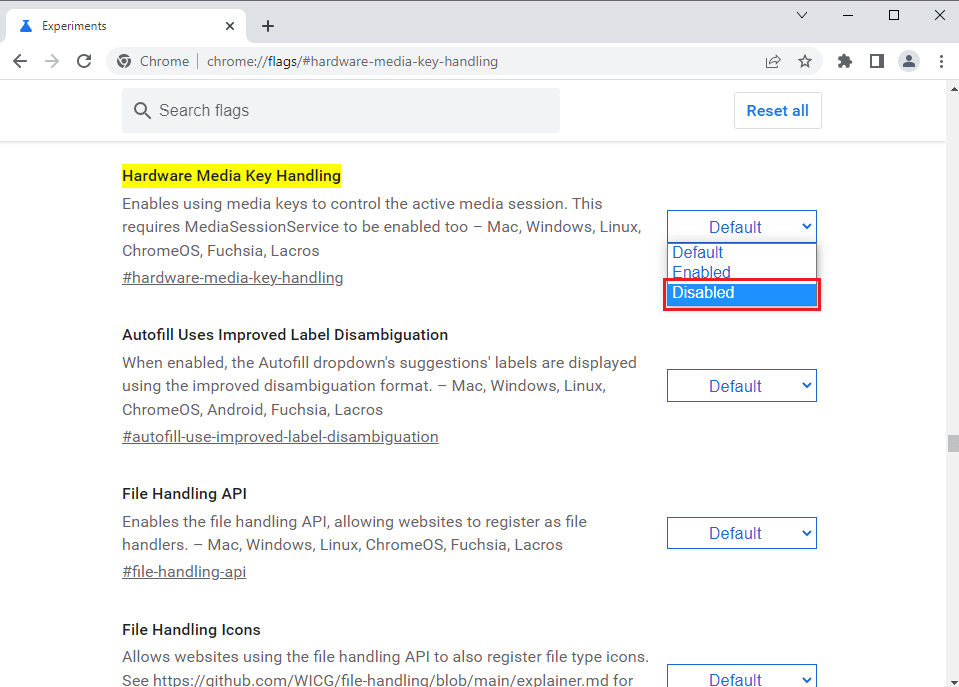
4. Clique no botão Reiniciar na parte inferior para concluir o processo.
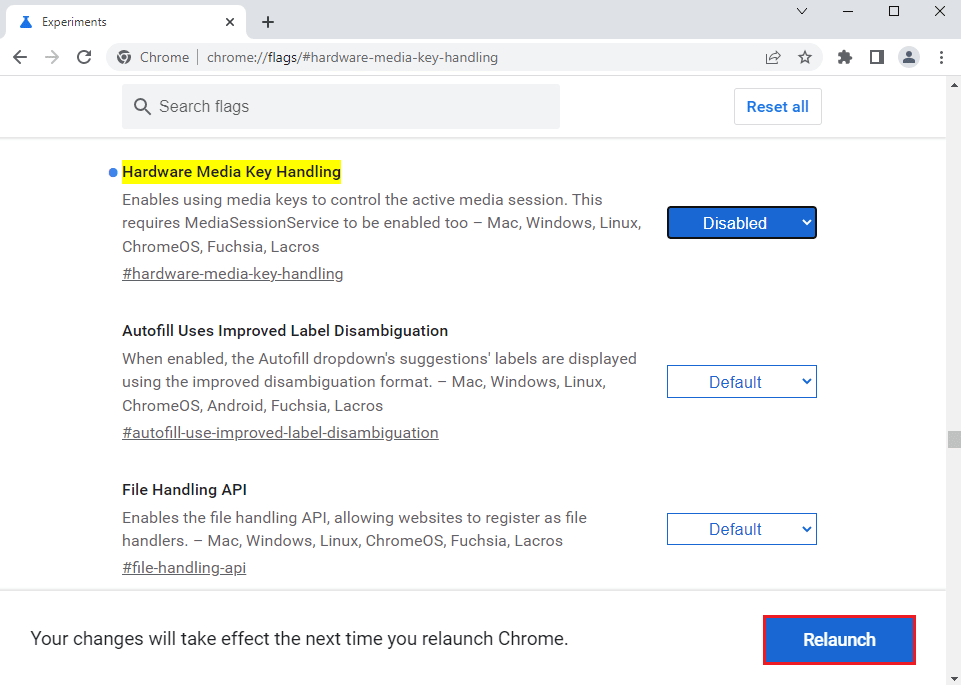
Leia também: Como corrigir o Chrome ficou sem memória
Método 10: reinstale o Google Chrome
O último recurso para corrigir o Hulu que não funciona no Chrome é reinstalar o aplicativo Google Chrome no seu PC.
Etapa I: desinstalar o Google Chrome
Como primeiro passo, você precisa desinstalar a versão existente do aplicativo Google Chrome para corrigir o problema do navegador não suportado pelo Hulu.
1. Pressione as teclas Windows+I juntas para abrir as Configurações .
2. Clique na configuração Aplicativos .
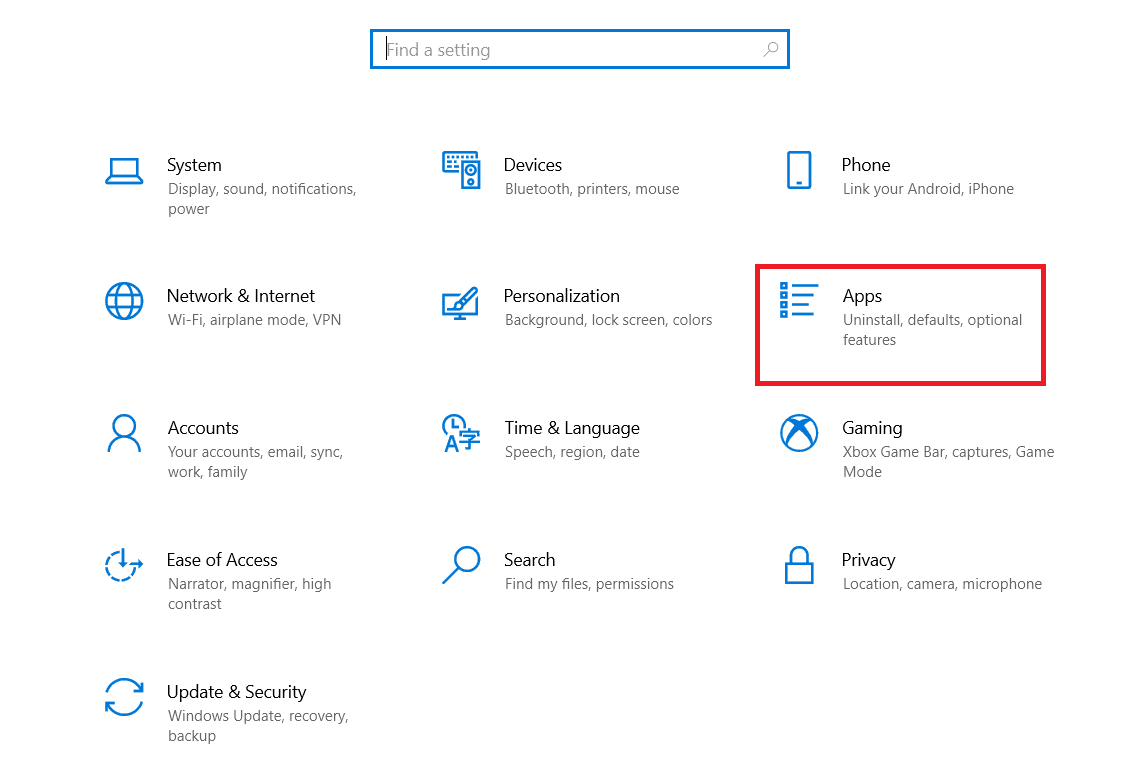
3. Procure o aplicativo Google Chrome na lista.
4. Em seguida, clique no botão Desinstalar .
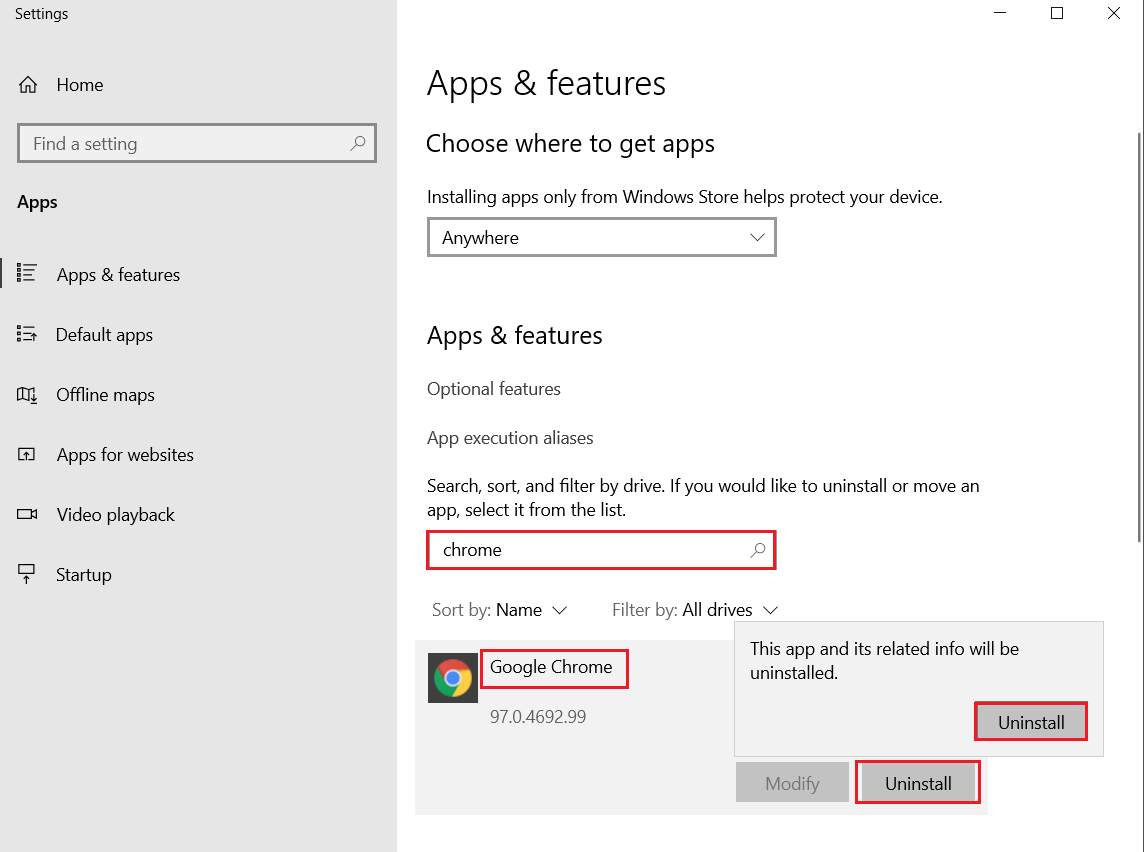
5. Em seguida, clique no pop-up Desinstalar .
6. Clique no botão Desinstalar na janela de confirmação Desinstalar o Google Chrome .
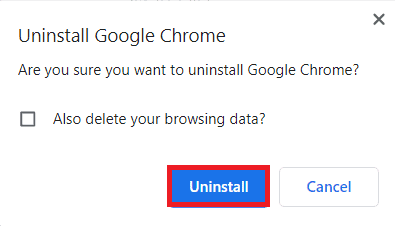
7. Abra %localappdata% digitando na barra de pesquisa do Windows. Clique em Abrir.
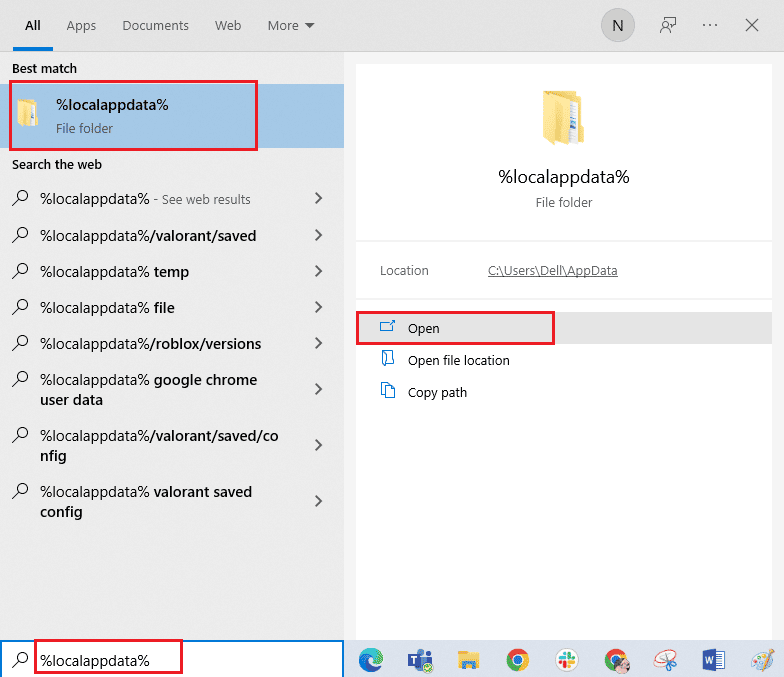
8. Abra a pasta Google na lista exibida.
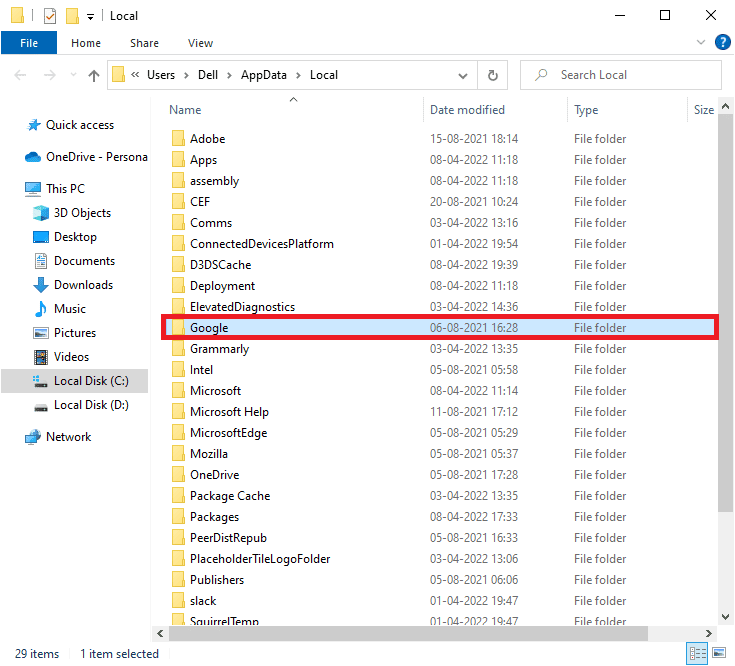
9. Clique com o botão direito do mouse na pasta do Chrome e clique na opção Excluir .
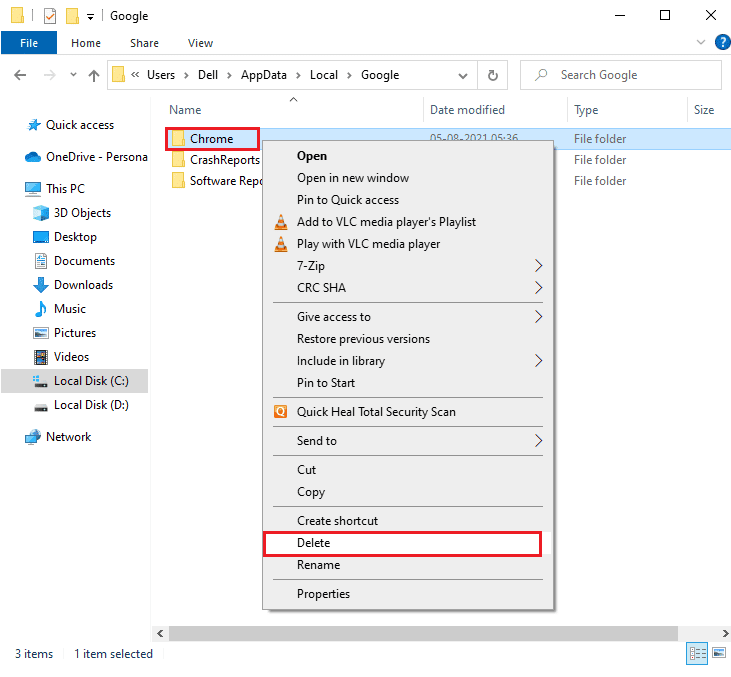
Etapa II: reinstale o Google Chrome
Agora, você pode instalar a versão mais recente do aplicativo Google Chrome usando qualquer outro navegador da Web no seu PC para corrigir o problema do Hulu não carregar no Chrome.
1. Pressione a tecla Windows , digite firefox e clique em Abrir .
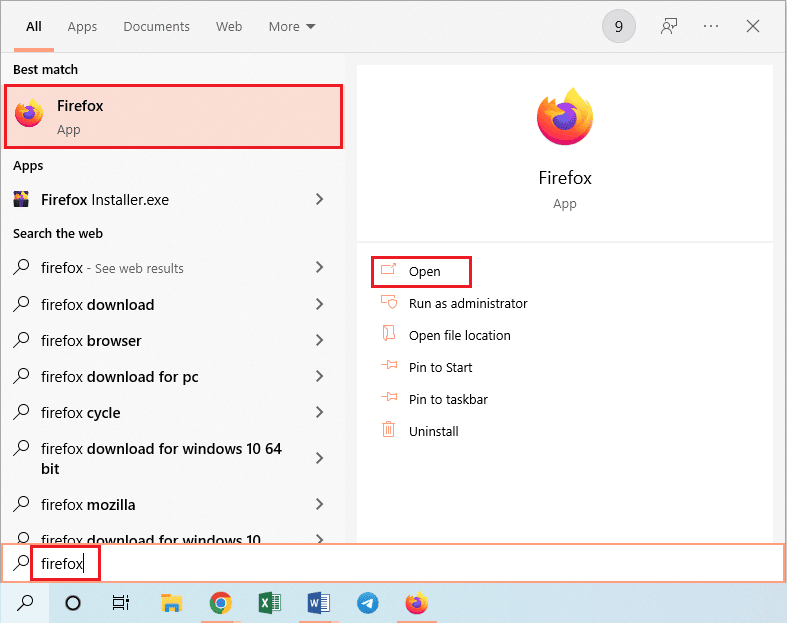
2. Abra o site oficial do Google Chrome e clique no botão Download Chrome na tela exibida.
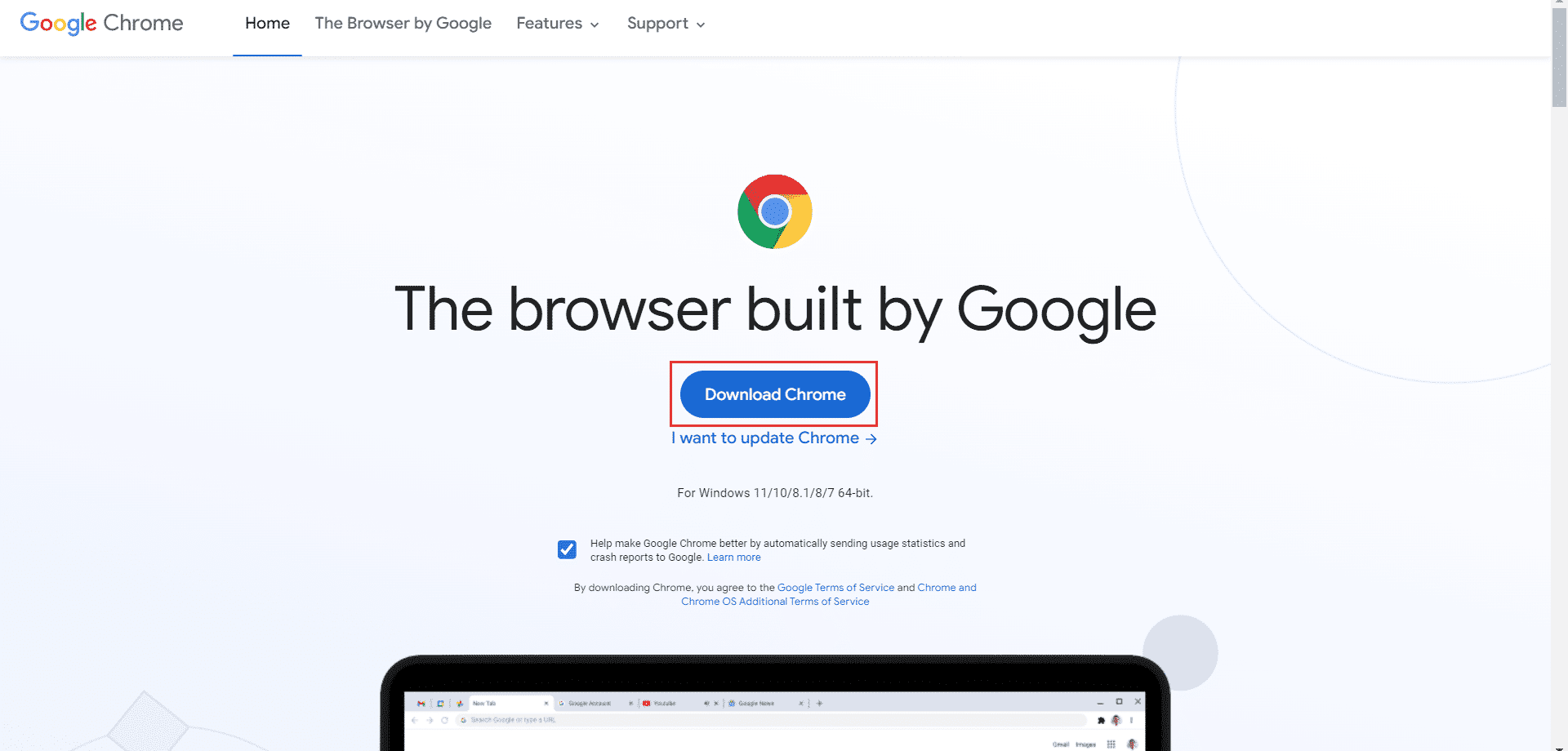
3. Aguarde até que o aplicativo seja instalado no seu PC e abra o aplicativo Google Chrome usando a barra de pesquisa.
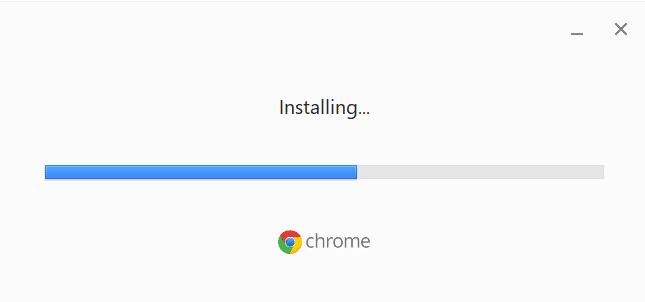
Leia também: Como excluir uma conta Hulu
Método 11: Use o aplicativo Hulu
O problema do Hulu não ser reproduzido no Chrome pode ocorrer se você estiver usando o site do Hulu. Uma abordagem alternativa para corrigir o problema completamente é instalar o aplicativo Hulu no seu PC usando a Play Store.
1. Abra o aplicativo Google Chrome usando a barra de pesquisa.
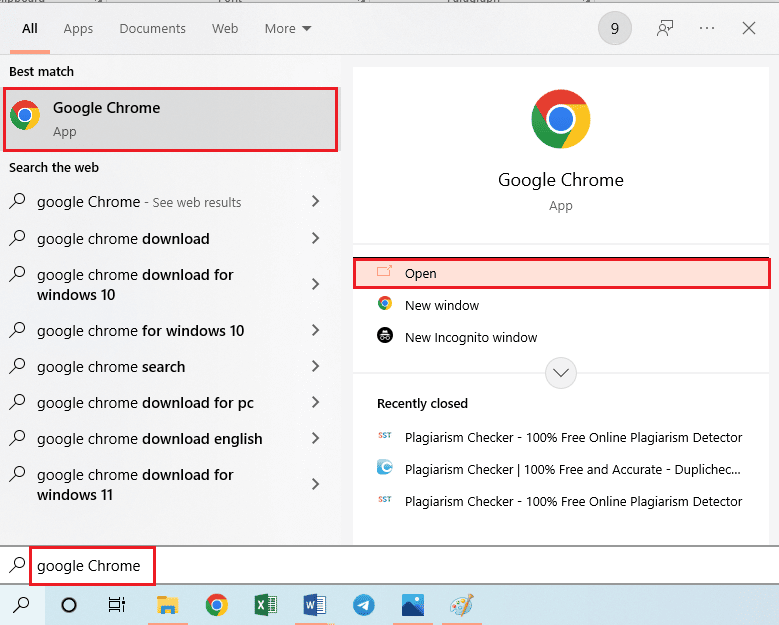
2. Vá para a página da Microsoft Store do aplicativo Hulu e clique no botão do aplicativo Get in Store .
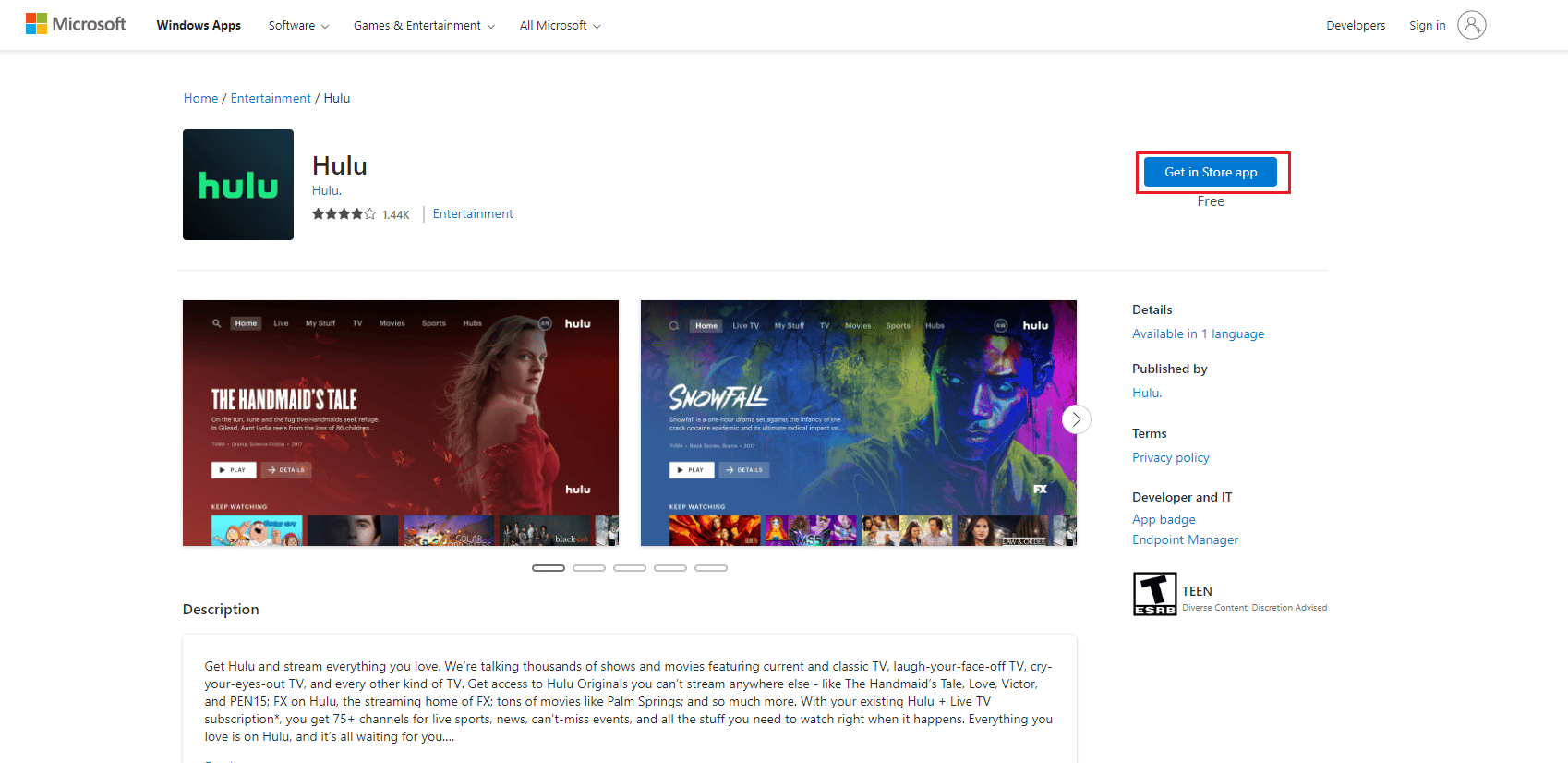
3. Siga as instruções na tela para instalar o aplicativo Hulu em seu PC.
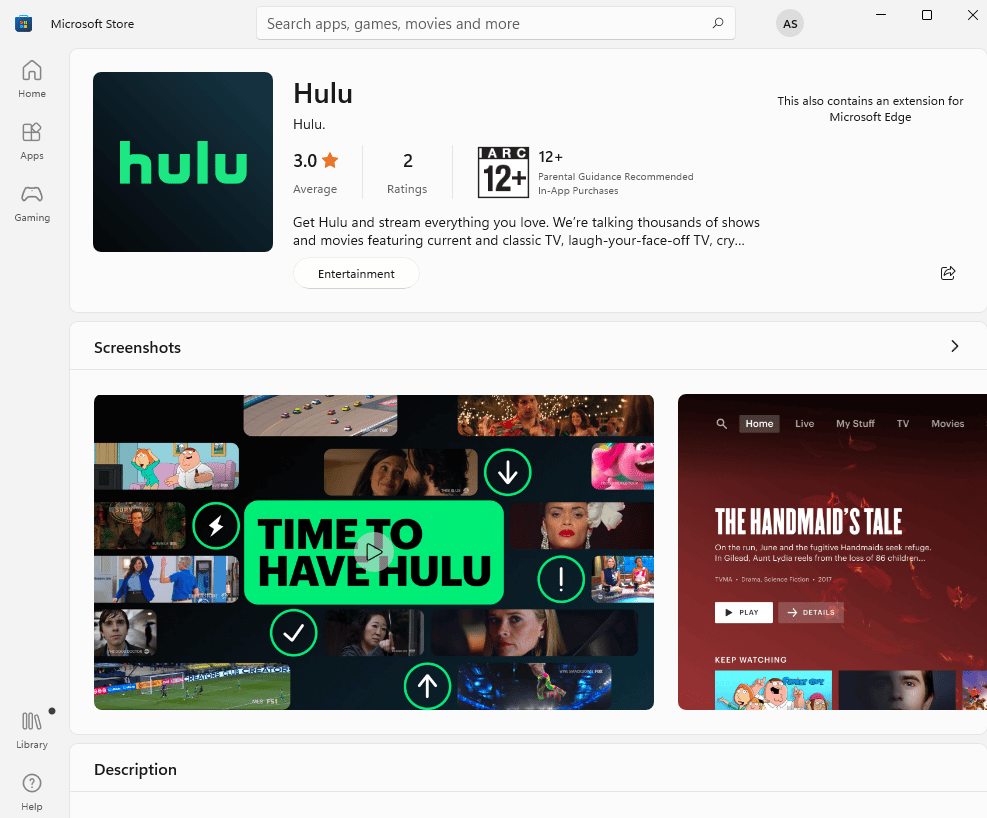
Recomendado:
- Corrigir o WhatsApp continua travando no Android
- Corrigir o código de erro Fatal Paramount Plus
- Como corrigir o canal de histórico do Roku não está funcionando
- Corrigir o código de erro 406 do Hulu
Os métodos para corrigir o problema do Hulu no Chrome são explicados. Você pode notar um problema de navegador não suportado pelo Hulu no Google Chrome. Por favor, deixe suas sugestões sobre o problema do Hulu não ser reproduzido ou carregado no Chrome na seção de comentários abaixo. Por favor, poste suas dúvidas para mais esclarecimentos como comentários.
