Como corrigir o erro 301 do Hulu no Windows 10?
Publicados: 2020-12-09O Hulu Error 301 é um dos muitos problemas que os clientes do Hulu enfrentam. Às vezes, o código é acompanhado pela seguinte mensagem, que ajuda pouco ou nada:
“Desculpe, encontramos um erro ao reproduzir este vídeo. Por favor, tente reiniciar o vídeo ou selecione outra coisa para assistir.”
Os usuários reclamaram que, mesmo depois de fazer outra coisa, acabaram vendo o mesmo erro.
Se você está no mesmo barco, veio ao lugar certo. As soluções descritas neste artigo ajudaram muitos usuários do Hulu a se livrarem do erro para sempre.
O que é o código de erro 301 do Hulu?
O erro 301 Hulu é um problema abrangente. Basicamente, é uma indicação de que seu dispositivo não está se comunicando com os servidores do Hulu. O erro pode aparecer em qualquer dispositivo, esteja você usando o aplicativo Hulu ou transmitindo em seu navegador da web.
Existem diferentes causas para esse problema, desde uma conexão ruim com a Internet até um cache de navegador corrompido.
Como se livrar do erro 301 do Hulu
O erro 301 do Hulu não tem uma única correção. Você precisa resolver a causa subjacente do problema em seu sistema antes de poder transmitir novamente. Portanto, siga as soluções que apresentamos e temos certeza de que uma delas o ajudará a se livrar do problema para sempre.
Verifique sua conexão de rede
Sua conexão de rede é a primeira coisa que você deve observar. Esteja você transmitindo em seu navegador da Web ou com o aplicativo Hulu, uma conexão ruim com a Internet pode atrapalhar as coisas. Portanto, tente visitar outras páginas da Web para confirmar se você tem uma conexão funcionando.
Reinicie seu sistema
A reinicialização do sistema operacional pode corrigir o problema para você, assim como para outros usuários. Quando você reinicia seu PC, você não está apenas reiniciando seu navegador ou o aplicativo Hulu, mas também desligando qualquer outro aplicativo ou processo que possa estar atrapalhando.
Reinicie seus dispositivos
Se o seu roteador estiver ligado por um tempo, tente desligar e desligar outros dispositivos e verifique se o problema desaparece. Para muitos usuários, foi uma correção simples. É possível que várias configurações estejam agora obstruídas e a conexão esteja travada. Reiniciar seus dispositivos reinicializará tudo, e isso provavelmente eliminará o erro.
Para ligar e desligar o roteador, pressione e segure o botão liga/desliga até que ele desligue. Não basta redefini-lo. Dê um passo adiante e desconecte-o se estiver conectado a uma fonte de alimentação. Desligue também o sistema e aguarde alguns segundos.
Agora, reinicie o sistema e verifique se o problema persiste.
Atualize seu navegador
Se você estiver recebendo o erro durante a transmissão em seu navegador da Web, é possível que você esteja usando sua versão obsoleta. Tente atualizá-lo e verifique se o problema continua. Se isso não funcionar, passe para a próxima solução.
Limpe o cache do seu navegador
Seu navegador salva certas informações e mídias para que possa carregar páginas da web mais rapidamente no futuro. Esses dados são conhecidos como seu cache. O cache, com o tempo, pode se tornar problemático, principalmente quando for muito grande, e causar diversos problemas. É por isso que é recomendável limpá-lo de tempos em tempos.
Se você não sabe como limpar o cache do seu navegador, nós o orientaremos.
Limpe seu cache no Mozilla Firefox:
- Inicie o Mozilla Firefox.
- Quando o navegador abrir, clique nas três linhas horizontais (o ícone do menu) no canto superior direito e selecione Opções.
- Clique em Privacidade e segurança no painel esquerdo.
- Role para baixo até a seção Histórico e clique no botão Limpar histórico abaixo dela.
- Na janela Limpar histórico recente, desmarque todas as outras opções, exceto Cache, e clique em Limpar agora.
Limpe seu cache no Google Chrome:
- Inicie o Google Chrome.
- Depois que o navegador abrir, clique nas três linhas pontilhadas no canto superior direito.
- Quando o menu cair, clique em Mais ferramentas.
- Selecione Limpar dados de navegação depois que o submenu for exibido. Você também pode pressionar os botões Ctrl, Shift e Delete do teclado juntos para abrir a janela Limpar dados de navegação.
- Quando a janela Limpar dados de navegação aparecer, marque Imagens e arquivos em cache e qualquer outra opção que você gostaria de excluir, selecione um intervalo de tempo na parte superior da janela e clique em Limpar dados.
Limpe seu cache no Microsoft Edge:
- Clique nas três linhas pontilhadas no canto superior direito do navegador e selecione Configurações.
- Localize Escolher o que limpar na lista de configurações e clique nele.
- Marque a opção Dados e arquivos em cache e clique em Limpar.
Limpe seu cache no Safari:
- Inicie o Safari.
- Vá para a barra de menu e clique em Safari.
- Selecione Preferências.
- Nas guias na parte superior da tela, selecione Privacidade.
- Clique em “Gerenciar dados do site”.
- Agora, selecione Remover tudo.
Ajuste sua data e hora
As configurações incorretas de data e hora também podem desencadear o erro. Portanto, verifique se as configurações de data e hora estão corretas e verifique outros detalhes importantes, como sua região. Aqui está o que você deveria fazer:
- Vá para a direita da barra de tarefas e clique com o botão direito do mouse na exibição de data e hora.
- Quando o menu de contexto aparecer, clique em “Ajustar data/hora”.
- Depois que a interface de data e hora das configurações do Windows for aberta, ative os interruptores para "Definir hora automaticamente" e "Definir fuso horário automaticamente".
- Além disso, clique no botão “Sincronizar agora” em “Sincronizar seu relógio”.
- Agora você pode verificar se o Hulu pode se conectar corretamente.
Atualizar Windows
As atualizações do Windows corrigem muitos problemas. Você pode estar usando uma compilação obsoleta do Windows que não está configurada para dar suporte ao aplicativo Hulu ou até mesmo a alguns componentes de sua infraestrutura de rede. Para ter certeza de que esse não é o problema, verifique as atualizações disponíveis para o seu sistema e instale-as. Estes são os passos que você precisa seguir:
- Clique no botão Iniciar e selecione o ícone de engrenagem no menu Iniciar para chamar o aplicativo Configurações. Você também pode pressionar os botões do teclado Windows e I para iniciar o aplicativo.
- Quando a página inicial do aplicativo for aberta, clique em Atualização e segurança.
- Depois de ver a interface Atualização e segurança, permaneça na guia Windows Update e clique no botão Verificar atualizações.
- Se houver atualizações disponíveis para o seu PC, permita que o Windows Update as baixe.
- Quando o Windows Update terminar de baixar as atualizações, clique no botão Reiniciar agora para permitir que ele reinicie seu PC e instale as atualizações.
- Seu computador será reiniciado várias vezes enquanto as atualizações estão sendo instaladas.
- Depois que o sistema inicializar em seu ambiente de desktop, execute o aplicativo Hulu ou tente fazer streaming em seu navegador.
Outras etapas de solução de problemas de rede
Se os métodos acima não resolverem o problema, vamos nos aprofundar para encontrar e corrigir outros problemas que possam estar provocando o erro 301 no Hulu.
Use um DNS estático
Cada ISP fornece parâmetros DNS que apontam para seus servidores DNS. O trabalho do servidor DNS é resolver URLs alfanuméricos amigáveis para seus endereços IP numéricos. Alguns servidores DNS são incompetentes e fazem um trabalho ruim. É possível que o servidor fornecido pelo seu ISP esteja com tempo de inatividade ou não tenha o que é necessário para fazer o trabalho.
Migre para um servidor DNS público competente, como o do Google, e veja se isso resolve o problema. O processo é fácil e direto. Aqui estão os passos que você deve seguir:
- Toque no atalho de teclado Windows + S ou clique na lupa na barra de tarefas.
- Depois que a barra de pesquisa for aberta, digite “painel de controle” (sem aspas).
- Clique em Painel de controle nos resultados da pesquisa.
- Clique em Rede e Internet quando a página inicial do Painel de Controle for aberta.
- Depois que a página Rede e Internet aparecer, clique em Centro de Rede e Compartilhamento.
- Vá para o painel esquerdo da interface do Centro de Rede e Compartilhamento e clique em “Alterar configurações do adaptador”.
- Quando a interface de Conexões de Rede for aberta, clique com o botão direito do mouse em sua conexão atual e clique em Propriedades.
- Depois que a caixa de diálogo aparecer, permaneça na guia Networking, clique em Internet Protocol Version 4 (TCP/IPv4) e, em seguida, clique no botão Properties abaixo dele.
- Quando você vir a caixa de diálogo Propriedades do Protocolo TCP/IP Versão 4 (TCP/IPv4), marque a caixa ao lado de "Usar os seguintes endereços de servidor DNS".
- Agora, digite 8.8.8.8 na caixa “Preferred DNS server address” e 8.8.4.4 na caixa “Alternate DNS server”.
- Clique no botão OK em cada caixa de diálogo aberta.
- Verifique o problema.
Limpe seu cache DNS
Quando o servidor DNS corresponde seus URLs a endereços IP, os dados são armazenados em seu sistema para que seu computador não precise procurar o mesmo endereço IP várias vezes. Os dados são armazenados no cache DNS. Às vezes, o cache pode causar problemas se determinados endereços IP tiverem sido atualizados na Internet ou se o próprio cache estiver corrompido.
Nesse caso, você terá que limpar o cache DNS e permitir que seu sistema o reconstrua. As etapas abaixo mostrarão como fazer isso:
- Toque no atalho de teclado Windows + S ou clique na lupa na barra de tarefas.
- Depois que a barra de pesquisa for aberta, digite “command” (sem aspas).
- Depois que o prompt de comando aparecer nos resultados, clique com o botão direito do mouse e selecione Executar como administrador no menu de contexto.
- Clique em Sim quando a caixa de diálogo Controle de conta de usuário solicitar permissão para permitir que o prompt de comando faça alterações em seu computador.
- Digite a linha de comando abaixo na tela preta quando a janela do prompt de comando elevado for aberta e pressione Enter:
ipconfig /flushdns
- Reinicie o seu PC e verifique se o Hulu pode ser executado sem problemas.
Desative temporariamente seu programa de firewall
Seu programa de firewall é responsável por verificar o tráfego de rede que entra e sai do seu sistema. Se considerar uma conexão um risco de segurança, ele a bloqueará. Às vezes, os aplicativos de firewall levam as coisas longe demais e bloqueiam conexões legítimas quando detectam alguma irregularidade. Esse pode ser o motivo pelo qual você está vendo o erro ao tentar transmitir com o Hulu.
Desative o programa de firewall para verificar se isso é verdade. Se você usa o Firewall do Windows, estas são as etapas que você deve seguir:
- Toque no atalho de teclado Windows + S ou clique na lupa na barra de tarefas.
- Depois que a barra de pesquisa for aberta, digite “firewall” (sem aspas).
- Quando os resultados da pesquisa aparecerem, clique em Firewall e proteção de rede.
- Depois que a janela Firewall & Network Protection for exibida, clique em Domain Network e desative a opção para o Windows Defender Firewall.
- Clique em Rede Privada e desative a opção para o Firewall do Windows Defender.
- Clique em Rede Pública e desative a opção para o Firewall do Windows Defender.
- Agora você pode tentar transmitir no Hulu para verificar se o erro aparece novamente.
Se você usa um programa de firewall diferente, pode verificar a Internet para descobrir como desativá-lo.
Redefinir o componente Winsock
O componente Winsock é um arquivo DLL que contém configurações de rede. Ele serve como a biblioteca que conecta seus aplicativos à infraestrutura de rede do sistema. Isso significa que seus aplicativos precisam interagir com esse arquivo Dynamic Link Library se for estabelecer qualquer forma de conexão com a Internet.
O componente Winsock, como qualquer outro componente do Windows, não é imune a falhas. Ele pode se tornar corrompido ou agir de tempos em tempos devido a conflitos de software. Confirme que não é a causa desse problema específico redefinindo-o. Quando você executa o comando reset, o Windows substitui o componente por uma versão funcional.
As etapas abaixo mostrarão o processo:
- Toque no atalho de teclado Windows + S ou clique na lupa na barra de tarefas.
- Depois que a barra de pesquisa for aberta, digite “command” (sem aspas).
- Depois que o prompt de comando aparecer nos resultados, clique com o botão direito do mouse e selecione Executar como administrador no menu de contexto.
- Clique em Sim quando a caixa de diálogo Controle de Conta de Usuário solicitar permissão para permitir que o Prompt de Comando faça alterações em seu computador.
- Digite a linha de comando abaixo na tela preta quando a janela do prompt de comando elevado for aberta e pressione Enter:
netsh winsock reset

- Depois que o comando for executado com sucesso, reinicie o sistema e verifique se o erro aparece novamente.
Redefinir seu arquivo hosts
Seu arquivo hosts é outro componente do sistema que contém configurações de rede. Como o cache DNS, ele mantém informações sobre URLs e seus endereços IP de host. Se acumular as configurações erradas ao longo do tempo, ele começará a agir e causar problemas, e o Hulu pode ser uma vítima.
Portanto, redefina o arquivo e verifique se você pode voltar ao streaming. As etapas a seguir explicam o processo em detalhes:
- Pressione e segure a tecla Windows e, em seguida, toque na tecla E para abrir o Explorador de Arquivos.
- Clique em Este PC no painel esquerdo da janela.
- Abra sua unidade principal onde o Windows está instalado. Normalmente é Drive (C:).
- Quando a unidade abrir, clique duas vezes na pasta Windows.
- Abra a pasta System32 e clique duas vezes na pasta Drivers.
- Agora, abra a pasta Etc.
Observe que você pode usar a letra da unidade em que o Windows está instalado no seu PC no lugar de “C”.
- Na pasta “ETC”, procure o arquivo Hosts, clique com o botão direito do mouse, clique em Renomear e altere seu nome para “Hosts.old” (sem aspas).
- Em seguida, procure o Bloco de Notas usando a barra de pesquisa ao lado do menu Iniciar e clique no aplicativo assim que ele aparecer nos resultados.
- Assim que o Bloco de Notas for iniciado, copie e cole o seguinte texto na nova nota:
# Copyright 1993-2006 Microsoft Corp.
#
# Este é um arquivo HOSTS de amostra usado pelo Microsoft TCP/IP para Windows.
#
# Este arquivo contém os mapeamentos de endereços IP para nomes de host. Cada
# entrada deve ser mantida em uma linha individual. O endereço IP deve
# seja colocado na primeira coluna seguido pelo nome do host correspondente.
# O endereço IP e o nome do host devem ser separados por pelo menos um
#espaço.
#
# Além disso, comentários (como estes) podem ser inseridos em
# linhas ou após o nome da máquina indicado por um símbolo '#'.
#
# Por exemplo:
#
# 102.54.94.97 rhino.acme.com # servidor de origem
# 38.25.63.10 x.acme.com # x host do cliente
# resolução de nomes de host local é tratada dentro do próprio DNS.
# 127.0.0.1 localhost
# ::1 localhost
- Agora, navegue até o canto superior esquerdo da janela, clique em Arquivo e escolha a opção “Salvar como”.
- Quando a caixa de diálogo "Salvar como" aparecer, navegue até a pasta etc onde você renomeou o arquivo Hosts antigo e salve esta nota atual como Hosts.
- Feche o bloco de notas, reinicie o computador e verifique o erro.
Atualize o driver do adaptador de rede
O adaptador de rede é o dispositivo de hardware responsável por conectar você à Internet. Seu driver controla sua comunicação com seu sistema operacional. Isso significa que o dispositivo se torna inútil sem o driver.
O driver do adaptador de rede recebe atualizações regulares que permitem que o adaptador de rede se comunique melhor com o sistema operacional e outros aplicativos, especialmente se eles próprios tiverem recebido atualizações. Isso permite que o adaptador de rede entenda e lide com solicitações que não foram fornecidas no passado.
Se o driver estiver desatualizado ou corrompido, ele falhará em suas funções de enviar solicitações ao adaptador de rede e interpretá-las. Esse pode ser o motivo do erro com o qual você está lutando.
Atualize o driver do seu dispositivo de rede e verifique se o problema persiste. Você pode usar o Gerenciador de dispositivos ou um aplicativo de terceiros para fazer isso.
Usar o Gerenciador de Dispositivos
Siga estas etapas para usar o Gerenciador de dispositivos:
- Pressione as teclas Windows e R juntas para abrir Executar.
- Na caixa de texto, digite “ devmgmt.msc” (sem aspas) e clique em OK para abrir o Gerenciador de Dispositivos.
- Localize e expanda Adaptadores de Rede.
- Clique com o botão direito do mouse no controlador de rede e clique em Atualizar ou Atualizar software de driver.
- Escolha a opção “Pesquisar automaticamente por software de driver atualizado” para permitir que o Windows procure o driver de adaptador de rede mais recente para o seu computador na Internet e o instale.
Se você quiser usar a opção “Procurar software de driver no meu computador”, certifique-se de baixar o software atualizado do site do fabricante para uma pasta em seu computador.
- Depois de instalar o driver, reinicie o computador e tente se conectar ao Hulu.
Use o Auslogics Driver Updater
O Auslogics Driver Updater é um programa fortalecido com diferentes recursos úteis voltados para manter todos os drivers de dispositivo em seu sistema atualizados. Isso garante que você não precise sofrer o estresse de lidar com problemas de driver de dispositivo e outros problemas que eles possam causar.
O programa é projetado para verificar drivers defeituosos, estejam eles desatualizados ou corrompidos. Quando identifica esses drivers, permite que você instale suas atualizações oficiais imediatamente. Você também pode fazer backup de versões antigas para poder reverter facilmente sempre que ocorrerem problemas de compatibilidade com qualquer atualização.
Estas etapas mostrarão como instalar e usar o Auslogics Driver Updater:
- Abra esta página da web.
- Clique no botão Download assim que a página carregar.
- Permita que seu navegador salve o arquivo de configuração.
- O processo de download deve ser concluído em alguns segundos, pois o arquivo tem menos de 20 megabytes.
- Depois que seu navegador notificar que o download foi concluído, execute o instalador.
- Clique no botão Sim na janela Controle de Conta de Usuário.
- O assistente de configuração aparecerá agora.
- Escolha seu idioma preferido no menu suspenso.
- Vá para a caixa Diretório de Instalação e selecione a pasta onde o aplicativo será instalado.
- Depois disso, use as opções ao lado das caixas de seleção para decidir se deseja que o programa seja iniciado quando o Windows for iniciado, se deseja criar um atalho na área de trabalho e se deseja enviar relatórios aos desenvolvedores do programa.
- Depois de aplicar suas configurações preferidas, clique no botão “Clique para instalar”.
- O aplicativo será iniciado e procurará drivers problemáticos assim que o processo de instalação estiver concluído.
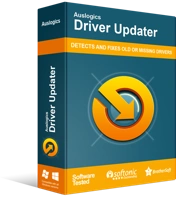
Resolver problemas do PC com o Driver Updater
O desempenho instável do PC geralmente é causado por drivers desatualizados ou corrompidos. O Auslogics Driver Updater diagnostica problemas de driver e permite que você atualize drivers antigos de uma só vez ou um de cada vez para que seu PC funcione melhor
Se ele não iniciar sozinho, inicie-o no menu Iniciar ou clique duas vezes em seu atalho na área de trabalho. Clique no botão Iniciar verificação depois que ele abrir.
- O Auslogics Driver Updater fornecerá os detalhes dos drivers de dispositivo desatualizados, ausentes ou quebrados encontrados durante a verificação. Seu driver de rede será incluído na lista se for problemático.
- Seu próximo passo é clicar no botão Atualizar após a conclusão da verificação.
- Permita que o programa baixe e instale o software de driver atualizado.
- Você pode optar pela versão paga do programa se quiser que várias atualizações de driver aconteçam simultaneamente.
- Reinicie o seu PC e verifique o erro do Hulu.
Execute uma inicialização limpa
Um programa ou serviço de inicialização de terceiros pode estar causando o erro. Os aplicativos de inicialização geralmente são carregados sempre que o sistema é inicializado e continuam sendo executados em segundo plano. Para solucionar o problema, nesse caso, você deve impedir que esses programas e serviços sejam carregados e tentar fazer streaming com o Hulu. Você está iniciando seu sistema em um estado de inicialização limpa quando impede que esses aplicativos sejam executados.
Se o Hulu começar a funcionar sem problemas após desabilitar os aplicativos de inicialização, você confirmou que um deles é o problema. Mostraremos como executar uma inicialização limpa e isolar o programa responsável.
Siga esses passos:
- Clique com o botão direito do mouse no botão Iniciar e clique em Executar ou toque nos botões do teclado Windows e R simultaneamente.
- Depois que a caixa de diálogo Executar for aberta, digite “msconfig” (sem aspas) e toque na tecla Enter.
- Depois que a janela de diálogo Configuração do sistema for exibida, vá para a guia Serviços.
- Na guia Serviços, marque a caixa de seleção ao lado de “Ocultar todos os serviços da Microsoft” e clique no botão Desativar tudo. Os serviços na lista (exceto os serviços principais da Microsoft) agora serão desativados para serem iniciados automaticamente quando o sistema for iniciado.
- Agora, vá para a guia Inicialização e clique em Abrir Gerenciador de Tarefas.
- O link irá levá-lo para a guia Inicialização do Gerenciador de Tarefas.
- Vá para cada programa de inicialização na guia, clique com o botão direito do mouse e clique em Desativar. Certifique-se de fazer isso em todos os programas da lista.
- Agora, feche o Gerenciador de Tarefas e clique em OK na janela de diálogo Configuração do Sistema.
- Reinicie seu sistema.
Depois que o computador ligar, tente executar o serviço de streaming. Se o problema não ocorrer novamente, você precisará encontrar o serviço ou programa que está por trás do erro.
Para fazer isso, habilite os serviços um após o outro. Observe que, após habilitar cada serviço, você deve reiniciar o sistema e verificar o erro. Continue percorrendo os serviços e programas até que o erro apareça novamente. O último aplicativo que você ativará antes que isso aconteça é o que você está procurando.
Se você não tiver a resistência necessária para ativar programa após programa, poderá reduzir o estresse do esforço pela metade seguindo estas etapas:
- Inicie a janela de diálogo Configuração do sistema e alterne para a guia Serviços.
- Habilite metade (a metade superior) dos serviços na lista e clique no botão OK.
- Reinicie o sistema e verifique o erro.
- Se o erro ocorrer, um dos serviços na metade superior é o culpado. Vá para a guia Serviços da Configuração do sistema novamente, desative os serviços na guia e verifique apenas os serviços da metade superior, um por um, até que o problema ressurja.
- No entanto, se você não tiver o problema, vá para a próxima metade dos serviços e verifique o problema.
- Vá para os programas de inicialização a seguir e verifique-os pela metade até determinar qual item é responsável pelo problema.
Conclusão
Embora algumas dessas soluções sejam longas, você esquecerá o estresse quando se livrar do erro.
Dica de especialista: arquivos inúteis e chaves de registro quebradas são ruins para o seu computador, mas estão entre os elementos comuns que passam despercebidos. É por isso que você percebe falhas aqui e ali e não entende suas origens. Você pode acabar com os problemas irritantes instalando Auslogics BoostSpeed. O programa irá ajudá-lo a evitar muitos problemas, eliminando regularmente arquivos desnecessários e chaves corrompidas no registro do sistema.
Se você tiver alguma dúvida ou quiser compartilhar seus pensamentos, use a seção de comentários abaixo.
