7 maneiras rápidas de corrigir o Hulu Chromecast não está funcionando
Publicados: 2023-02-15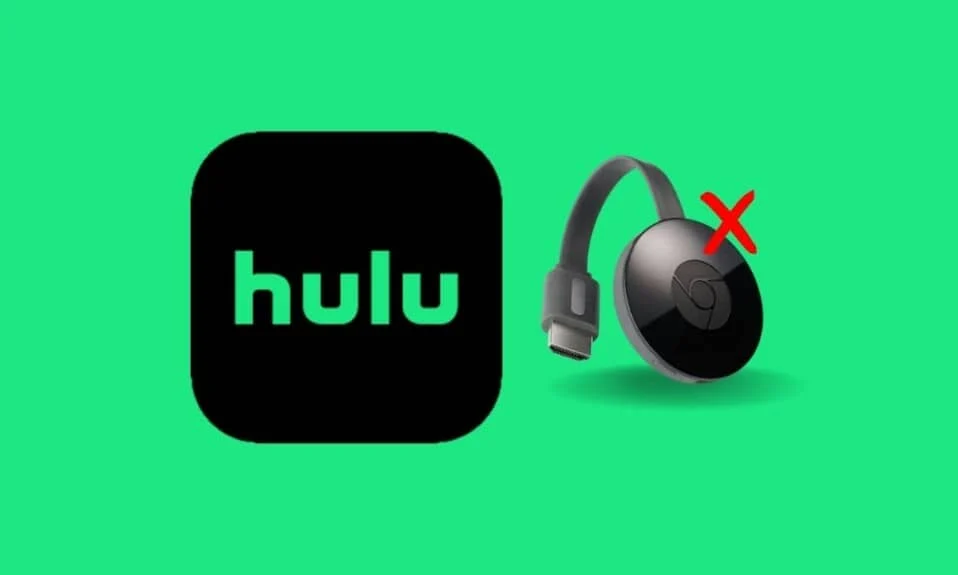
O Hulu é um serviço de streaming que se tornou cada vez mais popular nos últimos anos. Oferece uma ampla variedade de programas de TV, filmes e conteúdo original exclusivamente em sua plataforma. Com o Hulu, você pode acompanhar seus programas favoritos, assistir a novos lançamentos e conteúdo exclusivo e descobrir novos favoritos. O Hulu também oferece uma variedade de opções complementares, como TV ao vivo, redes premium e pacotes de entretenimento. Se você está tendo dificuldade em transmitir vídeo para o seu dispositivo Chromecast, você não está sozinho. Felizmente, há algumas coisas que você pode fazer para solucionar problemas e fazer com que o streaming do Hulu volte a funcionar. Nesta postagem do blog, veremos as causas mais comuns de o Hulu Chromecast não funcionar e forneceremos dicas e truques úteis para ajudá-lo a resolver rapidamente o problema de tela preta do Hulu Chromecast.

Como corrigir Hulu Chromecast não está funcionando
Aqui, mostramos as soluções para corrigir o problema de tela preta do Hulu Chromecast em detalhes.
O Hulu ainda funciona com o Chromecast?
Sim, o Hulu ainda funciona com o Chromecast. O Chromecast é um dispositivo de streaming que permite aos usuários transmitir conteúdo de seu dispositivo móvel ou computador para a televisão. Hulu é um serviço de streaming que oferece TV ao vivo, filmes e programas de TV de uma variedade de redes e estúdios.
- Com o Chromecast, você pode acessar facilmente o conteúdo do Hulu de seu dispositivo móvel ou computador e transmiti-lo para sua televisão. Tudo o que você precisa fazer é garantir que seu dispositivo móvel ou computador esteja conectado à mesma rede Wi-Fi que seu dispositivo Chromecast e, em seguida, abrir o aplicativo Hulu. Quando estiver no aplicativo, basta selecionar o ícone Transmitir e selecionar seu dispositivo Chromecast.
- O Hulu também adicionou recentemente um recurso My Stuff ao aplicativo, que permite salvar conteúdo em sua lista e acessá-lo de maneira rápida e fácil. Esse recurso está disponível no Chromecast e em outros dispositivos de streaming.
- Além disso, o Hulu também adicionou a capacidade de controlar seu Chromecast de dentro do aplicativo Hulu. Isso torna ainda mais fácil acessar e controlar seu conteúdo do Hulu. Você pode pausar, reproduzir e pular para frente ou para trás sem precisar sair do aplicativo.
Por que o Hulu continua travando no Chromecast?
Infelizmente, muitos usuários experimentaram o travamento do Hulu no Chromecast. Existem algumas razões possíveis pelas quais isso pode estar acontecendo.
- Conectividade de rede ruim ou uma conexão de internet instável pode ser uma das principais razões pelas quais o Hulu continua travando no Chromecast.
- Às vezes, os servidores do Hulu podem sofrer inatividade , fazendo com que o aplicativo trave inesperadamente.
- Se o cache do aplicativo Hulu estiver corrompido , isso pode causar o problema de tela preta do Hulu Chromecast ao tentar transmitir conteúdo.
- Se o formato de arquivo do conteúdo que você está tentando transmitir não for compatível com o Chromecast, isso pode causar a falha do Hulu.
- Se o aplicativo Hulu instalado em seu dispositivo estiver desatualizado , isso pode causar uma falha ao tentar transmitir conteúdo.
- Se o dispositivo Chromecast estiver desatualizado , isso pode ser o motivo pelo qual o Hulu não está se conectando ao Chromecast ao tentar transmitir conteúdo do Hulu.
- Se uma VPN ou servidor proxy estiver ativado, isso pode causar o problema ao tentar transmitir conteúdo.
- Se os arquivos de instalação do aplicativo Hulu estiverem configurados incorretamente , isso pode fazer com que ele trave ao tentar transmitir conteúdo.
Maneiras de corrigir o Hulu Chromecast não está funcionando
Se você está lutando para fazer o streaming do Hulu funcionar no seu Chromecast, você não está sozinho. Mas não se preocupe, a ajuda está aqui! Esta seção fornecerá algumas etapas simples sobre como corrigir o Hulu Chromecast que não está funcionando.
Método 1: Métodos básicos de solução de problemas
Antes de tentar os métodos avançados de solução de problemas, siga estes hacks básicos de solução de problemas que ajudam a corrigir se o Hulu ainda funciona com o problema do Chromecast.
1A. Reiniciar vídeo
Reiniciar o vídeo pode ajudar a redefinir a conexão entre o Hulu e o Chromecast. Quando a conexão é redefinida, pode ajudar a resolver quaisquer problemas de conexão que possam estar fazendo com que o Hulu não funcione corretamente. Ele também pode liberar quaisquer dados ou memória que estavam sendo usados para transmitir o vídeo, o que pode ajudar com problemas de desempenho.
- Retroceda ou avance o vídeo por alguns minutos e, em seguida, reproduza o vídeo.
- Retorne à tela e clique no botão Reproduzir no vídeo.
1B. Reinicie o aplicativo Hulu
Reiniciar o aplicativo Hulu pode ajudar a corrigir se o Hulu ainda funciona com problemas do Chromecast porque atualiza a conexão entre o Hulu e seu dispositivo Chromecast. Isso ajuda a garantir que os dois dispositivos possam se comunicar corretamente e pode ajudar a resolver quaisquer problemas que possam estar fazendo com que o Chromecast não funcione corretamente.
- Você pode fechar o aplicativo Hulu e iniciá-lo novamente no menu inicial do seu telefone.
- No seu PC com Windows, você pode fechar a guia ou navegador atual e reiniciar o aplicativo ou serviço Hulu.
1C. Verifique outros aplicativos e plataformas de streaming
Tente abrir outras plataformas de streaming como o Disney+ Hotstar e verifique se você pode transmitir algum vídeo na plataforma. Se funcionar bem, o problema pode estar no aplicativo Hulu.
1D. Verifique o plano de assinatura
Verifique se o seu plano de assinatura do serviço Hulu está ativo ou vencido. Se o plano expirou, renove sua assinatura do aplicativo Hulu para corrigir o motivo pelo qual o Hulu continua travando no problema do Chromecast.
1E. Desistir no aplicativo Hulu
Relogar no aplicativo Hulu pode ajudar a corrigir por que o Hulu não está se conectando ao Chromecast atualizando a conexão. Isso pode ajudar a eliminar quaisquer problemas de conexão que possam estar causando problemas, como uma conexão de internet fraca ou instável. Também pode ajudar a limpar o cache do aplicativo, garantindo que a versão mais recente do aplicativo esteja sendo usada e que o dispositivo esteja atualizado.
1. Clique no seu nome no canto superior direito da janela do Hulu.
2. Clique na opção Sair .
3. Abra a página inicial do Hulu.
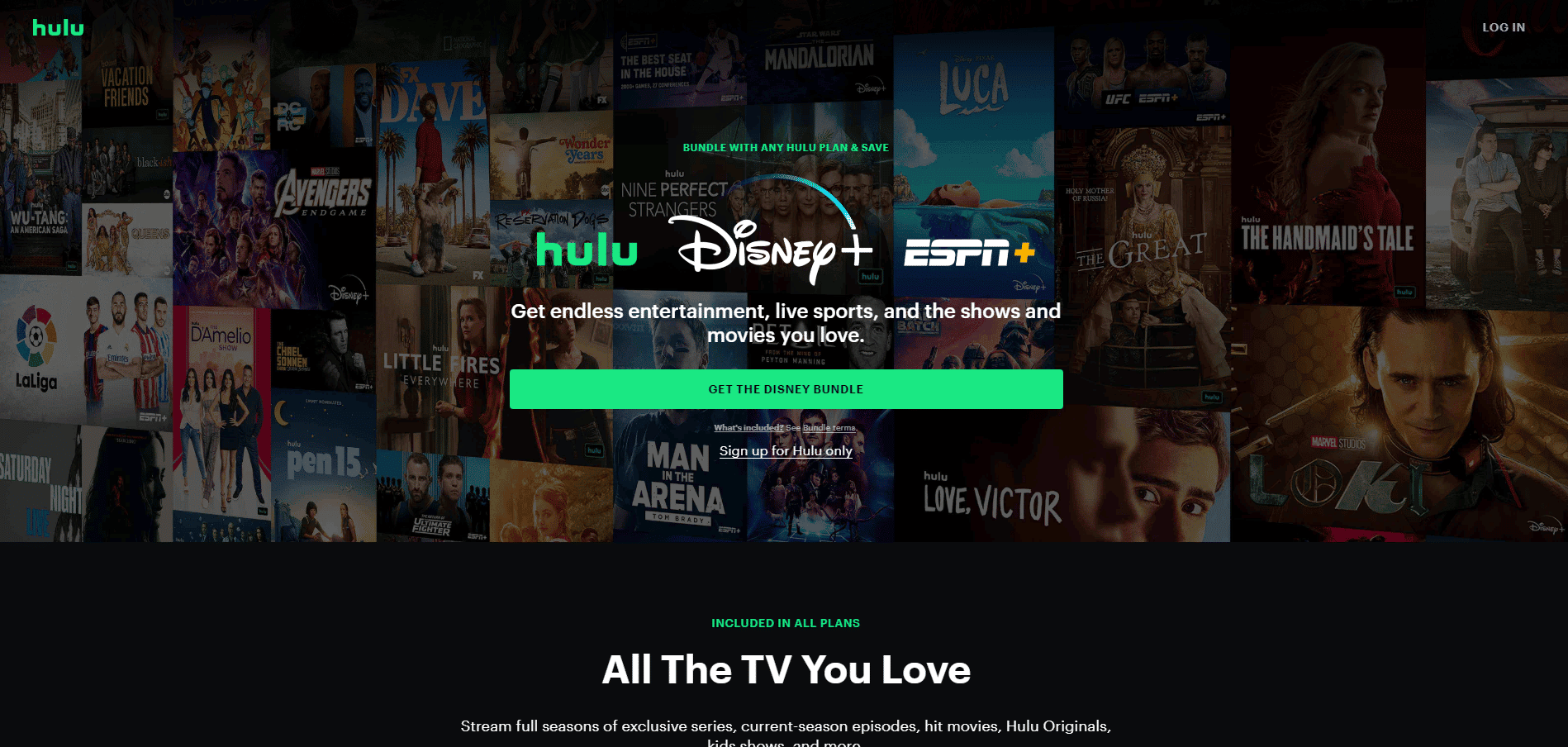
4. Clique no botão LOG IN no canto superior direito da janela.
5. Insira suas credenciais de login corretas e clique em LOG IN .
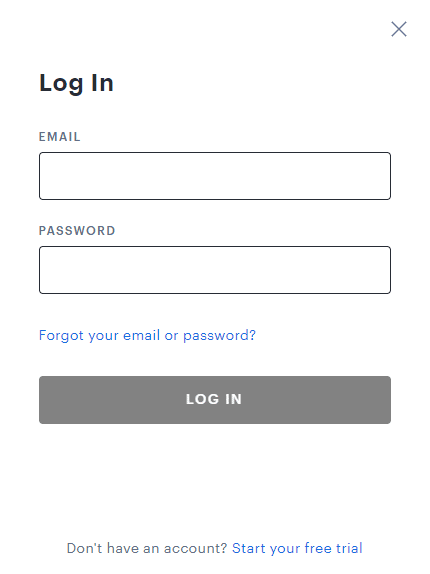
6. Selecione seu perfil e comece a transmitir no Hulu.
1G. Verifique a conexão com a Internet
Se a conexão estiver fraca ou cair, isso pode impedir que o Chromecast transmita o conteúdo. Ter uma conexão forte também ajuda a garantir que o conteúdo seja transmitido com a mais alta qualidade. Além disso, uma boa conexão ajuda o Hulu a funcionar de forma mais suave e eficiente.
Você deve seguir as recomendações fornecidas na Central de Ajuda do Hulu, que afirmam:
- A velocidade da Internet precisa ser de 3,0 Mbps para o Hulu Streaming Library .
- 8,0 Mbps são necessários para transmissões ao vivo no aplicativo.
- 16,0 Mbps são necessários para visualizar conteúdo 4K .
Depois que as recomendações de velocidade fornecidas forem atendidas, você pode tentar executar o Hulu e verificar se o problema de tela preta do Hulu Chromecast foi resolvido.
1h. Remova dispositivos ativos desnecessários
A remoção de dispositivos ativos desnecessários ajuda a corrigir o Hulu Chromecast não funcionando, permitindo que o dispositivo Chromecast se comunique adequadamente com o dispositivo do usuário. Essa comunicação é essencial para que o Chromecast receba os dados e os transmita corretamente. Ao remover todos os dispositivos ativos desnecessários, reduz a quantidade de interferência e congestionamento na rede, o que pode causar problemas de streaming.
1. Abra sua conta Hulu e navegue até o ícone Sua conta .
2. Navegue até a seção Assista ao Hulu em seus dispositivos .
3. Clique na opção Gerenciar dispositivos associada à seção Assista ao Hulu em seus dispositivos.
4. Clique na opção Remover para todos os dispositivos desnecessários que deseja remover de sua conta.
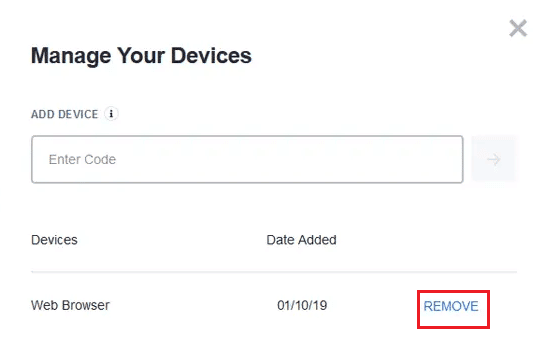
Esta é uma correção eficaz para os vários perfis no erro do Hulu. No entanto, se você continuar a receber o Hulu ainda funciona com o problema do Chromecast, passe para os próximos métodos avançados de solução de problemas.

1E. Aguarde o tempo de atividade do servidor Hulu
A verificação dos serviços do servidor Hulu ajuda a corrigir por que o Hulu continua travando no problema do Chromecast porque os serviços do servidor podem fornecer uma conexão mais suave entre seu dispositivo e o serviço de streaming. Se os serviços do servidor não estiverem atualizados ou estiverem funcionando de forma ineficiente, eles podem causar erros, buffer lento ou até mesmo impedir que o fluxo seja reproduzido completamente. Você pode verificar a página de status do servidor Downdetector para obter informações sobre o status do servidor Hulu. Se houver erros relatados, aguarde até que sejam resolvidos.
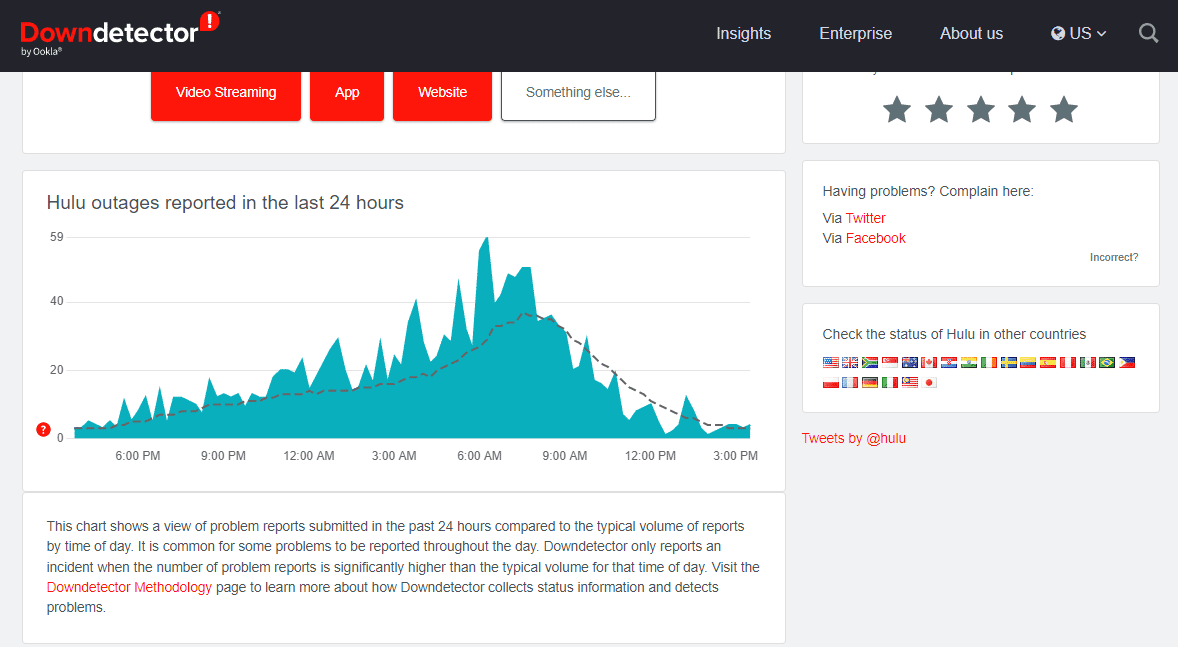
Método 2: limpar o cache e os dados do aplicativo Chromecast
Limpar o cache e os dados do aplicativo Chromecast ajuda a corrigir por que o Hulu não está se conectando ao problema do Chromecast porque ajuda a redefinir quaisquer dados ou configurações temporárias que possam ter sido corrompidos. Isso pode ajudar a resolver qualquer problema que tenha surgido com o próprio aplicativo e pode estar causando problemas na transmissão. É uma maneira simples e rápida de colocar o aplicativo de volta em seu estado padrão, muitas vezes resolvendo o problema com o mínimo de esforço.
1. Abra Configurações e toque em Aplicativos e notificações.
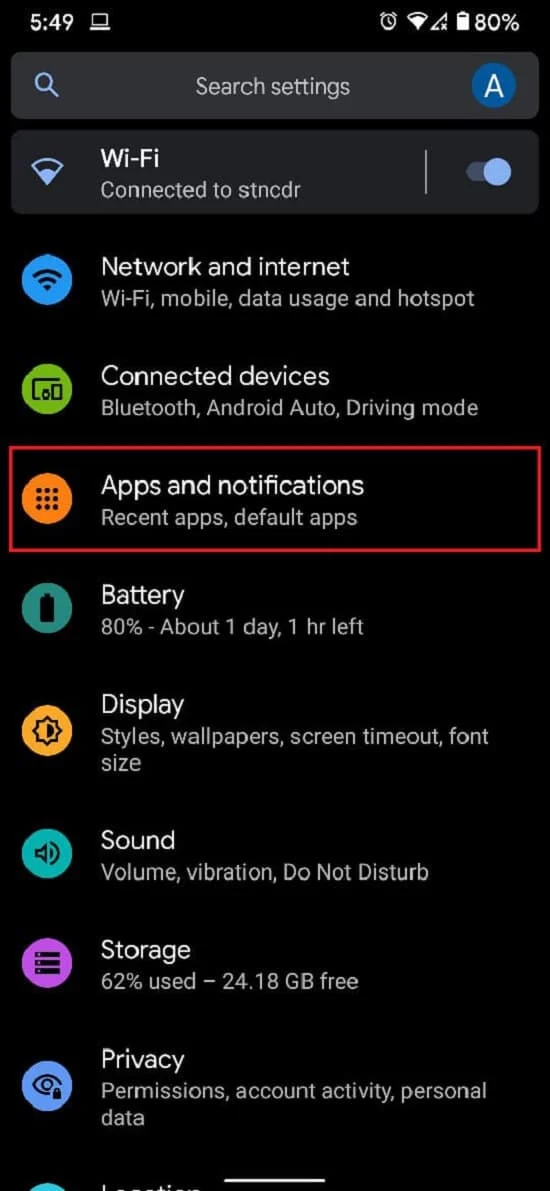
2. Toque em Ver todos os aplicativos.
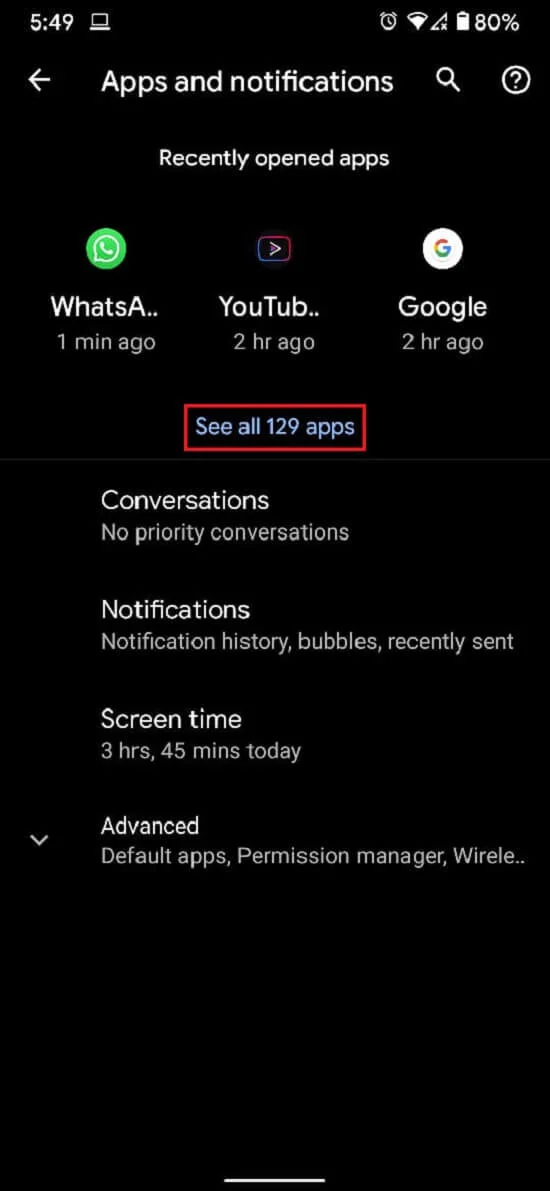
3. Na lista, localize e toque no aplicativo que você não consegue transmitir para sua TV.
4. Toque em Armazenamento e cache .
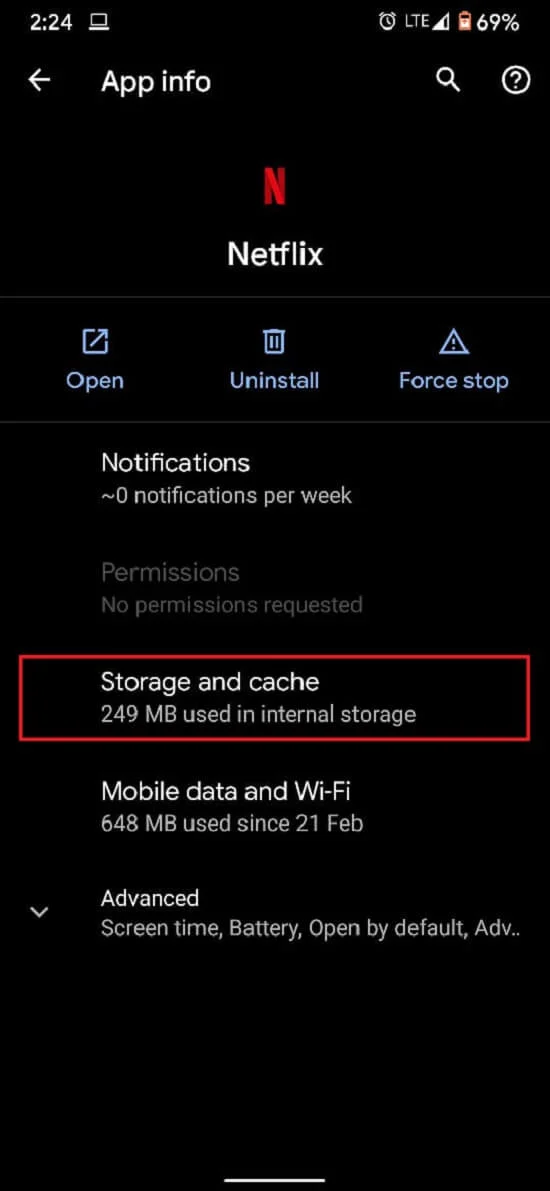
5. Toque em Limpar cache ou Limpar armazenamento se quiser redefinir o aplicativo.
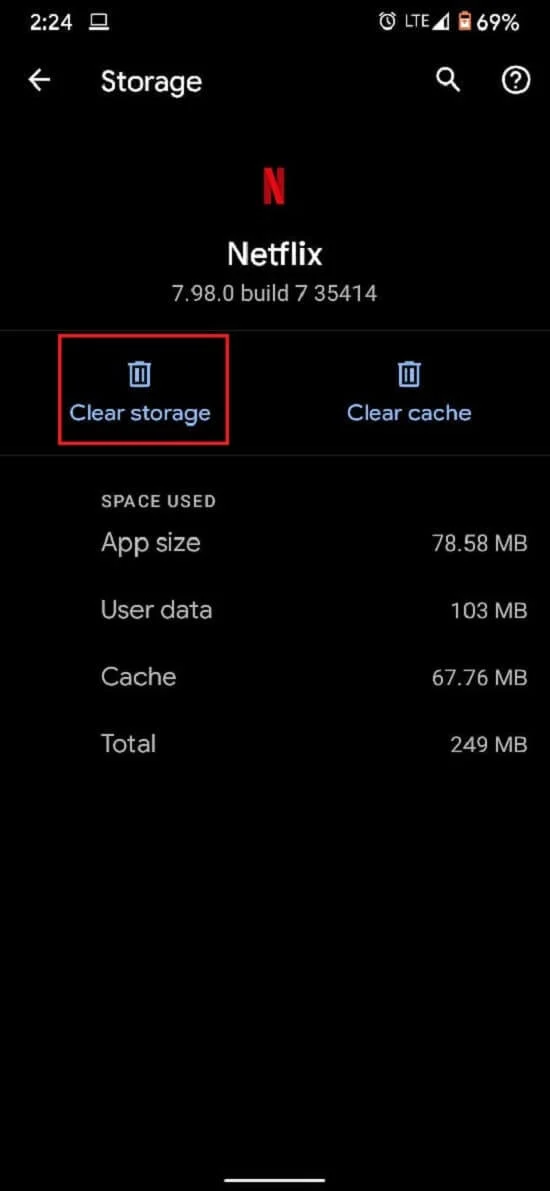
O problema deve ser resolvido e o streaming deve funcionar corretamente.
Leia também: Como corrigir o erro de token Hulu 5
Método 3: atualizar manualmente o aplicativo Hulu
A atualização do aplicativo e dos dados do Hulu ajuda a corrigir o mau funcionamento do Hulu Chromecast porque a atualização do aplicativo garante que ele esteja executando a versão mais recente de seu código. Isso pode ajudar a corrigir quaisquer bugs ou falhas que possam estar impedindo o aplicativo de se conectar corretamente ao dispositivo Chromecast. Siga as instruções abaixo para atualizar o aplicativo Hulu manualmente para corrigir o problema de tela preta do Hulu Chromecast.
1. Digite Microsoft Store e inicie-o no resultado da pesquisa, conforme mostrado.
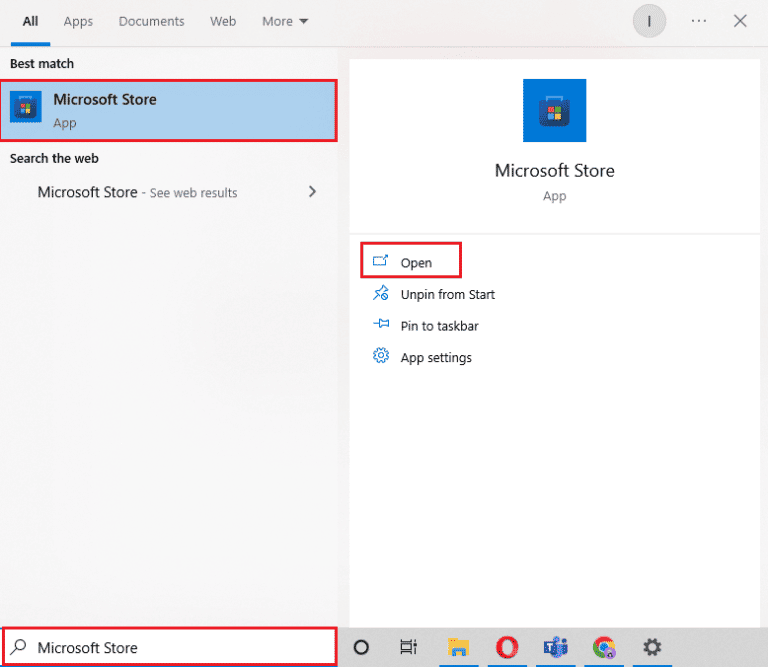
2. Clique no ícone de três pontos para abrir o menu. Agora, clique em Downloads e atualizações como destacado .
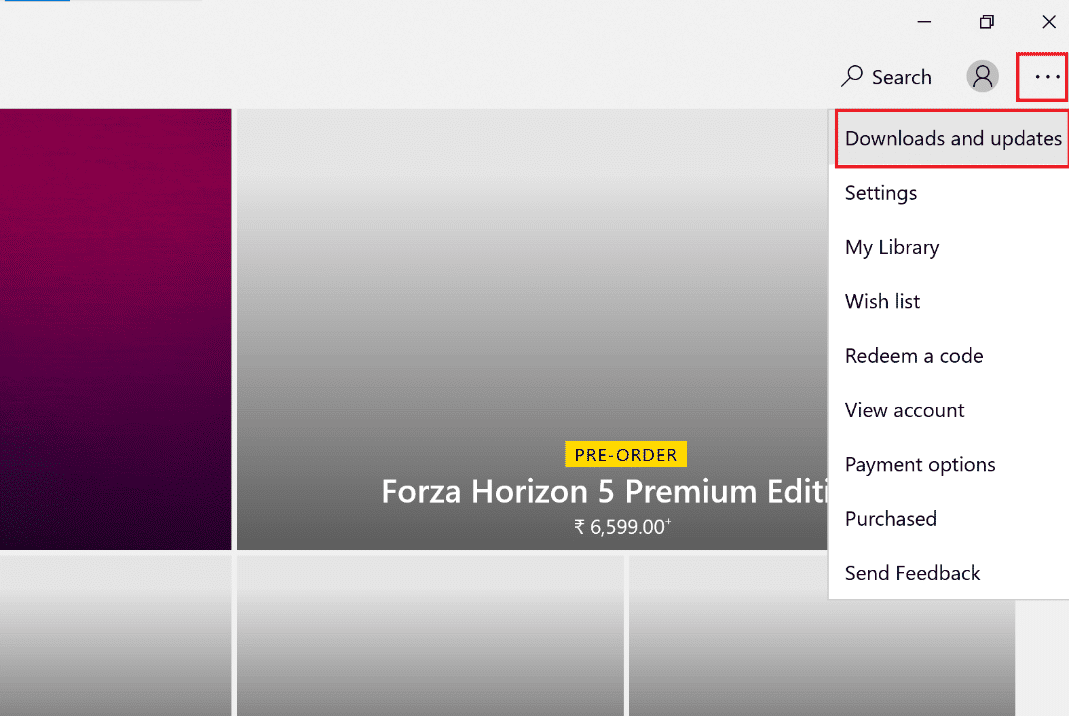
3. Em seguida, clique no botão Obter atualizações e, em seguida, clique no ícone de download do Hulu .
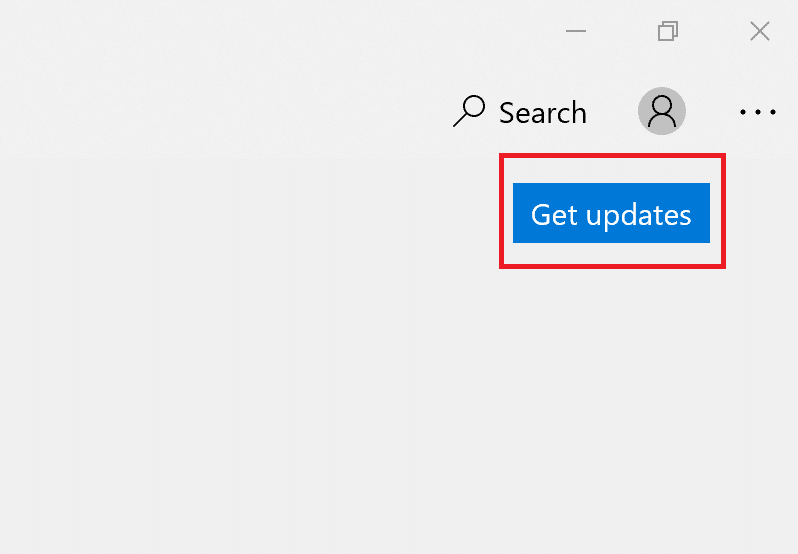
Método 4: atualizar o firmware do Chromecast
A atualização do firmware do Chromecast ajuda a corrigir o Hulu que não está funcionando, pois as atualizações de firmware fornecem as correções de bugs, patches de segurança e melhorias de desempenho mais recentes. Essas atualizações permitem que o Chromecast seja compatível com os recursos e serviços mais recentes, como o Hulu, além de mantê-lo funcionando sem problemas. Você pode fazer isso verificando o aplicativo Google Home em seu smartphone. O Chromecast é atualizado automaticamente e não há muito o que fazer a respeito. Mas se houver algum lapso nas atualizações, o Google Home é o lugar certo. Você também pode atualizá-lo via Google TV conforme as instruções abaixo.
1. Navegue até a tela inicial do seu Chromecast com Google TV .
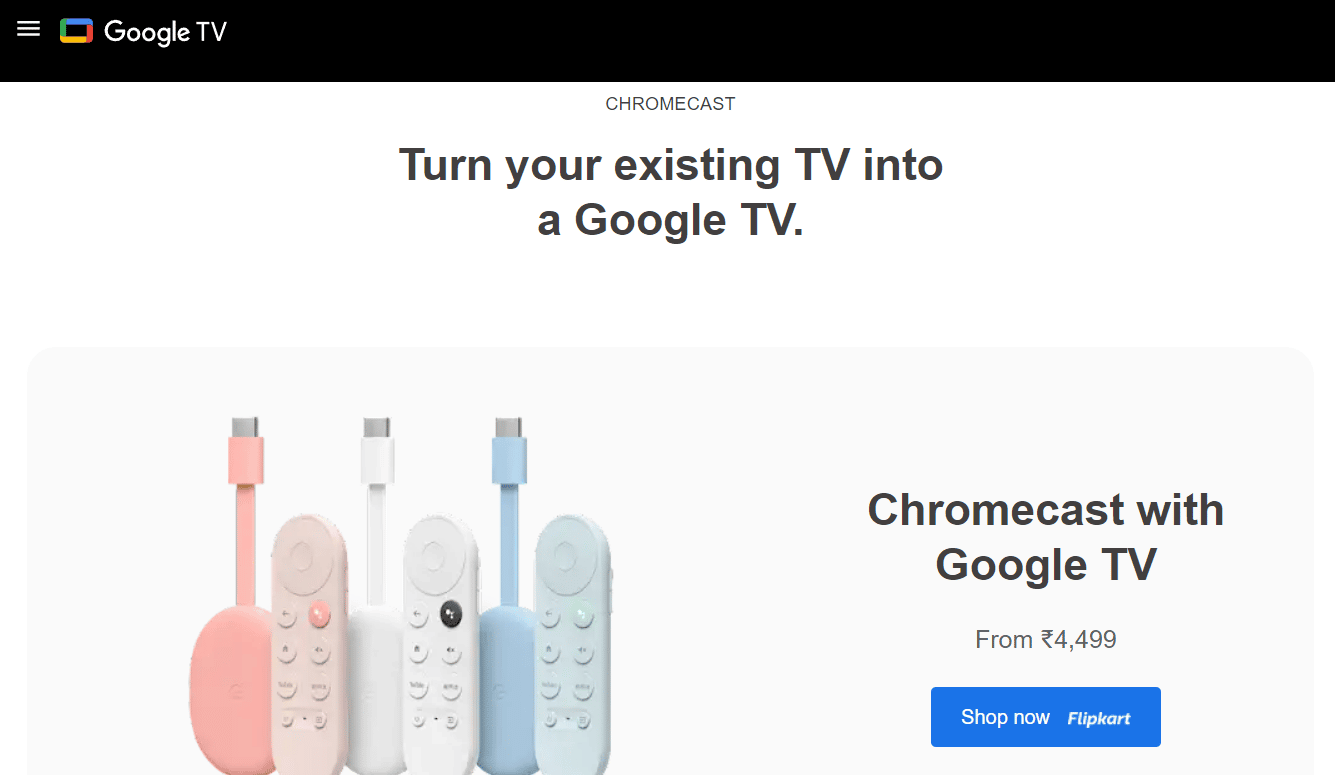
2. Escolha Configurações e depois Sistema.
3. Em seguida, selecione Sobre seguido de Atualização do sistema .
4. Siga as instruções na tela para atualizar seu firmware.
Para mais detalhes, consulte nosso guia para atualizar o Chromecast para resolver o problema de tela preta do Hulu Chromecast.
Leia também: Como corrigir o erro Hulu Token 3
Método 5: Use o navegador Chrome para assistir ao Hulu
Usar o navegador Chrome para assistir ao Hulu oferece maior estabilidade e confiabilidade em comparação com outros navegadores. O Chrome foi projetado para ser rápido, seguro e confiável, e possui um reprodutor de mídia integrado projetado para facilitar o streaming de conteúdo de mídia. O navegador Chrome também ajuda a corrigir o Hulu Chromecast não funcionando, fornecendo uma conexão confiável e segura para streaming de conteúdo para o dispositivo Chromecast. Ele também oferece aos usuários uma melhor experiência de usuário, com menos problemas e falhas.
Método 6: reinstalar o aplicativo Hulu
A reinstalação do Hulu ajuda a corrigir o problema discutido porque atualiza o software, limpa todos os dados corrompidos e pode restabelecer a conexão entre o aplicativo e o Chromecast. O processo de reinstalação também atualiza o aplicativo para a versão mais recente, o que pode resolver qualquer problema de compatibilidade entre o aplicativo e o dispositivo Chromecast. Além disso, a reinstalação do aplicativo pode restaurar quaisquer configurações que possam ter sido alteradas ou corrompidas, permitindo que o Chromecast funcione corretamente.
1. Pressione a tecla Windows , digite aplicativos e recursos e clique em Abrir .
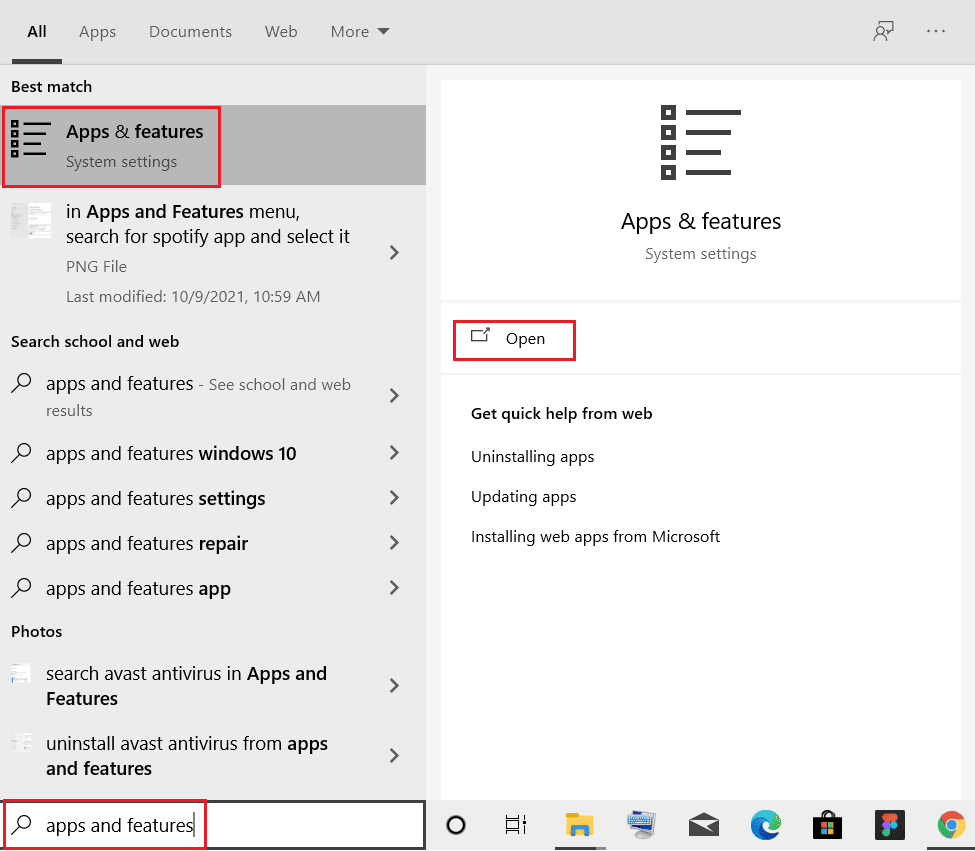
2. Pesquise por Hulu no campo Pesquisar esta lista .
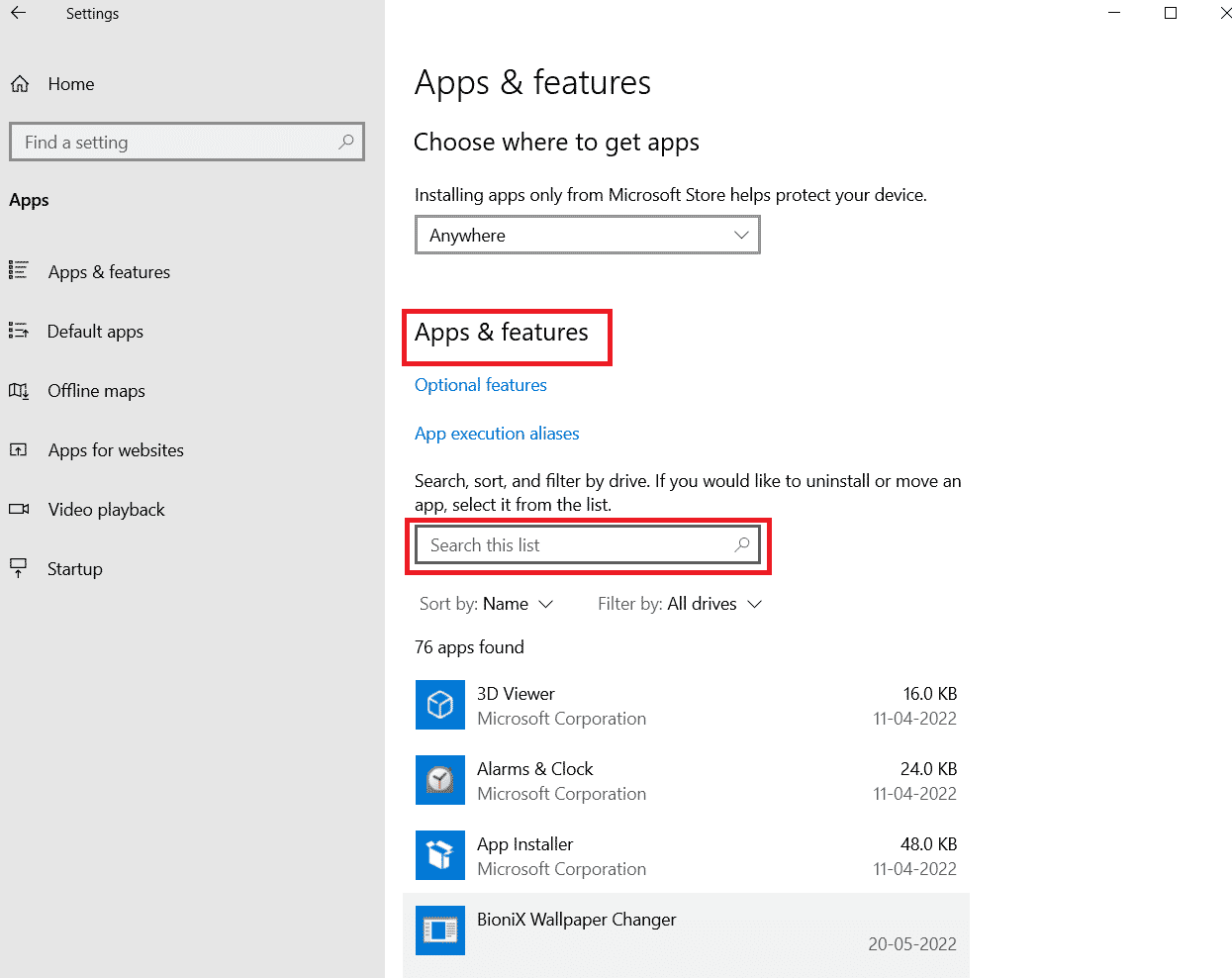
3. Em seguida, selecione Hulu e clique no botão Desinstalar mostrado em destaque.
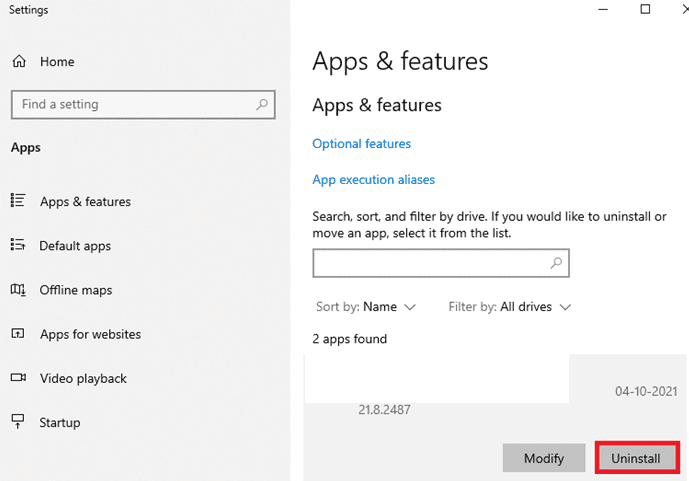
4. Novamente, clique em Desinstalar para confirmar.
5. Reinicie o PC após desinstalar o aplicativo.
6. Visite a página da Hulu Microsoft Store.
7. Clique no aplicativo Get in Store para abri-lo na Microsoft Store e clique na opção Instalar .
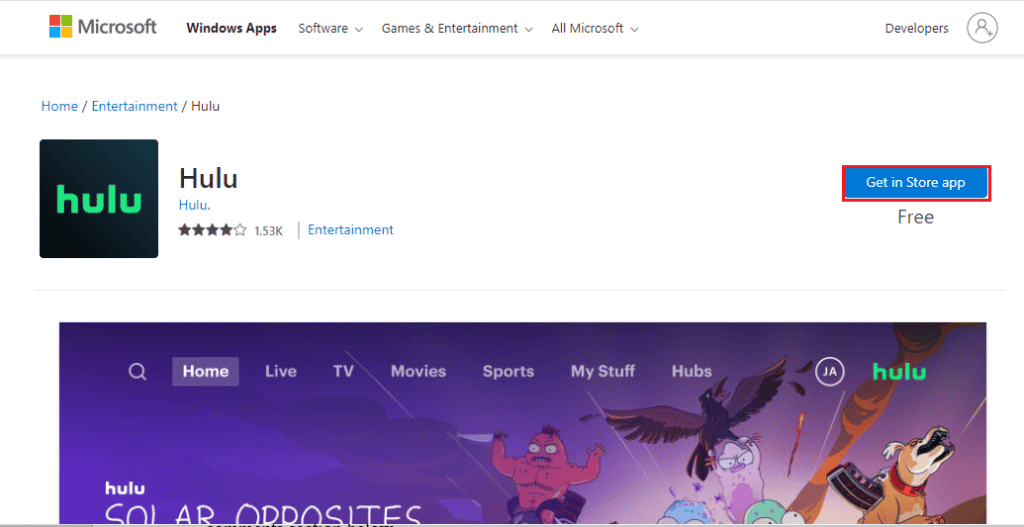
Leia também: Corrija o código de erro Hulu 2 998
Método 7: entre em contato com o suporte do Hulu
Se nenhum dos métodos funcionar para você, tente entrar em contato com a equipe do Hulu para obter suporte. Isso permite que a equipe de atendimento ao cliente obtenha uma melhor compreensão do problema. Ao fornecer detalhes, como marca e modelo do dispositivo, a equipe de atendimento ao cliente pode determinar se o problema é causado por uma falha de software ou problema de hardware. Além disso, ao relatar o problema ao Hulu, os clientes podem obter suporte para ajudar a corrigir o problema de falha do Chromecast.
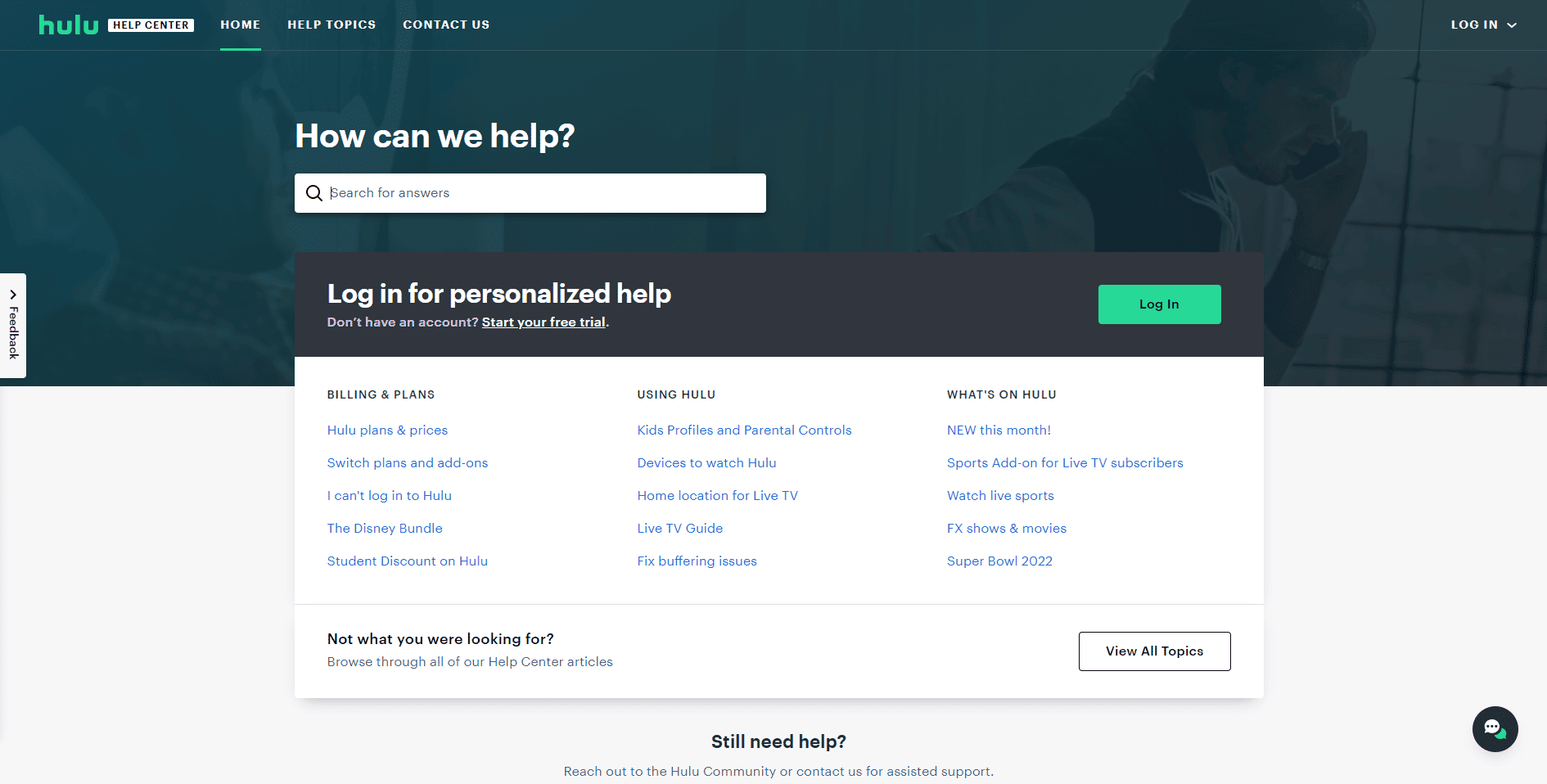
Recomendado:
- 20 melhores aplicativos de criação de música para iPhone e iPad
- Como redefinir manualmente o ONN TV
- 8 maneiras de corrigir falha de avanço rápido do Hulu
- Corrigir problema de episódios ausentes do Hulu
Esperamos que nosso guia sobre o problema de não funcionamento do Hulu Chromecast o tenha ajudado com todas as suas dúvidas sobre esse problema recorrente de tela preta do Hulu Chromecast e tenha sido capaz de resolvê-lo com os métodos fornecidos acima. Se você também tiver outros problemas, dúvidas ou sugestões, deixe-os na seção de comentários abaixo.
