[CORRIGIDO] “A rede hospedada não pôde ser iniciada” no Windows 10
Publicados: 2020-10-07Você pode usar seu PC com Windows 10 para fazer várias coisas incríveis. Você pode até transformá-lo em um hotspot e compartilhar sua conexão de internet com outros computadores e dispositivos móveis. Isso é possível graças ao recurso de compartilhamento que a Microsoft introduziu no Windows 7.
A ativação desse recurso, agora conhecido como “rede hospedada”, no Windows 10 transforma instantaneamente o PC em um hub de compartilhamento de internet que pode ser usado simultaneamente por vários dispositivos.
No entanto, esta função não está imune a bugs e erros que afetam o Windows de tempos em tempos. Quando os usuários tentam iniciar a rede hospedada por meio do prompt de comando, eles podem receber a mensagem de erro “A rede hospedada não pôde ser iniciada”. Ao mesmo tempo, o PC não pode ser usado para compartilhar sua rede com outros dispositivos.
Este guia fala sobre o problema e reúne possíveis soluções para que você possa solucionar o problema conforme sua conveniência.
O que é a mensagem de erro “A rede hospedada não pôde ser iniciada”?
O Compartilhamento de Conexão com a Internet (ICS) é uma maneira de transformar um PC em um hotspot móvel. Tethering um PC ajuda a contornar o problema de seu roteador ter apenas um número limitado de usuários que podem ser conectados ao mesmo tempo.
O processo pode ser feito através de configurações. No entanto, usar o prompt de comando é a rota mais popular de configuração de uma rede hospedada. O próprio nome indica que seu computador está servindo como “host” de sua rede Wi-Fi e outros dispositivos podem ser conectados a ela e por meio dela.
No prompt de comando, a rede hospedada é iniciada primeiro ativando o recurso de hotspot móvel:
netsh wlan set hostnetwork mode=allow ssid=”HotspotName” key=”password”
As palavras entre aspas serão substituídas pelo nome que você escolher para o hotspot do seu PC e pela senha que você escolher, respectivamente.
Depois disso, você normalmente vai em frente e inicia a rede hospedada com o seguinte comando:
netsh wlan iniciar rede hospedada
Este é o lugar onde o problema surge para muitas pessoas. Normalmente, ao executar o comando acima, o usuário recebe a mensagem “A rede hospedada foi iniciada”. No entanto, com esse erro, o recurso não é iniciado e o prompt de comando gera a seguinte notificação de erro:
A rede hospedada não pôde ser iniciada.
O grupo ou recurso não está no estado correto para executar a operação solicitada.
Às vezes, a mensagem de erro difere um pouco, mas ainda é o mesmo erro em essência. Aqui estão algumas variações conhecidas desta notificação de erro de rede desagradável:
A rede hospedada não pôde ser iniciada um dispositivo conectado ao sistema não está funcionando
Adaptador virtual de rede hospedada pela Microsoft ausente
A rede hospedada não pôde ser iniciada a interface de rede local sem fio está desligada
Não é possível encontrar o adaptador virtual de rede hospedado pela Microsoft
Adaptador virtual de rede hospedado da Microsoft não encontrado no Gerenciador de dispositivos
Como são todos iguais, a mesma solução se aplica a todos eles.
Observe que esse erro geralmente significa que o Adaptador Virtual de Rede Hospedada da Microsoft, que desempenha um papel importante no compartilhamento de rede do PC, está ausente, corrompido ou não habilitado. Drivers de Wi-Fi desatualizados também podem causar esse problema irritante. A configuração incorreta do driver também não é descartada. As soluções neste guia levaram em conta cada uma dessas possibilidades.
Como parar o erro “A rede hospedada não pôde ser iniciada” em um PC com Windows 10
Se houver um bug no Windows, naturalmente haverá uma solução ou solução alternativa. O erro “A rede hospedada não pôde ser iniciada” no Windows 10 não é diferente a esse respeito. Reunimos várias soluções possíveis para seu uso, para que você possa resolver problemas rapidamente e iniciar com sucesso seu computador como um hotspot móvel.
Verifique sua conexão Wi-Fi
Obviamente, você não pode usar a internet através do seu roteador sem fio, muito menos hospedar uma rede, se o seu Wi-Fi estiver desligado. Às vezes, ignoramos inconscientemente o fato de que há momentos em que precisamos configurar manualmente uma conexão Wi-Fi em nossos computadores clicando no ícone de rede à direita da barra de tarefas.
Além disso, verifique se você não ativou o modo avião por engano. Também ajuda se você puder verificar se a rede Wi-Fi realmente funciona para descartar problemas de conectividade.
Verifique o suporte de driver para compartilhamento de rede hospedada
A execução de uma rede hospedada em seu PC é impossível se o driver não suportar o compartilhamento de rede hospedada. As redes hospedadas são um desses recursos que dependem do hardware. Nesse caso, sua placa de rede deve ser capaz de suportar o recurso.
A maioria das pessoas assume que sua placa de rede pode fazer tudo o que pode pensar quando se trata de rede Wi-Fi. Isso nem sempre é o caso, no entanto. Se você estiver em dúvida sobre a capacidade do seu PC de executar uma rede hospedada, verifique se há suporte para o recurso usando o Prompt de Comando.
O procedimento em si é bem simples. No Windows 10, use a combinação de tecla Windows e X para abrir o menu Acesso rápido e selecione Prompt de comando (Admin) nas opções reveladas. Como a Microsoft substituiu o Prompt de Comando pelo Windows PowerShell nesse menu para versões posteriores do Windows 10, talvez você não o encontre lá. Nesse caso, abra o menu Iniciar e procure por “CMD” a partir daí. Quando o prompt de comando aparecer como o terceiro resultado, clique com o botão direito do mouse e selecione Executar como administrador.
Em seguida, copie e cole (ou digite) o seguinte comando na janela aberta do CMD e pressione a tecla Enter:
drivers de exibição netsh wlan
A execução do comando revela informações sobre os drivers Wi-Fi. O que você está procurando estará mais abaixo na lista. Procure por “Rede hospedada suportada” e o valor atribuído a ela. Se o valor for "Sim", seu PC oferece suporte ao compartilhamento de rede hospedada. Se o valor for “Não”, seu PC não.
Se você receber uma resposta afirmativa, poderá tentar algumas das correções neste guia para colocar o recurso de rede hospedada em funcionamento. Caso contrário, a melhor opção disponível para você é obter um adaptador USB Wi-Fi. Com esta ferramenta, seu laptop poderá usar o Wi-Fi através do adaptador.
Redefinir a rede Wi-Fi
Para muitos erros no Windows, a maioria dos guias aconselha uma reinicialização simples primeiro. Para o problema “A rede hospedada não pôde ser iniciada” no Windows 10, uma redefinição de rede Wi-Fi também pode funcionar. Para redefinir a rede problemática, você deve desativá-la primeiro, aguardar alguns momentos e ativá-la novamente. Felizmente, a ação fará com que qualquer problema que aflija a rede desapareça para que você possa continuar usando o recurso de compartilhamento em seu PC. Aqui está o que você deveria fazer:
- Clique com o botão direito do mouse no ícone do menu Iniciar e selecione Painel de controle nas opções. Se a opção não estiver lá, procure-a no menu Iniciar e clique no resultado superior.
- O modo Exibir por na tela principal do Painel de controle deve ser definido como Categoria.
- Clique no link Rede e Internet.
- Selecione Central de Rede e Compartilhamento.
- No painel esquerdo da tela do Centro de Rede e Compartilhamento, clique no link “Alterar configurações do adaptador”.
- Uma nova janela, o miniaplicativo Propriedades de Conexão de Rede, será aberta. Clique com o botão direito do mouse na rede para a qual deseja habilitar o compartilhamento e selecione Desabilitar no menu de contexto.
- Espere alguns momentos, talvez um minuto ou dois. Em seguida, clique com o botão direito do mouse na rede novamente e selecione Ativar.
Isso pode corrigir o problema com seu adaptador de rede. Se os problemas persistirem, tente a próxima correção.
Alterar as configurações de compartilhamento de rede Wi-Fi
Se você deseja habilitar uma rede hospedada em seu computador, naturalmente significa que deseja usar a máquina como um “hub” para que outros dispositivos se conectem à internet. Obviamente, essa opção deve ser ativada primeiro no seu PC, caso contrário, não funcionará.
Agora, o recurso, ou melhor, a opção de compartilhamento de rede, está habilitado por padrão. Se, no entanto, todas as suas tentativas de colocar o compartilhamento de rede em funcionamento foram frustradas, pode ser que o recurso tenha sido desativado de alguma forma.
Reativar a opção de permitir que outras redes usem a Internet através do seu computador pode ser tudo o que você precisa fazer para resolver esse problema de uma vez por todas:
- Clique com o botão direito do mouse no ícone do menu Iniciar e selecione Painel de controle nas opções. Se a opção não estiver lá, procure-a no menu Iniciar e clique no resultado superior.
- O modo Exibir por na tela principal do Painel de controle deve ser definido como Categoria.
- Clique no link Rede e Internet.
- Selecione Central de Rede e Compartilhamento.
- No painel esquerdo da tela do Centro de Rede e Compartilhamento, clique no link “Alterar configurações do adaptador”.
- Uma nova janela, o miniaplicativo Propriedades de Conexão de Rede, será aberta. Clique com o botão direito do mouse na rede para a qual deseja habilitar o compartilhamento e selecione Propriedades no menu de contexto.
- Na guia Propriedades da rede selecionada, alterne para a guia Compartilhamento.
- Na guia Compartilhamento, você deve habilitar as duas primeiras opções marcando suas caixas. Essas opções são as seguintes:
- Permitir que outros usuários se conectem por meio da conexão com a Internet deste computador.
- Estabeleça uma conexão dial-up sempre que um computador na minha rede tentar acessar a Internet.
Depois de fazer essas seleções, clique no botão OK e feche tudo. Reinicie seu PC agora e faça login novamente. Tudo deve funcionar perfeitamente daqui em diante.
Alterar as propriedades de energia do adaptador de rede
Vários usuários relataram que corrigiram o problema “A rede hospedada não pôde ser iniciada” no Windows 10 habilitando um recurso de gerenciamento de energia do adaptador de rede. Não temos certeza do que o gerenciamento de energia tem a ver com o compartilhamento de rede; ao mesmo tempo, todos sabem que o Windows funciona de maneiras misteriosas, então isso pode ser realmente eficaz para você também. Não há mal nenhum em tentar, pelo menos. Aqui estão as instruções a seguir:
- Abra a caixa Executar com Win Key + R e digite “devmgr.msc” (sem aspas). Pressione a tecla Enter ou clique em OK.
- Quando a janela do Gerenciador de dispositivos for aberta, navegue até a seção do adaptador de rede e clique duas vezes na opção para expandi-la.
- Clique com o botão direito do mouse no adaptador de rede problemático e selecione Propriedades.
- Na caixa de diálogo Propriedades do adaptador de rede selecionado, clique na guia Gerenciamento de energia.
- Verifique se a opção “Permitir que o computador desligue este dispositivo para economizar energia” já está habilitada. Se estiver desabilitado, habilite-o.
- Clique em OK e saia de todas as janelas.
Reinicie seu computador agora e você poderá executar o compartilhamento de rede sem mais problemas.
Execute o solucionador de problemas do adaptador de rede
A solução de problemas do adaptador de rede foi incluída no Windows 10 por motivos como o que você está lidando no momento. É a ferramenta de correção da Microsoft para problemas de rede. Portanto, se você estiver tentando resolver o erro “A rede hospedada não pôde ser iniciada” no Windows, é recomendável experimentar essa ferramenta no início do processo de solução de problemas. Se acontecer de encontrar uma solução para você, isso evitará o incômodo de tentar outras etapas de solução de problemas.

A solução de problemas do adaptador de rede pode ser acessada diretamente do aplicativo Configurações. Inicie o aplicativo no menu Iniciar e selecione a opção Atualização e segurança. Em seguida, no painel esquerdo da tela Atualização e segurança, clique na guia Solução de problemas para revelar várias opções de solução de problemas à direita. Role a lista até chegar ao Adaptador de Rede. Clique na opção Adaptador de rede uma vez e, em seguida, clique no botão Executar a solução de problemas.
A solução de problemas do adaptador de rede será aberta. A partir daí, selecione o adaptador de rede específico que está causando problemas para você. Se você não tiver certeza de qual escolher, selecione “Todos os adaptadores de rede” e clique no botão Avançar.
O solucionador de problemas começará a procurar problemas de rede. Se ele puder consertar o que encontrar, ele o fará. Se não conseguir fazer isso ou não encontrar nenhum problema, pode recomendar algumas alterações para você fazer.
Se esta etapa não resolver seu problema, confira outra solução neste guia.
Habilitar o Adaptador Virtual de Rede Hospedada da Microsoft
Para usar seu PC como um hotspot móvel no Windows 10, você precisa do Adaptador Virtual de Rede Hospedada da Microsoft. Ele deve estar presente e ativado para que o recurso de rede hospedada funcione corretamente. Se estiver desativado, isso pode explicar o problema “A rede hospedada não pôde ser iniciada”.
Você pode verificar se o Adaptador Virtual de Rede Hospedada da Microsoft está habilitado ou não e ativá-lo, se necessário. Este método requer entrar no miniaplicativo Device Manager e fazer as alterações necessárias:
- Pressione a tecla do logotipo do Windows e o botão X simultaneamente e selecione Gerenciador de dispositivos no menu exibido.
- Quando o Gerenciador de dispositivos aparecer, clique na guia Exibir e selecione "Mostrar dispositivos ocultos" no menu suspenso. Feito isso, você verá todos os dispositivos ocultos, incluindo o que está procurando aqui, exibidos.
- Navegue até Adaptadores de rede e expanda-o. O Adaptador Virtual de Rede Hospedada da Microsoft agora será mostrado lá.
- Clique com o botão direito do mouse no adaptador:
- Se ainda não estiver ativado, selecione Ativar no menu de contexto.
- Se já estiver ativado, selecione Desativar no menu de contexto. Aguarde um minuto, clique com o botão direito do mouse novamente e selecione Ativar.
Se isso não resolver o problema com o adaptador Wi-Fi, tente outra solução.
Use o modo HT para seu adaptador sem fio
Entrar nas propriedades do adaptador sem fio e escolher o modo HT resolveu o bug “A rede hospedada não pôde ser iniciada” para alguns usuários. Após alternar para o modo HT, é recomendável executar o comando “netsh wlan show drivers” no CMD. Uma vez que mostra Sim, seu problema deve ser corrigido.
Antes disso, veja como habilitar o modo HT para o adaptador de rede problemático:
- Abra a caixa Executar com Win Key+R e digite “devmgr.msc” (sem aspas). Pressione a tecla Enter ou clique em OK.
- Quando a janela do Gerenciador de dispositivos for aberta, navegue até a seção do adaptador de rede e clique duas vezes na opção para expandi-la.
- Clique com o botão direito do mouse no adaptador de rede problemático e selecione Propriedades.
- Na caixa de diálogo Propriedades, clique na guia Avançado.
- Na lista Propriedades, procure o Modo HT e selecione-o.
- Em seguida, no campo Valor, selecione Ativado.
Agora você pode clicar no botão OK, fechar todas as janelas e verificar o suporte do driver para compartilhamento de rede hospedada no prompt de comando.
Substituir ou reverter o driver de rede
O erro “A rede hospedada não pôde ser iniciada” pode ser devido a um driver de Wi-Fi com defeito. Talvez uma atualização recente de driver tenha atrapalhado a rede ou uma atualização recente do Windows tenha instalado drivers novos que se mostraram incompatíveis. Alguns hardwares funcionam melhor com alguns drivers do que com outros. Além disso, o novo driver pode estar corrompido. É instrutivo que muitos daqueles que enfrentaram esse problema instalaram recentemente uma atualização do Windows.
Reverter o driver é uma opção para fazer as coisas voltarem ao normal. Substituir o driver por outro driver ou um novo do site do fabricante é outra opção. Vamos primeiro explicar como você pode reverter um driver Wi-Fi para a versão anterior:
- Abra o Gerenciador de Dispositivos. Use Win Key + X para abrir o menu de acesso rápido e selecione-o a partir daí. Como alternativa, pesquise por “gerenciador de dispositivos” usando Pesquisar e clique no resultado superior.
- Na janela Gerenciador de dispositivos, procure o nó Adaptadores de rede e expanda-o. Clique com o botão direito do mouse no adaptador Wi-Fi que está causando problemas e selecione Propriedades. Você pode clicar duas vezes nele, e isso também exibirá a caixa de diálogo Propriedades.
- Na caixa de diálogo Propriedades do adaptador Wi-Fi selecionado, clique na guia Driver. Você verá botões para atualizar o driver, reverter o driver, desabilitar o driver, desinstalar o driver e visualizar os detalhes do driver.
- Clique no botão Reverter driver.
- Um prompt aparecerá perguntando: "Tem certeza de que deseja reverter para o software de driver instalado anteriormente?" Clique em Sim. Além disso, se você for solicitado a selecionar um motivo para reverter o driver, escolha uma das opções fornecidas.
- O assistente prosseguirá e reverterá o driver para uma versão anterior. Depois de concluído, o botão Roll Back Driver ficará acinzentado. Agora você pode reiniciar o PC.
Substitua o driver
Se você tiver sorte, o Windows armazenou a versão anterior do driver e você pode usar o método acima para instalá-lo. Se você não tiver sorte, o botão Roll Back Driver está acinzentado e você não pode fazer nada sobre isso através do Gerenciador de Dispositivos.
No entanto, se você souber qual é a versão anterior do driver, poderá obtê-la no site do fabricante. Você pode até obter um driver de substituição por meio desse método e instalá-lo manualmente:
- Abra o menu Acesso rápido e selecione Gerenciador de dispositivos a partir daí. Como alternativa, pesquise por “gerenciador de dispositivos” usando Pesquisar e clique no resultado superior.
- Na janela Gerenciador de dispositivos, procure o nó Adaptadores de rede e expanda-o.
- Examine cuidadosamente o nome do hardware problemático e procure seu driver no Google. Você deve clicar em um link que leva você ao site do fornecedor. Você pode acessar diretamente a página de download do driver. Você também pode simplesmente visitar o site do fornecedor, navegar até a página de suporte ou download e procurar o driver para seu hardware específico.
- Depois de encontrar e baixar o driver, instale-o como faria com qualquer aplicativo normal e reinicie o PC.
Faça login após a reinicialização e crie sua rede hospedada sem mais problemas.
Atualizar o driver de rede
Se uma reversão não funcionar ou se você não conseguir encontrar um driver substituto manualmente, poderá atualizar o driver por meio do Gerenciador de dispositivos ou de um atualizador de driver de terceiros. Esses dois meios têm uma alta taxa de sucesso. O Gerenciador de dispositivos geralmente encontrará a versão mais recente do driver presente em uma atualização do Windows que ainda não foi instalada no PC. No entanto, o software de atualização de driver, como o Auslogics Driver Updater, possui um banco de dados mais amplo de drivers e lança uma rede mais ampla ao procurar drivers apropriados.
Atualize seu driver Wi-Fi via Gerenciador de dispositivos
O processo de atualização de um cartão Wi-Fi problemático por meio do Gerenciador de dispositivos não é muito diferente do processo de reversão explicado acima:
- Abra o Gerenciador de Dispositivos. Use Win Key + X para abrir o menu de acesso rápido e selecione-o a partir daí. Como alternativa, pesquise por “gerenciador de dispositivos” usando Pesquisar e clique no resultado superior.
- Na janela Gerenciador de dispositivos, procure o nó Adaptadores de rede e expanda-o. Clique com o botão direito do mouse no adaptador Wi-Fi que está causando problemas e selecione Atualizar driver.
- Na próxima janela, selecione a opção “Pesquisar automaticamente por software de driver atualizado”.
O Windows iniciará uma pesquisa pelo driver necessário e o instalará se houver um disponível. Caso contrário, ele informará que o driver atual é o mais recente.
Atualize seu driver Wi-Fi via Auslogics Driver Updater
A última frase acima é uma das razões pelas quais os atualizadores de terceiros são frequentemente necessários. O Windows geralmente não consegue encontrar o driver exato necessário, mesmo que haja um disponível por aí.
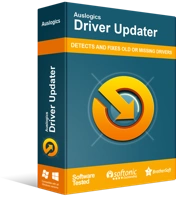
Resolver problemas do PC com o Driver Updater
O desempenho instável do PC geralmente é causado por drivers desatualizados ou corrompidos. O Auslogics Driver Updater diagnostica problemas de driver e permite que você atualize drivers antigos de uma só vez ou um de cada vez para que seu PC funcione melhor
O Auslogics Driver Updater, por outro lado, procurará drivers compatíveis para o seu hardware. Ele baixará apenas os drivers recomendados para seu sistema e arquitetura. Ele baixará um driver de 32 bits para um sistema de 32 bits ou um de 64 bits para uma plataforma Windows de 64 bits. Ele também usa drivers compatíveis com sua versão do Windows.
A ferramenta cria um backup antes da instalação do driver, caso você precise reverter no futuro. Depois de atualizar seu driver Wi-Fi com esta ferramenta, reinicie o computador como de costume e tente executar a rede hospedada novamente. Desta vez, não deve haver problemas.
Use um aplicativo de terceiros para configurar uma rede hospedada
O Windows contém tudo o que você precisa para configurar a maioria dos processos, incluindo uso e compartilhamento da Internet. No entanto, se algo der errado e um recurso do sistema operacional não estiver funcionando conforme o esperado, isso não precisa ser o fim do caminho.
Caso a configuração de uma rede hospedada no Windows seja complicada, muitos aplicativos de terceiros estão disponíveis para aliviar o estresse de você. Escolha o melhor para você e utilize o aplicativo para configurar o compartilhamento de rede em seu PC com Windows 10. Com esse método, você não precisa confiar apenas no prompt de comando para criar uma rede hospedada.
Conclusão
Você pode transformar seu computador em um ponto de acesso para outros dispositivos ativando o Mobile Hotspot nas configurações ou usando o comando “netsh wlan set hosting network” no prompt de comando. Aplicativos de terceiros também continuam sendo uma opção. No entanto, se o método Mobile Hotspot não funcionar e o prompt de comando retornar o erro “A rede hospedada não pôde ser iniciada”, isso pode ser muito frustrante. Com as soluções fornecidas neste guia, você poderá resolver esse problema e compartilhar sua rede com sucesso por meio de seu PC.
