Corrigir o processo do host para configurar a sincronização
Publicados: 2022-02-08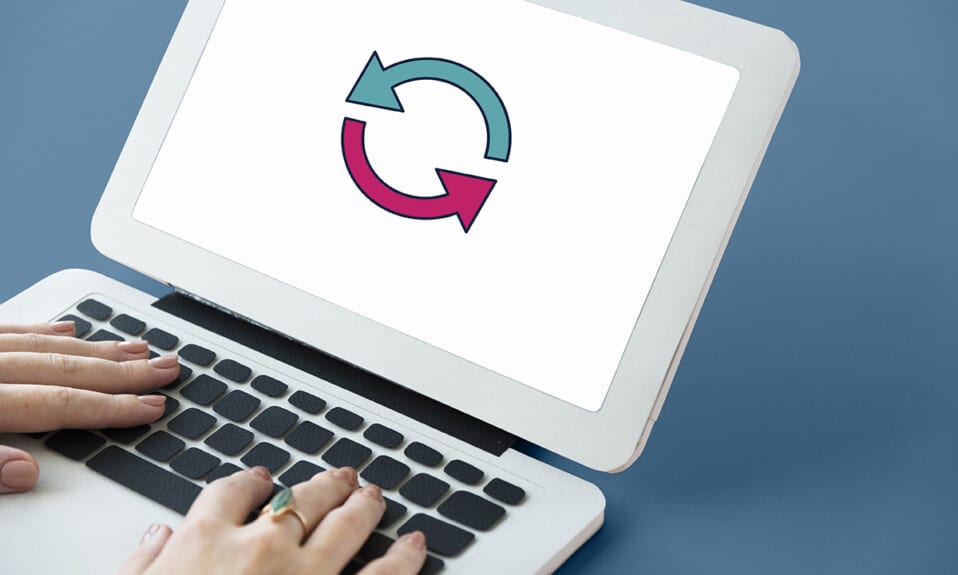
A sincronização tem sido um recurso padrão dos sistemas operacionais Windows há alguns anos. Isso é significativo, pois está se tornando mais comum que os consumidores utilizem a mesma conta da Microsoft em vários dispositivos. A sincronização de configurações, também conhecida como SettingSyncHost.exe, é um procedimento do sistema operacional Windows que sincroniza todas as configurações do sistema com o restante dos dispositivos . Se o serviço de sincronização não sincronizar as informações corretamente, ele não será encerrado automaticamente. Em vez disso, ele continuará a operação para sempre, criando alto uso de disco do processo do host para tarefas do Windows. Neste artigo, mostramos os métodos de solução de problemas para corrigir o processo de host para definir problemas de sincronização.
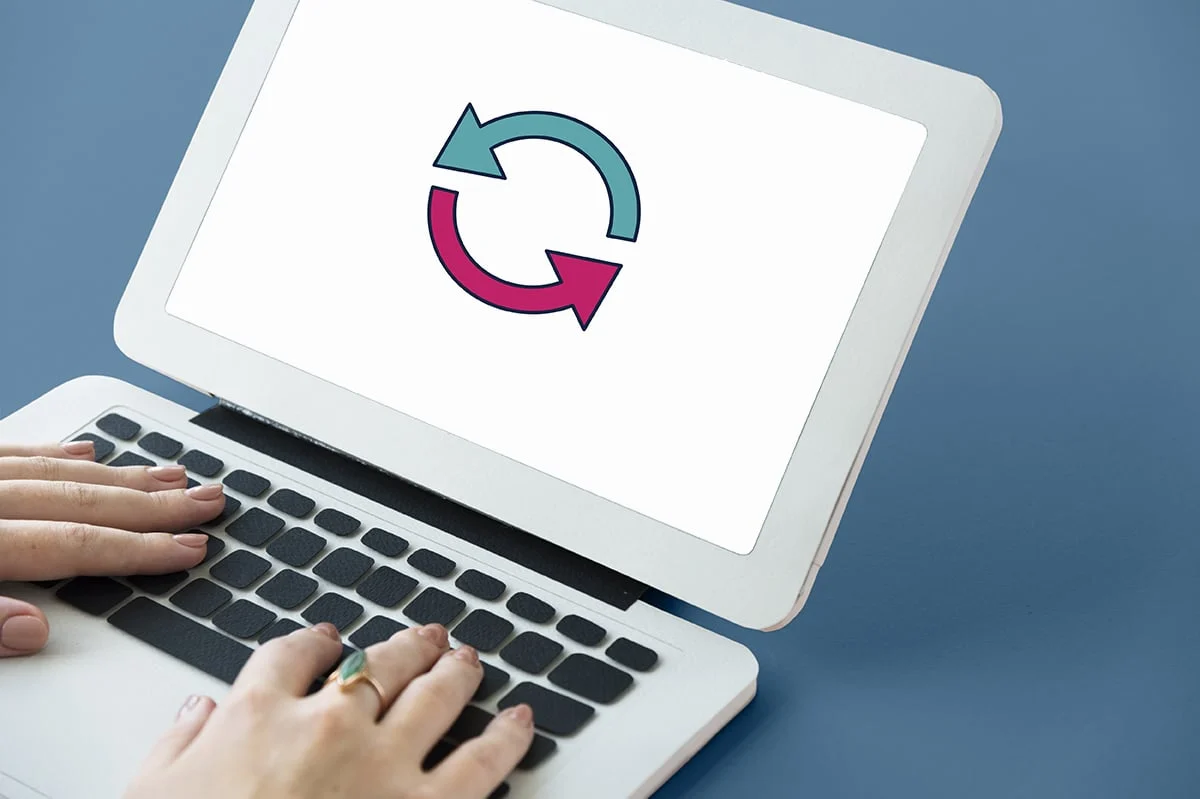
Conteúdo
- Como corrigir o processo de host para definir a sincronização no Windows 10
- Existe um malware como SettingSyncHost.exe?
- Método 1: Execute a inicialização limpa do Windows
- Método 2: adicionar propriedade para chave de registro
- Método 3: Execute o script do PowerShell
- Método 4: Forçar a desativação de configuração de sincronização
- Método 5: Atualize o Windows
- Método 6: Permitir o processo através do firewall
Como corrigir o processo de host para definir a sincronização no Windows 10
SettingSyncHost.exe é encontrado na pasta C:\Windows\System32 , que é um componente essencial do Windows. Ele sincroniza seu Internet Explorer, OneDrive, Xbox e outros programas importantes. No entanto, por mais benéfico que seja esse procedimento, ele pode frequentemente produzir problemas como
- Pode consumir um grande número de recursos (CPU) durante um longo período de tempo.
- Em outras situações, essa operação usaria 100% de um dos processadores lógicos o tempo todo .
- Isso pode fazer com que o sistema trave ou congele às vezes .
Existem várias soluções para o processo de host para problemas de alto uso de disco de tarefas do Windows. Siga os métodos fornecidos passo a passo para corrigir o processo de host para configurar a sincronização no Windows 10.
Existe um malware como SettingSyncHost.exe?
Os nomes dos vírus geralmente são escolhidos pelos criminosos cibernéticos de forma que o sistema ou o usuário não consiga reconhecê-los. SettingSyncHost.exe é um nome possível para um vírus ou malware que os ladrões podem usar para se passar por um processo real. O arquivo SettingSyncHost.exe original pode ser encontrado no subdiretório System32. Para verificar a autenticidade de SettingSyncHost.exe, siga estas etapas:
1. Pressione as teclas Ctrl + Shift + Esc juntas para abrir o Gerenciador de Tarefas .
2. Na guia Processos , clique com o botão direito do mouse no Processo Host para Configuração de Sincronização e clique em Abrir local do arquivo no menu de contexto.
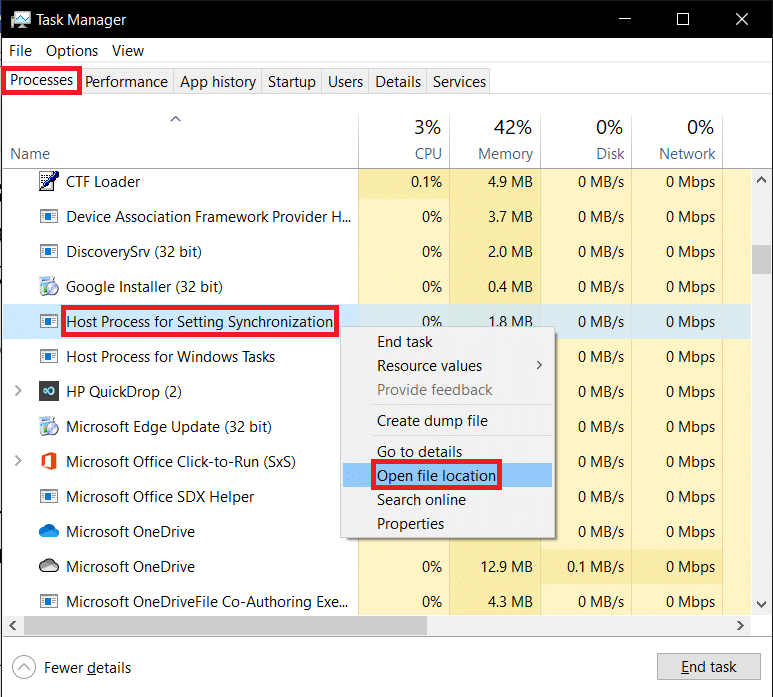
3. Se o local do arquivo for C:\Windows\System32 , o processo é genuíno. Caso contrário, pode ser um malware ou um vírus que se apresenta como SettingSyncHost.exe para evitar a detecção.
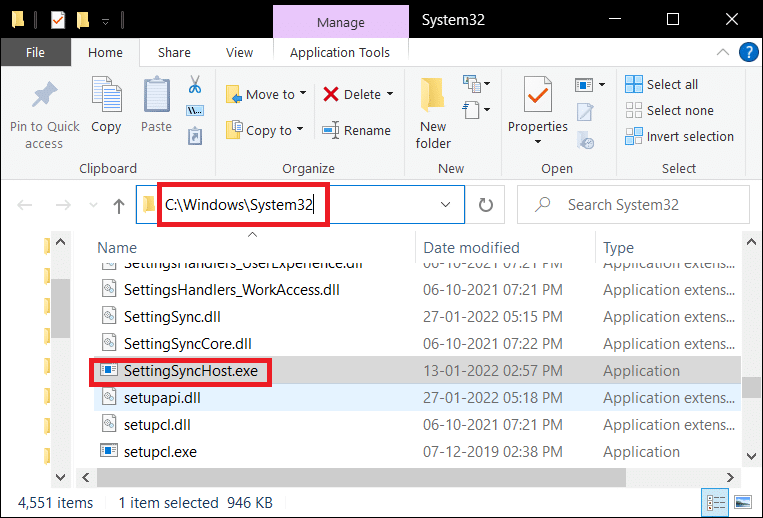
Execute uma verificação antivírus completa do sistema na máquina se o local não for a pasta System32. Para executar uma verificação completa de malware, siga as etapas fornecidas.
1. Pressione as teclas Windows + I simultaneamente para iniciar Configurações .
2. Aqui, clique em Atualizar e configurações de segurança como mostrado.

3. Vá para Segurança do Windows no painel esquerdo.
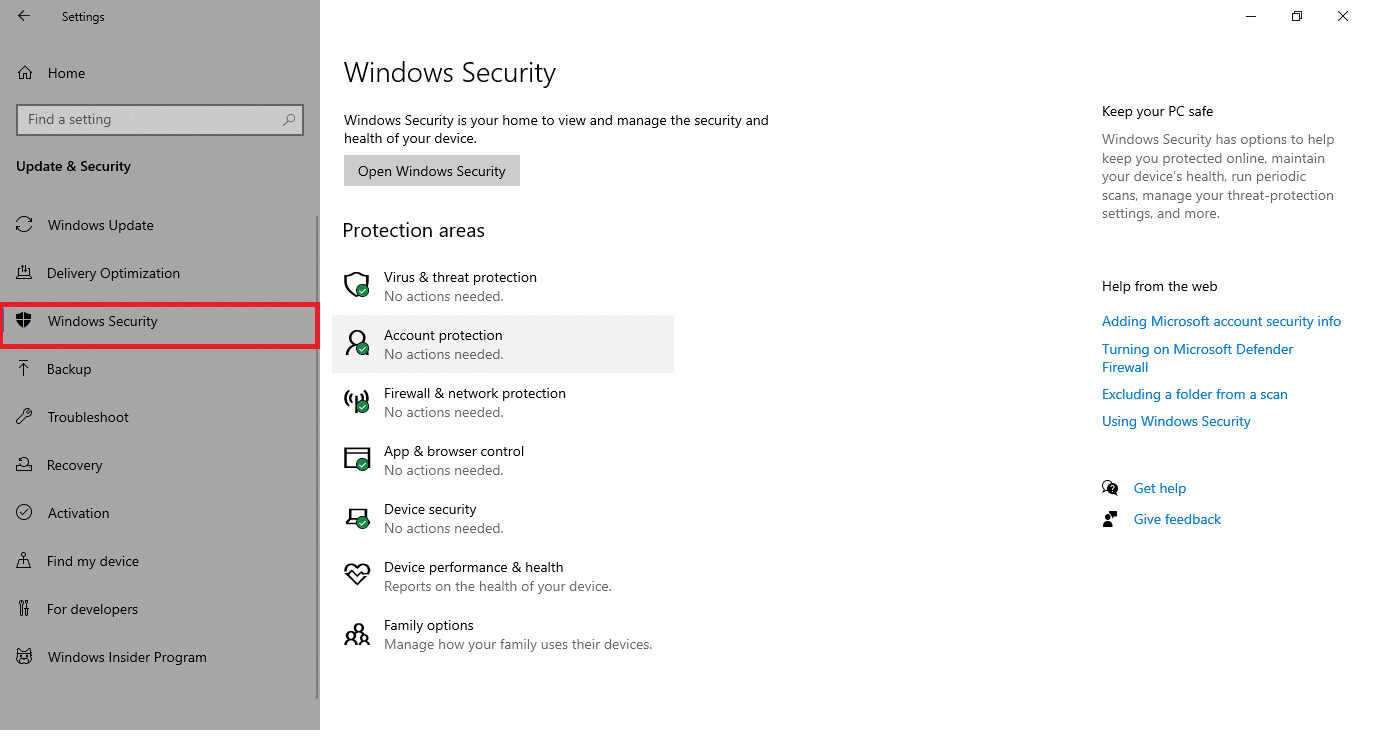
4. Clique na opção Proteção contra vírus e ameaças no painel direito.
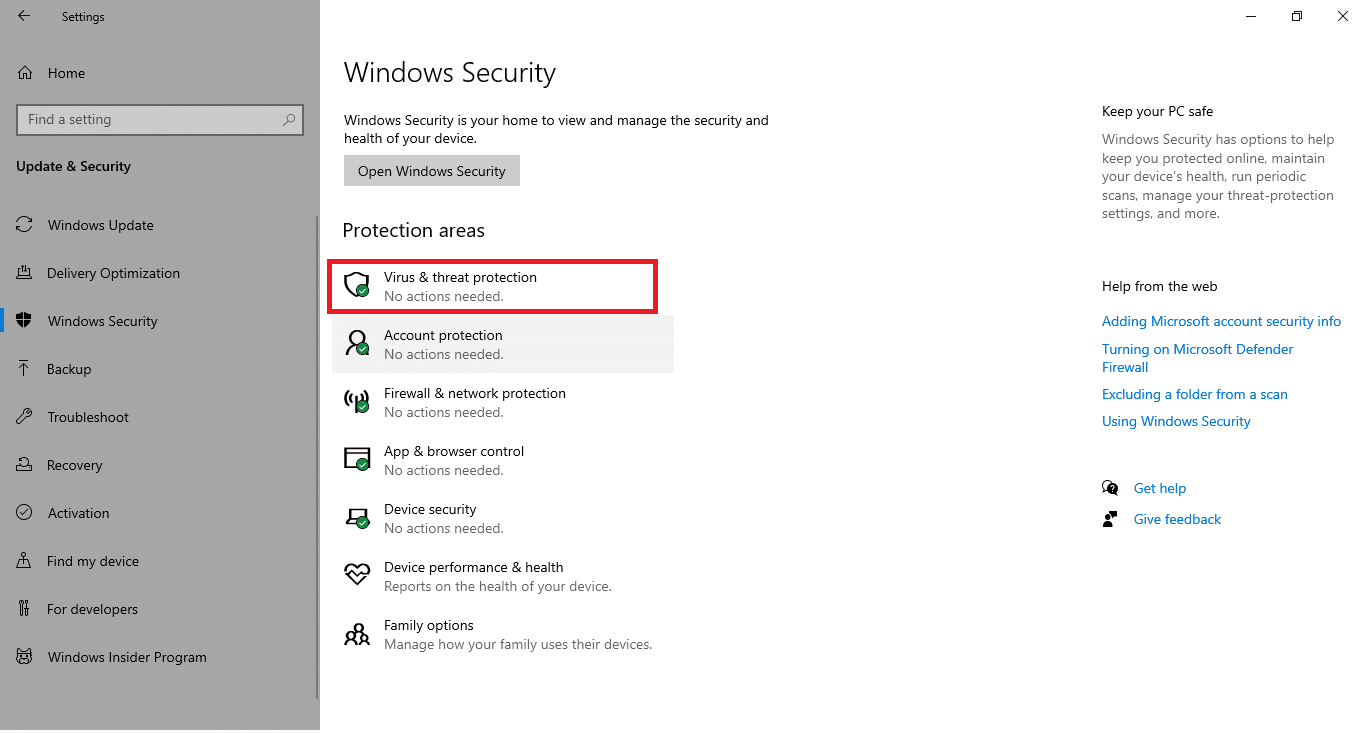
5. Clique no botão Quick Scan para procurar malware.
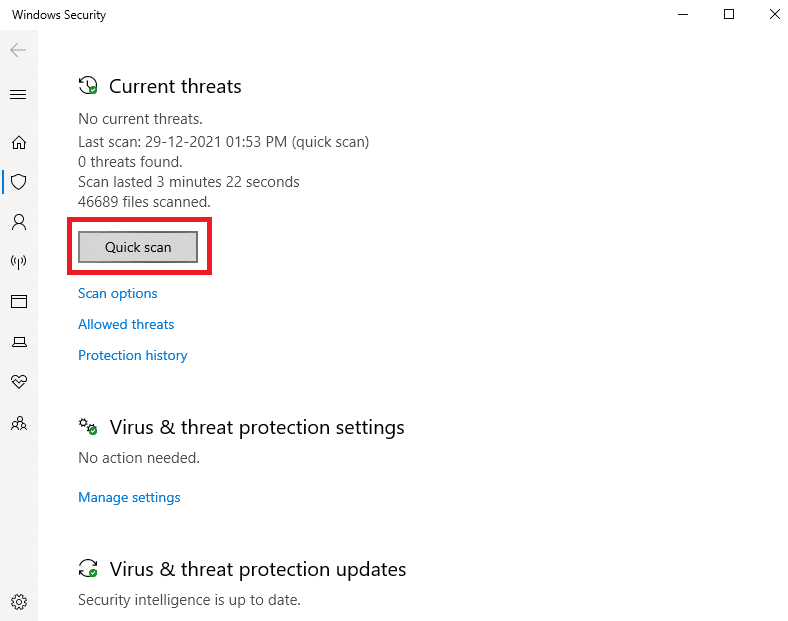
6A. Depois que a verificação for concluída, todas as ameaças serão exibidas. Clique em Iniciar Ações em Ameaças Atuais .
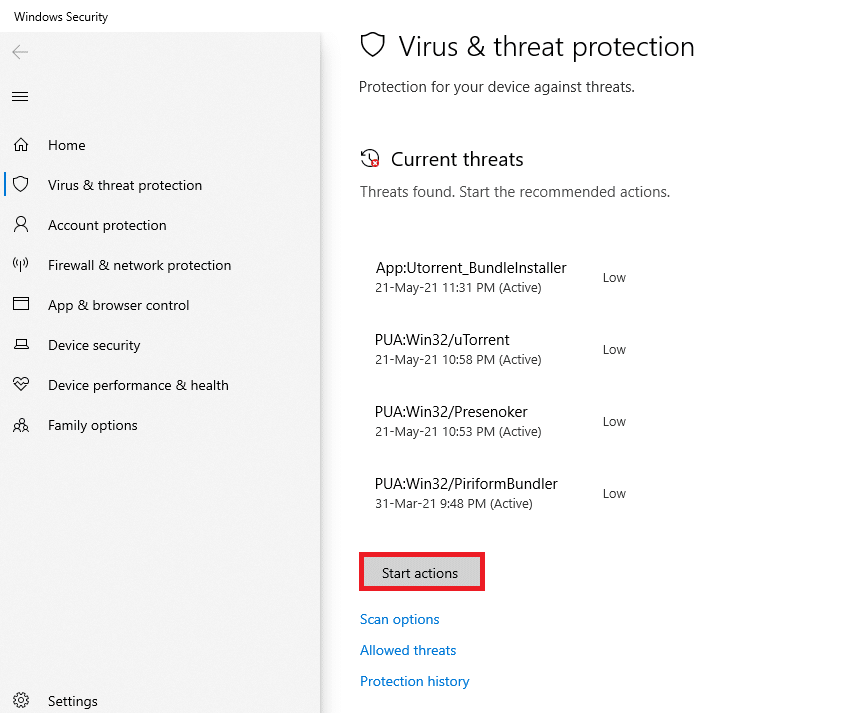
6B. Se não houver nenhuma ameaça em seu dispositivo, o dispositivo mostrará o alerta Sem ameaças atuais .
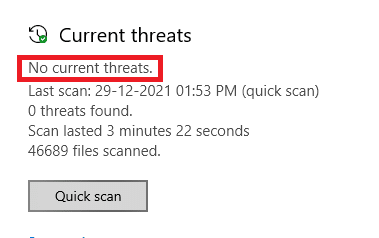
Método 1: Execute a inicialização limpa do Windows
Somente os serviços e drivers mais críticos serão executados quando o Windows for iniciado no modo de inicialização limpa. Siga as etapas abaixo para inicializar no modo de inicialização limpa para corrigir o problema de alto uso de disco do processo de host para tarefas do Windows.
1. Inicie a caixa de diálogo Executar pressionando as teclas Windows + R simultaneamente.
2. Digite msconfig e clique em OK para abrir a Configuração do Sistema .
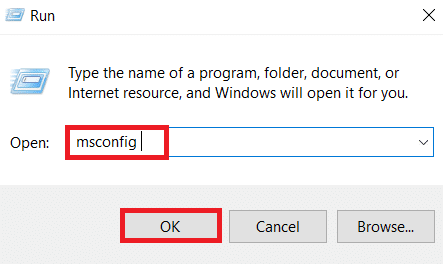
3. Vá para a guia Serviços e marque a caixa de seleção da opção Ocultar todos os serviços da Microsoft .
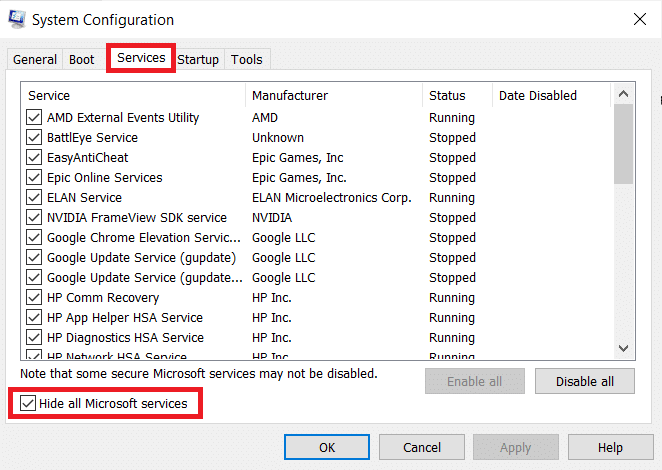
4. Clique no botão Desativar tudo e clique em Aplicar > OK para salvar as alterações.
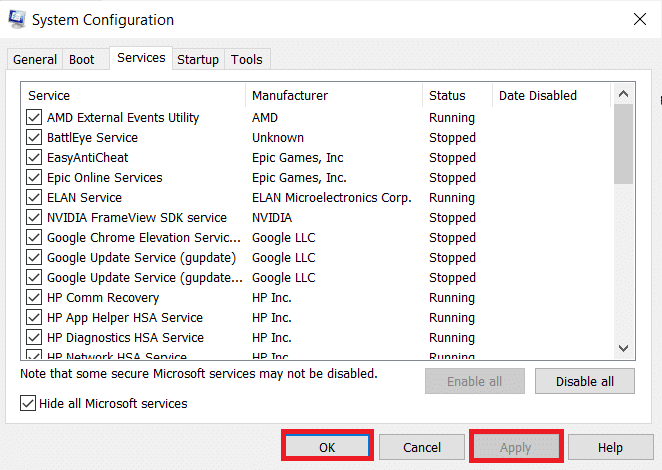
5. Em seguida, pressione as teclas Ctrl + Shift + Esc simultaneamente para abrir a janela do Gerenciador de Tarefas .
6. Navegue até a guia Inicialização .
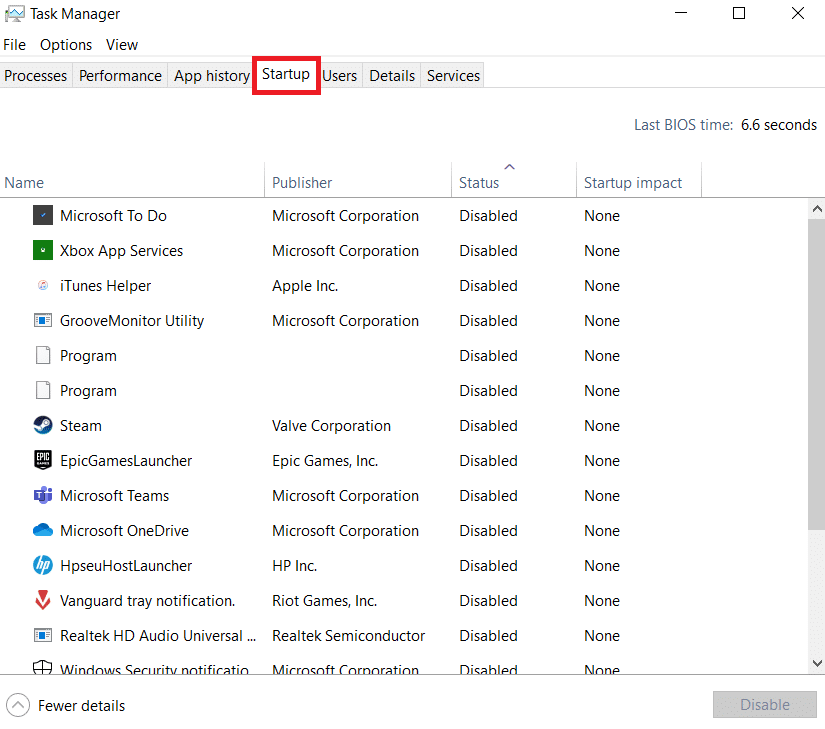
7. Selecione os aplicativos (por exemplo, Skype ) e clique no botão Desativar .
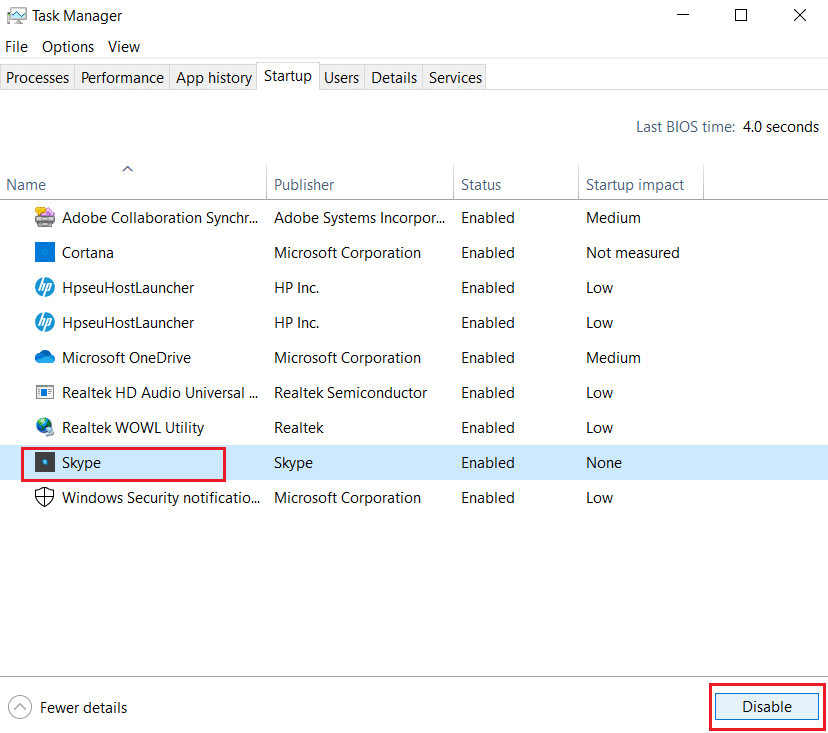
8. Por fim, reinicie seu PC com Windows 10 .
Leia também: Corrigir o alto uso da CPU do processo de manutenção do host DISM
Método 2: adicionar propriedade para chave de registro
Em determinadas circunstâncias, o processo SettingSyncHost.exe parece tentar constantemente gravar um arquivo em um local especificado e, posteriormente, alterar o valor do registro, mas falha porque não possui as permissões necessárias. Assim, isso resulta nas seguintes coisas:
- Ele continua gravando os arquivos repetidamente e tenta novamente.
- Isso é o que causa o consumo excessivo de CPU do seu computador.
Podemos tentar adicionar a propriedade da chave de registro em seu PC para corrigir o processo de host para definir problemas de sincronização.
1. Pressione as teclas Windows + R juntas para abrir uma caixa de diálogo Executar
2. Digite regedit e clique em OK para iniciar o Editor do Registro .
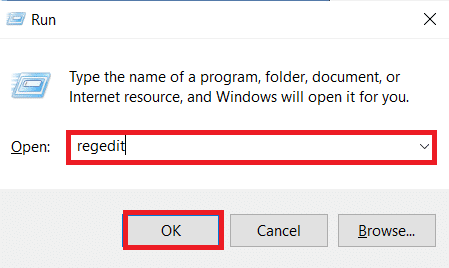
2. Clique em Sim no prompt de confirmação do Controle de Conta de Usuário .
3. Vá para o seguinte caminho na barra de endereços do Editor do Registro .
HKEY_CURRENT_USER\Software\Microsoft\InputPersonalization\TrainedDataStore\
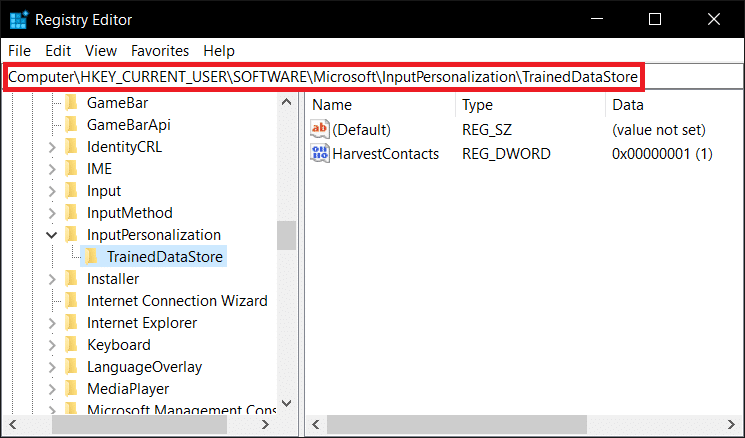
4. Clique com o botão direito do mouse em TrainedDataStore no painel esquerdo e selecione Permissões… no menu de contexto.
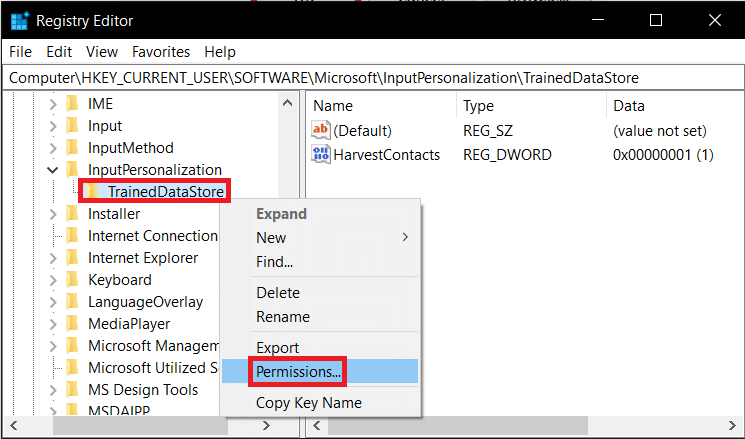
5. Marque a caixa de seleção Permitir para a opção Controle total para todos os nomes de grupo ou usuário .
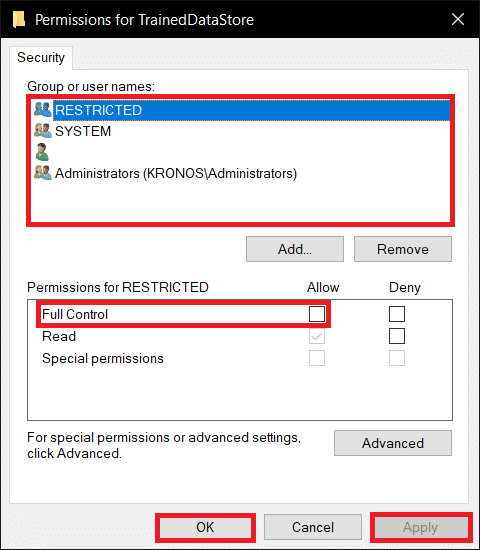
6. Por fim, clique em Aplicar > OK para salvar as alterações.
Método 3: Execute o script do PowerShell
Você também pode executar um script do PowerShell para encerrar o processo SettingSyncHost.exe. Esse script encerrará o processo a cada cinco minutos se ele reaparecer para corrigir o processo do host para definir problemas de sincronização. Portanto, siga as etapas fornecidas para executar o script do PowerShell.

Observação: você será solicitado a inserir suas credenciais para executar o script.
1. Pressione a tecla Windows , digite PowerShell e clique em Executar como administrador .
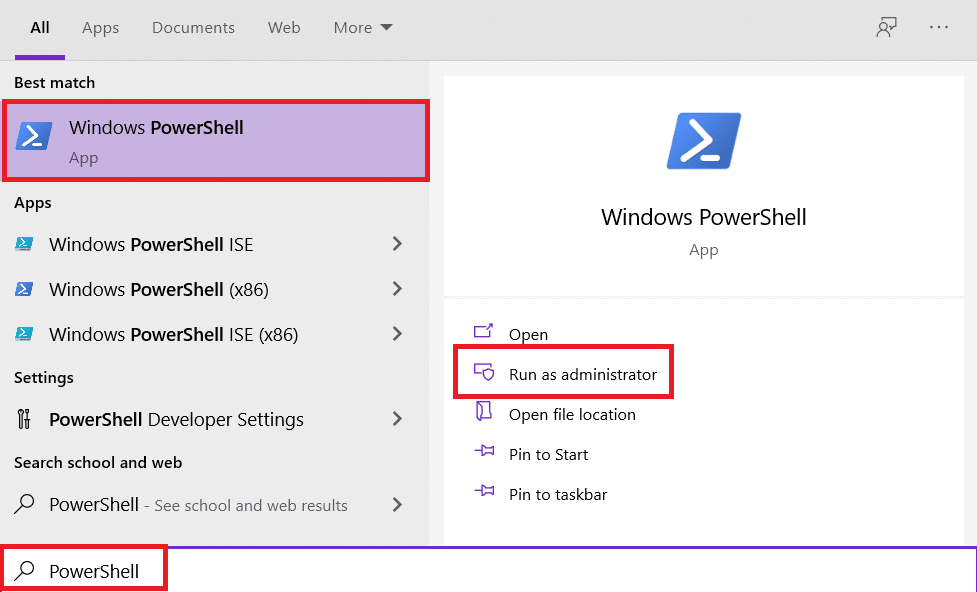
2. Digite o seguinte comando e pressione a tecla Enter .
Register-ScheduledJob -Name Kill SettingSyncHost -RunNow -RunEvery 00:05:00 -Credential (Get-Credential) -ScheduledJobOption (New-ScheduledJobOption -StartIfOnBattery -ContinueIfGoingOnBattery) -ScriptBlock { Get-Process | ?{ $_.Name -eq SettingSyncHost -and $_.StartTime -lt ([System.DateTime]::Now).AddMinutes(-5) } | Parar-Processo -Forçar} 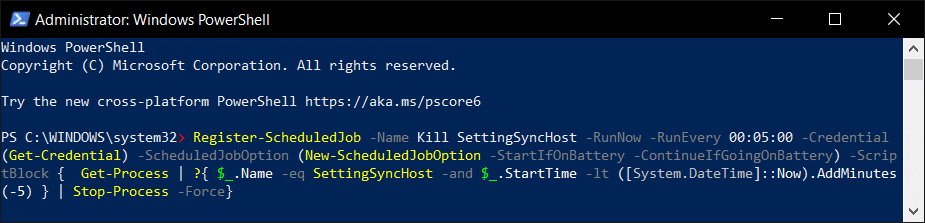
3. Por fim, reinicie o seu PC .
Como você pode ver, antes de registrar o trabalho em seu computador, você deve primeiro inserir as credenciais. Verifique se o processo SettingSyncHost é interrompido automaticamente após a inserção das credenciais. Se ainda não funcionar, reinicie o computador e verifique novamente.
Observação: se você registrou a tarefa anteriormente, mas deseja encerrá-la, execute o seguinte comando :
Get-ScheduledJob | ? Name -eq Kill SettingSyncHost | Trabalho agendado não registrado
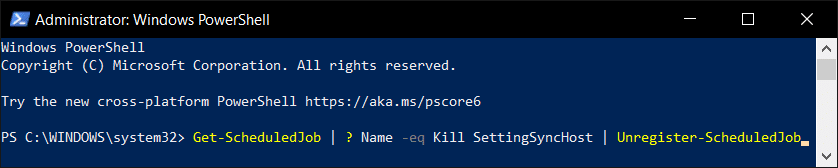
Leia também: Corrigir o alto uso de CPU do serviço de otimização de tempo de execução .NET
Método 4: Forçar a desativação de configuração de sincronização
Você também pode desativar o host SettingSync para corrigir o processo do host para definir problemas de sincronização. Siga estas etapas para forçar a desativação do SettingSync.
1. Baixe o arquivo Disable SettingSync.bat do Google Drive.
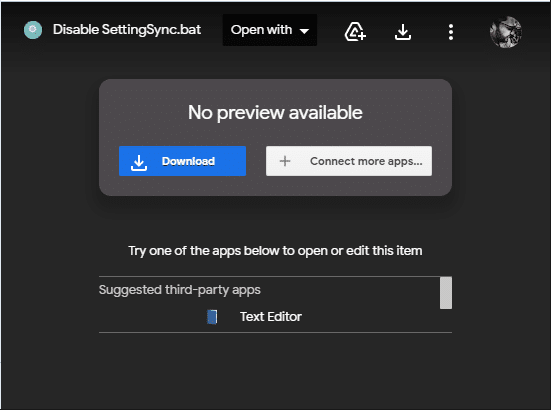
2. Depois de baixar o arquivo, clique com o botão direito nele e selecione Executar como administrador .
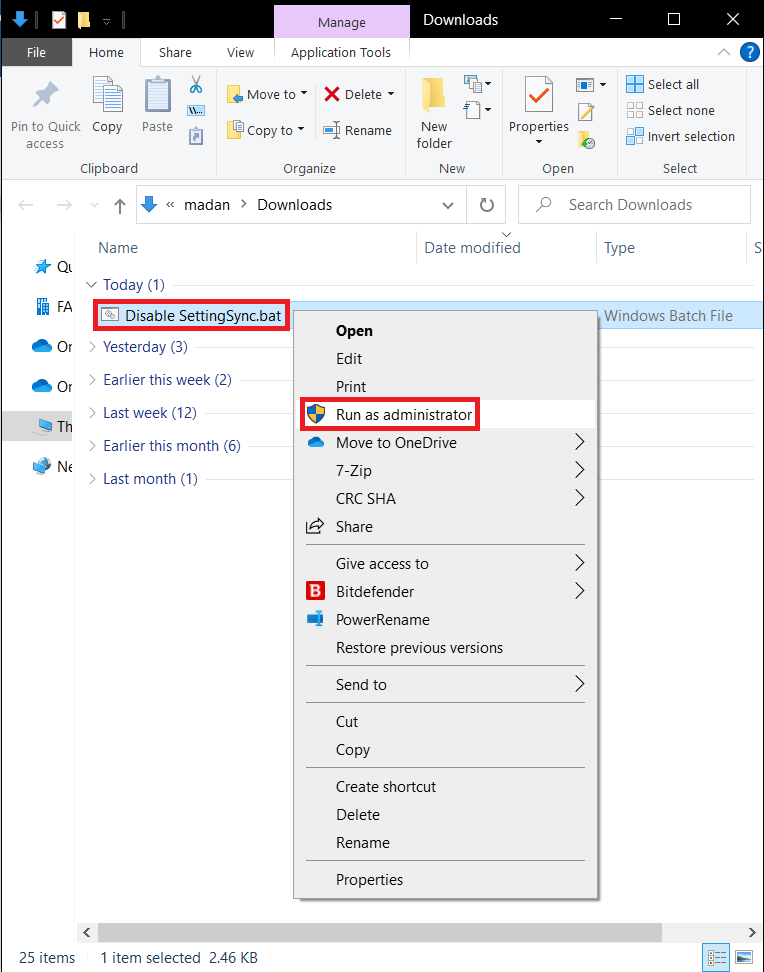
3. Em seguida, basta reiniciar o computador para corrigir o processo de host para problemas de alto uso de disco de tarefas do Windows.
Método 5: Atualize o Windows
A Microsoft lança atualizações regularmente para solucionar bugs e fornecer novas funcionalidades. Se você não faz isso há muito tempo, é recomendável atualizar o Windows imediatamente. Quando esses problemas são descobertos, os engenheiros da Microsoft trabalham prontamente para oferecer correções. Antes de continuar, verifique se você está logado como administrador. Siga estas etapas para atualizar o Windows para corrigir o processo de host para definir o problema de sincronização.
1. Pressione as teclas Windows + I simultaneamente para iniciar Configurações .
2. Clique no bloco Atualização e segurança , conforme mostrado.

3. Na guia Windows Update , clique no botão Verificar atualizações .
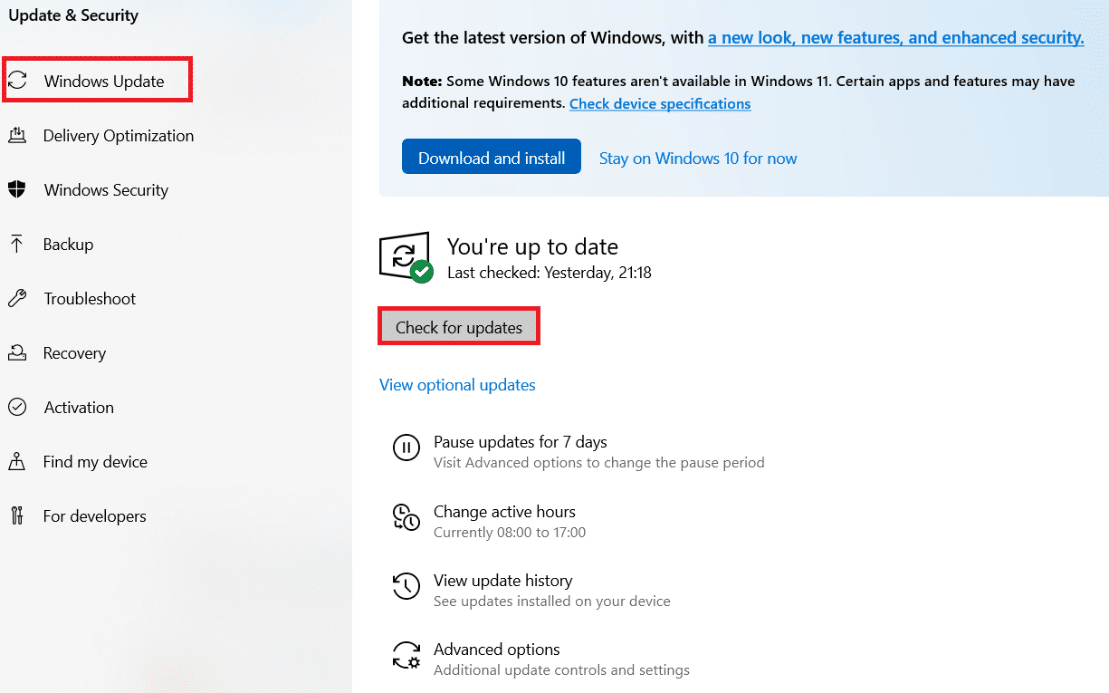
4A. Se uma nova atualização estiver disponível, clique em Instalar agora e siga as instruções para atualizar.
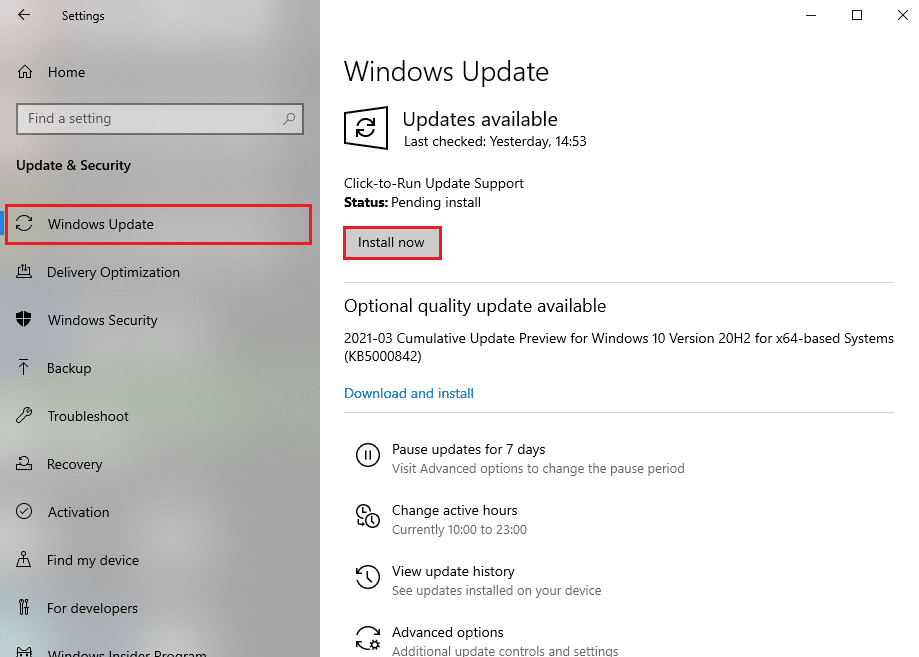
4B. Caso contrário, se o Windows estiver atualizado, ele mostrará a mensagem Você está atualizado .
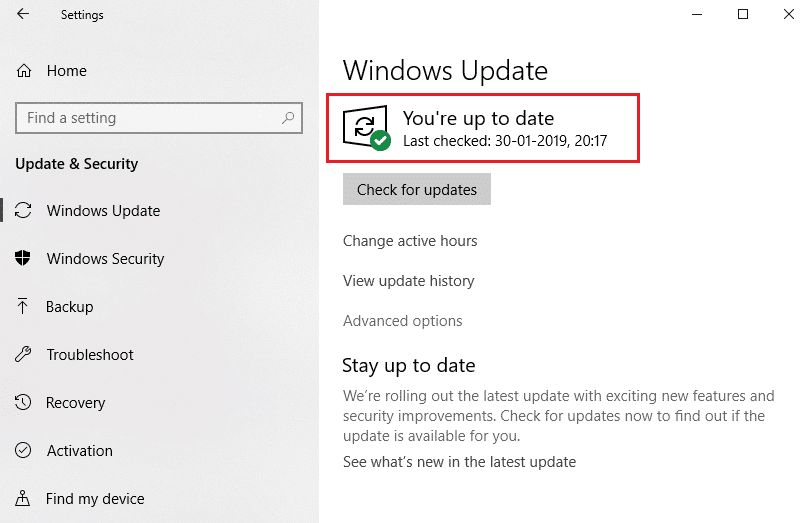
Leia também: Como corrigir o alto uso da CPU do hkcmd
Método 6: Permitir o processo através do firewall
Se você não deseja desabilitar esta opção, verifique se seu firewall está bloqueando este procedimento ou desabilite temporariamente seu antivírus. Depois disso, observe se o problema do processo de host para tarefas do Windows permanece e relate novamente. Siga as etapas fornecidas para corrigir o processo do host para definir o problema de sincronização.
Opção 1: Permitir Processo no Firewall do Windows
1. Pressione a tecla Windows , digite Painel de controle na barra de pesquisa do Windows e clique em Abrir .
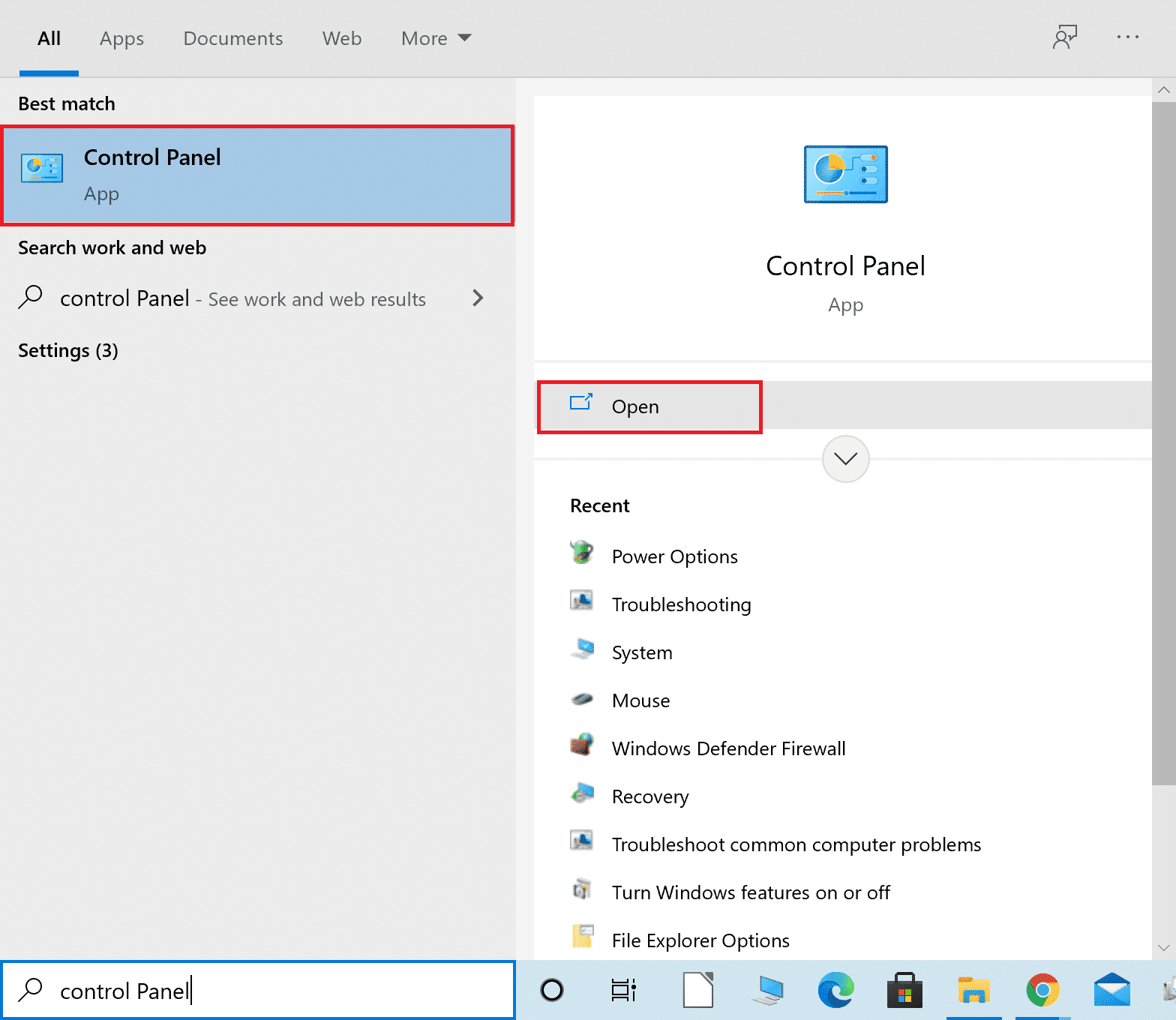
2. Aqui, defina Exibir por: > Ícones grandes e clique em Windows Defender Firewall para continuar.
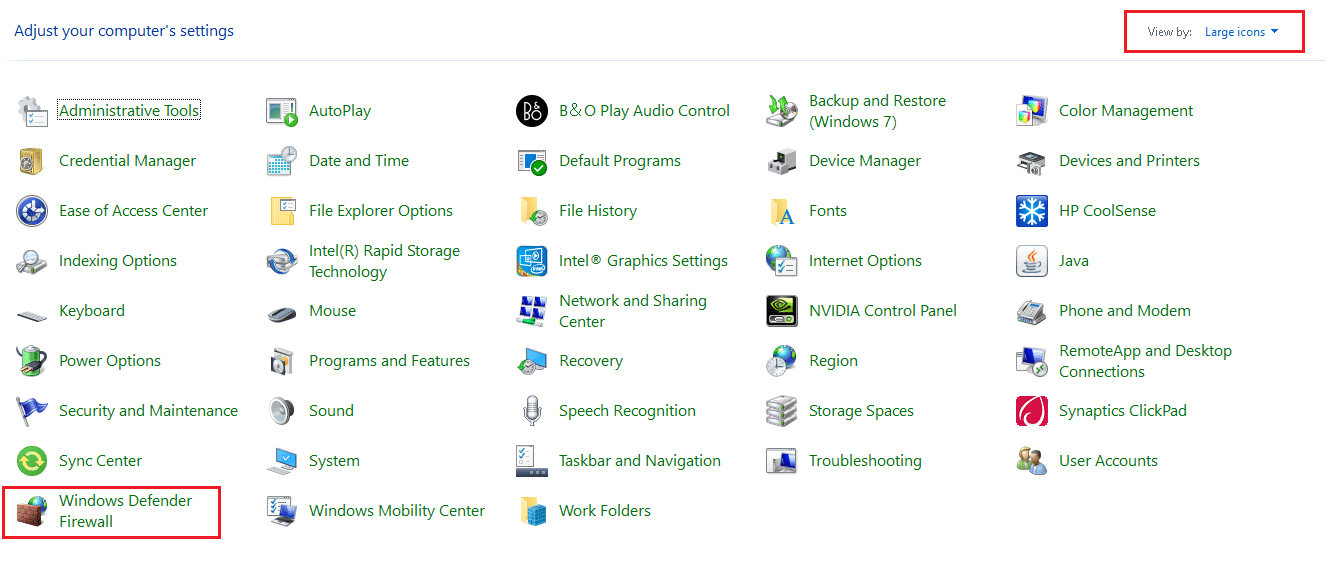
3. Em seguida, clique em Permitir um aplicativo ou recurso por meio do Firewall do Windows Defender .
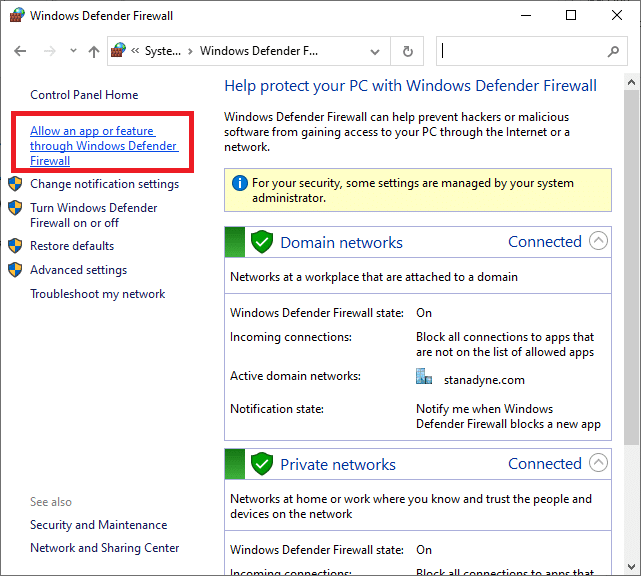
4A. Pesquise e permita o processo do Host através do Firewall marcando as caixas de seleção marcadas como Privado e Público
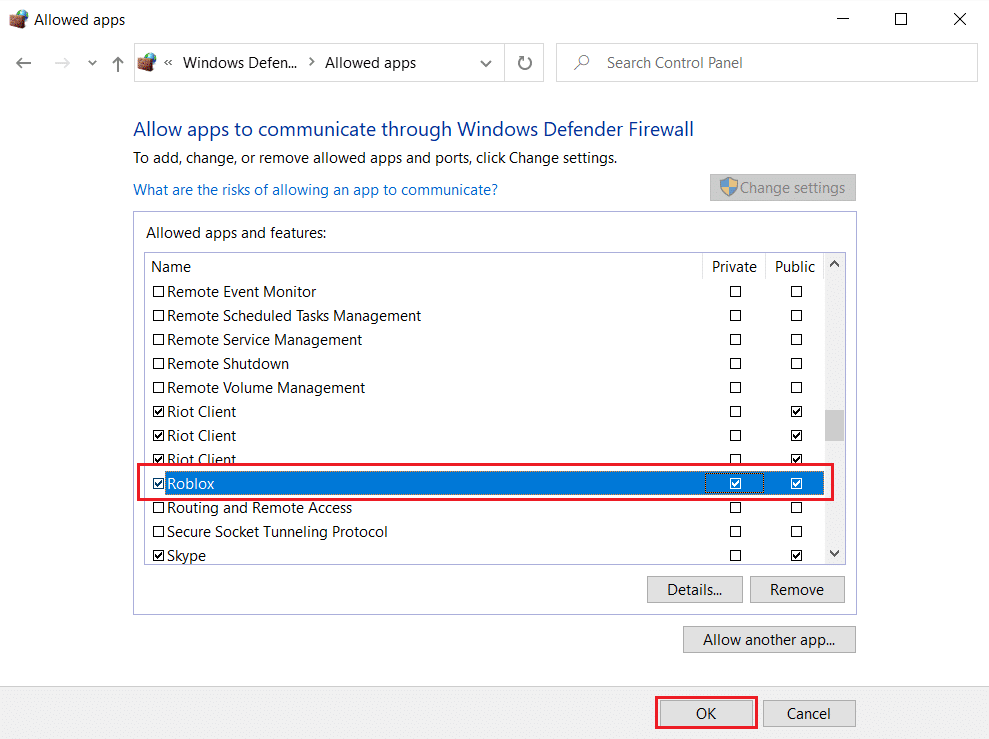
4B. Como alternativa, você pode clicar em Alterar configurações e, em seguida, permitir que outro aplicativo… navegue e adicione o processo do host à lista. Em seguida, marque as caixas correspondentes a ele.
5. Por fim, clique em OK para salvar as alterações.
Opção 2: desabilitar antivírus de terceiros (se aplicável)
1. Navegue até o ícone do antivírus na barra de tarefas e clique com o botão direito nele.
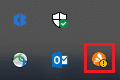
2. Agora, selecione a opção de controle de escudos Avast .
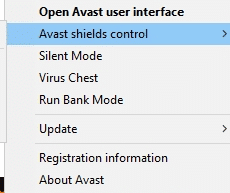
3. Escolha qualquer uma das opções fornecidas de acordo com sua conveniência:
- Desativar por 10 minutos
- Desativar por 1 hora
- Desativar até que o computador seja reiniciado
- Desativar permanentemente
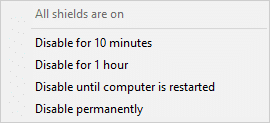
4. Confirme o prompt exibido na tela e reinicie seu PC .
Nota: Você pode ir ao menu Antivírus e clicar em LIGAR para reativar o escudo.
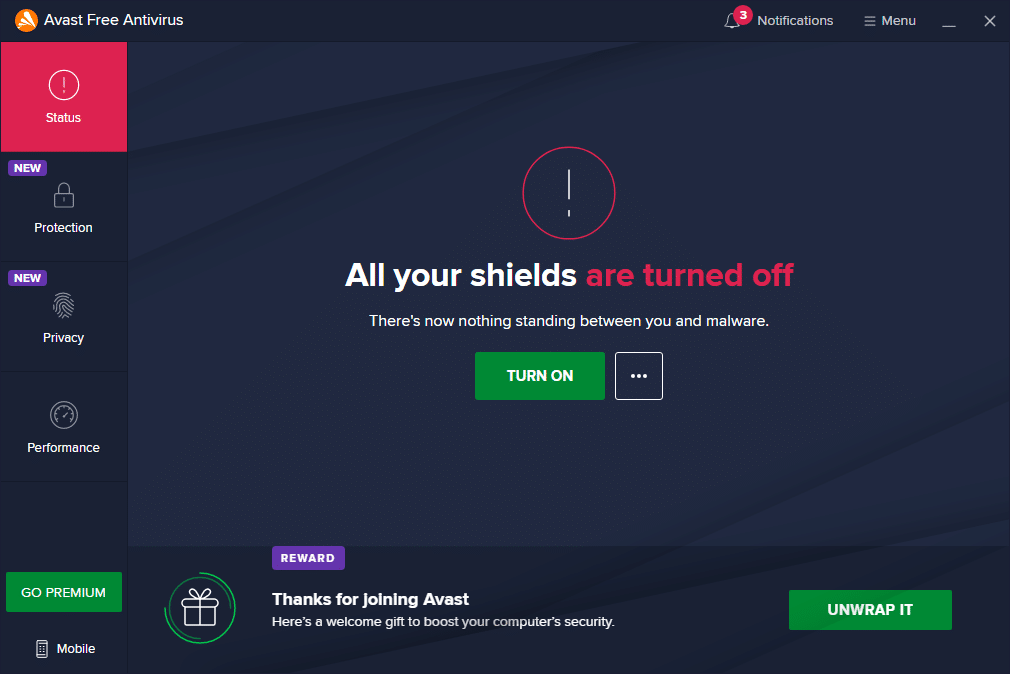
Perguntas frequentes (FAQs)
Q1. Como posso interromper o processo do host para que eu possa definir a sincronização?
Resp. Siga estes procedimentos para interromper o processo do host para sincronização em seu PC. Sincronize suas configurações acessando Menu Iniciar>Configurações>Contas>Sincronizar suas configurações . Ao pressionar o botão de alternância, você pode desativar as configurações de sincronização.
Q2. Qual é o processo de sincronização usado pelo host?
Resp. SettingSyncHost.exe é o processo de host para configurar a Sincronização em sua máquina. Ele é usado para sincronizar todas as configurações do seu computador com todos os seus outros dispositivos.
Q3. Qual é o propósito do programa SettingSyncHost EXE?
Resp. S ttingSyncHost.exe é um procedimento sistemático que permite sincronizar as configurações do computador com outros dispositivos. Papel de parede, navegadores, OneDrive, Xbox e serviços de aplicativo de email são exemplos de configurações.
Q4. Como desativo o Processo de Host de Serviços do Windows?
Resp. Se você perceber que o Windows Host Process está usando muita CPU, não o desative porque é um dos processos mais vitais do Windows.
Recomendado:
- Corrigir a discórdia continua travando
- Como criar atalhos da área de trabalho no Windows 11
- Corrigir o PC com Windows não se conecta à TV
- Como verificar quanto VRAM eu tenho no Windows 10
Esperamos que essas informações tenham sido úteis e que você tenha conseguido corrigir o processo de host para definir o problema de sincronização . Por favor, deixe-nos saber qual método funcionou melhor para você. Se você tiver dúvidas ou comentários, por favor, deixe-os na área de comentários.
