Corrigir agendamento de GPU acelerado por hardware não exibido
Publicados: 2023-01-30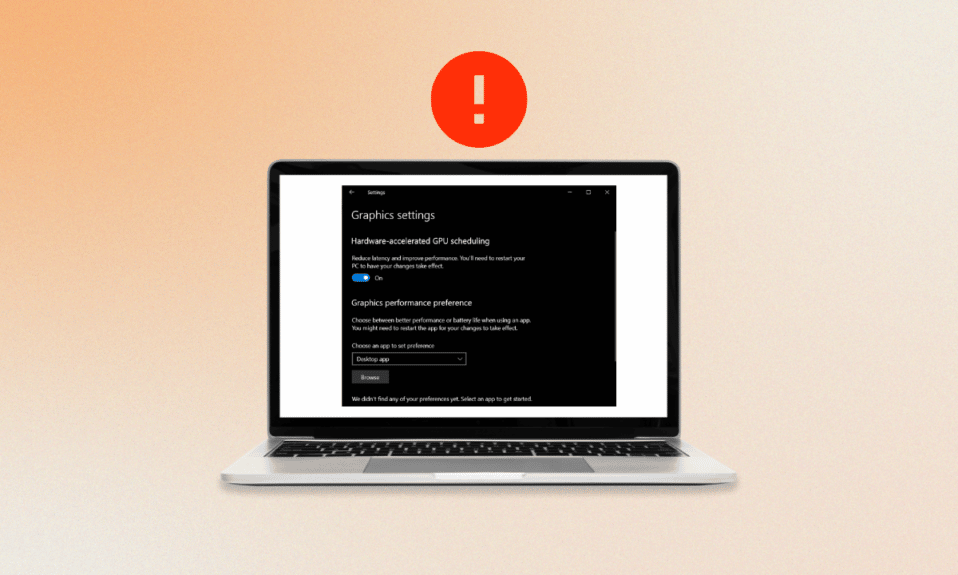
O agendamento de GPU acelerado por hardware é uma tecnologia que permite ao sistema operacional controlar o agendamento de unidades de processamento gráfico (GPUs) para maximizar o desempenho. GPUs são tipos especiais de processadores capazes de processar grandes quantidades de dados em paralelo, tornando-os ideais para aplicativos com uso intensivo de gráficos. Ao aproveitar esse poder de processamento paralelo, ele pode melhorar o desempenho dos aplicativos, permitindo que eles usem a GPU com mais eficiência. Ele também permite que o sistema operacional gerencie os recursos alocados para cada tarefa, o que significa que as tarefas podem ser alocadas na quantidade exata de recursos de que precisam para serem concluídas com eficiência. Recentemente, vários usuários relataram que o agendamento de GPU acelerado por hardware da AMD não apresenta problemas em seus PCs. Este guia explicará os motivos que contribuem para o erro e os problemas para solucioná-lo.
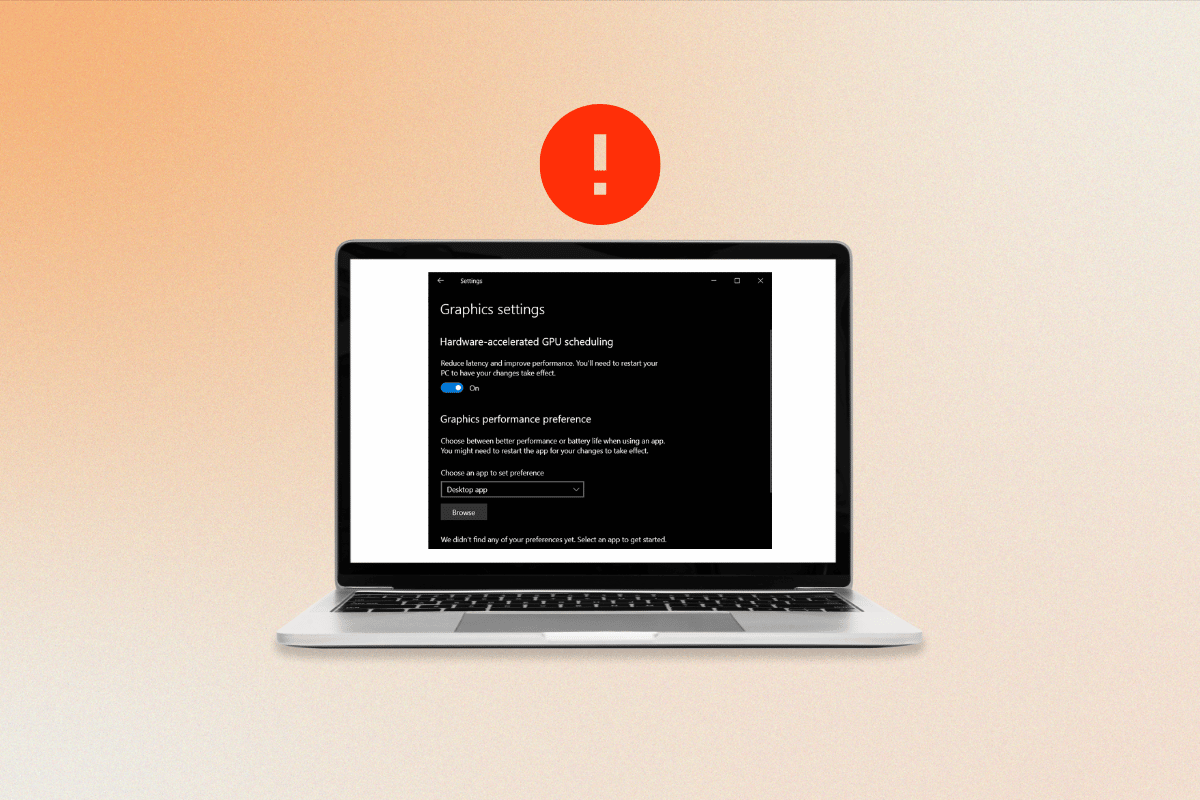
Conteúdo
- Como corrigir o agendamento de GPU acelerado por hardware não exibido
- Por que não vejo o agendamento de GPU acelerado por hardware?
- Maneiras de corrigir o agendamento de GPU acelerado por hardware que não aparece no Windows 10
- Método 1: atualizar o driver da placa gráfica
- Método 2: reverter as atualizações do driver gráfico
- Método 3: reinstalar o driver da placa gráfica
- Método 4: Reparar arquivos de sistema corrompidos
- Método 5: alterar as configurações gráficas
- Método 6: Modifique as Chaves do Registro
- Método 7: atualizar para placa gráfica compatível
Como corrigir o agendamento de GPU acelerado por hardware não exibido
Aqui, explicamos os métodos de solução de problemas para corrigir o referido problema.
Por que não vejo o agendamento de GPU acelerado por hardware?
Para saber por que esse recurso não está aparecendo, continue lendo.
- A causa mais comum é uma placa gráfica desatualizada .
- Algumas placas gráficas podem simplesmente não ser capazes de executar o agendamento de GPU; portanto, mesmo que você tenha o driver mais recente instalado, ele ainda pode não aparecer. O único passo que você precisa fazer é reinstalar os drivers.
- Quaisquer arquivos de sistema corrompidos também podem ser uma causa de agendamento de GPU acelerado por hardware que não mostra o erro.
Maneiras de corrigir o agendamento de GPU acelerado por hardware que não aparece no Windows 10
O processo de agendamento é responsável pelo uso ideal da GPU, garantindo que ela seja usada com eficiência e funcione da melhor maneira possível. Infelizmente, o agendamento de GPU acelerado por hardware às vezes pode dar errado e causar problemas. Quando isso acontece, é importante saber como resolver o problema. Siga estes métodos para corrigir o problema.
Método 1: atualizar o driver da placa gráfica
A atualização do driver da placa gráfica é necessária para corrigir o agendamento de GPU acelerado por hardware da AMD. O agendamento da GPU funciona permitindo que a placa gráfica assuma o controle sobre determinados processos, permitindo que sejam executados com mais eficiência e com menos pressão sobre o restante do computador. O agendamento de GPU acelerado por hardware da AMD é particularmente eficaz, e atualizar o driver é a melhor maneira de garantir que ele esteja funcionando em seu potencial máximo. Além disso, novos drivers geralmente contêm melhorias e correções de bugs que podem ajudar a melhorar a estabilidade geral do seu sistema. Leia e implemente as etapas instruídas em nosso guia 4 maneiras de atualizar drivers gráficos no Windows 10 para fazer isso.
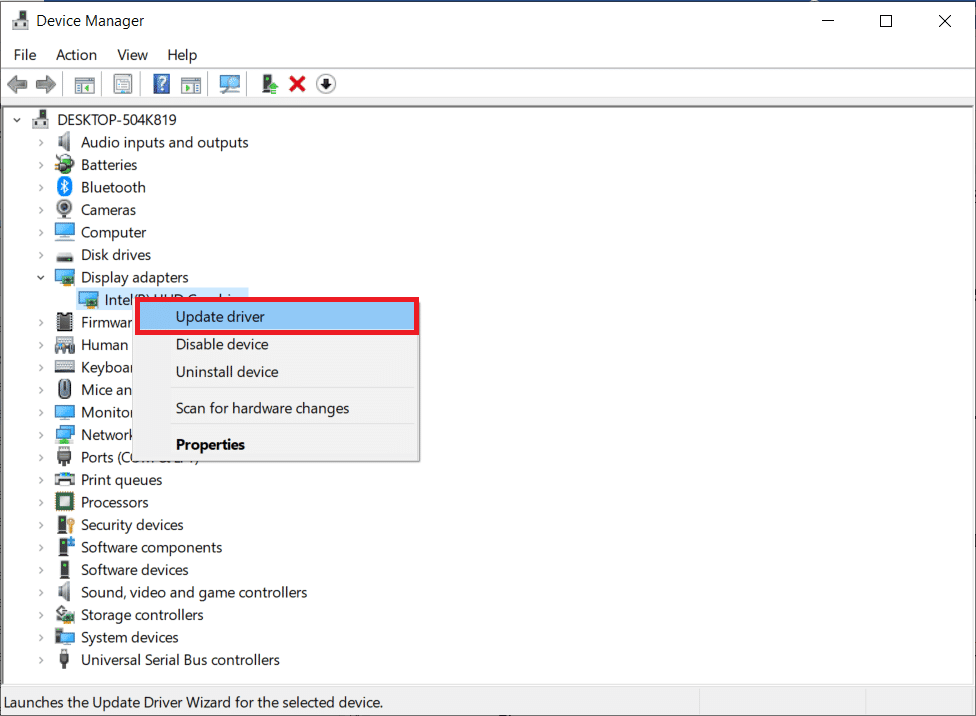
Método 2: reverter as atualizações do driver gráfico
Quando o agendamento de GPU acelerado por hardware está habilitado, o driver tenta dar à placa gráfica mais controle sobre como a GPU é usada. Isso é feito para melhorar o desempenho em determinados aplicativos e jogos. Infelizmente, esse recurso às vezes pode causar conflitos com outros aplicativos ou hardware, levando a instabilidade ou baixo desempenho. Nesses casos, pode ser necessário reverter o driver da placa gráfica para resolver o problema. Você pode facilmente reverter os drivers do seu computador para o estado anterior seguindo nosso guia Como reverter drivers no Windows 10.
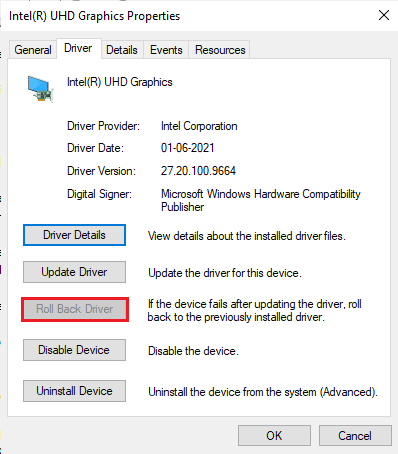
Leia também: Como forçar o Windows a usar gráficos dedicados
Método 3: reinstalar o driver da placa gráfica
A reinstalação do driver da placa gráfica é uma etapa importante na correção do agendamento de GPU acelerado por hardware que não apresenta problemas. Ao garantir que o driver esteja atualizado e configurado corretamente, o hardware pode se comunicar adequadamente com o sistema e aproveitar ao máximo o processador gráfico. Isso pode ajudar a melhorar o desempenho do sistema e garantir uma experiência tranquila durante a execução de aplicativos ou jogos. Você pode reinstalar facilmente os drivers gráficos conforme instruído em nosso guia Como desinstalar e reinstalar drivers no Windows 10.
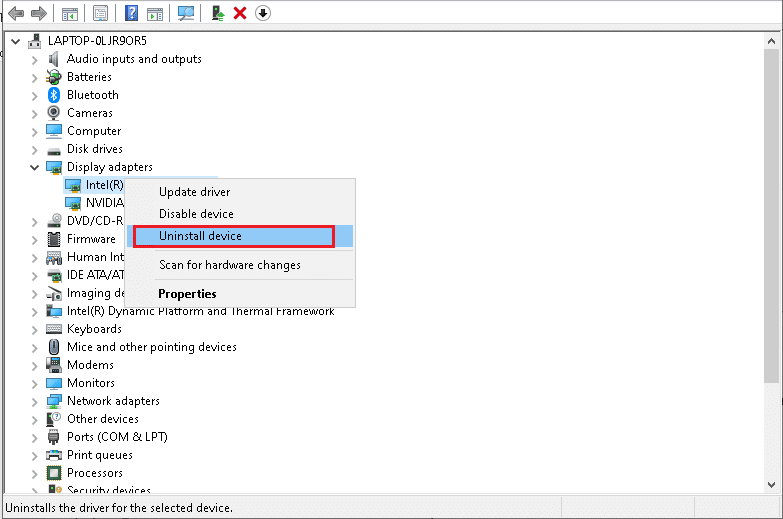
Em alguns casos, reinstalar o driver da placa gráfica pode ser um processo simples. Você pode acessar o site do fabricante da placa gráfica e baixar a versão mais recente do driver. Depois que o driver estiver instalado, você poderá reiniciar o sistema e o hardware poderá se comunicar adequadamente com o sistema. Por fim, verifique se o problema foi resolvido agora ou não.
Método 4: Reparar arquivos de sistema corrompidos
Os arquivos do sistema são a espinha dorsal do sistema operacional do seu computador. Eles contêm as instruções que permitem que seu sistema funcione de maneira adequada e eficiente. Quando esses arquivos ficam corrompidos, seu sistema pode ter problemas de desempenho ou até mesmo falhas completas. É por isso que é importante reparar os arquivos corrompidos do sistema o mais rápido possível para evitar mais problemas. Leia nosso guia sobre como reparar arquivos do sistema no Windows 10 e siga as etapas conforme as instruções para reparar todos os seus arquivos corrompidos.

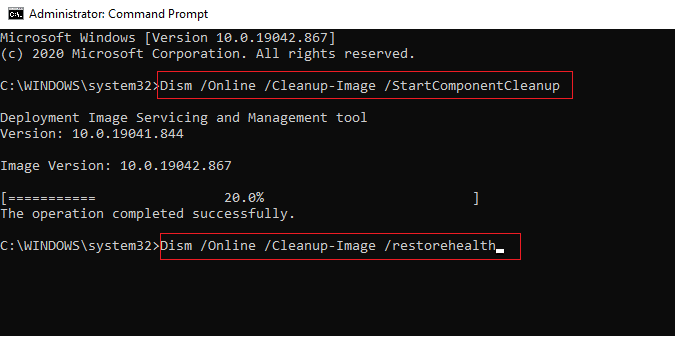
Método 5: alterar as configurações gráficas
Às vezes, o recurso de agendamento de GPU acelerado por hardware pode ser desabilitado nas configurações do seu sistema, resultando em agendamento de GPU acelerado por hardware não apresentando problemas. Se você está enfrentando esse problema, não se preocupe, é relativamente fácil de corrigir. Para habilitar o agendamento de GPU acelerado por hardware, você precisará acessar as configurações do seu sistema conforme as instruções abaixo.
1. Vá para Configurações do Windows e clique em Sistema .
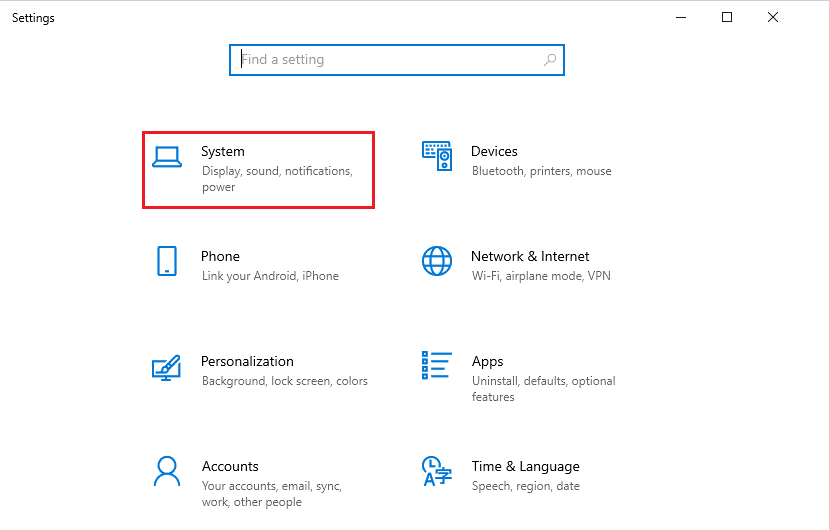
2. Agora, clique na configuração Display no menu à esquerda.
3. Em seguida, role para baixo no menu à direita até o menu Multiple Displays e clique em Graphics settings.
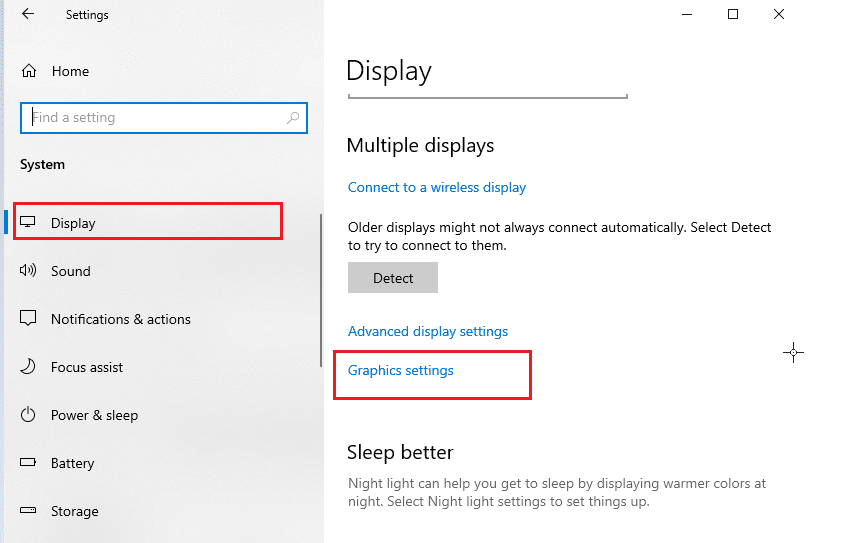
4. Agora, ative a configuração de agendamento de GPU acelerada por hardware e reinicie o seu PC. Em seguida, verifique se o problema AMD de agendamento de GPU acelerado por hardware foi corrigido.
Leia também: Corrigir o instalador da NVIDIA não pode continuar Este driver gráfico não encontrou erro de hardware gráfico compatível
Método 6: Modifique as Chaves do Registro
Além disso, habilitar o agendamento de GPU acelerado por hardware por meio do registro é importante para usuários que executam vários monitores. Como vários monitores exigem mais potência gráfica, ativar o agendamento de GPU acelerado por hardware ajudará a garantir que a placa gráfica possa acompanhar os vários monitores, o que ajuda a corrigir por que não vejo o problema de agendamento de GPU acelerado por hardware. Isso resultará em melhor desempenho e menos instabilidade durante os jogos. Siga as etapas abaixo mencionadas para habilitar o agendamento acelerado por hardware usando o editor de registro.
Nota : Faça um backup das chaves do registro para restaurar as configurações anteriores em caso de erros manuais durante a modificação.
1. Pressione a tecla Windows e digite Registry editor e clique em Open .
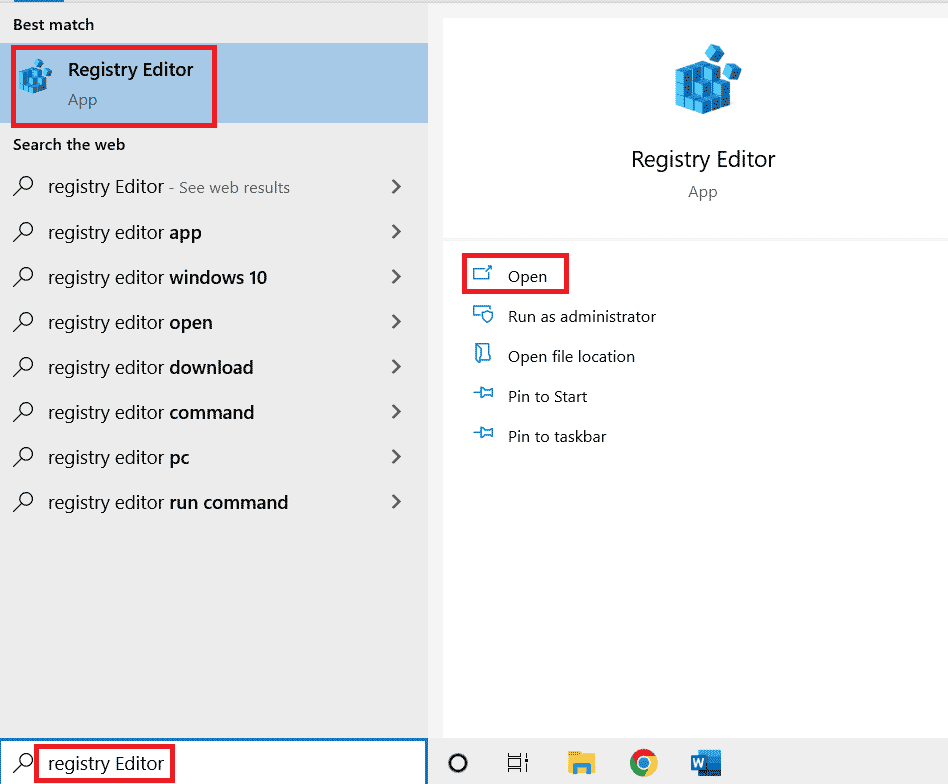
2. Agora, navegue até o seguinte caminho no Editor do Registro .
HKEY_LOCAL_MACHINE\SYSTEM\CurrentControlSet\Control\GraphicsDrivers
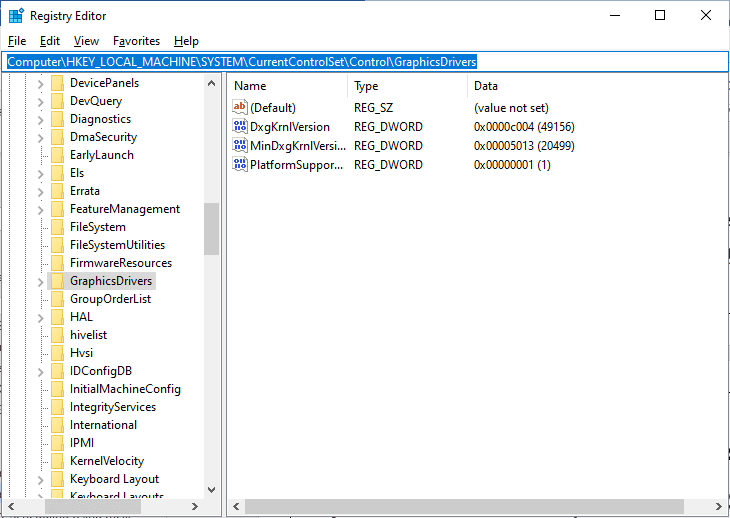
4. Na tela direita, localize e clique duas vezes na chave HwSchMode e certifique-se de que o campo Base esteja definido como Hexadecimal e os dados do valor estejam definidos como 2, conforme ilustrado.
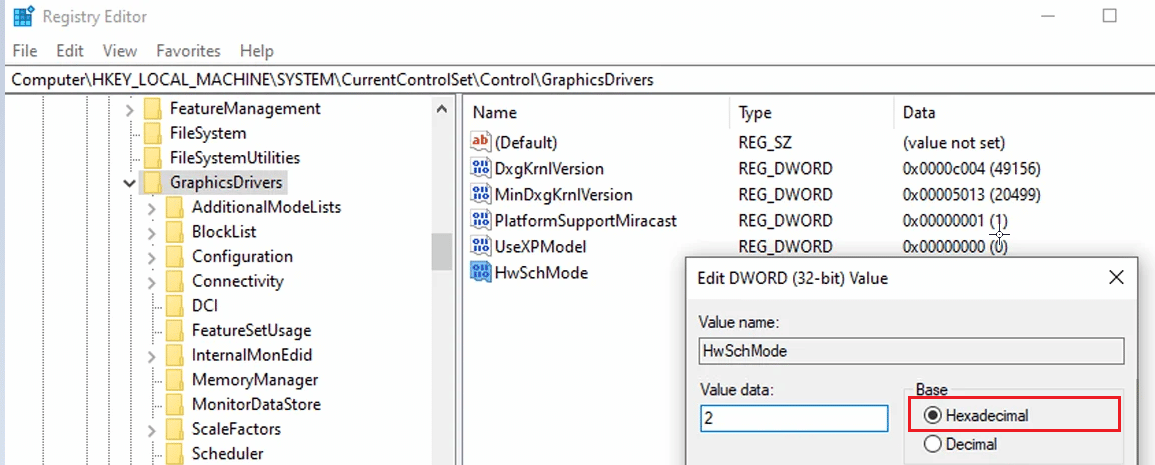
5. Clique em OK para salvar as alterações e reinicie o PC.
Leia também: Corrigir a edição do registro foi desativada pelo erro do administrador
Método 7: atualizar para placa gráfica compatível
Quando se trata de agendamento de GPU acelerado por hardware, a placa gráfica certa pode fazer toda a diferença. Ao comprar uma nova placa gráfica, há algumas coisas importantes a serem observadas. Primeiro, verifique se a placa gráfica é compatível com o sistema do seu computador. Você também deseja garantir que a placa gráfica seja poderosa o suficiente para lidar com a tarefa de programação de GPU acelerada por hardware. Procure um cartão que tenha pelo menos 4 GB de memória integrada. Depois de encontrar a placa gráfica certa, é hora de instalá-la. Antes de começar, certifique-se de fazer backup de todos os dados importantes em seu computador. Por fim, siga as instruções incluídas no kit de instalação da sua placa gráfica para instalá-la corretamente.
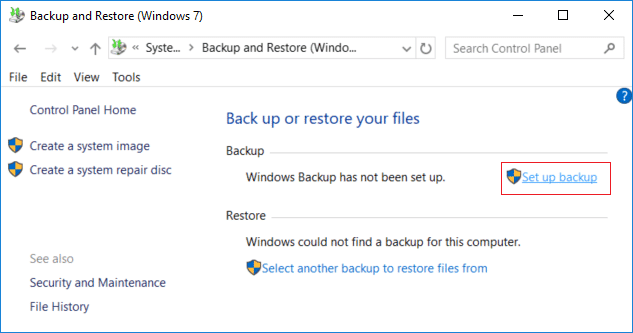
Depois de instalar a placa gráfica, você pode verificar se ela está funcionando corretamente executando um teste de benchmark. Isso informará o desempenho da placa gráfica e se ela é capaz de lidar com a tarefa. Se tudo correr bem, você poderá desfrutar de um desempenho mais suave e eficiente do seu computador.
Recomendado:
- 13 maneiras de consertar o volume do iPhone muito baixo
- 9 maneiras de corrigir o recorte e o esboço que não funcionam no Windows 10 e 11
- Agendamento de GPU acelerado por hardware: vale a pena ativar?
- Como ativar e desativar a aceleração de hardware no Windows 10
Esperamos que este guia tenha sido útil e você tenha aprendido como corrigir o agendamento de GPU acelerado por hardware que não apresenta problemas no seu PC com Windows. Deixe-nos saber o que você quer aprender a seguir. Além disso, se você tiver alguma dúvida/sugestão sobre este artigo, sinta-se à vontade para deixá-la na seção de comentários.
