Como solucionar a falha de erro fatal do Halo 4 UE4
Publicados: 2021-05-12Halo: The Master Chief Collection foi lançado recentemente no Steam e, por um tempo, os jogadores estavam gostando do videogame de tiro com muito poucos erros e bugs. Infelizmente, isso não durou muito e alguns usuários começaram a relatar a falha fatal do UE4. Falhas de jogos em PCs com Windows não são incomuns, e sabemos como essa experiência pode ser frustrante.
Em nosso post de hoje, nos concentramos em como remover o erro fatal UE4 do seu PC com Windows 10 para que você possa voltar a desfrutar do seu jogo.
O que é o erro fatal do Halo 4 UE4?
O erro fatal Halo 4 UE4 aparece ao jogar o jogo Halo na plataforma Steam em uma máquina Windows 10. De acordo com vários jogadores, eles recebem mensagens de erro diferentes, como UE4 Crash, D3D Device Lost e Fatal Error, que aparecem aleatoriamente durante o jogo.
O erro interrompe o jogo completamente, levando os usuários de volta à área de trabalho. Em alguns casos, o jogo Halo congela na tela de inicialização e o erro aparece.
O que causa o erro fatal do Halo 4 UE4?
Um dos motivos mais prováveis que podem desencadear o erro fatal do Halo 4 UE4 é uma placa gráfica desatualizada. Se você não atualizou o driver da placa gráfica por um longo tempo, sua placa gráfica pode ficar instável, causando problemas.
Outro motivo que pode causar o erro fatal do Halo 4 UE4 é a corrupção do arquivo. Pode ser causado por uma infecção por malware ou instalação incompleta de arquivos do jogo.
Além disso, se sua GPU estiver com overclock, isso significa que você está sobrecarregando a GPU e ela fica sobrecarregada.
A boa notícia é que esses são problemas temporários que podem ser resolvidos usando as várias soluções fornecidas abaixo.
Como corrigir a falha de erro fatal do Halo 4 UE4 no Windows 10
1. Verifique se há atualizações
Embora alguns erros possam ser resolvidos simplesmente reiniciando o Windows, outros podem ser corrigidos instalando a versão mais recente do Windows 10. Sabemos que a Microsoft lança atualizações de sistema e de segurança periodicamente, mas nem todos as instalam conforme necessário. Portanto, se você tiver atualizações pendentes que exigem instalação ou pausou as atualizações do Windows, é aconselhável atualizar seu sistema sem mais delongas.
Além de corrigir vulnerabilidades, as atualizações do Windows podem ajudar a eliminar vários erros do PC. A verificação de atualizações é simples. Aqui está o que você precisa fazer:
- Pressione a tecla do logotipo do Windows no teclado.
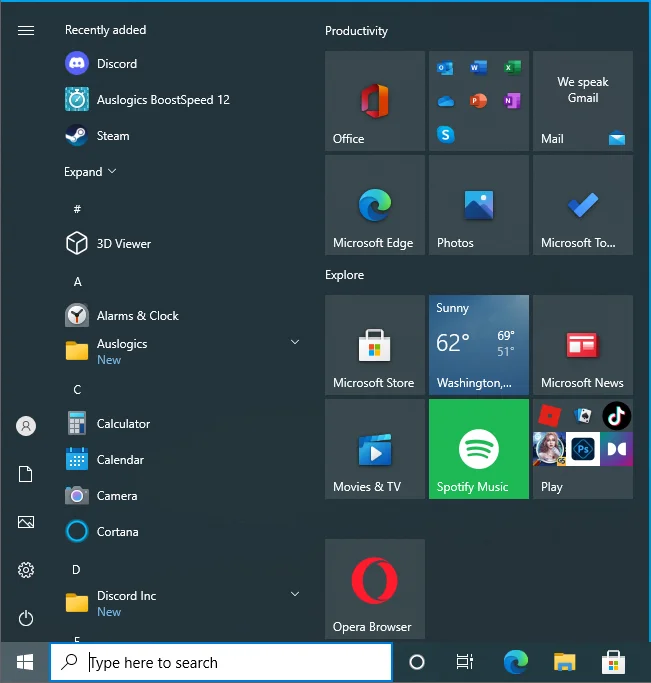
- Digite “update” (sem aspas) e pressione “Enter”.
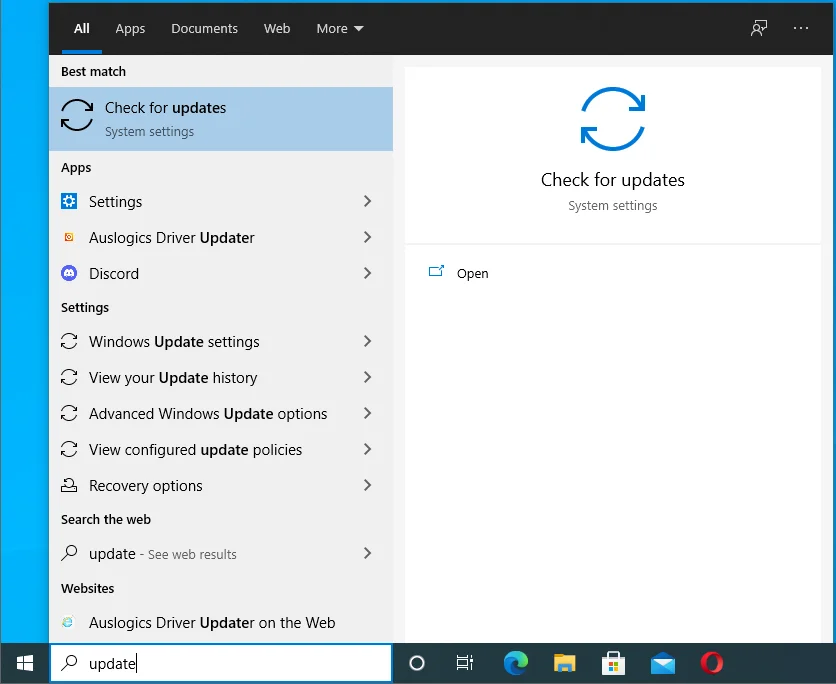
- Isso abre a tela do Windows Update no aplicativo “Configurações”.
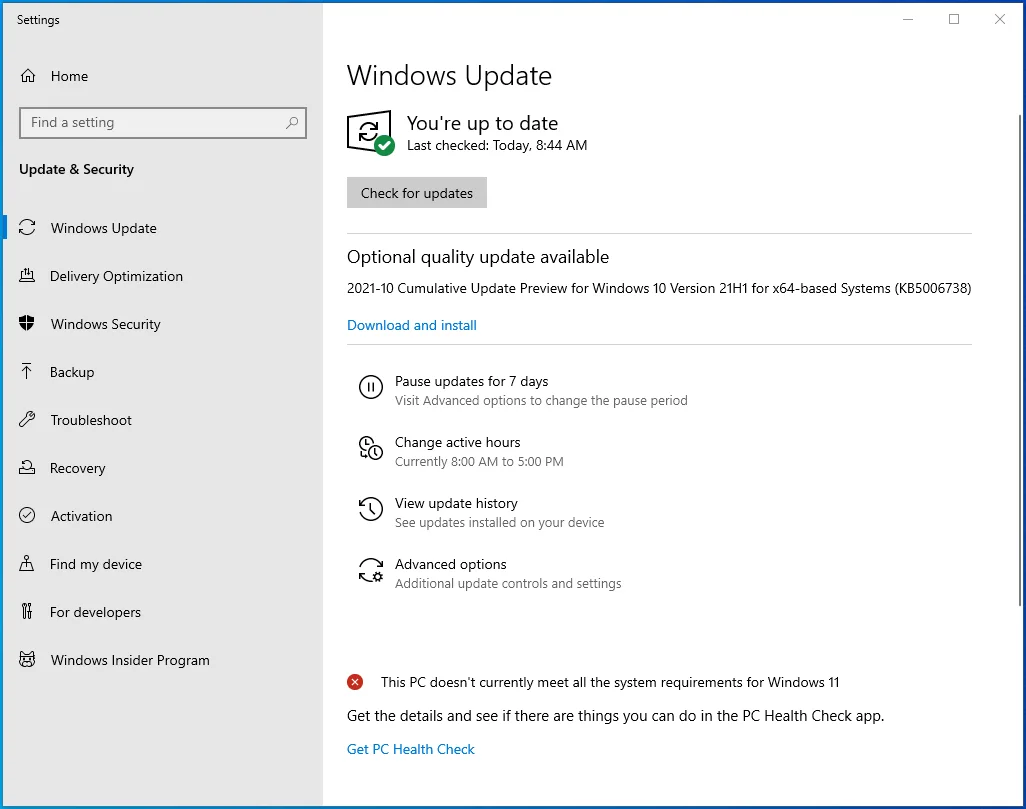
- Se houver atualizações disponíveis, você verá o botão “Baixar e instalar”. Basta clicar nele para instalar as atualizações.
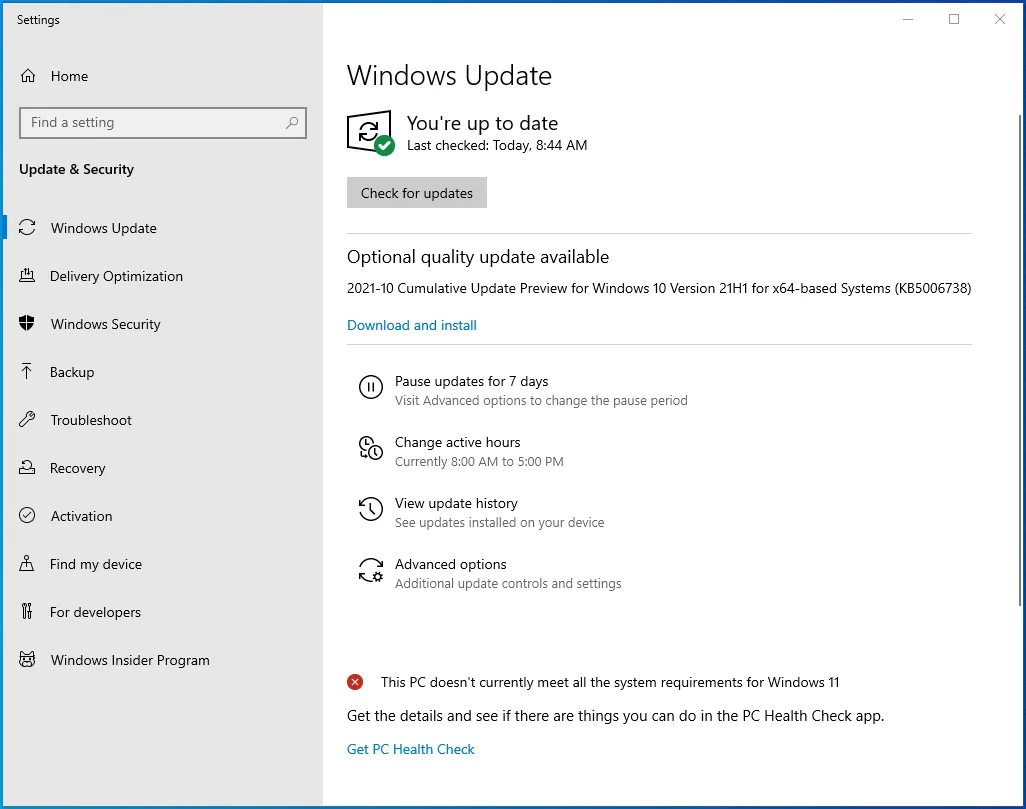
- Você também pode verificar se há atualizações clicando no botão “Verificar atualizações”.
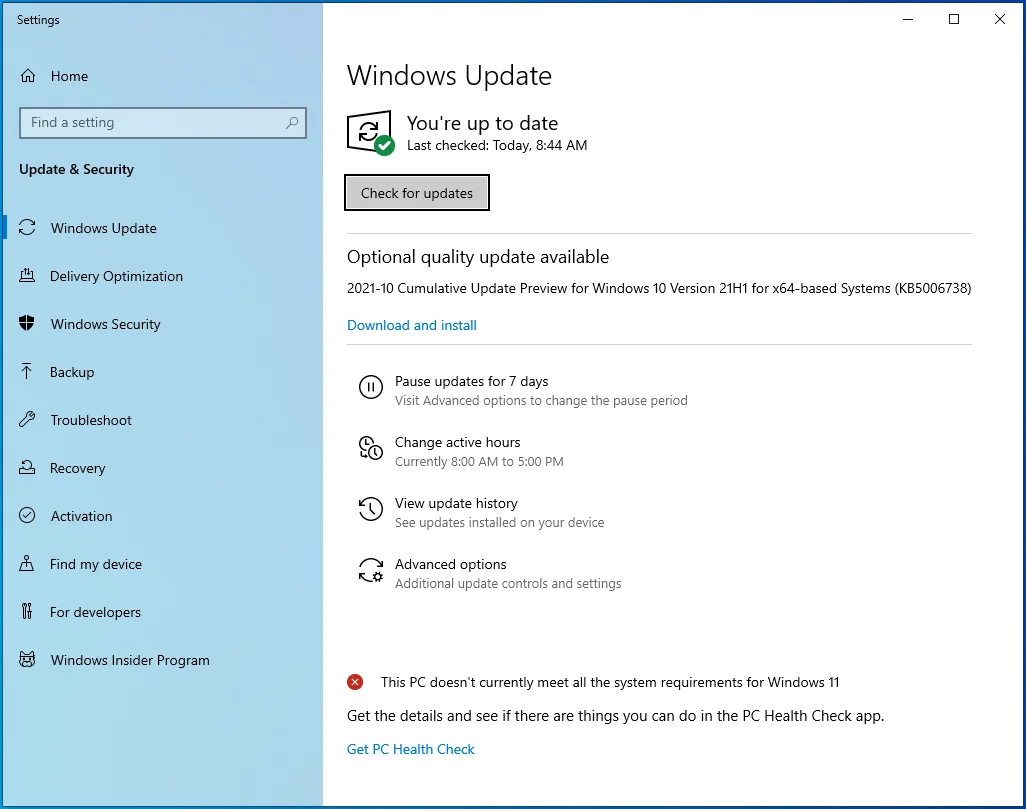
Se o Windows determinar que você tem atualizações pendentes, ele as instalará automaticamente em seu PC.
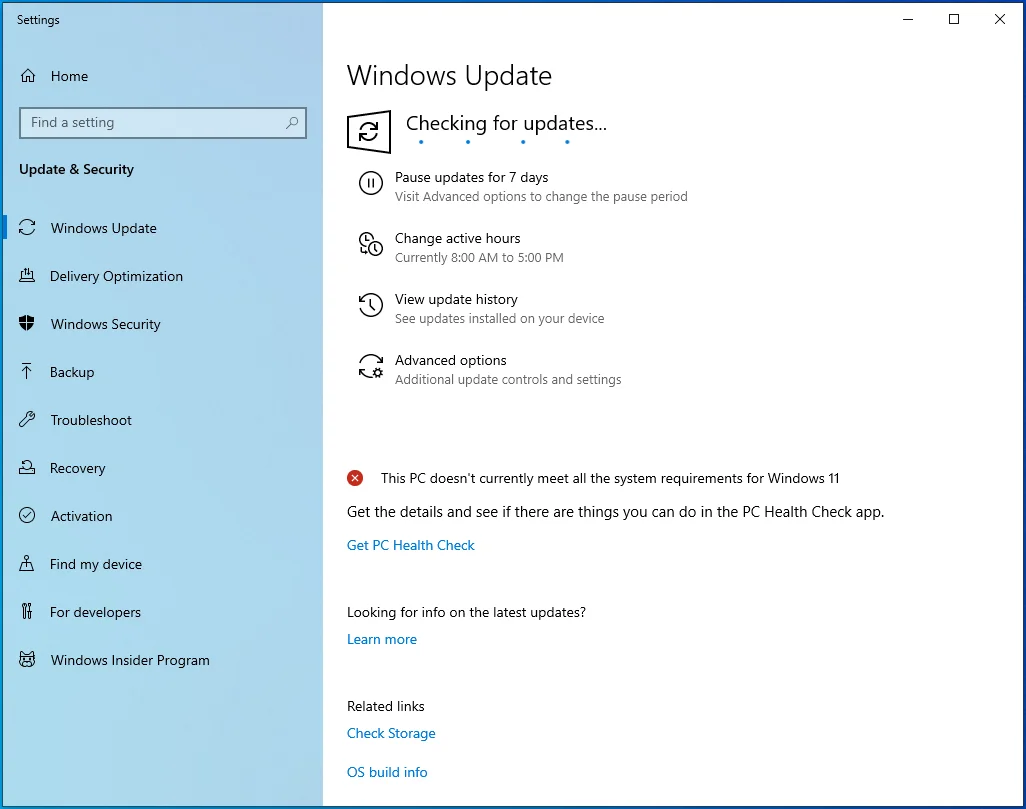
Se você precisar reiniciar o computador, faça isso e verifique se pode jogar Halo: The Master Chief Collection sem encontrar o erro fatal Halo 4 UE4.
2. Instale o Microsoft Visual C++ mais recente
A maioria dos jogos exige que seu computador execute a versão mais recente do Microsoft Visual C++ para funcionar corretamente. Se a sua versão estiver desatualizada ou alguns dos redistribuíveis do Visual C++ estiverem ausentes, pode ser o motivo pelo qual o jogo está travando do nada.
Para corrigir isso, tente baixar e instalar o Visual C++ com suporte mais recente.
3. Execute o Halo 4 no modo de janela
A maioria dos usuários opta por jogar seus jogos em PCs no modo de exibição em tela cheia. Embora isso torne os jogos mais atraentes, seu jogo ganha controle total sobre a saída da tela e seu PC dá a mais alta prioridade. Isso é conhecido por fazer com que os jogos travem de tempos em tempos.
Você pode tentar mudar para o modo de exibição em janela para ver se consegue jogar o jogo sem problemas. Para isso, siga o guia abaixo:
- Inicie o seu cliente Steam e selecione a guia “Biblioteca”.
- Localize “Halo: The Master Chief Collection”, clique com o botão direito nele e abra a janela “Propriedades”.
- Na próxima tela, na guia “Geral”, clique na opção “Definir opções de inicialização…”.
- Digite –windowed (com o hífen) no campo de entrada e clique em “OK” para aplicar as alterações.
Agora, tente iniciar o jogo para ver se você ainda encontrará o erro fatal.
4. Atualize o driver da placa gráfica
Os drivers de dispositivo desempenham um papel crucial no bom funcionamento do seu hardware. Portanto, se algum dos drivers do seu dispositivo estiver desatualizado, os programas associados a esse driver específico ficarão instáveis e poderão travar ou congelar.
Para determinar se o driver da placa gráfica está ou não por trás do erro fatal do Halo 4 UE4, você pode tentar atualizá-lo. Você pode fazer isso manualmente no site do fabricante da placa gráfica, que na maioria dos casos é NVIDIA ou AMD. Você precisará encontrar a versão, modelo e tipo do driver da placa gráfica atualmente instalado em seu PC e procurar as atualizações correspondentes no site relevante.
Depois de encontrar as atualizações necessárias, baixe-as e instale-as no seu PC. Se estiver usando uma placa gráfica NVIDIA, você pode usar a ferramenta GeForce Experience para verificar se há atualizações de driver disponíveis.
A verdade é que tentar atualizar manualmente o driver da placa gráfica pode ser uma perda de tempo, sem contar que você corre o risco de instalar a versão ou modelo de driver errado. Mas você não precisa adivinhar. O Auslogics Driver Updater facilita as coisas para você. O programa executa uma varredura completa de todo o seu PC, detectando a versão do sistema operacional e os drivers instalados.
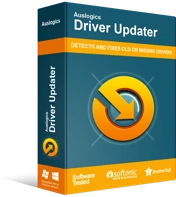
Resolver problemas do PC com o Driver Updater
O desempenho instável do PC geralmente é causado por drivers desatualizados ou corrompidos. O Auslogics Driver Updater diagnostica problemas de driver e permite que você atualize drivers antigos de uma só vez ou um de cada vez para que seu PC funcione melhor
Após a conclusão do processo de diagnóstico, o Driver Updater verifica as versões oficiais mais recentes de todos os drivers desatualizados em seu PC. Como seu PC possui dezenas de drivers, este programa agiliza o processo e permite atualizar todos de uma vez, com apenas um clique. Mas você não precisa instalar todos eles se não quiser. Você só pode instalar os drivers de dispositivo necessários, como o driver da placa gráfica.

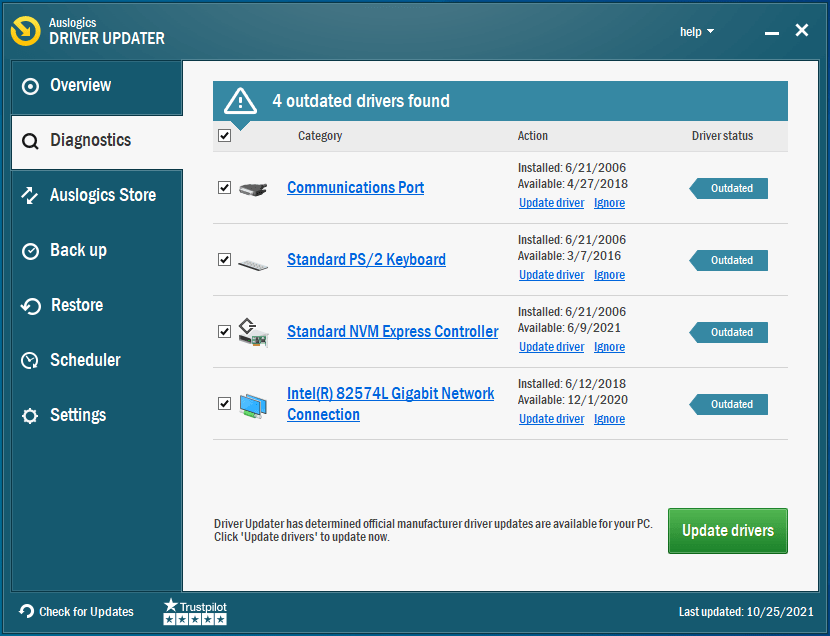
Auslogics Driver Updater também vem com uma opção de backup que permite reverter as alterações se os novos drivers não funcionarem bem.
Depois que todas as atualizações forem instaladas, reinicie o computador e tente iniciar o Halo. Se o erro persistir, tente a próxima correção abaixo.
5. Verifique se há corrupção de arquivos
Por um motivo ou outro, os arquivos do jogo podem estar corrompidos ou ausentes, causando problemas ao tentar iniciar ou jogar o jogo. Para corrigir isso, você pode tentar verificar a integridade dos arquivos do jogo através do cliente Steam.
Primeiro, você precisará esvaziar o conteúdo da pasta MCC (The Master Chief Collection). Veja como:
- Abra a caixa de diálogo “Executar” usando a combinação de teclas Win + R.
- Digite %userprofile%\AppData\LocalLow e pressione “Enter” ou clique em “OK”.
- Encontre a pasta “Halo: The Master Chief Collection” e abra-a. O objetivo é limpar todo o conteúdo desta pasta. Mas antes de fazer isso, é seguro criar um backup caso as coisas dêem errado. Você pode criar uma nova pasta em sua área de trabalho e copiar todo o conteúdo para lá ou salvar os arquivos em uma nova pasta em um dispositivo de armazenamento removível.
- Para excluir todos os arquivos, use o atalho Ctrl + A para selecionar tudo e pressione “Excluir” ou “Backspace”.
- Agora, depois de excluir todos os arquivos desta pasta, inicie seu cliente Steam, vá para a guia “Biblioteca” e encontre o jogo Halo. Depois de fazer isso, clique com o botão direito do mouse e abra a janela "Propriedades".
- Abra a guia “Arquivos locais” e clique no botão “Verificar integridade dos arquivos do jogo…”.
O processo pode demorar um pouco. Então, espere pacientemente para que ele seja concluído com sucesso. Agora verifique se você pode jogar o jogo sem acionar o erro.
6. Execute o Halo 4 na placa gráfica dedicada
A maioria dos laptops vem com um chipset gráfico integrado embutido no sistema. Embora na maioria dos casos, a GPU integrada possa funcionar bem, especialmente se você estiver usando seu PC apenas para executar programas ou tarefas de baixo impacto, precisará de uma GPU mais poderosa para executar aplicativos de alto impacto, como jogos.
É aí que entra uma GPU dedicada. Além de ser equipada com RAM avançada que suporta melhor o processamento de vídeo, ela possui RAM dedicada projetada especificamente para lidar com programas que consomem muitos recursos.
Se você não tiver certeza de que seu computador possui mais de uma placa gráfica, verifique no Gerenciador de dispositivos:
- Pressione a tecla Windows + atalho X.
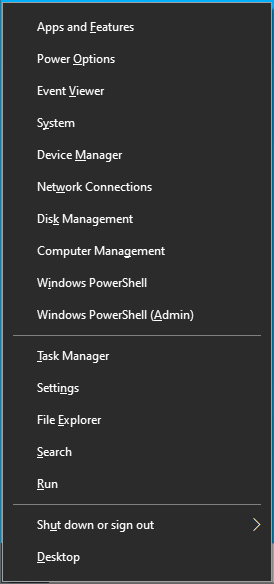
- Abra o “Gerenciador de Dispositivos”.
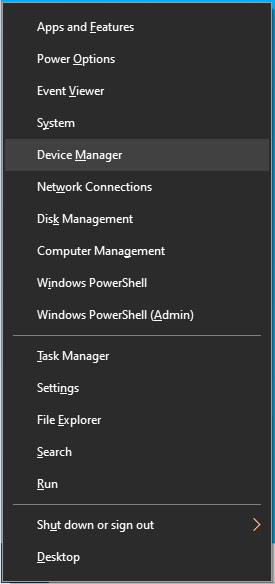
- Expanda “Adaptadores de vídeo”.
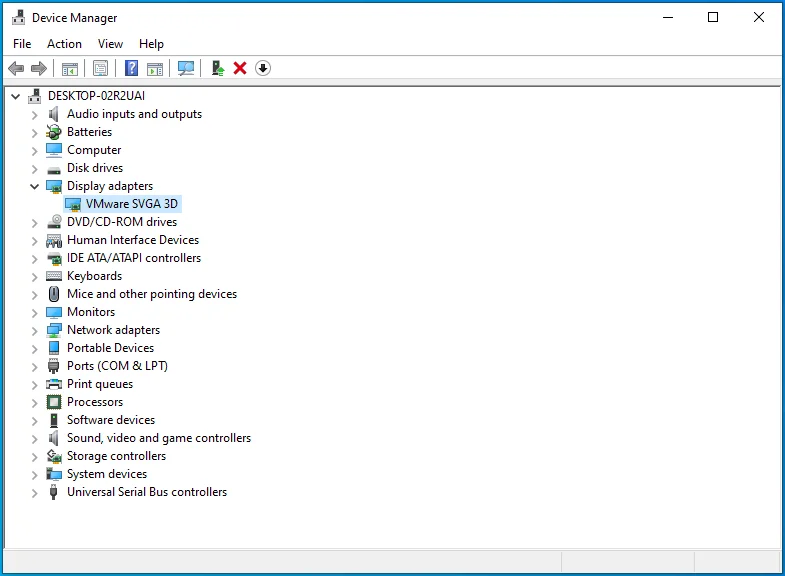
Se você notar mais de uma GPU, poderá alternar para a GPU dedicada.
Para usuários da NVIDIA:
- Clique com o botão direito do mouse em um espaço vazio na área de trabalho e abra o Painel de controle da NVIDIA.
- Clique em “Gerenciar configurações 3D” no painel esquerdo, selecione “Configurações do programa” e clique em “Adicionar”.
- Encontre o arquivo .exe do seu jogo e clique em “Adicionar Programa Selecionado”. Se você não encontrar seu jogo nesta lista, use a opção “Browse…” para encontrar o arquivo .exe no diretório de instalação do jogo.
- Com o jogo selecionado, clique na lista suspensa “Selecione o processador gráfico preferido para este programa:” e selecione “Processador NVIDIA de alto desempenho”.
- Em seguida, clique em “Aplicar” e inicie o jogo para ver se essa correção funcionou.
Para usuários AMD:
- Clique com o botão direito do mouse em um espaço vazio na área de trabalho, abra “AMD Radeon Settings” e vá para Preferences > Additional Settings > Power Switchable Graphics Application Settings.
- Em seguida, selecione o jogo Halo na lista. Caso não o veja aqui, clique em “Adicionar aplicativo” e selecione o arquivo .exe do jogo na pasta de instalação.
- Agora, com o jogo selecionado, vá até a coluna “Graphics Settings” e escolha “High Performance”.
Tente iniciar o jogo novamente para ver se o erro fatal do Halo 4 EU4 ainda está lá.
7. Desative a sobreposição de vapor
Se o Steam Overlay estiver ativado, pode estar causando o travamento do jogo. A solução pode ser tão simples quanto desabilitar essa opção. Aqui estão os passos:
- Execute o cliente Steam, abra a aba “Biblioteca” e encontre seu jogo (Halo: The Master Chief Collection).
- Clique com o botão direito do mouse e selecione “Propriedades”.
- Quando a janela "Propriedades" abrir, verifique na guia "Geral" se a opção "Ativar a sobreposição do Steam durante o jogo" estiver marcada. Se estiver, desmarque-o e feche o cliente Steam.
8. Desative a sobreposição no jogo GeForce Experience
Se isso não corrigir o erro, tente desabilitar o GeForce Experience In-Game Overlay:
- Abra o Steam.
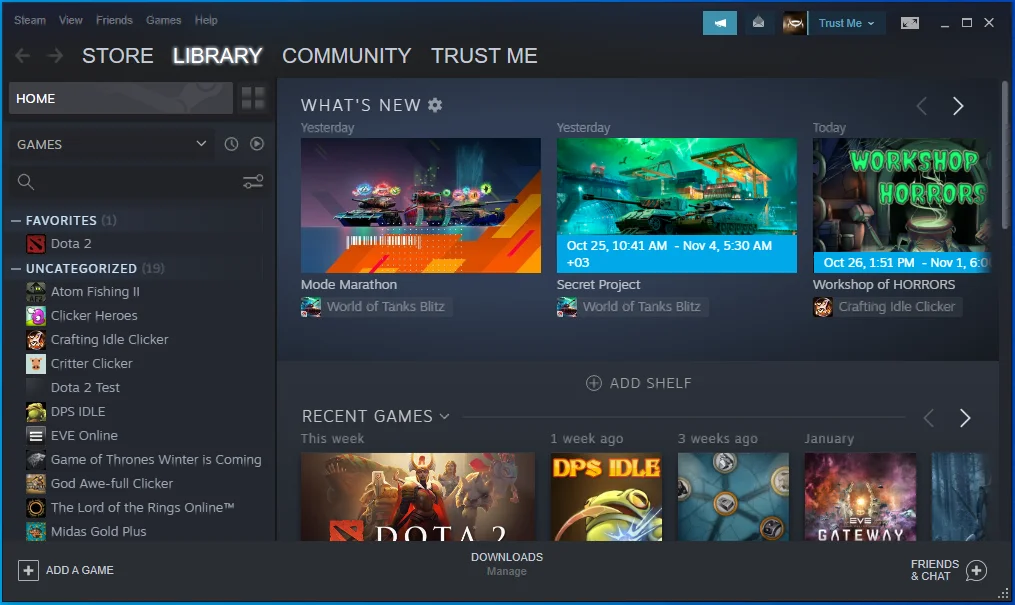
- Clique na opção “Configurações” no menu.
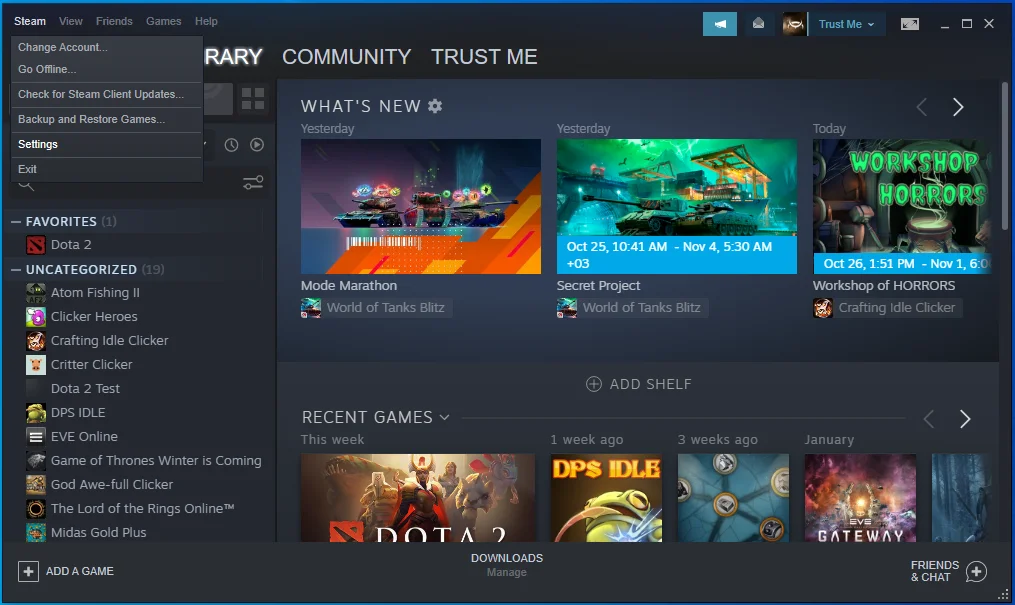
- Clique na guia No jogo no painel esquerdo.
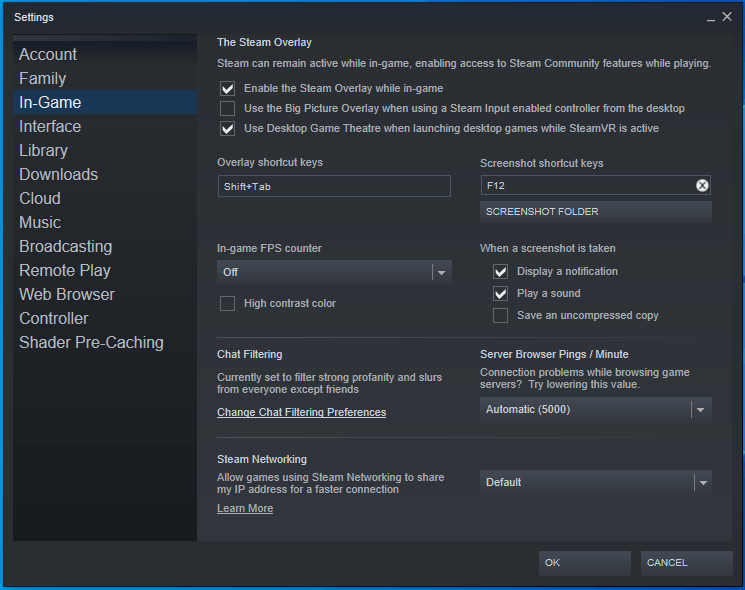
- Desative a opção de sobreposição no jogo.
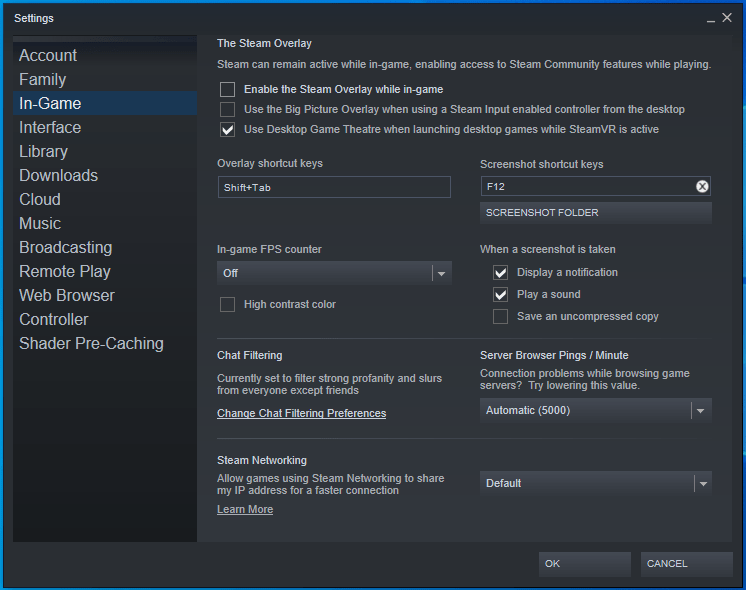
9. Desative o overclock
Se sua GPU estiver com overclock, você pode ter problemas para jogar no seu PC. O overclocking tende a causar instabilidade no jogo, o que pode levar a travamentos. Se a GPU estiver com overclock, restaurá-la aos padrões de fábrica pode eliminar o erro.
Isso é tudo sobre como remover a mensagem de erro fatal do UE4. Espero que uma dessas soluções funcione para você. Se você tiver informações adicionais sobre este tópico, sinta-se à vontade para comentar abaixo.
