Como corrigir “Hades continua travando em um PC com Windows 10”
Publicados: 2021-04-28“Por que Hades está travando no Windows 10?” Essa pergunta é frequentemente feita pelos fãs de Hades que não se cansam do jogo.
Hades da Supergiant Games é um novo jogo de role-playing rogue-like que apresenta um combate hack-and-slash extremamente rápido para a sobrevivência no submundo. Embora os usuários tivessem acesso antecipado ao jogo em dezembro de 2018, ele foi lançado oficialmente para várias plataformas, incluindo Microsoft Windows, macOS e Nintendo Switch, em 17 de setembro de 2020.
Você joga como o Príncipe Imortal do Submundo (Zagreus), e sua missão é escapar do submundo. Os poderes e as armas míticas do Olimpo ajudarão você a se libertar do deus da morte enquanto se fortalece à medida que a história avança. É um jogo emocionante que parece estar ganhando muita tração no Steam.
No entanto, como qualquer outro novo lançamento de jogo, não está isento de bugs – ele continua travando durante o jogo ou na inicialização no Windows 10. Em nosso post de hoje, mostraremos como corrigir falhas do Hades na inicialização.
O que faz com que o Hades falhe ou não seja lançado?
- Baixas especificações do sistema: a maioria dos jogos para PC são intensivos em CPU e GPU, e Hades não é uma exceção. Isso significa que você precisa ter um equipamento poderoso para executá-lo. Caso contrário, o jogo pode falhar ao iniciar – ou pior, continuar travando durante o jogo.
- Drivers desatualizados ou com defeito: se o driver da placa gráfica estiver desatualizado, ausente ou corrompido, o jogo e outros aplicativos não funcionarão conforme o esperado. Para resolver o problema, você precisará atualizar o driver gráfico.
- Instalação inadequada do jogo: Se os arquivos do jogo não foram baixados corretamente, o jogo pode não funcionar como deveria. Também é possível que o seu antivírus tenha apagado por engano alguns dos arquivos do jogo, impedindo assim a instalação adequada. Além disso, você precisa verificar se tem espaço suficiente no disco rígido para instalar o jogo.
Como corrigir falhas de Hades em um PC
Correção 1: atualize o driver da placa de vídeo
Então, e se Hades travar durante o jogo? Sua placa de vídeo pode estar com defeito. A primeira etapa é garantir que você esteja executando o driver da placa gráfica mais recente. Para fazer isso, você pode optar pelo caminho manual, que envolve desenterrar detalhes sobre o modelo e a versão do driver. Depois de obter essas informações, acesse o site do fornecedor e baixe a versão mais recente do driver para sua placa gráfica.
Se você não estiver familiarizado com o funcionamento dos computadores, isso pode ser um assunto complexo. Mesmo para os mais experientes em tecnologia, atualizar manualmente um driver gráfico pode ser um processo bastante demorado.
Como alternativa, você pode optar por usar o Gerenciador de Dispositivos do Windows integrado. Veja como executar a ferramenta:
- Clique com o botão direito do mouse no logotipo do Windows na barra de tarefas e selecione “Gerenciador de dispositivos”.
- Localize e expanda “Adaptadores de vídeo”, clique com o botão direito do mouse em seu dispositivo gráfico e selecione “Atualizar driver”.
- Escolha a primeira opção, que permite que o Windows procure e instale automaticamente o software de driver mais recente e aguarde a conclusão do processo. O Windows provavelmente informará que determinou que os melhores drivers já foram instalados no seu computador.
Sua melhor opção é aproveitar o software de atualização de driver de terceiros. Portanto, se você deseja optar pelo método mais seguro e confiável de atualizar os drivers do seu dispositivo, recomendamos experimentar o Auslogics Driver Updater. Este é um programa dedicado cujo único objetivo é detectar problemas de driver que afetam seu sistema Windows e corrigi-los. O processo é automático, então você não precisa se preocupar em saber quais drivers precisam ser atualizados.
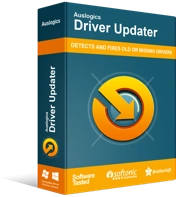
Resolver problemas do PC com o Driver Updater
O desempenho instável do PC geralmente é causado por drivers desatualizados ou corrompidos. O Auslogics Driver Updater diagnostica problemas de driver e permite que você atualize drivers antigos de uma só vez ou um de cada vez para que seu PC funcione melhor
Para instalar o Driver Updater, acesse sua página oficial de download e instale-o no seu PC. O programa deve iniciar automaticamente o diagnóstico e procurar drivers de dispositivo desatualizados, ausentes e corrompidos. Em seguida, ele exibirá os resultados detalhados da verificação. O problema com o Driver Updater é que ele identifica primeiro o sistema operacional Windows que você está executando para garantir que ele instale apenas as versões corretas do driver projetadas para o seu sistema operacional.
Além disso, oferece a opção de atualizar todos os drivers de uma só vez (não apenas o driver gráfico), ou você pode atualizar apenas os drivers desejados. De qualquer forma, há um recurso de backup que permite restaurar os drivers antigos se você tiver problemas com as novas versões.
Depois de concluir a atualização dos drivers, reinicie sua máquina para que as alterações sejam aplicadas. Vá em frente e tente jogar Hades para ver se ele vai travar.

Correção 2: verifique os arquivos do jogo
Se os arquivos do jogo tiverem problemas, pode ser o motivo pelo qual ele continua travando na inicialização ou durante o jogo. Para resolver o problema, você precisará verificar e reparar os arquivos. Veja como:
- Saia do Hades e inicie o “Steam”.
- Vá para “Biblioteca” e localize Hades na lista de jogos em sua biblioteca.
- Clique com o botão direito do mouse e selecione “Propriedades”.
- Quando a janela “Propriedades” for aberta, abra a guia “Arquivos locais” e clique em “Verificar integridade dos arquivos do jogo…”.
Depois que o processo for concluído com sucesso, reinicie o Hades para ver se ele trava. Se isso acontecer novamente, tente a próxima correção abaixo.
Correção 3: execute o Hades como administrador
Uma seção de usuários relatou que a execução do Hades como administrador resolveu o problema de falha de inicialização e também se livrou do erro de tela preta do Hades. Para tentar essa correção em seu equipamento, siga as etapas abaixo:
- Inicie o “Steam” e vá para “Biblioteca”.
- Encontre Hades, clique com o botão direito nele e selecione “Propriedades”.
- Clique na opção “Arquivos Locais” e selecione “Procurar Arquivos Locais…”.
- Localize o executável Hades.exe , clique com o botão direito nele e selecione “Executar como administrador”. Tente jogar o jogo para verificar se o problema foi resolvido. Se tiver, você precisará definir as configurações para sempre executar o Hades como administrador.
- Clique com o botão direito do mouse no executável Hades.exe mais uma vez e abra “Propriedades”.
- Vá para a guia "Compatibilidade" e marque a caixa ao lado de "Executar este programa como administrador" em "Configurações".
- Clique em Aplicar > OK e verifique se esta correção funcionou para você.
Correção 4: desative a sobreposição do Steam
Se houver um problema com a sobreposição do Steam, o jogo pode congelar e travar. Embora esse recurso geralmente não cause problemas, alguns usuários relataram que a desativação da sobreposição do Steam funcionou para eles.
Aqui está como fazer isso:
- Vá para o Steam, clique com o botão direito do mouse em Hades em “Biblioteca Steam” e selecione “Propriedades”.
- Na guia "Geral", desmarque a caixa de seleção ao lado de "Ativar a sobreposição do Steam durante o jogo".
- Clique em “OK” e depois em “Fechar”.
Se isso não funcionar, tente as próximas etapas abaixo:
- Ainda em “Steam”, abra “Configurações” e selecione “No jogo” no painel esquerdo. Desmarque as seguintes caixas no painel direito:
- Ative o Steam Overlay durante o jogo (que você já desmarcou)
- Use o Big Picture Overlay ao usar um controlador habilitado para Steam Input na área de trabalho
- Use o Desktop Game Theater ao iniciar jogos de desktop enquanto o SteamVR estiver ativo
- Clique em “OK” e saia do Steam.
- Reinicie o Hades para verificar se ele funciona corretamente desta vez.
Correção 5: altere o comando de inicialização do jogo
- Vá para a "Biblioteca" do Steam, clique com o botão direito do mouse no título do jogo e selecione "Propriedades".
- Mude para a guia “Geral” e clique em “Definir opções de inicialização”.
- No campo de entrada, digite o comando /AllowVoiceBankStreaming=false .
- Clique em “OK” e tente executar o Hades mais uma vez. Espero que funcione bem desta vez.
Correção 6: Pause seu software antivírus temporariamente
Seu programa antivírus pode estar impedindo a instalação de alguns arquivos do jogo, fazendo com que ele trave na inicialização. Em alguns casos, o software antivírus coloca automaticamente em quarentena os dados do jogo, o que pode afetar sua estabilidade.
Você pode tentar desativá-lo temporariamente para verificar se é o culpado. Lembre-se, usar seu PC sem um aplicativo antivírus ativo o torna vulnerável a ataques. Portanto, assim que terminar de verificar se o seu antivírus é o responsável, ligue-o imediatamente.
Correção 7: Instale o mais recente Microsoft Visual C++ redistribuível
Se o Visual C++ Redistributable estiver corrompido ou estiver ausente, você pode tentar instalar sua versão mais recente. Para fazer isso, acesse a página oficial de download da Microsoft e baixe o Visual C++ compatível com seu sistema operacional.
Correção 8: Execute uma inicialização limpa
Você pode ter instalado um software que desencadeia conflitos com outro software. Para identificar o culpado e resolver o problema, recomendamos executar uma inicialização limpa, que inicia o Windows apenas com os drivers básicos e os programas de inicialização.
Para prosseguir, siga estes passos:
- Pressione o logotipo do Windows e as teclas R no teclado, digite msconfig na caixa de diálogo "Executar" e pressione "Enter".
- Na janela “Configuração do sistema”, abra a guia “Serviços” e marque a caixa de seleção “Ocultar todos os serviços da Microsoft” no canto inferior esquerdo.
- Procure serviços que não estejam relacionados à sua placa de vídeo ou fabricantes de placa de som, como NVIDIA, Intel e AMD Radeon, e desmarque-os.
- Clique em “Desativar tudo” e “OK”.
- Reinicie o seu PC e jogue o jogo para verificar se o erro foi corrigido. Se você conseguir executar o jogo sem travar, reative os serviços um por um até encontrar o culpado. Você pode então decidir mantê-lo desativado.
Se este guia o ajudou a corrigir o travamento do Hades no seu PC, informe-nos comentando abaixo.
