Corrigir erro de tráfego incomum do Google no Windows 10
Publicados: 2022-04-30
Você já enfrentou um erro de tráfego incomum na rede do seu computador enquanto navegava no Google? Este é um erro comum e vários usuários enfrentam o mesmo no Android e no Windows. Mesmo que este seja um problema irritante, você pode corrigir o tráfego incomum do Google do erro de rede do seu computador com a ajuda de métodos eficazes de solução de problemas. Este guia irá ajudá-lo a corrigir nossos sistemas detectaram tráfego incomum do erro de rede do seu computador. Então, continue lendo.
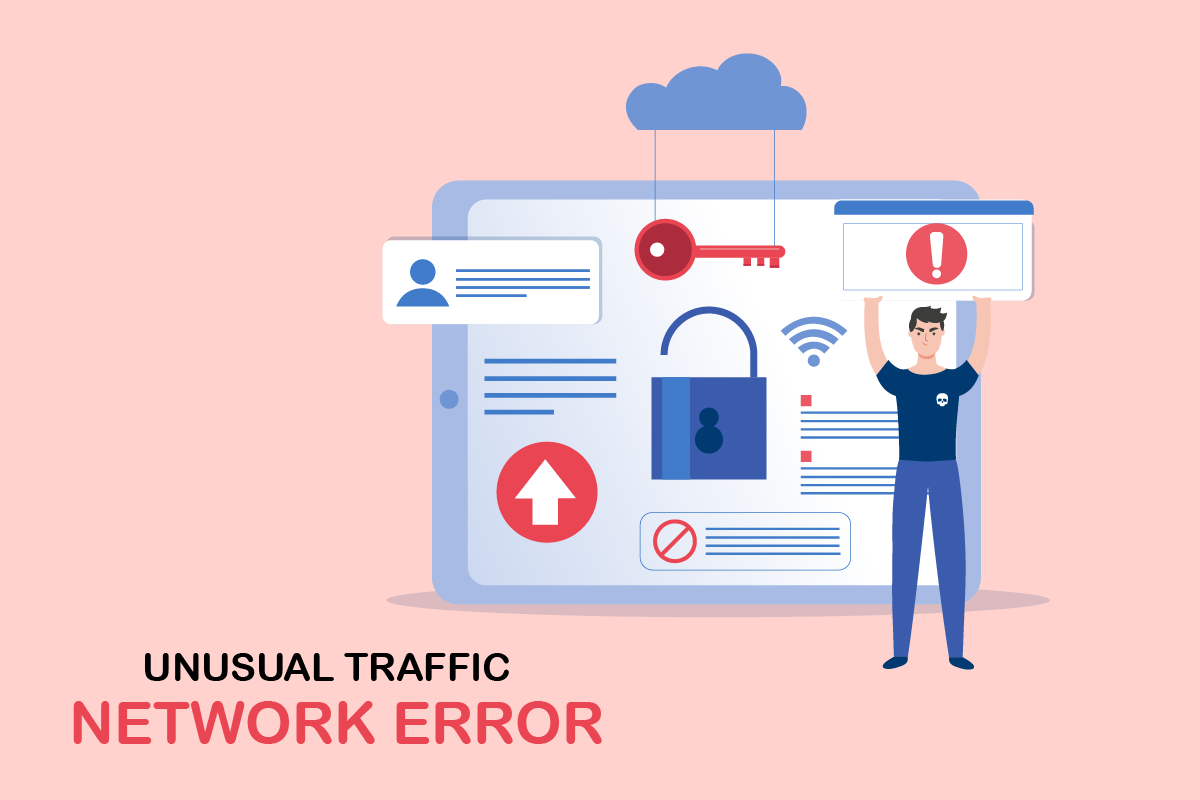
Conteúdo
- Como corrigir erro de tráfego incomum do Google no Windows 10
- Métodos básicos de solução de problemas
- Método 1: atualizar o Google Chrome
- Método 2: limpar o cache do navegador
- Método 3: Desabilitar Extensões (Se Aplicável)
- Método 4: Desative a aceleração de hardware (se aplicável)
- Método 5: remover programas incompatíveis
- Método 6: redefinir o Chrome
- Método 7: reinstale o Chrome
- Método 8: Fechar processos em segundo plano
- Método 9: Executar verificação de malware
- Método 10: Atualizar o Windows
- Método 11: Desabilitar Servidor Proxy e VPN
- Método 12: use o endereço DNS do Google
- Método 13: Desativar o aplicativo antivírus temporariamente (se aplicável)
- Método 14: Desabilitar o Firewall do Windows (não recomendado)
- Método 15: Entre em contato com o provedor de serviços de Internet
Como corrigir erro de tráfego incomum do Google no Windows 10
Esta seção se concentra nos motivos que causam o erro discutido em seu PC com Windows 10. Geralmente, se você pesquisar muitas consultas em um curto período, enfrentará um erro incomum de tráfego do Google a partir da rede do seu computador. Além disso, outros motivos estão listados abaixo:
- Seu endereço IP é compartilhado por vários dispositivos. Isso acontece quando você usa um PC público.
- Interferência VPN.
- Presença de malware e vírus.
- Extensões de navegador incompatíveis.
- Se você instalou algum bot ou ferramenta de pesquisa automática.
- Falhas temporárias no roteador ou modem.
- Presença de programas de computador maliciosos.
- Configuração do navegador incompatível.
- Fornecimento inadequado de Internet.
- Muitos processos em segundo plano estão causando tráfego em seu navegador.
- Rede sequestrada.
Agora, vá para a próxima seção para corrigir o erro de tráfego incomum do Google.
Nesta seção, compilamos uma lista de métodos de solução de problemas que ajudarão você a corrigir esse erro. Siga-os na mesma ordem para obter resultados perfeitos.
Métodos básicos de solução de problemas
Antes de prosseguir para os outros métodos de solução de problemas, tente estes métodos básicos de solução de problemas para resolver esse problema facilmente.
- Se o Google bloquear sua consulta de pesquisa, você será solicitado a fazer um teste CAPTCHA para garantir que a solicitação não seja gerada por bots ou conteúdo de malware em seu PC. O teste CAPTCHA limita o tráfego da web pela internet, e você pode corrigir esse erro na própria instância quando marcar a caixa Não sou um robô e prosseguir com o teste.
- Para resolver quaisquer problemas temporários de conectividade com a Internet, você pode tentar reiniciar o computador .
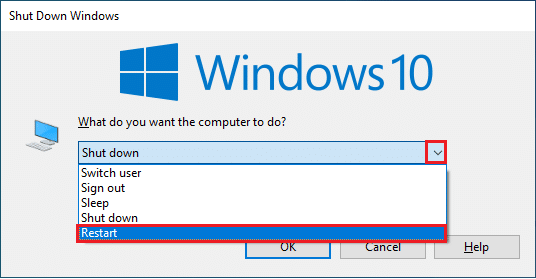
- Se a reinicialização do PC não corrigir esse erro, é recomendável reiniciar o roteador . Ao fazer isso, você estabelecerá uma nova conexão com a Internet entre o cliente e o servidor. Você pode reiniciar seu roteador seguindo nosso guia Reiniciar roteador ou modem.

- Se você estiver procurando por muitas solicitações em um curto espaço de tempo, feche todas as guias e reabra o navegador . Faça uma única solicitação por vez e, se quiser passar para uma nova guia, feche a guia anterior se for desnecessário.
- A principal maneira de corrigir nossos sistemas detectaram tráfego incomum do erro de rede do seu computador é apenas recarregar a página da Web em que você está enfrentando o erro pressionando as teclas Ctrl + R simultaneamente.
- Além disso, você pode evitar esse erro navegando no modo de navegação anônima. Pressione as teclas Ctrl + Shift + N simultaneamente para abrir a Nova janela anônima .

Método 1: atualizar o Google Chrome
Se você não conseguiu corrigir nossos sistemas detectaram um erro de tráfego incomum da rede do seu computador, verifique se seu navegador está atualizado para a versão mais recente. Siga as etapas abaixo para atualizar o Google Chrome.
1. Pressione a tecla Windows . Digite Google Chrome e inicie-o.
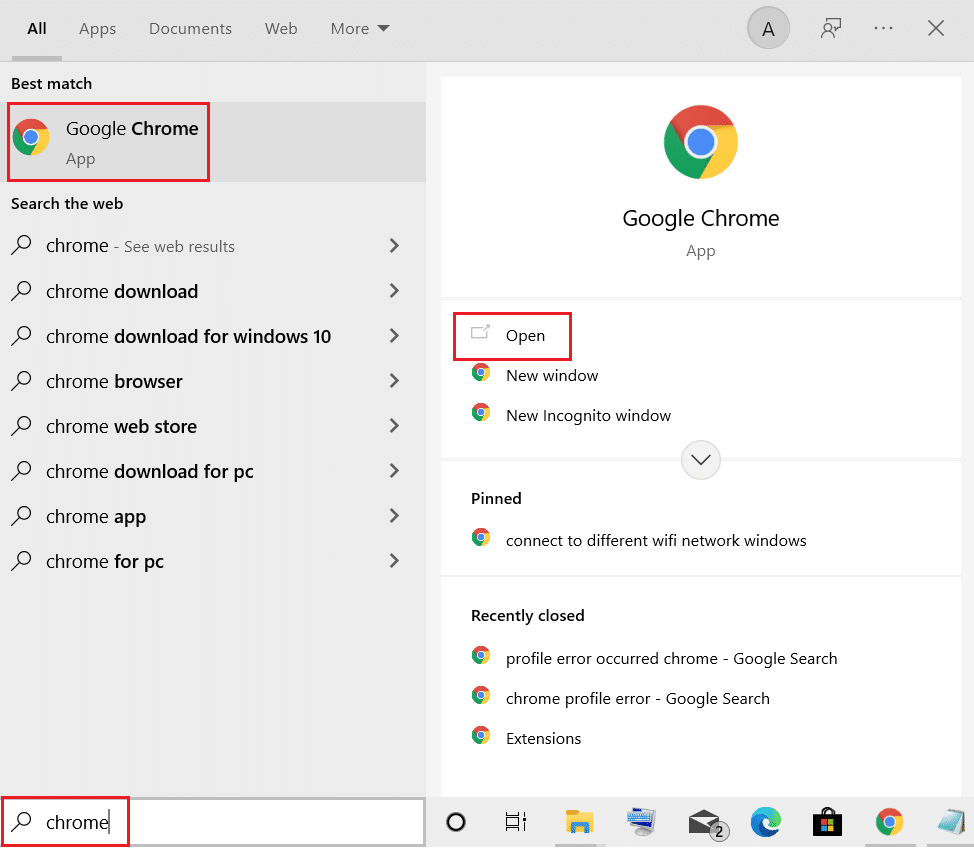
Observação: você também pode digitar chrome://settings/help e pressionar a tecla Enter para iniciar a página Sobre o Chrome diretamente.
2. Agora, clique no ícone de três pontos e selecione a opção Ajuda conforme mostrado abaixo.
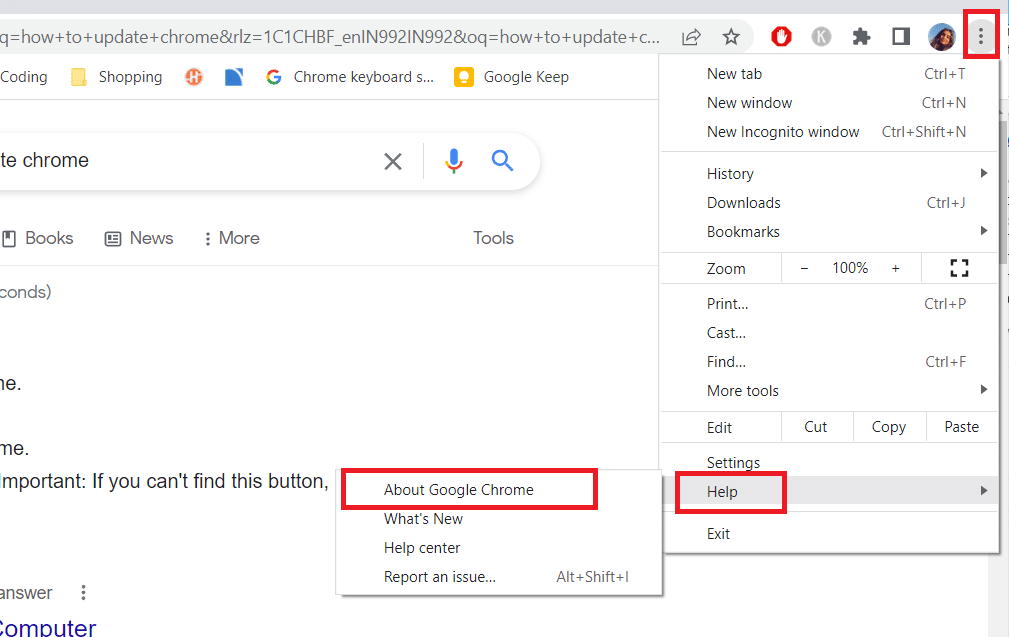
3. Em seguida, selecione a opção Sobre o Google Chrome .
4A. Se o Google Chrome for atualizado para a versão mais recente, ele mostrará que o Chrome está atualizado .
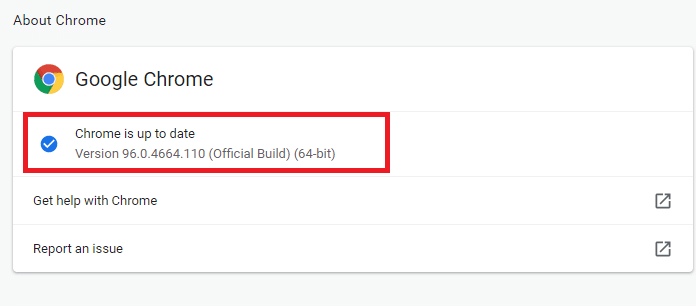
4B. Se uma nova atualização estiver disponível, o navegador atualizará automaticamente o navegador para a versão mais recente. Clique em Reiniciar para concluir o processo de atualização.
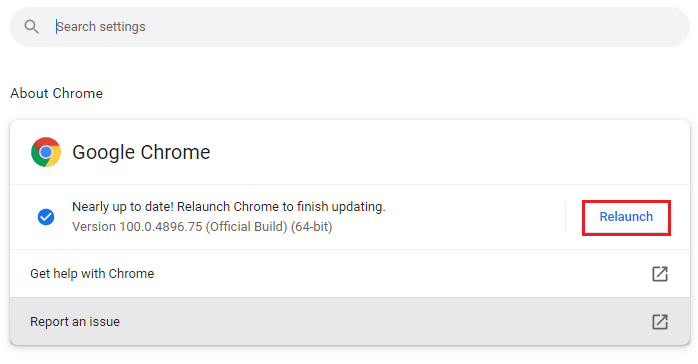
5. Por fim, reinicie o navegador com a versão mais recente.
Método 2: limpar o cache do navegador
Embora o cache do navegador aumente a experiência de navegação na Internet, com o passar dos dias, ele pode aumentar de tamanho e diminuir o desempenho da navegação na Internet. Siga as etapas abaixo para limpar o cache no navegador. Leia nosso guia sobre Como limpar cache e cookies no Google Chrome e limpe os dados de navegação.
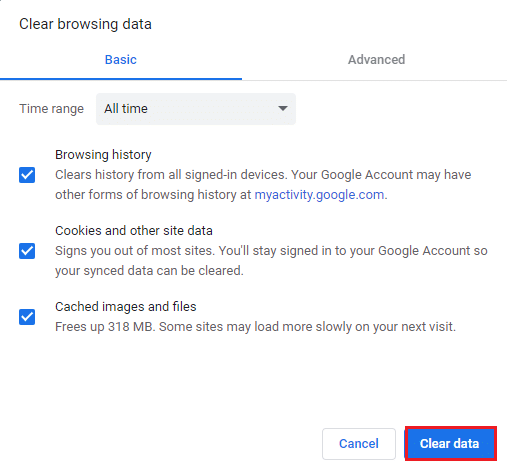
Leia também: Corrigir ERR_CONNECTION_RESET no Chrome
Método 3: Desabilitar Extensões (Se Aplicável)
Verifique se você instalou alguma extensão em seu navegador. Se houver alguma extensão suspeita no Google, considere desativá-la temporariamente ou removê-la completamente do navegador conforme as instruções abaixo.
1. Inicie o navegador Google Chrome .
Observação: você também pode visitar facilmente a página Extensões digitando chrome://extensions/ na barra de pesquisa e pressionando Enter .
2. Agora, clique no ícone vertical de três pontos no canto superior direito.
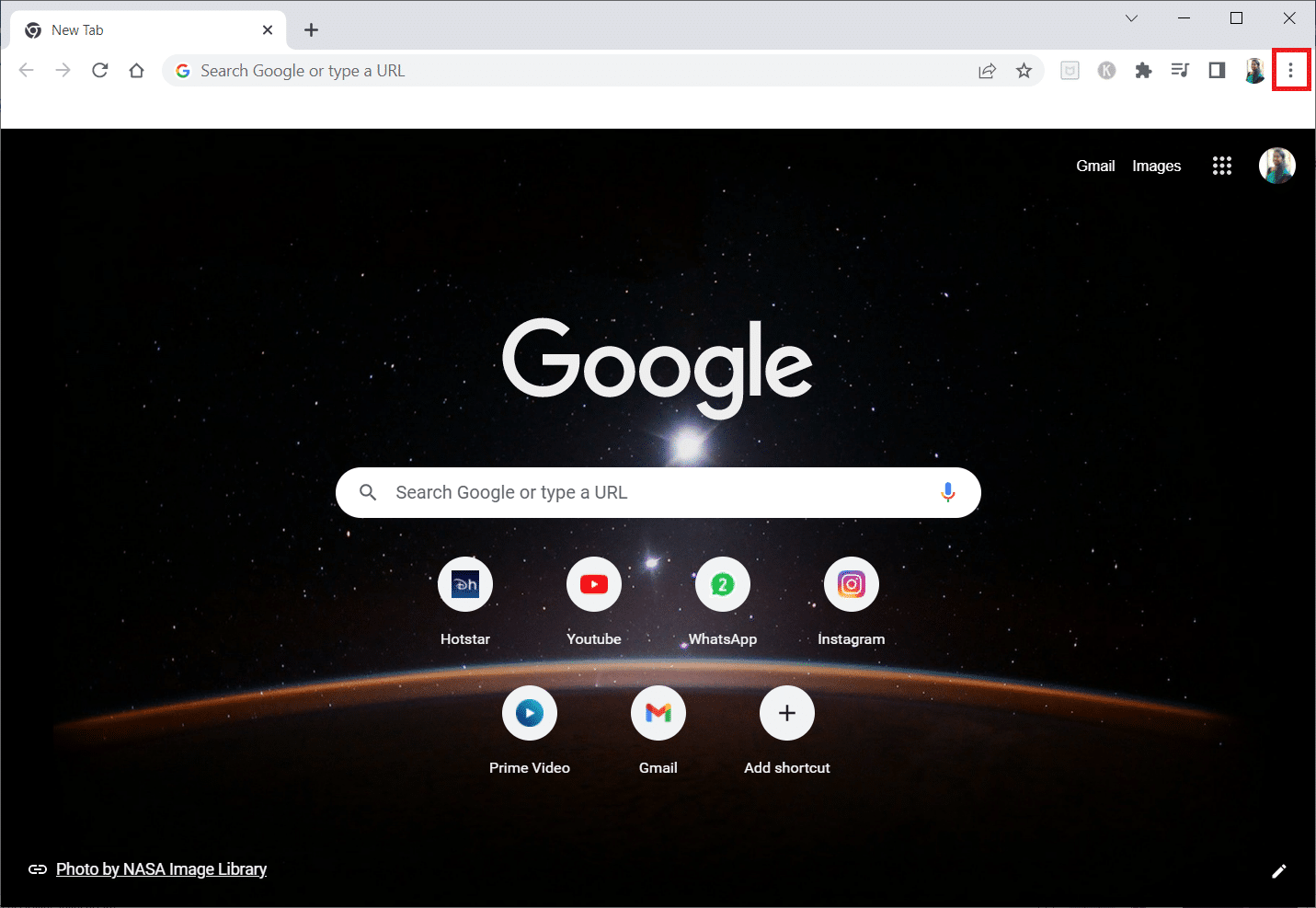
3. Aqui, selecione a opção Mais ferramentas e depois Extensões .
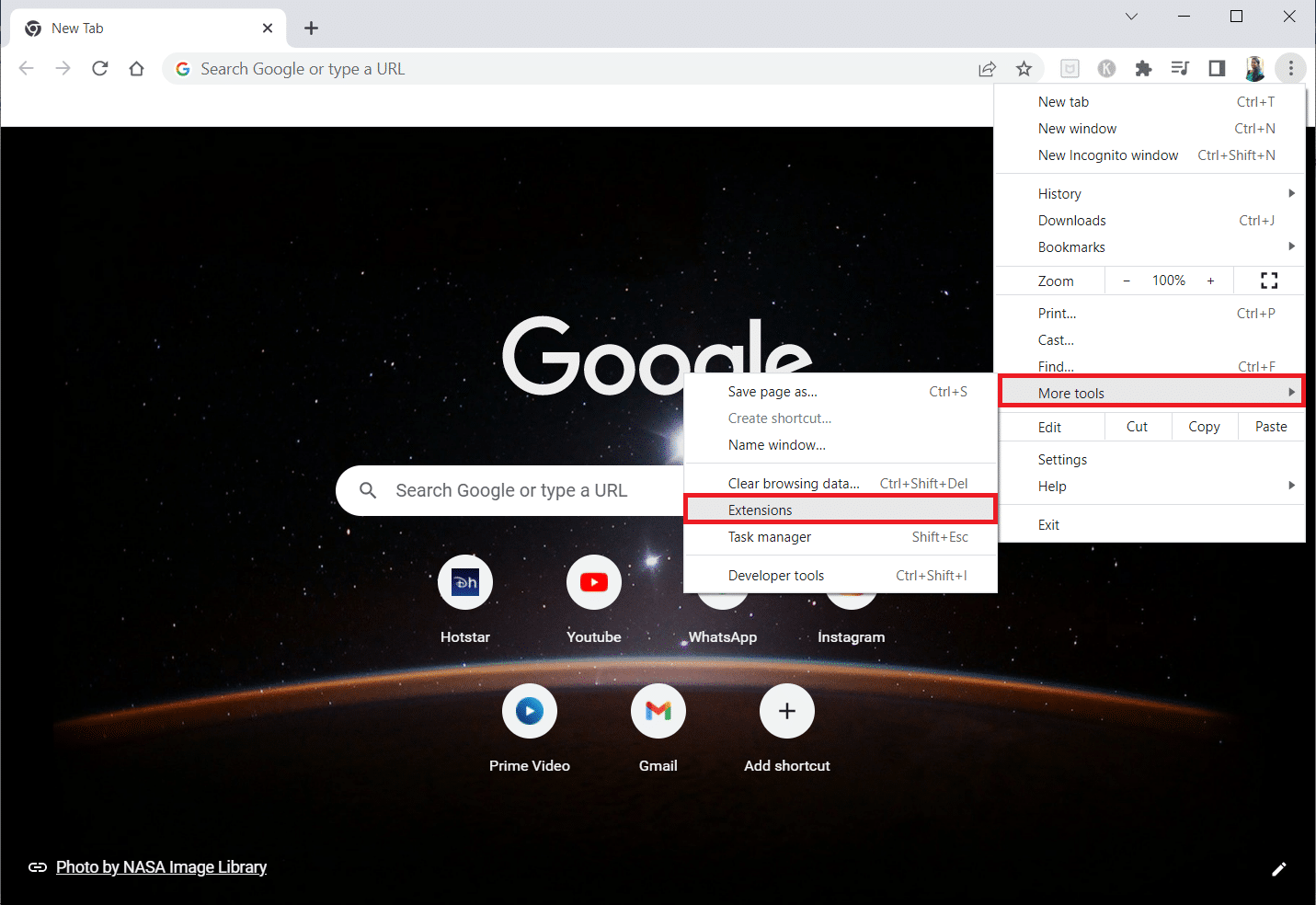
4. Por fim, desative a alternância da extensão que deseja desativar. Aqui, o Google Meet Grid View é escolhido como exemplo.
Nota: Se o erro foi resolvido após a desativação de qualquer extensão específica, clique na opção Remover para excluí-la do seu navegador.
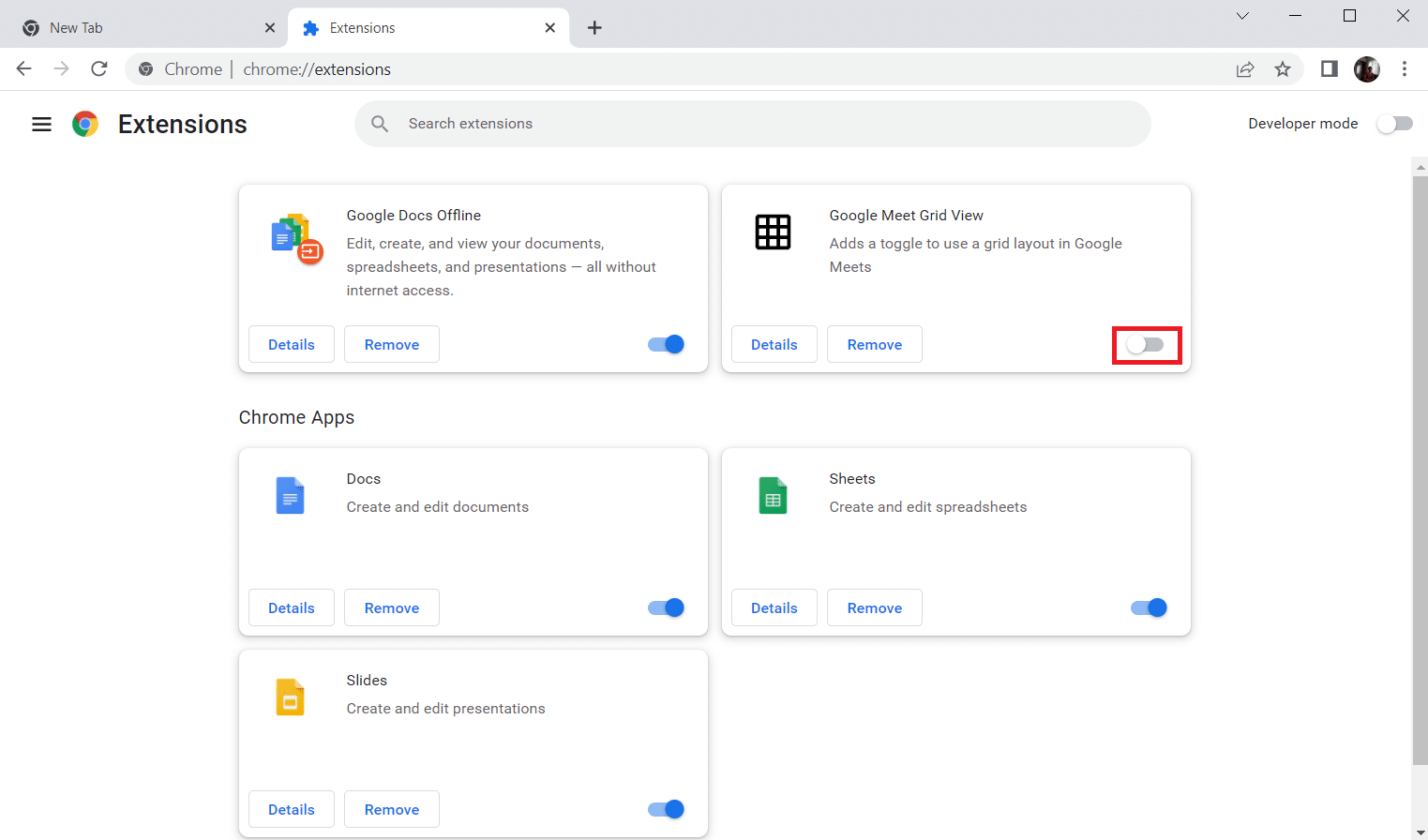
Atualize seu navegador e verifique se você conseguiu corrigir o erro de tráfego incomum do Google.
Método 4: Desative a aceleração de hardware (se aplicável)
Várias páginas da Web e navegadores consumirão recursos adicionais da GPU quando o recurso de aceleração de hardware estiver ativado. Siga as etapas abaixo para desativar esse recurso.
1. Inicie o Google Chrome e clique no ícone de três pontos no canto superior direito.
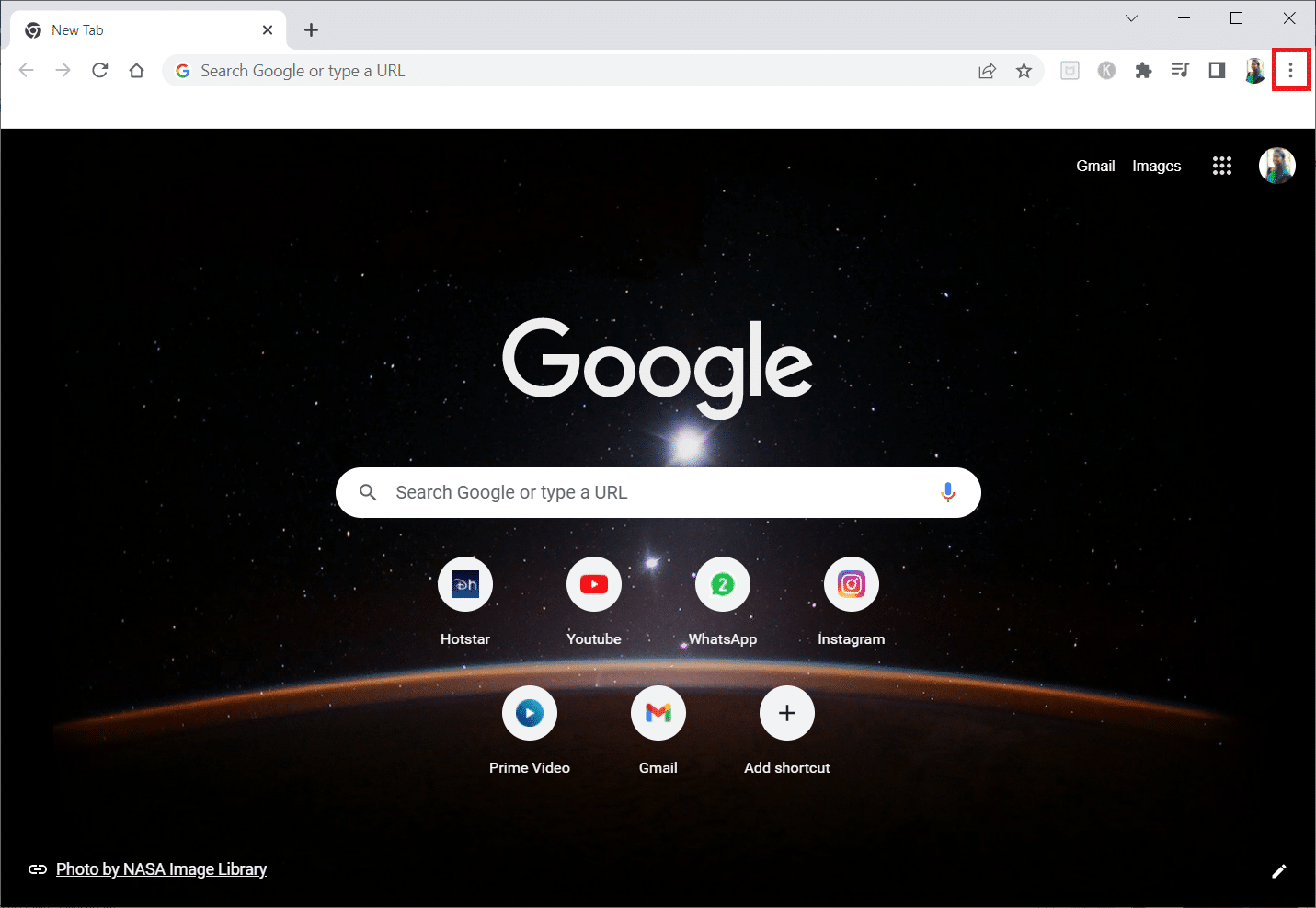
2. Agora, clique em Configurações .
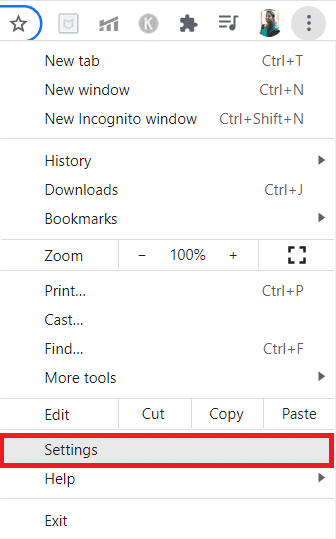
3. Agora, expanda a guia Avançado clicando na seta para baixo ao lado dela e clique em Sistema .
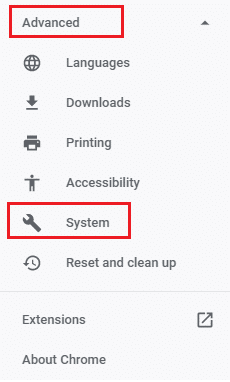
4. Agora, desative a opção Usar aceleração de hardware quando disponível .
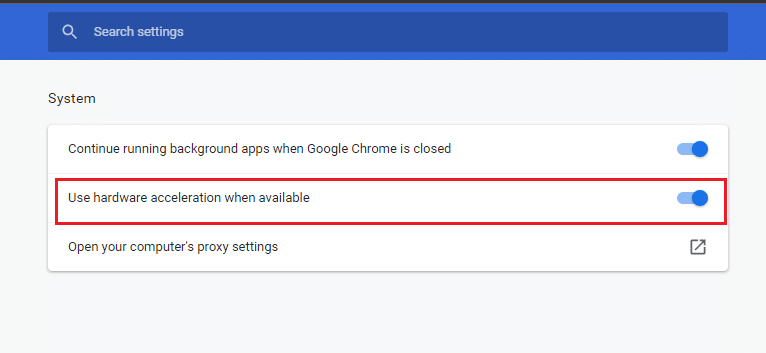
5. Clique em Reiniciar .
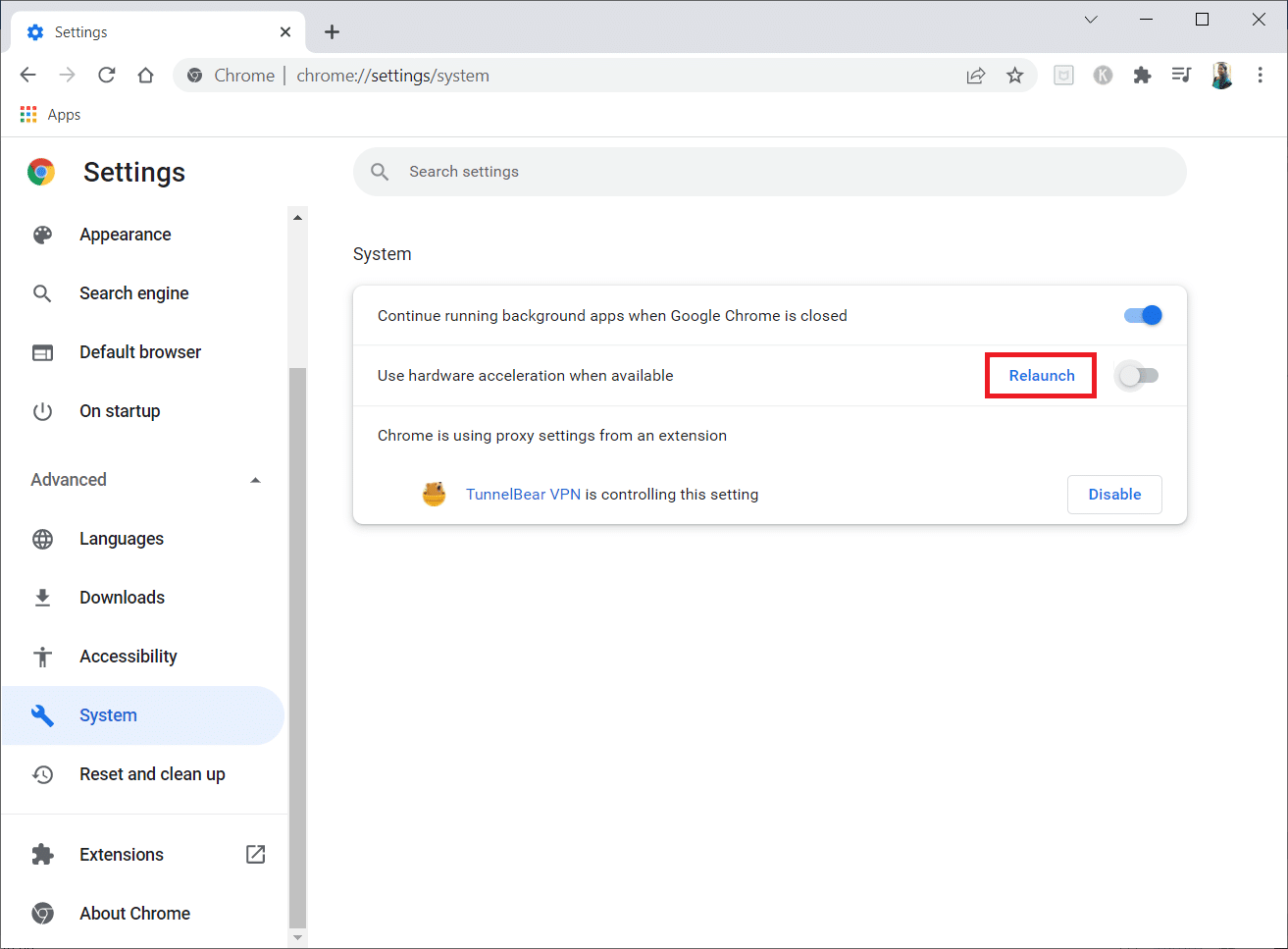
6. Por fim, reinicie a página da Web e verifique se você conseguiu corrigir o erro de tráfego incomum do Google.
Leia também: Como corrigir PDFs que não abrem no Chrome
Método 5: remover programas incompatíveis
Se o seu navegador e o PC tiverem programas incompatíveis, eles podem interferir em alguns conteúdos de navegação, contribuindo para o erro. Siga as etapas abaixo para remover programas incompatíveis do seu PC.
1. Inicie o Google Chrome e clique no ícone de três pontos como dito no método acima.
2. Agora, selecione a opção Configurações .
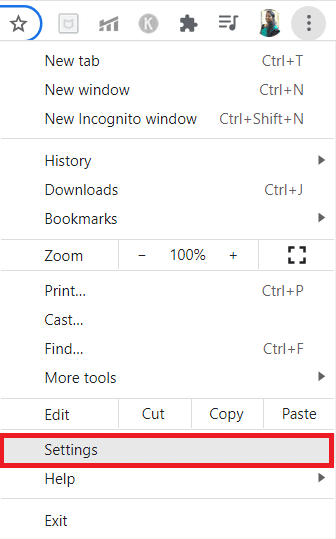
3. Aqui, clique na configuração Avançada no painel esquerdo.
4. Clique na opção Redefinir e limpar .
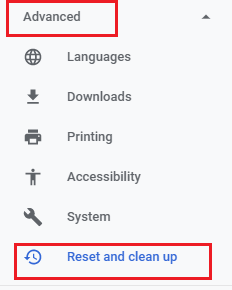
4. Agora, selecione a opção Limpar computador conforme ilustrado abaixo.
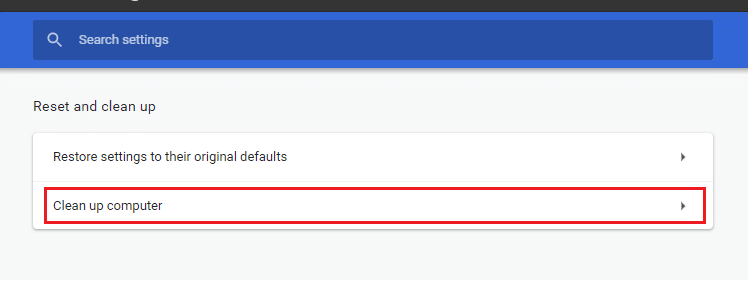

5. Aqui, clique na opção Localizar .
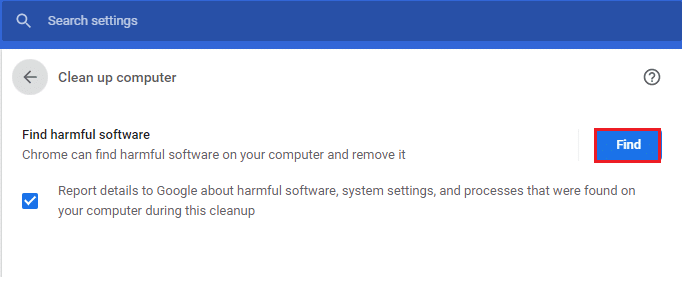
6. Aguarde a conclusão do processo e remova os programas nocivos detectados pelo Google Chrome.
Método 6: redefinir o Chrome
A redefinição do Chrome restaurará o navegador para suas configurações padrão e isso corrigirá o erro incomum de tráfego do Google do seu computador. Siga os passos abaixo.
1. Inicie o Google Chrome e clique nos três pontos verticais como feito no método acima.
Observação: você também pode digitar chrome://settings/reset para iniciar a página Redefinir Chrome.
2. Agora, selecione a opção Configurações .
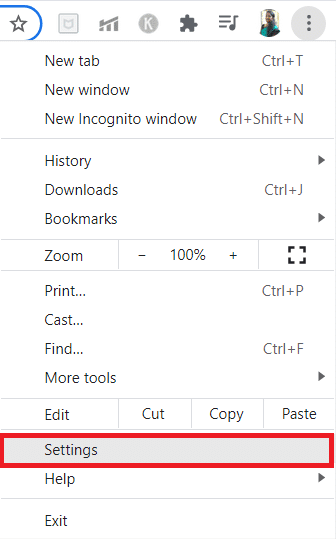
3. Aqui, clique na configuração Avançada e clique na opção Redefinir e limpar .
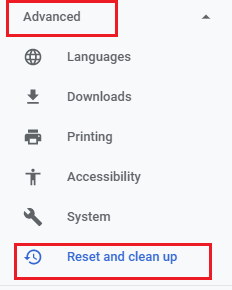
4. Agora, clique na opção Restaurar configurações para seus padrões originais .
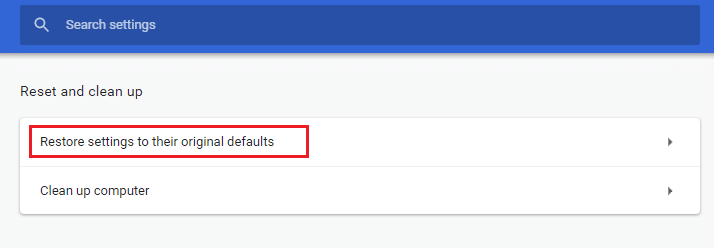
5. Agora, confirme o prompt selecionando o botão Redefinir configurações conforme mostrado.
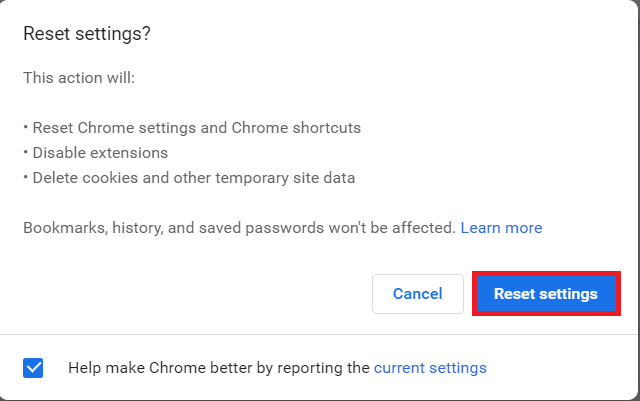
6. Agora, reinicie o site.
Leia também: Como remover temas do Chrome
Método 7: reinstale o Chrome
Qualquer arquivo mal configurado no Google Chrome levará ao erro discutido, mesmo que você tenha desativado as extensões, a aceleração de hardware e atualizado todas as ações pendentes. Portanto, neste caso, você não tem outra opção a não ser reinstalar o navegador. Aqui está como você faz isso.
1. Pressione as teclas Windows + I simultaneamente para abrir as Configurações .
3. Clique em Aplicativos.
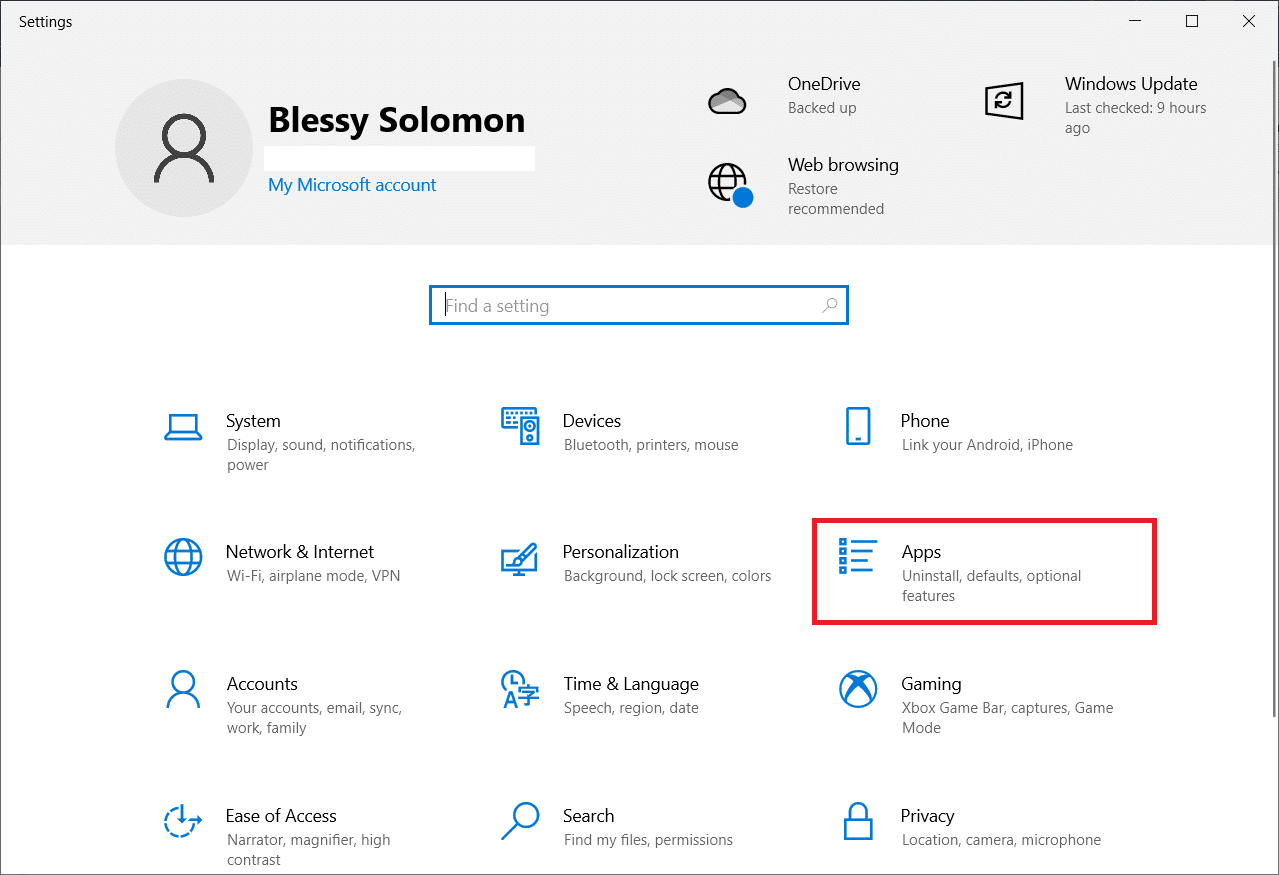
4. Role para baixo e selecione Google Chrome .
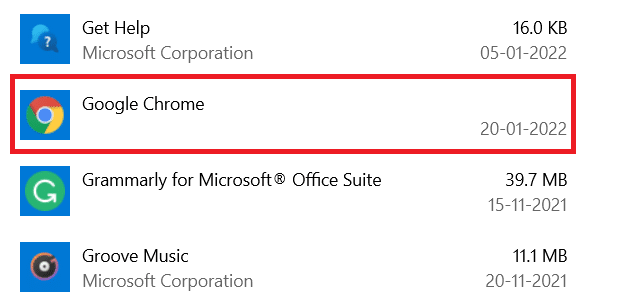
5. Agora, clique em Desinstalar.
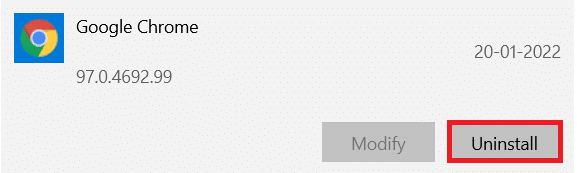
6. Em seguida, clique em Desinstalar no pop-up.
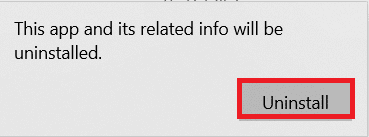
7. Agora, confirme o prompt clicando em Sim .
8. Clique em Desinstalar no pop-up para confirmar.
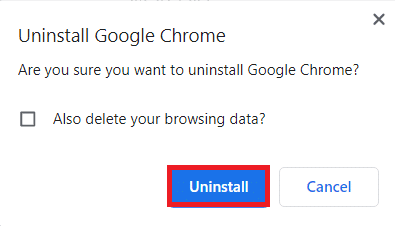
9. Novamente, pressione a tecla Windows , digite %localappdata% e clique em Abrir para abrir a pasta AppData Local .
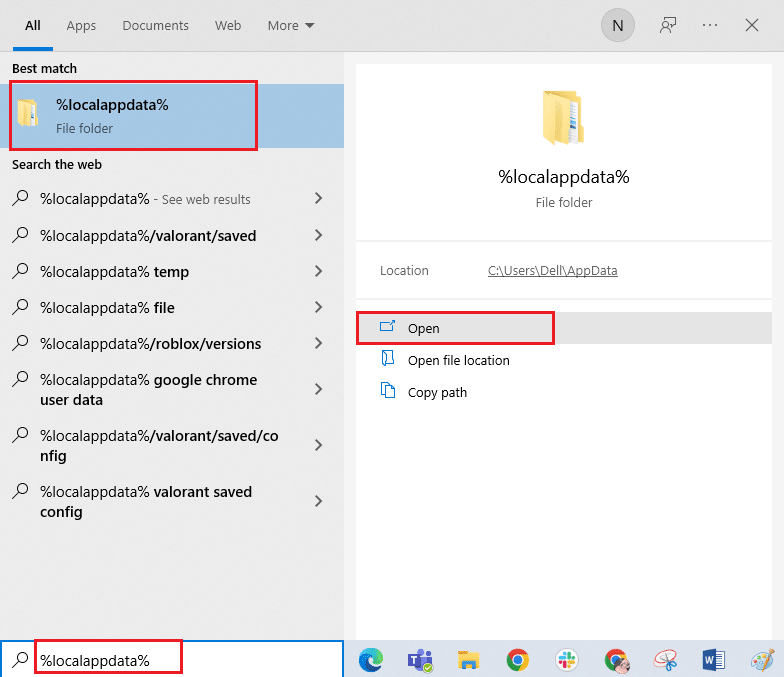
10. Agora, clique duas vezes na pasta Google .
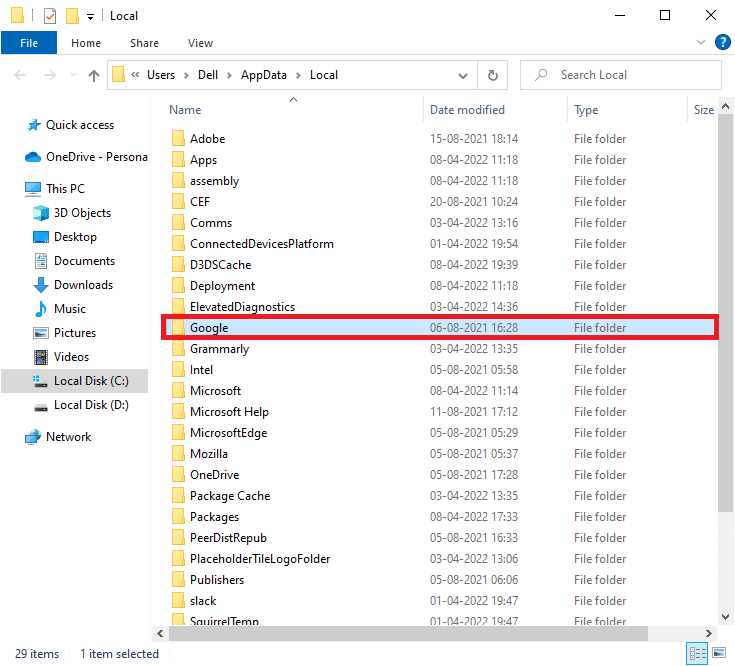
11. Clique com o botão direito do mouse na pasta do Chrome e selecione a opção Excluir .
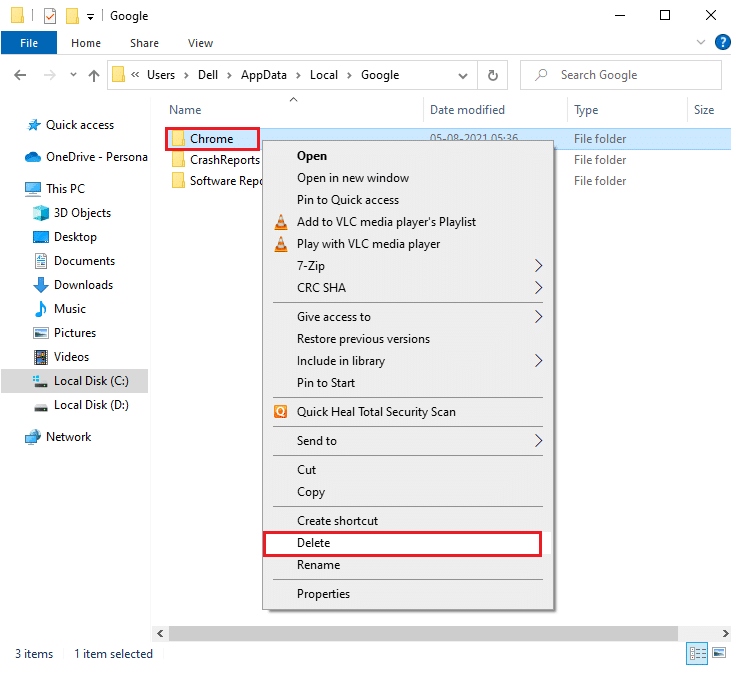
12. Em seguida, pressione a tecla Windows e digite %appdata% . Em seguida, clique em Abrir para navegar até a pasta AppData Roaming .
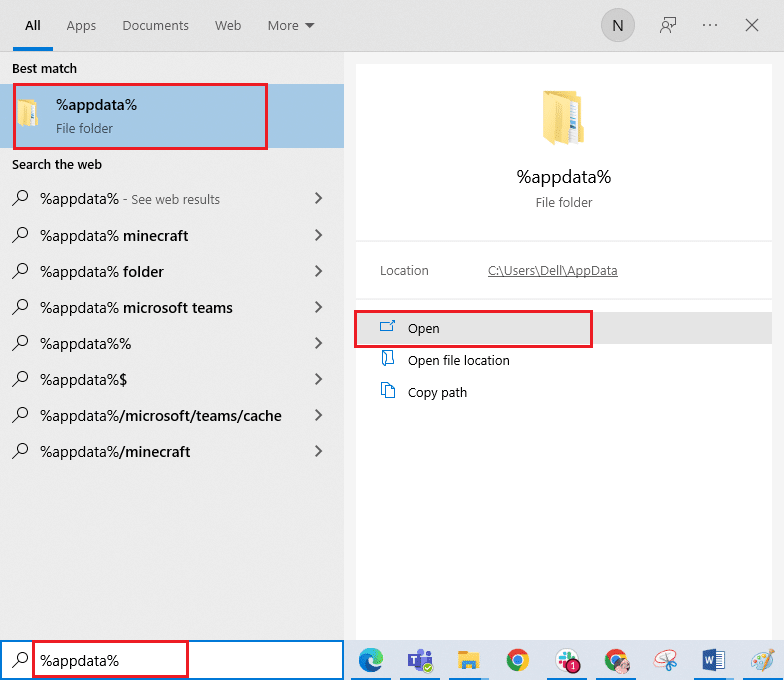
13. Agora, repita as etapas 10 e 11 e exclua a pasta Chrome , se houver alguma.
14. Reinicie o computador.
15. Visite o site oficial do Chrome para baixar a versão mais recente do Chrome .
16. Clique no botão Baixar Chrome .
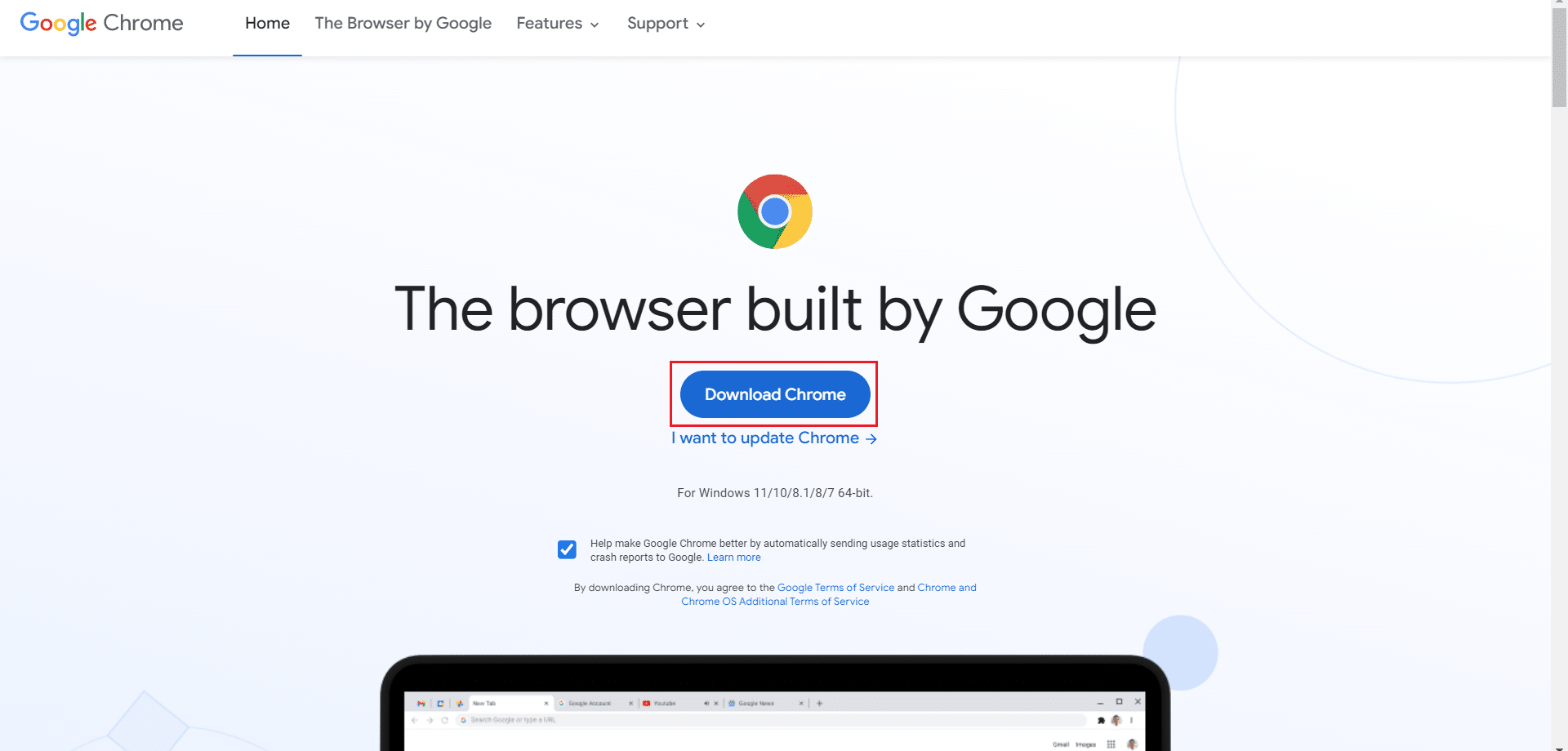
17. Vá para Meus downloads e execute o arquivo de configuração . Em seguida, siga as instruções na tela para instalar o Chrome .
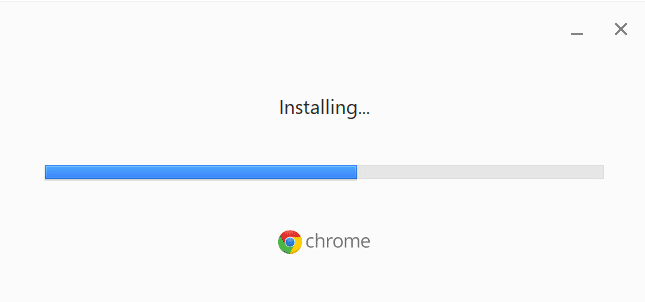
Leia também: Corrigir o problema de download de bloqueio do Chrome
Método 8: Fechar processos em segundo plano
Em alguns casos, vários processos em segundo plano executados em segundo plano podem usar muitos recursos do navegador e aumentar automaticamente o tráfego. Portanto, é recomendável fechar todos os outros processos em segundo plano. Para fechar os processos em segundo plano em seu PC com Windows 10, siga nosso guia sobre Como finalizar tarefas no Windows 10 e implemente as etapas conforme as instruções.
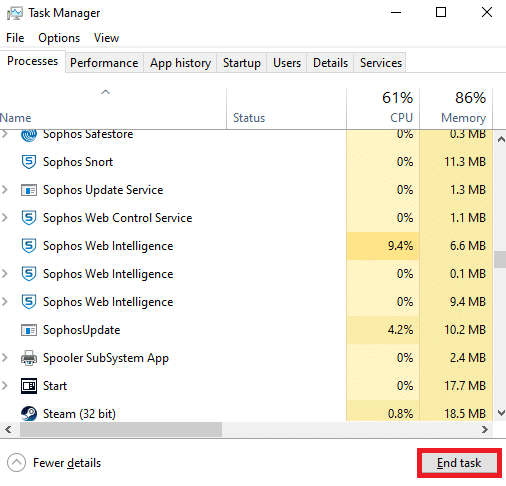
Método 9: Executar verificação de malware
Em alguns casos raros, a presença de vírus e malware em seu computador pode causar erros de tráfego incomuns ao Google. Sempre verifique se o seu PC está livre de qualquer conteúdo prejudicial ou malicioso. Portanto, leia nosso guia Como faço para executar uma verificação de vírus no meu computador? para escanear seu computador.
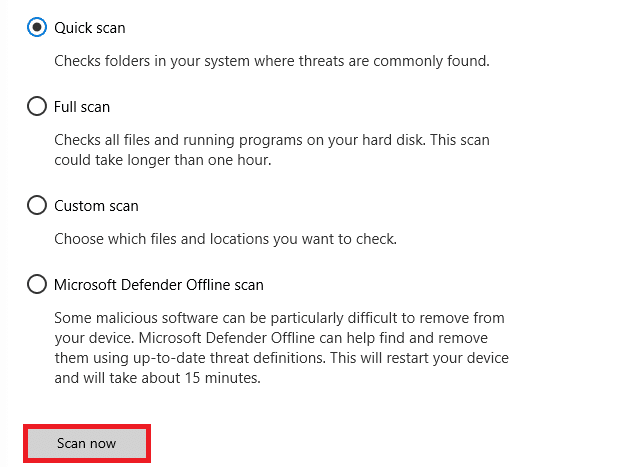
Além disso, você pode remover malware do seu computador seguindo as instruções fornecidas em nosso guia Como remover malware do seu PC no Windows 10.
Leia também: Como corrigir o Chrome continua travando
Método 10: Atualizar o Windows
A atualização do Windows ajuda a corrigir bugs e problemas relacionados a patches em seu computador. Certifique-se de usar uma versão atualizada do sistema operacional para evitar problemas. Para atualizar o sistema operacional Windows, use nosso guia Como baixar e instalar a atualização mais recente do Windows 10 e implemente as etapas conforme as instruções.
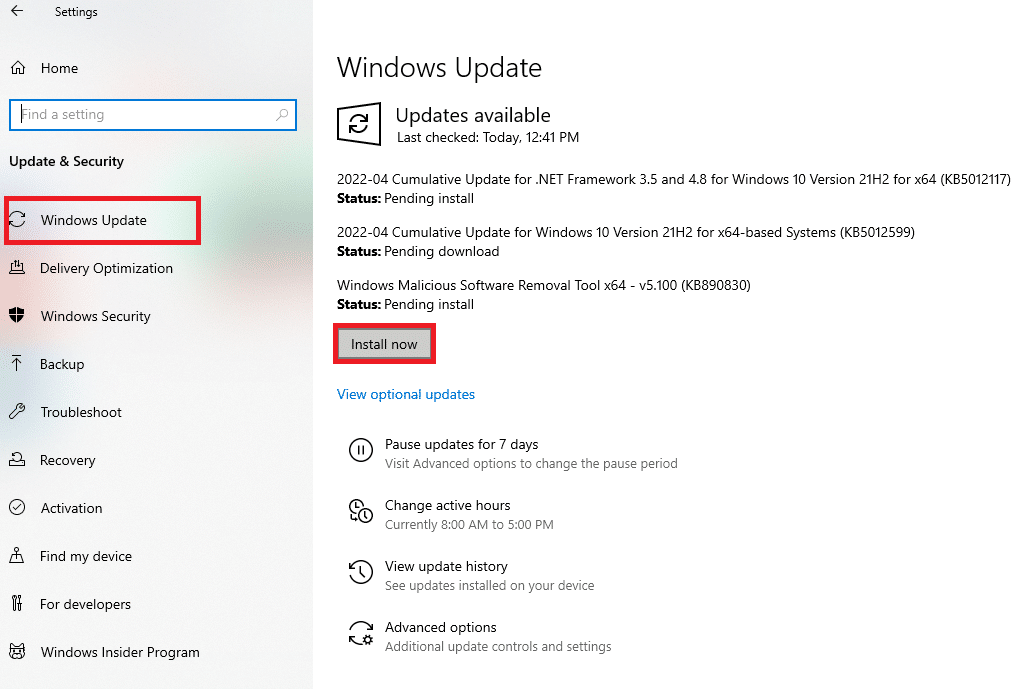
Depois de atualizar seu sistema operacional Windows, verifique se você pode corrigir nossos sistemas detectaram tráfego incomum do erro de rede do seu computador.
Método 11: Desabilitar Servidor Proxy e VPN
Se você estiver usando uma conexão VPN/proxy e estiver enfrentando o erro discutido, deverá desativá-los temporariamente para corrigir esse erro. Portanto, após desabilitar os serviços VPN, é recomendável remover o cliente VPN do seu computador para evitar o erro em um futuro próximo, caso não encontre nenhum erro. Para desabilitar os serviços de proxy e VPN, siga nosso guia sobre como desabilitar VPN e proxy no Windows 10.
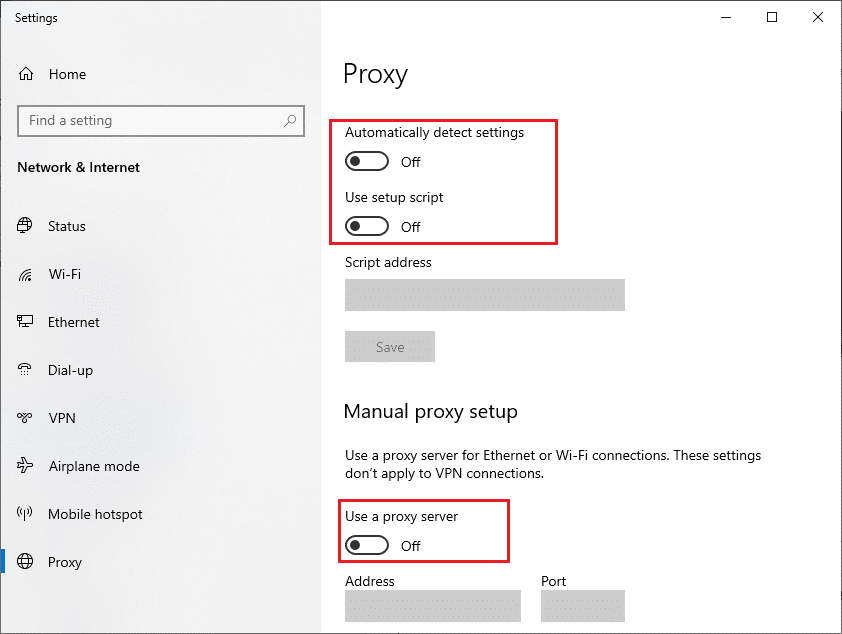
Ainda assim, se você enfrentar o mesmo erro novamente, tente se conectar a uma rede de ponto de acesso móvel e verifique se pode corrigir o erro de tráfego incomum do Google da rede do seu computador.
Leia também: Corrigir Ethernet não tem um erro de configuração de IP válido
Método 12: use o endereço DNS do Google
Os endereços do Domain Name System (DNS) desempenham um papel vital no estabelecimento de uma conexão de rede suave entre o servidor e o cliente. Conforme sugerido por muitos usuários, em vez de usar endereços DNS locais, é recomendável usar o endereço DNS do Google, conforme demonstrado em nosso guia sobre Como alterar as configurações de DNS no Windows 10.
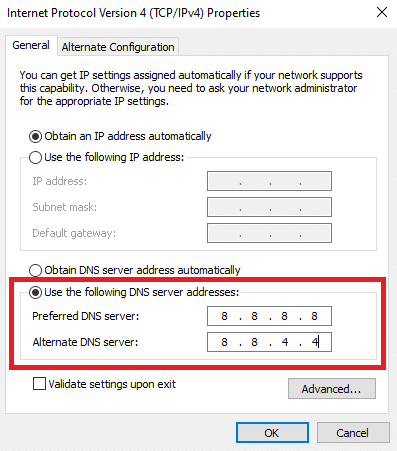
Método 13: Desativar o aplicativo antivírus temporariamente (se aplicável)
Se você não conseguir abrir nenhuma página da Web específica no Google Chrome, pode ser porque seu pacote de segurança antivírus está impedindo que elas sejam abertas. Para corrigir esse erro, desative sua proteção antivírus usando nosso guia Como desativar o antivírus temporariamente no Windows 10.
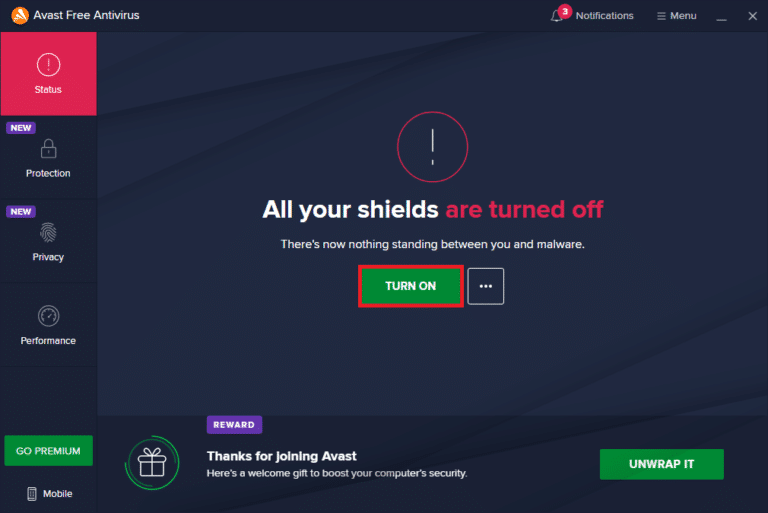
Leia também: Como ativar o DNS sobre HTTPS no Chrome
Método 14: Desabilitar o Firewall do Windows (não recomendado)
Depois de desabilitar o programa antivírus, se você enfrentar o mesmo problema, tente desabilitar o Firewall do Windows Defender, pois ele também pode bloquear as páginas da Web. Implemente as etapas instruídas em nosso guia Como desabilitar o Firewall do Windows 10 para fazer o mesmo.
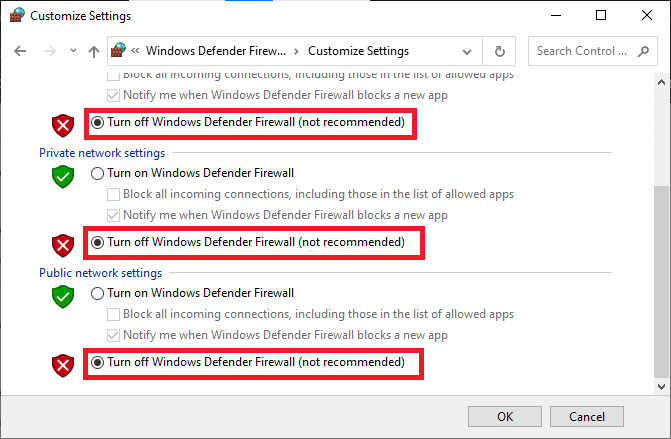
Certifique-se de reativar a proteção do Firewall depois de corrigir o problema para evitar quaisquer preocupações com ameaças.
Método 15: Entre em contato com o provedor de serviços de Internet
Por último, mas não menos importante, você deve procurar suporte técnico se os métodos listados acima falharem em corrigir nossos sistemas e detectarem tráfego incomum de sua rede de computadores. Se o modem não se comunicar com seu provedor de serviços de Internet, você enfrentará mais problemas técnicos de conectividade em seu dispositivo.
Por exemplo, quando você tenta registrar seu modem, mas enfrenta problemas durante o processo, várias tentativas de autenticação tornam sua conexão de rede mais lenta. Isso levará ao erro discutido. Portanto, neste caso, você deve entrar em contato com seu provedor de serviços de Internet para diagnosticar e resolver o problema. Os Provedores de Serviços de Internet verificarão se os dispositivos estão atualizados, compatíveis e devidamente registrados.
Recomendado:
- Corrigir o erro 0x803FB107 do Forza Horizon FH5
- Como instalar o Windows em um Chromebook
- Como mostrar a barra de ferramentas no Chrome
- 12 maneiras de estabelecer uma conexão segura no Chrome
Esperamos que este guia tenha sido útil e que você possa corrigir nossos sistemas detectaram tráfego incomum de sua rede de computadores em seu dispositivo. Deixe-nos saber o que você quer aprender a seguir. Além disso, se você tiver dúvidas/sugestões sobre este artigo, sinta-se à vontade para deixá-las na seção de comentários.
