Corrigir o Planilhas Google não está salvando
Publicados: 2023-02-23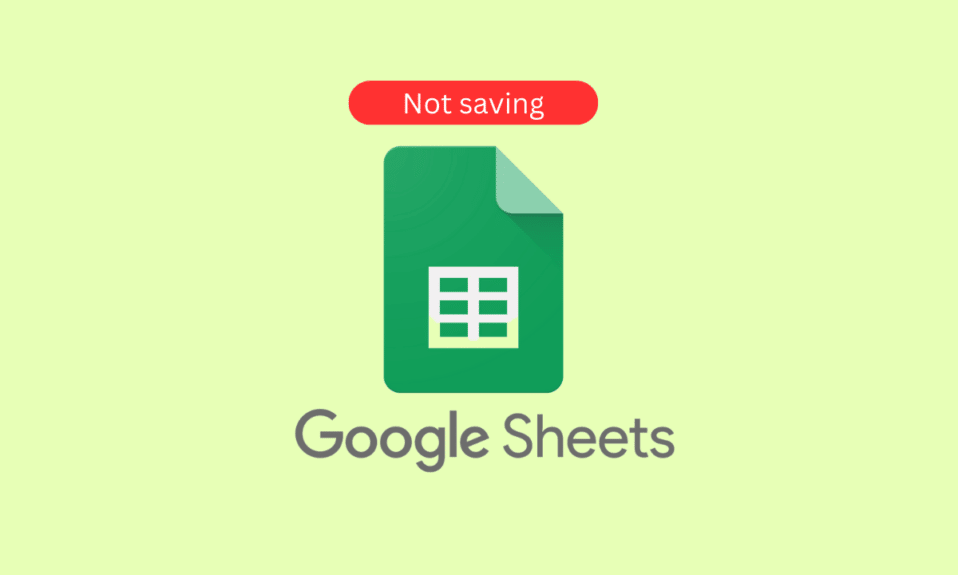
O Planilhas Google é um dos aplicativos de planilhas on-line mais populares disponíveis atualmente. Possui uma ampla variedade de recursos, tornando-o uma ótima opção para gerenciar, compartilhar e colaborar em dados. Infelizmente, não é perfeito e os usuários ocasionalmente enfrentam um problema em que o Planilhas Google falha ao salvar alterações ou novos dados. Isso pode ser uma verdadeira dor de cabeça, pois quaisquer alterações em uma planilha não serão salvas, resultando em horas de esforço desperdiçado. O que acontece quando o Planilhas Google não salva? Pode ser uma experiência confusa e frustrante. Seu trabalho árduo pode desaparecer repentinamente, deixando você sem ideia do que aconteceu ou como consertar. Se você está tentando resolver o problema do Planilhas Google, este guia é para você.
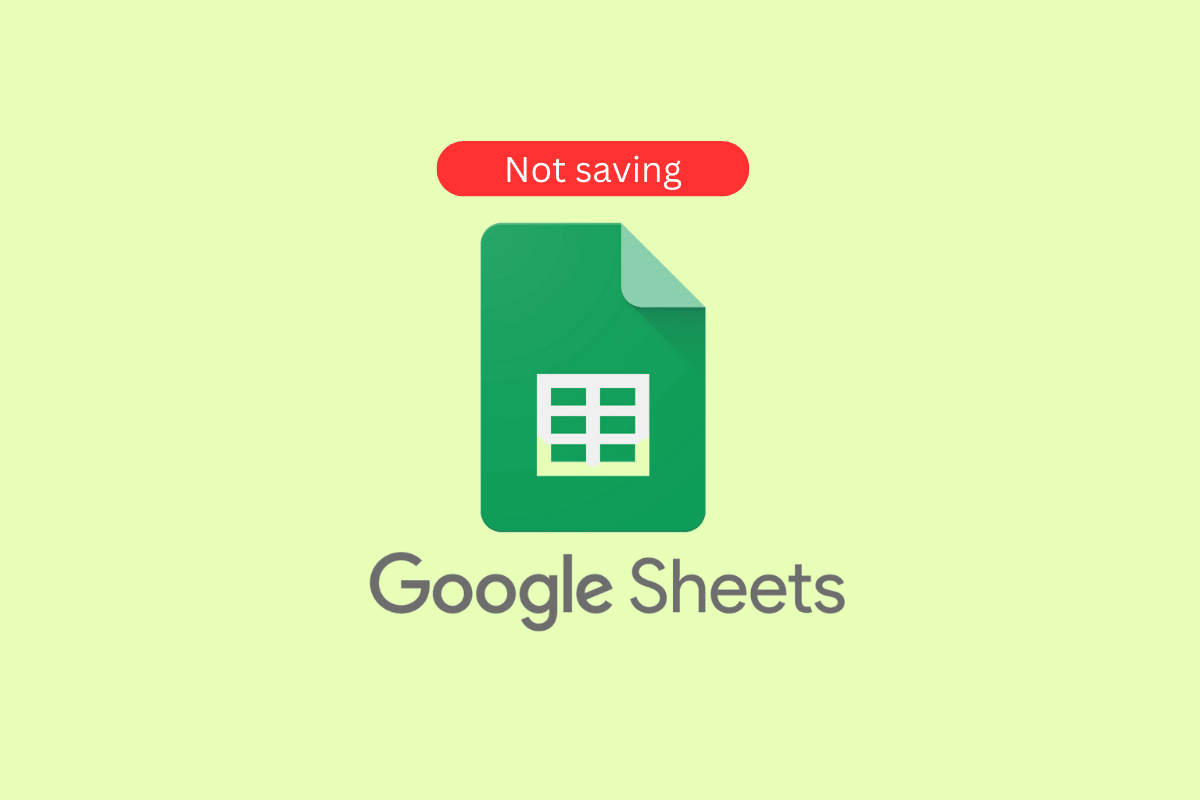
Como corrigir o Planilhas Google não está salvando
Neste artigo, mostramos os métodos de solução de problemas para corrigir o problema do Planilhas Google.
O que faz com que o Planilhas Google não seja salvo no Windows?
Esse problema pode ser bastante frustrante e causar muito estresse. Nesta seção, discutiremos algumas das causas mais comuns de Não é possível salvar suas alterações Copie suas edições recentes e reverta suas alterações no Windows. Também forneceremos dicas para ajudá-lo a solucionar e corrigir esse problema.
- Conexão de internet ruim
- Versão desatualizada do Planilhas Google
- Complementos/extensões corrompidos/incompatíveis
- Muitas abas abertas no navegador
- Permissões de arquivo incorretas
- Problema de cache/cookies do navegador
- Problemas com a conta do Google
- Configurações de navegador incompatíveis
- Software antivírus de terceiros
- Sistema operacional Windows incompatível
- Documento corrompido do Planilhas Google
- Aplicativos do Office incompatíveis
- Espaço de armazenamento insuficiente
- Conflitos de hardware ou software
Maneiras de corrigir planilhas do Google não salvando
Se você estiver enfrentando problemas com dados não salvos na planilha do Google, existem algumas correções simples que você pode tentar resolver.
Método 1: Métodos básicos de solução de problemas
Antes de seguir os métodos avançados de solução de problemas, você pode tentar esses hacks básicos de solução de problemas que ajudam a corrigir o problema em etapas rápidas e simples.
1A. Solucionar problemas de conexão com a Internet
A verificação da conexão com a Internet é essencial para resolver o problema discutido, pois é um aplicativo baseado em nuvem que requer uma conexão consistente e confiável com a Internet para poder armazenar e recuperar dados. Sem uma conexão confiável, as alterações feitas no documento podem não ser salvas ou podem ser perdidas se a conexão for perdida. Além disso, se a conexão estiver fraca, pode ser difícil acessar o documento ou causar mau funcionamento.
Se houver algum problema de conectividade com a Internet, consulte nosso guia Como solucionar problemas de conectividade de rede no Windows 10 para solucionar o mesmo.

1B. Aguarde o tempo de atividade do servidor
A verificação do status do servidor do Google Drive é necessária para resolver o problema de falha do Planilhas Google ao salvar, pois pode indicar uma interrupção do servidor ou outro problema técnico. Também é possível que o servidor esteja sobrecarregado e incapaz de processar solicitações, resultando em uma falha ao salvar. Além disso, o servidor pode estar com problemas de conectividade ou outros contratempos, o que pode causar falha ao salvar. Com as verificações de status do servidor, é possível identificar a causa exata da falha ao salvar e tomar as medidas necessárias para corrigi-la.
Visite o painel de status do G Suite para verificar e garantir que estejam todos verdes (principalmente o Planilhas Google).
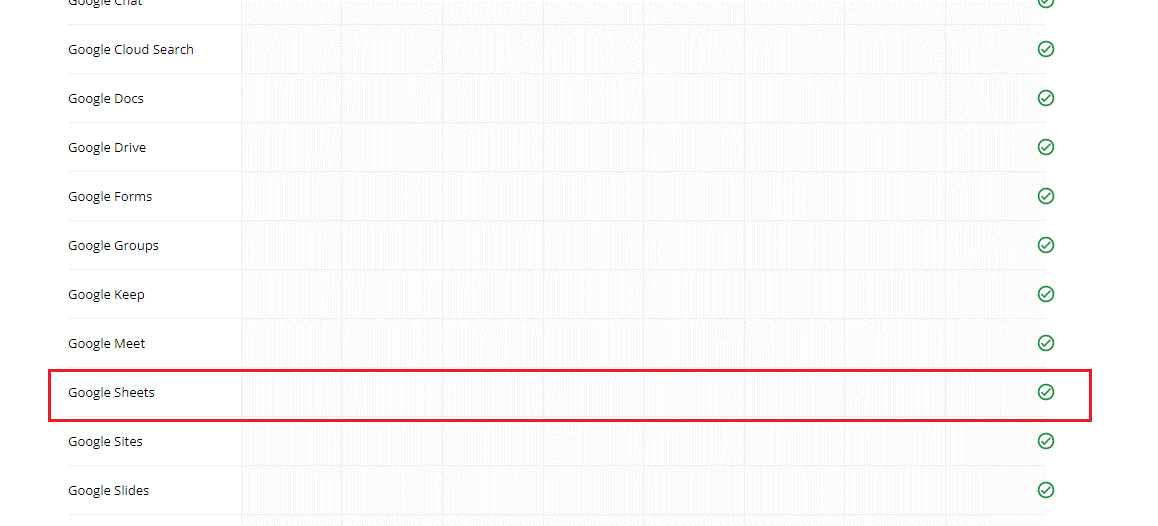
Leia também: 6 maneiras de remover duplicatas nas planilhas do Google
1C. Verifique se o acesso de edição foi revogado
Garantir que seu acesso de edição não foi revogado é necessário para resolver o problema do Planilhas Google, pois pode ser um sinal de que o problema ocorre porque sua conta não tem permissão para fazer alterações. Pode ser causado por ações de outros usuários, como revogar seus privilégios de edição ou alterar as configurações de compartilhamento do documento. Portanto, é fundamental verificar se o seu acesso de edição foi revogado para identificar totalmente a causa da falha ao salvar e resolver o problema. Entre em contato com o proprietário da planilha para obter mais esclarecimentos.
1D. Certifique-se de que não há comentários pendentes
Garantir que não haja comentários pendentes em uma planilha do Google é fundamental para resolver o problema de falhas ao salvar. Os comentários não são salvos automaticamente quando a planilha é salva e podem fazer com que a planilha fique corrompida e não possa ser salva. Se a planilha contiver comentários que não foram abordados ou removidos, isso pode levar a uma falha ao salvar. Além disso, os comentários podem ser ignorados e esquecidos se não forem abordados, levando a confusão adicional e possível perda de dados. Portanto, garantir que não haja comentários pendentes antes de tentar salvar uma planilha é essencial para o salvamento bem-sucedido.
1. Navegue pelas planilhas do Google e verifique se há algum comentário não postado.
2. Se você encontrar algum, clique no botão Comentar para publicá-lo ou no botão Cancelar para publicá-lo.
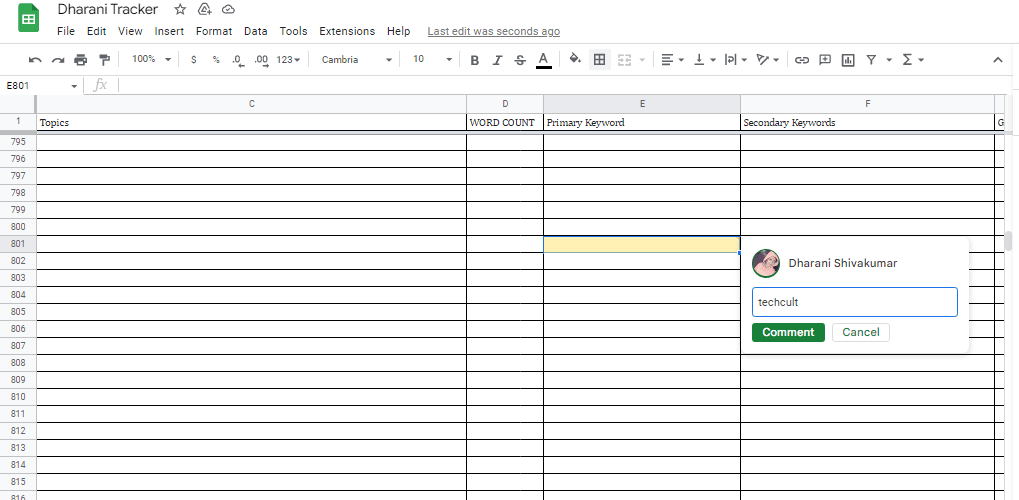
Leia também: Como INDEXAR Múltiplos Critérios no Planilhas Google
1E. Limpar cache e cookies do navegador
Limpar o cache e os cookies do navegador ajuda a corrigir o problema do Planilhas Google porque o cache do navegador pode ficar sobrecarregado com muitos dados e os cookies podem ser corrompidos. Isso pode causar mau funcionamento do navegador, impedindo que o Planilhas Google salve os dados. Limpar o cache e os cookies do navegador garantirá que o navegador esteja funcionando de maneira ideal e que o Planilhas Google possa salvar os dados corretamente.
Leia nosso guia Como limpar cache e cookies no Google Chrome para remover o cache e os cookies do navegador. Se você estiver usando outros navegadores, siga as instruções apropriadamente.
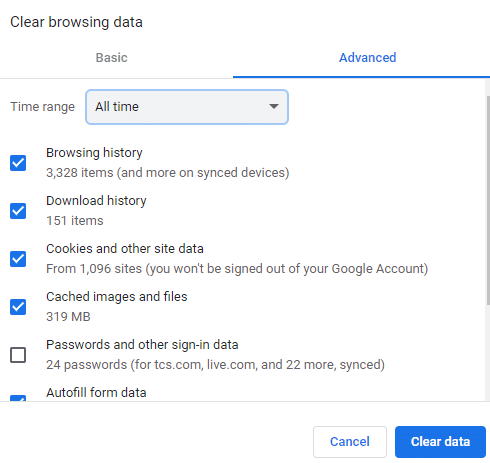
Leia também: Corrigir CPU e memória altas do Google Chrome
1F. Desativar extensões do navegador
Às vezes, as extensões do navegador podem interferir no processo de salvamento do Planilhas Google, pois podem entrar em conflito com o código do software. Desativá-los pode ajudar a garantir que o Planilhas Google possa ser salvo corretamente, pois elimina os possíveis conflitos que podem ocorrer. Isso também pode ajudar a melhorar a velocidade geral e o desempenho do software, pois haverá menos recursos concorrentes sendo executados ao mesmo tempo. Além disso, desabilitar extensões de navegador desnecessárias pode ajudar a proteger a segurança do seu dispositivo, pois extensões maliciosas podem ser usadas para rastrear sua atividade ou roubar seus dados.
1. Inicie o navegador Google Chrome e clique no ícone de três pontos no canto superior direito.
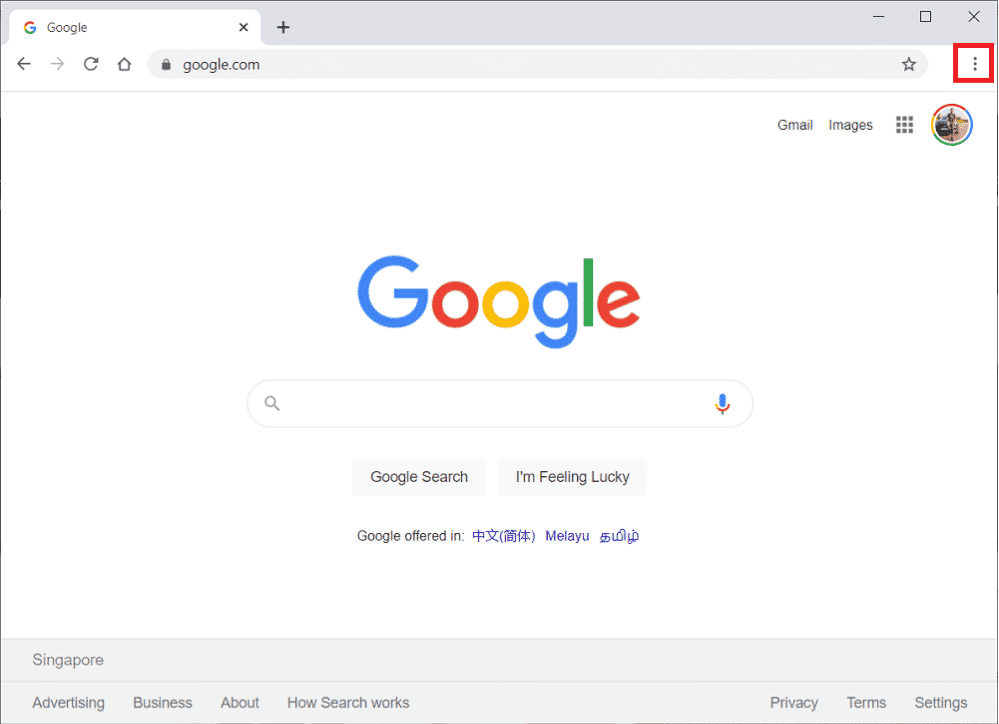
2. Aqui, selecione Mais ferramentas .
3. Agora, clique em Extensões conforme mostrado abaixo.
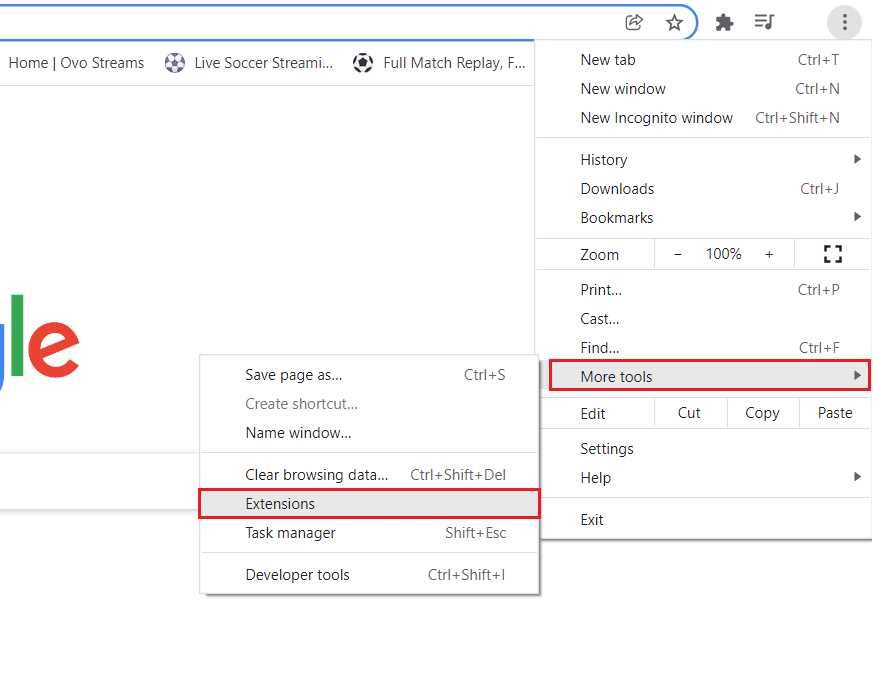
4. Por fim, desative a Extensão (por exemplo , Grammarly para Chrome ) e outras. Em seguida, reinicie o Chrome e verifique se ele está acelerado.
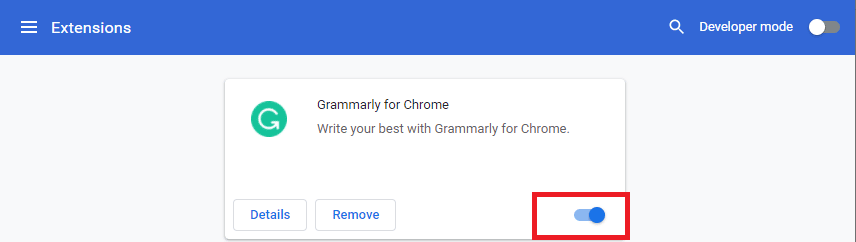
1G. Desativar a aceleração de hardware (se aplicável)
Desativar a aceleração de hardware pode ajudar a corrigir o problema de o Planilhas Google não salvar, pois reduz a pressão sobre o processador e a memória, liberando recursos que podem ser usados para salvar os dados com mais eficiência. Também ajuda a reduzir quaisquer conflitos entre os componentes de hardware e software que possam causar o problema. Além disso, desativar a aceleração de hardware pode ajudar a restaurar o desempenho e a estabilidade do aplicativo, permitindo que ele salve os dados adequadamente.
Você pode desativar esse recurso seguindo nosso guia O que é aceleração de hardware do Google Chrome? e executando as instruções listadas nele.
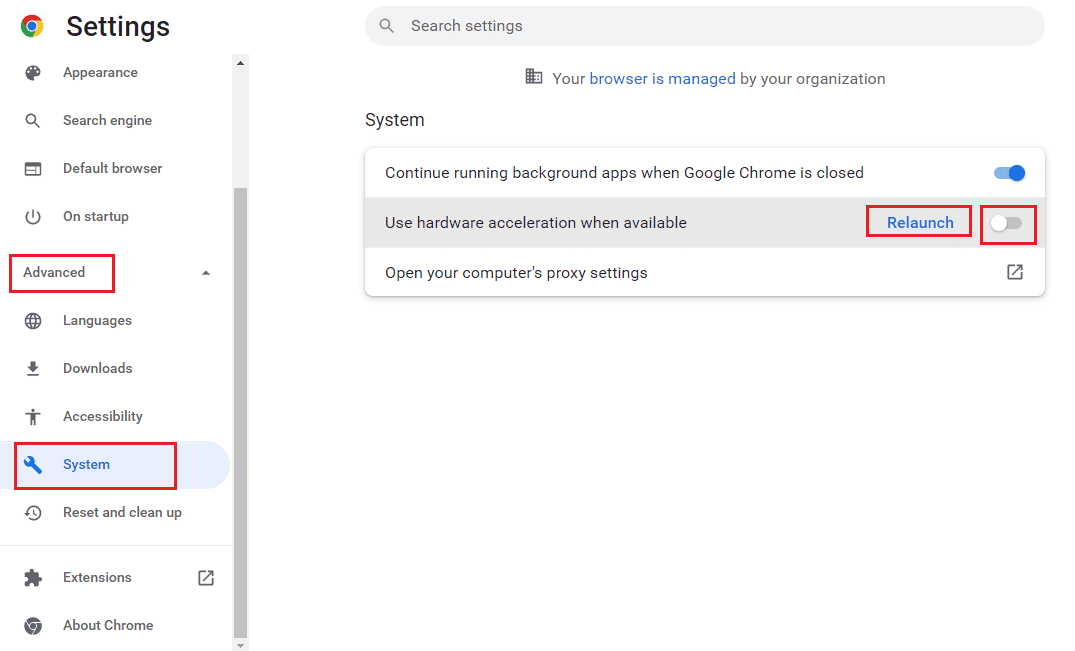
1h. Atualizar navegador
A atualização do seu navegador ajuda a corrigir o problema discutido porque as versões mais recentes dos navegadores estão mais bem equipadas para lidar com os protocolos e tecnologias de segurança mais recentes usados pelo Planilhas Google. Isso garante que os dados sejam transmitidos e salvos corretamente, evitando a perda de dados devido a navegadores desatualizados. Além disso, as versões mais recentes geralmente apresentam desempenho aprimorado, permitindo um uso mais suave e rápido do Planilhas Google. Manter seu navegador atualizado é uma etapa importante para garantir que você possa usar o Planilhas Google sem problemas.

1. Usando as instruções descritas anteriormente, inicie o aplicativo Google Chrome .
2. Navegue até a página Configurações seguindo as instruções explicadas anteriormente.
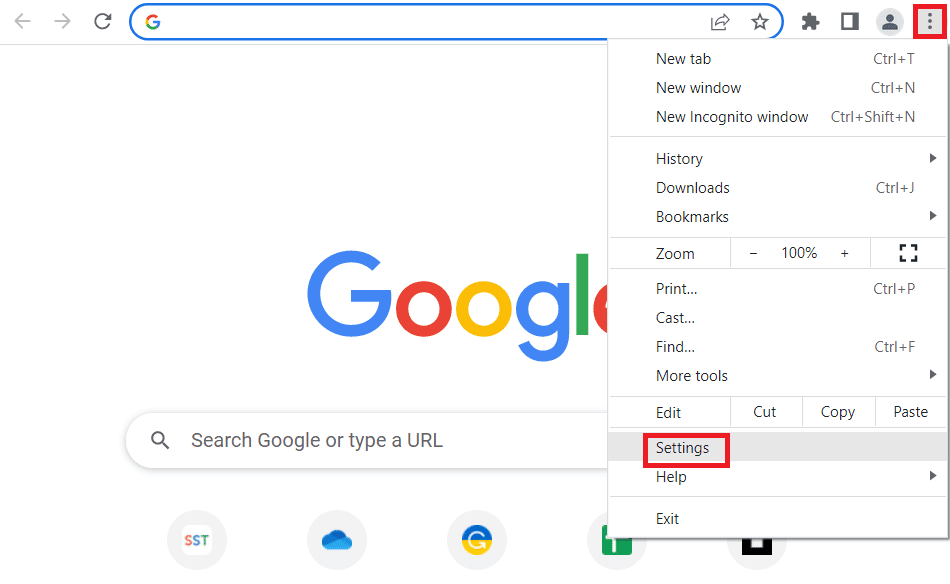
3. Na guia Avançado no painel esquerdo, navegue até a guia Sobre o Chrome .
4A. Se a atualização estiver disponível, ela será baixada. Clique no botão Reiniciar após a conclusão do download.
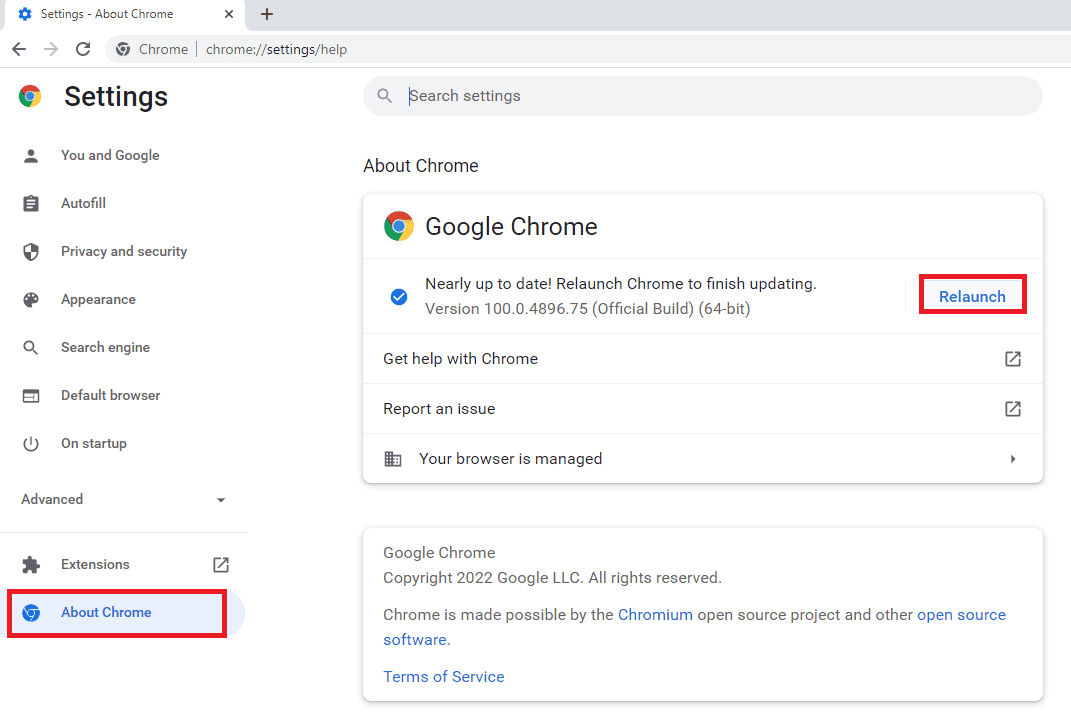
4B. Se o cromo for atualizado, você verá a mensagem de confirmação .
1I. Redefinir configurações do navegador
Redefinir o navegador pode ajudar a corrigir o problema de reinicialização contínua do VODS do Twitch, pois limpa todos os arquivos desatualizados ou corrompidos que podem estar causando o problema. Ele também atualiza as configurações para as configurações padrão que podem ajudar a resolver quaisquer conflitos que possam estar ocorrendo. Além disso, redefinir o navegador limpa todos os arquivos temporários, cookies e caches que podem ser a causa do problema.
1. Inicie o aplicativo Google Chrome seguindo as instruções fornecidas anteriormente.
2. Digite o seguinte na barra de endereços URL e pressione a tecla Enter para abrir a página Redefinir.
cromo:\\configurações\redefinir
3. Clique na opção Restaurar configurações para seus padrões originais na seção Redefinir e limpar .
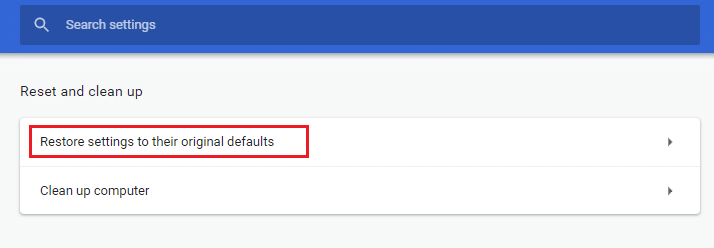
4. Clique no botão Redefinir configurações na janela de confirmação e aguarde até que o navegador seja totalmente redefinido .
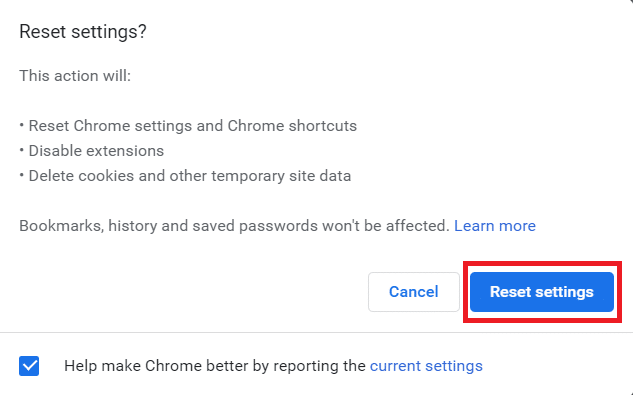
Leia também: Corrigir falha na conexão do proxy de erro do Chrome
1J. Desative o software antivírus de terceiros (se aplicável)
O software antivírus de terceiros em seu PC pode considerar o Planilhas Google uma ameaça ao seu PC e pode interromper sua funcionalidade. Você pode ler o guia sobre como desativar temporariamente o software antivírus para corrigir o problema.
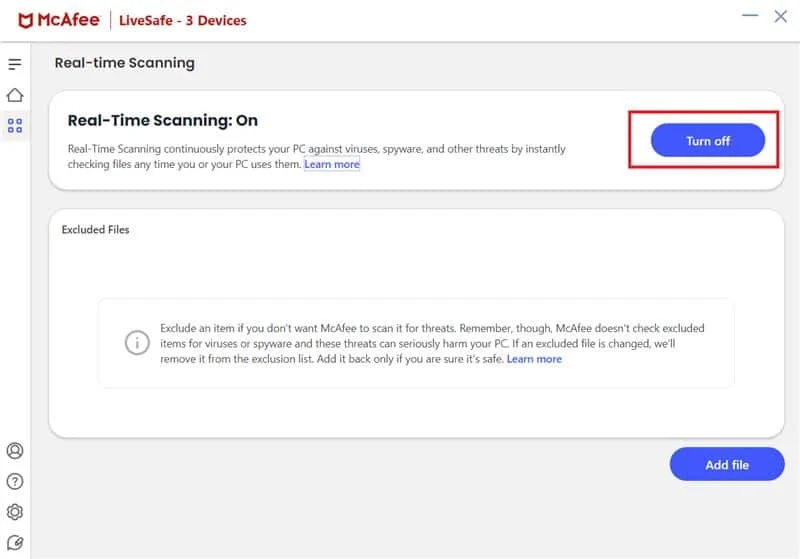
Método 2: ativar o acesso offline
O acesso off-line é necessário para resolver o problema discutido. Os dados não estão sendo salvos na planilha do Google porque permite que os usuários continuem trabalhando em seus documentos, mesmo quando não têm conexão com a Internet. Isso ajuda a evitar a perda de dados, pois as alterações e edições são salvas no dispositivo e sincronizadas com o banco de dados do Planilhas Google quando o usuário se reconecta à Internet.
Além disso, o Acesso Offline ajuda a melhorar a experiência do usuário, pois permite que ele acesse seus documentos a qualquer hora, em qualquer lugar, sem se preocupar com interrupções de conexão. Por fim, garante que os usuários possam acessar rapidamente os documentos, em vez de esperar que o documento seja carregado da nuvem.
1. Abra o Planilhas Google e clique no ícone do menu principal de três linhas no canto superior esquerdo da tela.
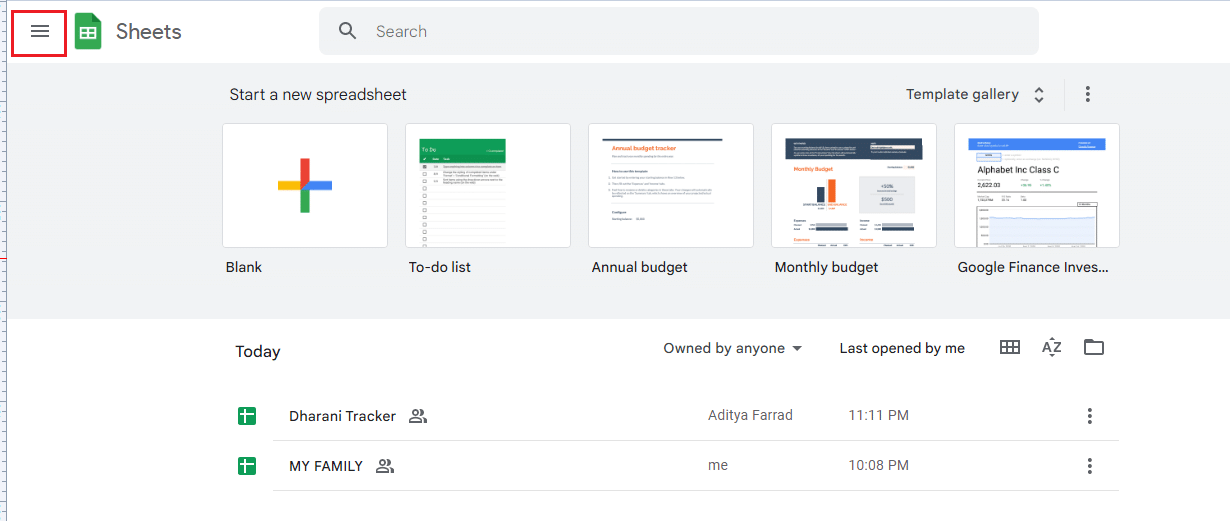
2. Em seguida, clique em Configurações .
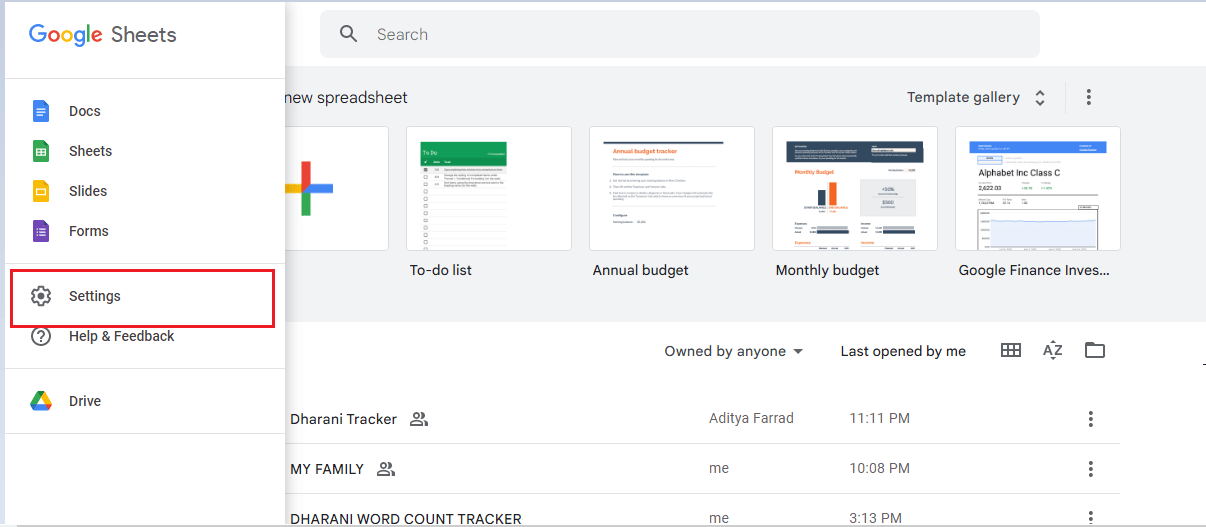
3. Agora, ative o botão Offline na próxima tela para habilitar o acesso de edição offline. Em seguida, clique em OK para salvar as alterações.
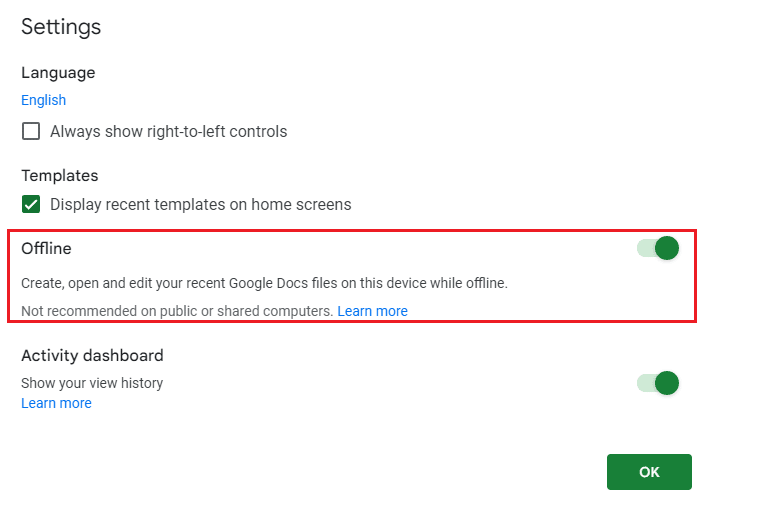
Leia também: Como combinar duas colunas no Planilhas Google
Método 3: Desfazer arquivos excluídos
Desfazer arquivos excluídos é necessário para resolver o problema de falha do Planilhas Google ao salvar porque pode ser possível que o arquivo tenha sido excluído por engano. Se o arquivo foi excluído, a única maneira de recuperá-lo é desfazendo a exclusão. Além disso, os arquivos podem estar corrompidos devido a vários problemas, como falha de energia, travamento do sistema, desligamento incorreto e problemas de rede. Ao desfazer a exclusão, o arquivo original pode ser recuperado, dando ao usuário a chance de salvá-lo e evitar o problema de falha ao salvar.
1. Faça login no Google Drive e vá para o menu Lixeira .
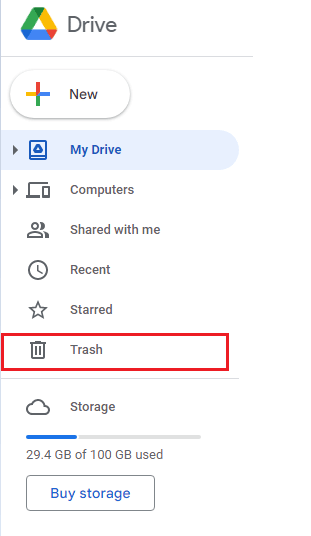
2. Em seguida, verifique se o arquivo excluído está presente lá. Se sim, clique com o botão direito do mouse no arquivo excluído e clique no botão Restaurar .
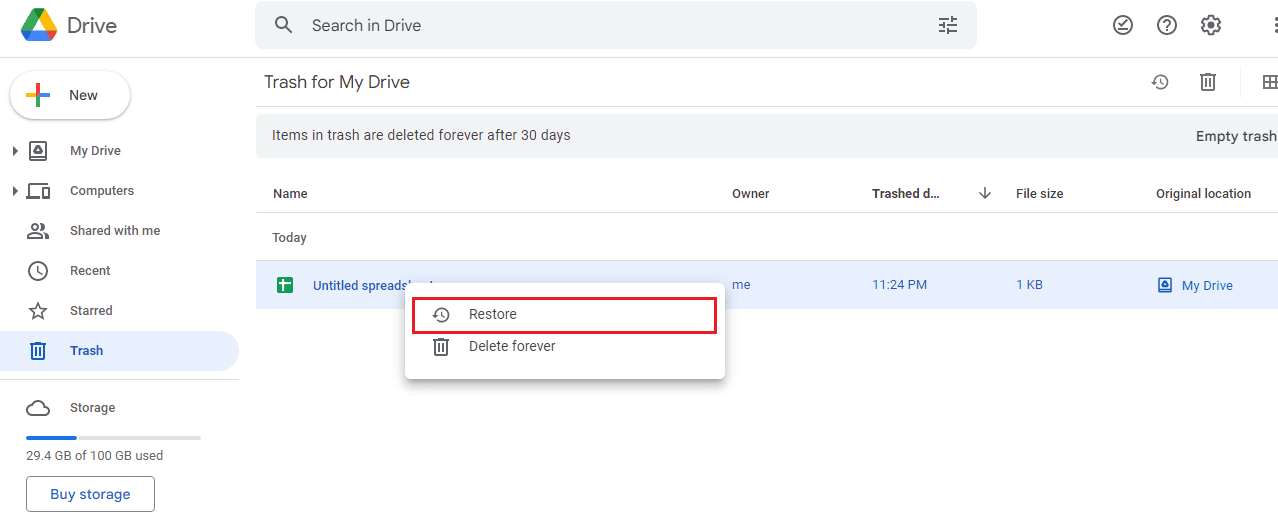
Método 4: usar o histórico de versões
Usar o histórico de versões pode ajudar a resolver Não é possível salvar suas alterações Copie suas edições recentes e, em seguida, reverta o problema das alterações, pois permite que os usuários revertam para qualquer versão anterior de um documento, mesmo que não tenha sido salvo. Isso torna mais fácil desfazer quaisquer erros ou alterações que possam ter causado o problema. Também ajuda a proteger os dados do usuário, pois todas as alterações feitas são rastreadas e armazenadas. O histórico de versões também fornece um ponto de controle centralizado, permitindo que os usuários visualizem e restaurem versões de maneira rápida e fácil.
1. Quando estiver no Planilhas Google, clique nos botões Ctrl + Alt + Shift + H simultaneamente para acessar o Histórico de versões.
2. Vários cronogramas de edições serão exibidos na tela direita do seu documento. Se o seu documento não foi salvo automaticamente, você pode consultar o histórico da versão e clicar no botão Restaurar esta versão para editar qualquer versão específica do arquivo.
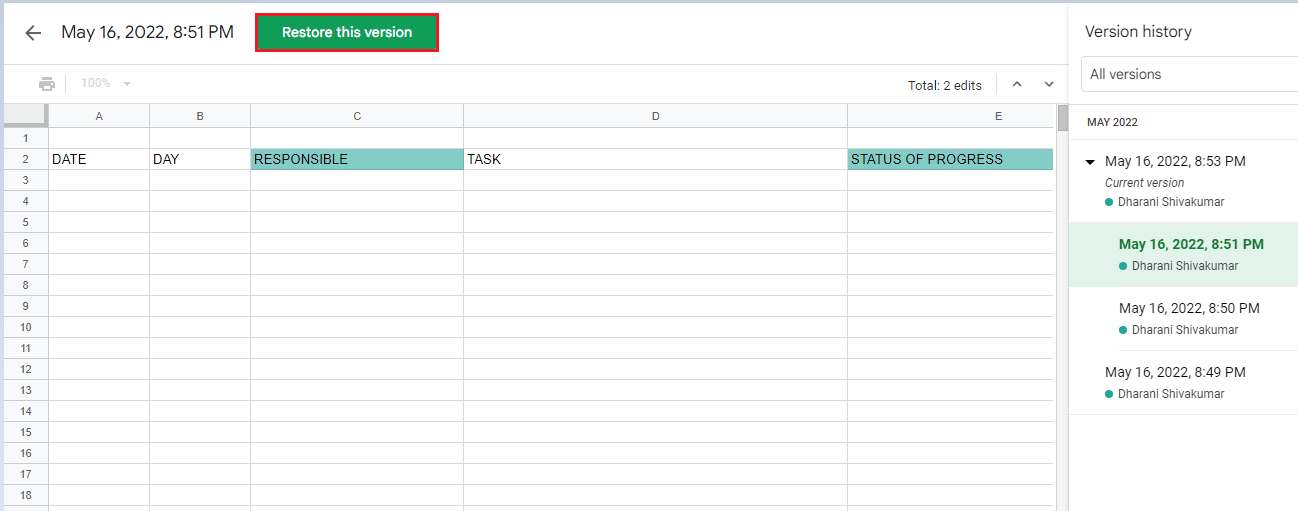
Leia também : Como adicionar várias linhas em uma célula no Planilhas Google
Método 5: Entre em contato com o especialista do Google Drive
Entrar em contato com um especialista do Google Drive pode ser útil para resolver um problema de dados não salvos na planilha do Google. Eles têm conhecimento especializado na plataforma do Drive e podem fornecer orientações sobre como solucionar o problema. Eles também podem fornecer recomendações sobre como melhorar o desempenho do sistema, como atualizar os aplicativos do Drive e configurar um sistema de backup. Além disso, eles podem orientar sobre como garantir maior segurança aos documentos e sugerir etapas específicas para otimizar o uso do Drive. Eles também podem ajudar a identificar a causa principal da falha do Planilhas Google ao salvar o problema e sugerir as melhores soluções possíveis.
1. Acesse seu navegador e visite a Central de Ajuda do Google Drive.
2. Navegue até a parte inferior da página e selecione o botão Ask the Help Community .
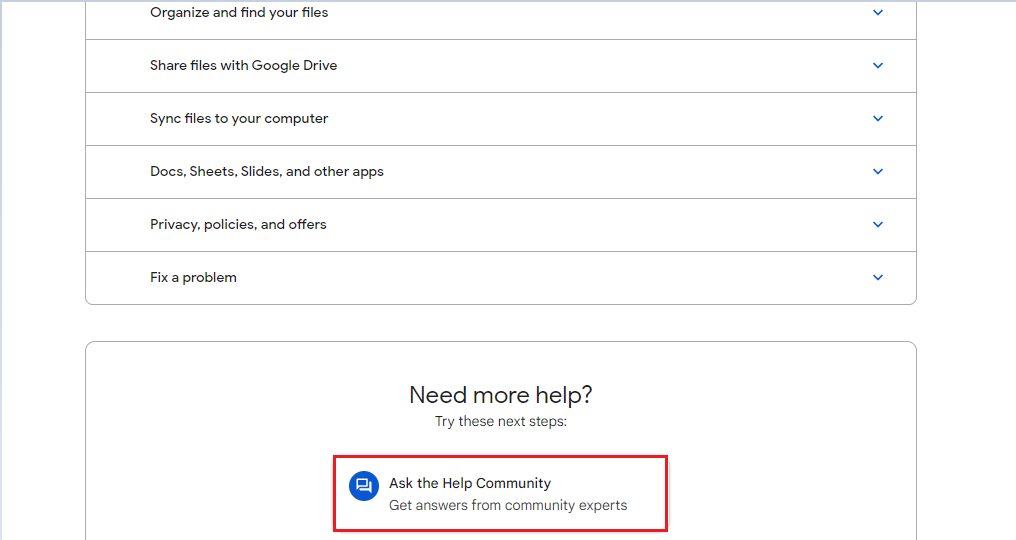
3. Agora, use a opção de bate-papo Descreva seu problema para comunicar seu problema e obter suporte da equipe de suporte do Google.
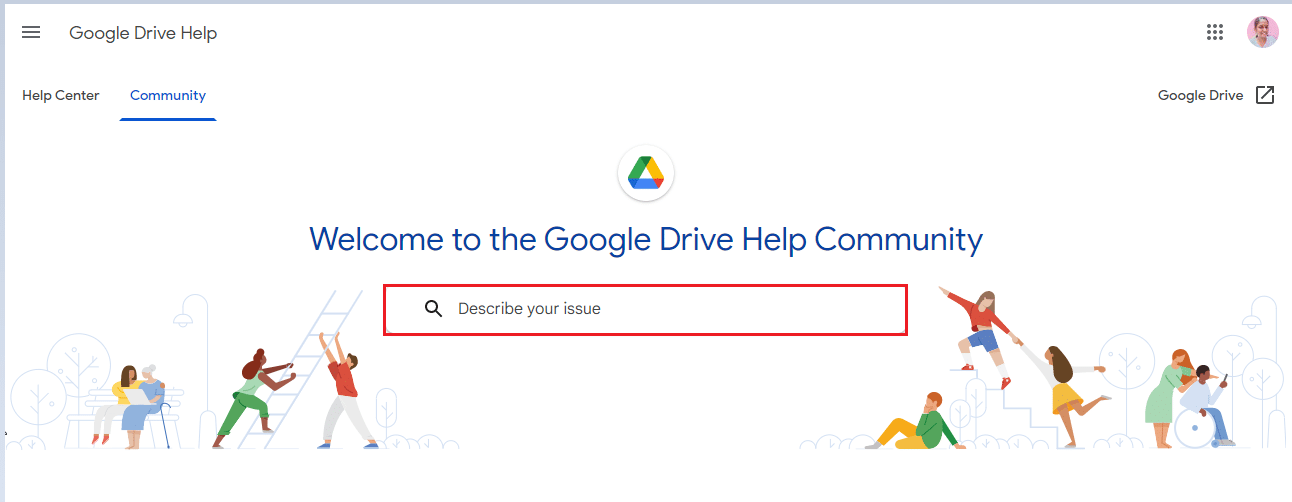
Recomendado:
- 41 melhores ferramentas gratuitas de gerenciamento de projetos
- Como remover KYC da conta Paytm
- Como subtrair no Google Sheets
- Como definir permissões de edição do Planilhas Google
Agora, o problema de não salvamento do Planilhas Google pode ser corrigido facilmente com as etapas corretas de solução de problemas. Por meio das etapas de exclusão do cache e/ou cookies, reinicialização do aplicativo ou mudança para uma conexão de internet estável, os usuários podem resolver o problema rapidamente. Além disso, se o problema persistir, os usuários podem entrar em contato com o suporte do Google para obter assistência. Se você também tiver outros problemas, dúvidas ou sugestões, deixe-os na seção de comentários abaixo.
