Corrigir o erro da Google Play Store na verificação de atualizações
Publicados: 2022-08-18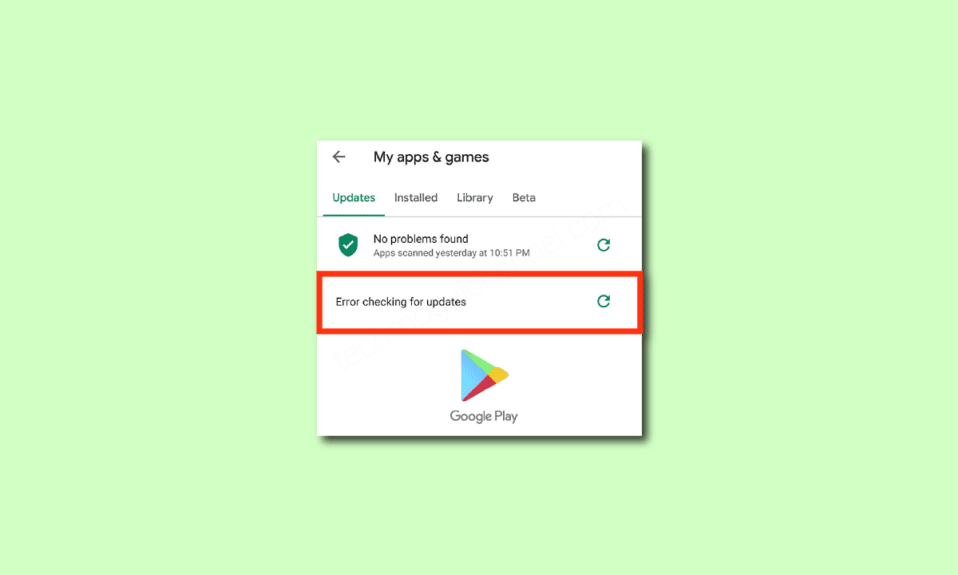
A Google Play Store é o aplicativo oficial disponível em seu dispositivo para baixar ou atualizar aplicativos e jogos. Mas, como todos os jogos e apps do seu Android, a Play Store também não está com erros e bugs. O problema mais comum enfrentado pelos usuários hoje em dia é a verificação de erros da Google Play Store para erros de atualização. Se você também estiver enfrentando o mesmo problema no seu Android, siga as etapas abaixo mencionadas neste guia para corrigir a verificação de erros para atualizações do problema do Android. Então, continue lendo!
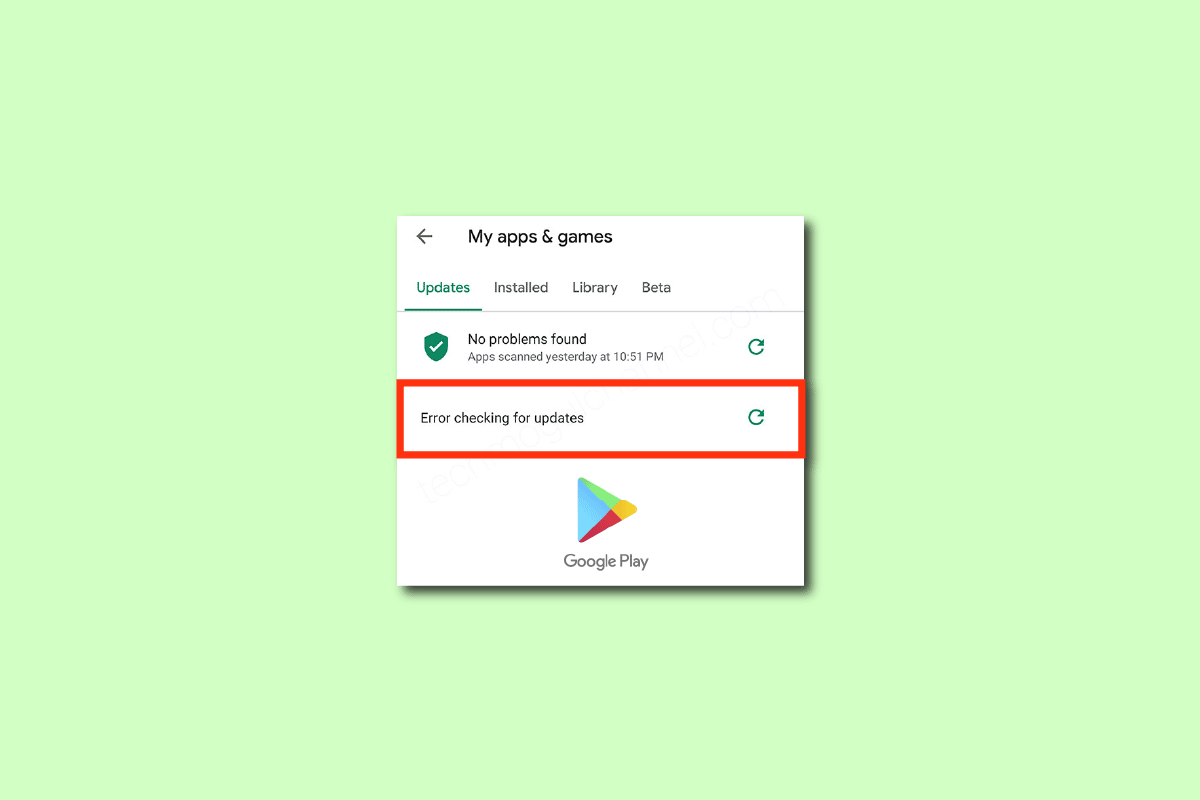
Conteúdo
- Como corrigir a verificação de erros da Google Play Store para atualizações
- Método 1: reinicie o dispositivo Android
- Método 2: habilitar o acesso ao local
- Método 3: Verifique se a conexão de dados está LIGADA
- Método 4: Ativar dados em segundo plano
- Método 5: limpar o cache da Play Store
- Método 6: reinicie a Google Play Store
- Método 7: atualize a Google Play Store
- Método 8: atualizar o Android
- Método 9: Limpar Espaço de Armazenamento
- Método 10: Executar verificação de malware
- Método 11: Escolha o protocolo de roaming IPv4/IPv6 APN
- Método 12: Use VPN
- Método 13: remover e adicionar contas novamente
- Método 14: Reinstale a Google Play Store
- Método 15: Execute a redefinição de fábrica
Como corrigir a verificação de erros da Google Play Store para atualizações
Neste guia, compilamos uma lista de motivos que causam o problema de verificação de atualizações da Google Play Store em seu dispositivo Android. Analise-os profundamente para que você possa seguir as etapas apropriadas de acordo.
- Alguns arquivos temporários no seu dispositivo Android fazem com que as ações de todos os seus aplicativos sejam executadas de forma anormal.
- Seu dispositivo não tem acesso à localização. Poucos aplicativos, por padrão, precisam de acesso à localização para serem instalados no seu dispositivo.
- A conexão de rede no seu Android está instável. Portanto, o servidor continua procurando o aplicativo apropriado na Google Play Store.
- As permissões de dados em segundo plano não são concedidas para a Play Store no seu dispositivo. Portanto, quando você ativa a opção de economia de bateria no seu dispositivo, sua conexão com a Internet é desconectada automaticamente.
- O cache e os dados temporários do seu aplicativo Play Store estão corrompidos, pois não são limpos por vários dias.
- Poucos serviços da Google Play Store são incompatíveis; portanto, você não pode instalar mais aplicativos no seu dispositivo. Fechar todos os processos em segundo plano na Play Store ajudará você a resolver o mesmo.
- Você está usando uma versão desatualizada da Google Play Store em seu dispositivo.
- Além disso, se o seu sistema operacional Android não estiver atualizado para a versão mais recente, alguns recursos mais recentes da Play Store não serão compatíveis com o dispositivo.
- Seu dispositivo não tem espaço suficiente para instalar mais aplicativos. Por isso, está preso na instalação de novos aplicativos.
- Se o seu dispositivo estiver sob um ataque de malware ou vírus, você não poderá controlar seu Android para nenhuma operação. Execute uma verificação de malware para corrigir o problema.
- Há alguns problemas com sua conta do Google. Tente adicionar novamente suas contas do Google para corrigir esse problema.
Esses são os motivos mais comuns que causam a verificação de erros para atualizações do Android no seu dispositivo. Siga os métodos de solução de problemas mencionados abaixo para corrigir o problema.
Nesta seção, você aprenderá algumas etapas eficazes de solução de problemas que ajudam a resolver a verificação de erros do Android atualizado com simples cliques no seu Android. Siga as instruções no seu dispositivo para obter resultados perfeitos.
Nota: Como os smartphones não têm as mesmas opções de configurações e variam de fabricante para fabricante, verifique as configurações corretas antes de alterar qualquer uma. As referidas etapas foram realizadas no telefone Redmi .
Método 1: reinicie o dispositivo Android
A resposta mais simples de como corrigir a verificação de atualizações da Google Play Store é apenas reiniciar o seu Android. Reiniciar o Android limpará toda a memória temporária junto com quaisquer problemas técnicos. Siga conforme as instruções.
1. Segure o botão Power no seu Android.
2. Na próxima tela, toque em Reiniciar .
Nota: Você também pode tocar na opção Desligar . Ao fazer isso, você precisa segurar o botão Liga / Desliga novamente para ligar o dispositivo.
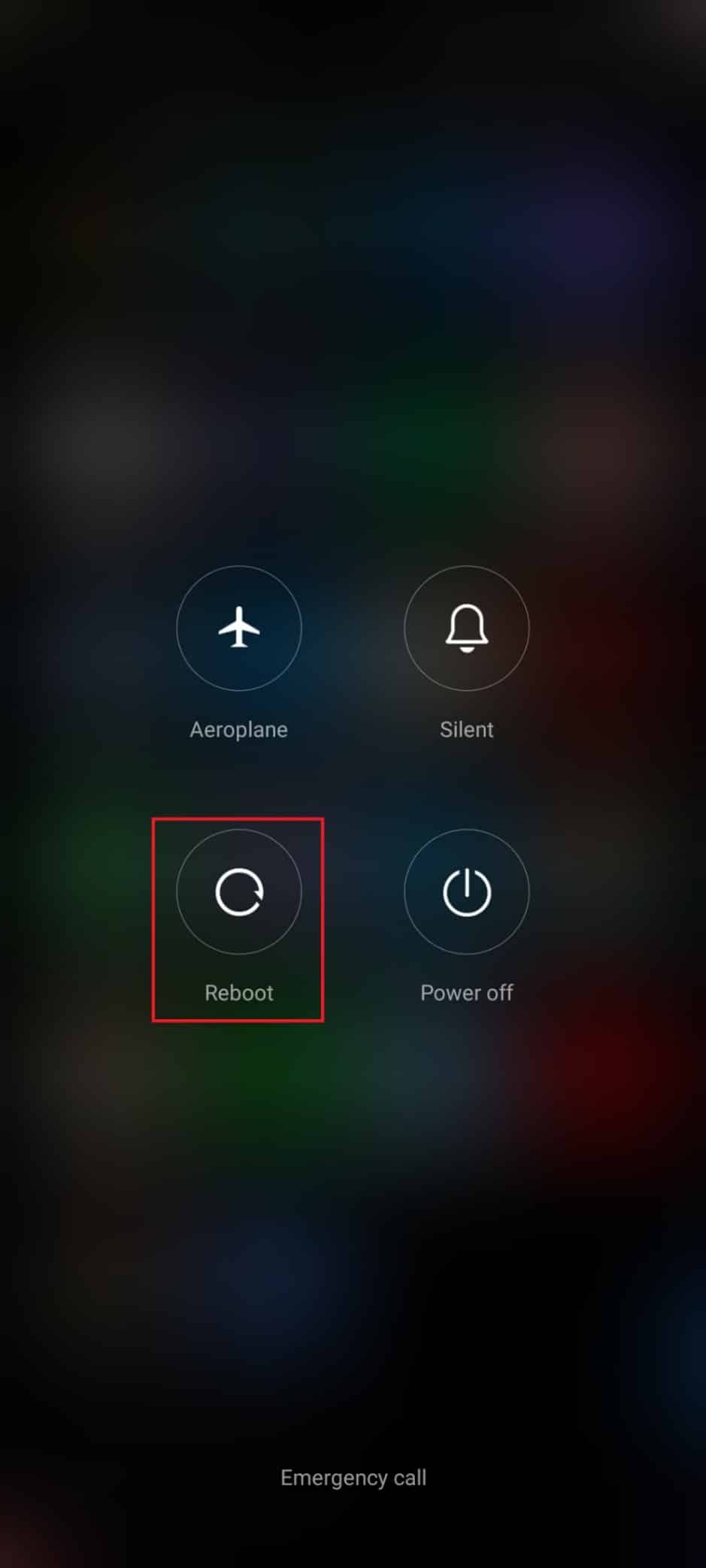
3. Depois que seu Android for reiniciado, verifique se você conseguiu baixar aplicativos da Play Store.
Método 2: habilitar o acesso ao local
Se você não ativou o acesso à localização em seu Android, a Play Store não pode receber informações relevantes dos servidores de aplicativos. Ao instalar/baixar qualquer aplicativo, você deve ter o acesso à localização ativado conforme as instruções abaixo.
1. Abra o painel de notificação do seu Android.
2. Agora, certifique-se de que o Local esteja ativado conforme mostrado.
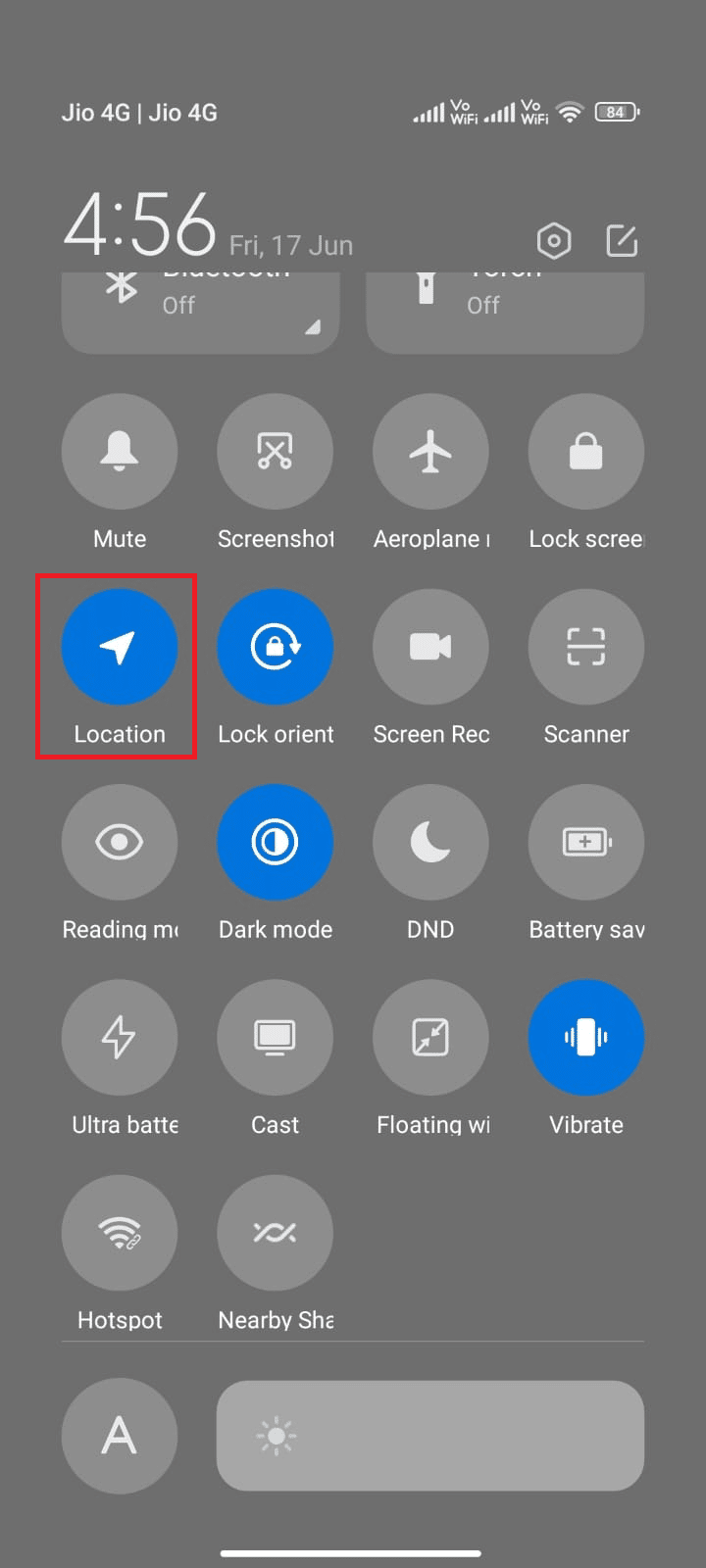
3. Agora, pressione e segure o ícone Localização para abrir suas configurações.
4. Em seguida, toque na opção Precisão de localização do Google , conforme mostrado.
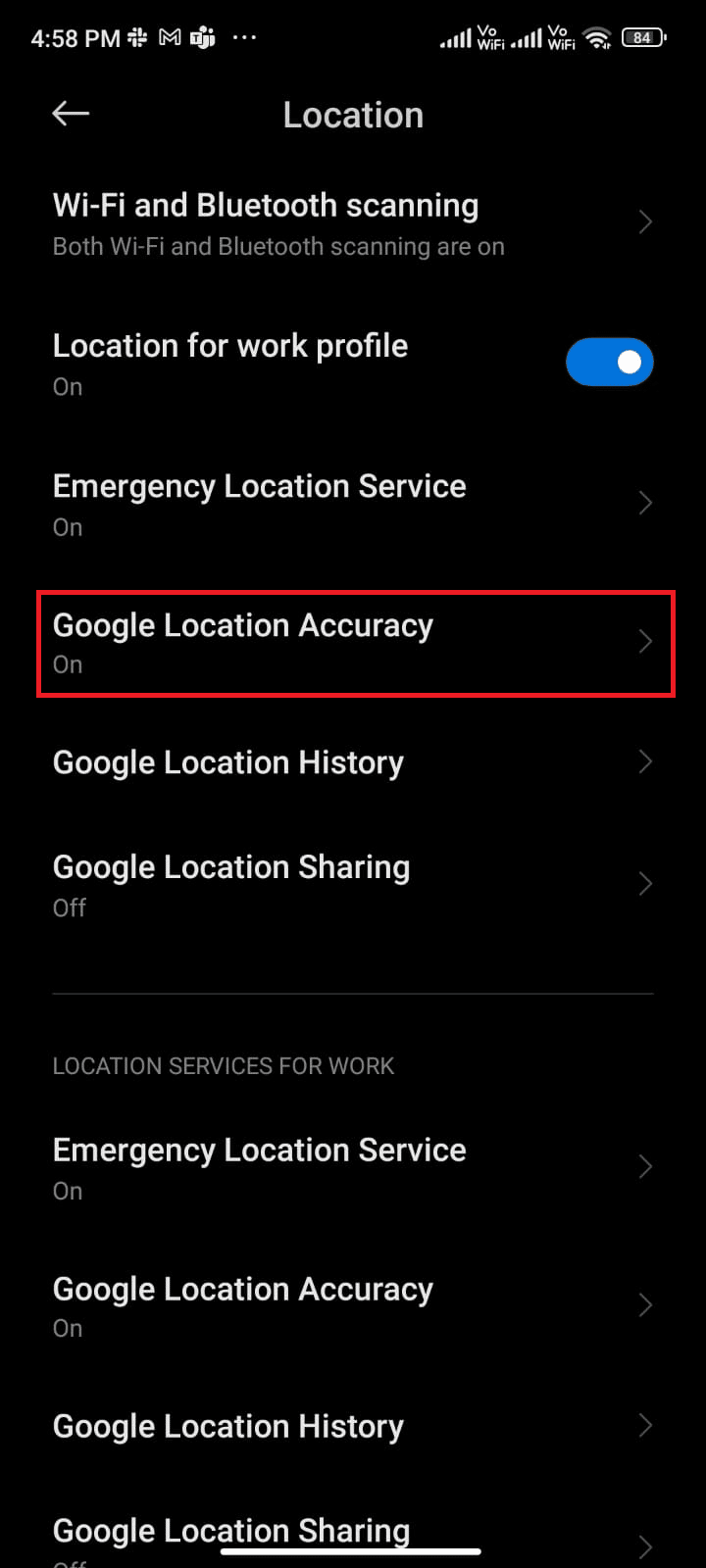
5. Agora, ative a opção Melhorar a precisão da localização , conforme mostrado.
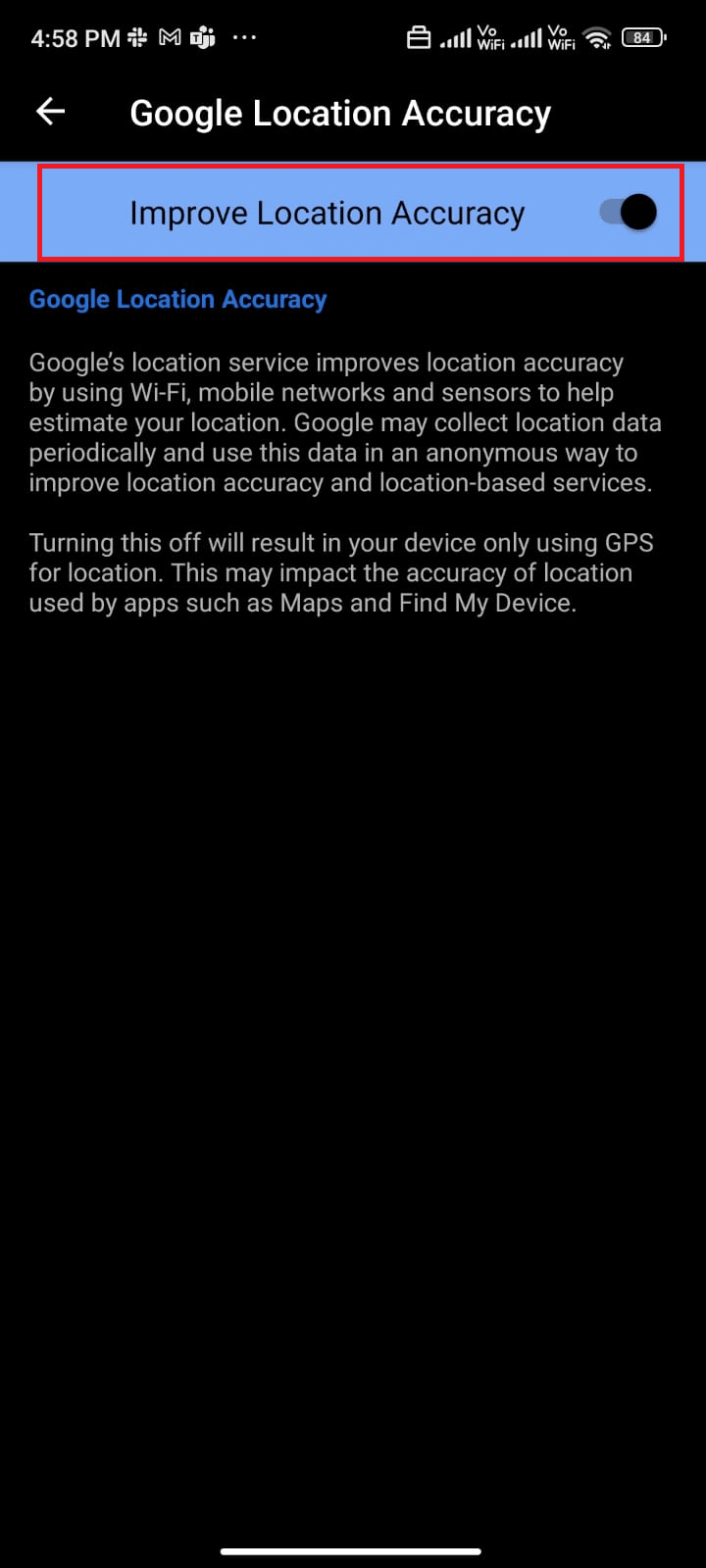
Depois de ativar a precisão da localização em seu celular Android, verifique se você corrigiu os problemas de verificação de atualizações ou não.
Leia também: Como compartilhar sua localização com amigos no Android
Método 3: Verifique se a conexão de dados está LIGADA
Se sua conexão de rede não for estável ou se a conexão de dados for desativada por engano, você não poderá instalar as atualizações/aplicativos mais recentes da Play Store. Verifique se você pode instalar algum aplicativo ou navegar em qualquer coisa na internet. Se você não obteve nenhum resultado, sua conexão de rede não está estável. Nesse caso, verifique se você ativou os dados usando as instruções a seguir para corrigir o erro de verificação de atualizações da Google Play Store.
1. Toque no ícone Configurações na tela inicial.
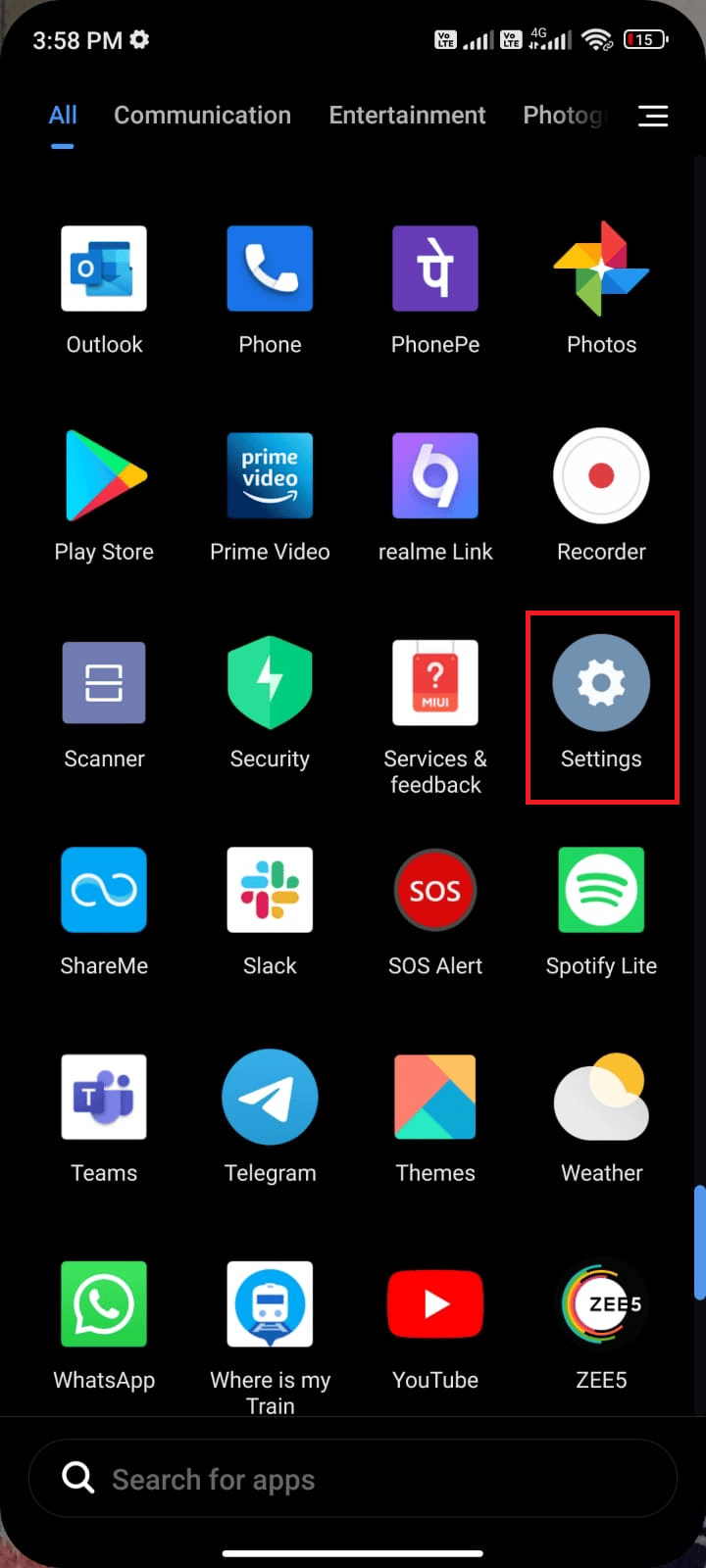
2. Em seguida, toque na opção Cartões SIM e redes móveis conforme mostrado.
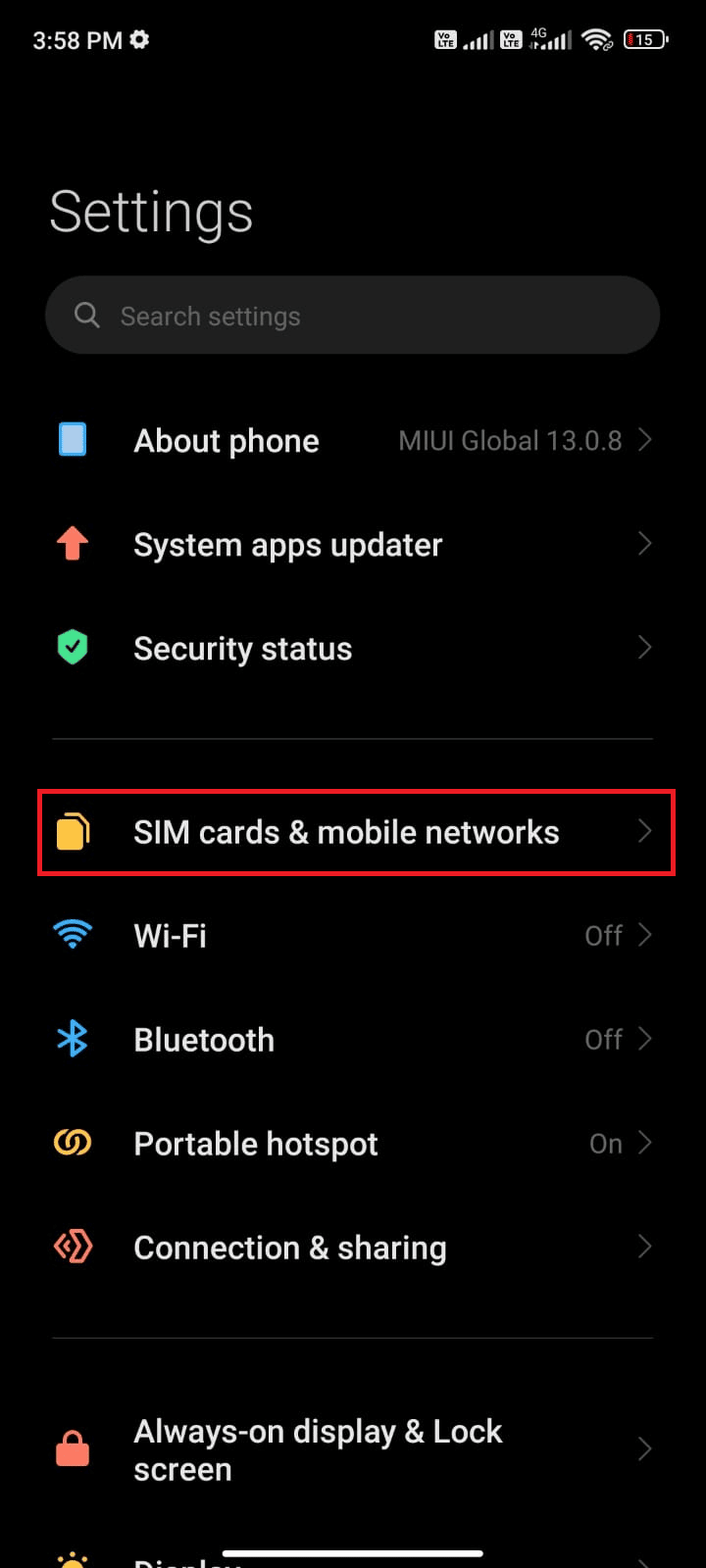
3. Agora, ative a opção Dados móveis conforme mostrado.
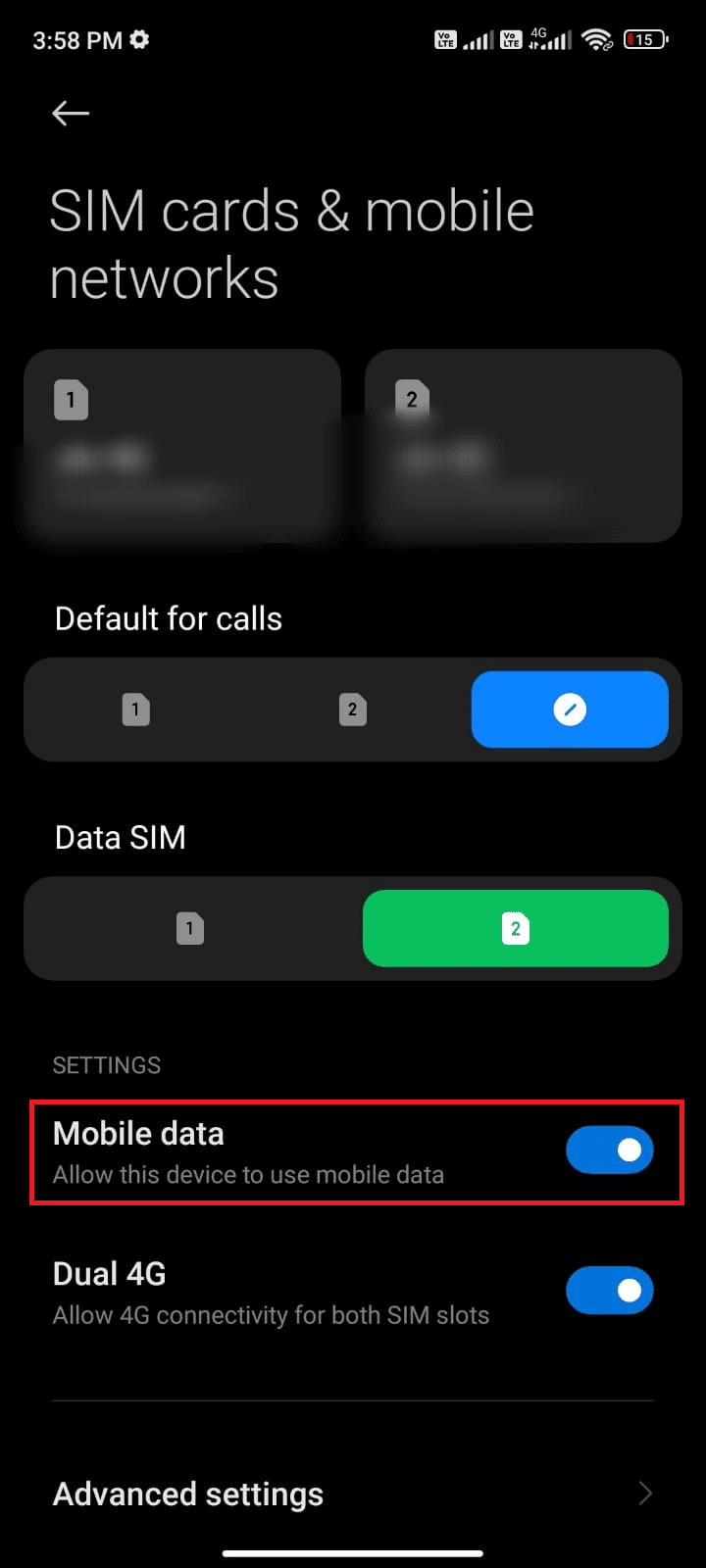
4. Se você estiver fora de sua região geográfica, mas ainda quiser usar sua rede, toque em Configurações avançadas conforme mostrado.
Observação: a operadora cobrará uma taxa extra depois que você ativar o roaming internacional de dados.
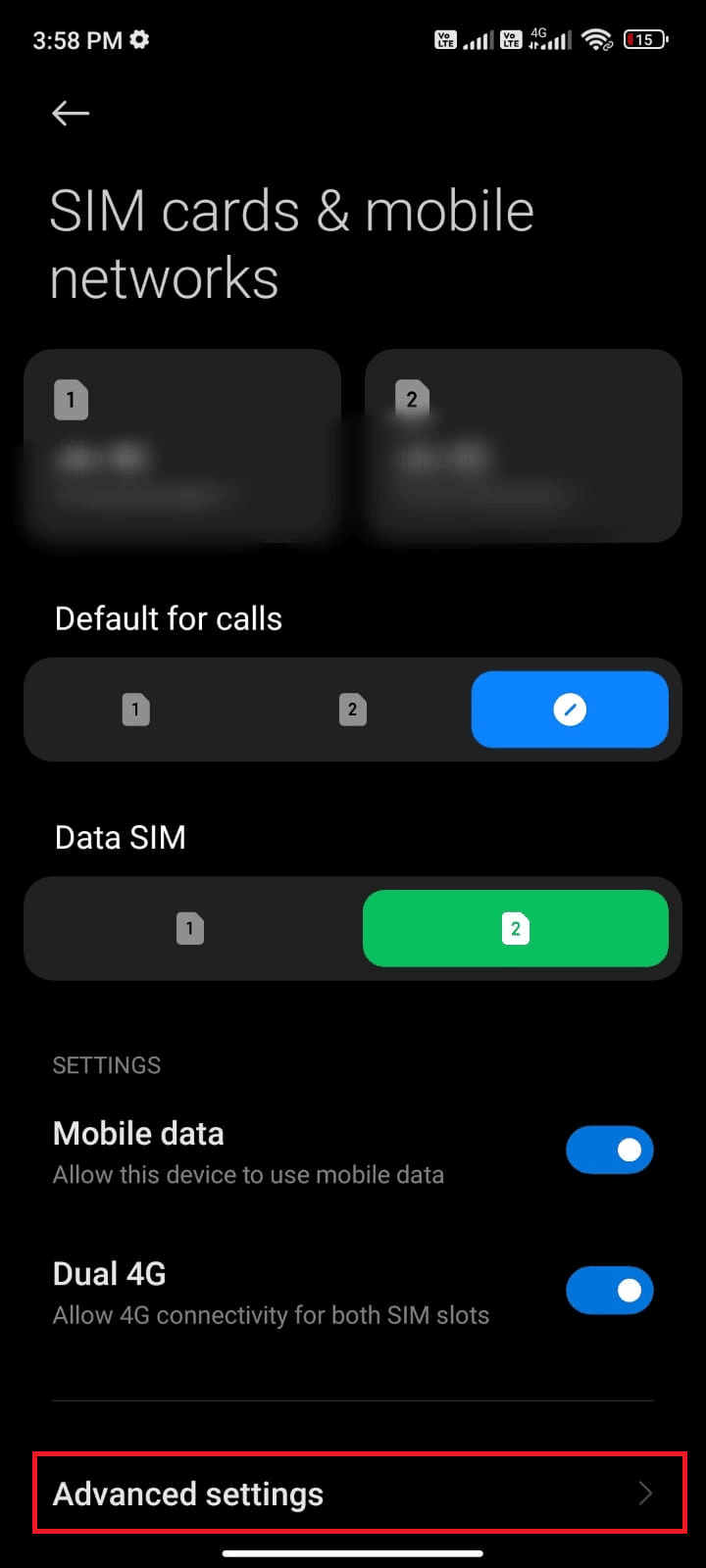
5. Em seguida, selecione Roaming internacional e altere a configuração para Sempre conforme mostrado.
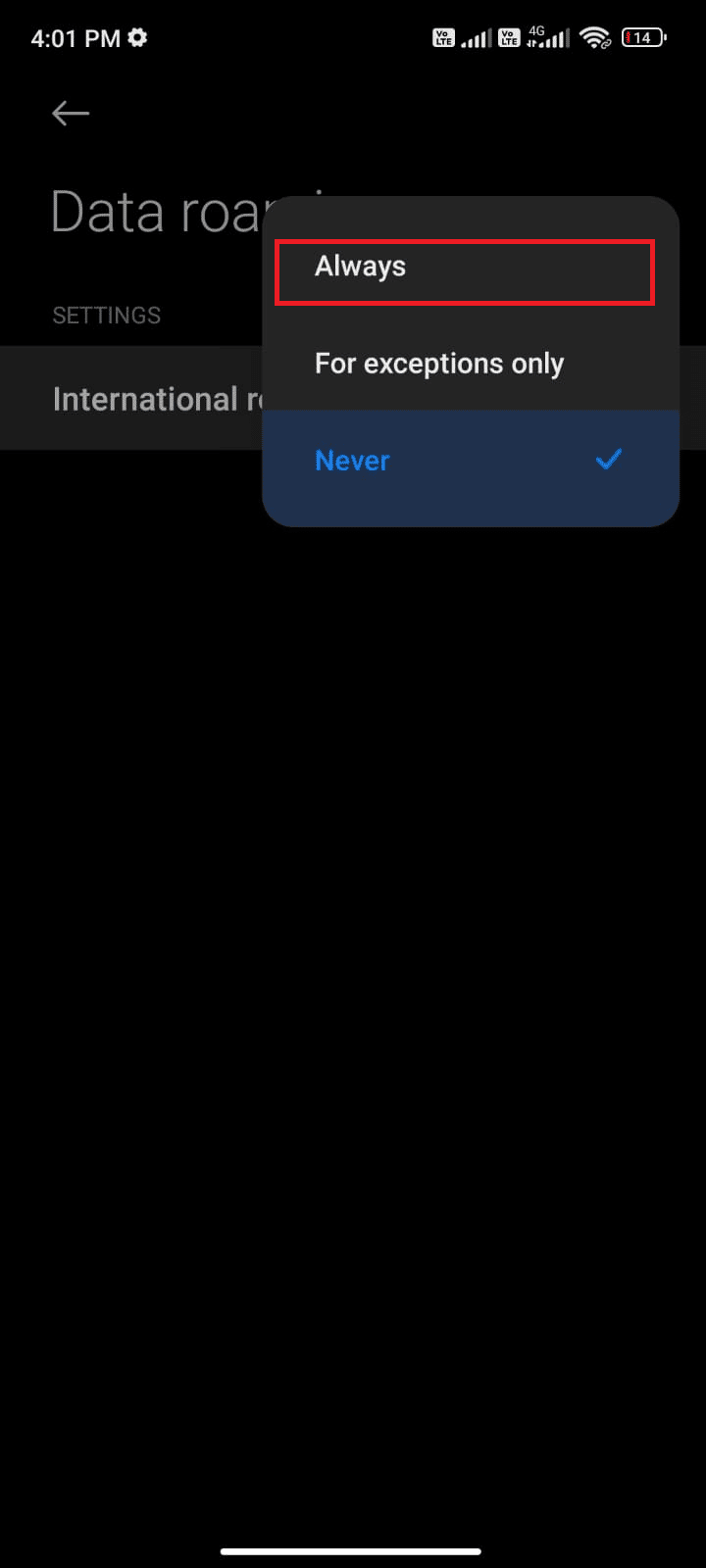
6. Agora, toque em Roaming de dados .
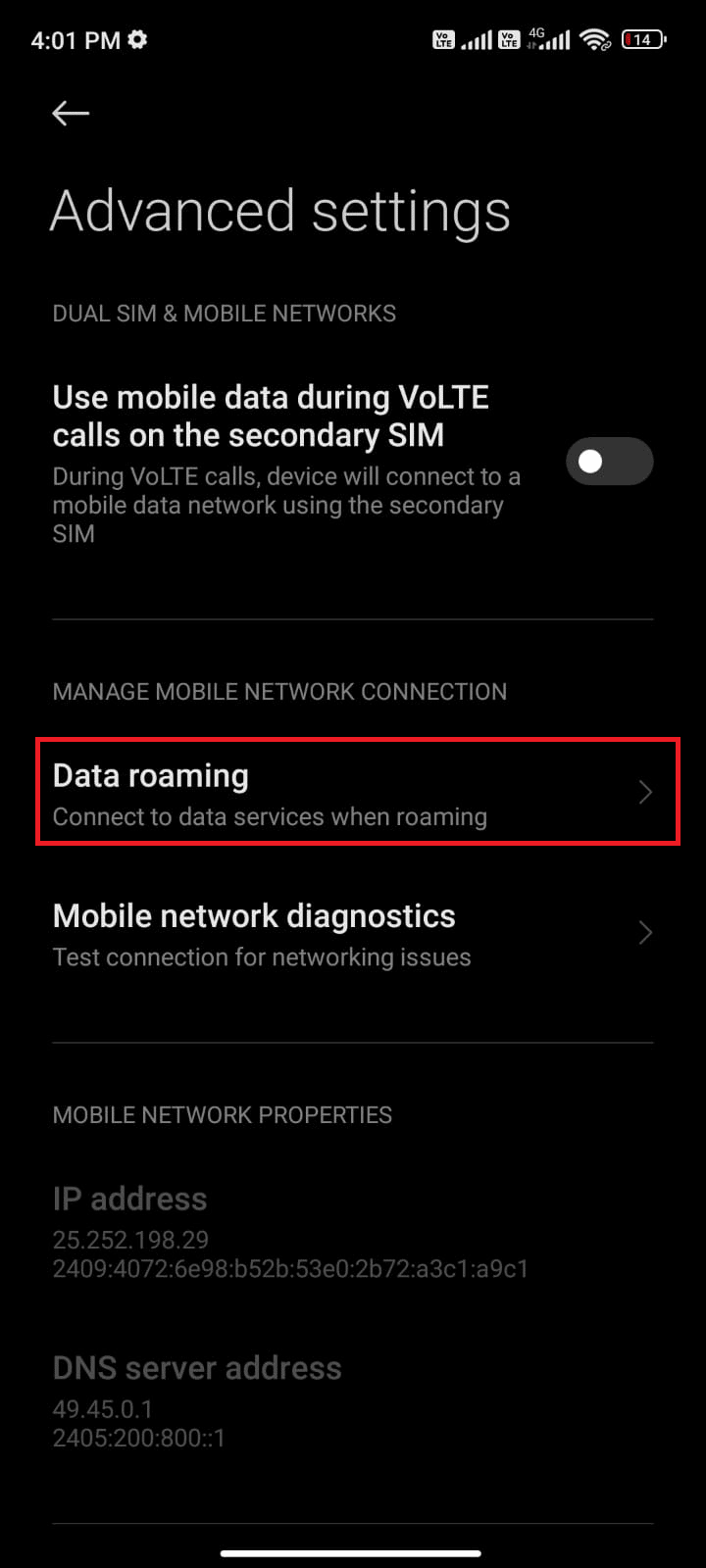
7. Agora, toque em Ativar se for solicitado.
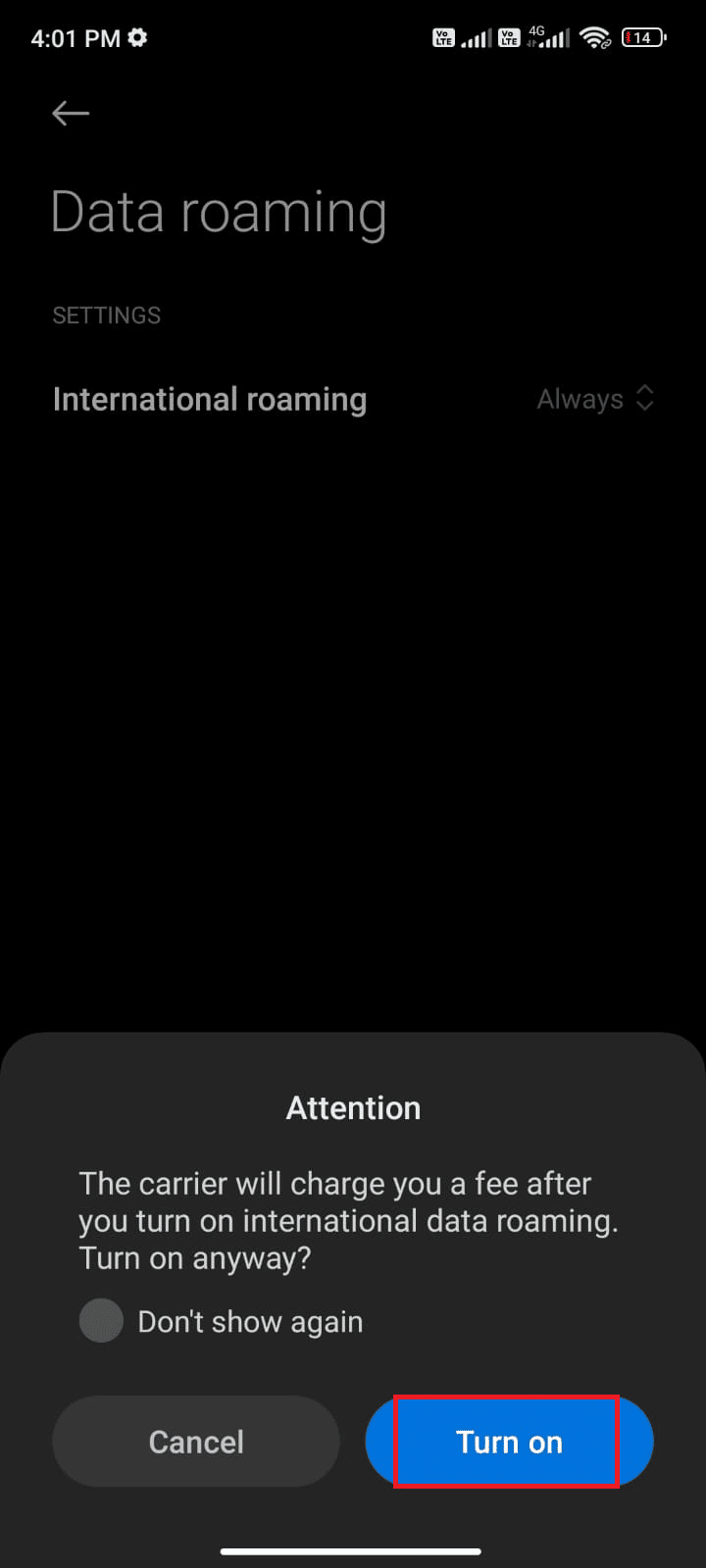
Agora, verifique se você conseguiu corrigir o problema no seu Android. Se não, siga os métodos abaixo mencionados.
Método 4: Ativar dados em segundo plano
Apesar de ativar os dados móveis, você deve ativar o uso de dados em segundo plano para garantir que seu telefone use a conexão com a Internet mesmo no modo de economia de dados. Siga conforme demonstrado para corrigir a verificação de atualizações da Google Play Store.
1. Vá para o aplicativo Configurações .
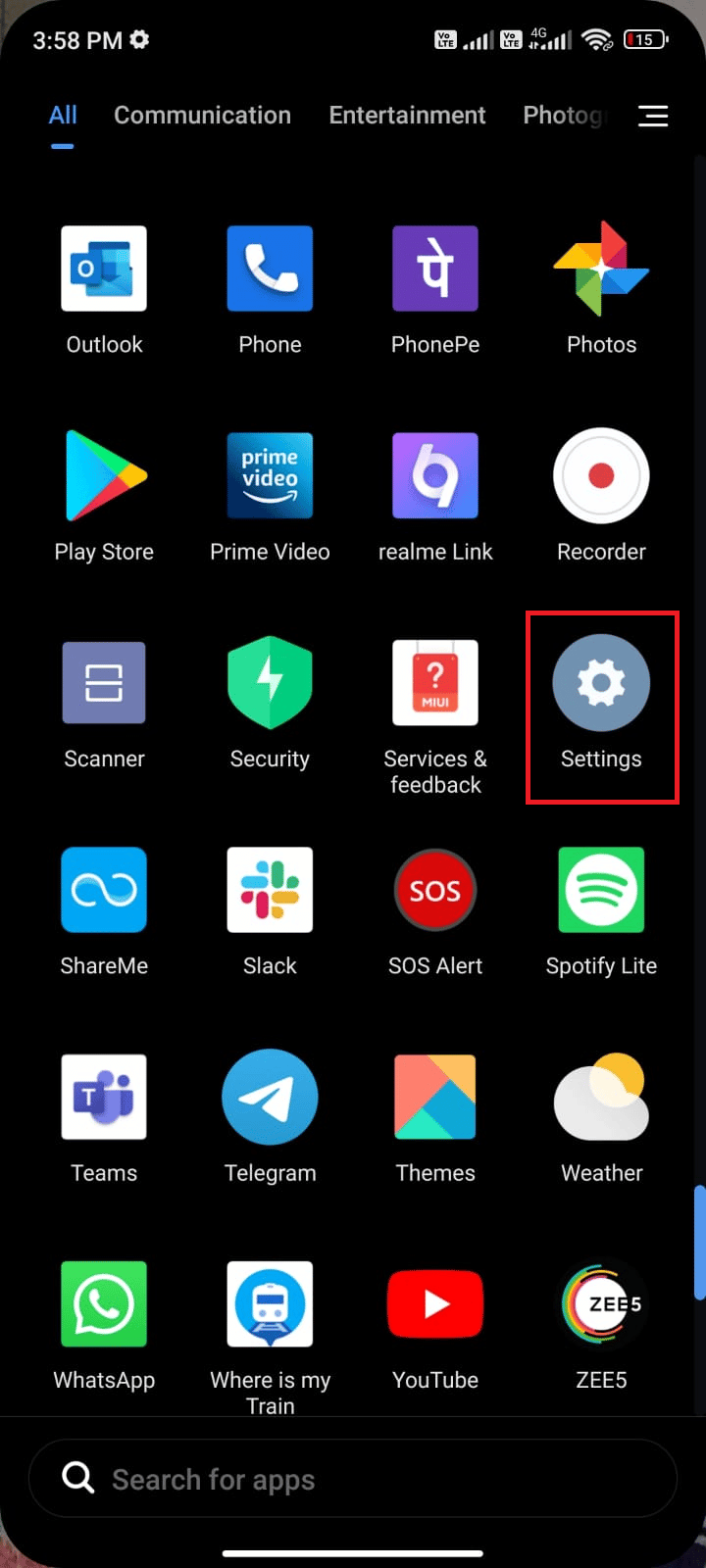
2. Em seguida, toque em Aplicativos .
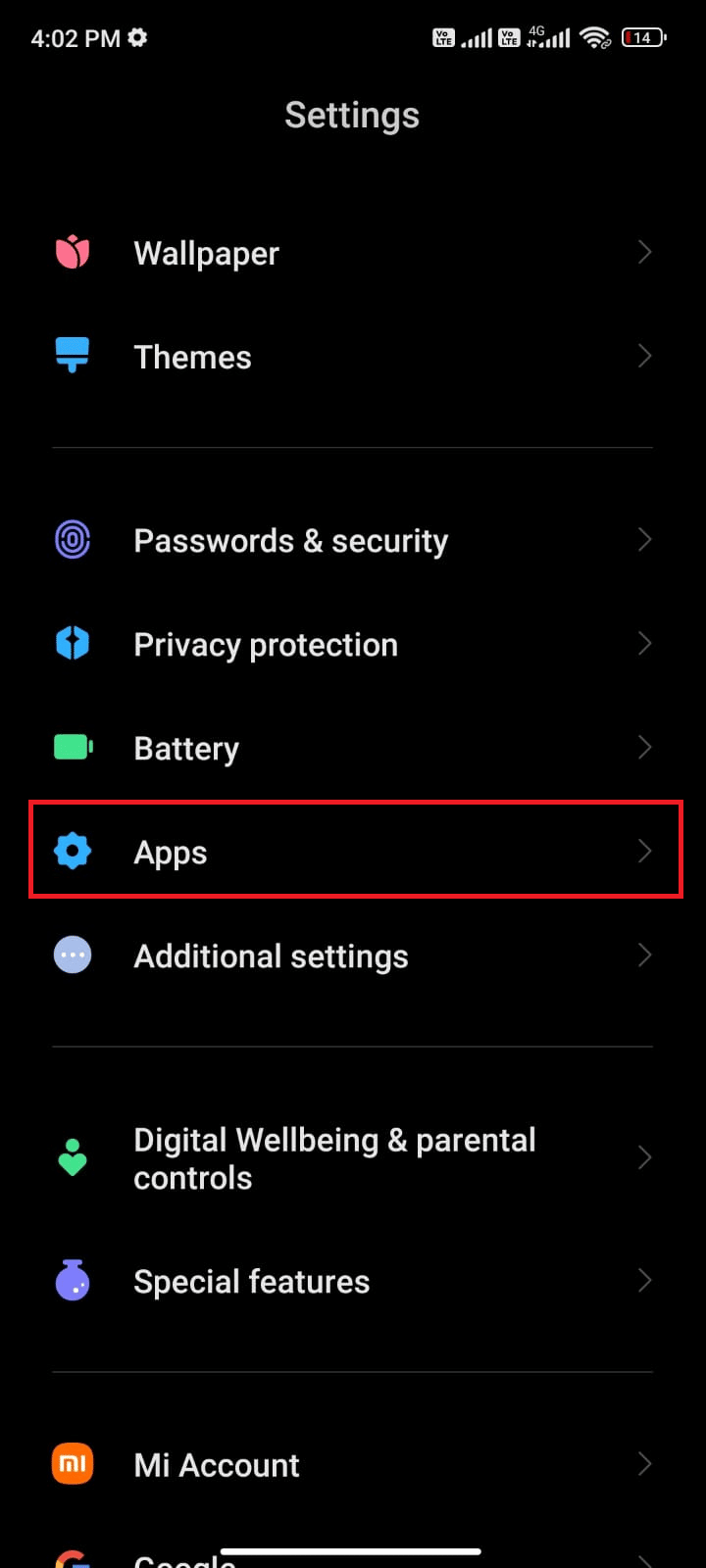
3. Em seguida, toque em Gerenciar aplicativos seguido por Google Play Store, conforme mostrado.
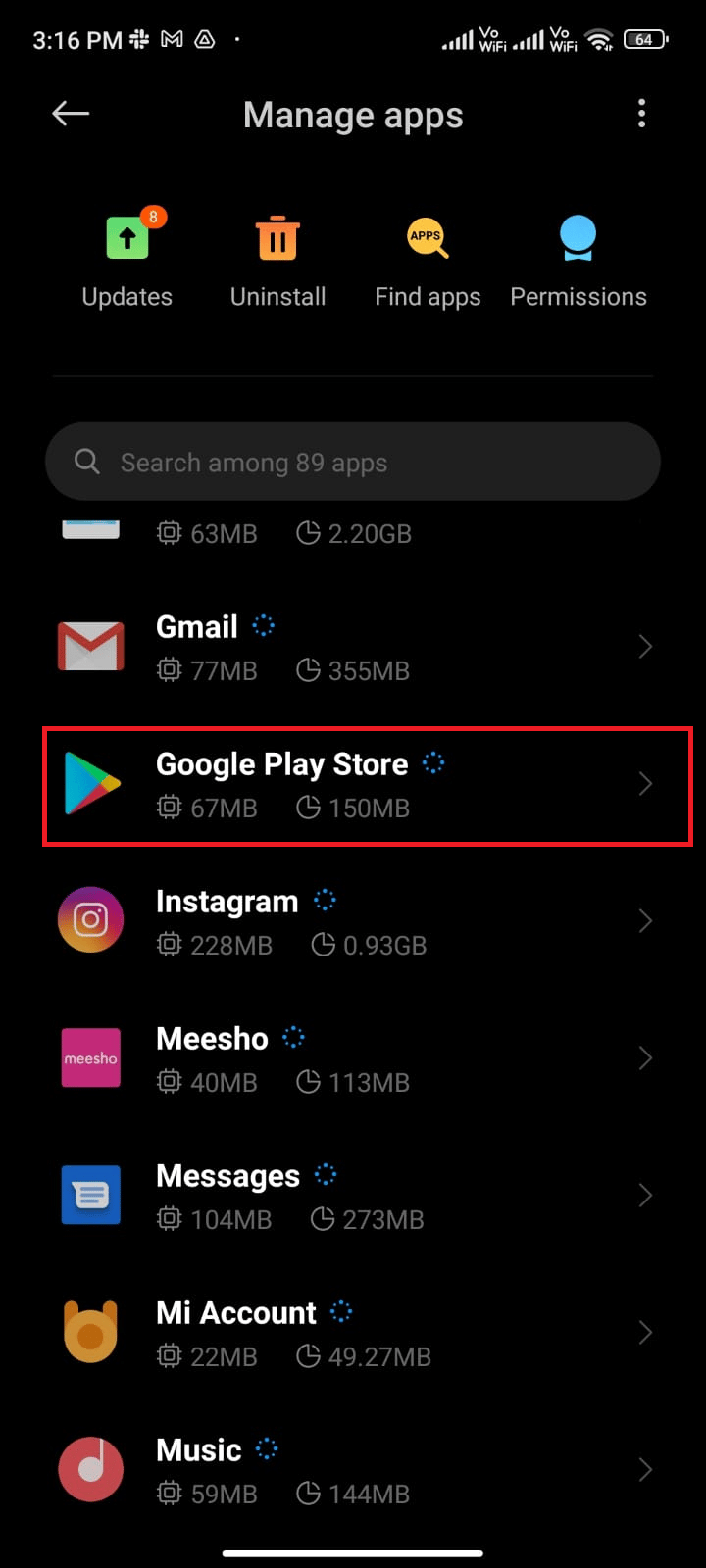
4. Em seguida, toque em Restringir uso de dados .
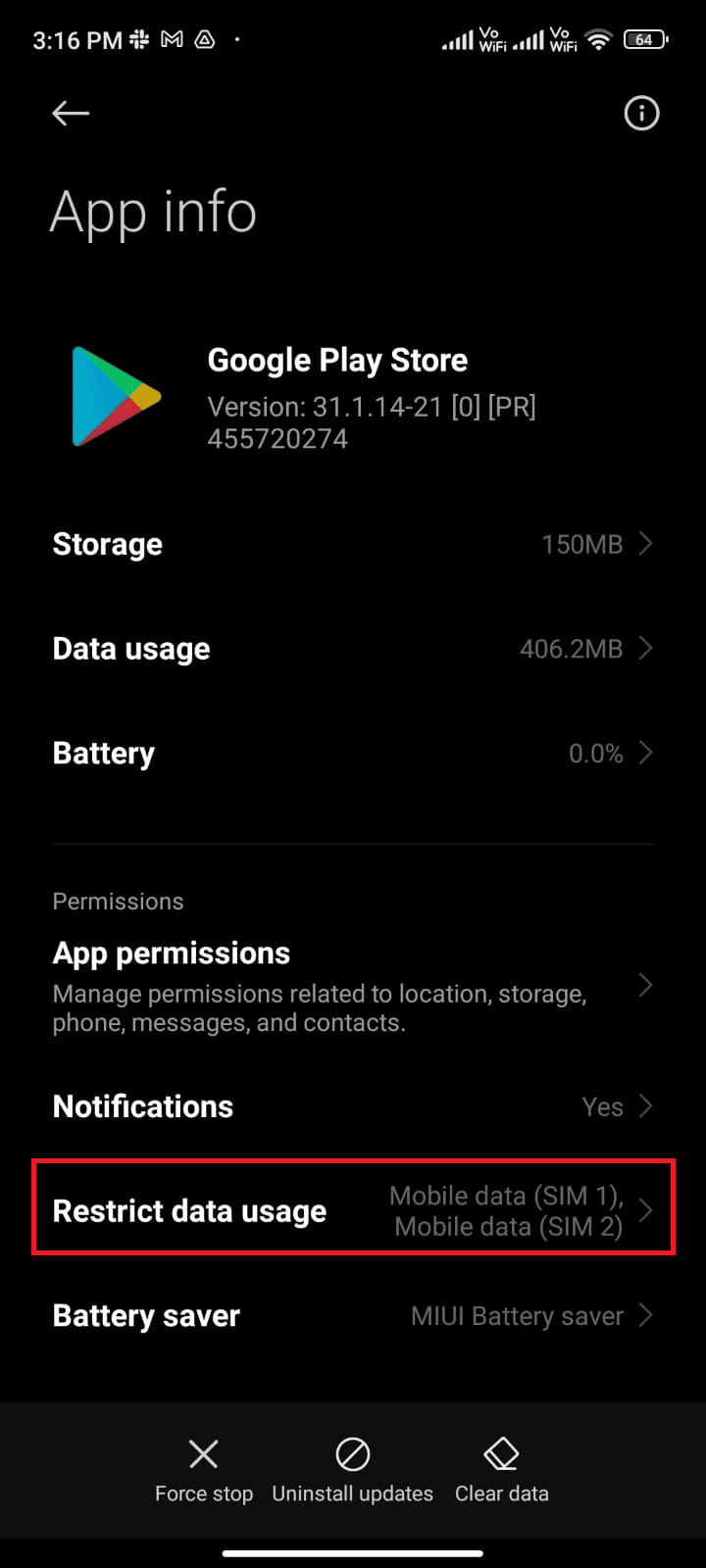
5. Agora, toque em Dados móveis e Wi-Fi (SIM 1) e Dados móveis (SIM 2) se você usar um SIM duplo.
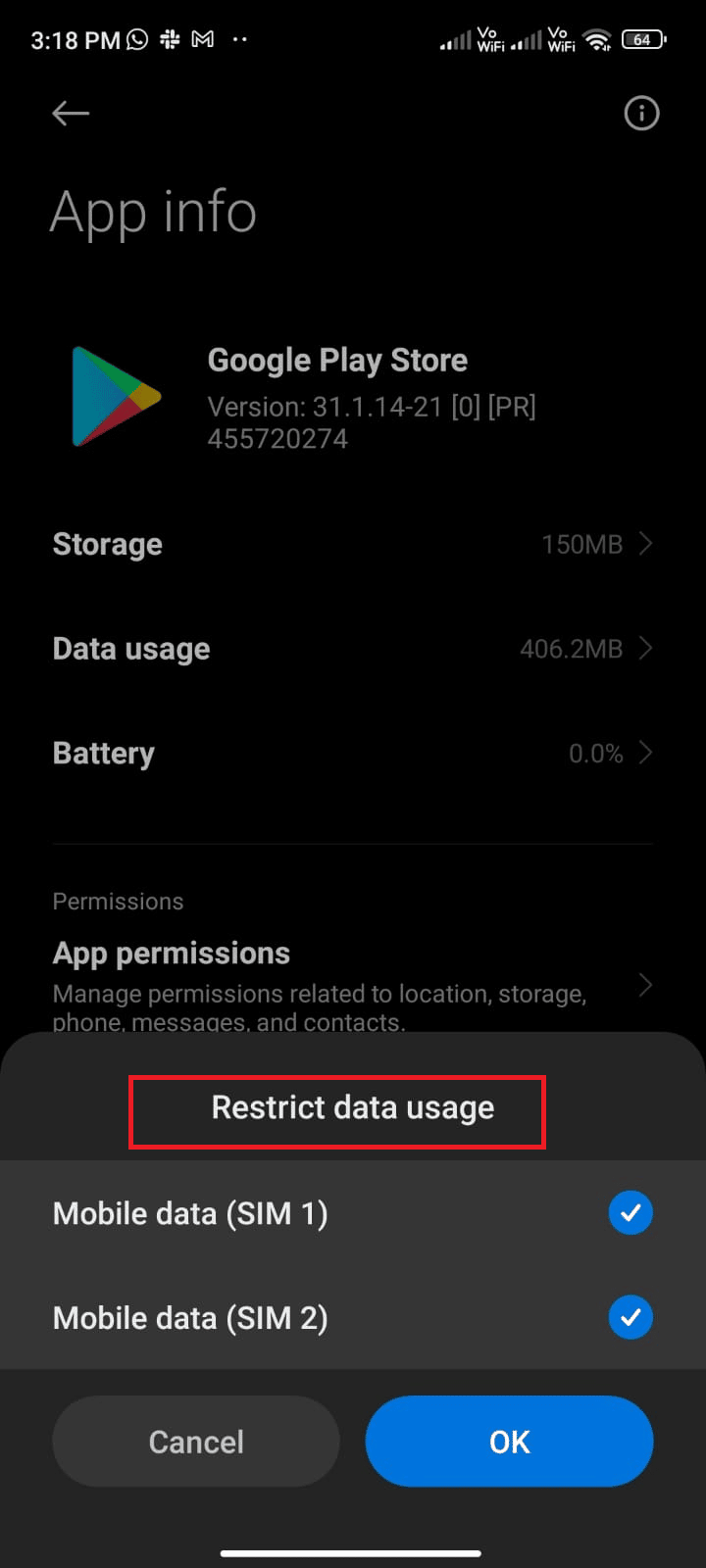
6. Por fim, toque em OK .
Leia também : Corrigir a autenticação do Google Play é um erro obrigatório no Android
Método 5: limpar o cache da Play Store
Limpar o cache corrompido da Play Store é um ótimo começo para corrigir o problema de verificação de erros da Google Play Store para atualizações. Embora o cache armazene arquivos temporários no seu Android, ao longo dos dias, eles podem corromper e causar vários problemas como o discutido. Para resolver o problema, você pode limpar todos os arquivos de cache do aplicativo no seu celular Android. Siga as etapas abaixo mencionadas para limpar o cache da Play Store.
1. Navegue até a tela inicial e toque no ícone Configurações .
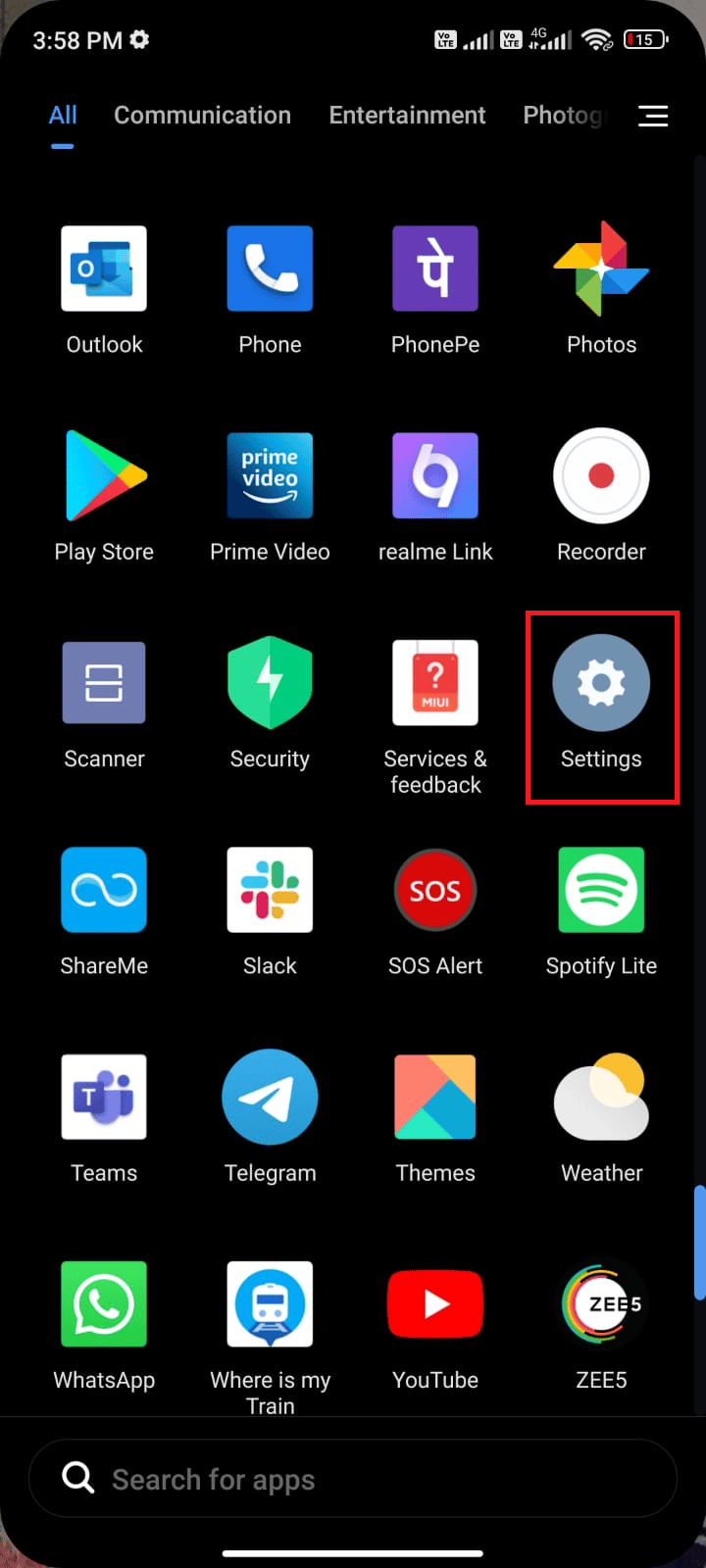
2. Em seguida, toque em Aplicativos .
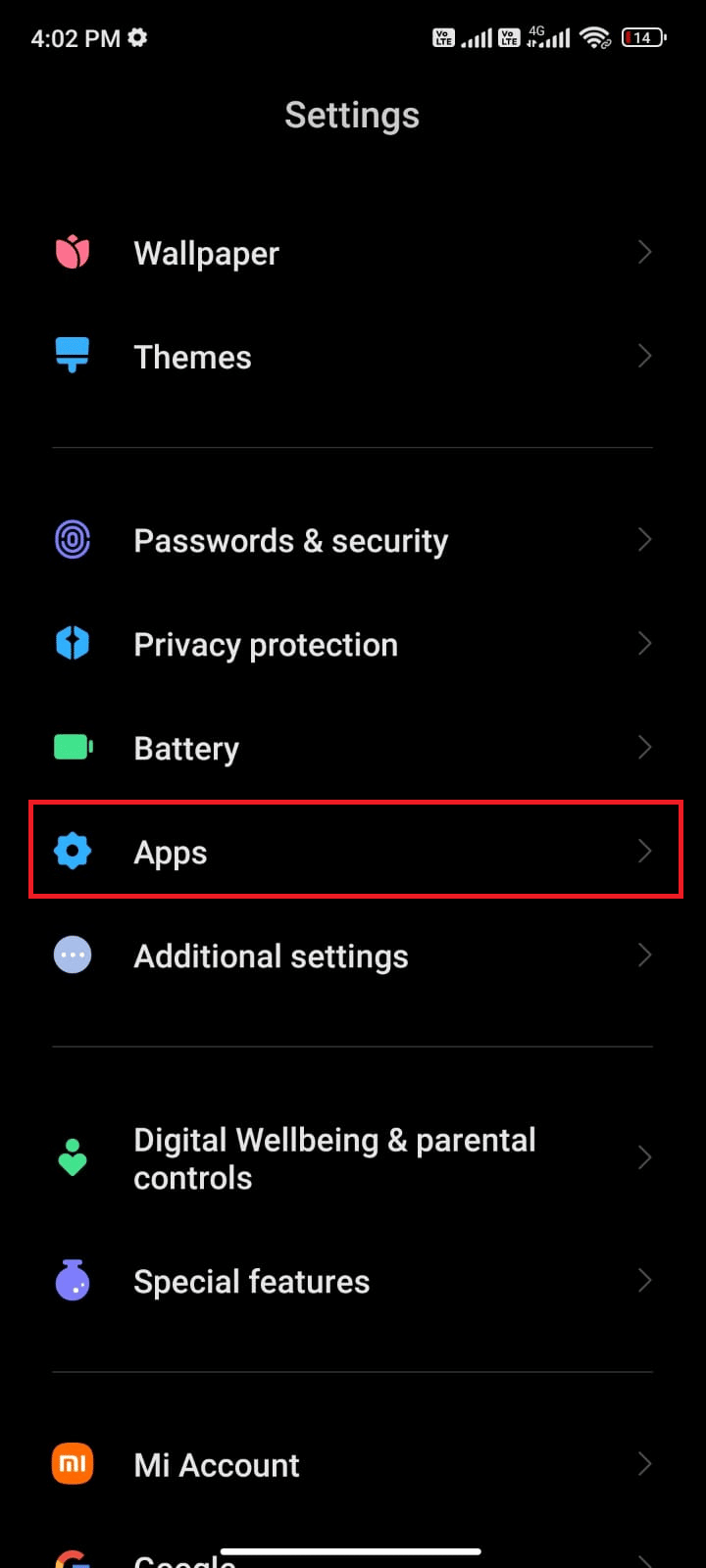
3. Agora, toque em Gerenciar aplicativos seguido por Google Play Store .
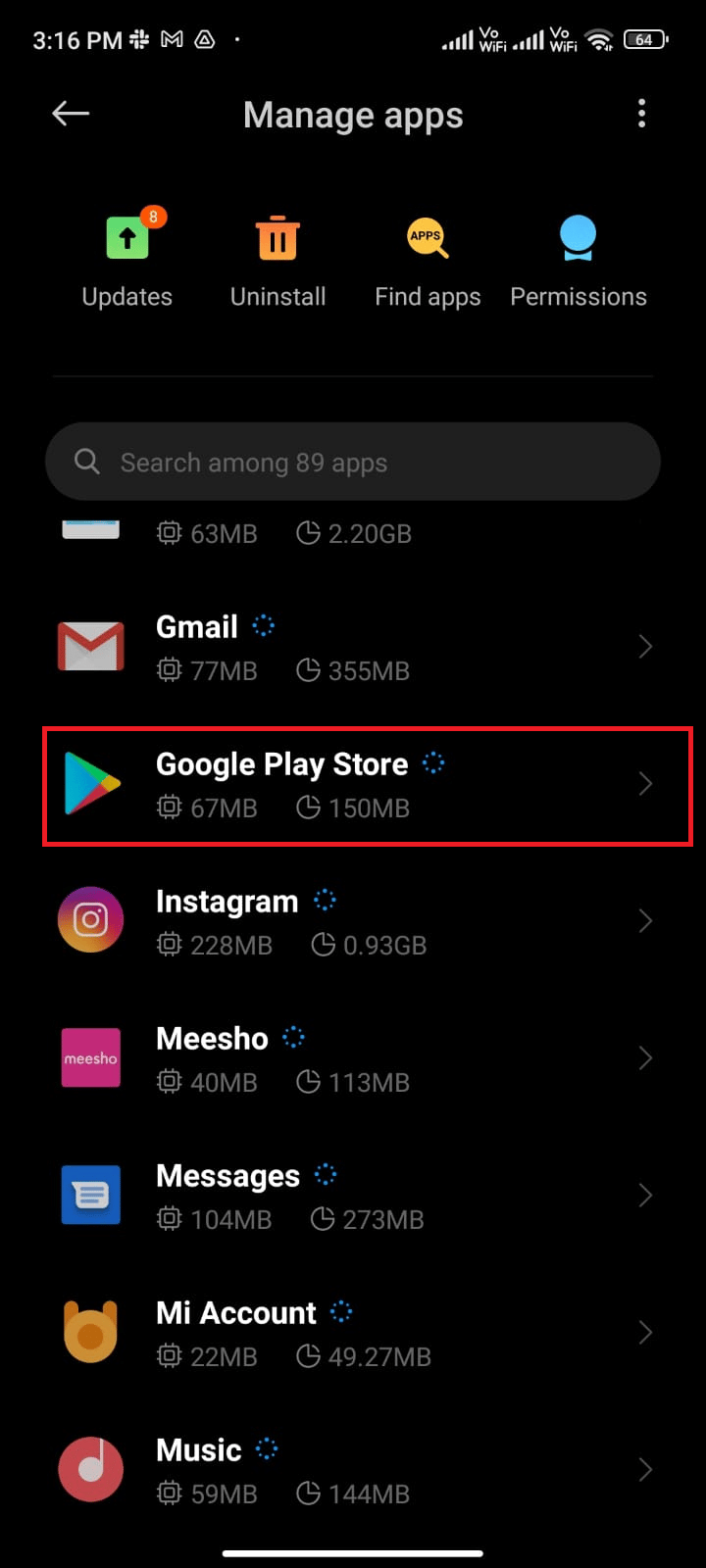
4. Em seguida, toque em Armazenamento .
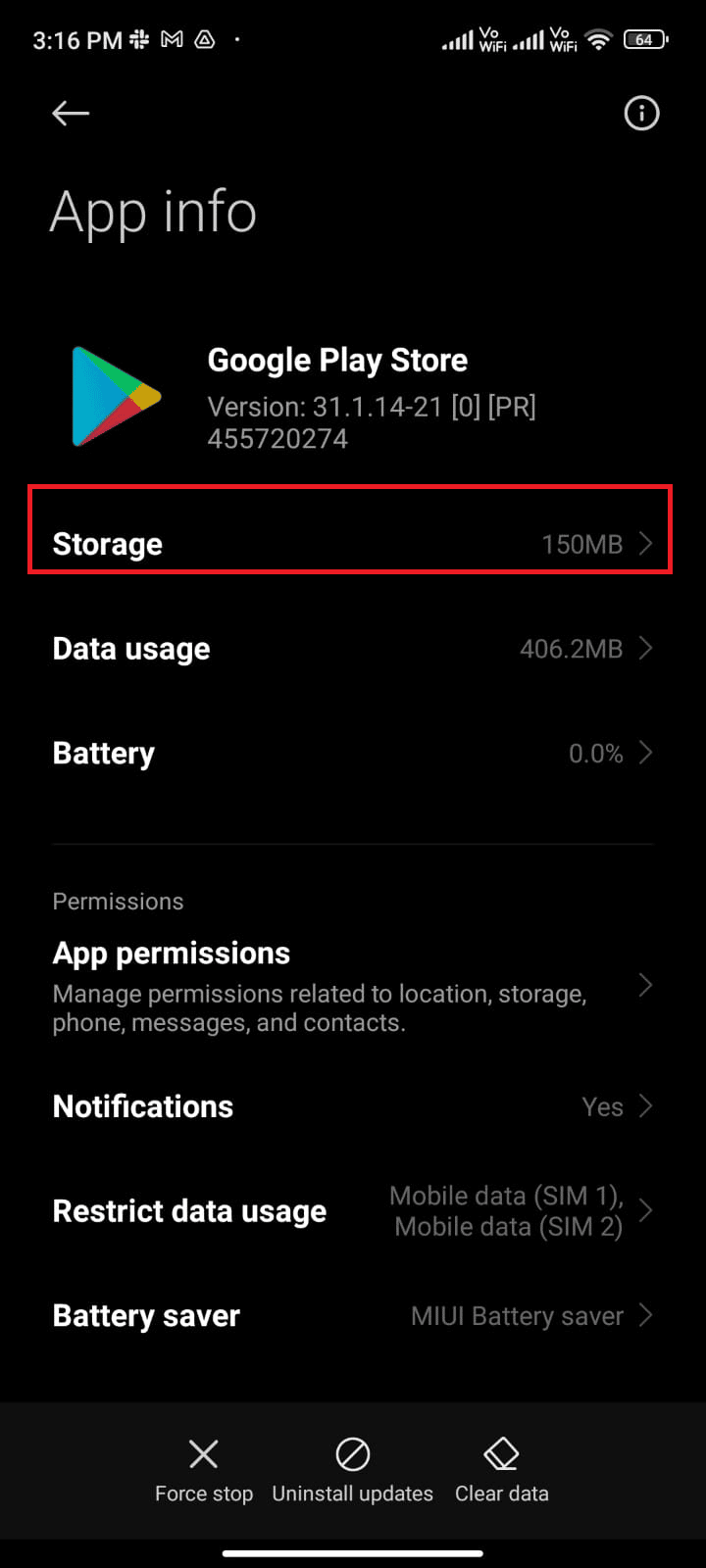
5. Em seguida, toque em Limpar dados e, em seguida, em Limpar cache conforme mostrado.
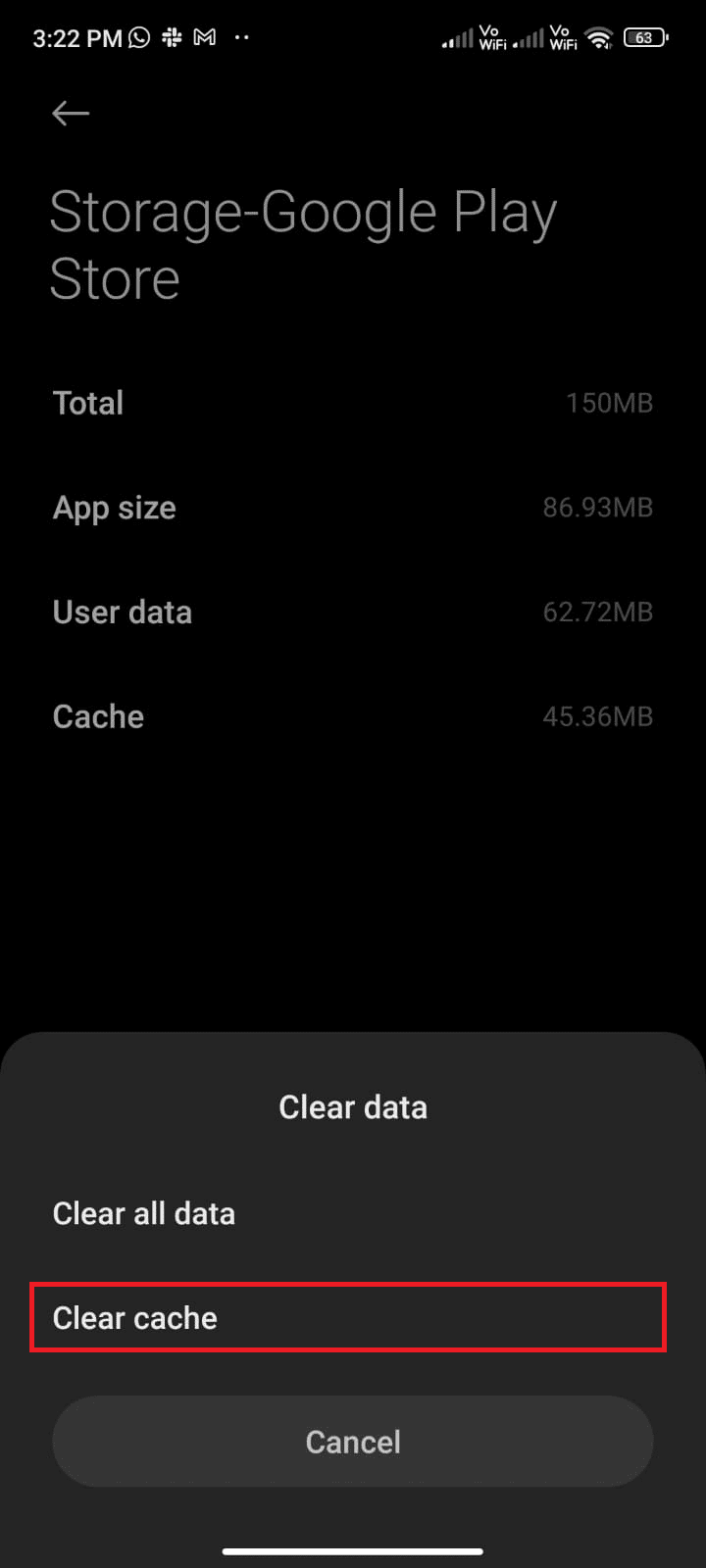
6. Você também pode tocar em Limpar todos os dados quando quiser limpar todos os dados da Google Play Store .
Por fim, verifique se você pode corrigir o erro de verificação de atualizações na Google Play Store.
Método 6: reinicie a Google Play Store
Fechar a Google Play Store e forçar o fechamento é completamente diferente. Quando você forçar o fechamento do aplicativo, todos os aplicativos em segundo plano do aplicativo serão fechados. Portanto, da próxima vez que você abrir a Play Store, deverá iniciar todos os programas do zero. Siga as etapas abaixo mencionadas para resolver o problema.
1. Vá para o aplicativo Configurações como você fez antes.
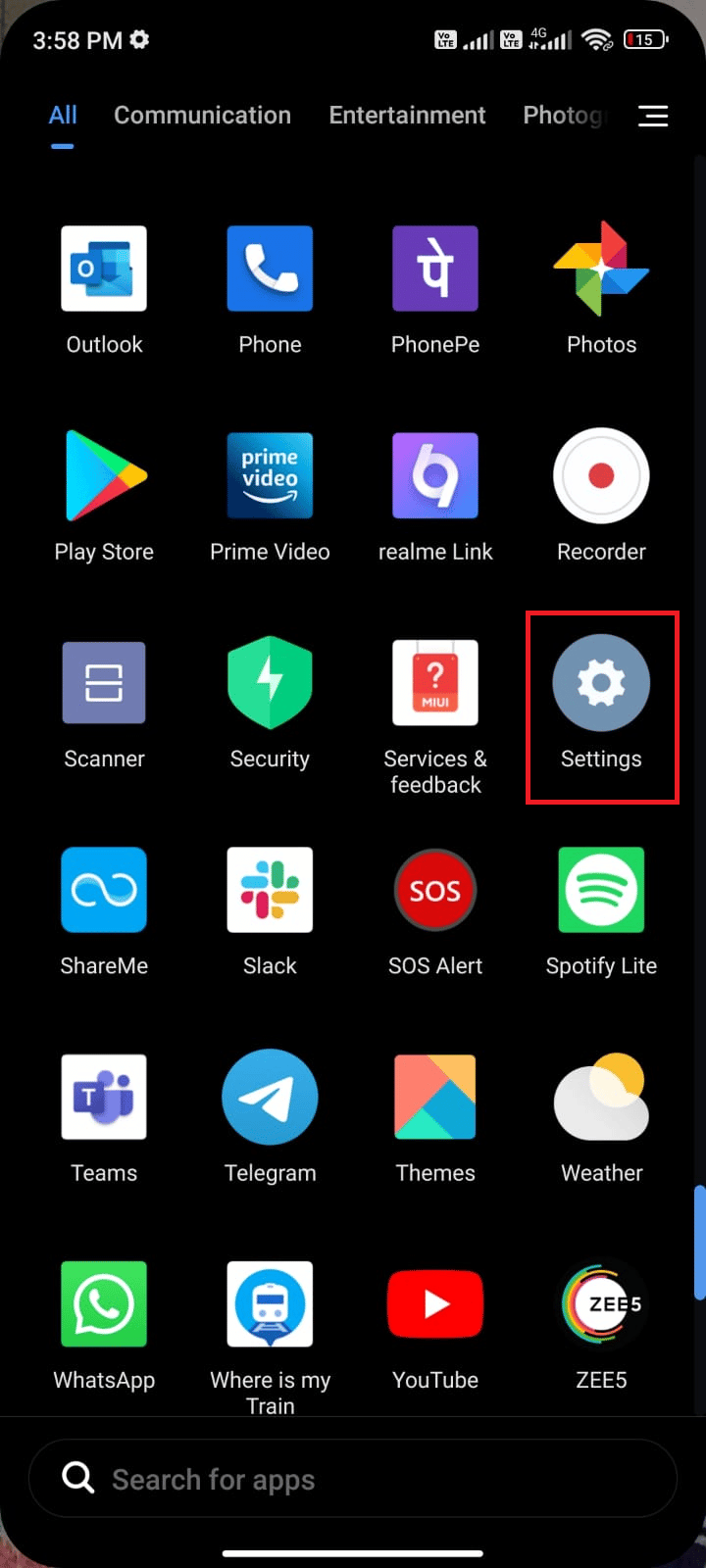
2. Agora, toque em Aplicativos .
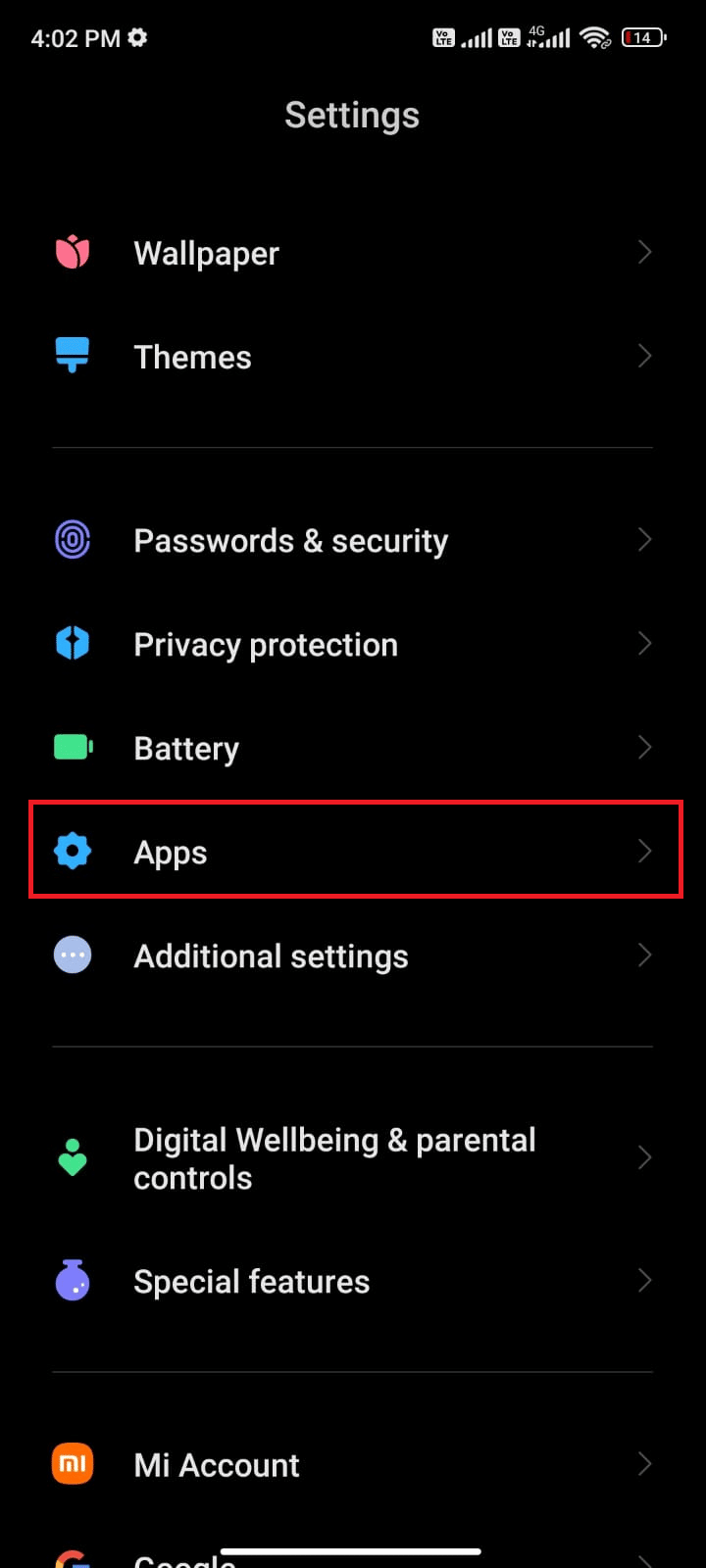
3. Em seguida, toque em Gerenciar aplicativos e, em seguida, na Google Play Store, conforme mostrado.
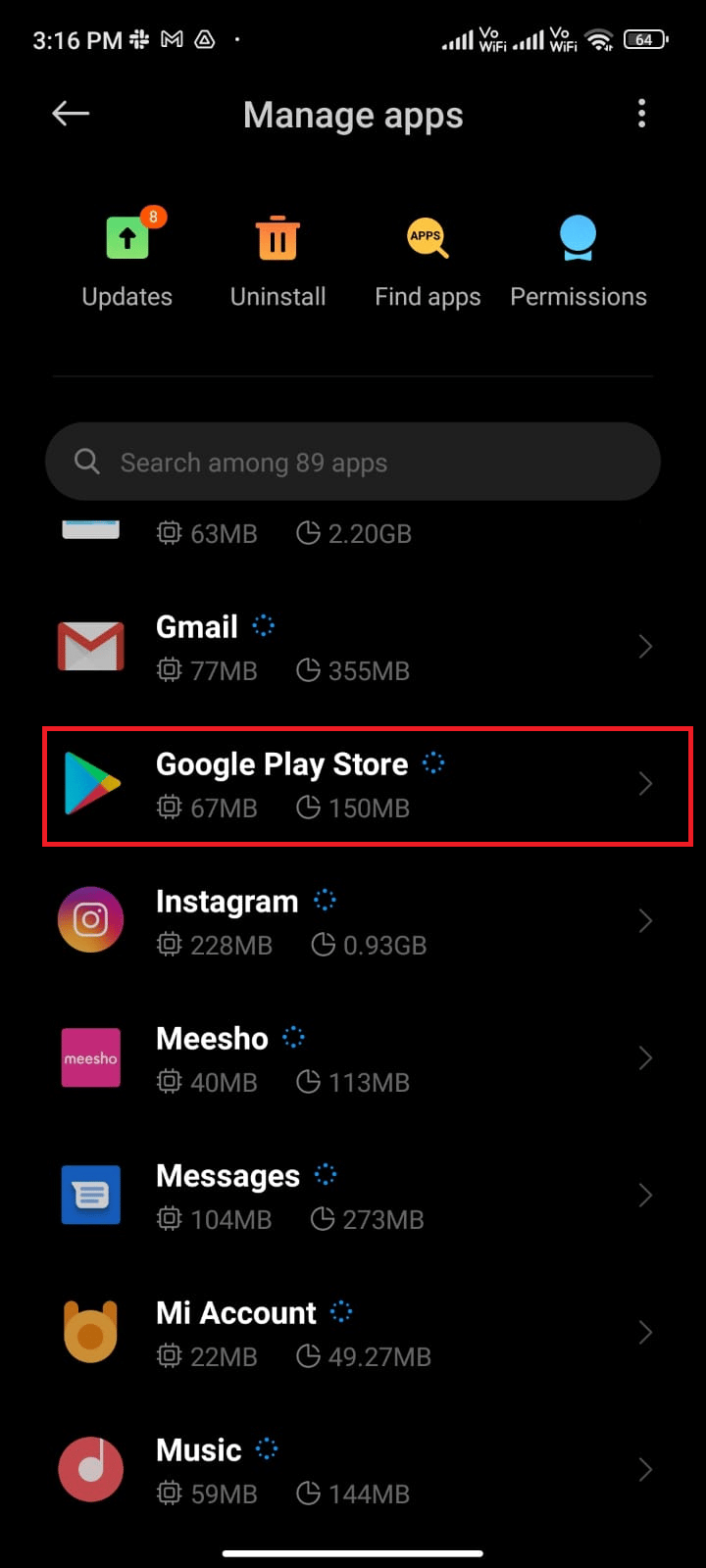
4. Em seguida, toque na opção Forçar parada , que está presente no canto inferior esquerdo da tela, conforme mostrado.
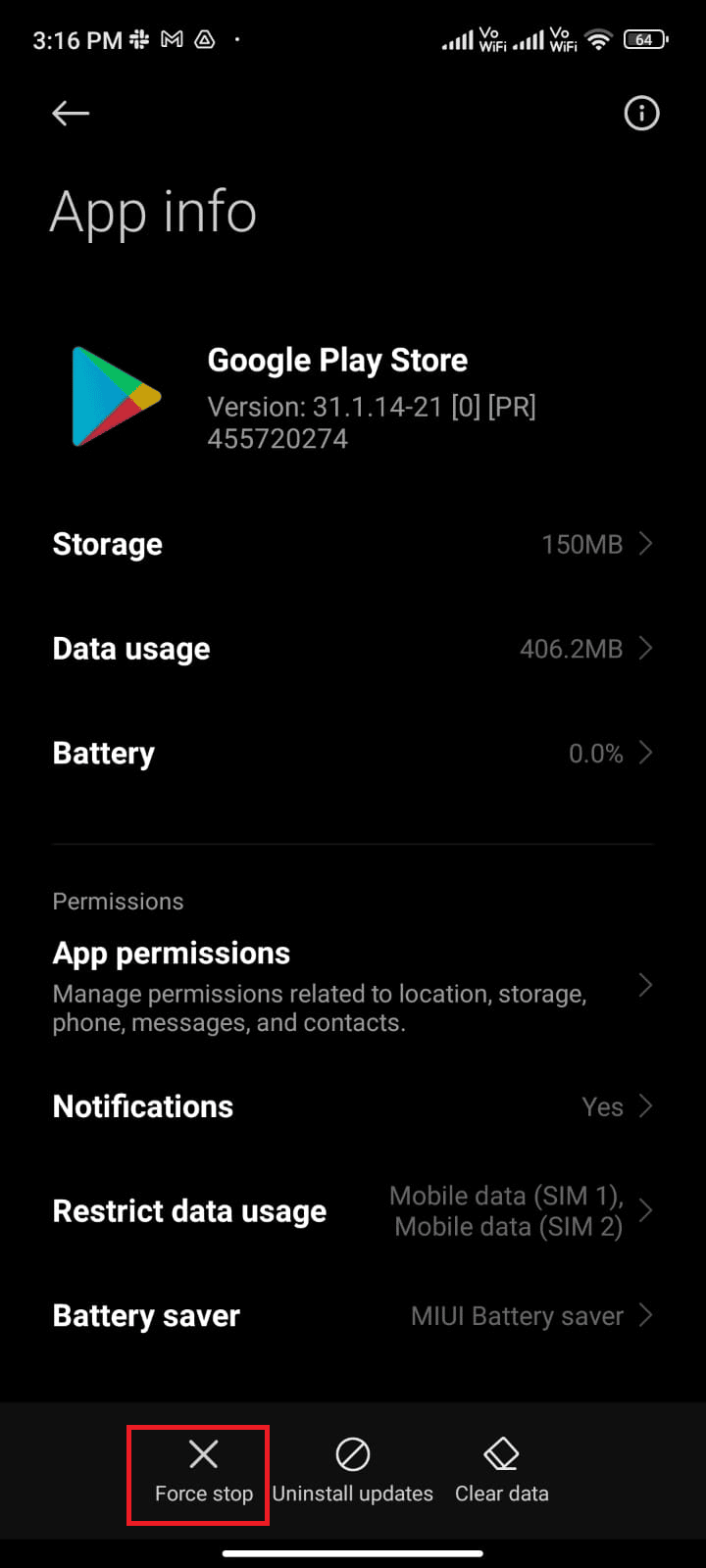
5. Finalmente, se você for solicitado, toque em OK (se houver).
Agora, reinicie o Google Play Store e verifique se você pode resolver a verificação de erros para atualizações do problema do Android ou não.
Leia também : 15 melhores alternativas da Google Play Store
Método 7: atualize a Google Play Store
A Play Store é o meio onde você deve instalar as atualizações para todos os aplicativos. Mas, você pode atualizar a própria Play Store? Sim com certeza. Você precisa garantir que sua Play Store esteja atualizada para a versão mais recente para corrigir o problema de verificação de erros da Google Play Store para atualizações. A atualização da Play Store é bem diferente da maneira usual de atualizar todos os outros aplicativos. Aqui estão algumas instruções para instalar as atualizações da Play Store.
1. Toque em Play Store na tela inicial , como fez anteriormente.
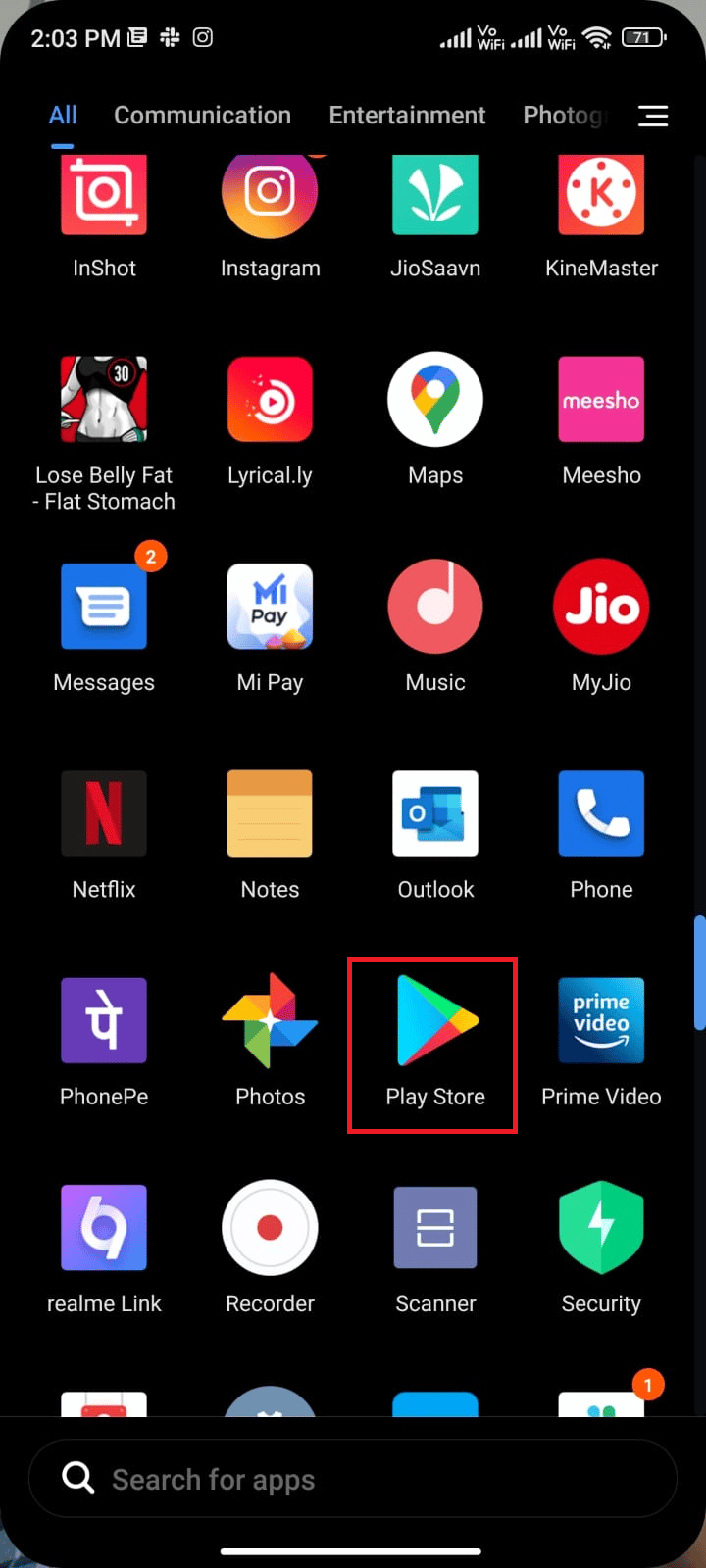
2. Agora, toque no ícone Perfil no canto superior direito da tela.
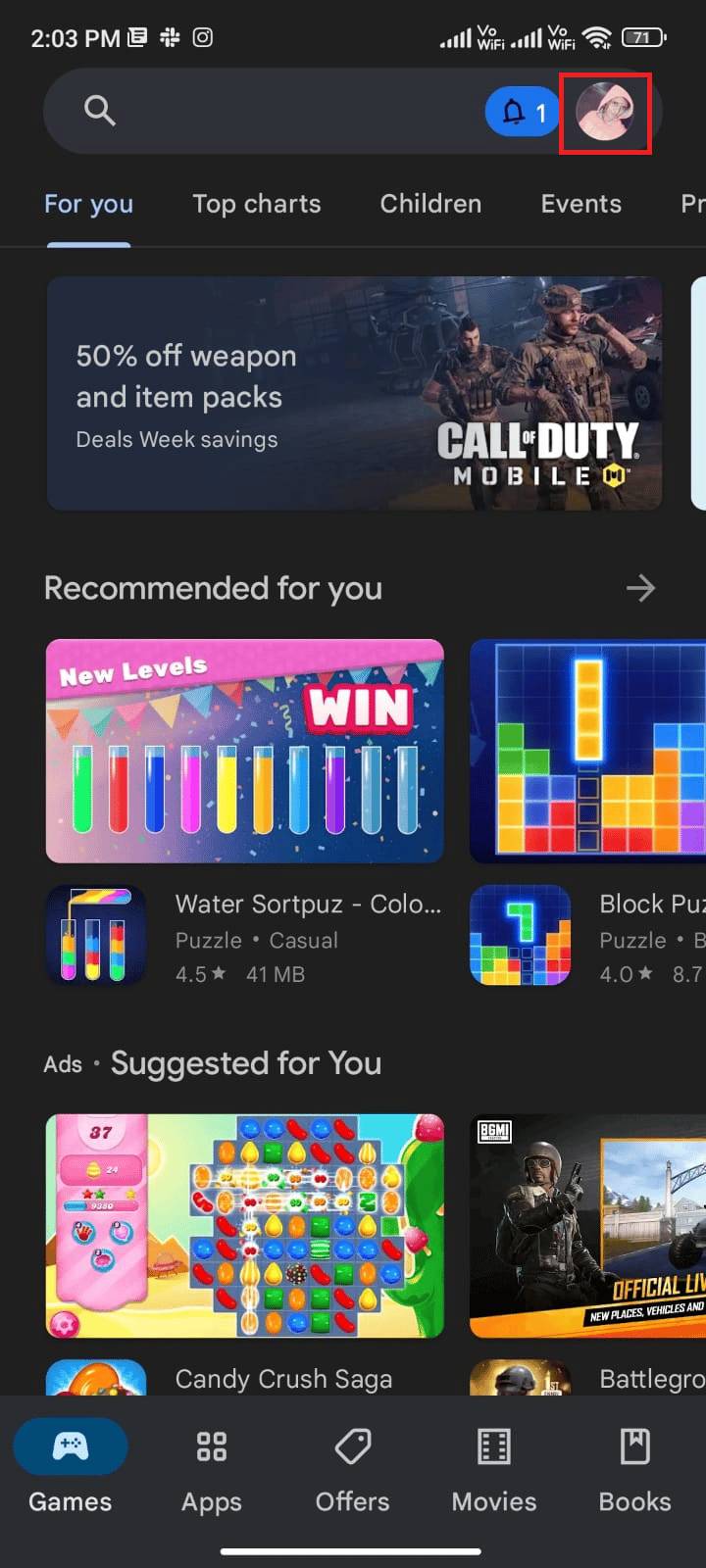
3. Em seguida, toque em Configurações .

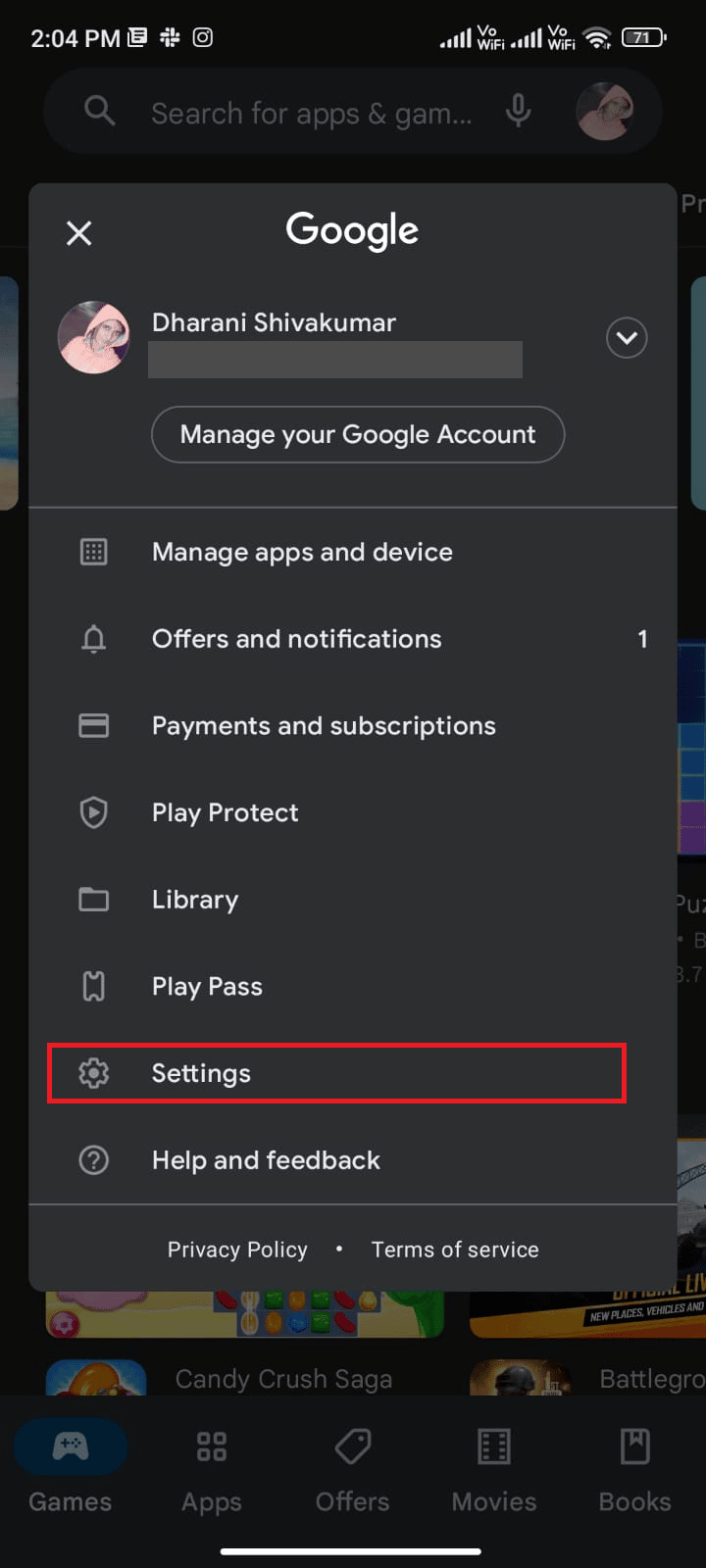
4. Agora, role para baixo e toque em Sobre .
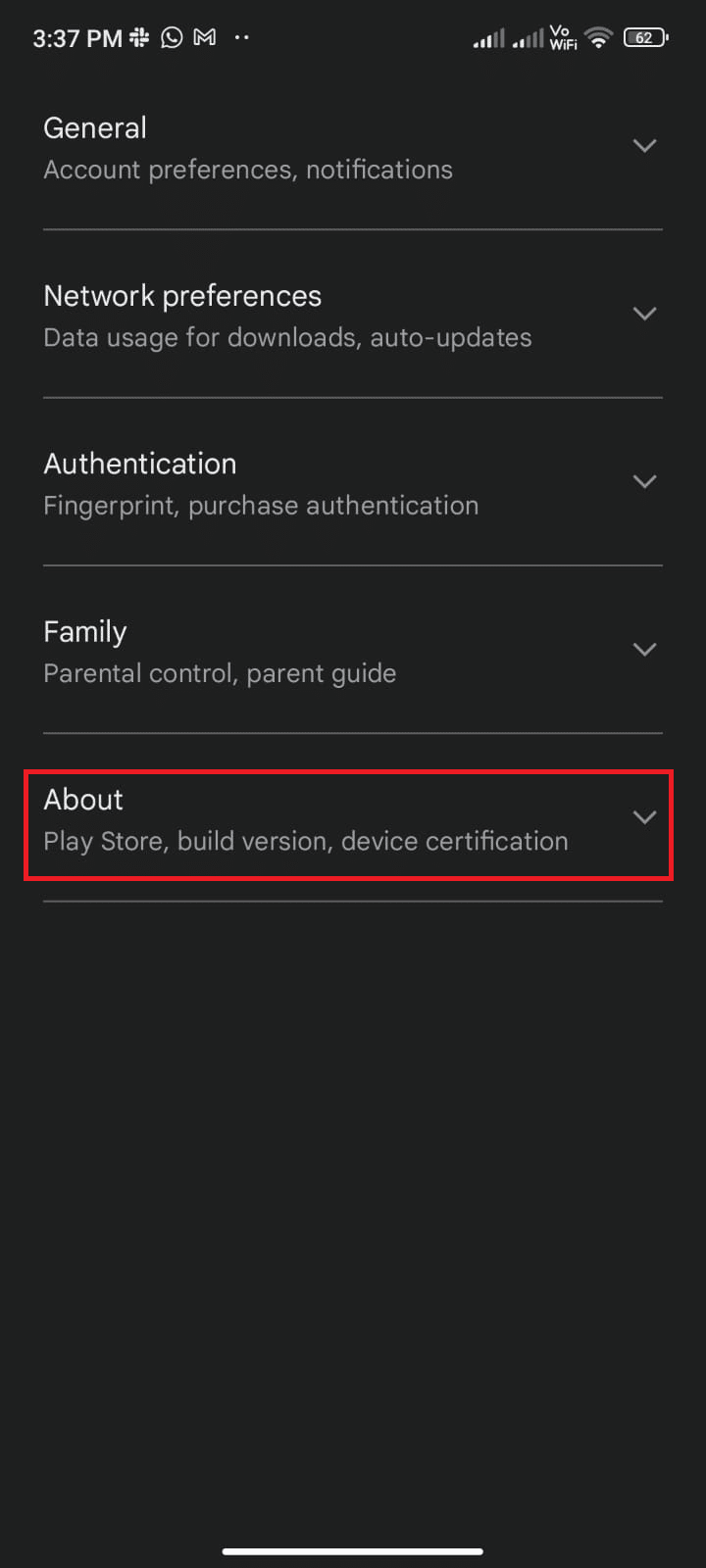
5. Em seguida, toque em Atualizar Play Store conforme mostrado.
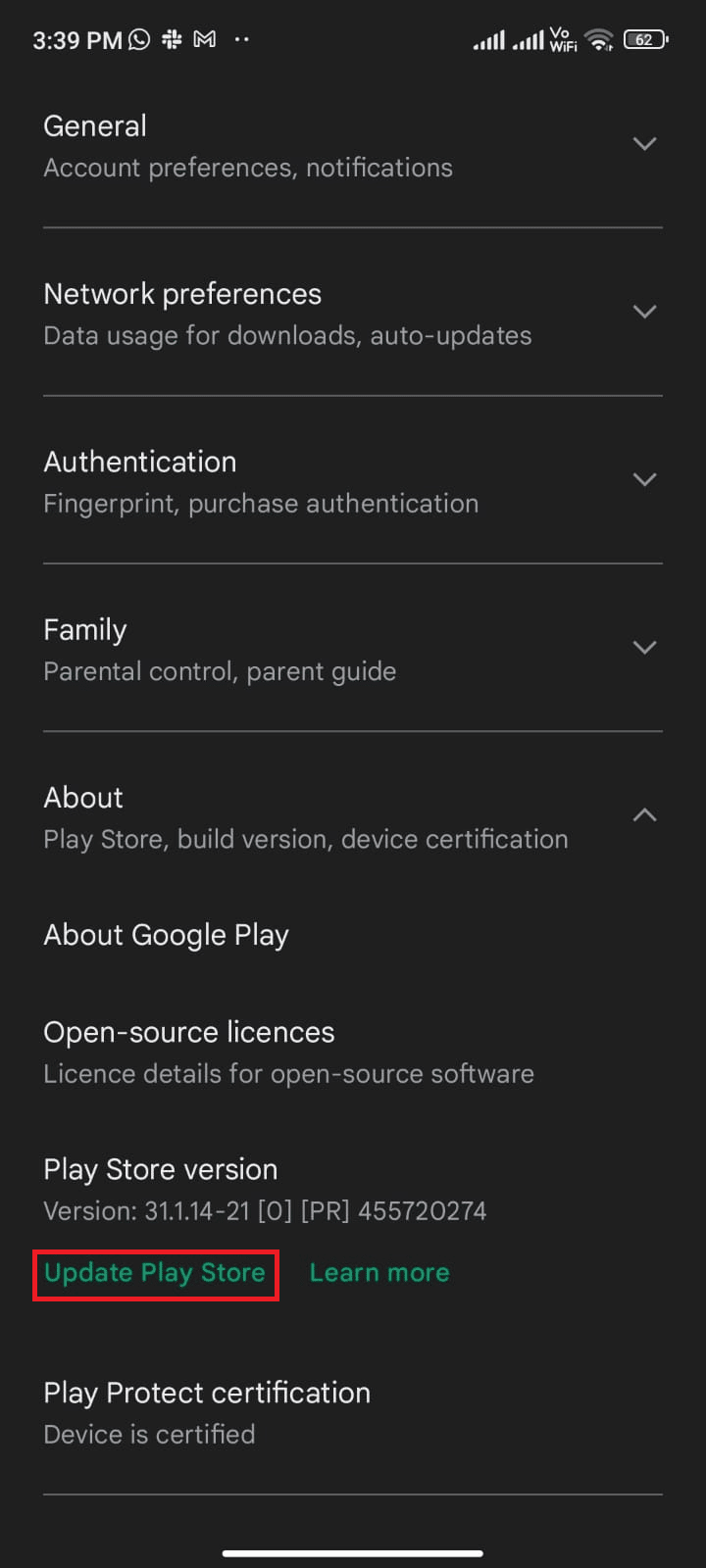
5A. Se houver atualizações, aguarde até que o aplicativo seja atualizado.
5B. Caso contrário, você será avisado se a Google Play Store está atualizada . Agora, toque em Entendido e continue com o próximo método.
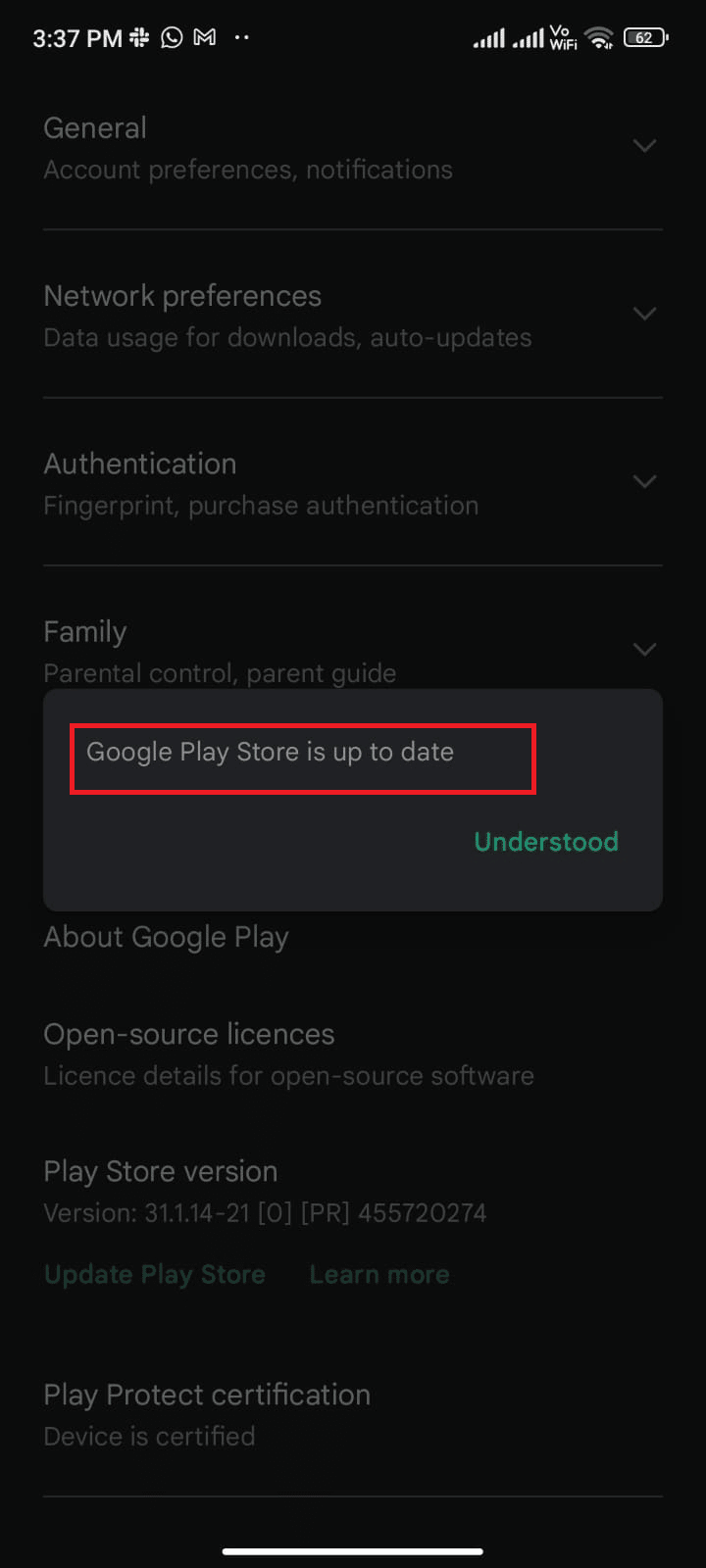
Método 8: atualizar o Android
Você pode resolver como corrigir a verificação de erros para atualizações do Android atualizando seu sistema operacional Android. Você pode atualizar seu Android usando dados móveis ou usando Wi-Fi. A atualização do sistema operacional Android ajudará você a corrigir todos os bugs e erros associados a qualquer aplicativo. Se você não sabe como atualizar seu Android, consulte nosso guia 3 maneiras de verificar atualizações em seu telefone Android.
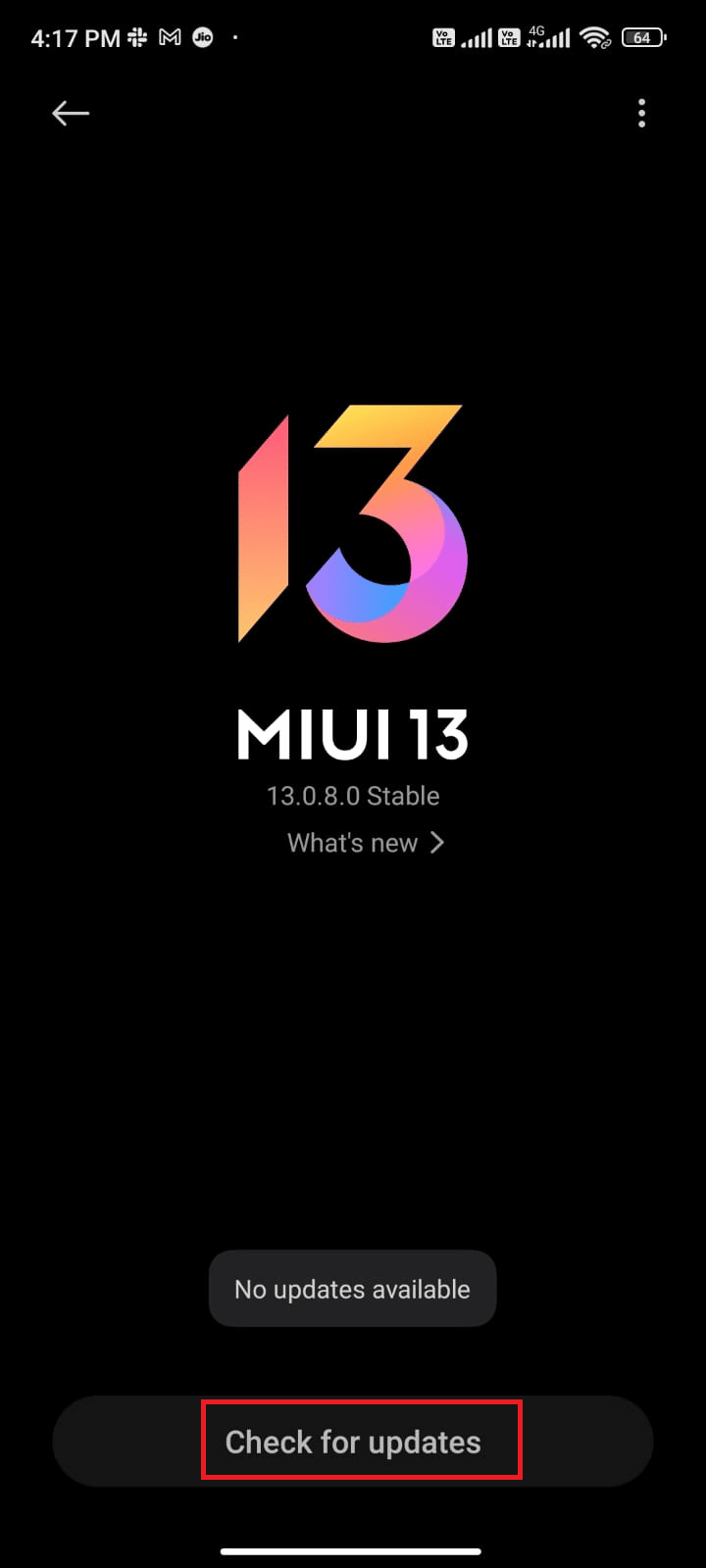
Depois de atualizar seu sistema operacional Android, verifique se você pode corrigir o problema de verificação de atualizações.
Leia também : Como corrigir o erro do servidor na Google Play Store
Método 9: Limpar Espaço de Armazenamento
Para instalar os aplicativos/atualizações mais recentes em seu Android, seu telefone deve ter espaço adequado. Se não houver mais espaço para novas atualizações, você enfrentará problemas de download de aplicativos, verifique os aplicativos raramente ou não utilizados no Android e exclua os aplicativos pela Google Play Store ou pelo armazenamento do telefone. Você também pode gerenciar o armazenamento em seu Android seguindo as instruções listadas abaixo.
1. Inicie o Gerenciador de Arquivos no seu dispositivo Android.
2. Agora, toque no ícone de três linhas no canto superior esquerdo da tela.
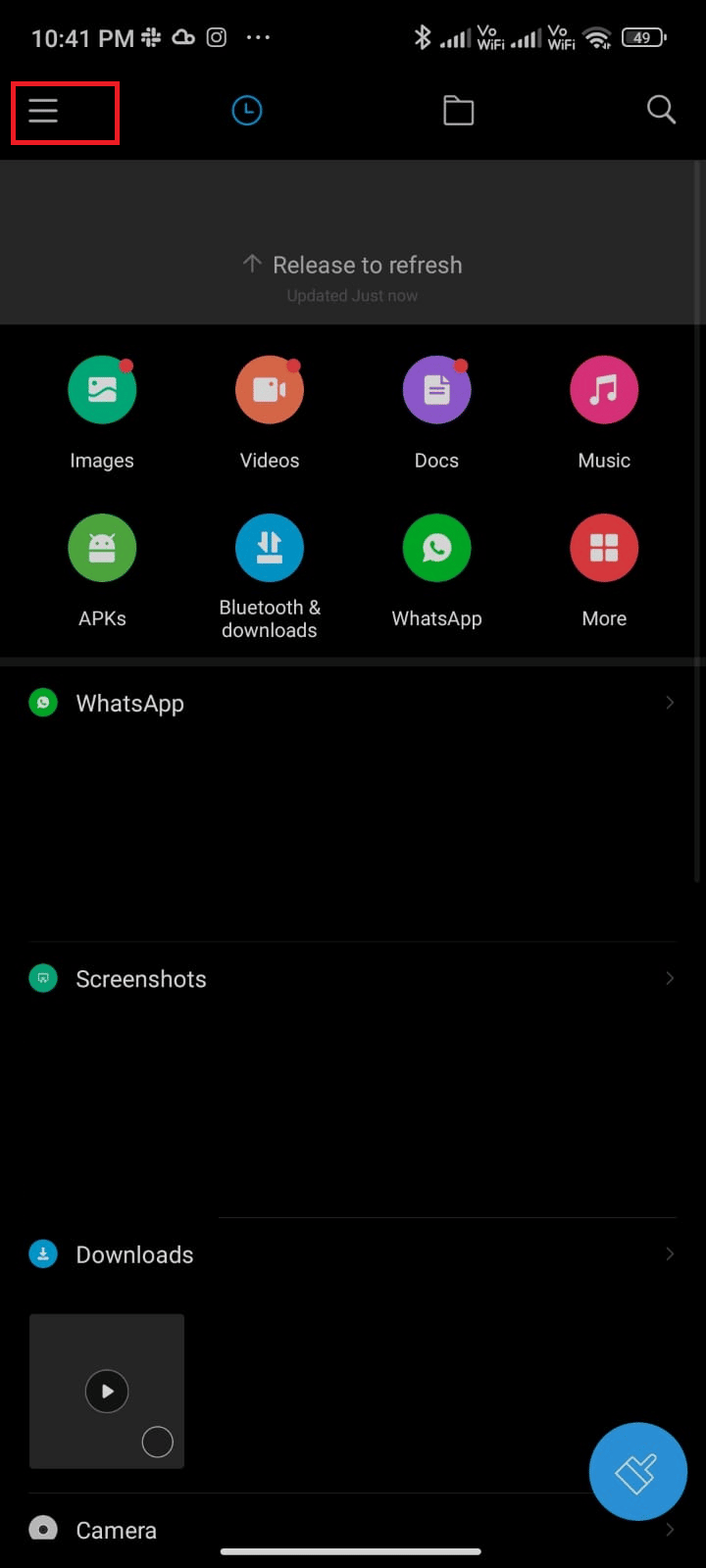
3. Agora, toque em Limpeza profunda como mostrado.
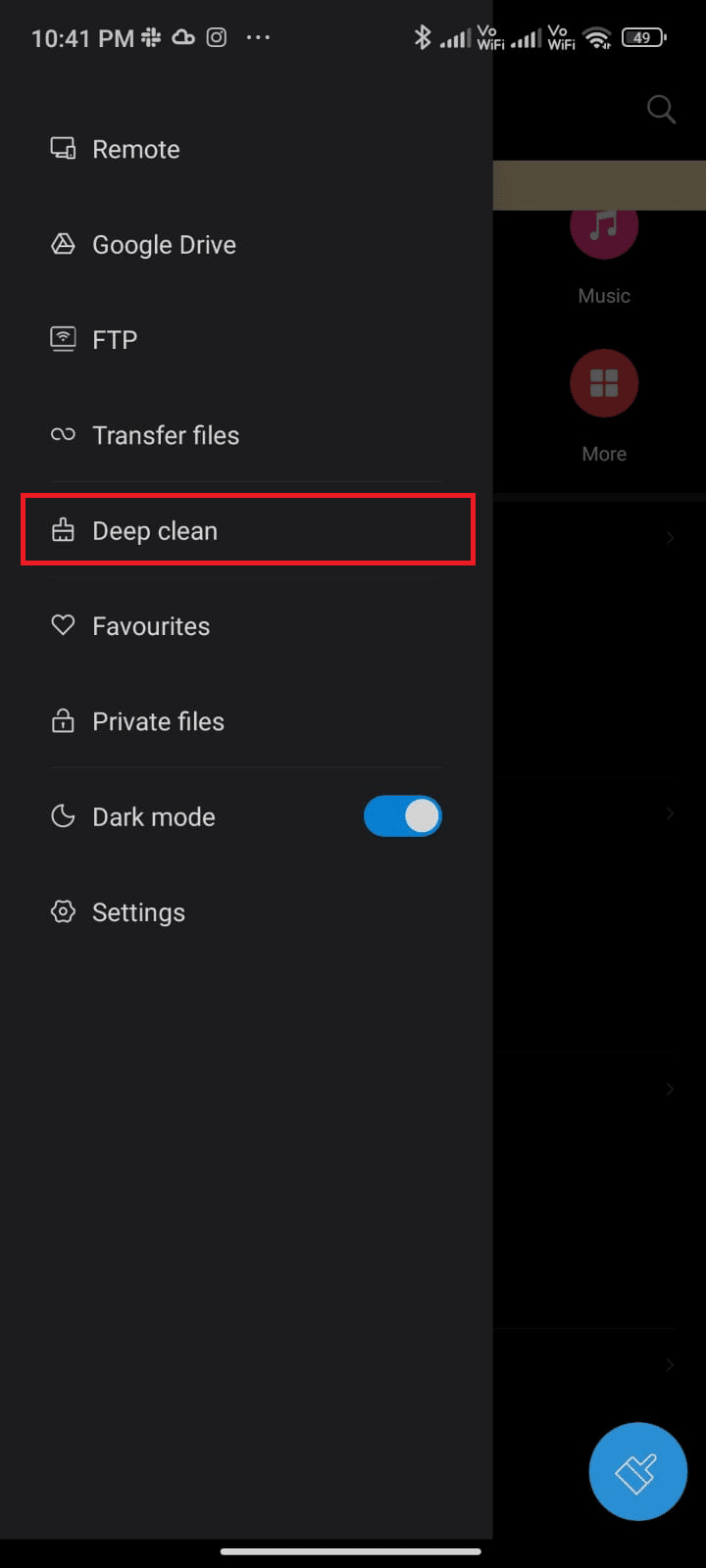
4. Agora, toque em Limpar agora correspondente à categoria através da qual você deseja liberar algum espaço.
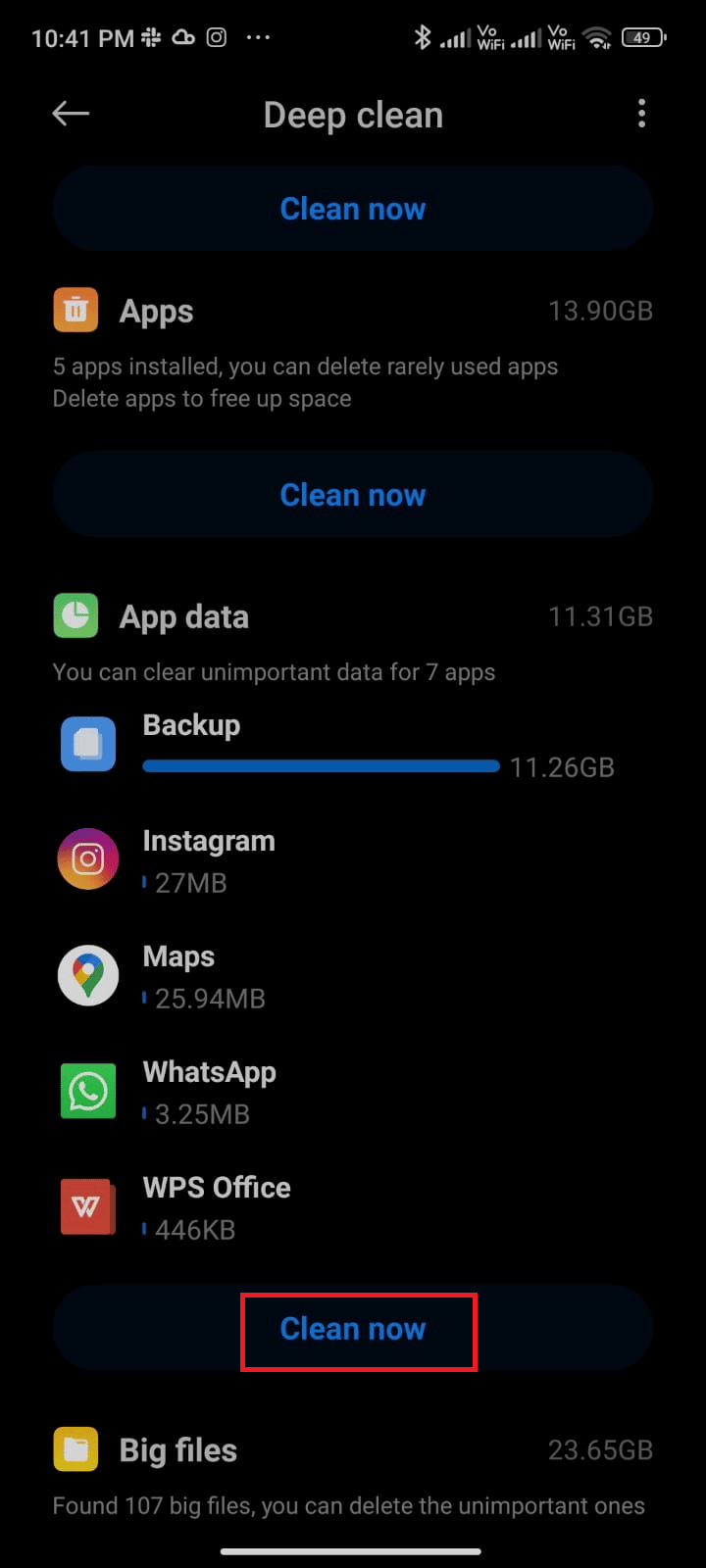
5. Agora, selecione todos os arquivos desnecessários e toque em Excluir arquivos selecionados conforme mostrado.
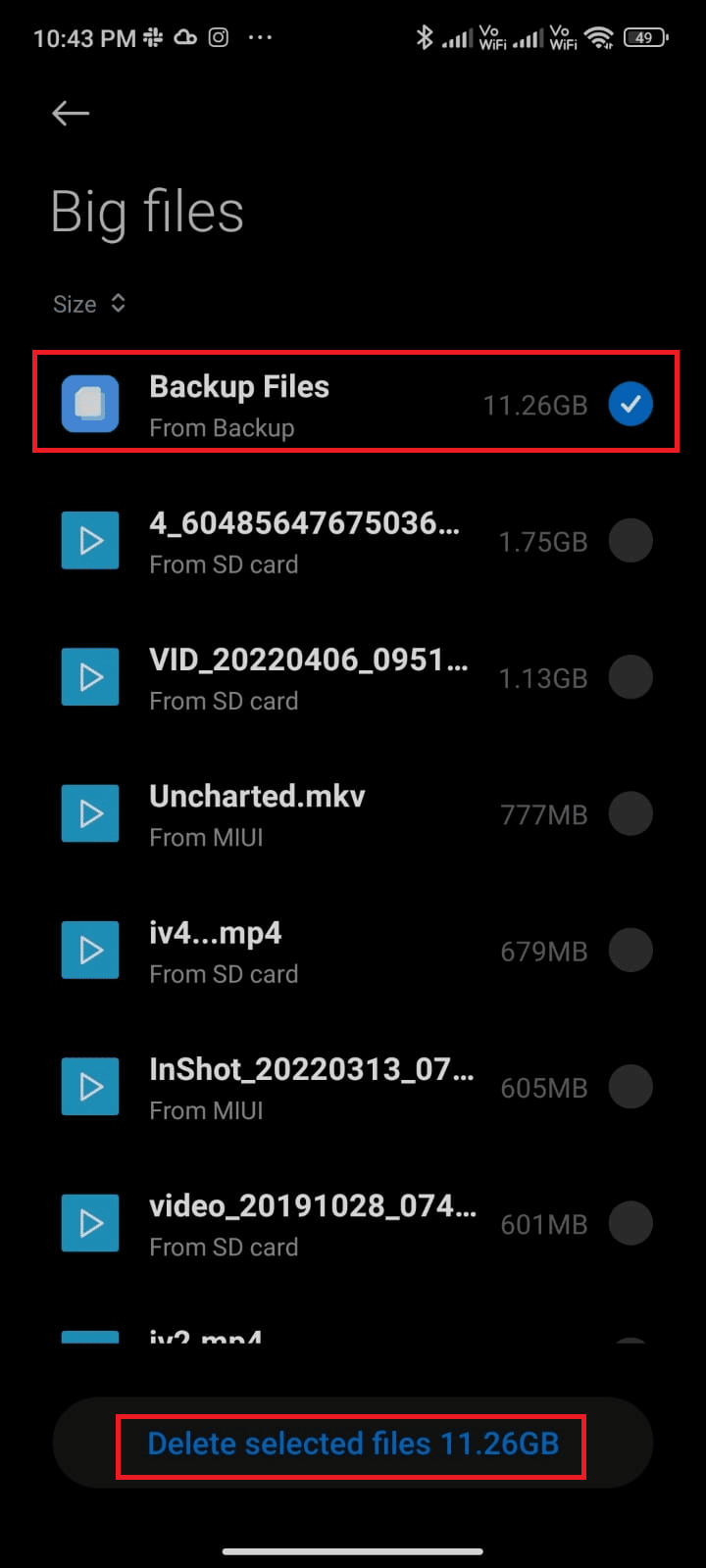
6. Agora, confirme o prompt tocando em OK e reinicie o telefone. Em seguida, verifique se você conseguiu corrigir o problema de verificação de atualizações da Google Play Store.
Correção adicional: se você tiver muitos arquivos e pastas em uma única pasta, poderá alterar os locais dos arquivos. Ao fazer isso, você pode reduzir o espaço consumido na pasta única, o que ajuda a melhorar o desempenho do telefone. Você também pode liberar espaço no telefone seguindo nosso guia sobre como liberar e gerenciar o armazenamento do telefone.
Método 10: Executar verificação de malware
Arquivos maliciosos e bugs no seu Android podem incomodá-lo com a verificação de erros de atualização na Google Play Store. Verifique se você baixou recentemente algum arquivo APK ou instalou novos aplicativos. Se sim, desinstale os aplicativos e verifique se você corrigiu o problema. Você também pode tentar instalar um aplicativo antivírus e executar uma verificação de malware para garantir que seu dispositivo esteja seguro ou não.
Leia nosso guia 10 melhores softwares antivírus gratuitos para Android para ter uma ideia sobre qual aplicativo escolher e como usá-lo. Aqui estão algumas instruções para executar verificações de malware no Android usando um aplicativo de terceiros.
1. Inicie a Play Store no seu celular Android.
2. Agora, procure por qualquer software antivírus conforme descrito.
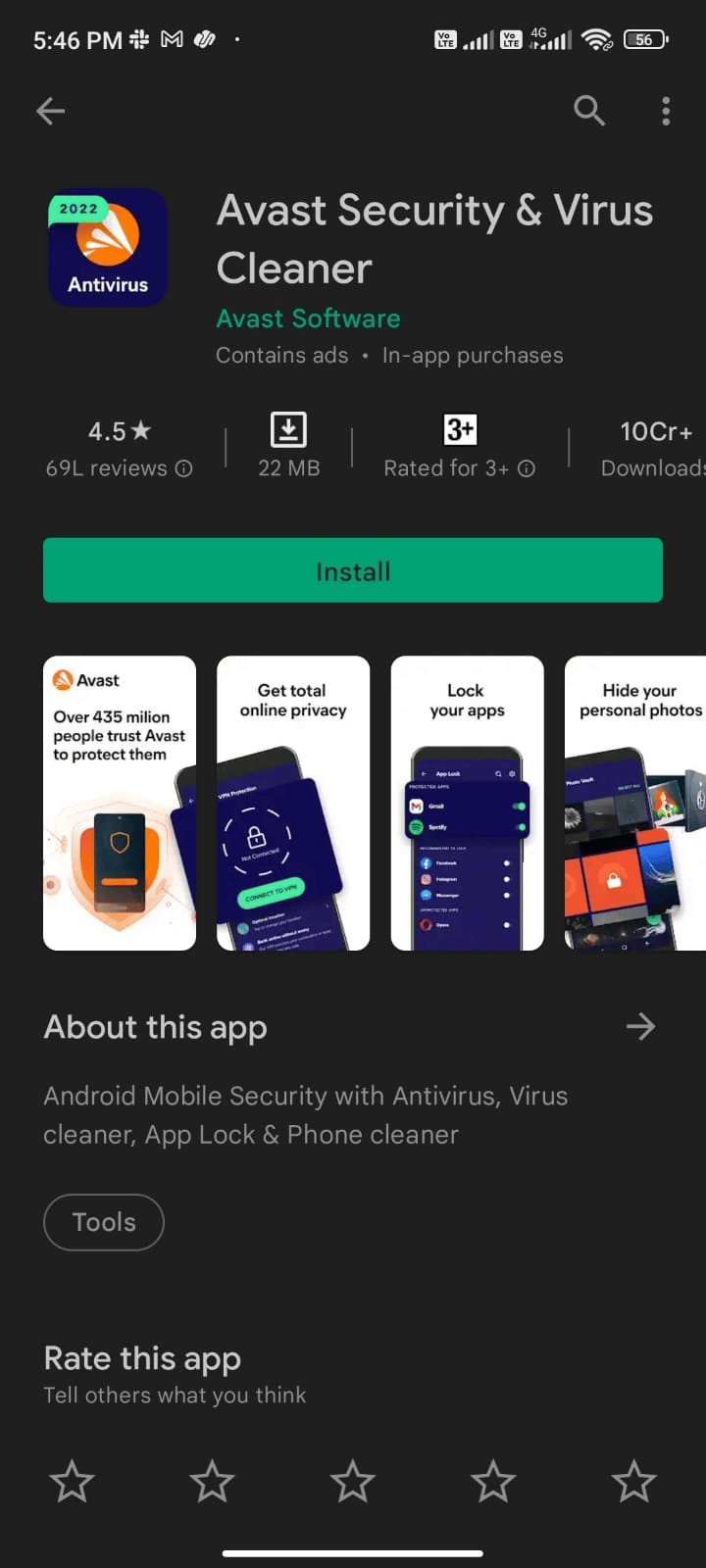
3. Em seguida, toque no botão Instalar .
4. Aguarde a conclusão da instalação e toque em Abrir para iniciar o aplicativo.
Nota: As etapas para escanear seu dispositivo Android podem variar dependendo do software que você usa. Aqui, o Avast Antivirus – Scan & Remove Virus, Cleaner é tomado como exemplo. Siga os passos de acordo com o seu software.
5. Siga as instruções na tela do aplicativo e escolha Proteção avançada (precisa de assinatura) ou Proteção básica (gratuita).
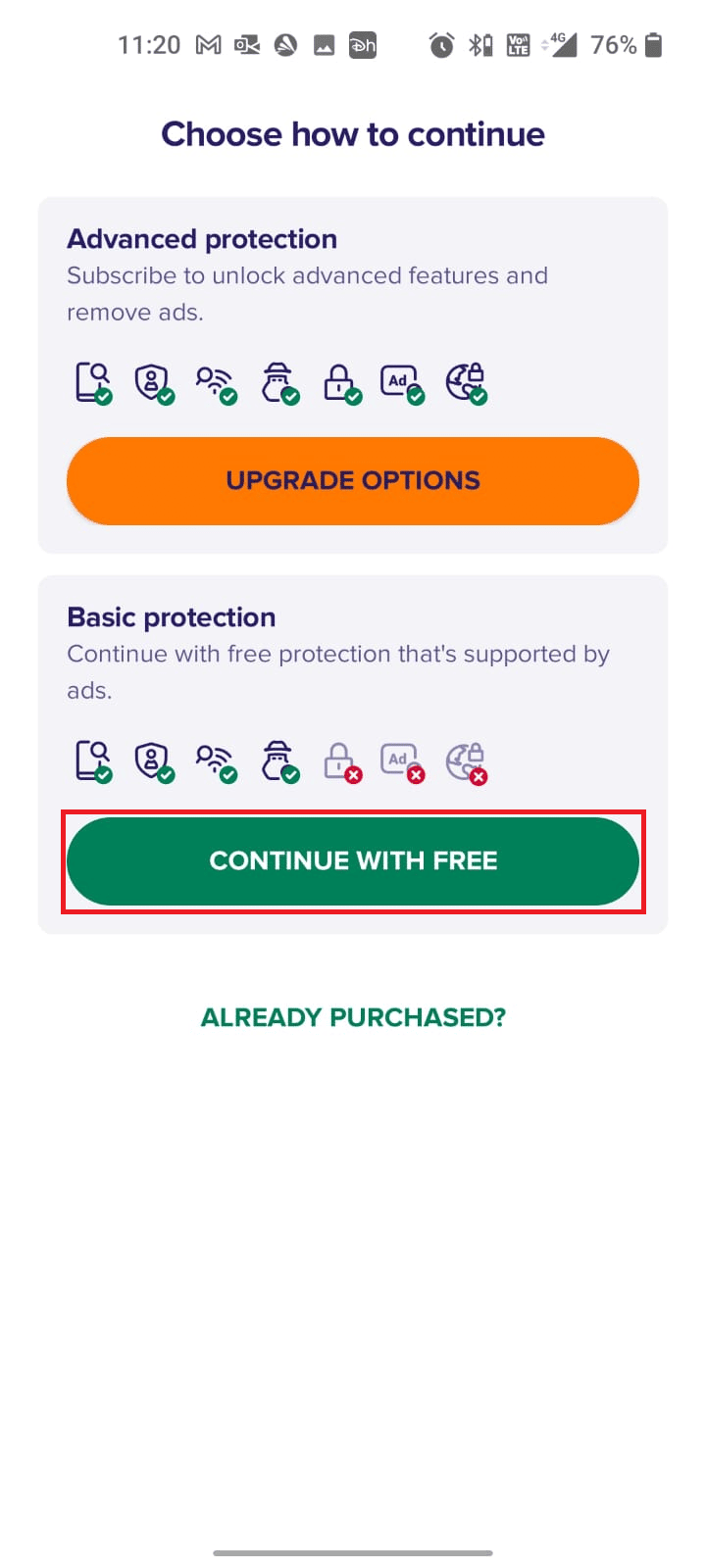
6. Em seguida, toque em INICIAR VERIFICAÇÃO .
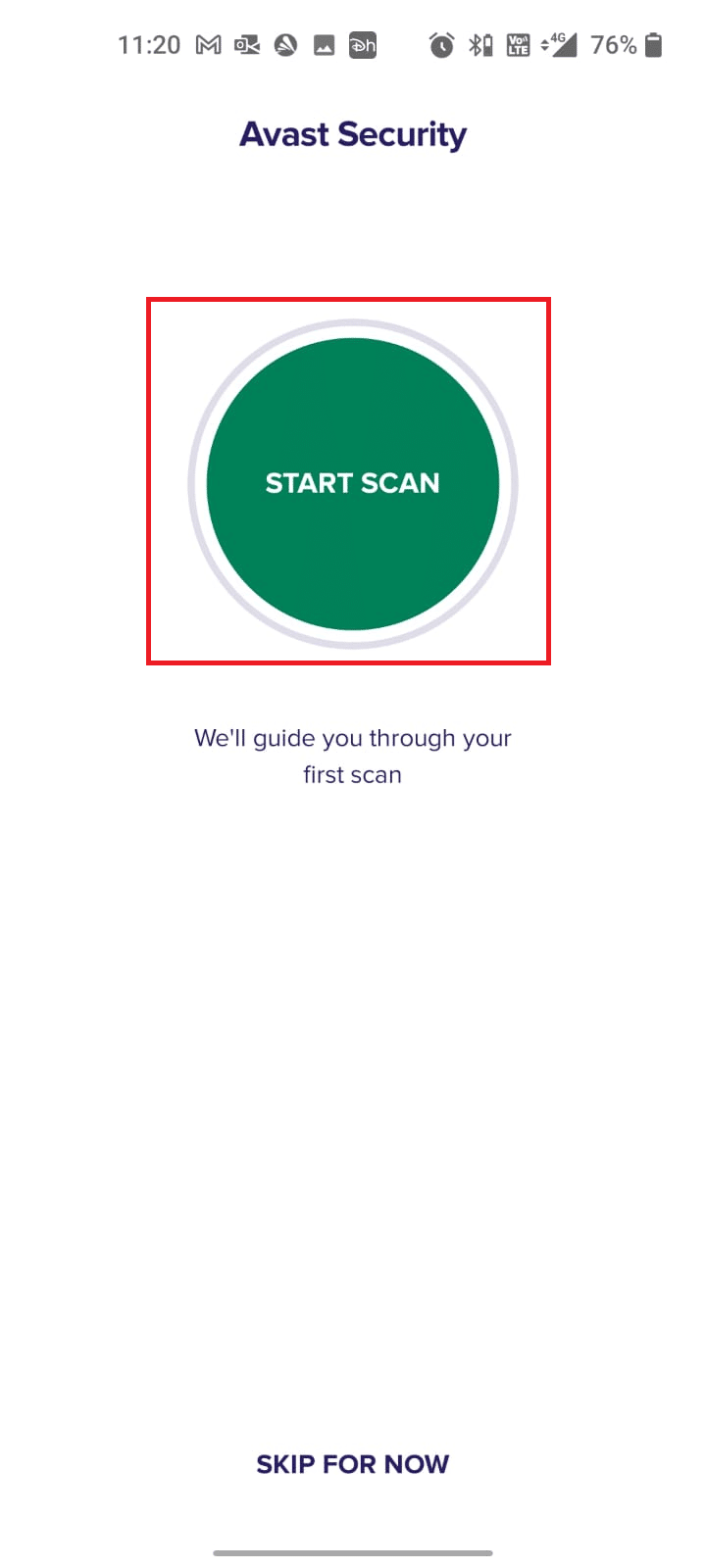
7. No próximo prompt, permita ou desabilite o prompt de permissão para verificar seus arquivos no dispositivo.
Observação: neste aplicativo, se você negou esse acesso, apenas seus aplicativos e configurações serão verificados e não seus arquivos corrompidos.
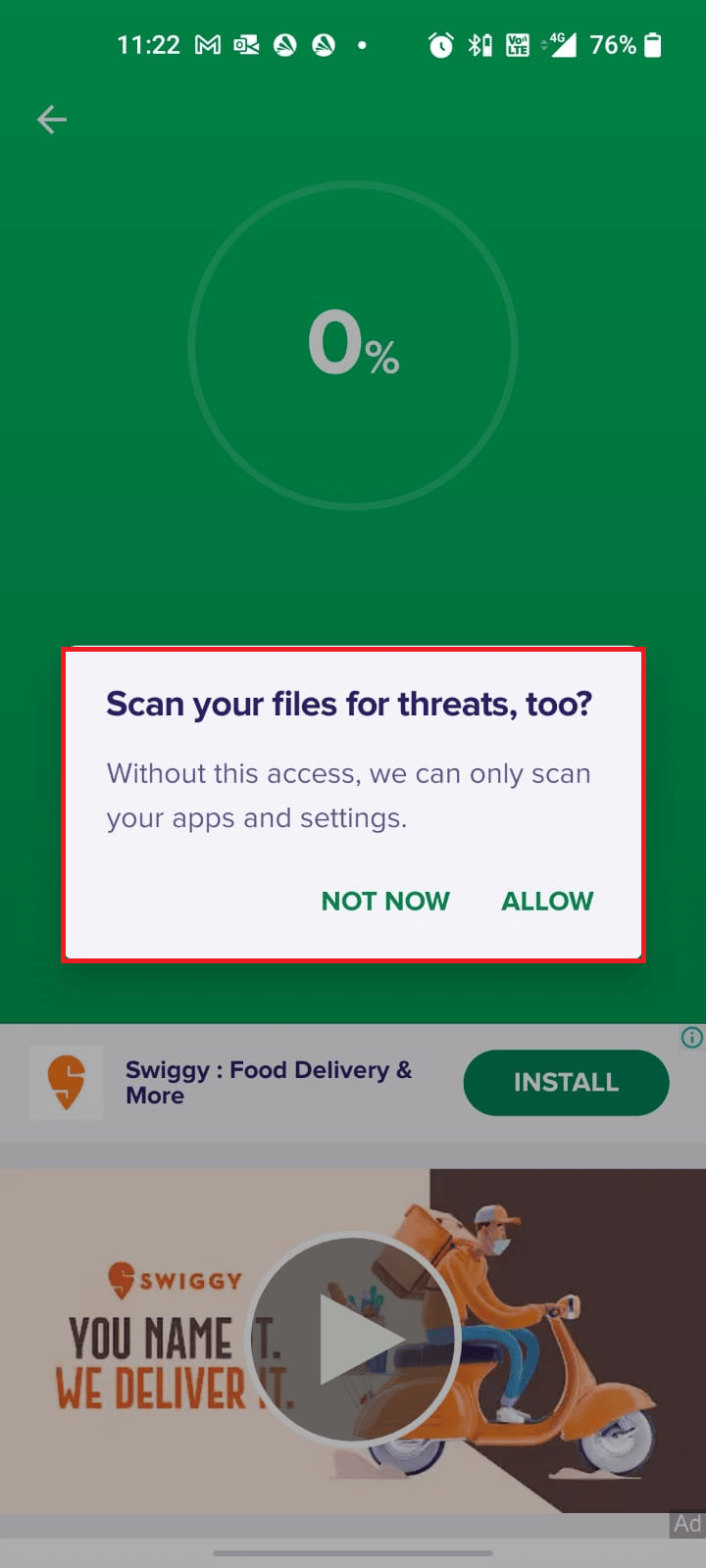
8. Aguarde até que o aplicativo verifique seu dispositivo completamente e, uma vez feito, resolva os riscos encontrados seguindo as instruções na tela.
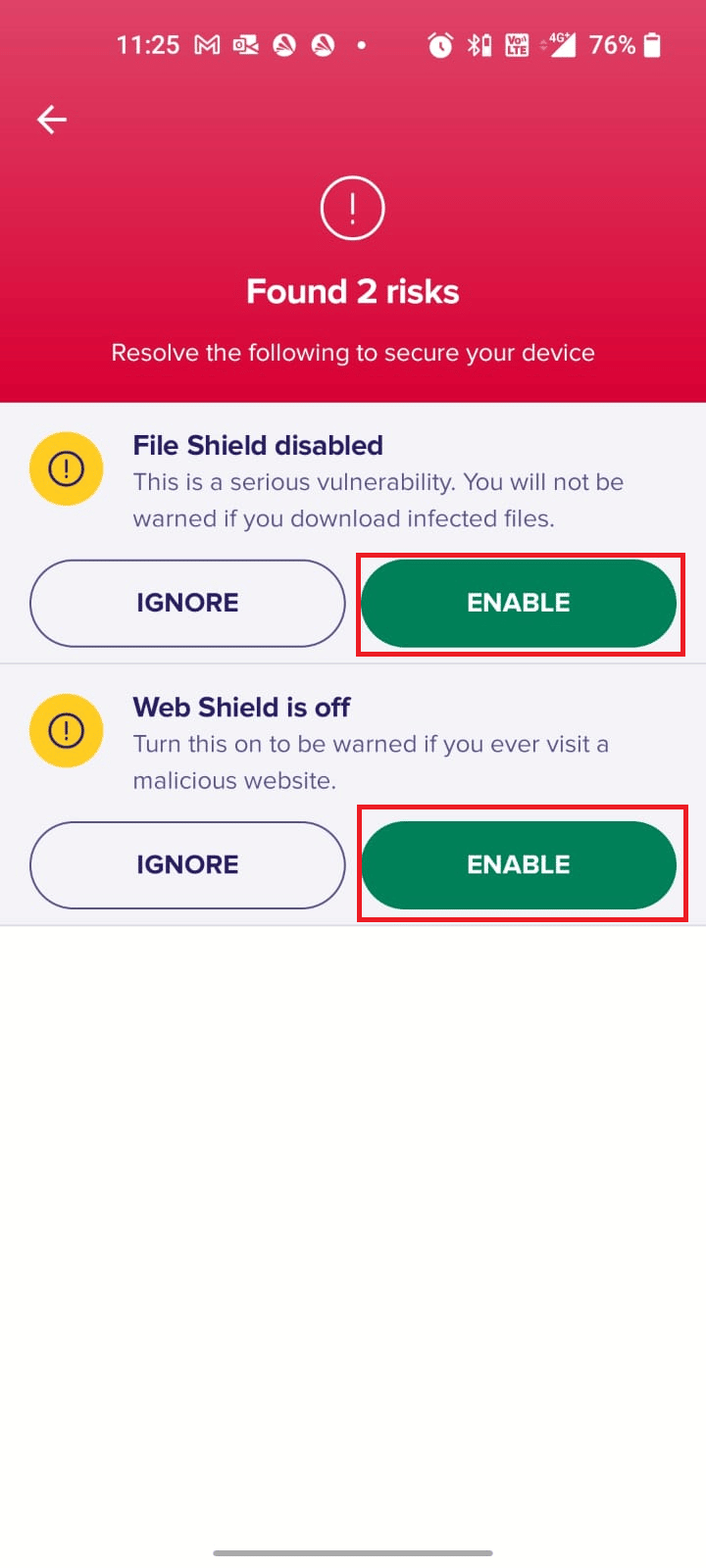
9. Isso removerá os arquivos corrompidos ou ameaças do seu dispositivo Android para que você possa instalar as atualizações da Play Store sem problemas.
Leia também: Remova vírus do Android sem uma redefinição de fábrica
Método 11: Escolha o protocolo de roaming IPv4/IPv6 APN
Se todos os métodos listados acima não ajudarem a resolver o erro de verificação de atualizações no problema da Google Play Store, você poderá alterar os nomes dos pontos de acesso para ajustar as configurações da Internet. Aqui estão algumas instruções para alterar suas configurações de APN para IPv4/IPv6 APN Roaming Protocol.
1. Feche todos os aplicativos em segundo plano no Android.
2. Agora, vá para Configurações .
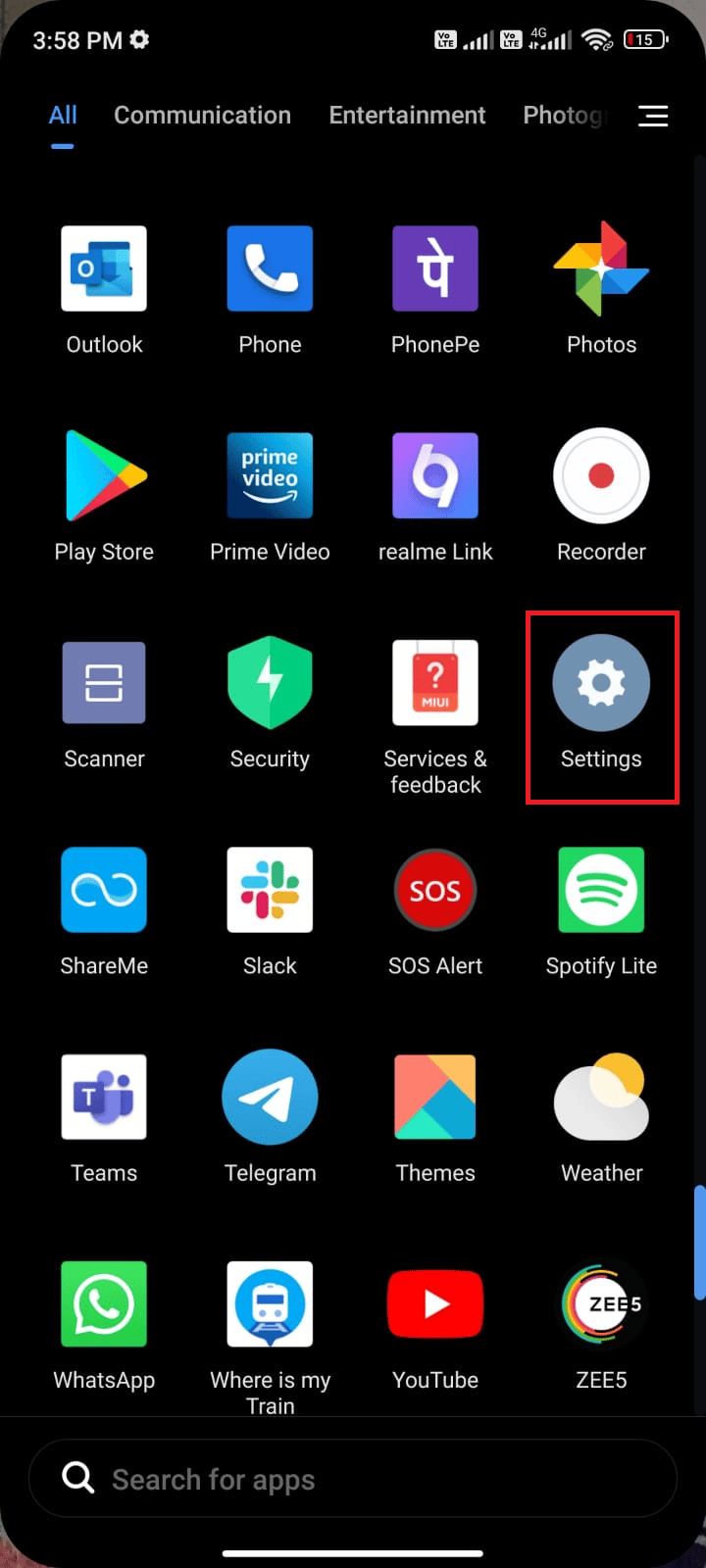
3. Em seguida, toque na opção Cartões SIM e redes móveis .
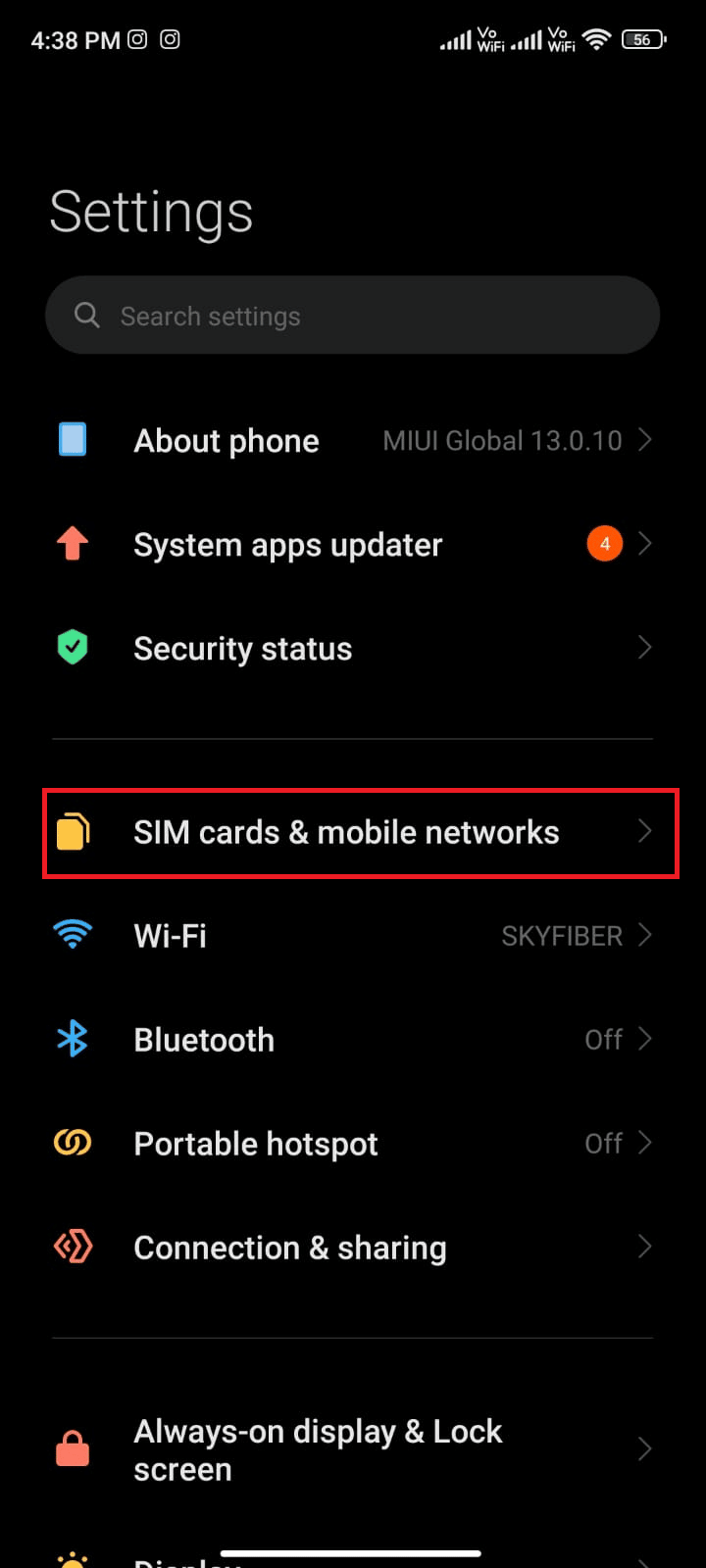
4. Aqui, selecione o SIM do qual você está usando dados móveis.
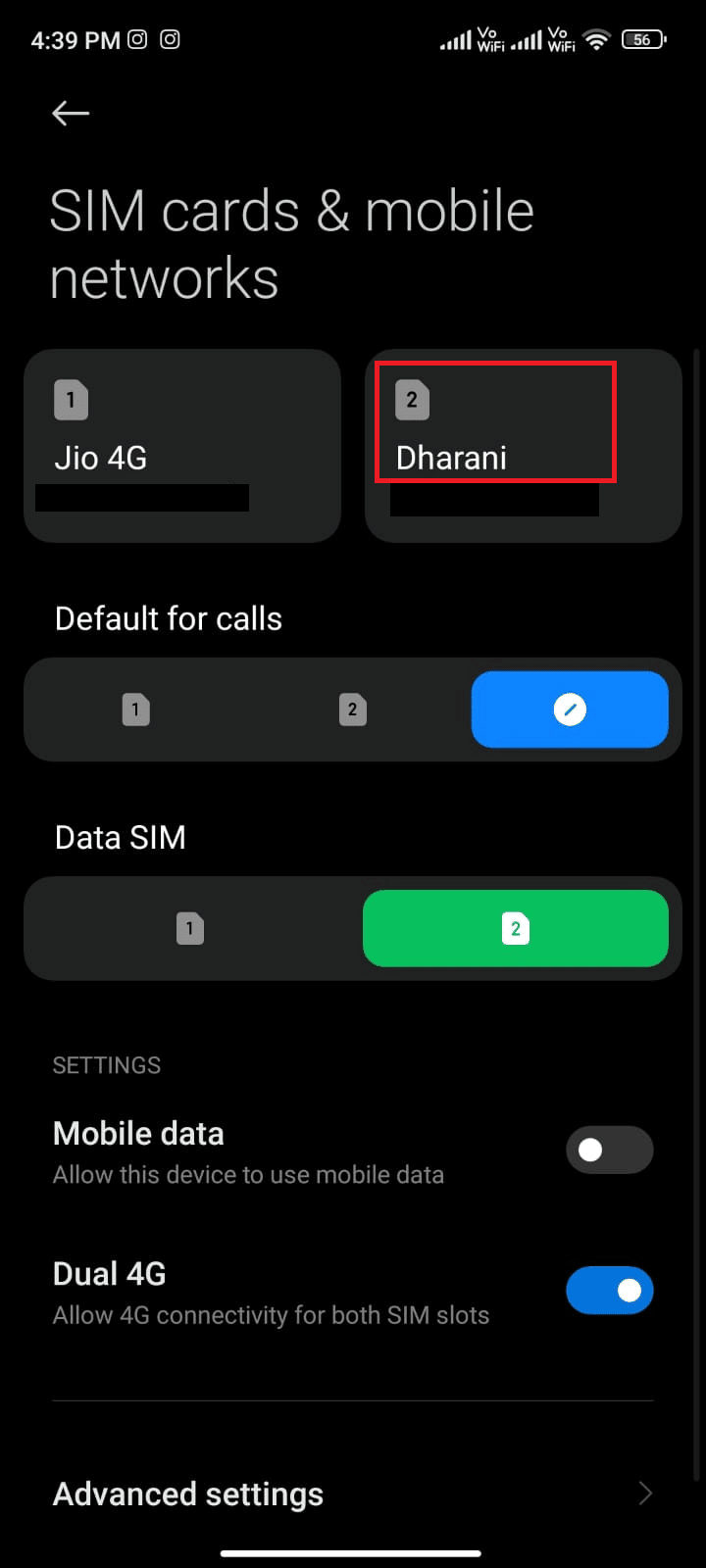
5. Em seguida, toque em Nomes de pontos de acesso .
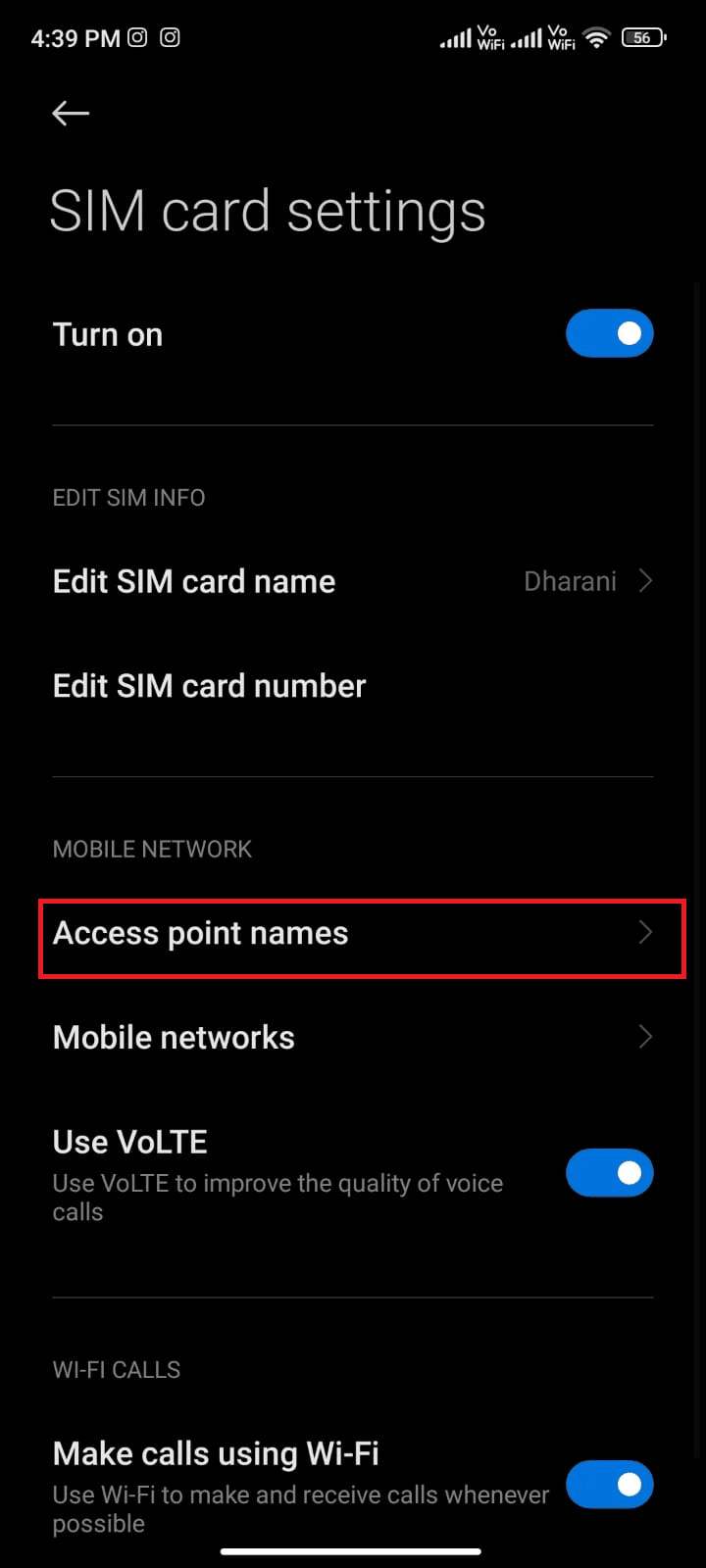
6. Agora, toque no símbolo de seta ao lado de Internet .
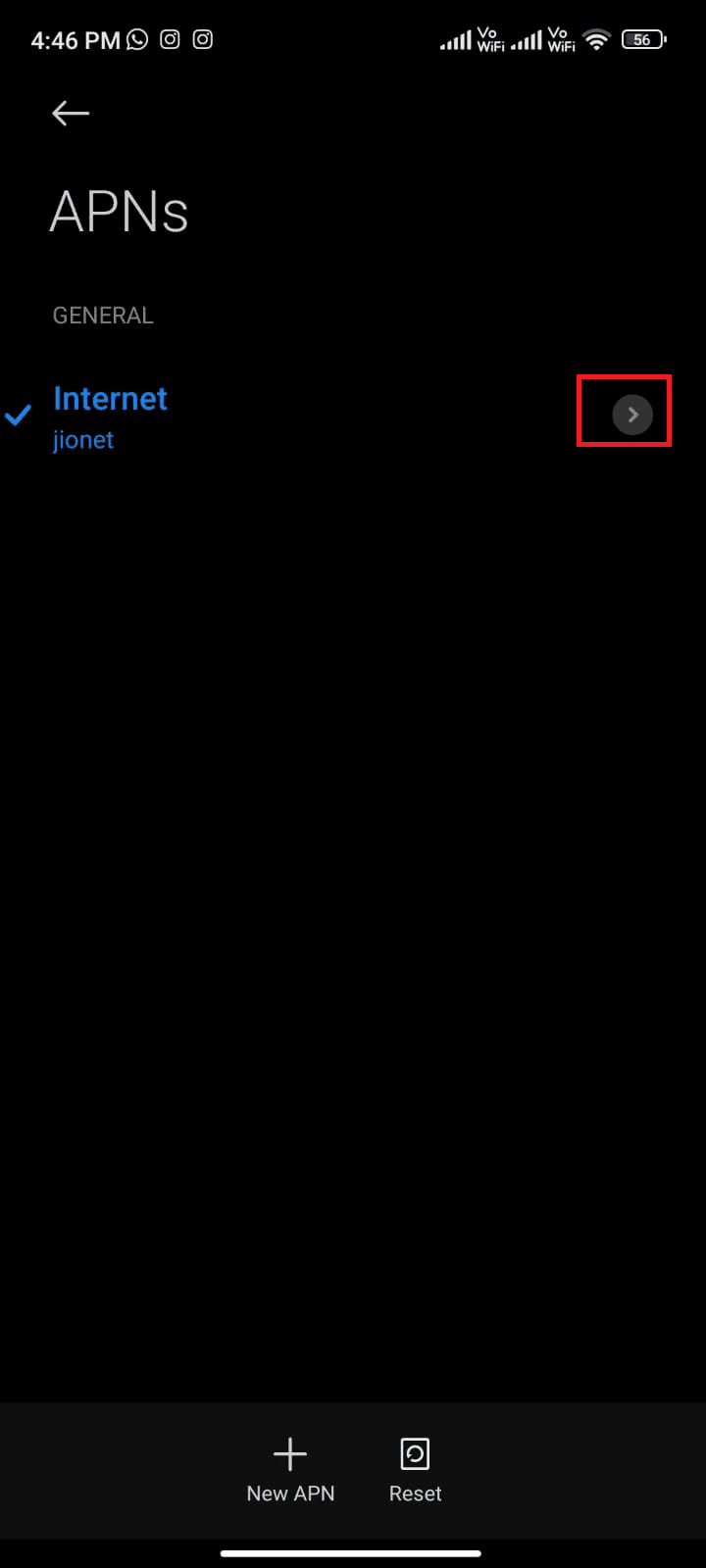
7. Na tela Editar ponto de acesso , role para baixo e toque em Protocolo de roaming APN .
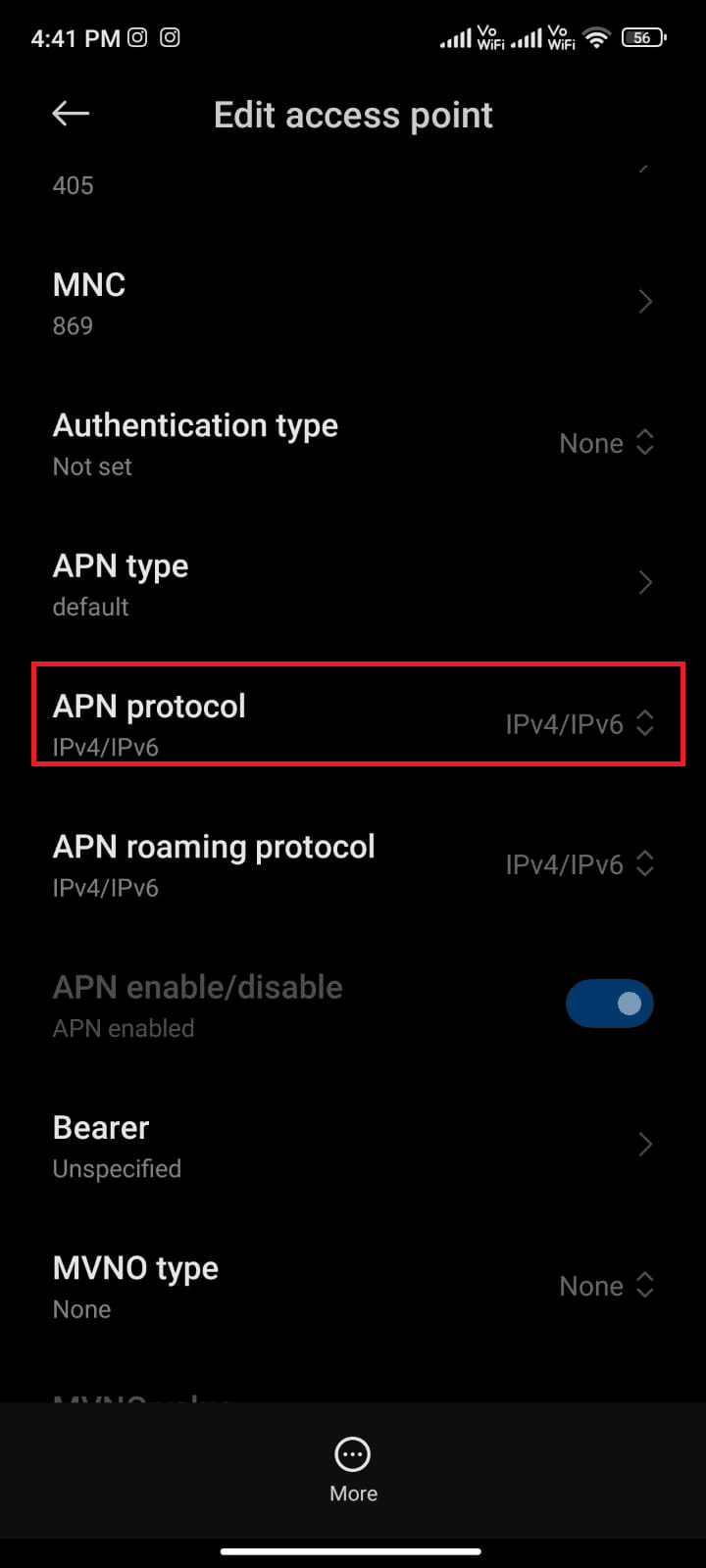
8. Em seguida, escolha IPv4/IPv6 conforme mostrado e salve as alterações.
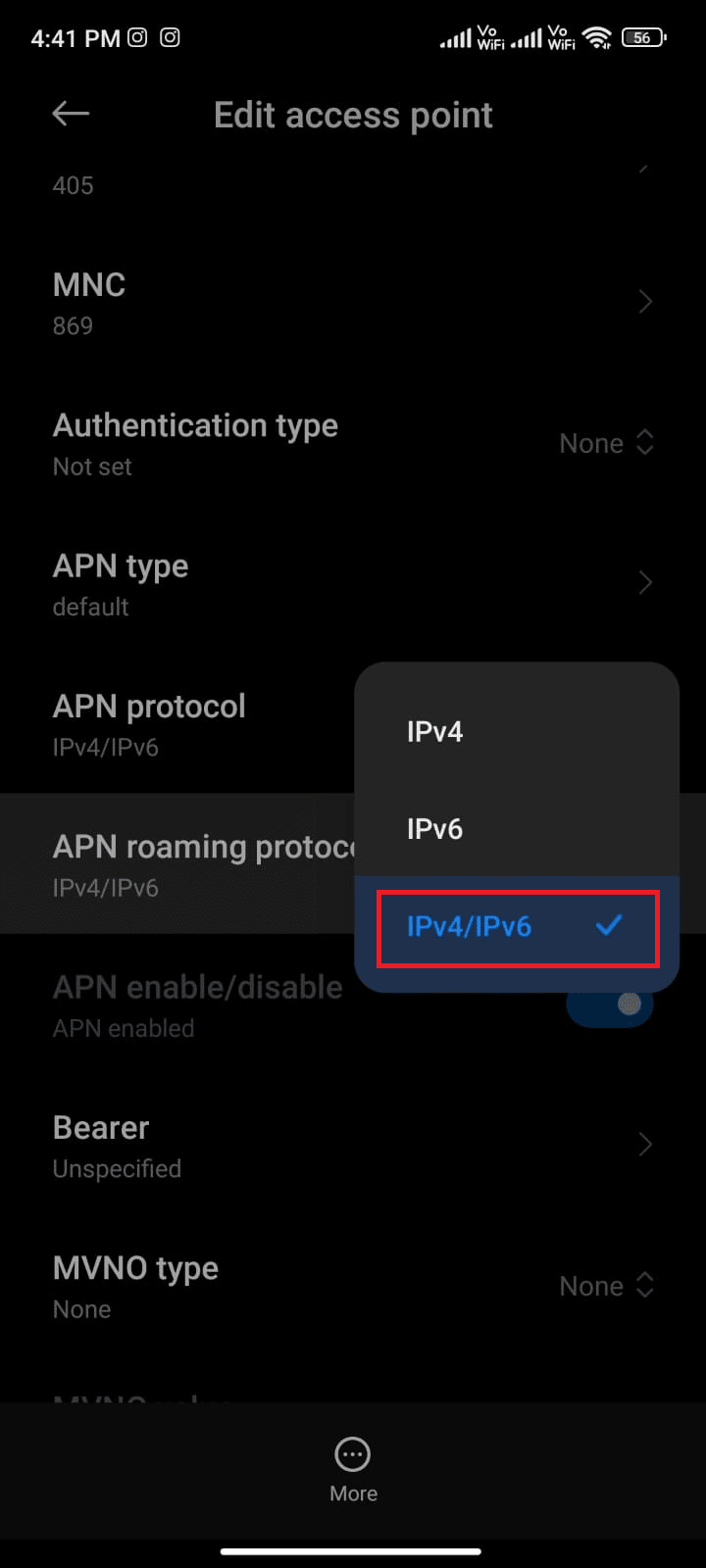
Sua conexão de rede pode ser desativada temporariamente. Aguarde até que a conexão de dados esteja de volta e tente baixar os aplicativos ou atualizações na Play Store.
Método 12: Use VPN
Uma VPN Android gratuita é uma ferramenta que permite que você se conecte a uma rede de servidores virtuais sem ter que pagar nada. Ele permite enviar e receber dados em uma rede pública ou compartilhada. Você pode visitar sites restritos em sua rede ou devido à sua localização. Os programas VPN permitem que você acesse a Internet anonimamente enquanto ainda protege suas informações pessoais. Isso ajuda você a corrigir a verificação de atualizações da Google Play Store e é recomendável seguir as instruções listadas abaixo para instalar um aplicativo VPN no Android.
1. Instale qualquer aplicativo VPN como Hideman VPN da Google Play Store.
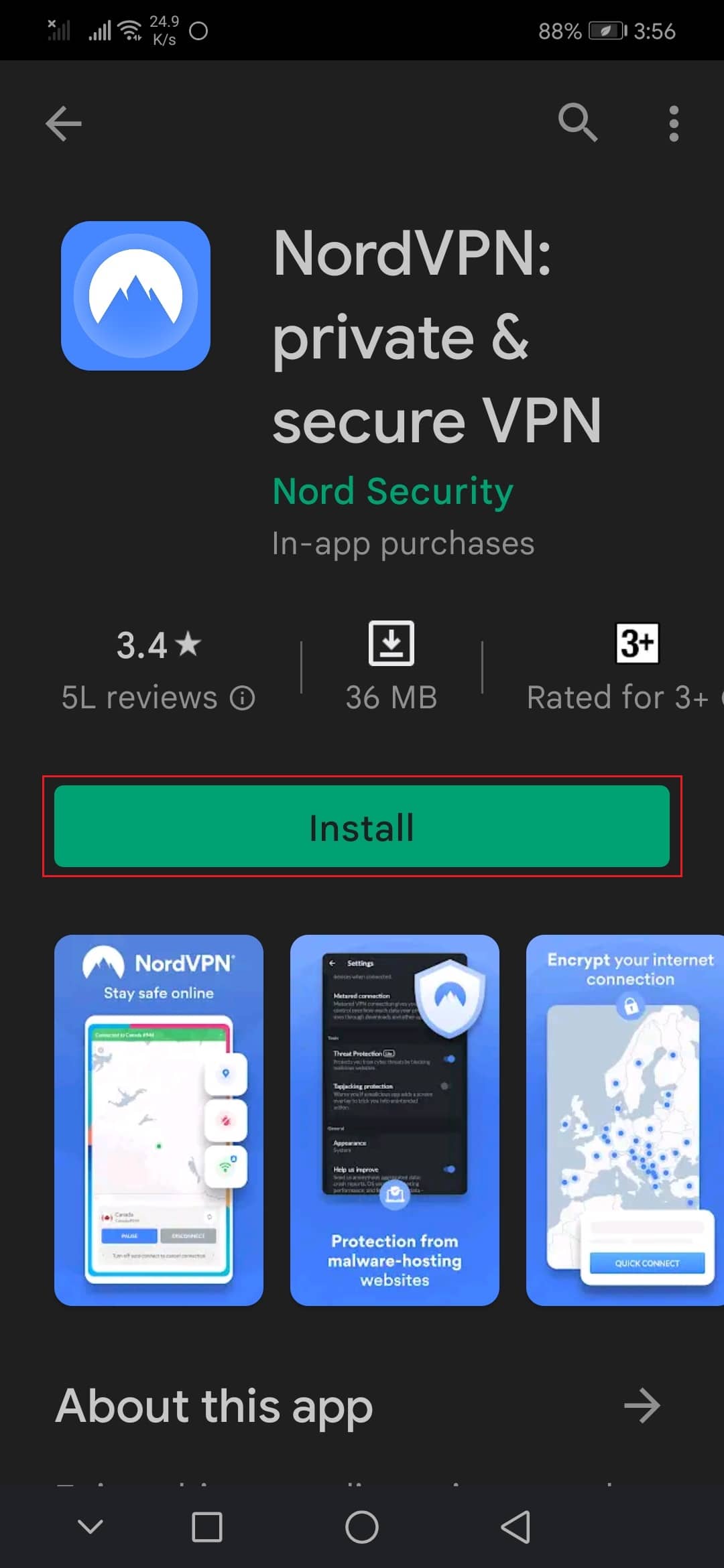
2. Inicie o aplicativo e selecione EUA como seu país de residência e conecte-se a ele.
3. Em seguida, inicie a Google Play Store e verifique se você conseguiu instalar aplicativos sem nenhum erro.
Leia também : 15 melhores VPNs para o Google Chrome para acessar sites bloqueados
Método 13: remover e adicionar contas novamente
Se nenhum dos métodos deste artigo o ajudar a resolver o problema, tente adicionar novamente sua conta do Google. Isso ajudará você a resolver todos os problemas associados à sua conta e aqui estão algumas instruções para adicionar novamente sua conta do Google.
1. Inicie as Configurações no seu dispositivo.
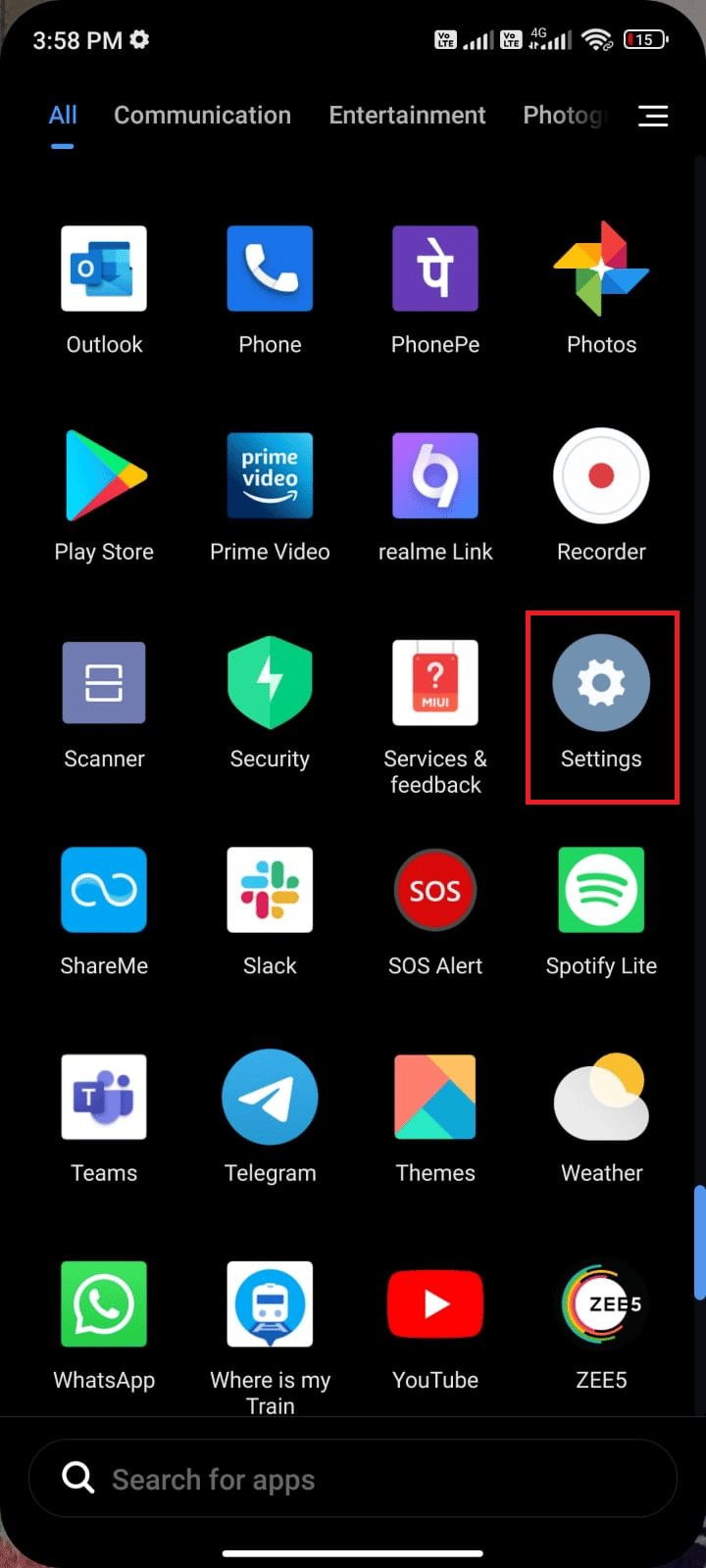
2. Role para baixo na tela Configurações e toque em Contas e sincronização conforme mostrado.
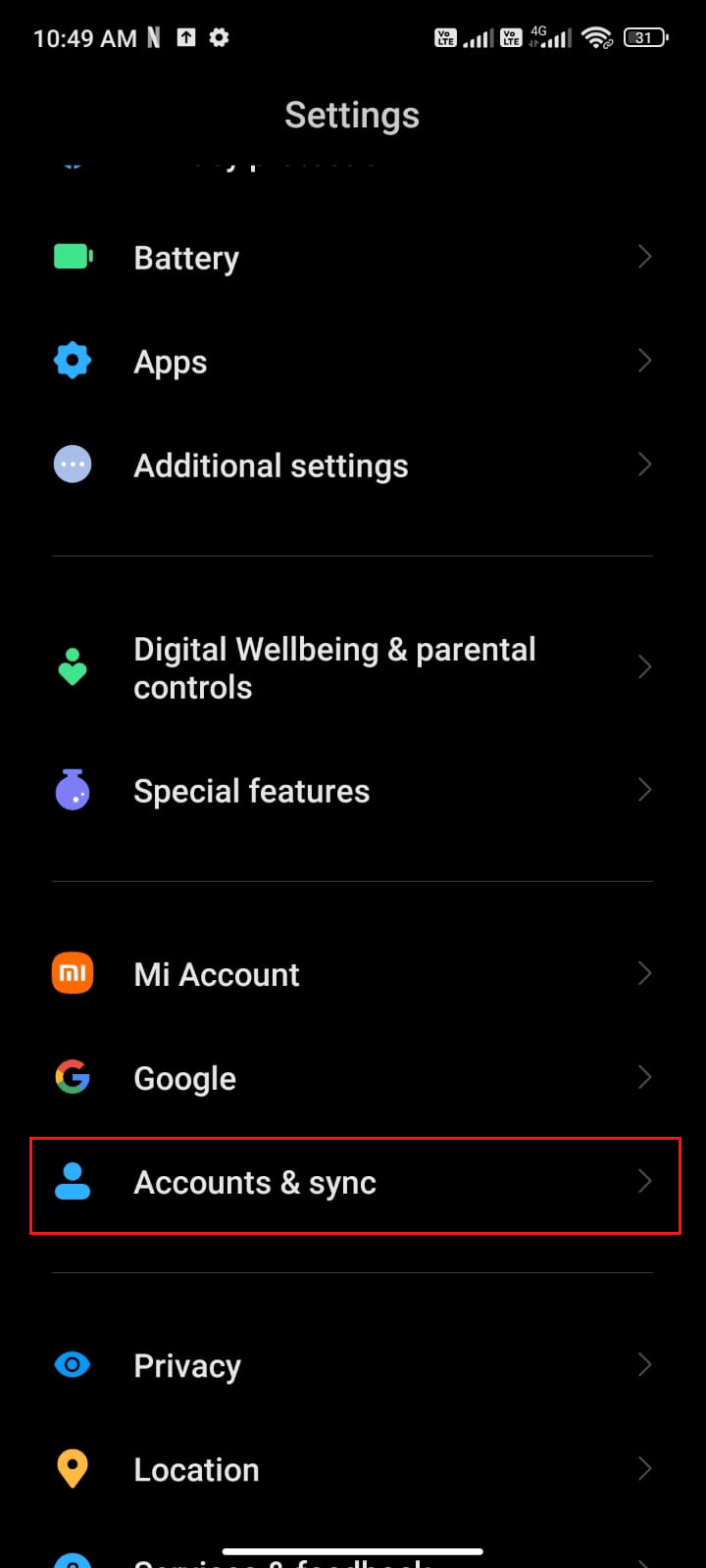
3. Agora, toque no Google seguido pela opção Mais , conforme mostrado.
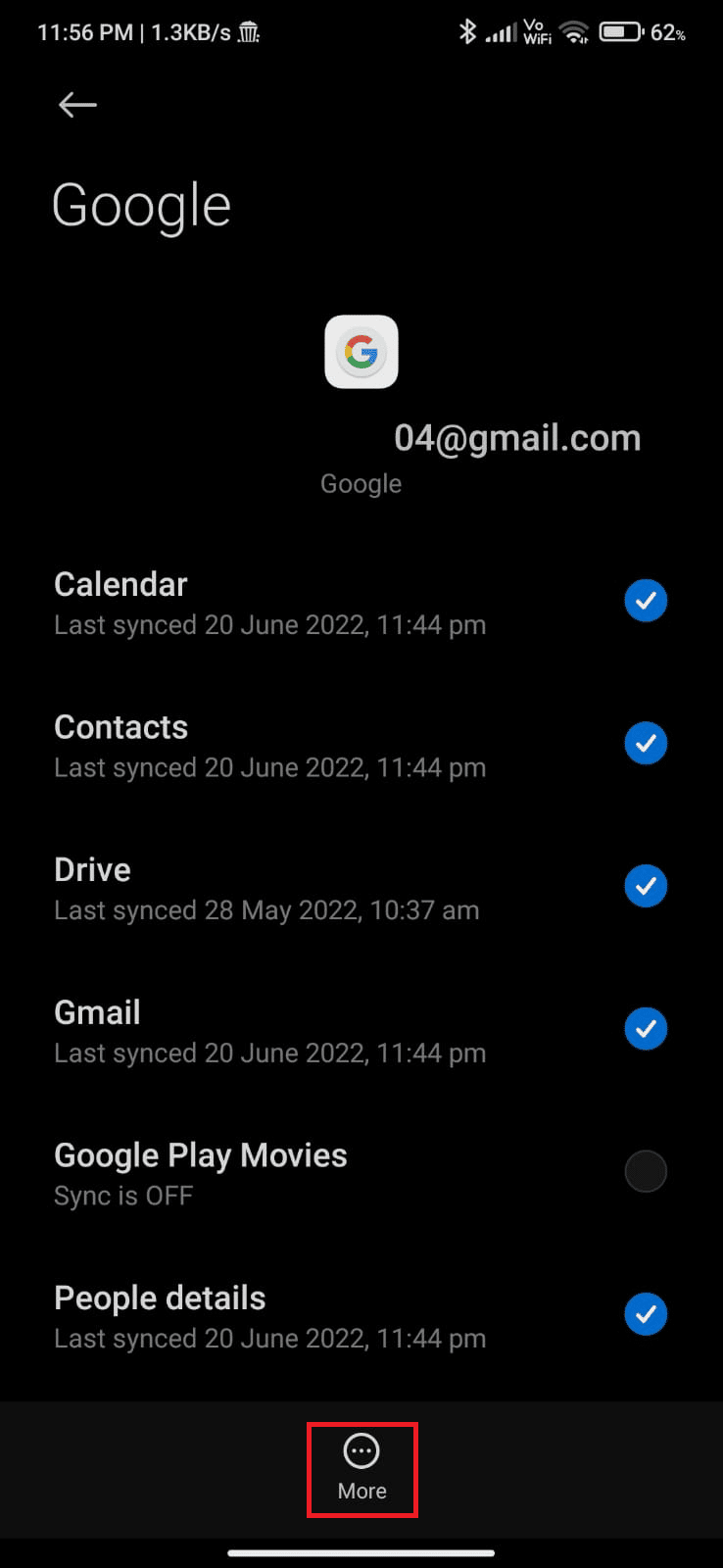
4. Agora, toque em Remover conta na parte inferior da tela e confirme qualquer solicitação.
5. Por fim, adicione sua conta do Google ao seu dispositivo novamente e verifique se você resolve o problema de verificação de erros da Google Play Store para atualizações ou não.
Método 14: Reinstale a Google Play Store
Muito provavelmente, você obterá uma correção para a verificação de erros de atualizações do Android, adicionando novamente sua conta do Google. Caso contrário, você deve desinstalar o Google Play Store e reinstalar o mesmo após reiniciar o dispositivo. Aqui estão algumas instruções para reinstalar a Google Play Store.
Observação: embora a reinstalação da Google Play Store não exclua o aplicativo padrão da raiz, o aplicativo será substituído pela versão de fábrica. Isso não excluirá seus aplicativos existentes.
1. Vá para o aplicativo Configurações .
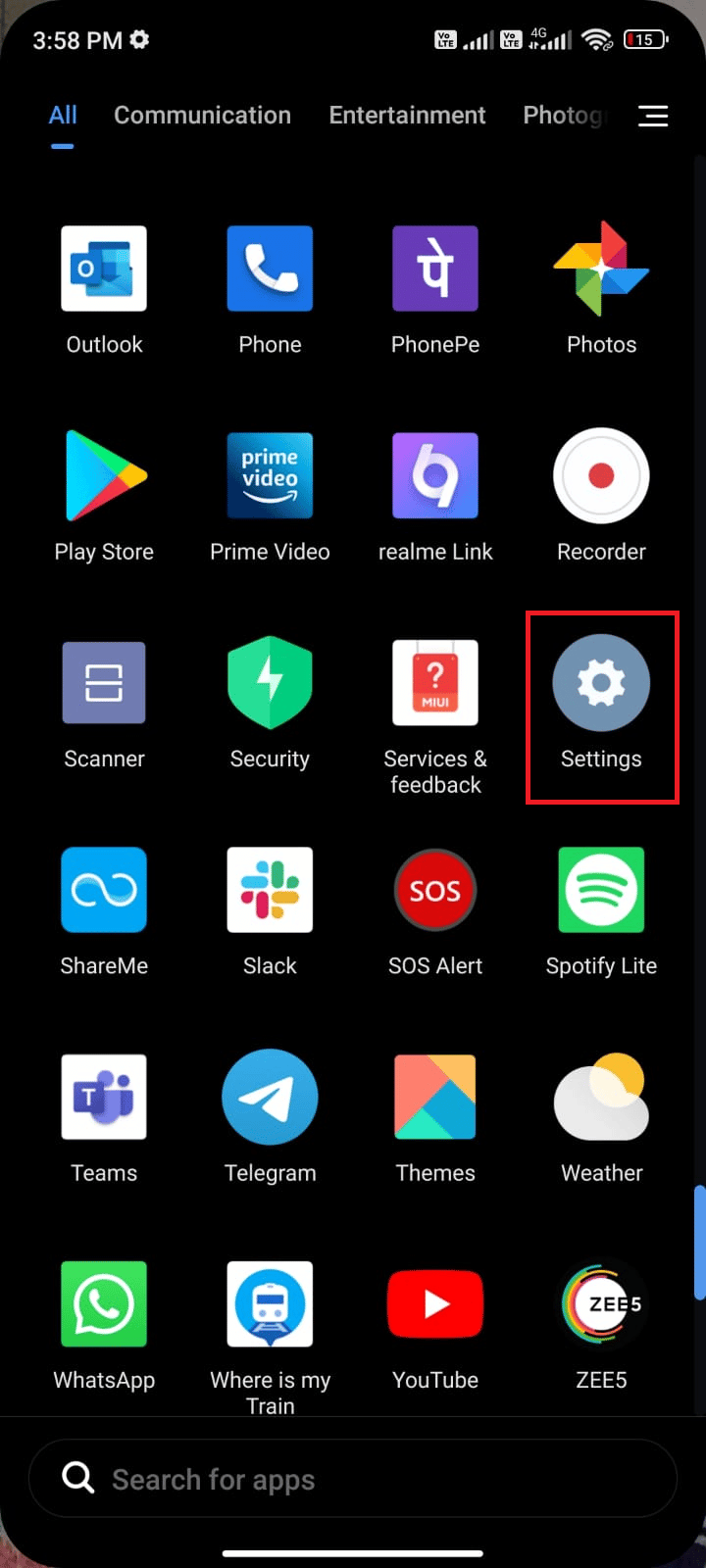
2. Em seguida, toque em Aplicativos .
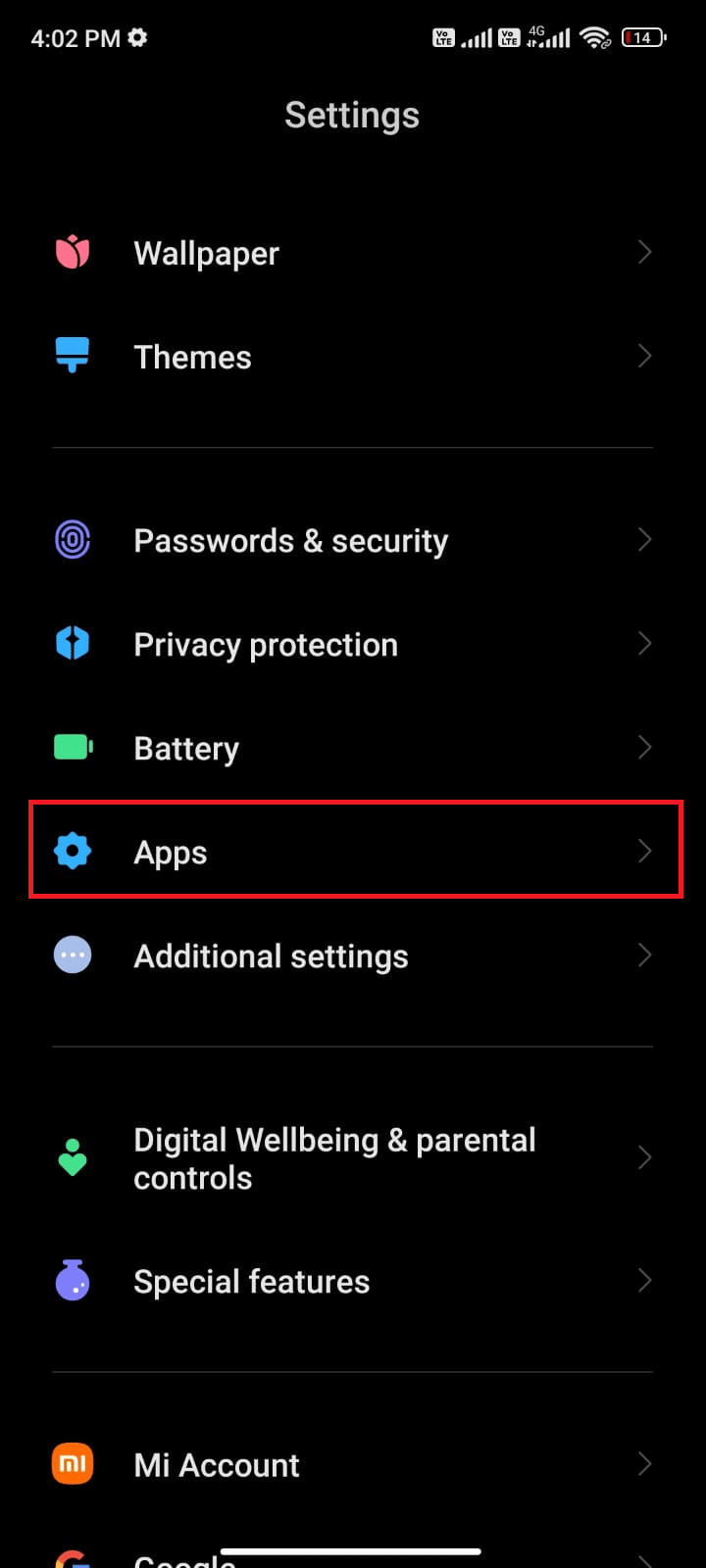
3. Em seguida, toque em Gerenciar aplicativos seguido por Google Play Store, conforme mostrado.
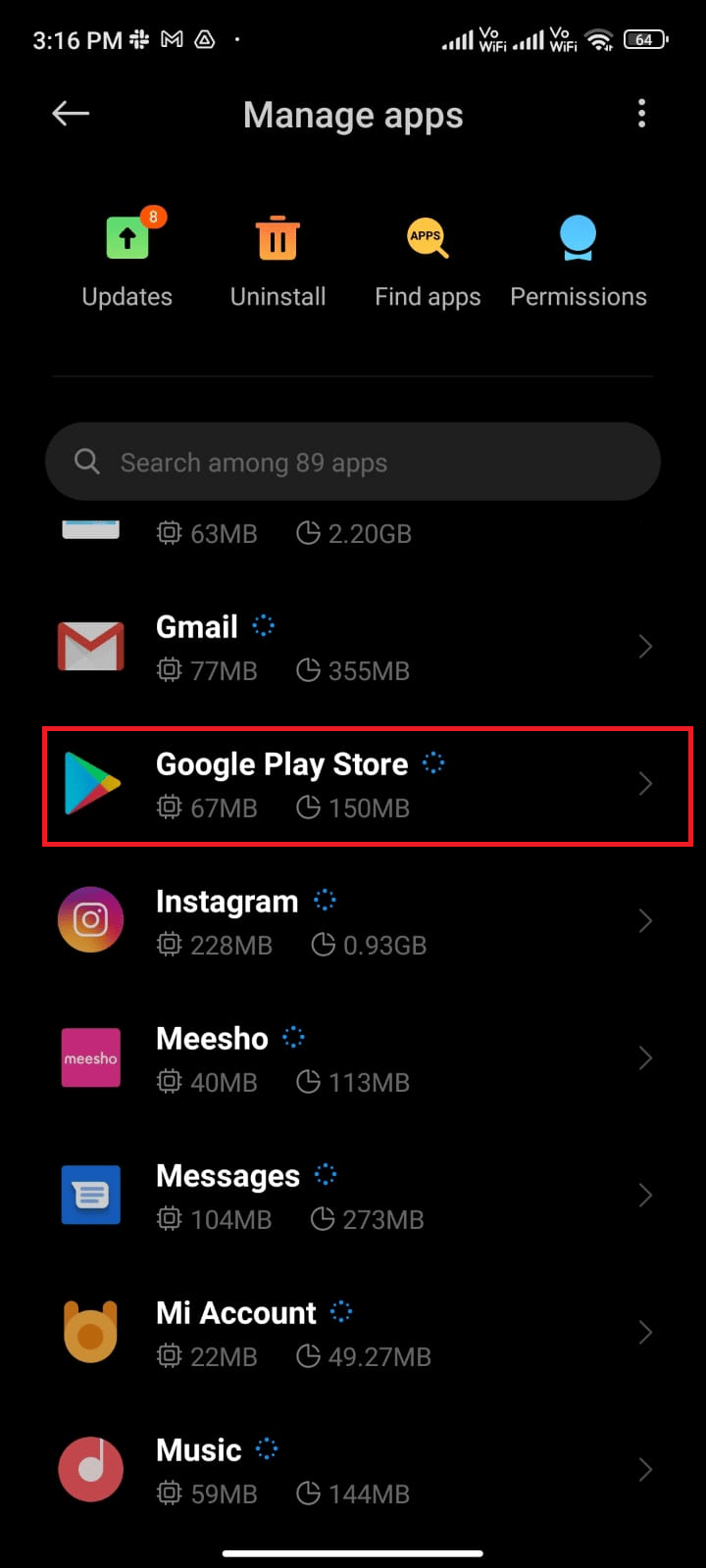
4. Agora, toque em Desinstalar atualizações conforme mostrado.
Observação: ao fazer isso, todas as atualizações do aplicativo do sistema Android serão desinstaladas.
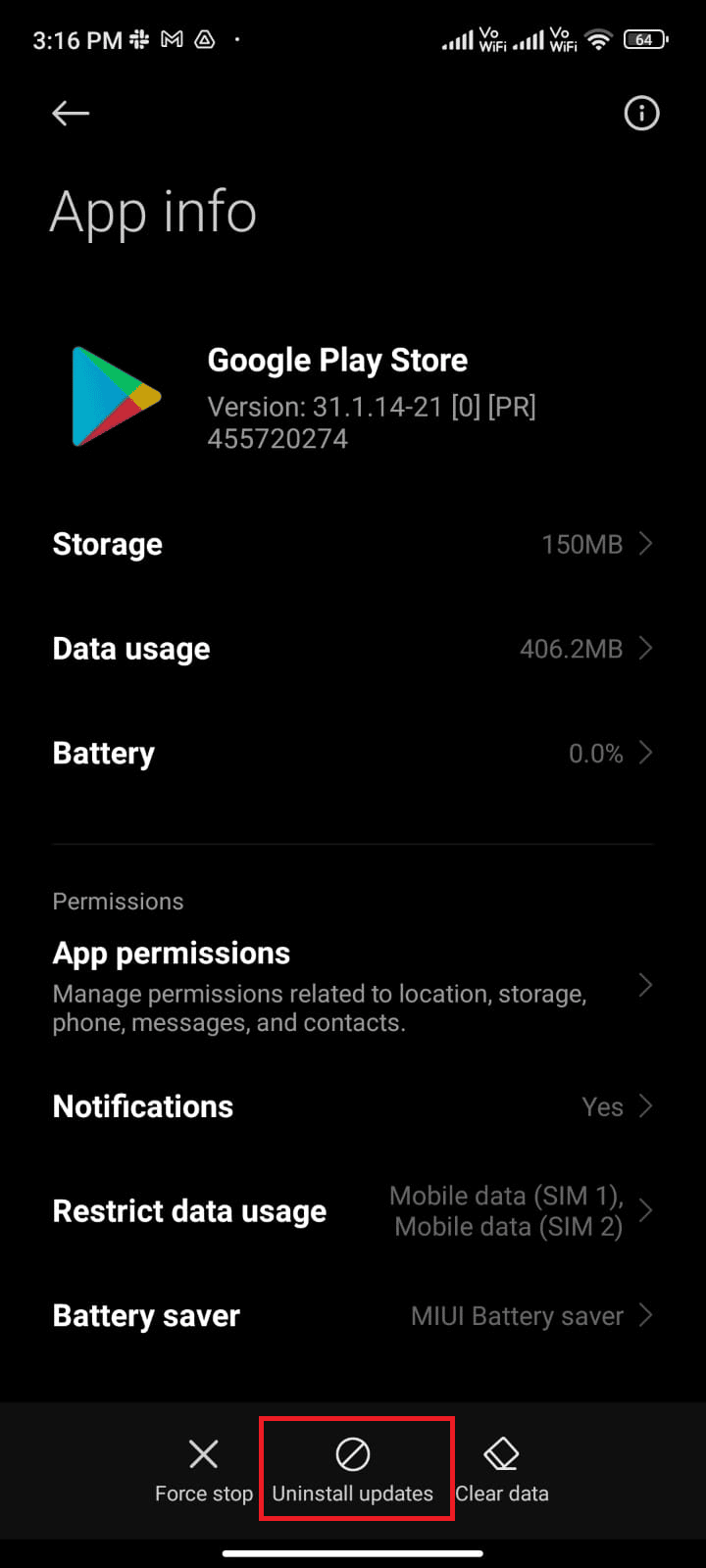
5. Agora, confirme o prompt tocando em OK .
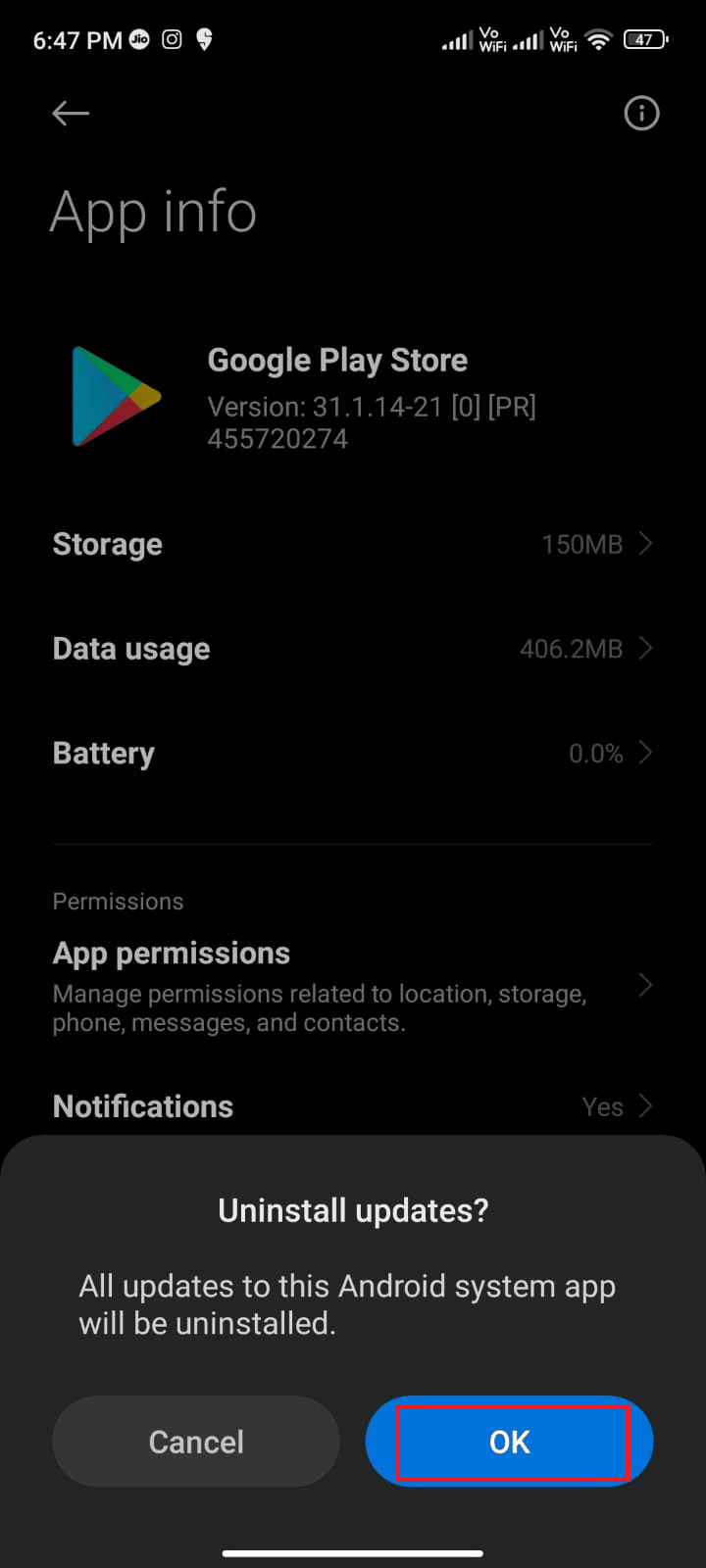
6. Aguarde até que todas as atualizações sejam desinstaladas. Agora, a Play Store será restaurada para a versão de fábrica.
7. Siga o Método 7 para atualizar sua Play Store.
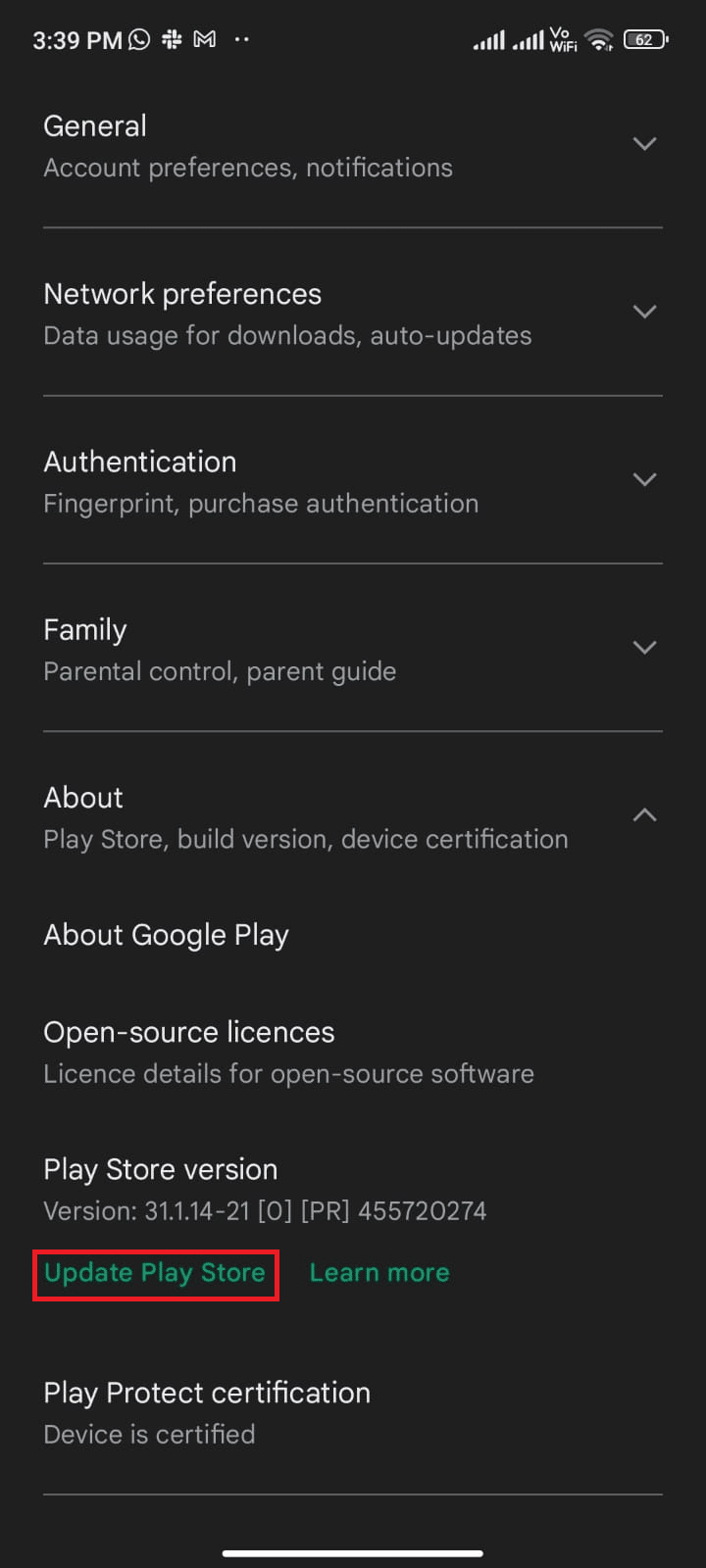
Depois que o aplicativo for atualizado, verifique se você pode instalar atualizações para aplicativos no seu Android. Ainda assim, se você não conseguir corrigir o problema, entre em contato com a Ajuda do administrador do Google Workspace.
Leia também : Baixe e instale manualmente a Google Play Store
Método 15: Execute a redefinição de fábrica
Se nenhum dos métodos o ajudou a resolver o erro de verificação de atualizações da Google Play Store, tente uma redefinição de fábrica do Android. Mas, sempre anote que você precisa redefinir seu celular até que seja extremamente necessário, pois exclui todos os seus dados.
Nota: Antes de redefinir o seu Android de fábrica, você precisa fazer backup de todos os seus dados. Se você não sabe como fazer backup do seu Android, siga nosso guia para fazer backup dos dados do seu telefone Android.
Para redefinir seu celular de fábrica, leia e implemente as etapas em nosso guia Como redefinir qualquer dispositivo Android.
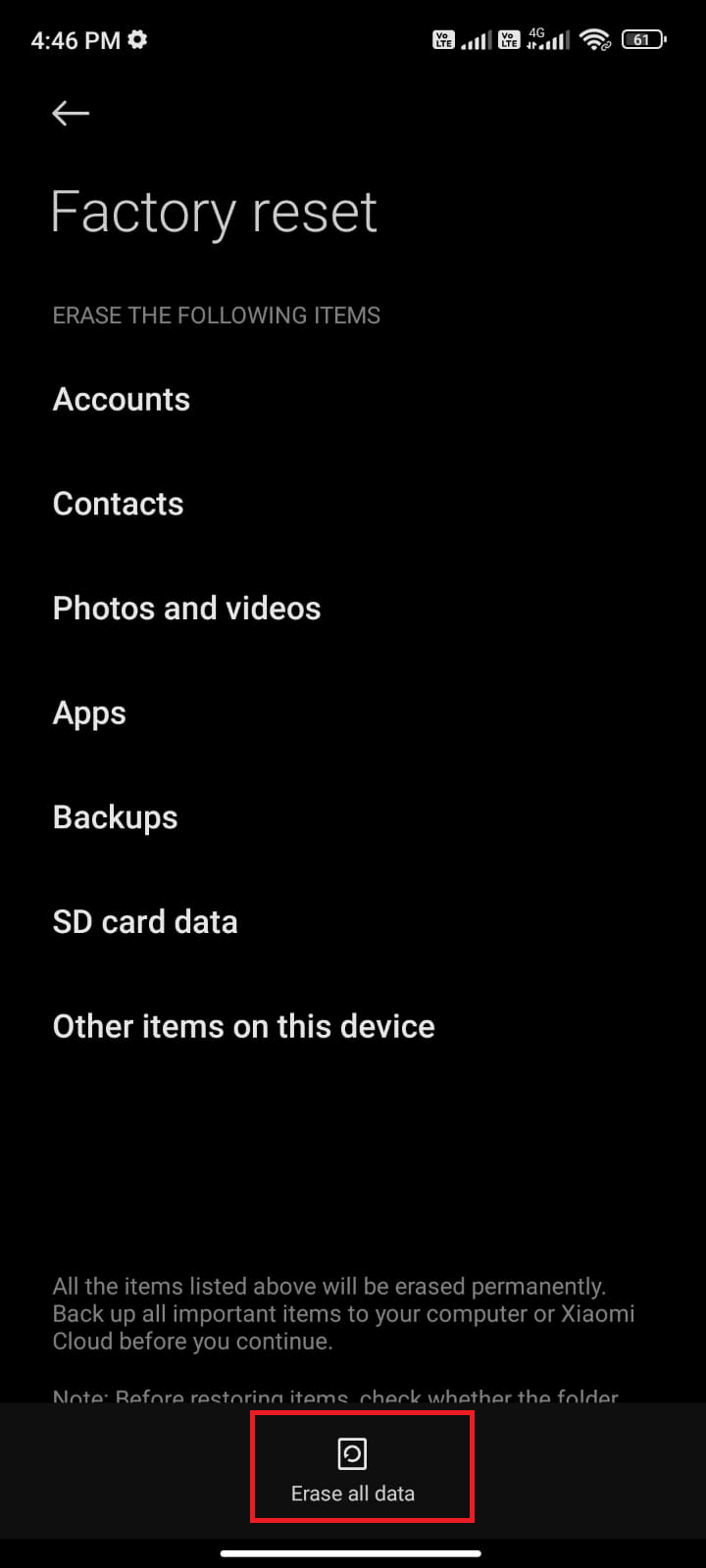
Recomendado:
- Corrigir erro ao aplicar transformações no Windows 10
- Como ignorar a mensagem não autorizada do dispositivo ADB
- Corrigir o código de erro 495 do Google Play no Android
- A correção não consegue estabelecer uma conexão segura com o Google Play Music
Esperamos que este guia tenha sido útil e que você tenha aprendido como corrigir o problema de verificação de erros da Google Play Store para atualizações no Android. Sinta-se à vontade para entrar em contato conosco com suas dúvidas e sugestões através da seção de comentários abaixo. Deixe-nos saber qual tópico você quer que exploremos a seguir.
