10 maneiras de corrigir o Google Fotos que não mostra todas as fotos
Publicados: 2023-01-14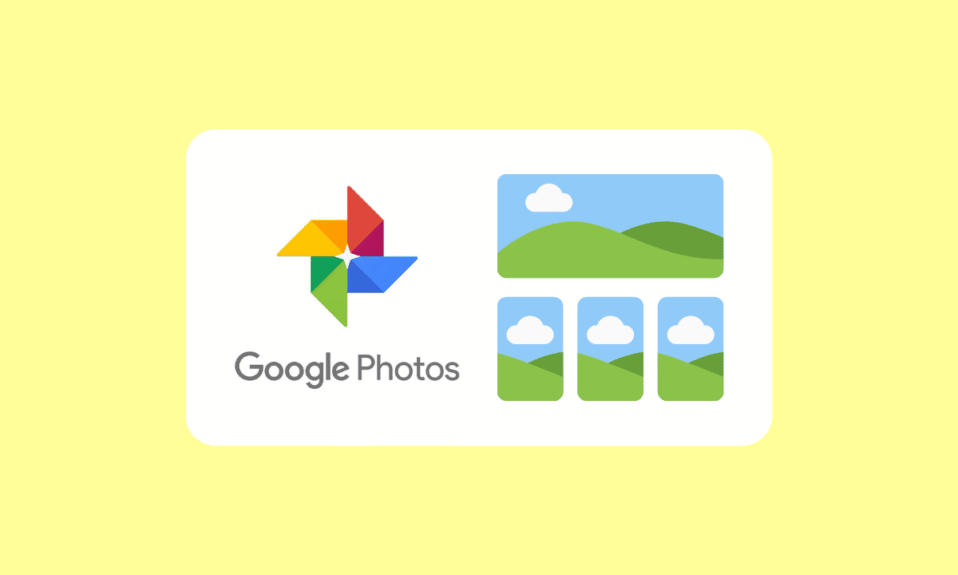
O Google Fotos é uma ferramenta incrível para armazenar e organizar suas memórias. Ele fornece uma excelente plataforma para compartilhar suas fotos com amigos, familiares e o mundo. Com este aplicativo, você pode armazenar, acessar e compartilhar suas fotos de forma conveniente e segura. Você também pode criar colagens e GIFs animados com apenas alguns cliques. Apesar de sua popularidade, no entanto, muitos usuários relataram problemas com o Google Fotos, que não mostrava todas as fotos. Na maioria dos casos, esse problema pode ser causado por uma interrupção inesperada no processo de sincronização entre o dispositivo do usuário e o Google Fotos. Este guia explica todos os motivos que contribuem para que o Google Fotos não mostre todas as pastas, juntamente com os métodos de solução de problemas para corrigi-lo.
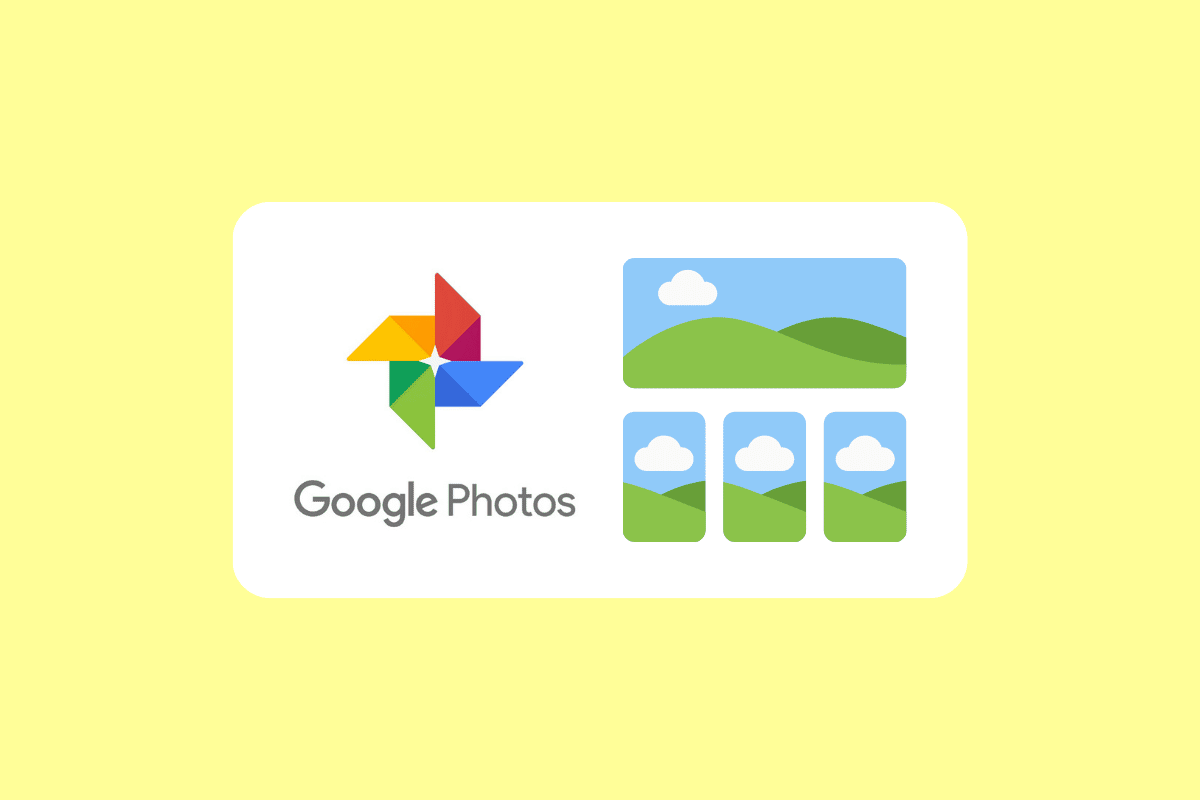
Conteúdo
- Como corrigir o Google Fotos não mostrando todas as fotos
- Método 1: etapas básicas de solução de problemas
- Método 2: reinicie o aplicativo Google Fotos
- Método 3: solucionar problemas de conexão com a Internet
- Método 4: Percorra as Pastas Arquivo e Bin
- Método 5: Habilitar Backup e Sincronização
- Método 6: permitir permissões de aplicativos relevantes
- Método 7: limpar o cache do aplicativo
- Método 8: mover fotos para o armazenamento interno do dispositivo
- Método 9: reinstalar o aplicativo Google Fotos
- Método 10: Use o computador para recarregar as imagens
Como corrigir o Google Fotos não mostrando todas as fotos
Existem alguns motivos diferentes pelos quais o aplicativo não mostra todas as pastas. Vamos dar uma olhada em algumas das causas mais comuns desse problema.
- Problemas de conexão de rede: uma das causas mais comuns de o Google Fotos não mostrar todas as suas fotos é um problema de conexão de rede. Se você estiver conectado a uma rede lenta ou não confiável, isso pode afetar o funcionamento do aplicativo.
- Dados armazenados em outras pastas: outra causa comum do Google Drive não mostrar todas as fotos é se os dados estiverem armazenados em outras pastas, como Arquivo ou Lixeira . Se você salvou suas fotos em outras pastas, o Google Fotos não poderá encontrá-las.
- Backup e sincronização não ativados: o Backup e sincronização permite que o Google Fotos faça backup automaticamente de suas fotos e vídeos na nuvem. Se não estiver ativado, o aplicativo não poderá armazenar suas fotos e vídeos na nuvem.
- Cache de aplicativo corrompido: o cache do aplicativo é onde todos os dados associados ao aplicativo são armazenados. Se o cache do aplicativo estiver corrompido, pode fazer com que o aplicativo não funcione corretamente.
- Seu dispositivo não está carregando fotos para o Google Fotos: outro problema que pode fazer com que o Google Fotos não mostre todas as pastas é se o seu dispositivo não estiver realmente carregando fotos para o Google Fotos. Isso pode fazer com que algumas de suas fotos não apareçam no aplicativo.
- O aplicativo não está sincronizando: um problema final que pode causar o problema é se o aplicativo não está sincronizando corretamente.
Aqui estão alguns métodos comuns de solução de problemas que ajudarão você a corrigir o problema do aplicativo Google Fotos que não mostra todas as fotos no seu PC com Windows 10.
Método 1: etapas básicas de solução de problemas
Antes de começar a seguir os métodos avançados de solução de problemas, comece com alguns hacks básicos que ajudam a corrigir o problema com cliques simples.
Observação: como os smartphones não têm as mesmas opções de configurações e variam de fabricante para fabricante, verifique se as configurações estão corretas antes de alterá-las. As referidas etapas foram realizadas no telefone Redmi.
1A. Reiniciar telefone
Reiniciar seu celular geralmente é necessário para garantir que seu dispositivo esteja funcionando de maneira ideal. Quando o Google Fotos não está exibindo todas as suas fotos, reiniciar o celular pode ser uma maneira eficaz de corrigir o problema. Ele pode ajudar a eliminar quaisquer processos ou arquivos desnecessários que possam estar interferindo no programa. Além disso, permite acessar todas as atualizações lançadas para o aplicativo, garantindo que você esteja usando a versão mais recente do software. Siga nosso guia para reiniciar seu dispositivo Android. Seja paciente até que seu dispositivo seja reiniciado e verifique se você conseguiu corrigir o problema discutido ou não.
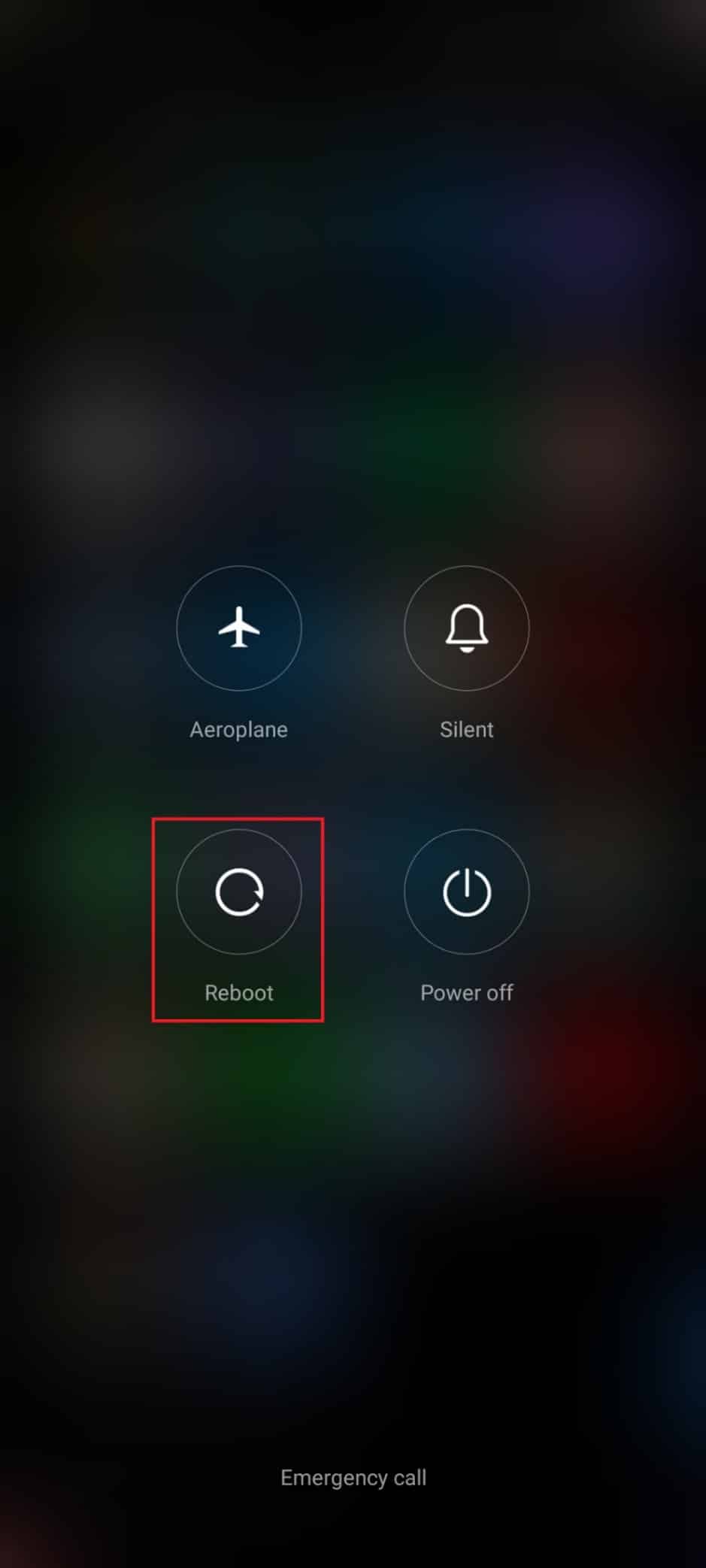
1B. Desativar modo de economia de bateria
Desativar o modo de economia de bateria é uma etapa importante a ser tomada se você estiver enfrentando esse problema do Google Fotos que não mostra todas as pastas. A razão para isso é que o modo de economia de bateria pode limitar a quantidade de dados que o aplicativo pode acessar. Isso pode fazer com que algumas de suas fotos não sejam exibidas, pois o aplicativo não consegue recuperá-las e exibi-las.
É importante lembrar, no entanto, que isso pode fazer com que seu dispositivo use mais energia e fazer com que a bateria descarregue mais rapidamente. Portanto, é importante tomar medidas para reduzir a quantidade de energia que seu dispositivo usa, como reduzir o brilho da tela e desativar aplicativos desnecessários. Siga as instruções abaixo para desativar o recurso de economia de bateria em seu dispositivo.
1. Puxe para cima/para baixo sua tela inicial para abrir a gaveta de notificação .
2. Certifique-se de que a configuração Economia de bateria não esteja ativada. Nesse caso, toque na configuração para desativá-la.
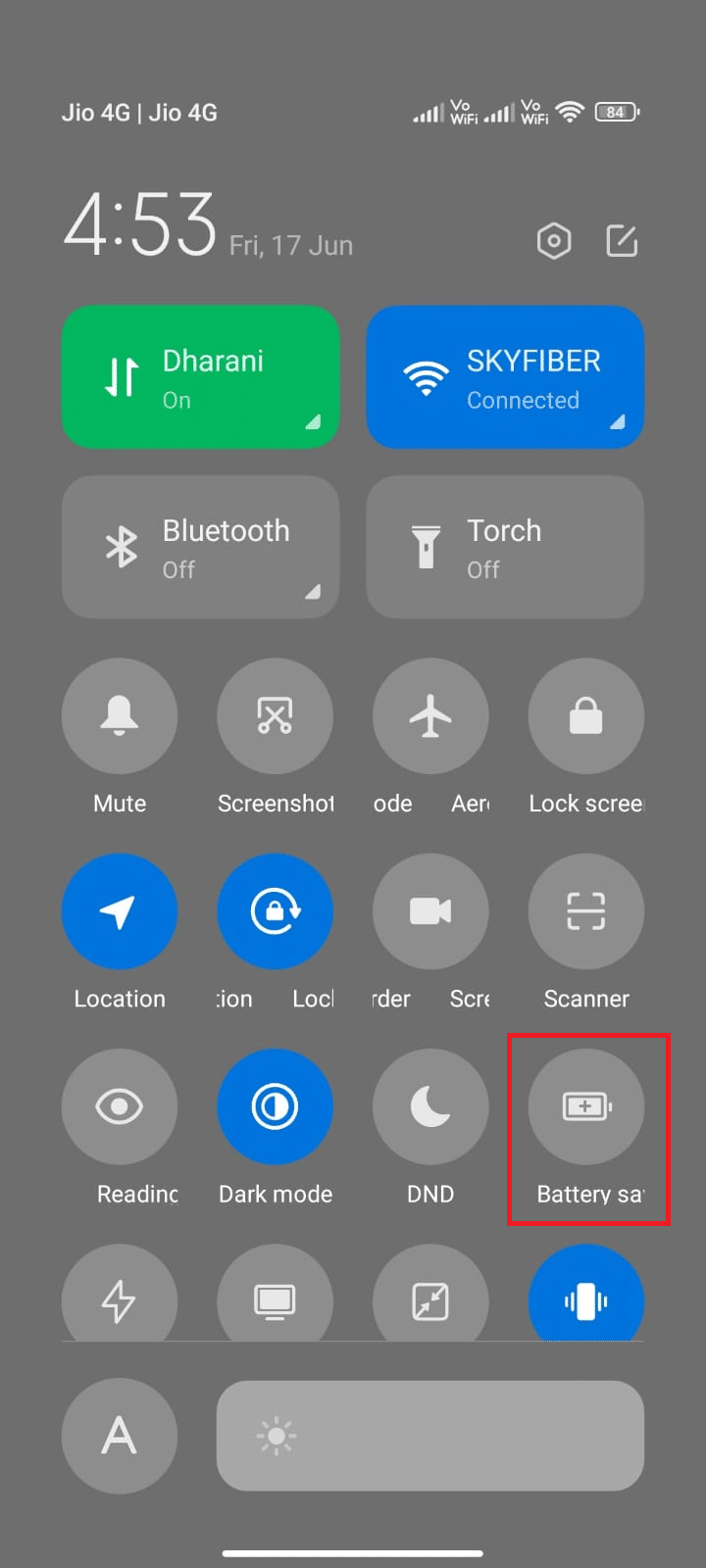
Depois de verificar se o modo de economia de bateria não está ativado, verifique se você conseguiu usar o Google Fotos no Android sem problemas.
Leia também: Como corrigir o Google Fotos mostra fotos em branco
1C. Ativar dados de segundo plano
Um dos motivos mais comuns pelos quais o Google Fotos pode não exibir todas as suas fotos é que os dados de segundo plano não estão ativados. Os dados de segundo plano são necessários para que o aplicativo carregue todas as fotos em sua conta e as sincronize com seu dispositivo. Sem os dados de segundo plano ativados, o aplicativo não poderá acessar todas as suas fotos e vídeos, fazendo com que alguns deles sejam deixados de fora. Siga as etapas abaixo mencionadas para ativar os dados de segundo plano no Android.
1. Toque no aplicativo Configurações como você fez nos métodos acima.
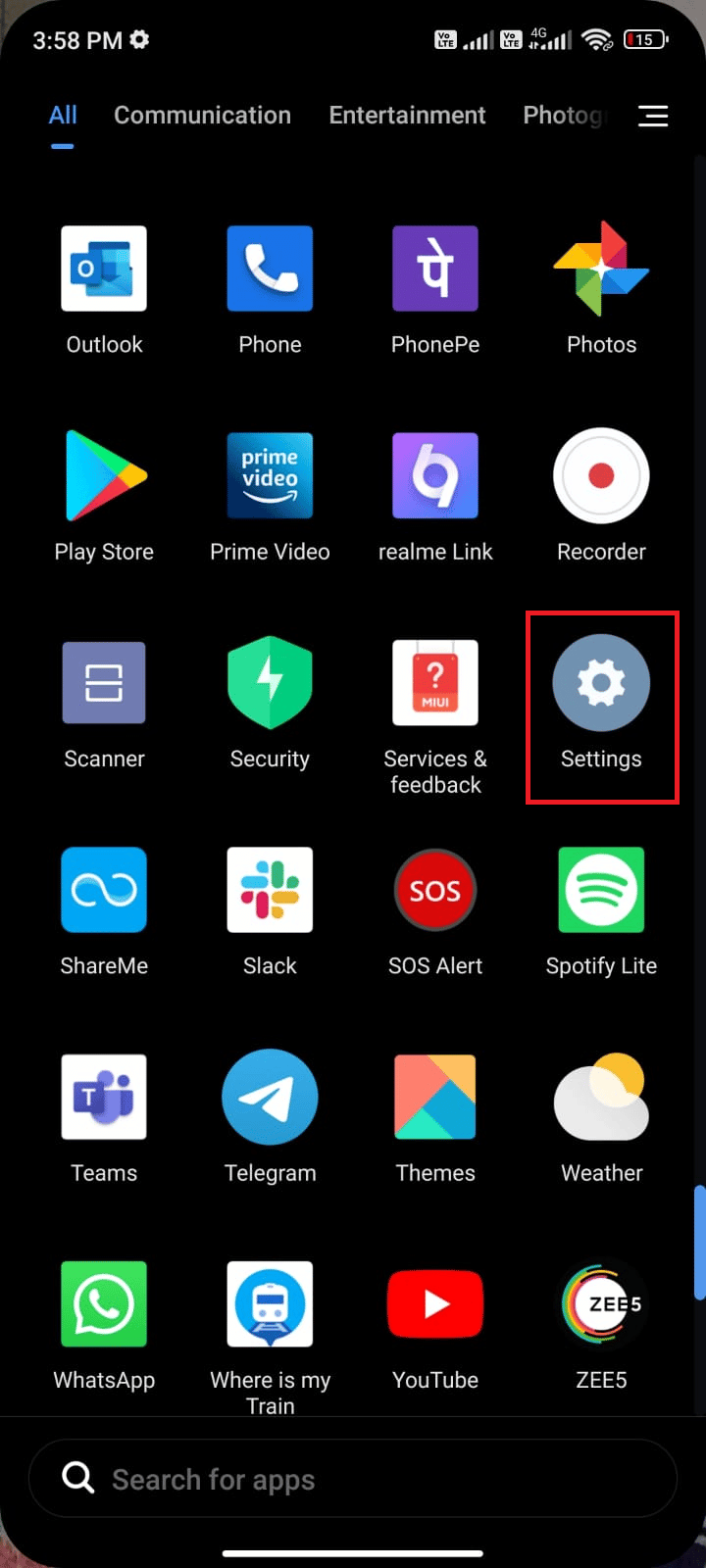
2. Em seguida, toque em Aplicativos .
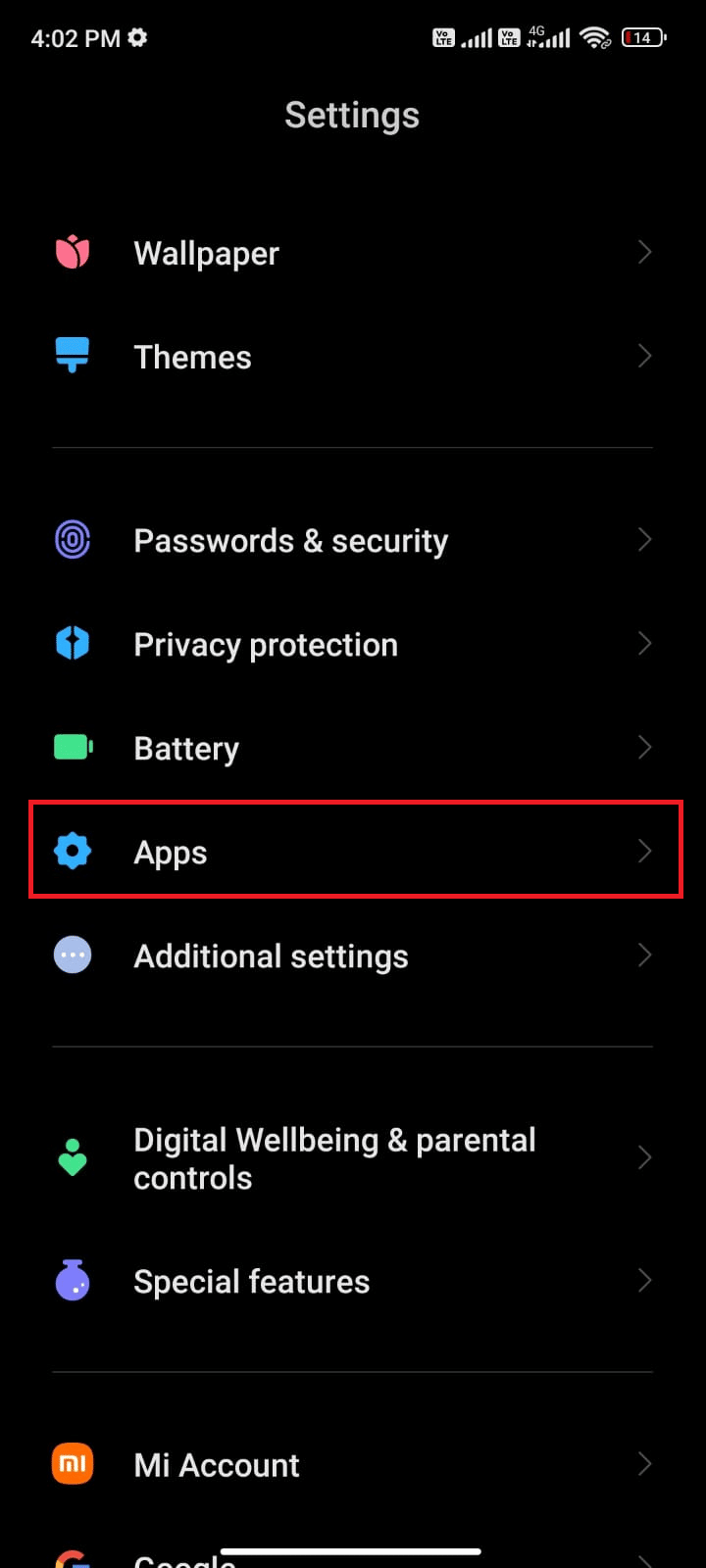
3. Em seguida, toque em Gerenciar aplicativos e depois em Google Fotos .
4. Agora, toque em Restringir uso de dados .
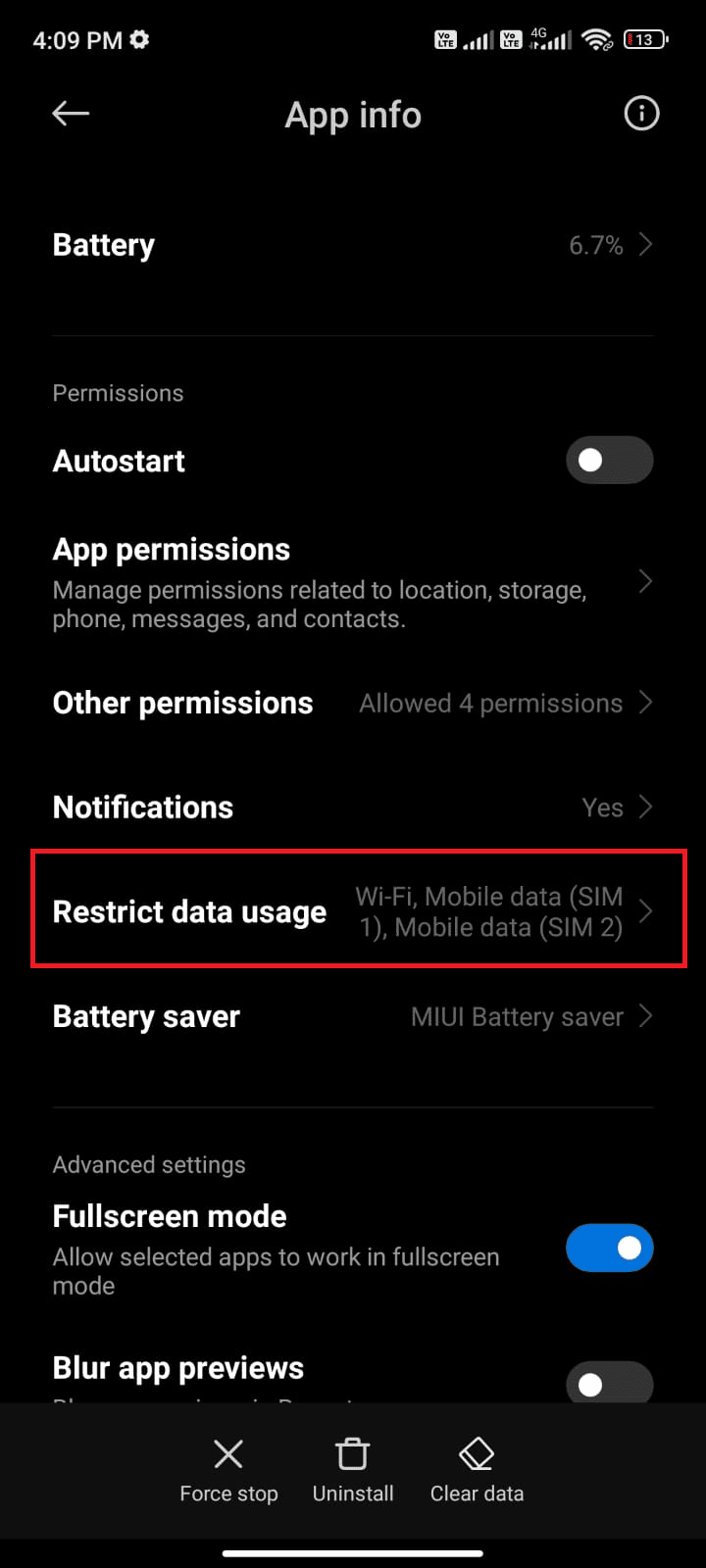
5. Selecione todas as três opções no menu Restringir uso de dados e toque em OK .
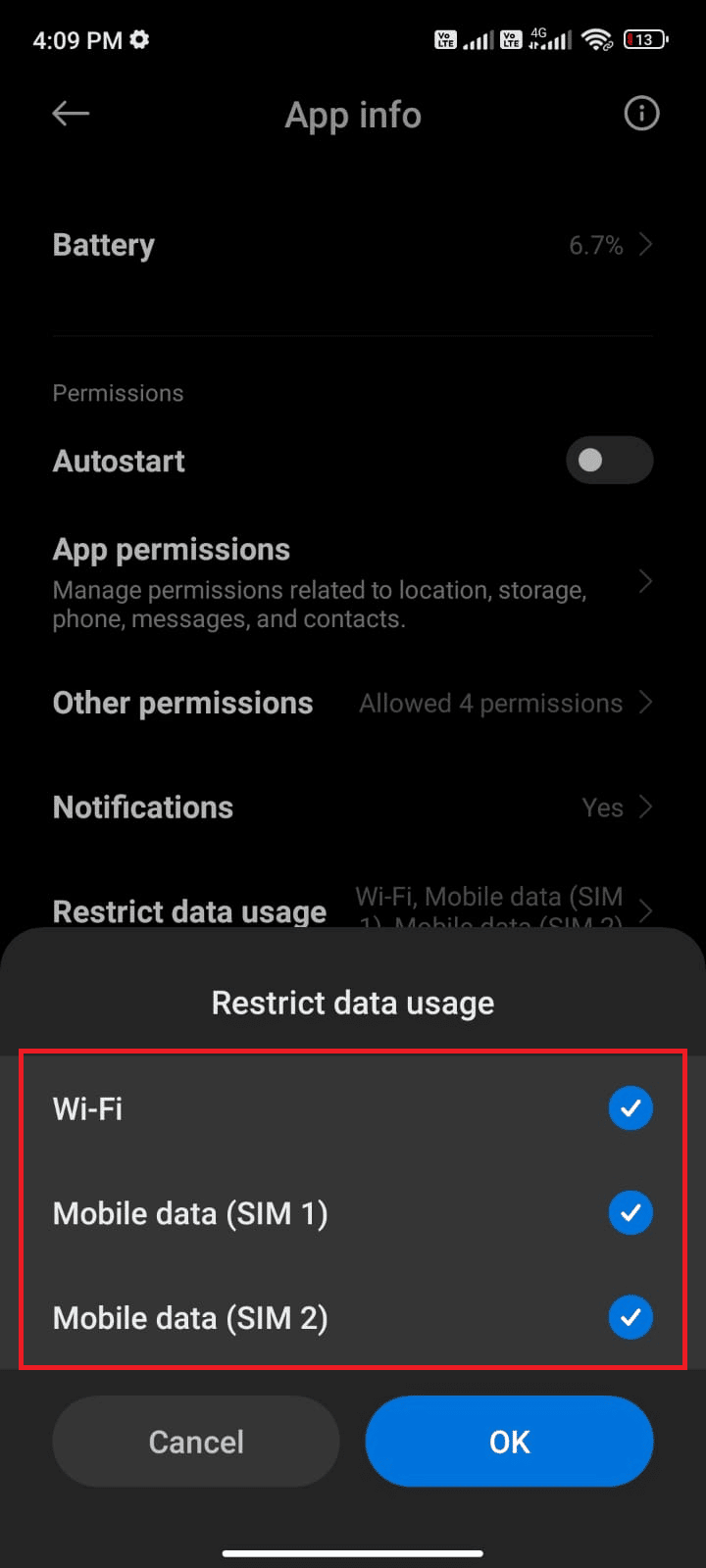
Agora, seu dispositivo pode se conectar à rede mesmo se o modo de economia de bateria estiver ativado. Isso corrigirá o problema discutido.
1D. Atualize o sistema operacional Android
A causa mais provável desse problema é que há uma versão desatualizada do sistema operacional Android no dispositivo. O Google Fotos está sendo constantemente atualizado com novos recursos e correções de bugs, por isso é importante garantir que seu dispositivo esteja executando a versão mais recente do Android. Ao manter seu dispositivo atualizado, você pode garantir que está aproveitando ao máximo o aplicativo Google Fotos. Este guia de 3 maneiras de verificar atualizações no seu telefone Android discutirá por que é necessário atualizar o sistema operacional Android para corrigir o problema do aplicativo Google Fotos que não mostra todas as fotos.
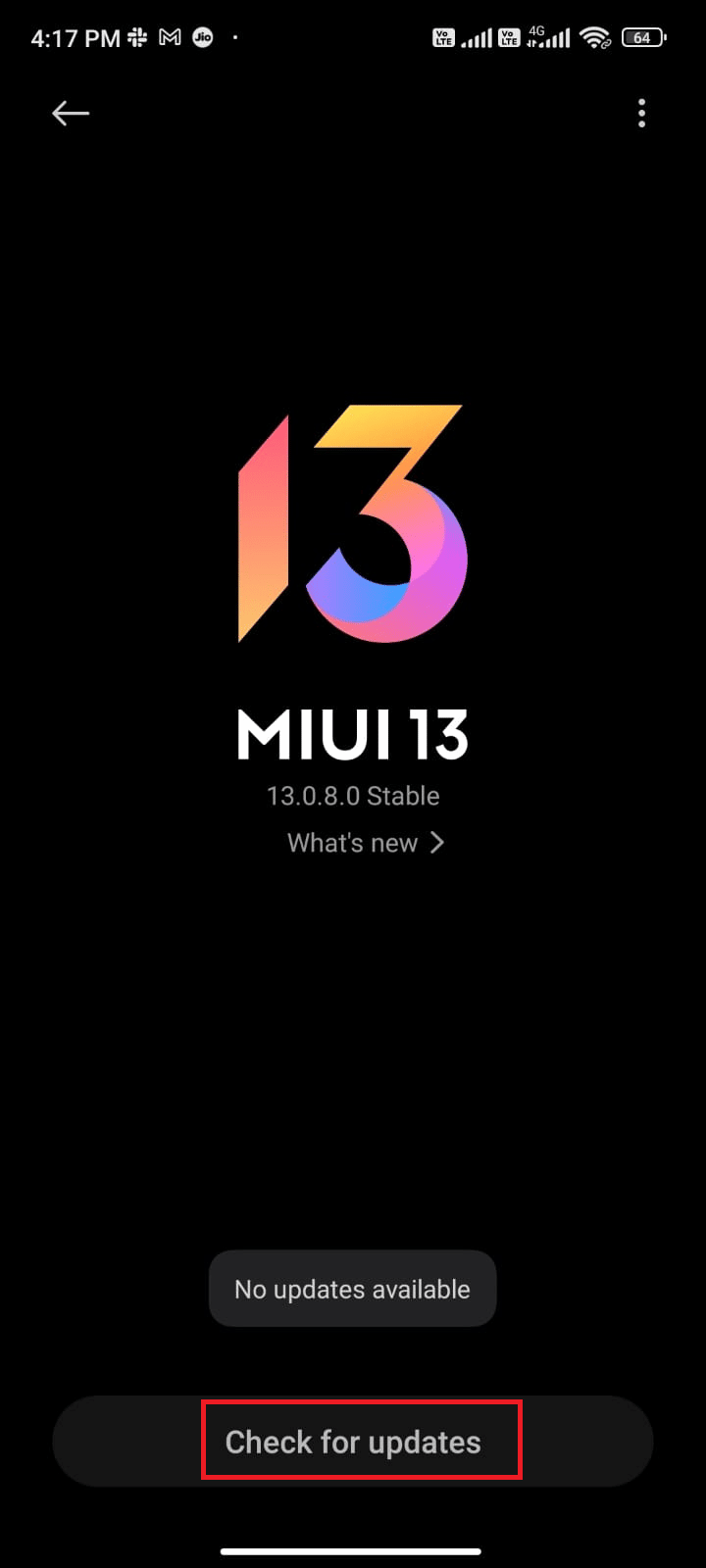
Depois de atualizar o sistema operacional Android, verifique se você pode corrigir o problema discutido.
Método 2: reinicie o aplicativo Google Fotos
Felizmente, o problema pode ser resolvido facilmente forçando o fechamento do aplicativo. Forçar o fechamento de um aplicativo retira-o da memória em execução e geralmente pode ajudar a eliminar quaisquer bugs ou falhas temporárias que possam impedir que as fotos sejam carregadas corretamente. Siga as etapas abaixo mencionadas para forçar o fechamento do aplicativo.
1. Navegue até Configurações como você fez antes.
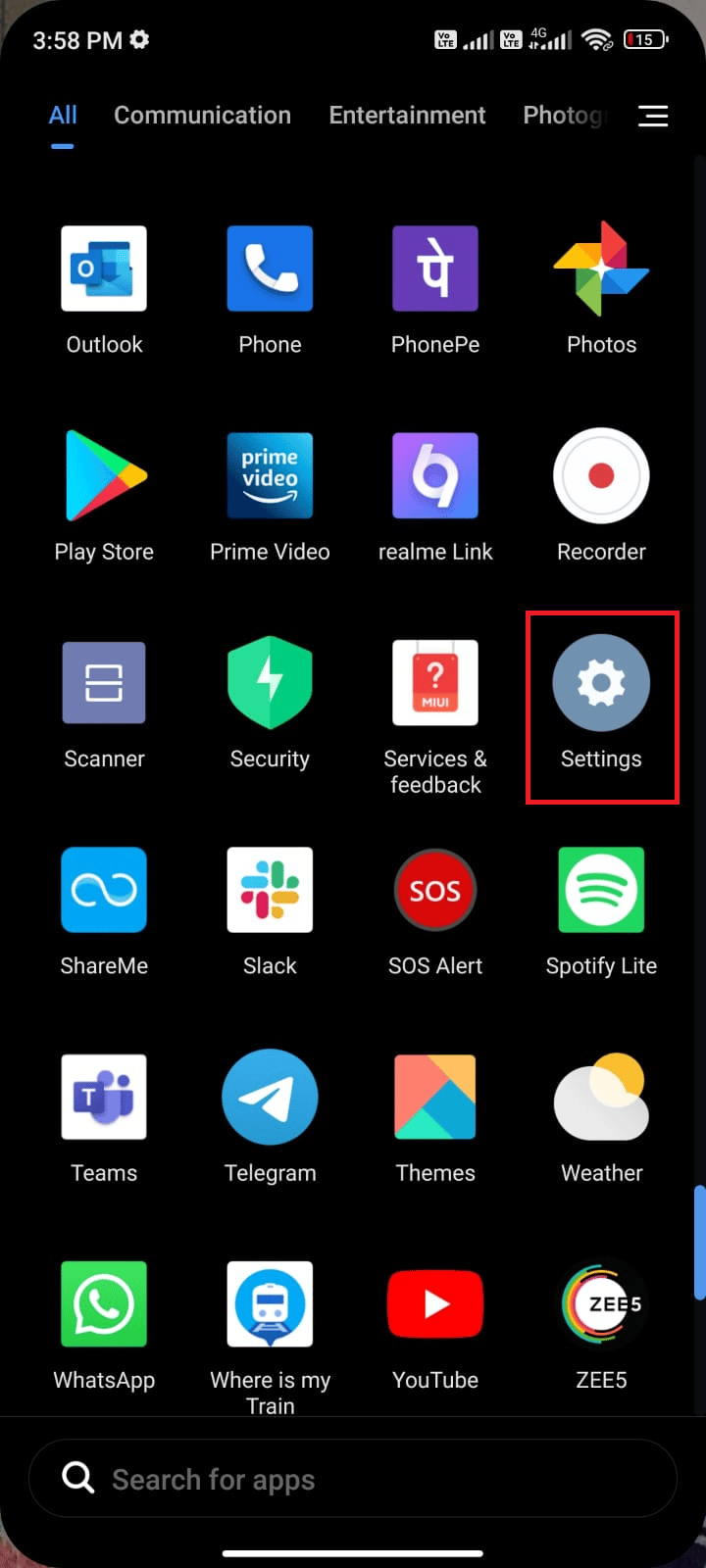
2. Em seguida, toque em Aplicativos .
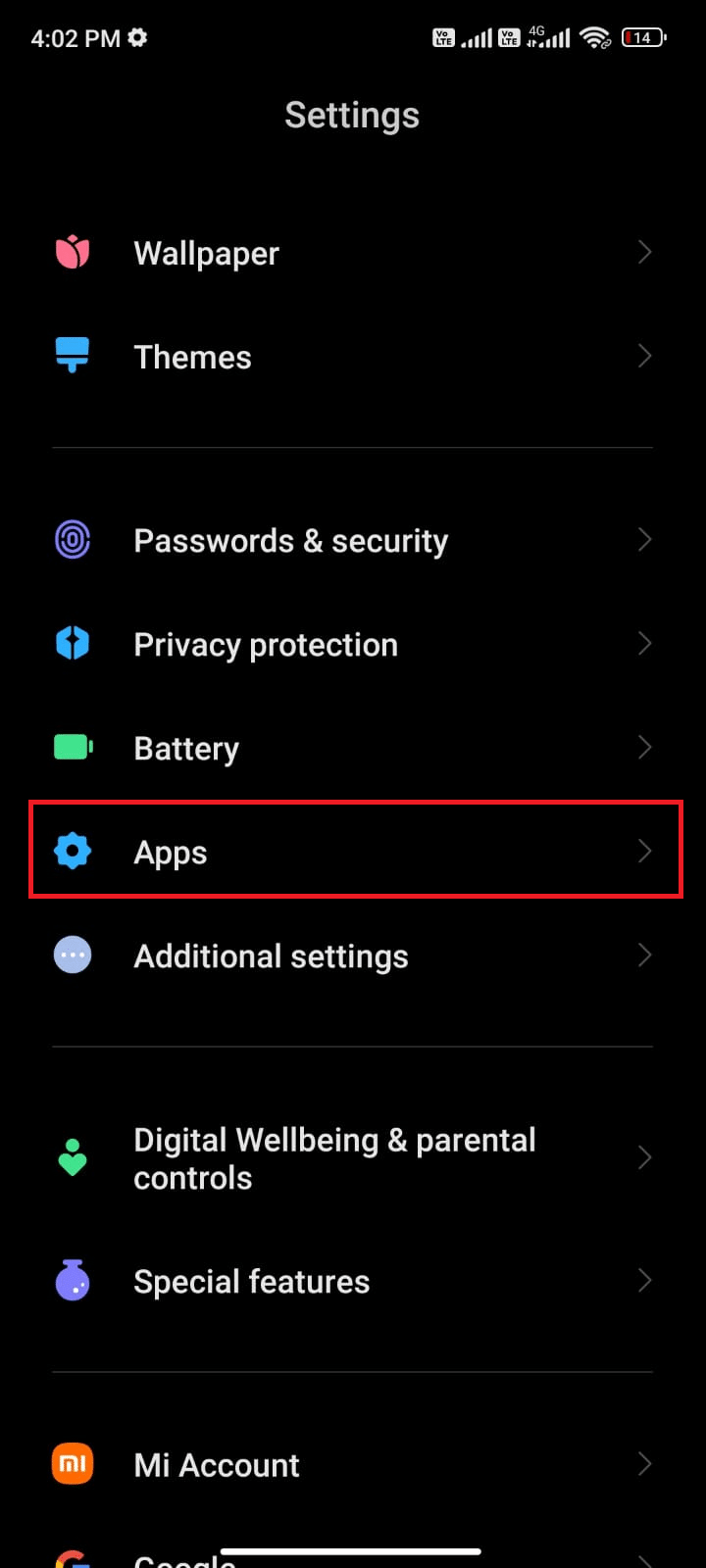
3. Em seguida, em Gerenciar aplicativos seguido de Google Fotos .
4. Aqui, toque em Forçar parada .
5. Por fim, toque em OK para confirmar o prompt conforme ilustrado.
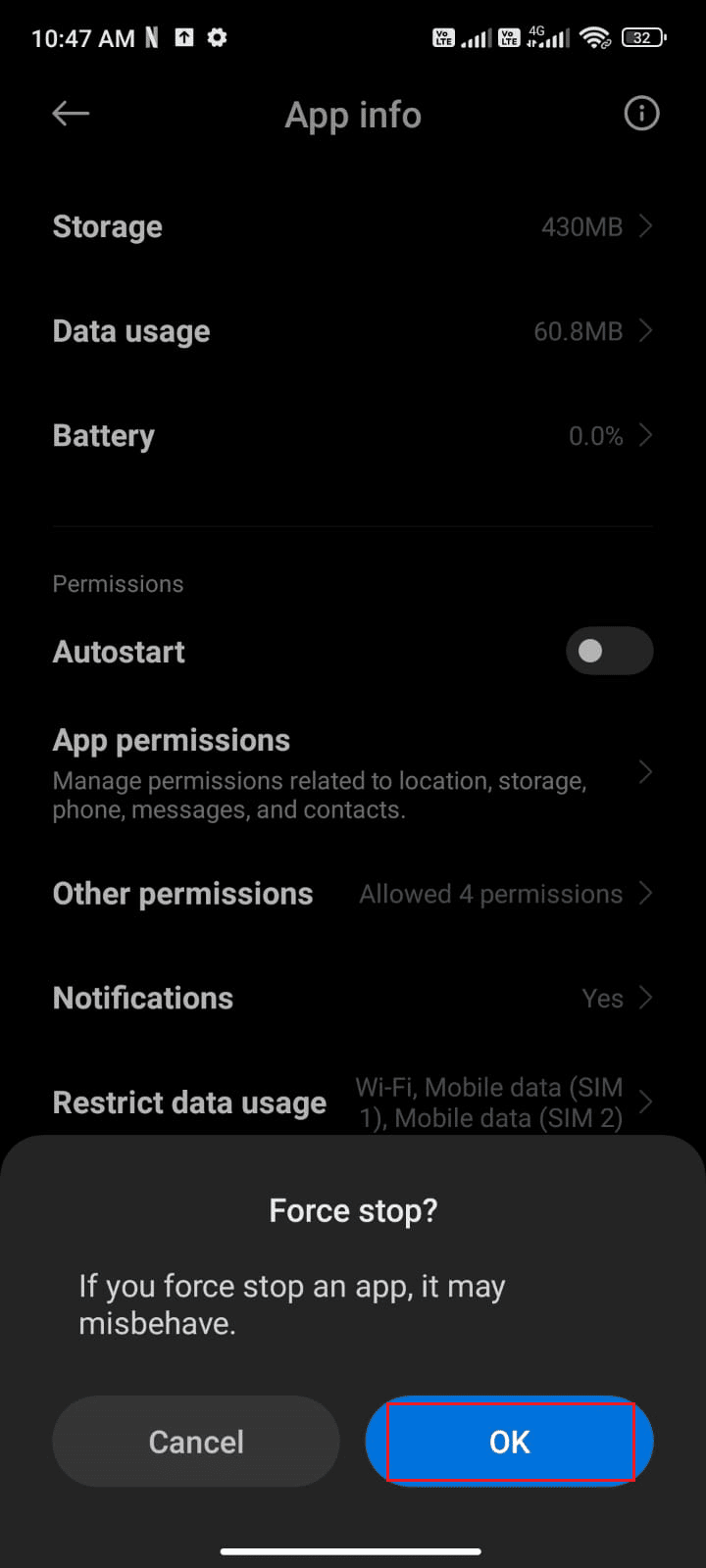
Agora, reinicie o aplicativo Google Fotos e verifique se você pode corrigir o problema do Google Fotos que não mostra todas as pastas ou não.
Leia também: Mesclar várias contas do Google Drive e do Google Fotos
Método 3: solucionar problemas de conexão com a Internet
Quando o aplicativo Google Fotos não consegue se conectar à internet, ele não consegue acessar as fotos armazenadas na nuvem. Isso significa que o aplicativo Google Fotos não poderá mostrar todas as fotos que o usuário tirou ou carregou na nuvem. Para verificar a conexão com a Internet, os usuários devem certificar-se de que o Wi-Fi ou a conexão de dados móveis estão funcionando corretamente.
Além disso, se você usar um serviço VPN, desligue-o e verifique se isso corrige o problema. Você pode conferir nosso artigo sobre os melhores serviços de VPN para Android. Siga as etapas abaixo mencionadas para verificar se seus dados móveis estão ativados ou não.
1. Abra a tela inicial em seu Android e toque no aplicativo Configurações .
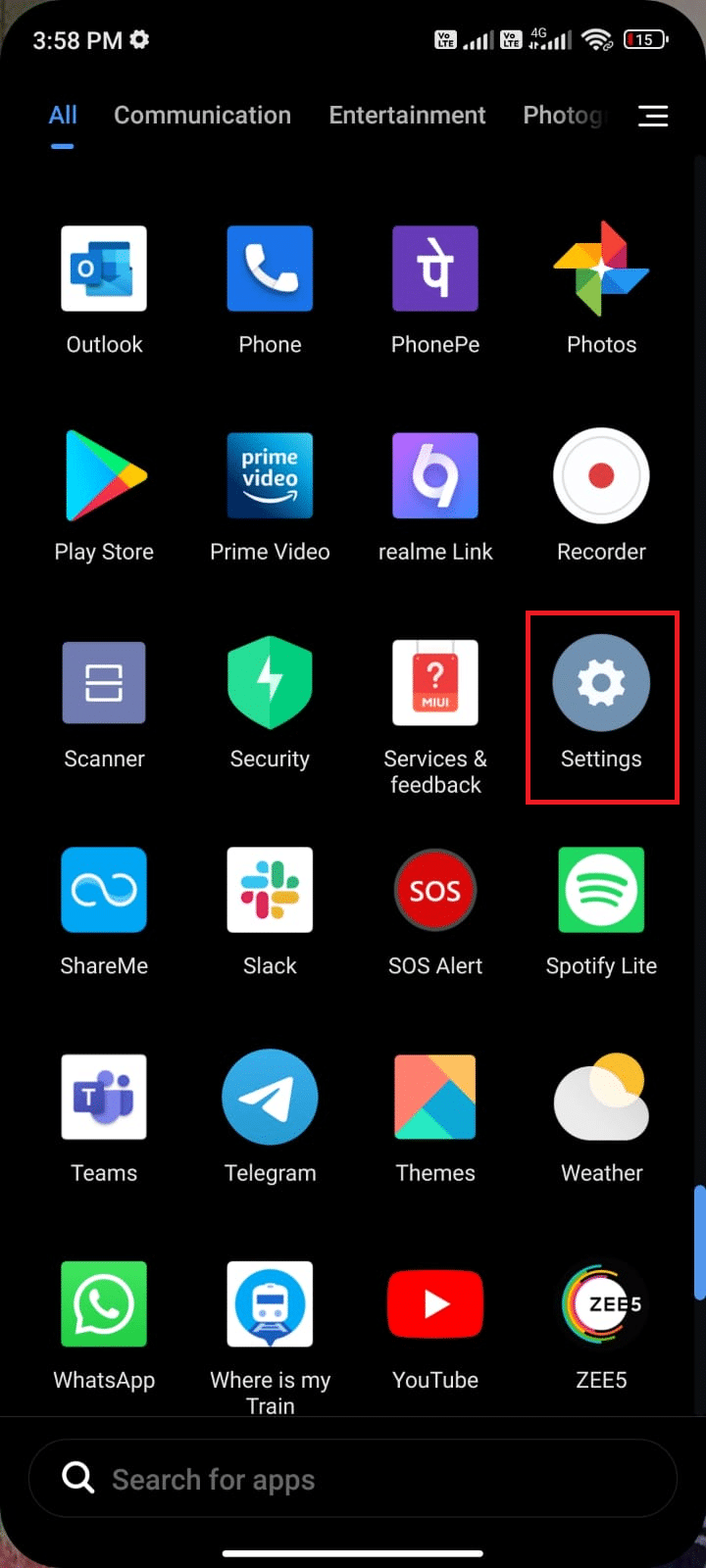
2. Agora, toque na opção Cartões SIM e redes móveis conforme ilustrado.
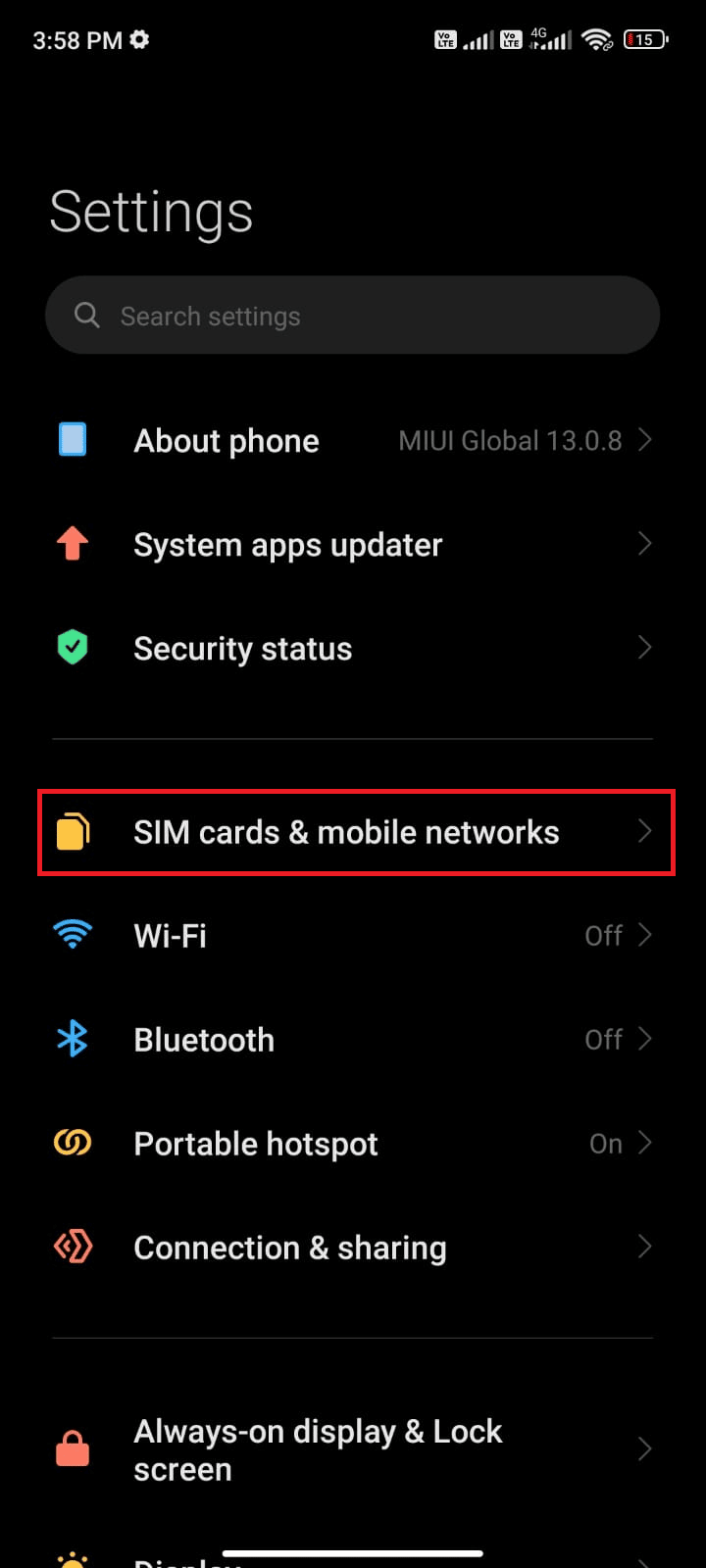
3. Agora, ative a opção Dados móveis conforme mostrado.
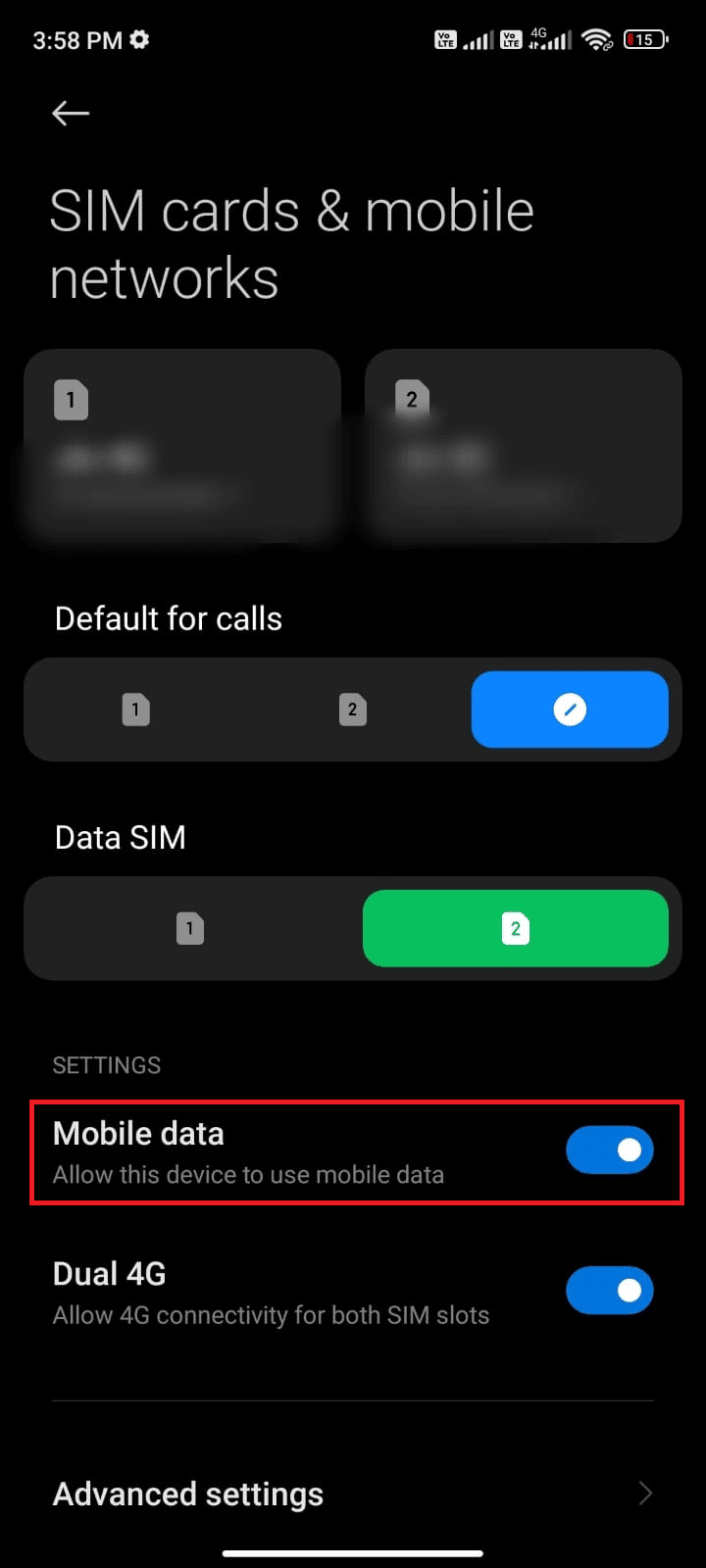
4. Se você não estiver em sua localização geográfica, também poderá usar a rede de roaming. Para fazer isso, toque em Configurações avançadas conforme ilustrado.

Observação: sua operadora de internet cobrará uma taxa adicional se você quiser usar o recurso de roaming internacional de dados.
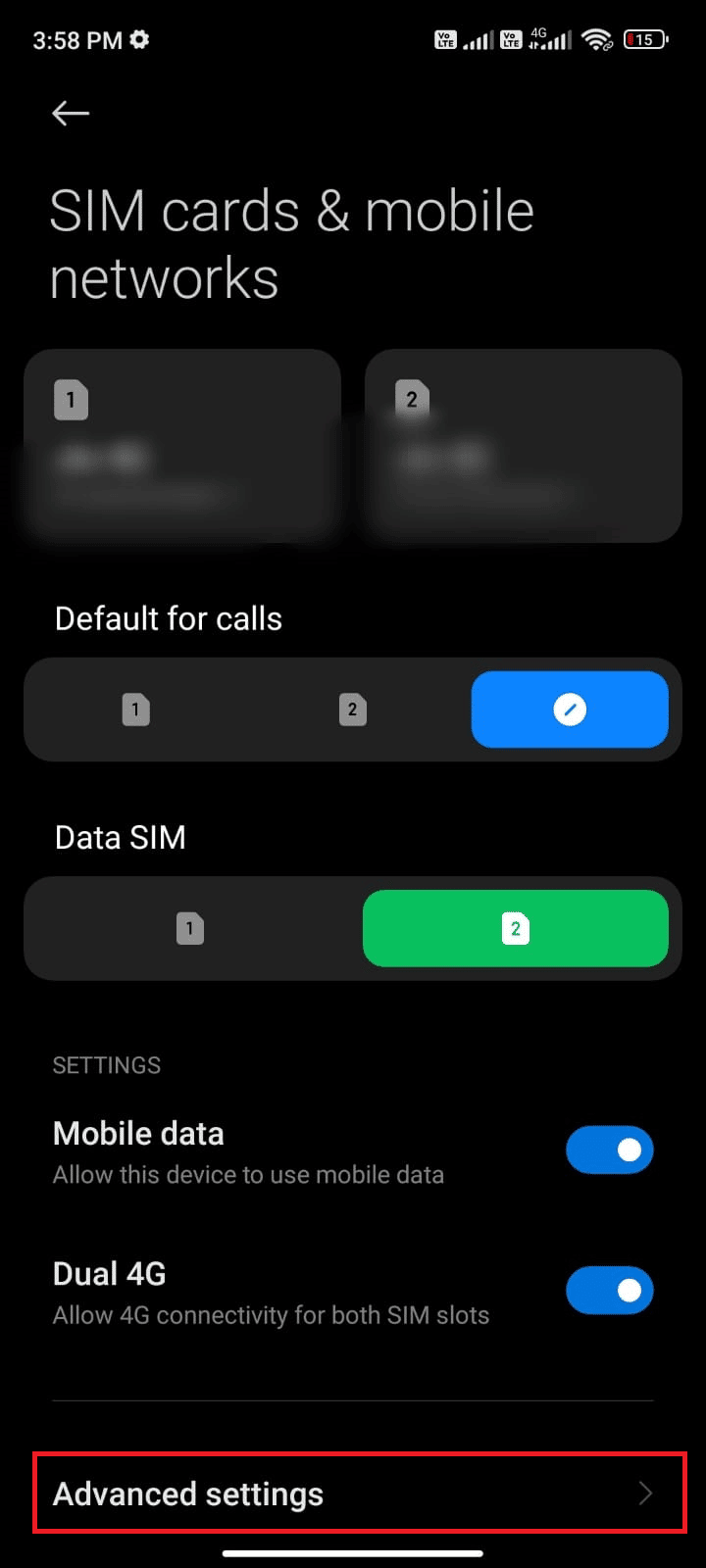
5. Em seguida, ative o roaming internacional e selecione a configuração para Sempre , conforme ilustrado.
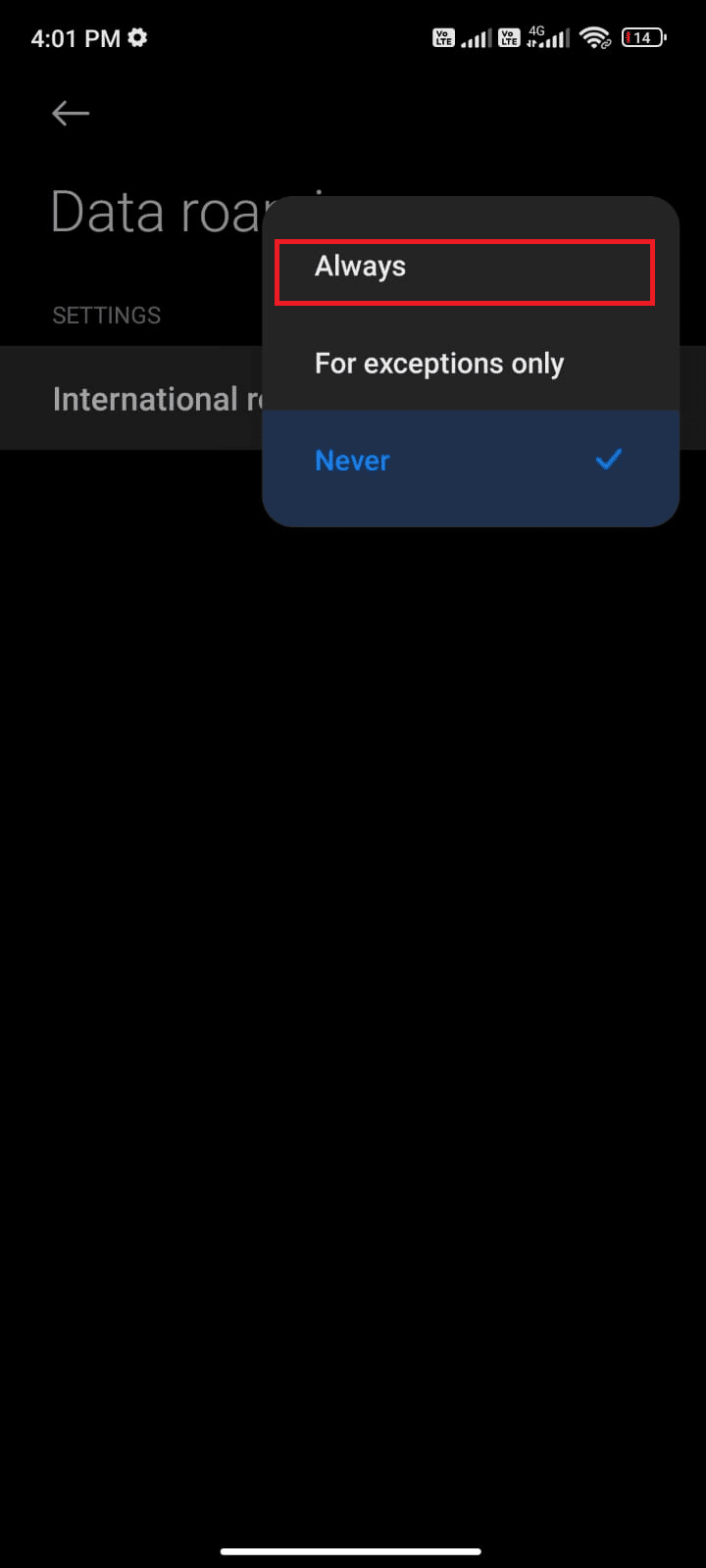
6. Agora, toque em Roaming de dados .
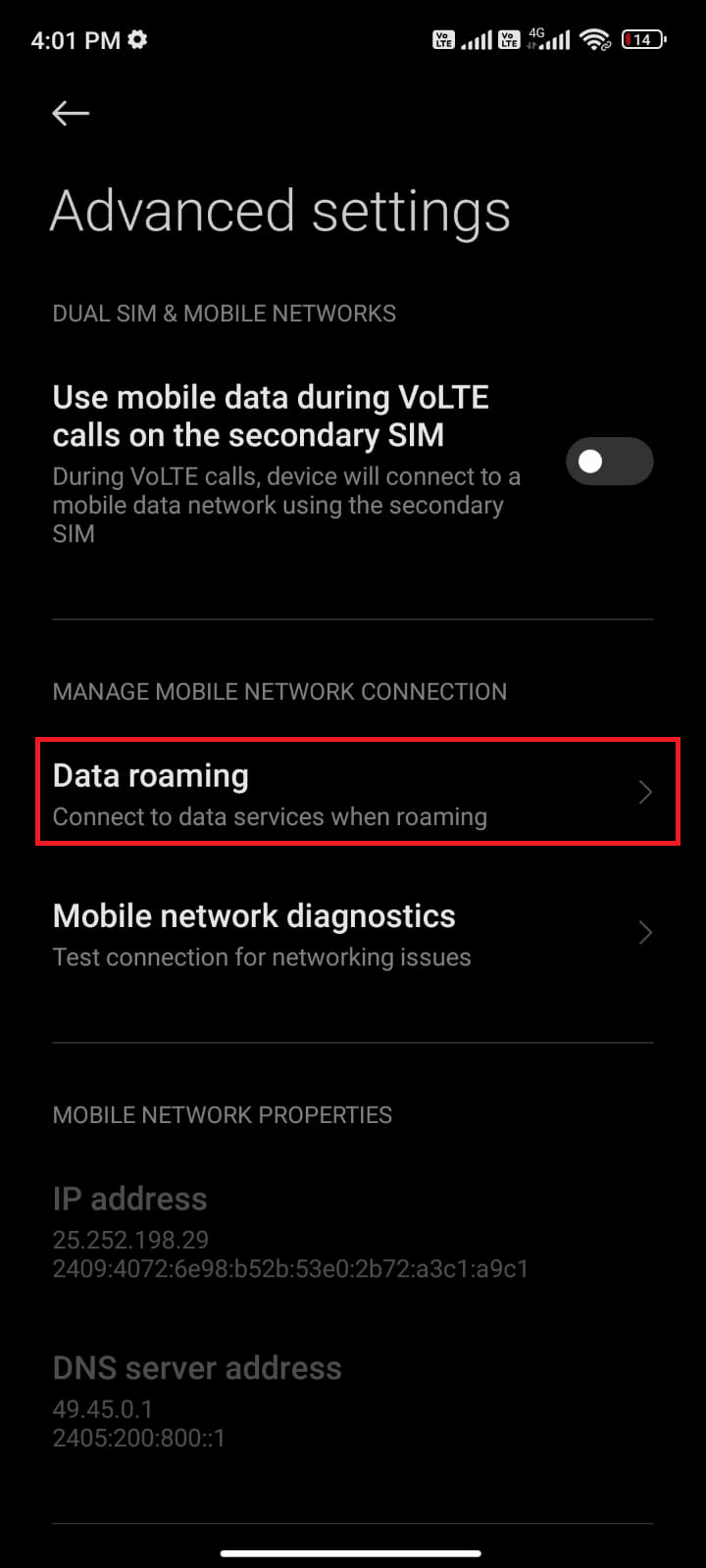
7. Em seguida, confirme a solicitação tocando em Ativar conforme ilustrado.
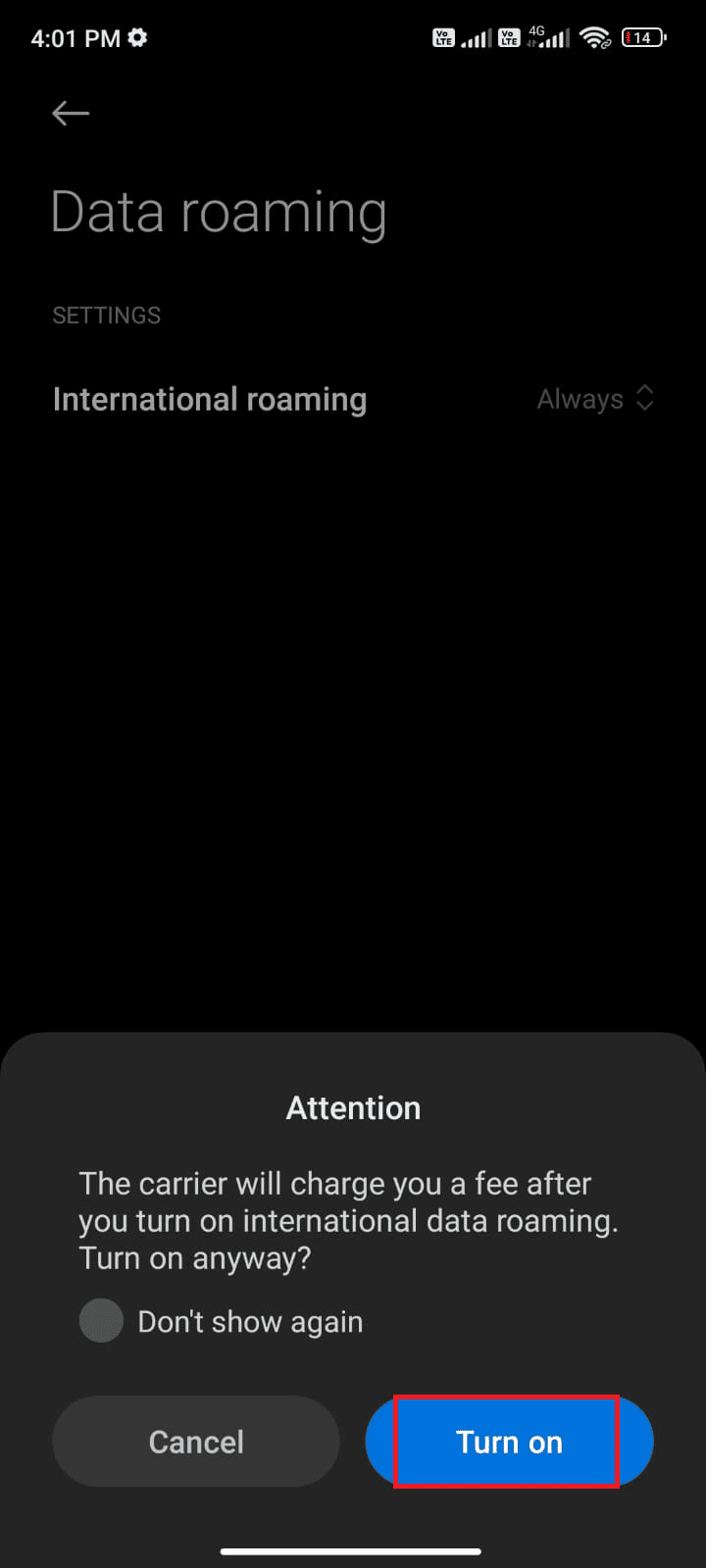
Por fim, verifique se você conseguiu corrigir o problema do Google Fotos. Ainda assim, se você não obteve uma solução, siga os métodos abaixo mencionados.
Método 4: Percorra as Pastas Arquivo e Bin
Então, se você está tendo problemas para encontrar todas as suas fotos no Google Fotos, certifique-se de verificar suas pastas Arquivo e Lixeira. Eles são os locais mais prováveis para encontrar fotos perdidas. Essas pastas são onde todas as suas fotos excluídas são armazenadas e são os locais mais prováveis para encontrar fotos perdidas.
Observação: ao verificar as pastas Arquivo e Lixeira, você poderá encontrar fotos ausentes no Google Fotos. Se você não encontrar as fotos que procura em nenhuma dessas pastas, é possível que elas tenham sido excluídas permanentemente. Nesse caso, você não poderá recuperá-los.
1. Inicie o aplicativo Google Fotos em seu dispositivo e vá até a opção Biblioteca no canto inferior direito da tela.
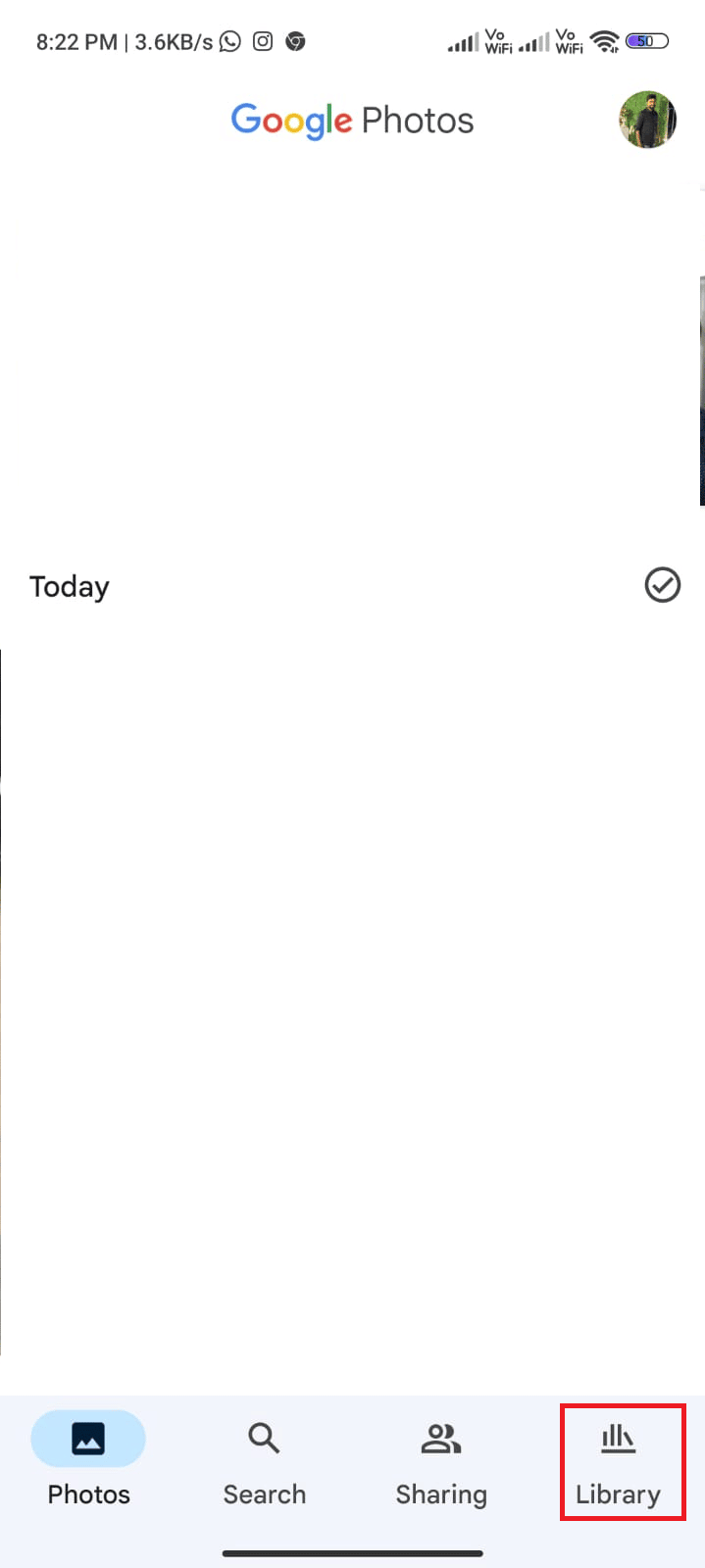
2. Toque na pasta Arquivo para iniciar as fotos arquivadas.
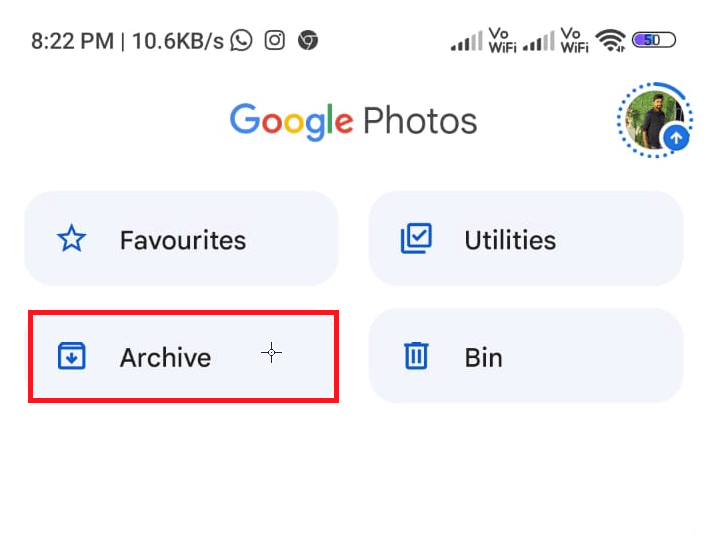
3. Selecione as fotos, toque no ícone de três pontos no canto direito e toque na opção Desarquivar para abrir qualquer imagem que esteja arquivada e não apareça no menu principal.
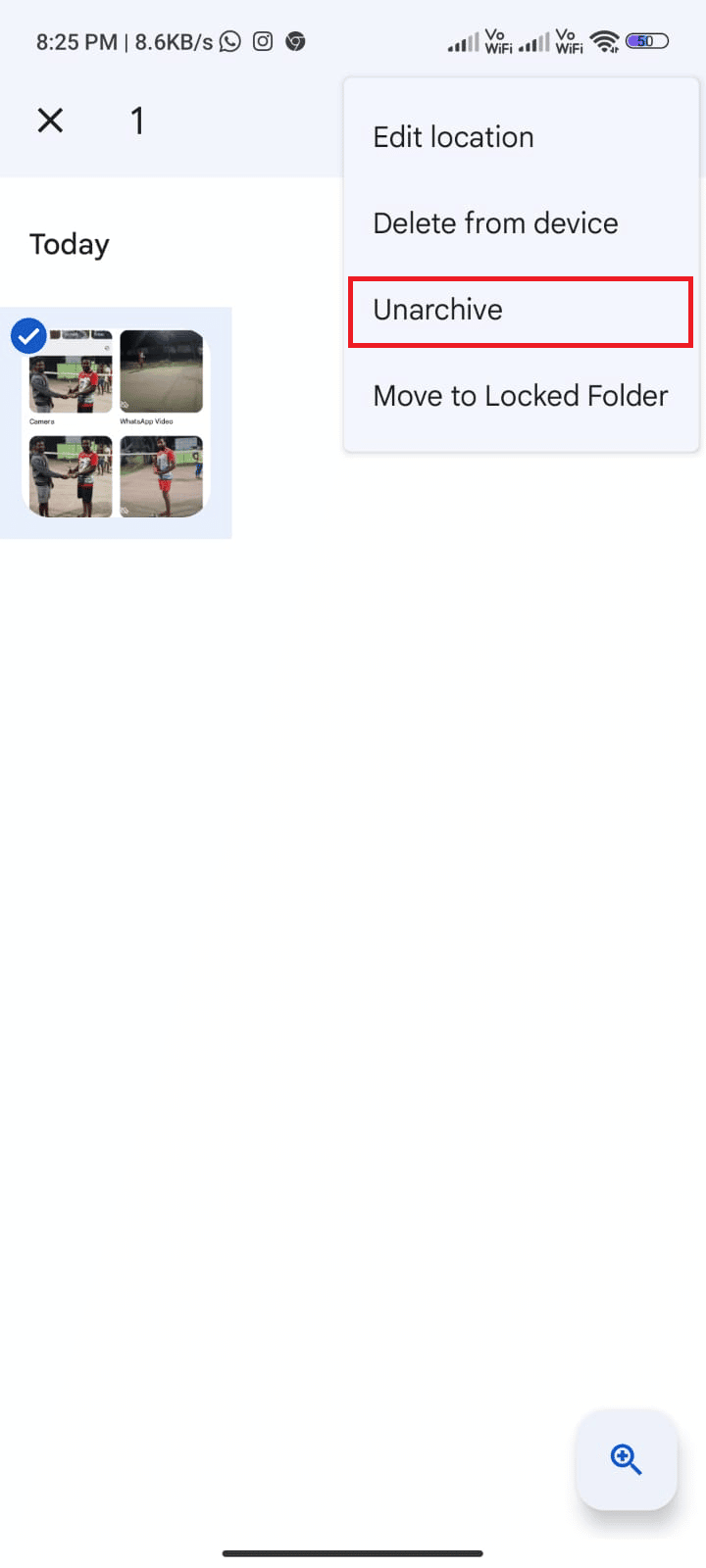
4. Da mesma forma, abra a pasta Bin e toque no botão Restaurar para trazê-lo para sua galeria principal.
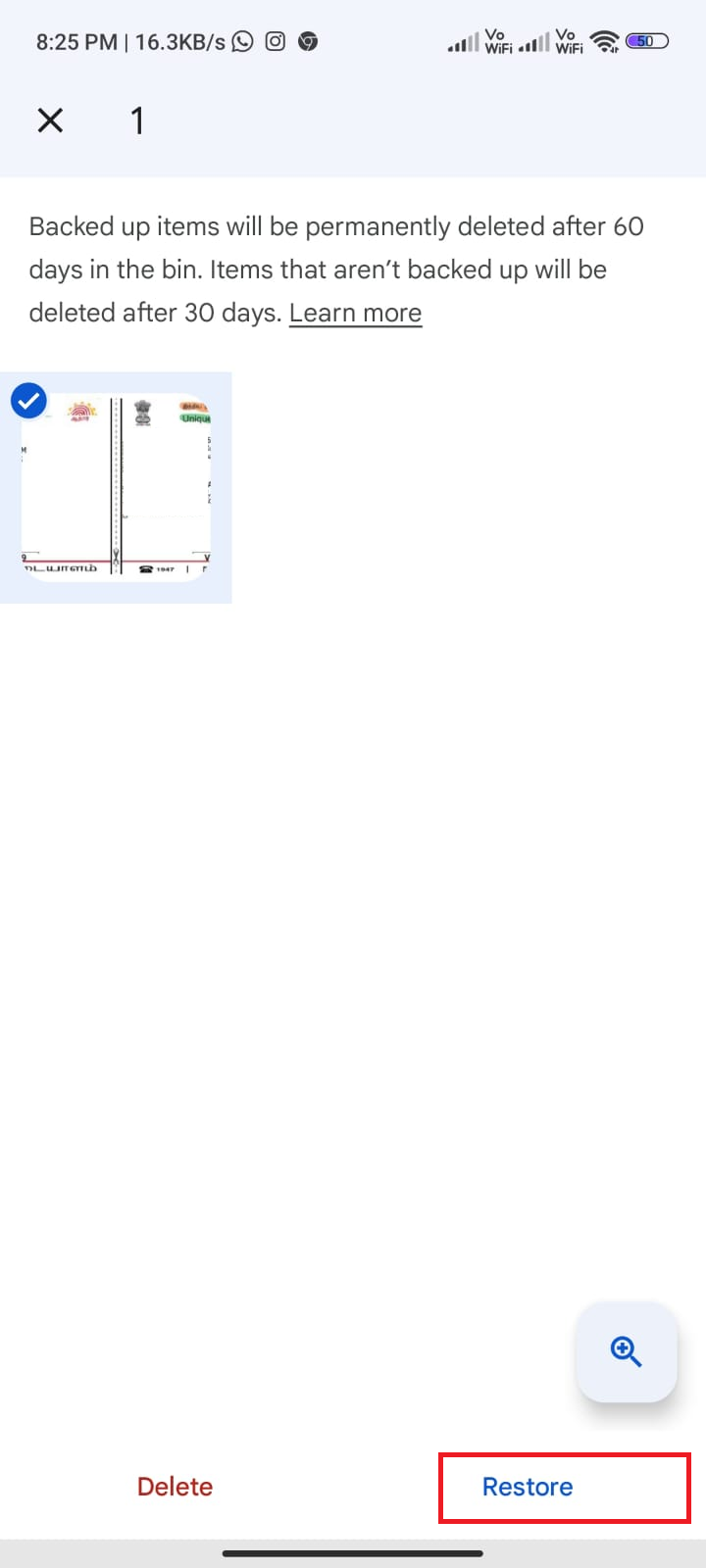
Leia também: Como adicionar automaticamente marca d'água a fotos no Android
Método 5: Habilitar Backup e Sincronização
A causa mais comum de o Google Drive não mostrar todas as fotos é uma configuração incorreta de backup e sincronização. Sem as configurações corretas de backup e sincronização, o Google Fotos pode não conseguir extrair todas as fotos do dispositivo de um usuário. Os usuários devem primeiro certificar-se de que suas configurações de backup e sincronização estejam ativadas.
1. Acesse o aplicativo Google Fotos e toque no ícone Perfil no canto superior direito da tela.
2. Agora, toque em Configurações de foto e navegue até a opção Backup . Certifique-se de que está ativado, caso contrário, ative-o.
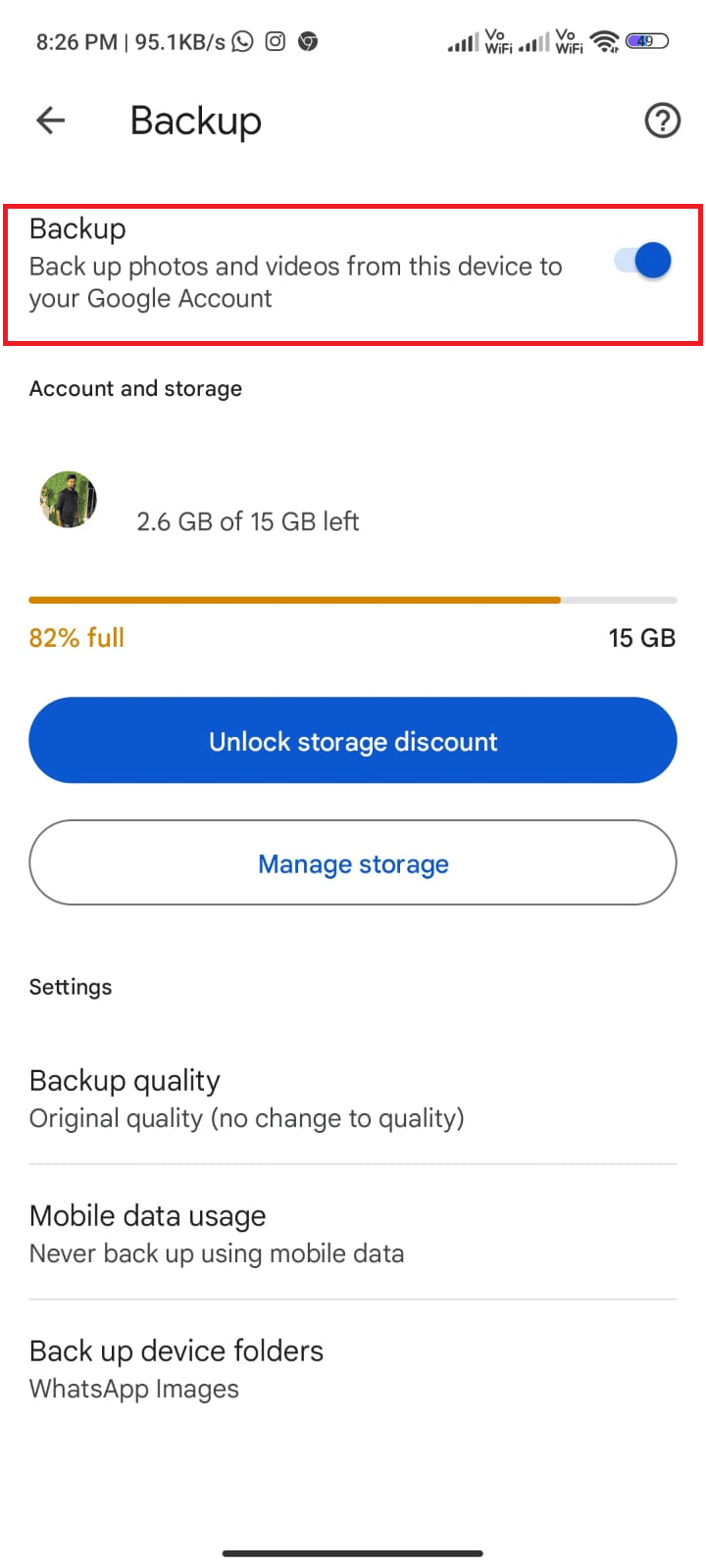
3. Reinicie o aplicativo e verifique se consegue ver todas as fotos agora.
Método 6: permitir permissões de aplicativos relevantes
Uma das etapas mais importantes a serem executadas ao tentar corrigir o problema do Google Fotos que não mostra todas as fotos é verificar as permissões relevantes do aplicativo. As permissões do aplicativo permitem que os usuários controlem quais informações um aplicativo pode acessar. Isso pode incluir dados pessoais, contatos, localização e muito mais. Se o usuário não concedeu ao aplicativo as permissões necessárias, talvez ele não consiga acessar todas as suas fotos.
1. Vá para o aplicativo Configurações no seu dispositivo.
2. Em seguida, navegue até Aplicativos e, em seguida, Gerenciar aplicativos.
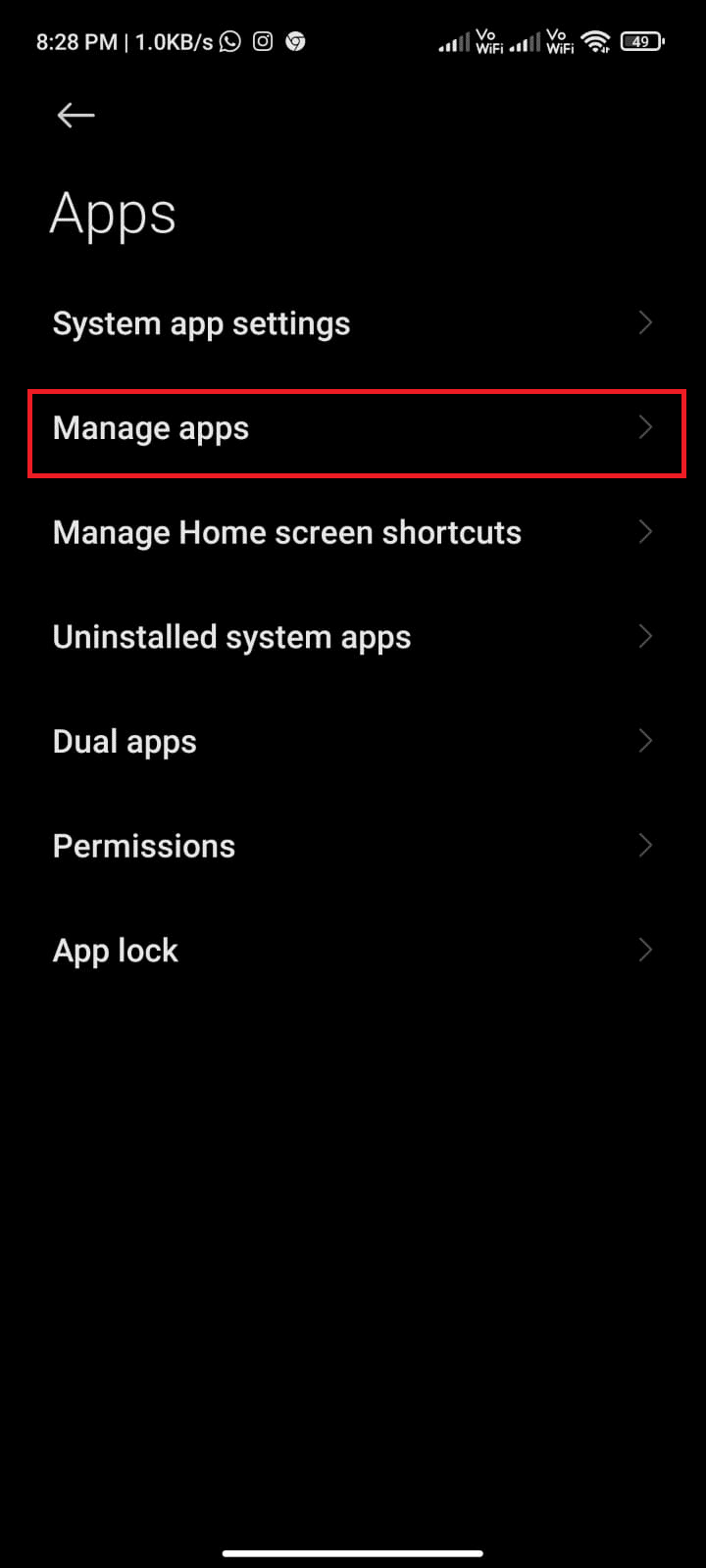
3. Agora, toque em Fotos.
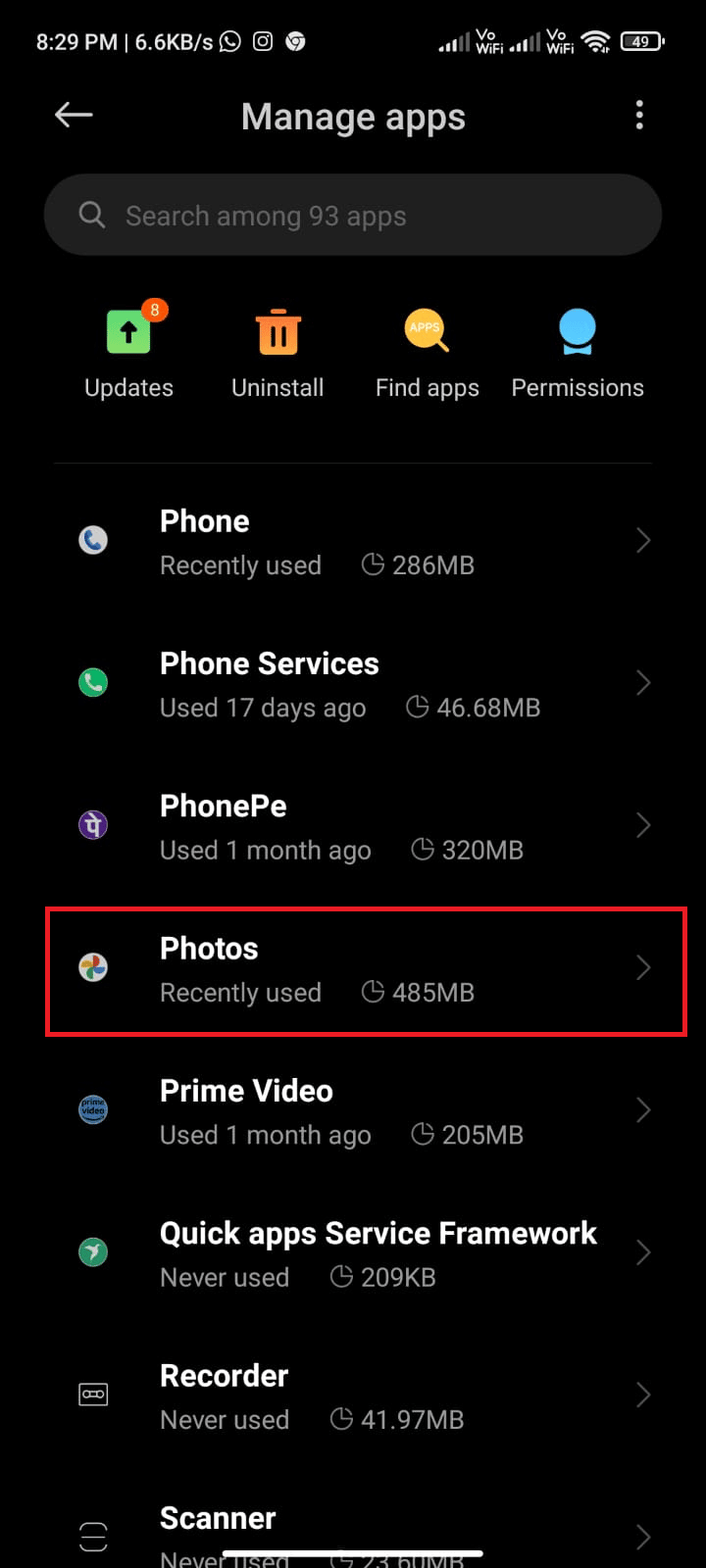
4. Em seguida, toque em Permissões do aplicativo.
5. Certifique-se de que o aplicativo tenha todas as permissões necessárias.
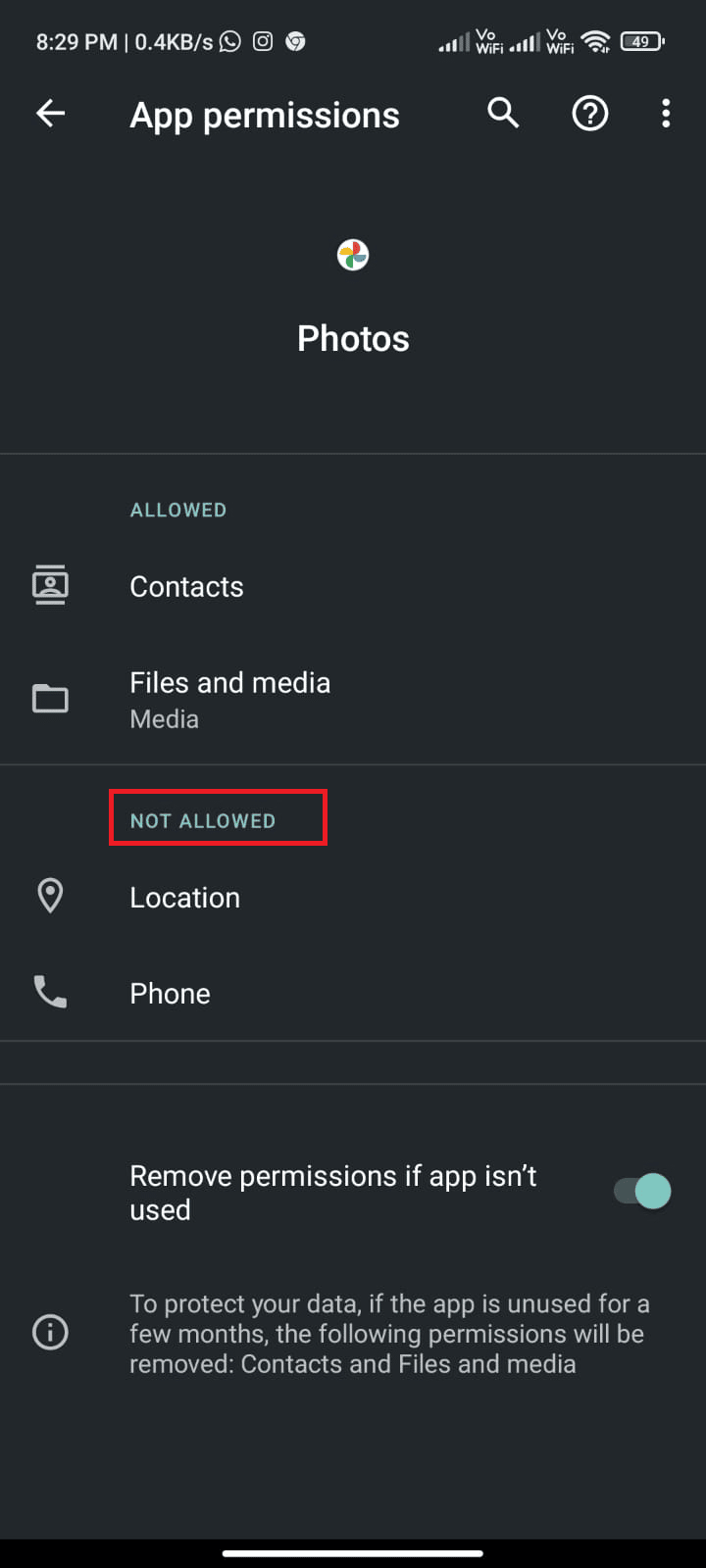
Agora, verifique se você corrigiu o problema do aplicativo Google Fotos que não mostra todas as fotos no seu dispositivo ou não.
Leia também: Corrija o Google Fotos que não carrega fotos no Android
Método 7: limpar o cache do aplicativo
Limpar o cache do aplicativo geralmente é uma etapa necessária para solucionar qualquer problema com um aplicativo. O cache é um processo que armazena dados localmente em seu dispositivo para facilitar o acesso. Esses dados podem incluir dados de sites, imagens e outros arquivos. Com o tempo, esse cache pode ficar superlotado, fazendo com que seu dispositivo fique lento, trave ou cause outros problemas.
1. Navegue até a tela inicial e toque no ícone Configurações .
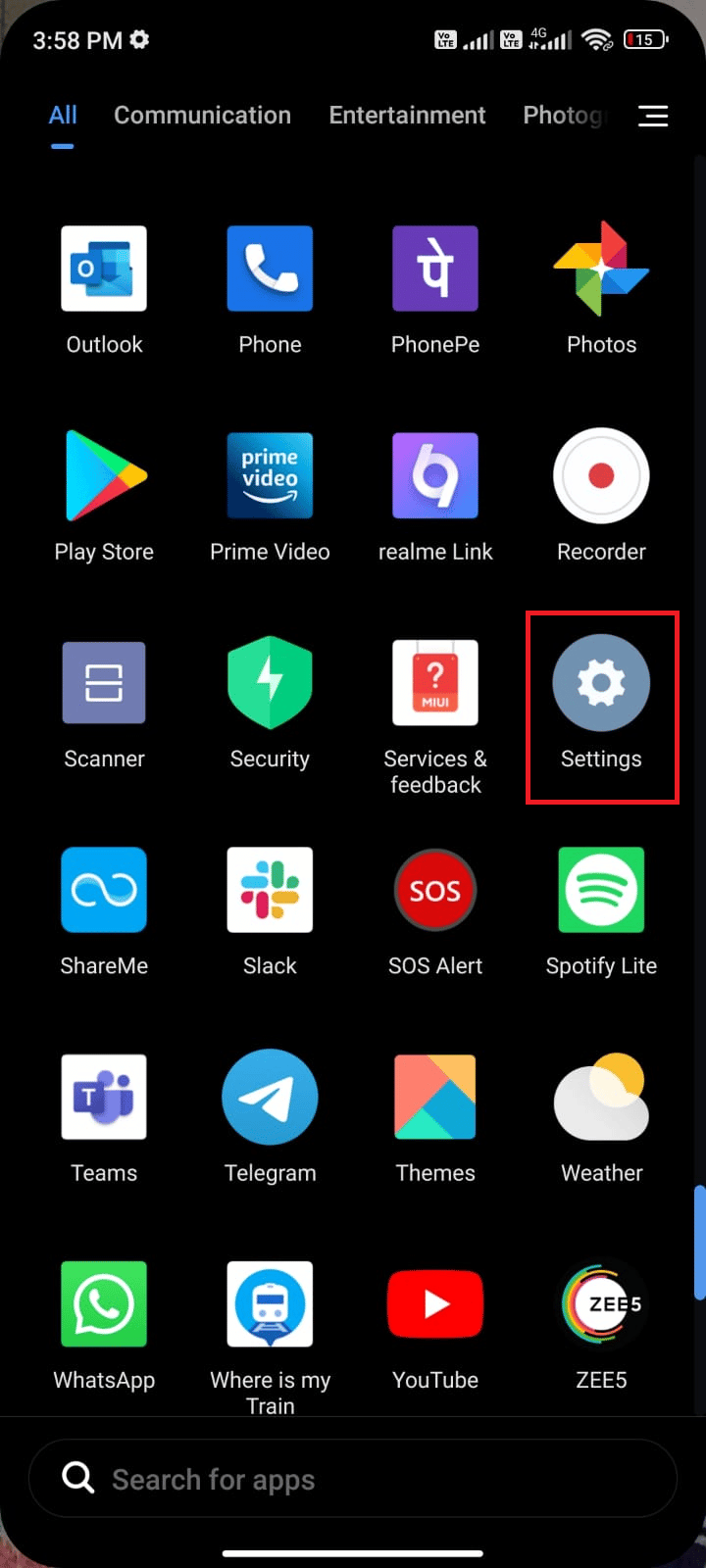
2. Em seguida, toque em Aplicativos .
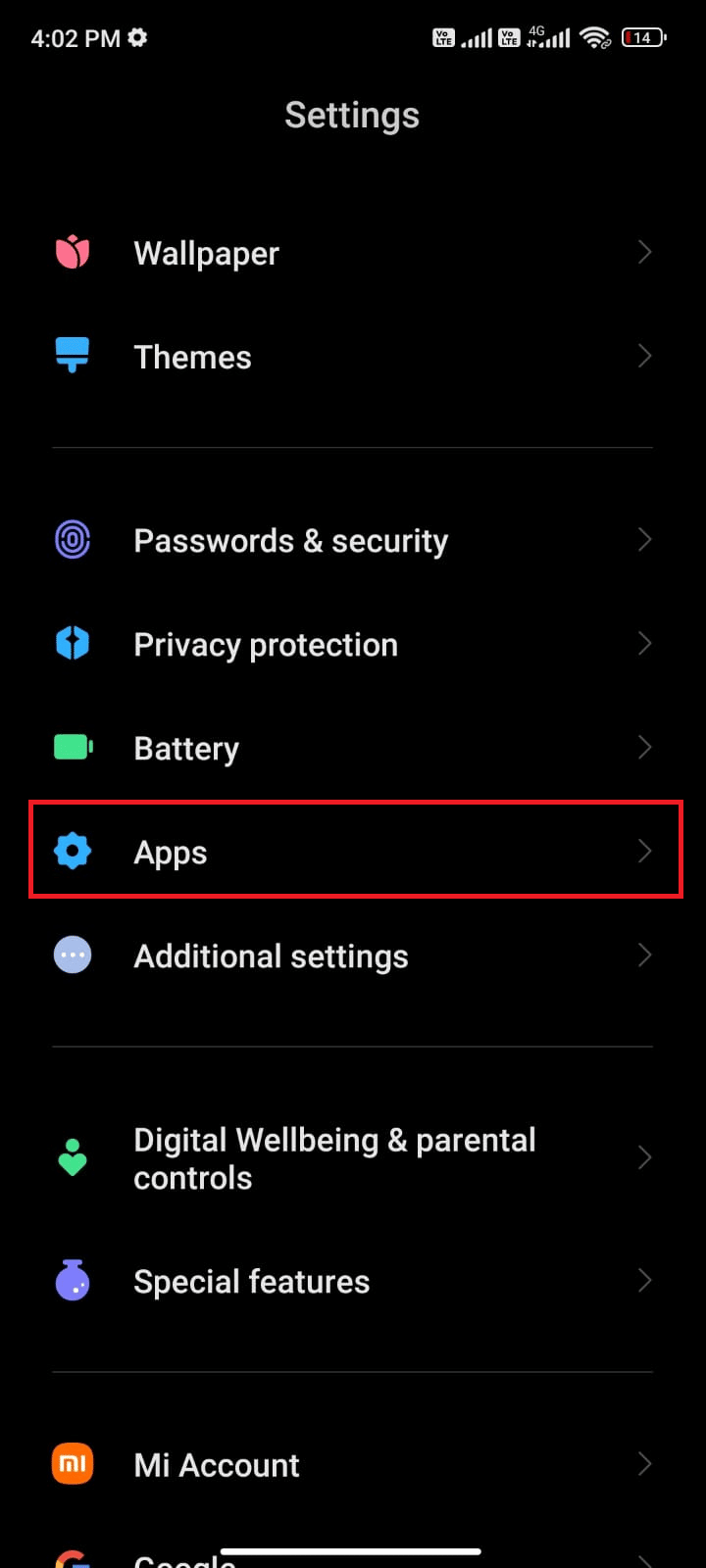
3. Agora, toque em Gerenciar aplicativos seguido de Fotos .
4. Em seguida, toque em Armazenamento .
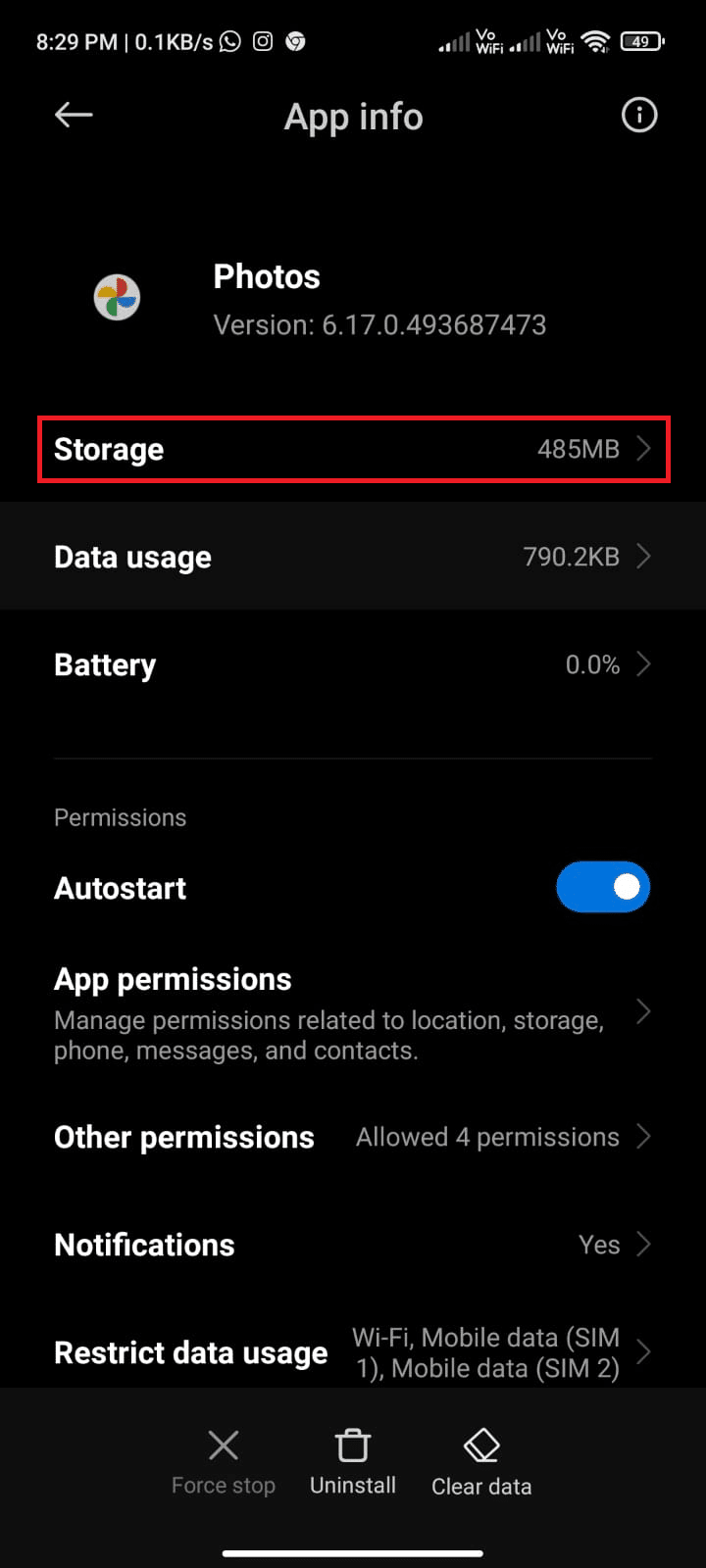
5. Em seguida, toque em Limpar dados e em Limpar cache , conforme mostrado.
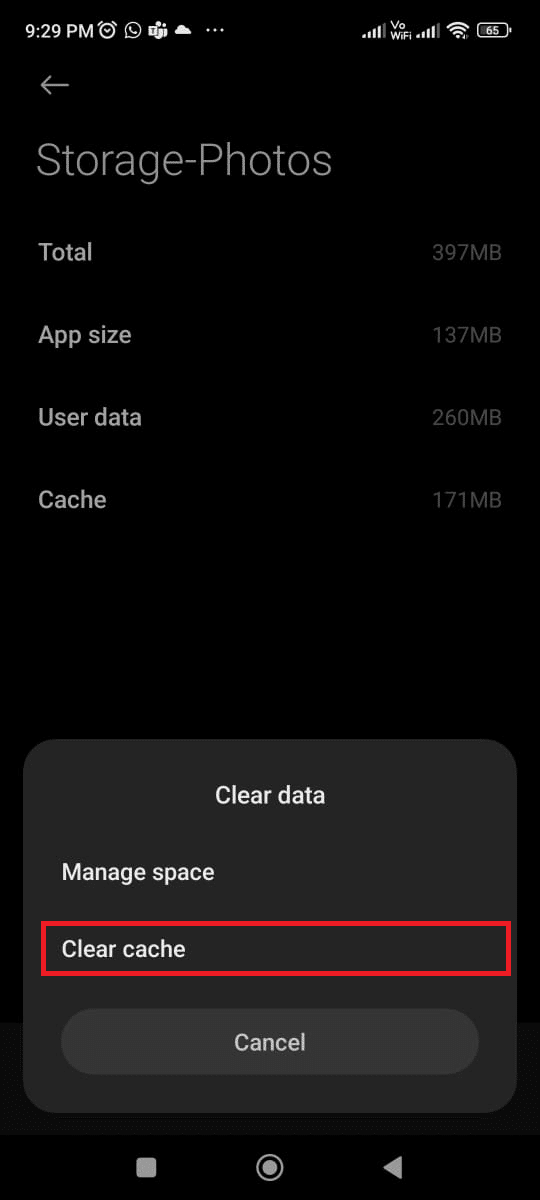
Método 8: mover fotos para o armazenamento interno do dispositivo
Quando as fotos são armazenadas no armazenamento externo do dispositivo, como cartão SD, elas não são armazenadas no próprio dispositivo. Isso significa que eles não são acessíveis pelo aplicativo e não serão incluídos nas fotos disponíveis para visualização. Para garantir que todas as suas fotos apareçam no aplicativo, você deve movê-las para o dispositivo.
1. Abra o aplicativo File Storage em seu telefone Android e copie todas as fotos necessárias para o armazenamento interno do dispositivo.
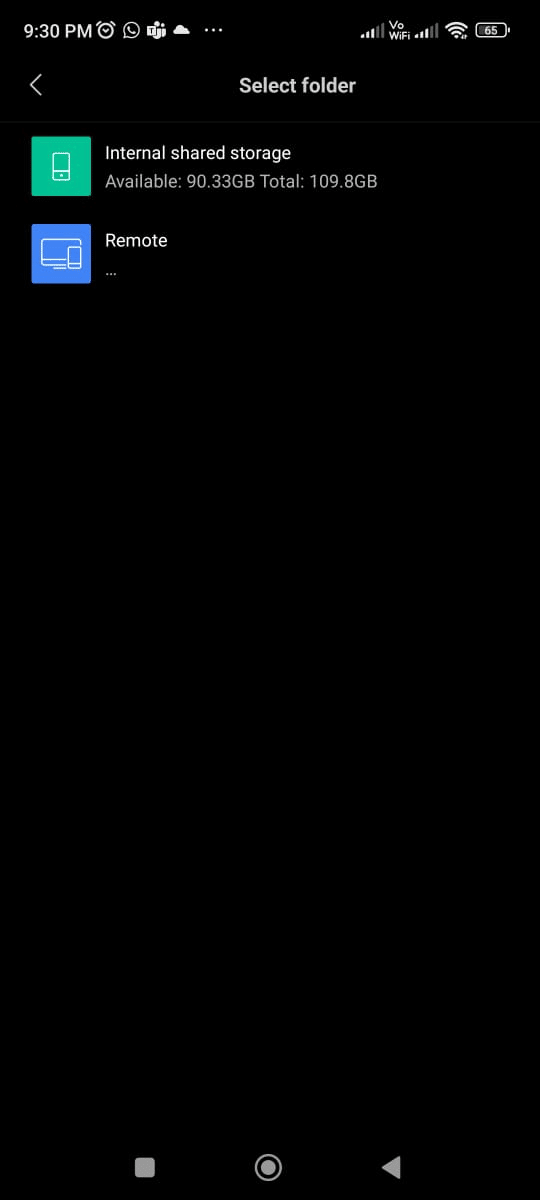
2. Em seguida, ative a sincronização de pastas conforme discutido no Método 5. Verifique se você corrigiu o problema do Google Fotos que não mostrava todas as pastas ou não.
Leia também: Como remover uma conta do Google Fotos
Método 9: reinstalar o aplicativo Google Fotos
É necessário reinstalar o aplicativo para corrigir o problema. Ele permite que os usuários armazenem e organizem suas fotos, vídeos e outros arquivos em um só lugar. Infelizmente, há momentos em que o aplicativo pode não mostrar todas as fotos, seja por um problema com o aplicativo ou por uma alteração nas configurações do usuário. Nesses casos, reinstalar o aplicativo é a melhor maneira de corrigir o problema.
1. Acesse a Play Store e pesquise no Google Fotos .
2. Em seguida, toque em Desinstalar .
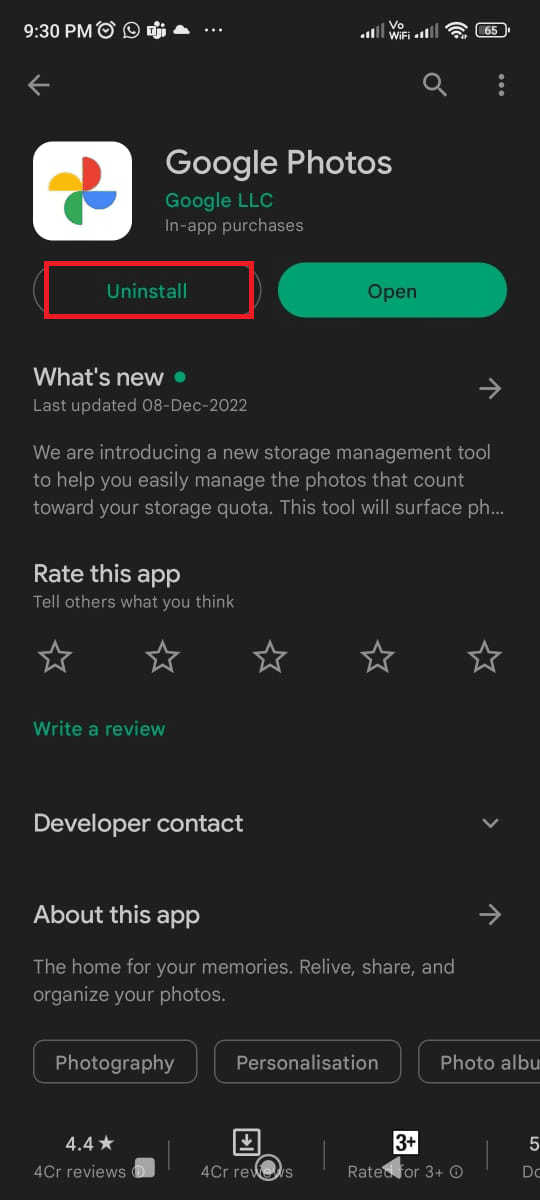
3. Aguarde até que o aplicativo seja totalmente excluído do seu Android. Depois de concluído, procure novamente o aplicativo e toque em Instalar .
4. Assim que o Google Fotos estiver instalado em seu dispositivo, toque em Abrir conforme ilustrado.
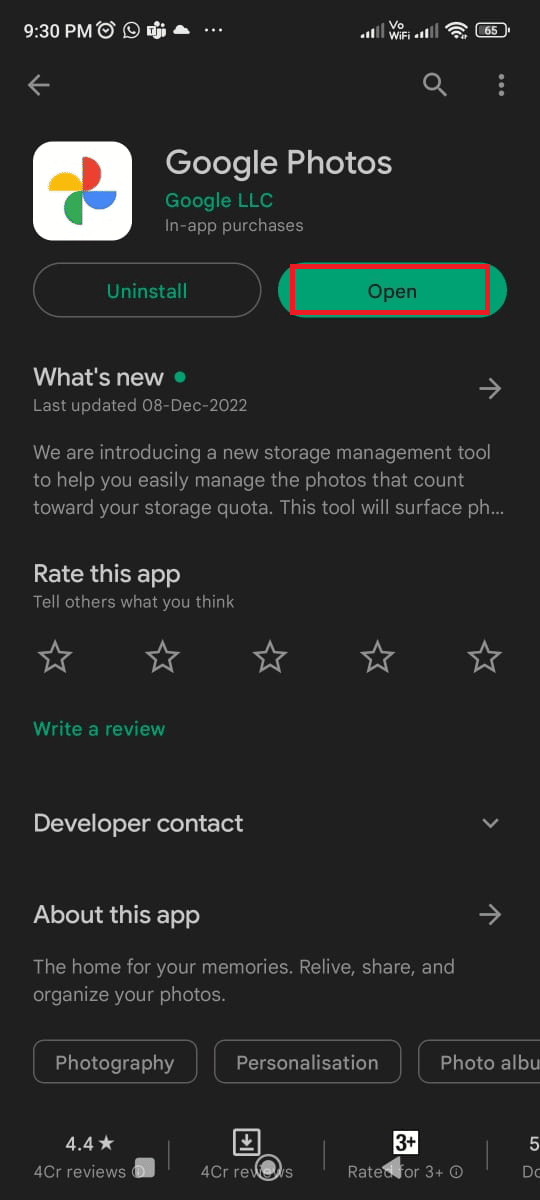
5. Por fim, restaure seus dados (se desejar) e verifique se é possível corrigir o aplicativo Fotos que não mostra todas as fotos.
Leia também: Como obter armazenamento ilimitado no Google Fotos
Método 10: Use o computador para recarregar as imagens
Para aqueles que seguiram todos os métodos mencionados acima para corrigir o problema do Google Drive que não mostra todas as fotos, mas o problema não foi resolvido, usar um computador para recarregar as imagens ajudará.
Quando as fotos são carregadas no Google Fotos, o serviço as compacta automaticamente para facilitar o compartilhamento e o armazenamento. Isso pode resultar na perda de alguns detalhes nas fotos, o que pode fazer com que pareçam borradas ou pixeladas. Ao usar um computador para reenviar as fotos, os usuários podem garantir que as fotos sejam carregadas em sua resolução original, o que resultará em melhor qualidade de imagem.
Observação: antes de começar, certifique-se de ter transferido todas as fotos do seu dispositivo para o computador.
1. Em seguida, abra a página oficial do Google Fotos no seu computador e clique no botão Carregar e, em seguida, no botão Computador .
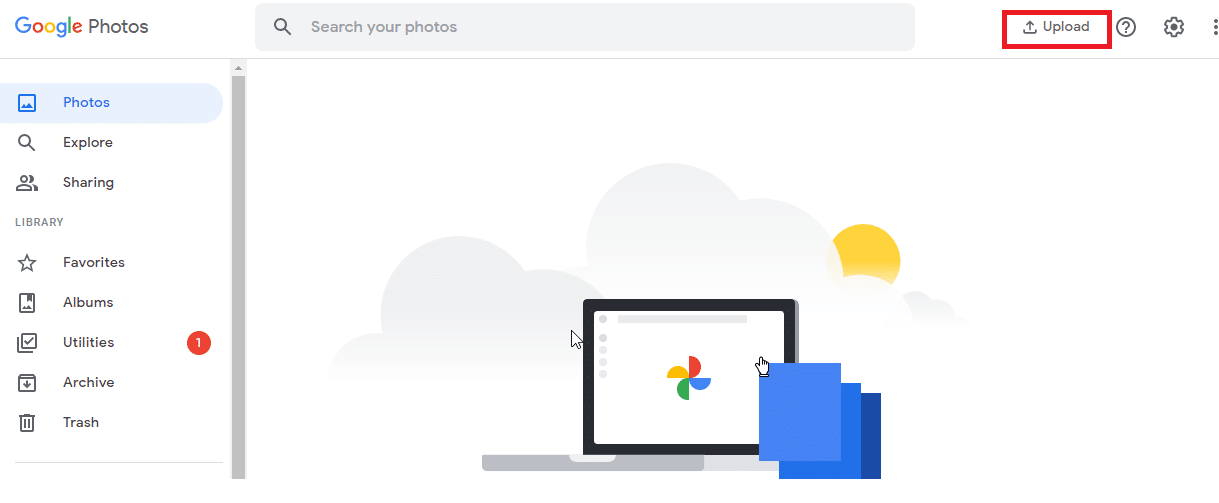
2. Escolha suas fotos a serem carregadas e clique no botão Abrir .
Agora, todas as fotos serão enviadas para seu aplicativo e, se você tiver ativado o Google Sync em seu navegador, isso será refletido imediatamente em seu dispositivo Android.
Recomendado:
- Como obter músicas personalizadas no Beat Sabre sem PC
- Como converter HEIC para JPG no Android
- Como recuperar arquivos excluídos permanentemente do Google Fotos
- Corrigir o Google Fotos não é possível salvar as alterações
Ele permite que você armazene uma quantidade ilimitada de fotos e vídeos gratuitamente. Isso significa que você não precisa se preocupar em ficar sem espaço de armazenamento. Você pode aplicar filtros, cortar, girar e ajustar o brilho e o contraste de suas fotos. Esperamos que este guia tenha sido útil e que você tenha aprendido a corrigir o Google Fotos que não mostra todas as fotos em seu dispositivo. Sinta-se à vontade para entrar em contato conosco com suas dúvidas e sugestões através da seção de comentários abaixo. Deixe-nos saber qual tópico você quer que exploremos a seguir.
