Corrigir a extensão de visualização de grade do Google Meet
Publicados: 2022-04-13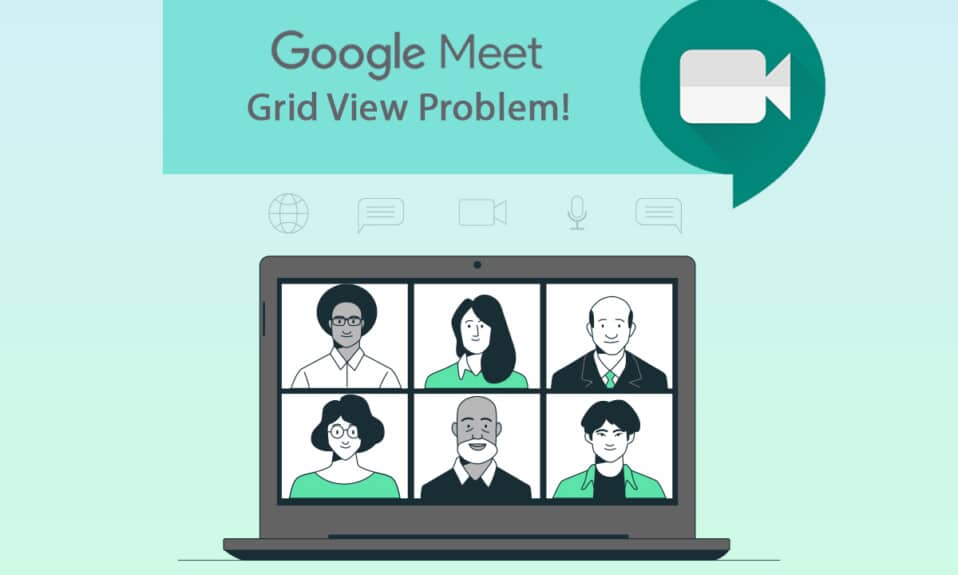
O Google e seus aplicativos dispensam apresentações. É uma plataforma de Internet bem conhecida que oferece várias tecnologias e hosts e serviços digitais. Um desses aplicativos do Google é o Google Meet. É um aplicativo de videoconferência que conecta pessoas online cara a cara para fins comerciais, acadêmicos e pessoais. Embora tenha excelentes recursos e atributos, existem algumas limitações. Os usuários enfrentaram problemas com a visualização em grade no Google Meet. Então, no artigo de hoje, vamos aprender sobre a extensão de correção de visualização em grade do Google Meet.
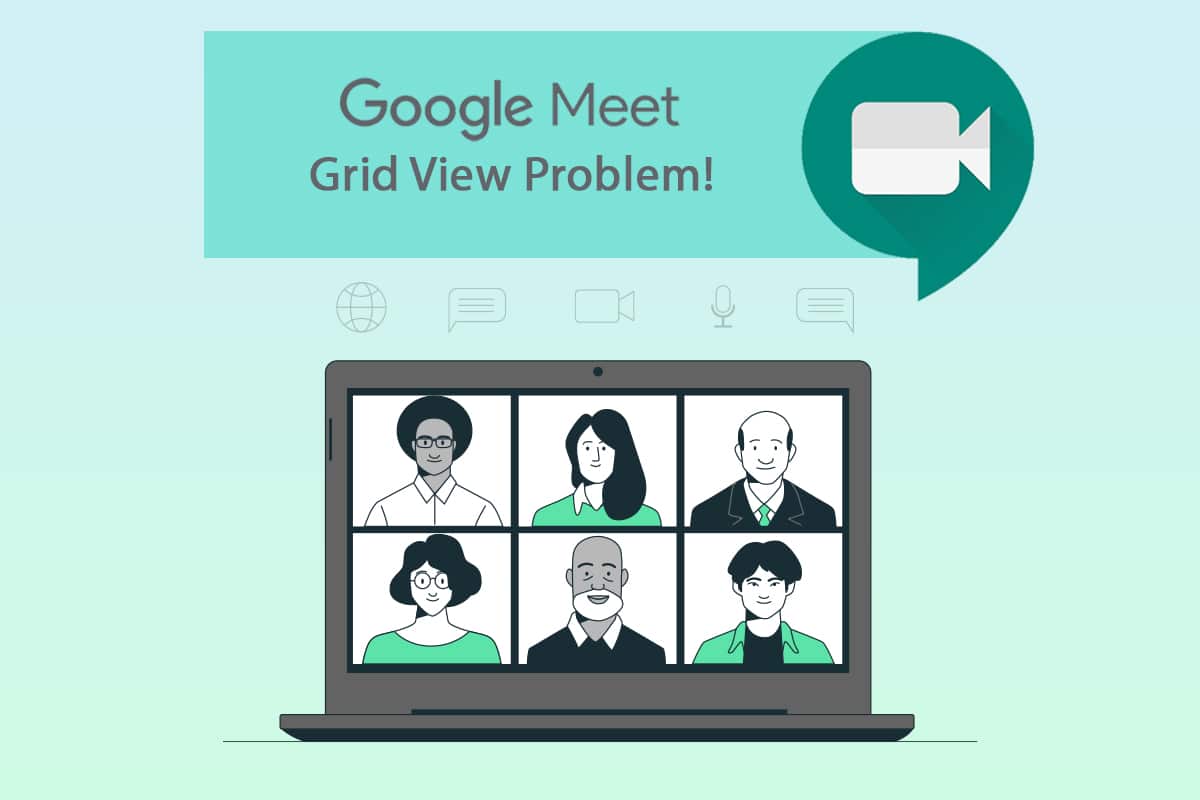
Conteúdo
- Como corrigir a extensão de exibição de grade do Google Meet
- Método 1: reinicie o Google Meet
- Método 2: ativar a visualização em grade no Google Meet
- Método 3: desafixar participante
- Método 4: usar a nova extensão de exibição de grade do Google Meet
- Método 5: Atualizar extensão
- Método 6: reative a extensão
- Método 7: Reinstale a extensão
- Método 8: use o novo perfil do Chrome
Como corrigir a extensão de exibição de grade do Google Meet
Anteriormente, o Google Meet suportava apenas quatro participantes em um fluxo de câmera. Por esse motivo, a extensão do Chrome para visualização em grade ganhou popularidade. Esta é uma extensão de solução temporária do Chrome desenvolvida por Chris Gamble, adicionando um layout de grade nas reuniões do Google.
- Isso nos obriga a habilitar uma câmera para cada participante. E esta extensão de visualização em grade do Google Meet permite que você assista até 49 participantes na tela .
- Observe que , se o participante desativar a câmera, ele alternará automaticamente a imagem do recurso de visualização visível para a imagem do perfil .
Se você é um anfitrião do Google Meet e conhece seus códigos, pode ser muito irritante se a extensão não estiver funcionando. Este guia irá ajudá-lo com a correção da visualização em grade do Google. Siga de perto os métodos mencionados abaixo para encontrar uma solução que funcione para você.
Método 1: reinicie o Google Meet
A maneira fundamental de corrigir qualquer erro do aplicativo é reiniciá-lo. Esse método simples de reabrir o aplicativo Google Meet pode encontrar a correção da visualização de grade do Google.
1. Saia do Google Meeting .
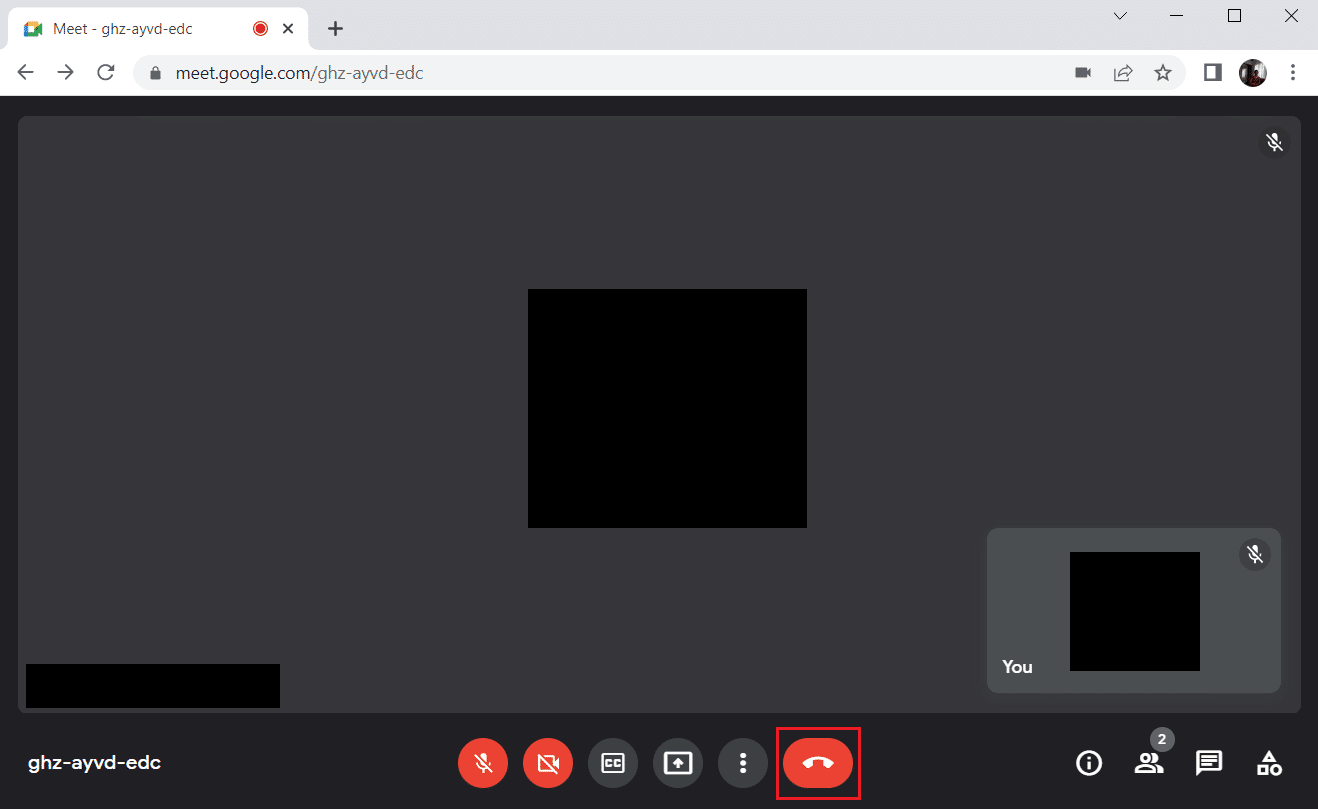
2. Clique no ícone de cruz conforme mostrado para fechar o navegador da web.
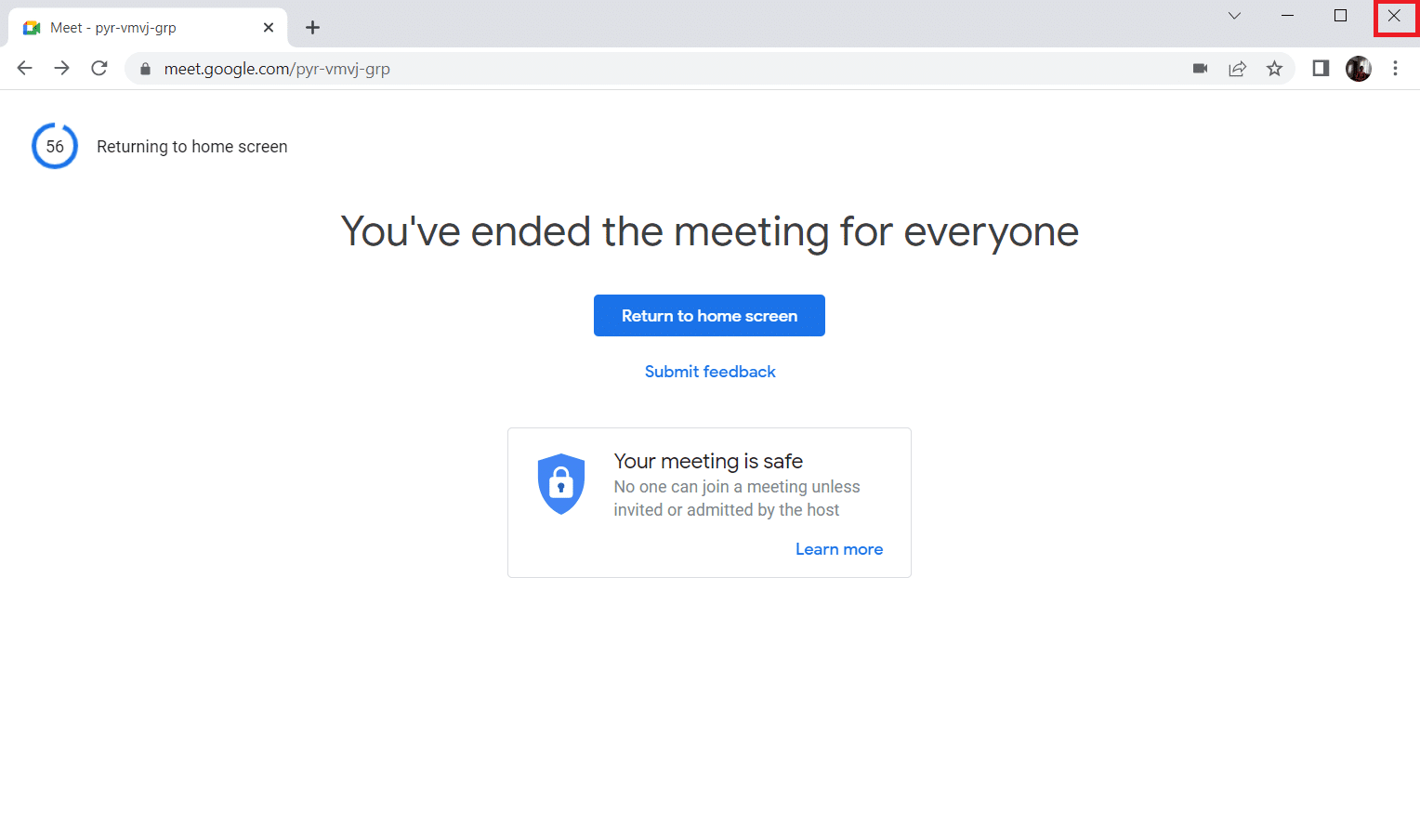
3. Vá para a página do Google Meet e entre novamente na reunião digitando o código da reunião .
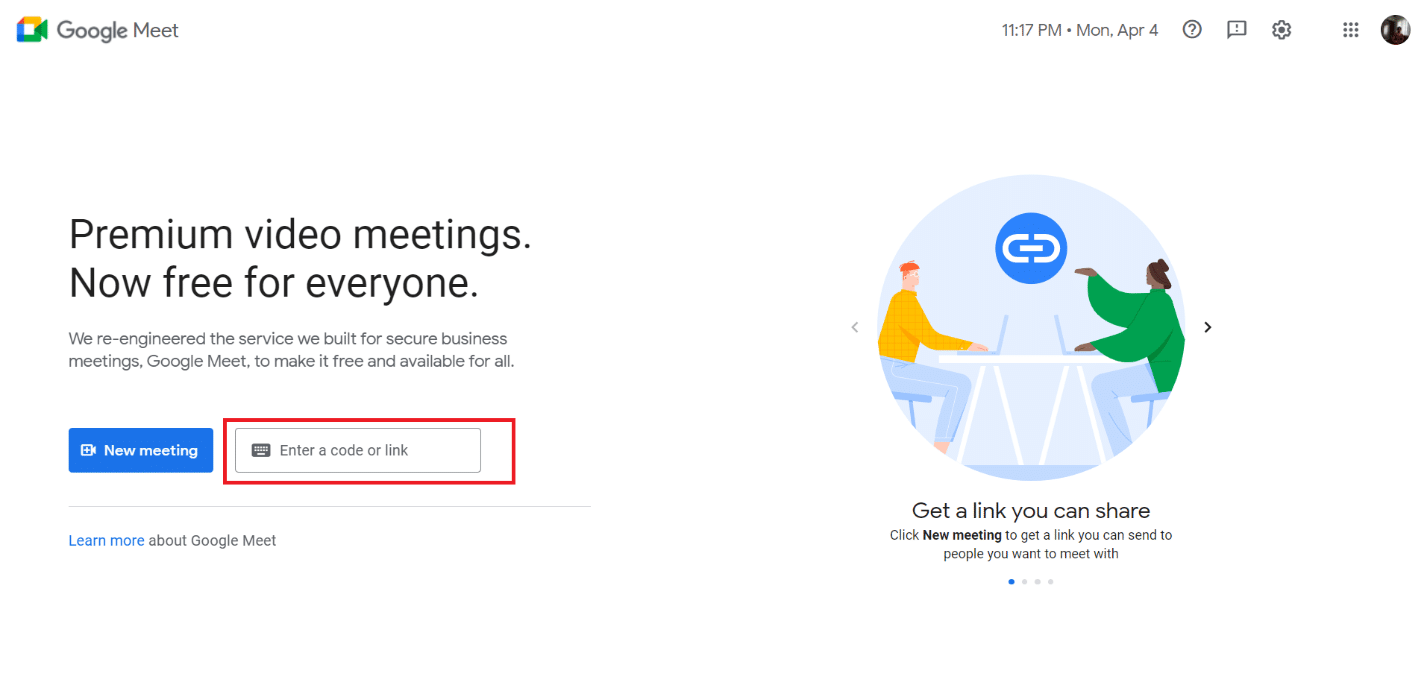
Método 2: ativar a visualização em grade no Google Meet
Embora inicialmente o Google Meet não suportasse mais de quatro participantes em seu fluxo de câmera, mais tarde ele introduziu um recurso de visualização lado a lado no próprio aplicativo. Portanto, certifique-se de verificar se o layout lado a lado está ativado. Para fazer isso, siga as etapas mencionadas abaixo para a extensão de correção da visualização em grade do Google Meet.
1. Visite a página do Google Meet.
2. Digite o código da reunião e participe da reunião.
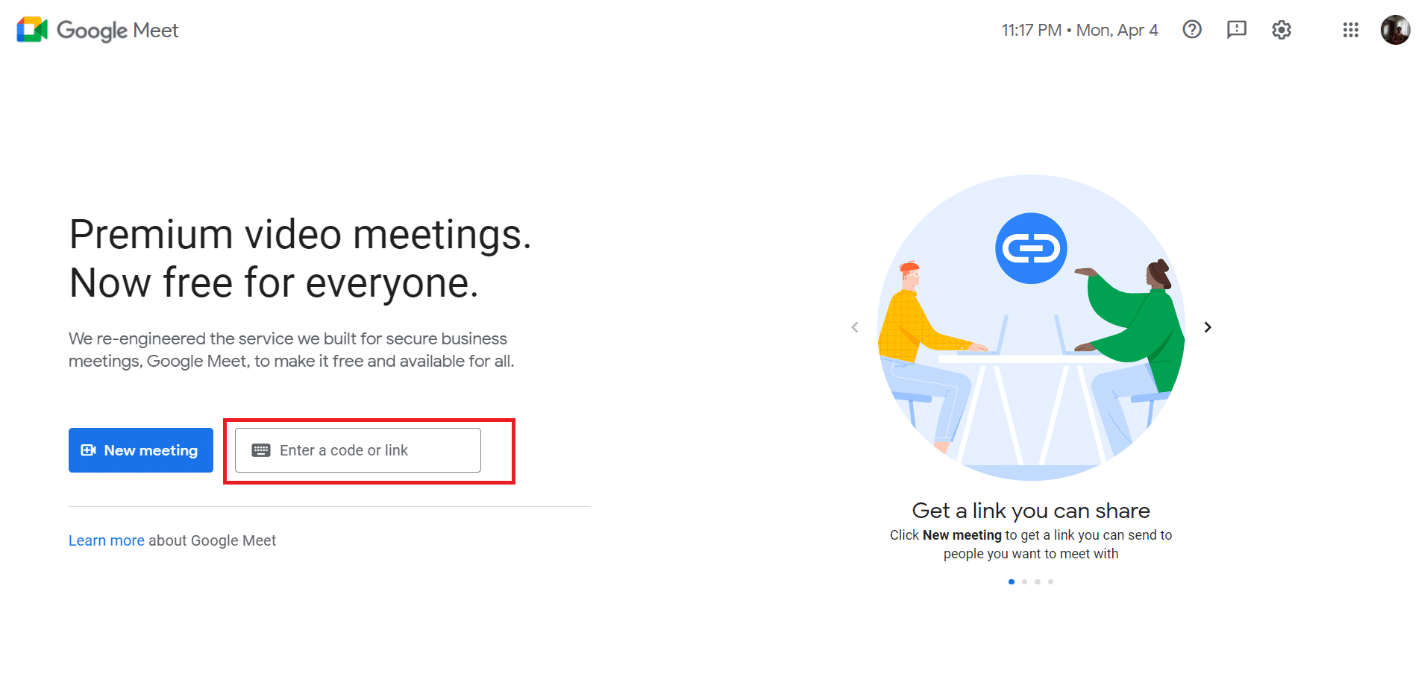
3. Na página do Google Meeting , localize e clique nos três pontos verticais .
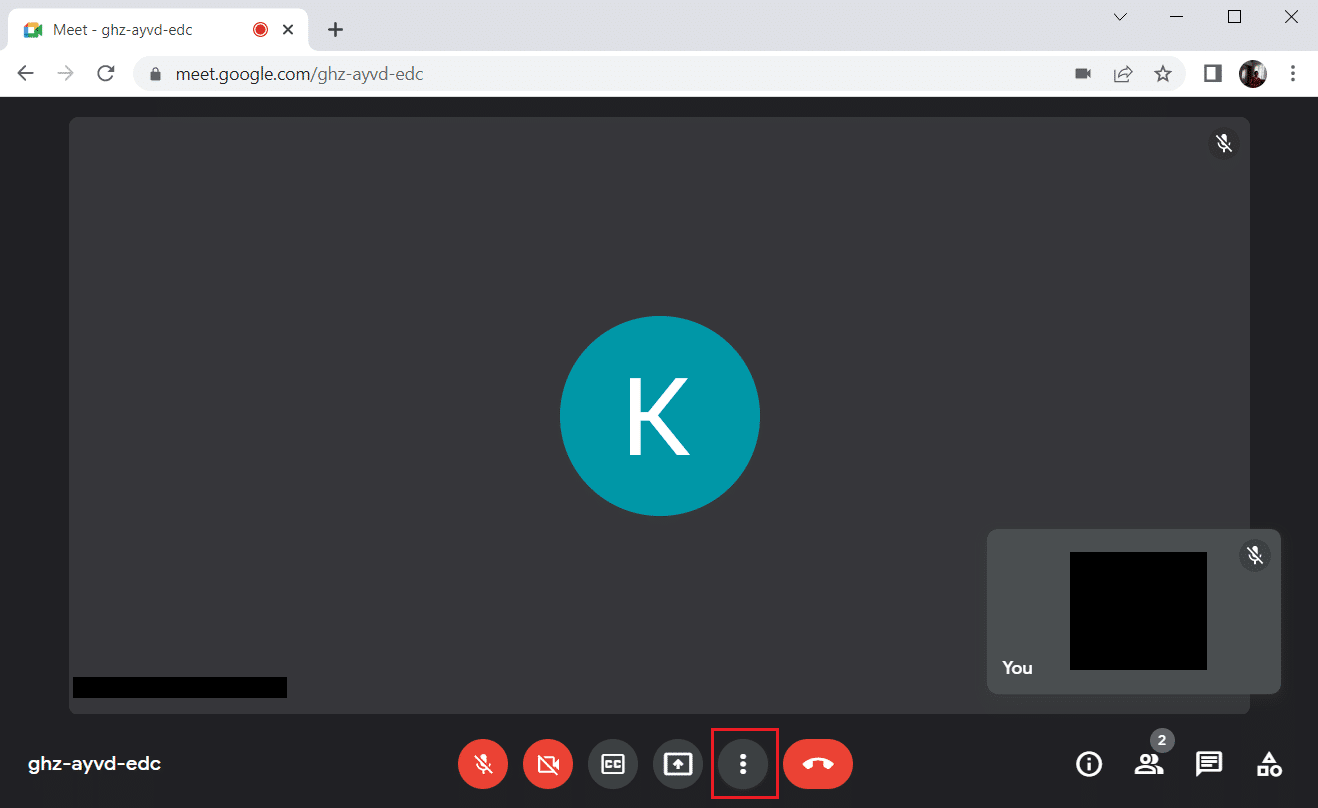
4. Selecione a opção Alterar layout .
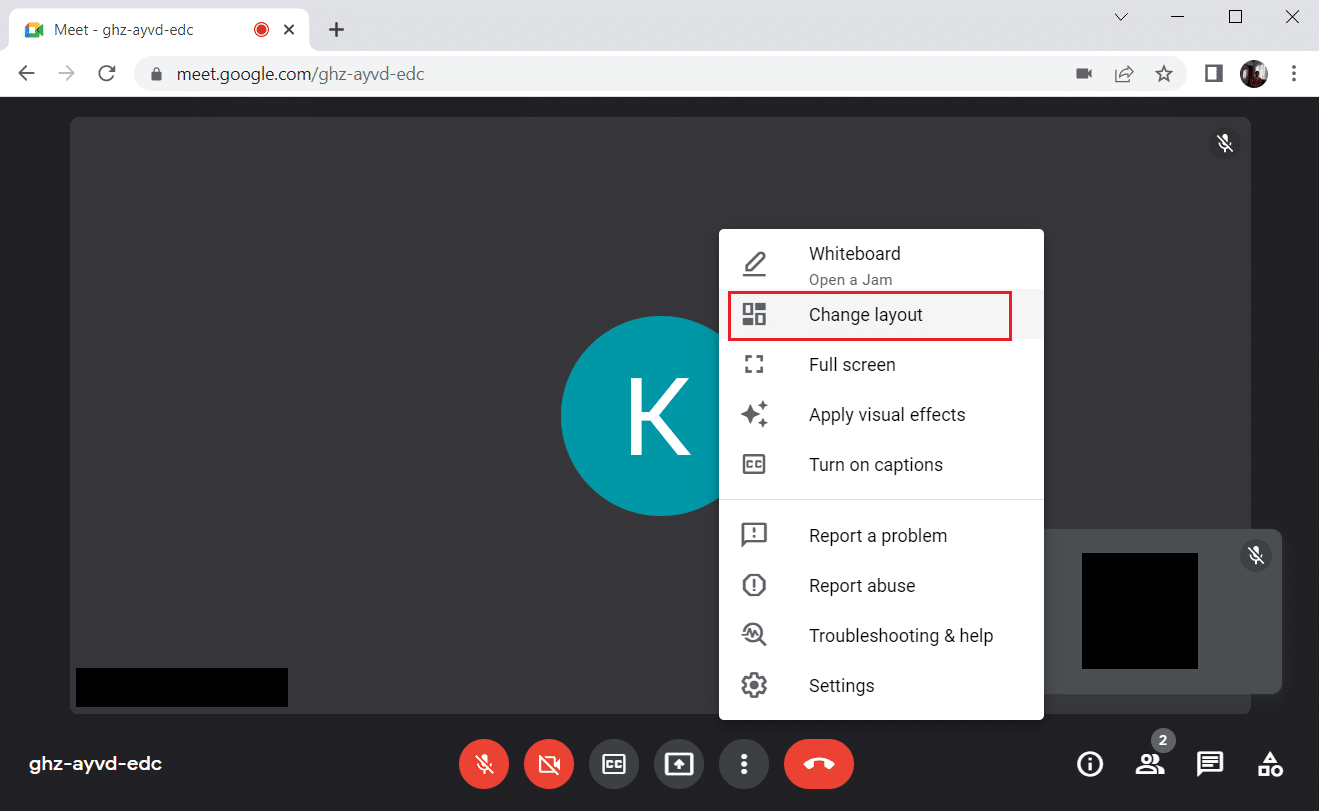
5. Agora, selecione a opção Lado a lado na seção Alterar layout .
6. Em seguida, clique em cruz como destacado para fechar o prompt.
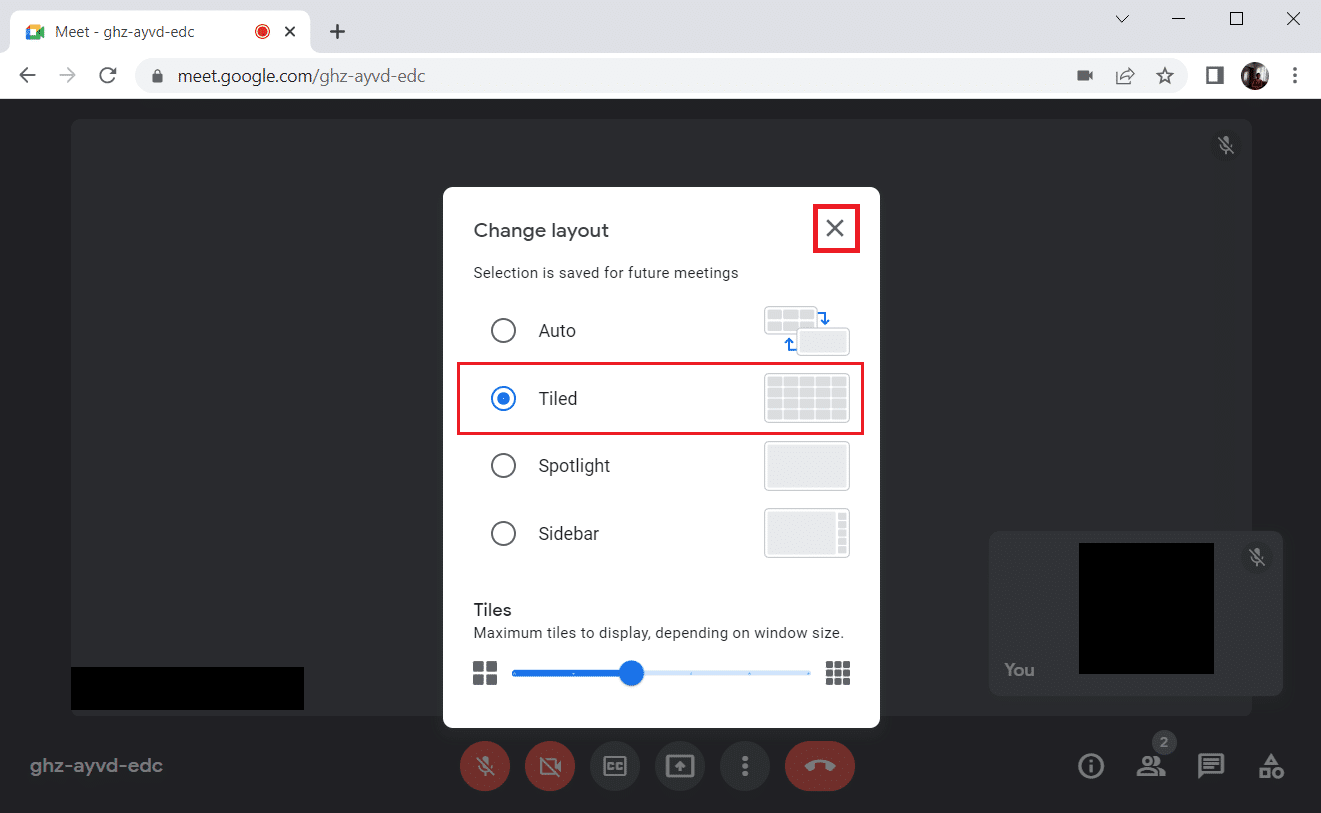
Leia também: Como corrigir nenhuma câmera encontrada no Google Meet
Método 3: desafixar participante
O recurso de fixação no Google Meet permite fixar o feed da câmera de qualquer participante para que fique sempre visível para você. Isso pode interferir e causar conflito com a visualização em grade. O número de participantes deve somar para formar uma grade razoável. Portanto, siga as etapas fornecidas para desafixar um participante.
1. Na página do Google Meeting , localize o ícone de pessoas com a contagem do número de participantes em sobrescrito e clique nele.
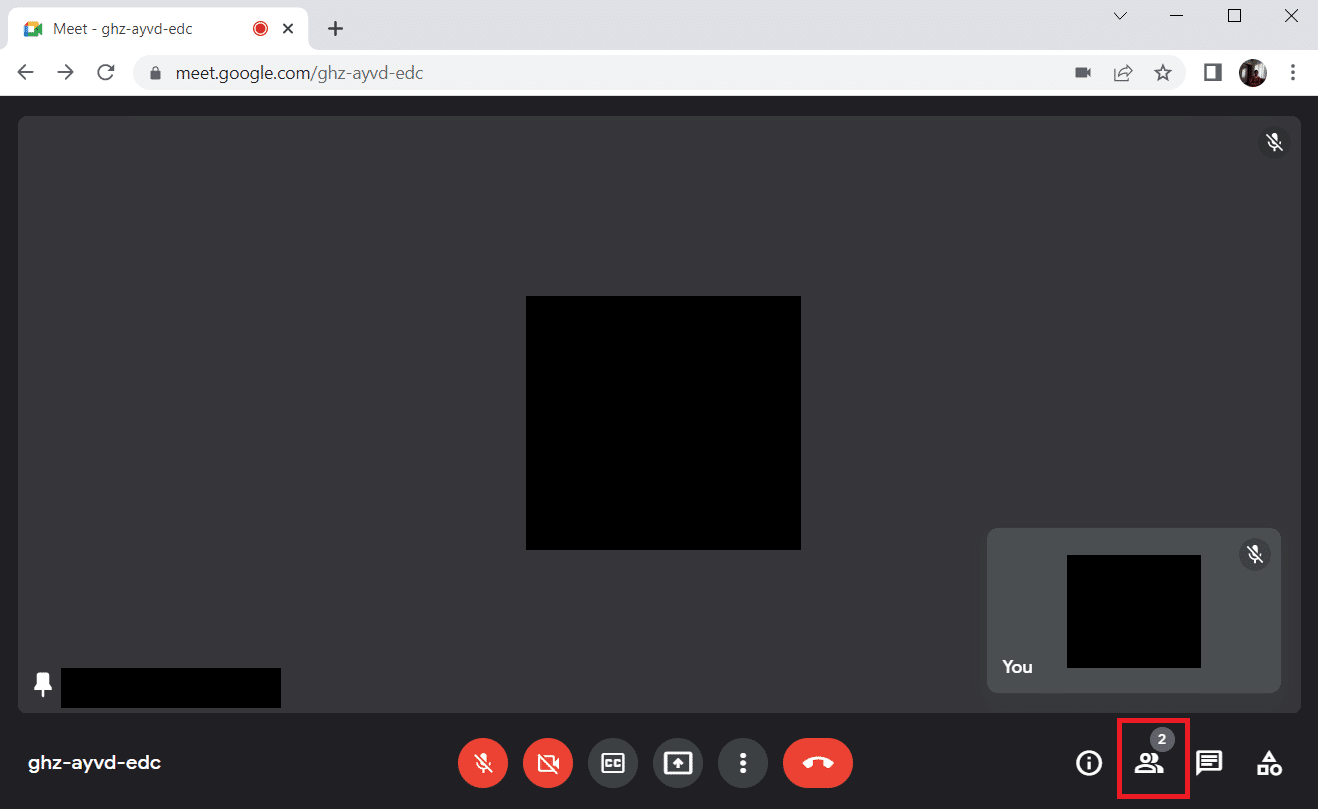
2. Clique nos três pontos verticais ao lado do participante que você deseja desafixar.
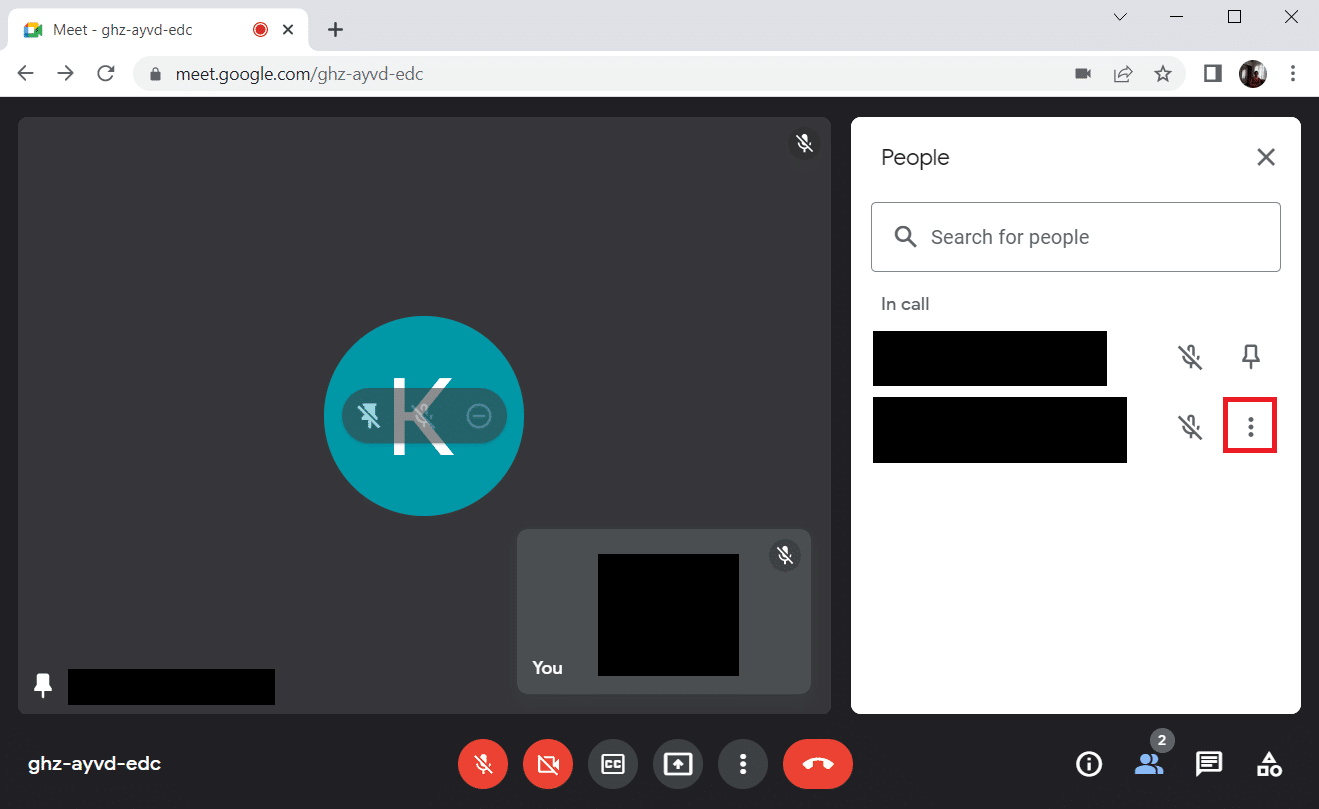
3. Em seguida, selecione a opção Desafixar conforme ilustrado.
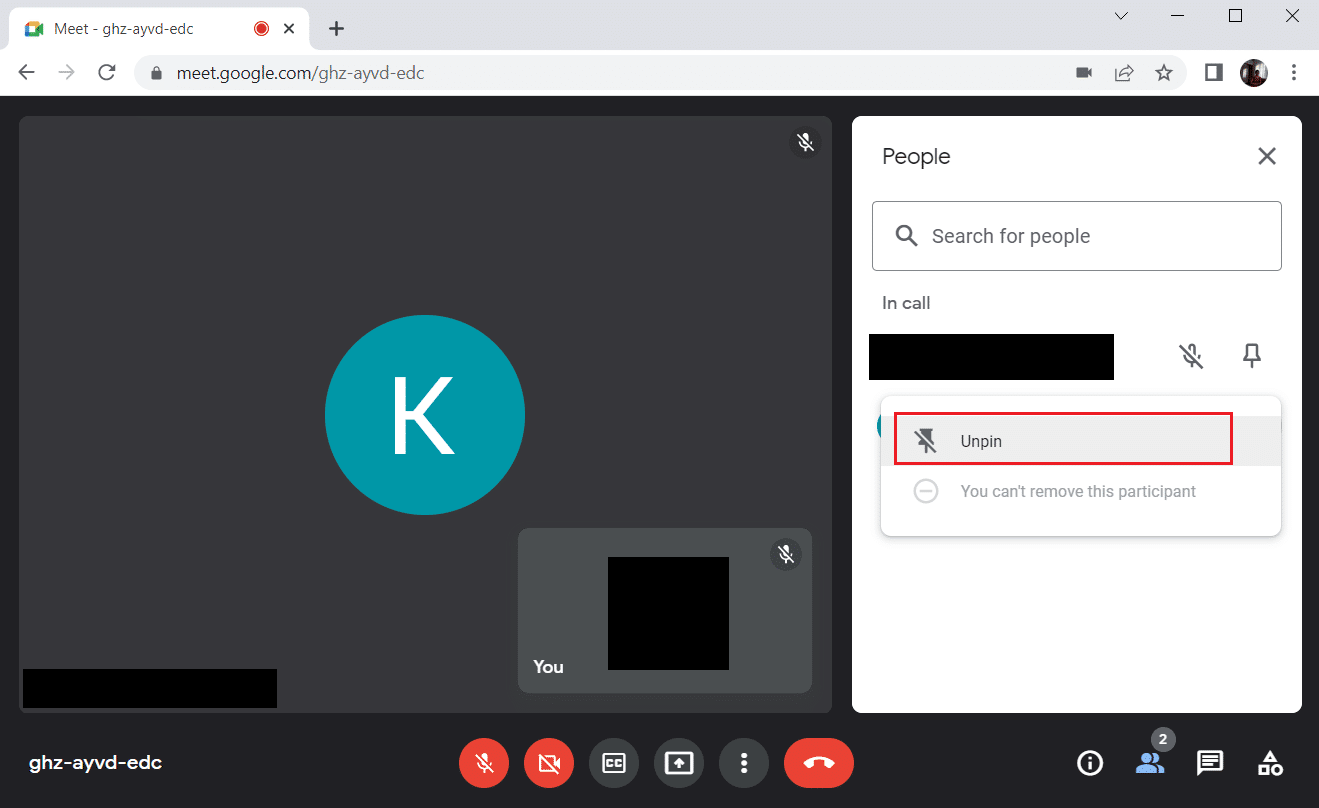
Observação: após desafixar o participante, verifique se o problema foi corrigido. Caso contrário, certifique-se de desafixar todos os participantes fixados.
Método 4: usar a nova extensão de exibição de grade do Google Meet
Se nenhum dos métodos acima funcionar para ativar a visualização em grade no Google Meet, você poderá ser forçado a adicioná-lo por meio dessa extensão usando o navegador Chrome. Para isso, implemente as instruções.
1. Saia da reunião do Google .
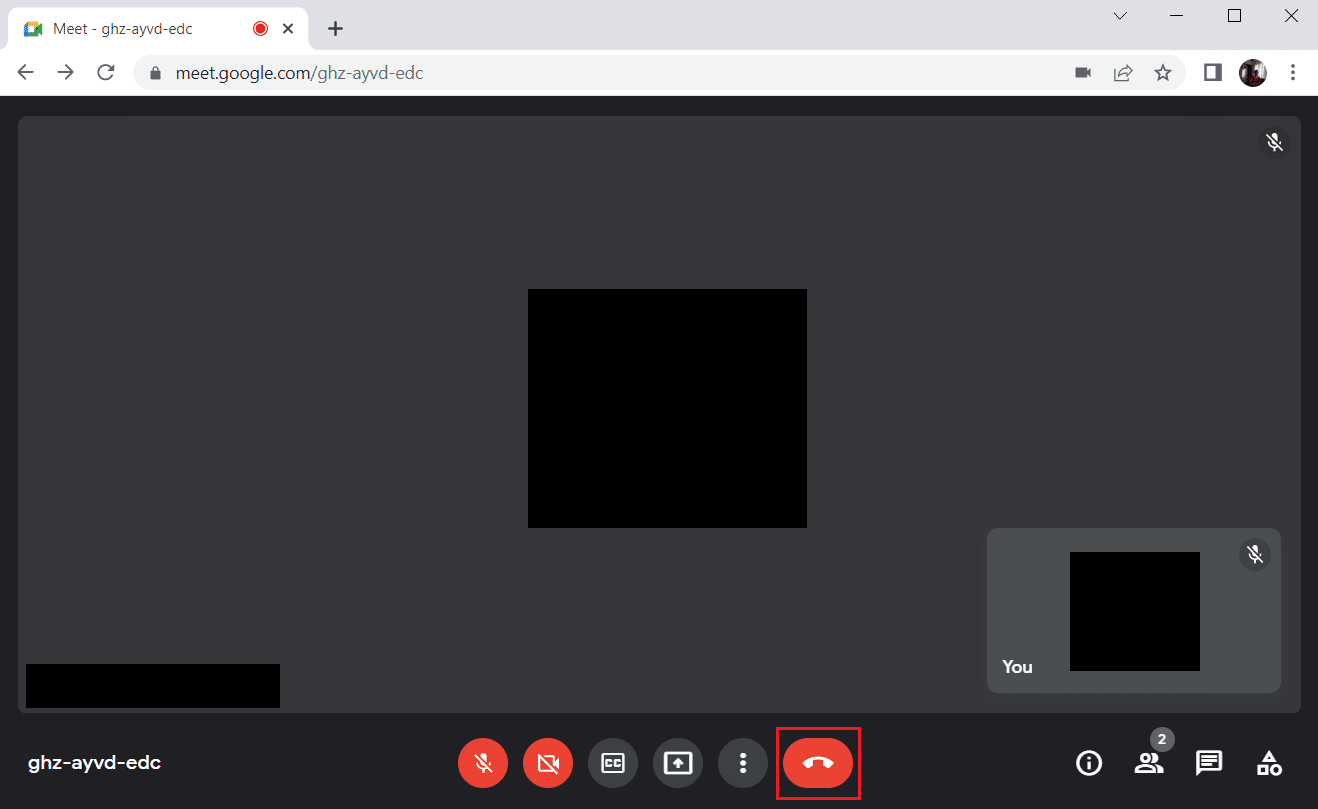
2. Vá para a página da Chrome Web Store para instalar a extensão.
3. Clique no botão Adicionar ao Chrome .
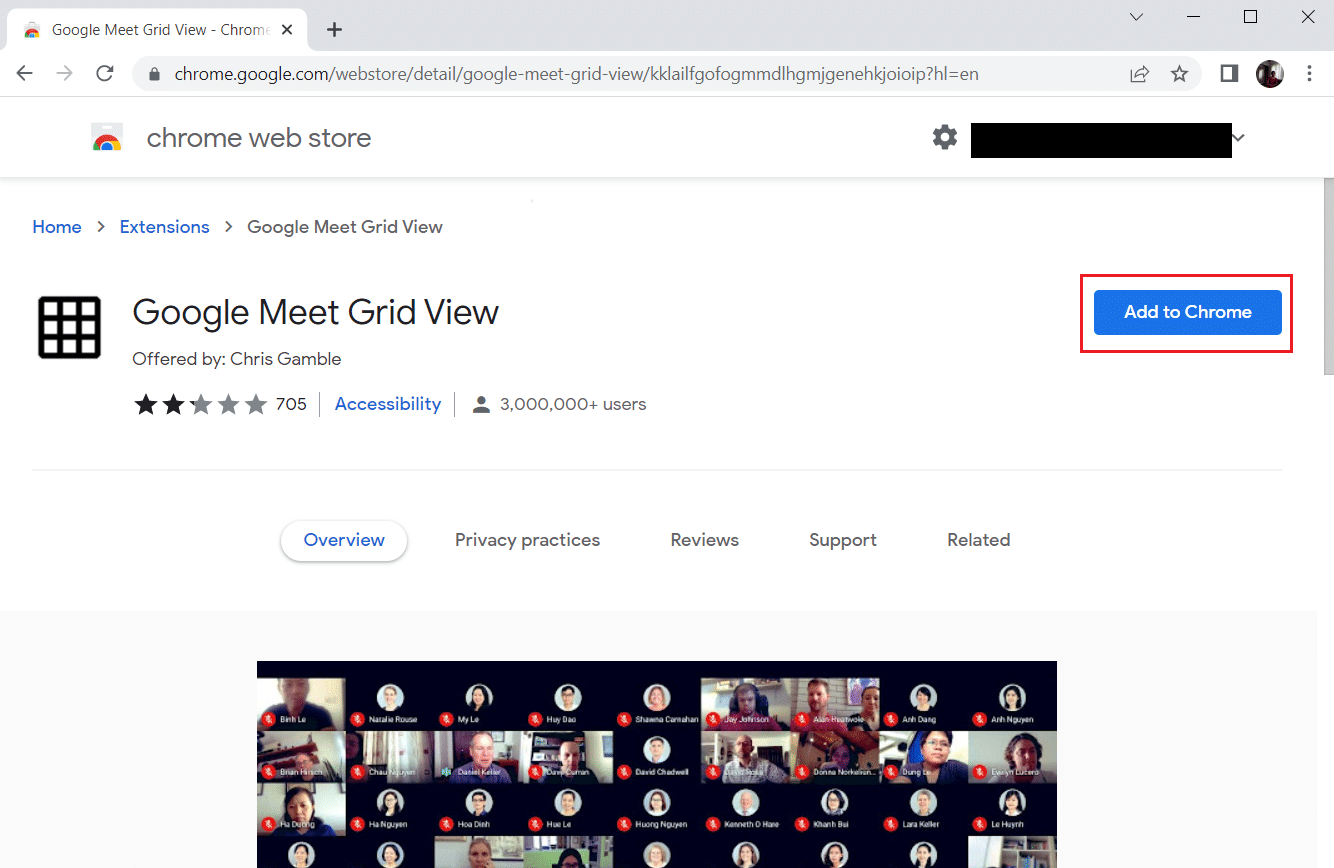
4. Selecione Adicionar extensão no pop-up de confirmação Adicionar visualização em grade do Google Meet .

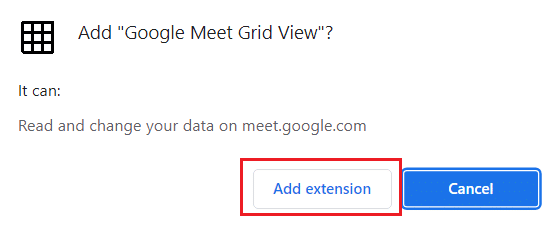
Leia também: Altere seu nome, número de telefone e outras informações na Conta do Google
Método 5: Atualizar extensão
Todas as extensões do Google Chrome são atualizadas automaticamente. Mas observe que essas atualizações automáticas acontecem apenas quando o Chrome as agenda. Às vezes, também é possível que esses agendamentos sejam atrasados. Portanto, verifique e atualize manualmente a extensão seguindo as etapas.
1. Pressione a tecla Windows e digite Chrome e clique em Abrir .
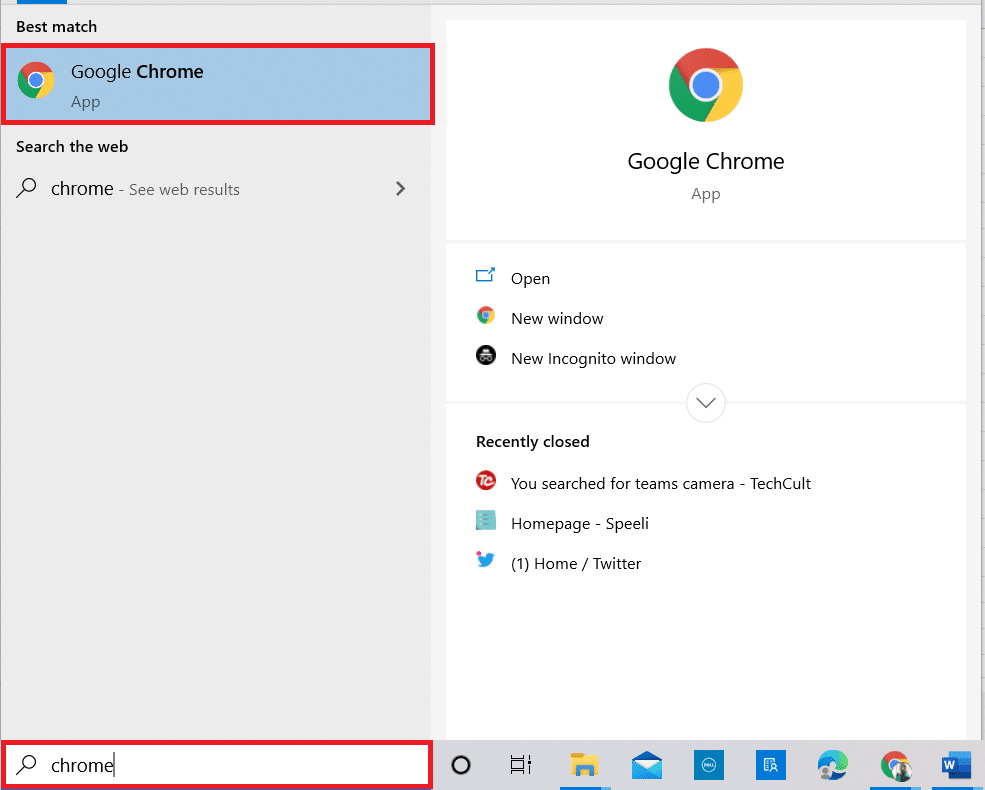
2. Digite chrome://extensions na barra de endereços da Web do Chrome e pressione a tecla Enter .
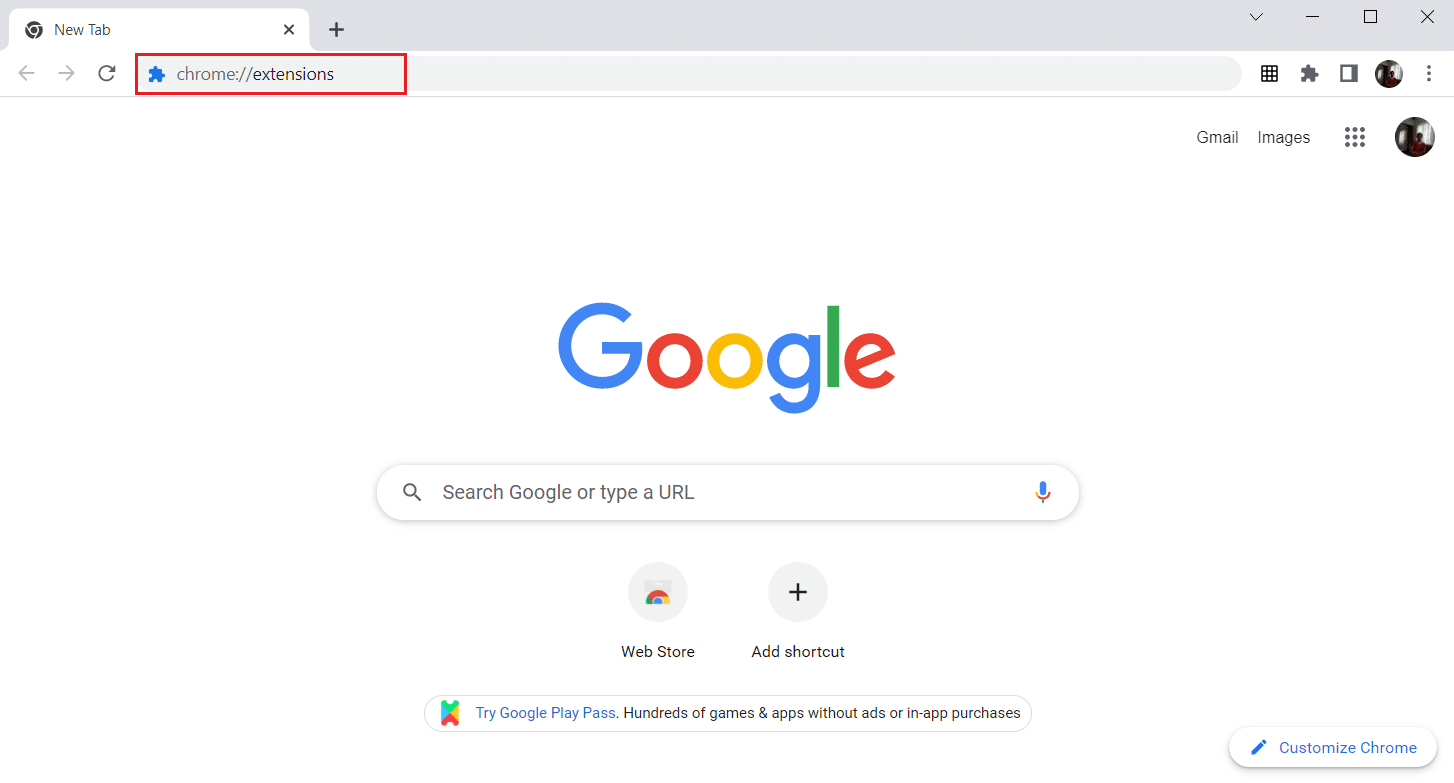
3. Na página Extensões , ative a alternância para o modo Desenvolvedor presente no canto superior direito da tela de exibição.
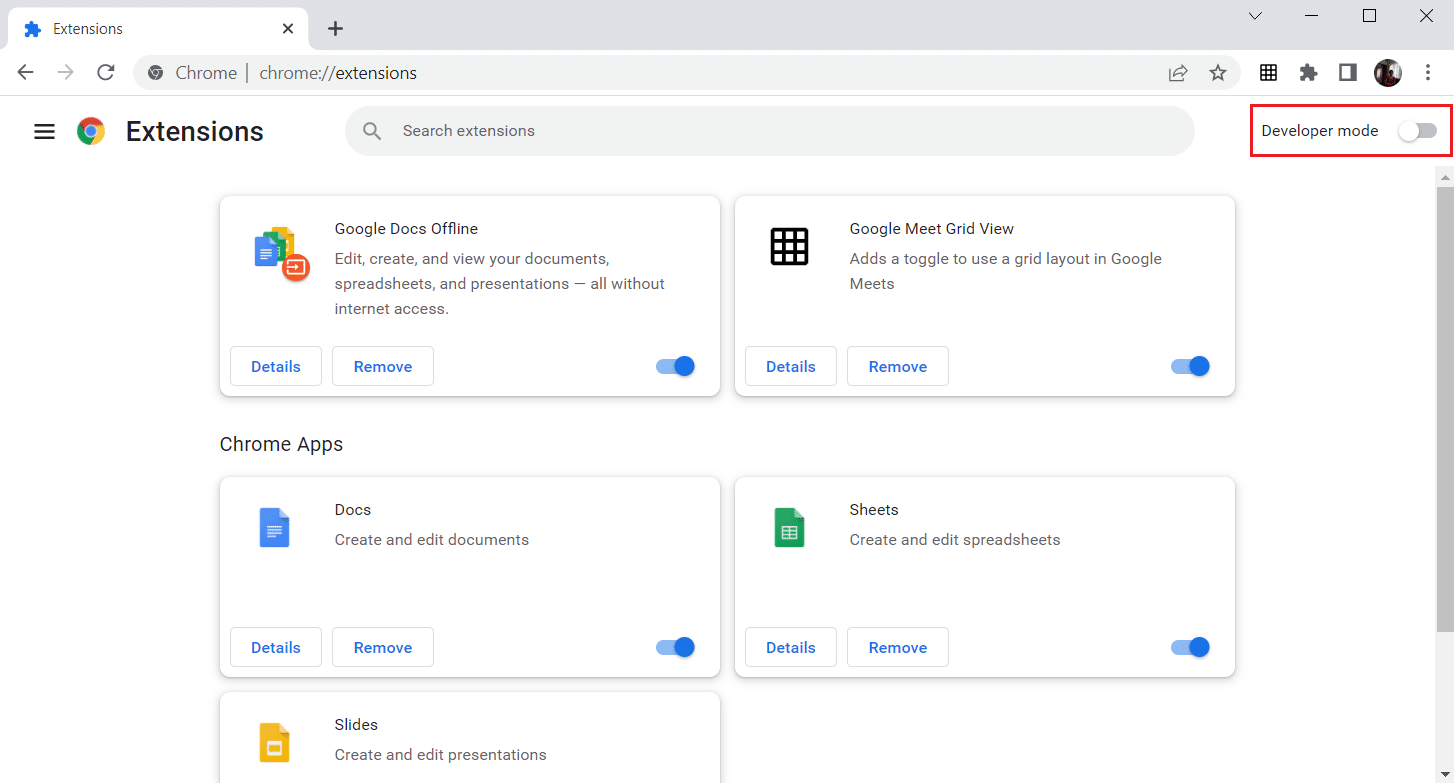
4. Agora, clique na opção Atualizar conforme mostrado.
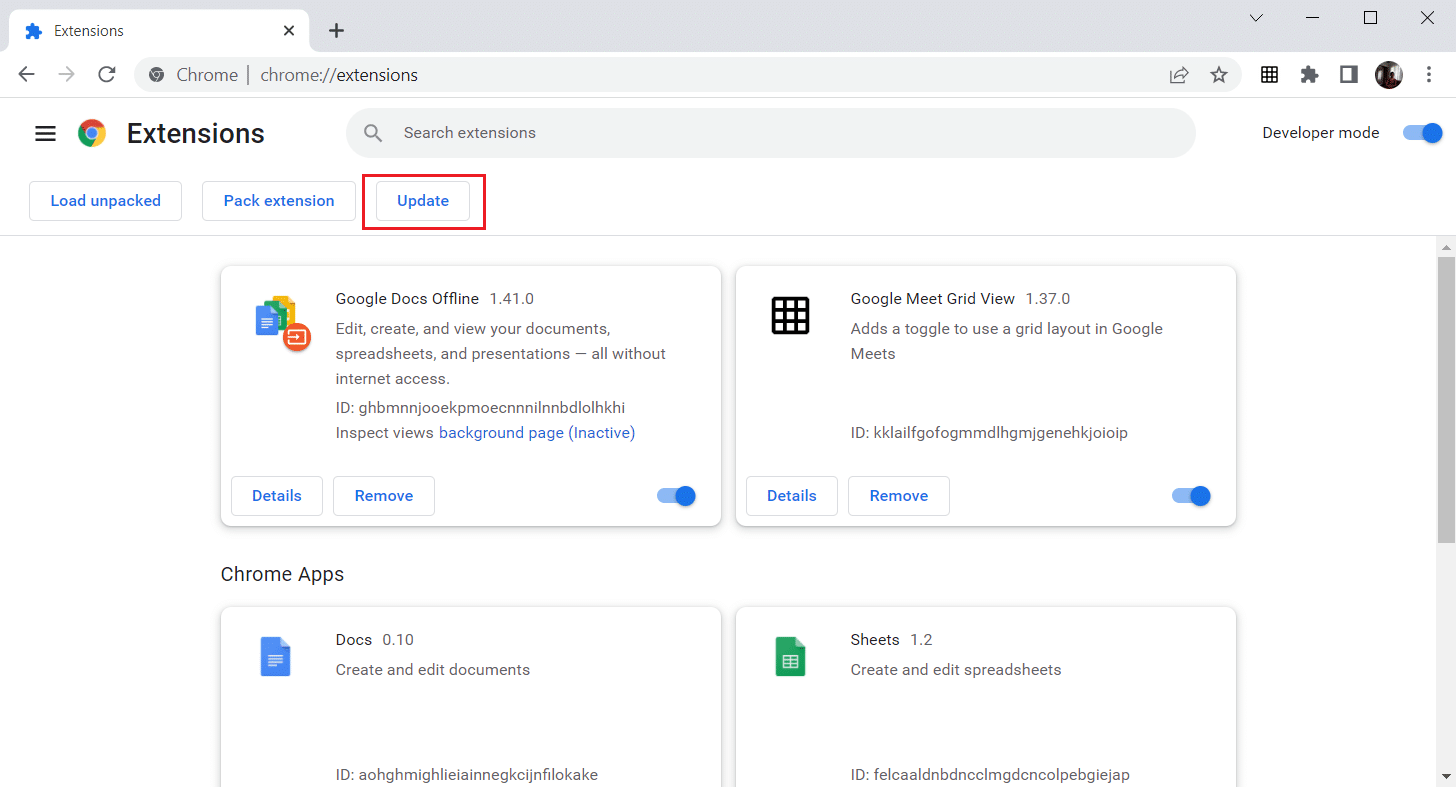
Método 6: reative a extensão
Se a extensão instalada não o ajudou, não se preocupe. Tente uma vez desativando e reativando a extensão. Para isso, siga as instruções.
1. Inicie o navegador Google Chrome como feito anteriormente.
2. Digite chrome://extensions na barra de endereços da Web do Chrome e pressione Enter .
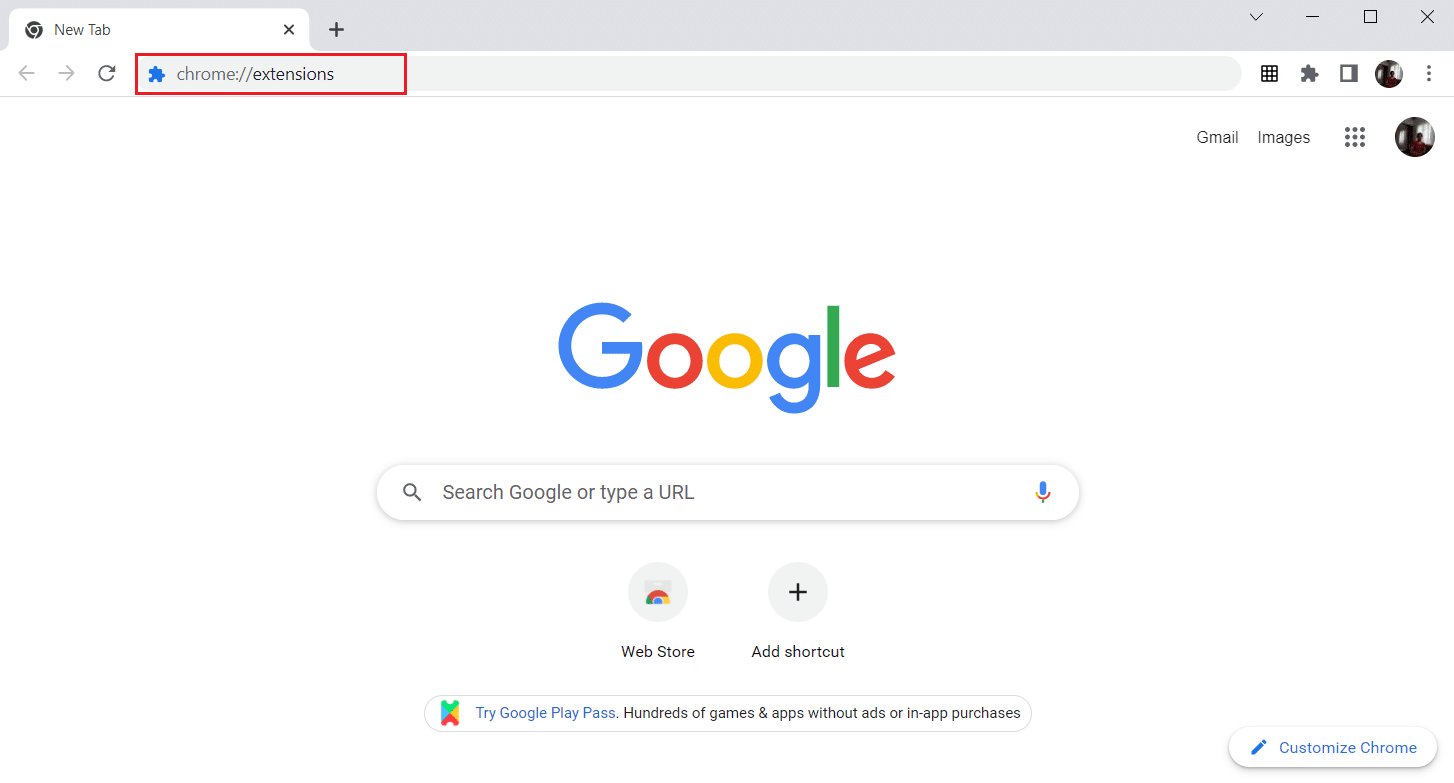
3. Desative a alternância da extensão Google Meet Grid View na página Extensões.
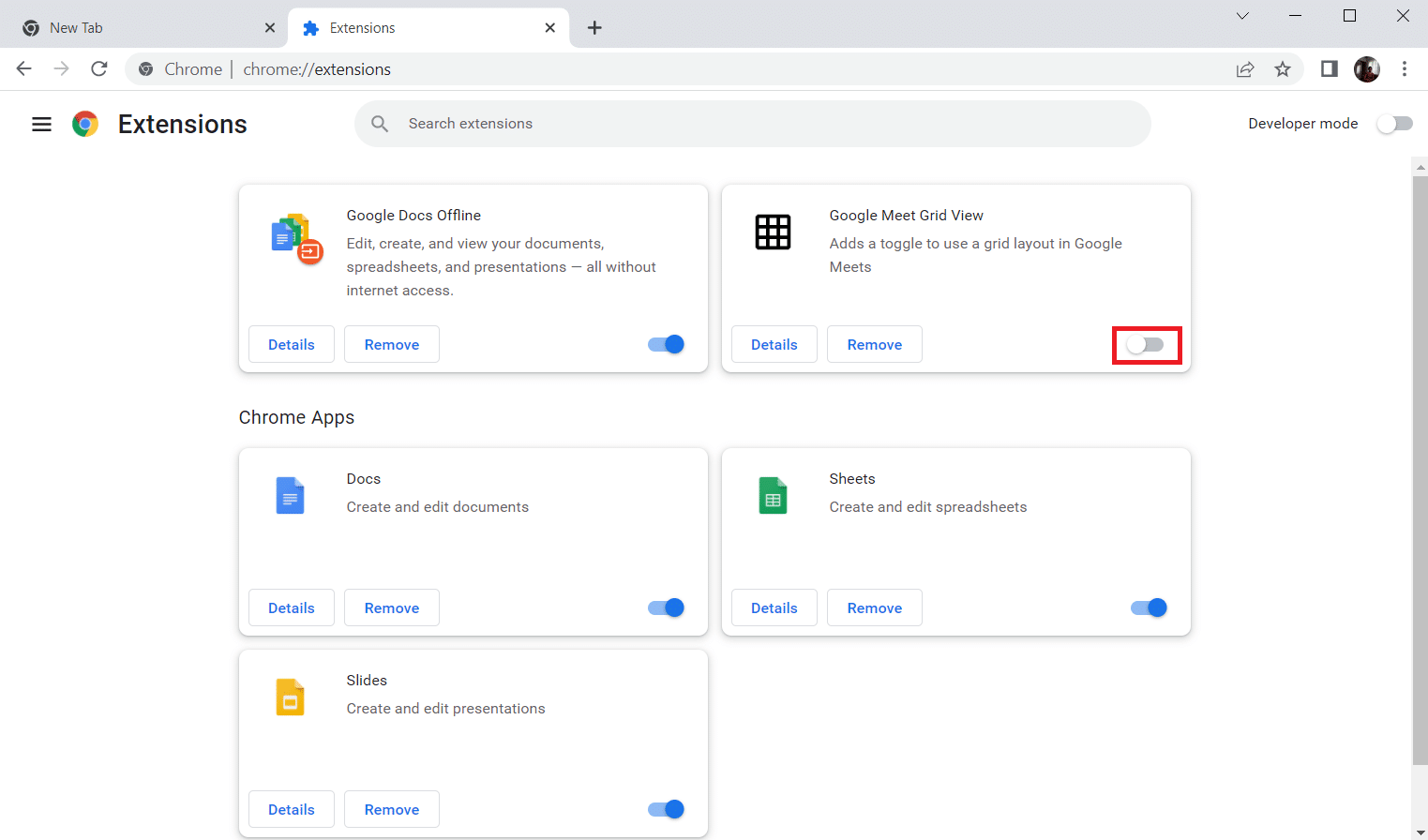
4. Novamente, ative a alternância para a mesma extensão.
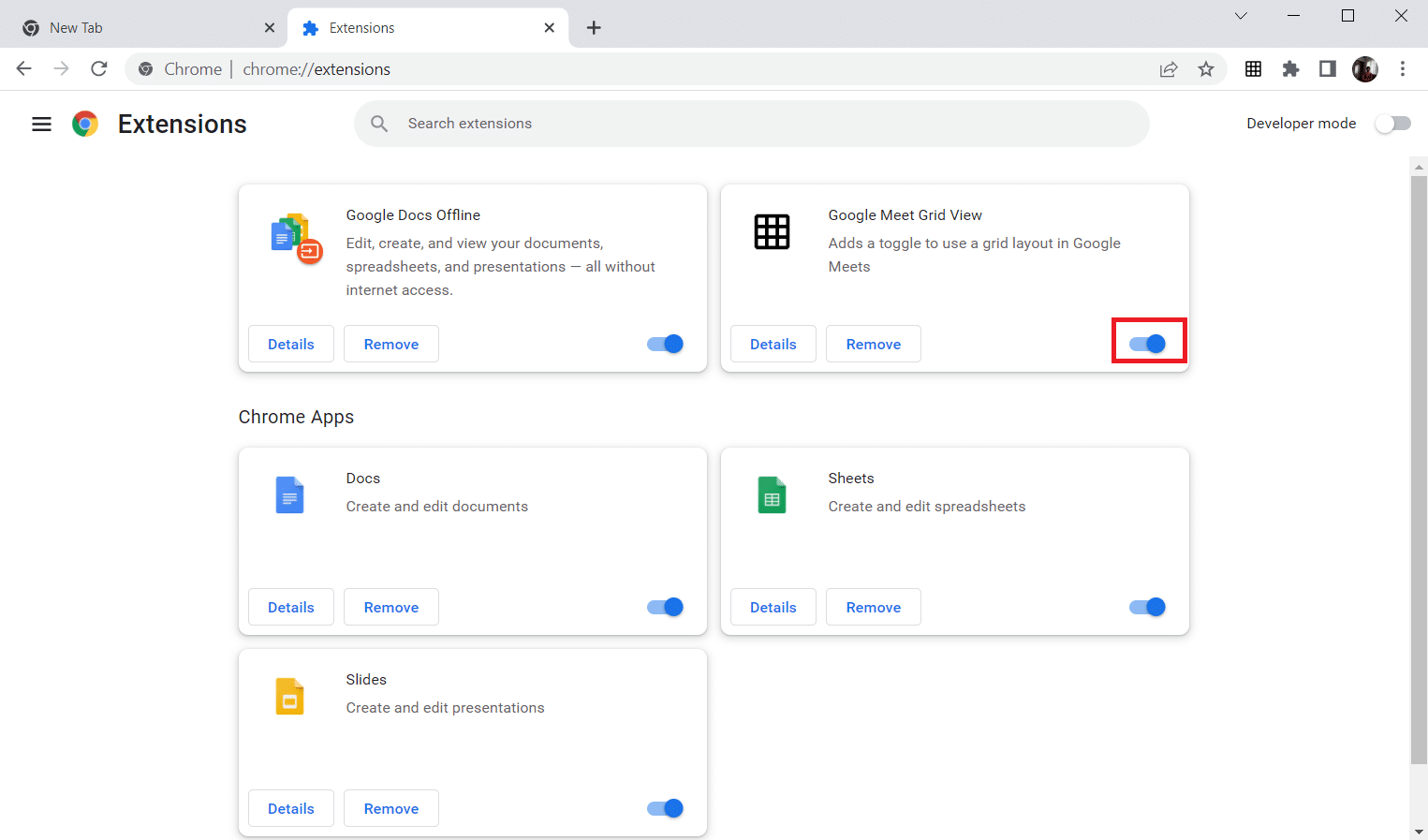
Leia também: Como remover os sites mais visitados no Google Chrome
Método 7: Reinstale a extensão
Se os métodos de atualização e reativação não funcionarem, tente reinstalar a extensão. Siga para fazer o mesmo.
1. Abra o navegador Chrome como feito no método anterior.
2. Na barra de endereço, digite chrome://extensions e pressione Enter .
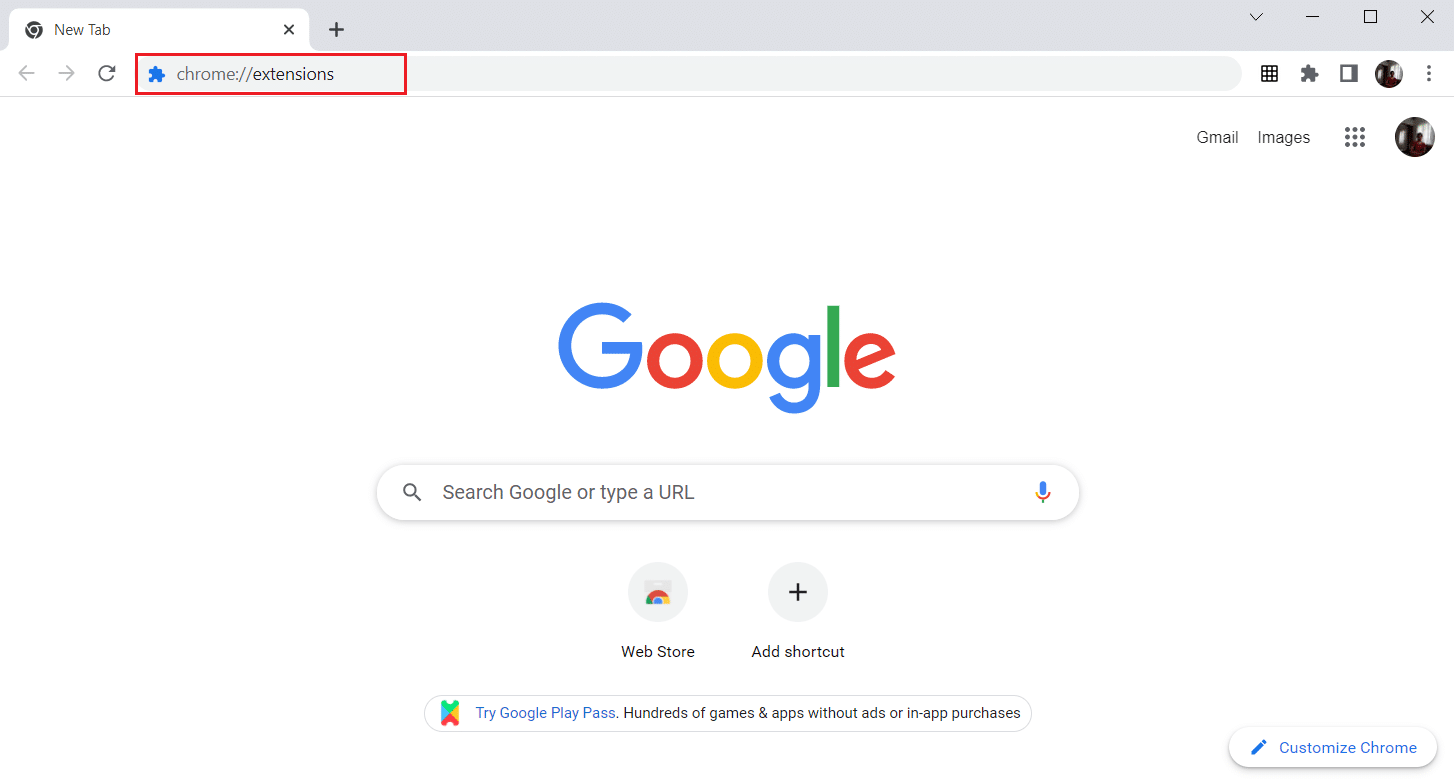
3. Clique na opção Remover da extensão Google Meet Grid View para desinstalá-la.
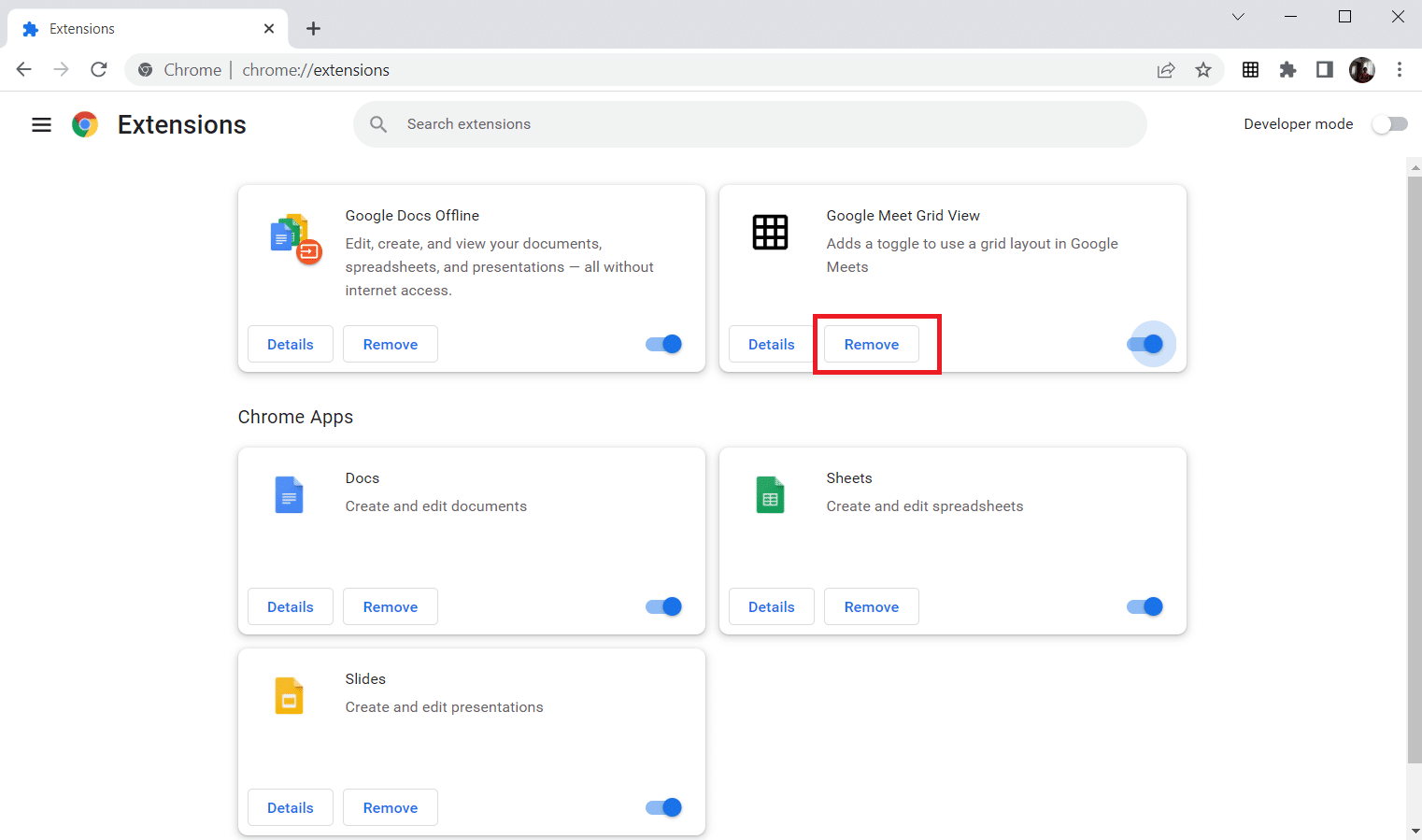
4. Novamente, clique em Remover no pop-up de confirmação.
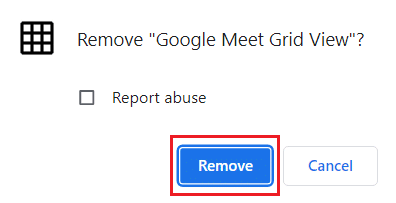
5. Agora, volte para a Chrome Web Store e siga as instruções do Método 4 para reinstalar a extensão.
Leia também: Como alterar seu nome no Google Meet
Método 8: use o novo perfil do Chrome
Os perfis do Chrome são significativamente usados para manter favoritos, extensões, temas e configurações. Os usuários geralmente têm perfis diferentes para separar a navegação pessoal e relacionada ao trabalho. Não há mal nenhum em fazer as extensões funcionarem por meio de um novo perfil do Chrome. Para criar um novo perfil do Chrome, siga as etapas mencionadas abaixo.
1. Abra o navegador Google Chrome como feito anteriormente.
2. Clique na imagem do perfil conforme mostrado.
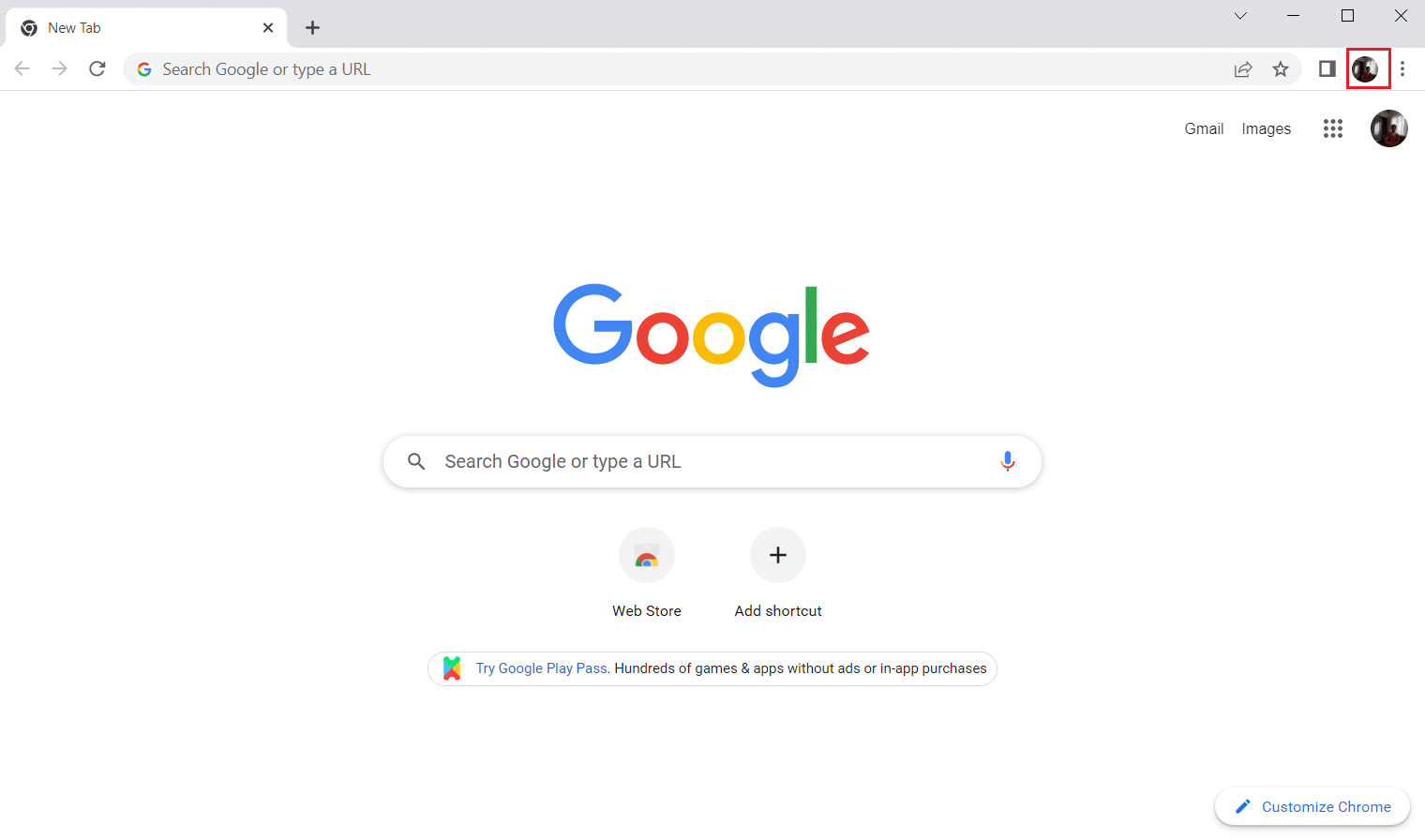
3. Em seguida, selecione a opção Adicionar conforme destacado para criar um novo perfil.
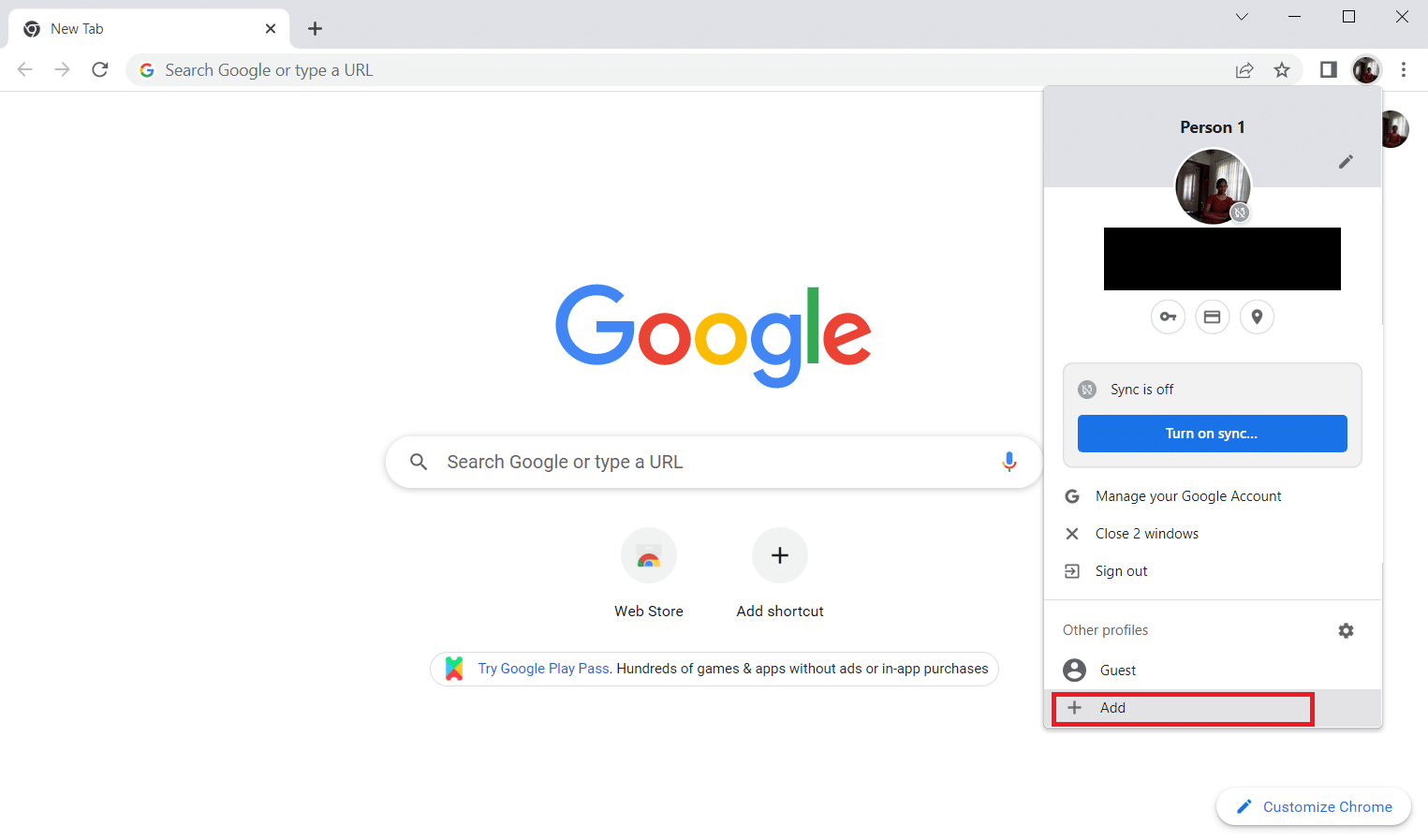
4. Clique em Continuar sem conta .
Nota : Clique em Entrar para fazer login usando sua conta do Gmail.
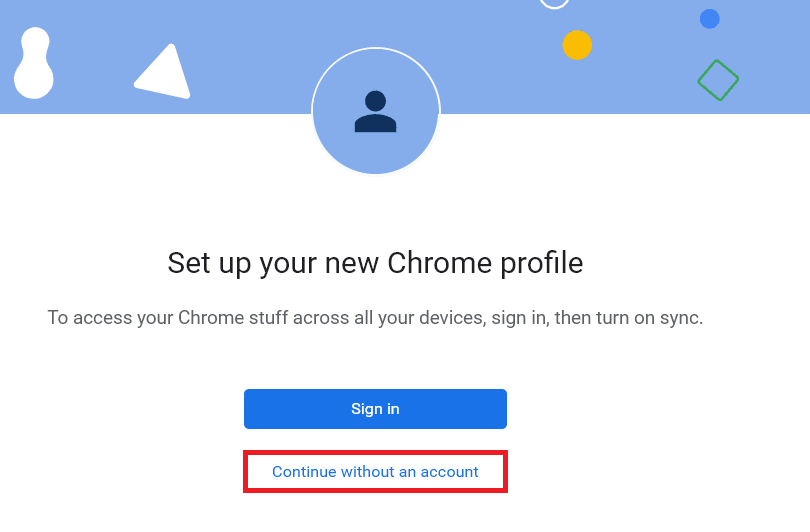
5. Aqui, personalize seu perfil adicionando o nome desejado, a foto do perfil e a cor do tema .
6. Agora, clique em Concluído, conforme mostrado abaixo.
Observação: se você não quiser um atalho na área de trabalho para este usuário, desmarque a opção Criar um atalho na área de trabalho para este usuário .
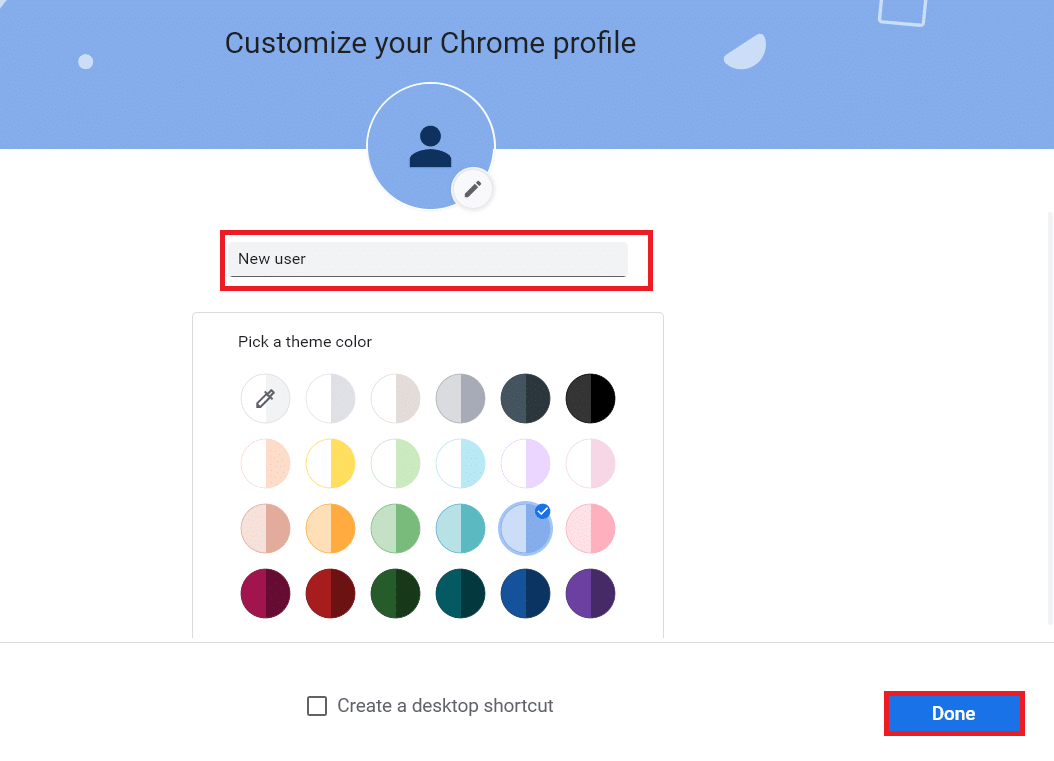
7. Agora, inicie a reunião do Google com o novo perfil do Chrome e a extensão de correção de exibição de grade do Google Meet.
Perguntas frequentes (FAQs)
Q1. É possível compartilhar arquivos com outras pessoas durante as reuniões do Google?
Resp. Você pode apresentar sua tela para outros participantes. O compartilhamento de arquivos pode ser feito pelo Google Drive . Mas o link do arquivo que você deseja compartilhar pode ser carregado na caixa de bate-papo do Google Meet.
Q2. O Google Meet tem um limite de tempo?
Resp. Sim , há um determinado limite de tempo presente para um Google Meet. Para reuniões individuais, o limite de tempo é de 24 horas . Enquanto para os participantes três ou mais, há um limite de tempo de 60 minutos por sessão.
Recomendado:
- 29 Melhor Compressor MP4 para Windows
- Como remover os sites mais visitados no Google Chrome
- Como descobrir quem aceita o Google Pay
- Como usar o Snap Camera no Google Meet
Esperamos que este artigo tenha sido útil e que você tenha aprendido a corrigir a extensão de visualização em grade do Google Meet . Deixe-nos saber qual método funcionou para você. Sinta-se à vontade para entrar em contato conosco com suas dúvidas e sugestões através da seção de comentários abaixo. Além disso, deixe-nos saber o que você quer aprender a seguir.
