Corrigir o Google Chrome não atualizando
Publicados: 2022-02-08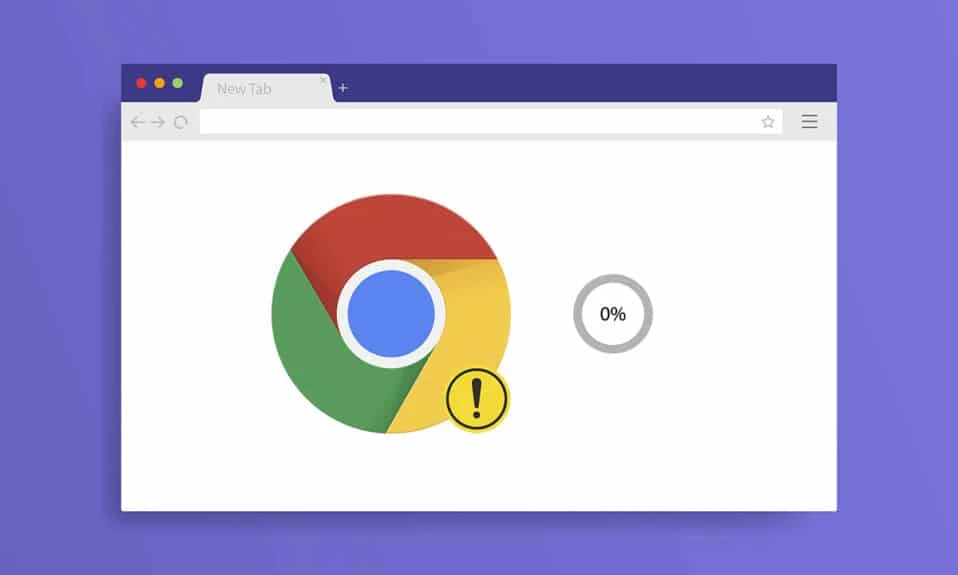
O Google Chrome é o navegador mais usado neste mundo tecnológico. Este navegador vem primeiro em sua mente quando você quer navegar na internet. No entanto, o Google Chrome lança alguns erros às vezes. Toda vez que você navegar no seu PC, haverá uma notificação para atualizar o Google Chrome. Mas ao tentar atualizar, você pode enfrentar o problema de atualização do Google Chrome. Trazemos para você um guia útil que corrigirá o problema de não atualização do Google Chrome. Então, continue lendo!
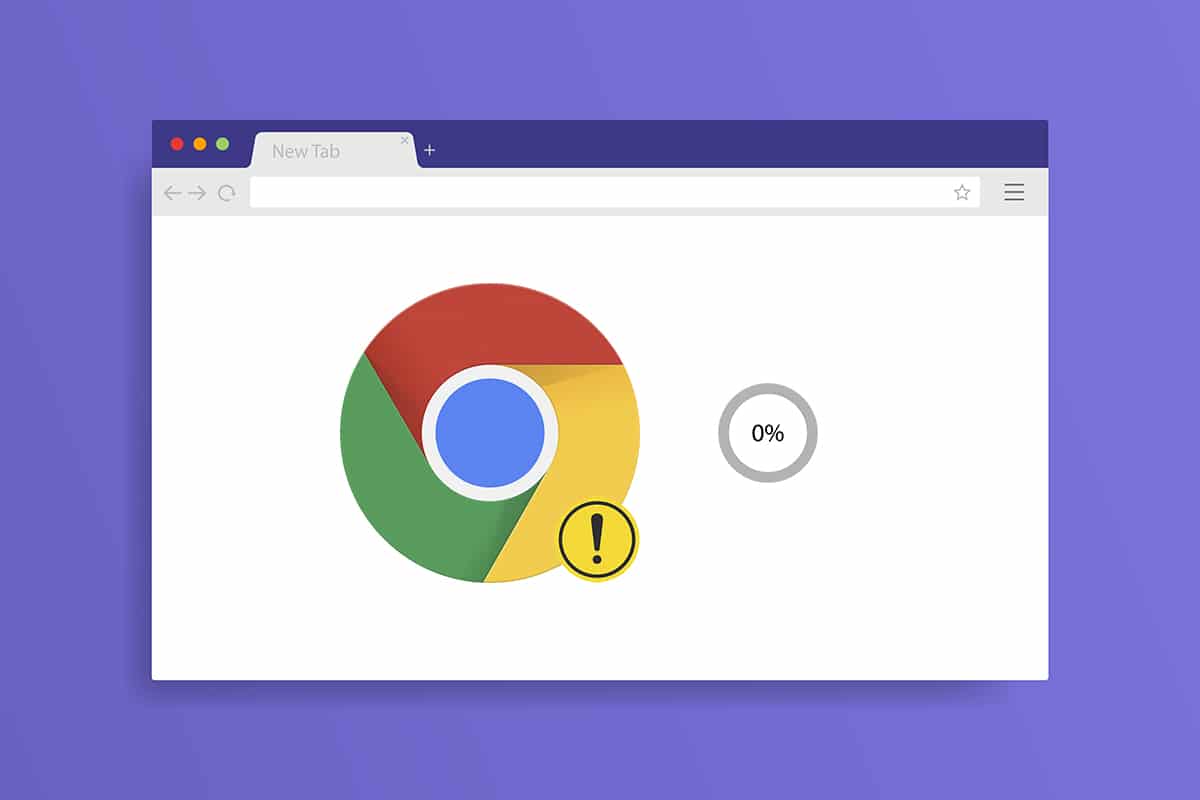
Conteúdo
- Como corrigir o Google Chrome não atualizando no Windows 10
- Quais são os problemas de atualização do Chrome?
- Como atualizar o Google Chrome
- Método 1: Reinicie o PC
- Método 2: reinicie o Google Chrome
- Método 3: Limpar histórico de navegação
- Método 4: Desabilitar Extensões
- Método 5: desative o modo de compatibilidade
- Método 6: Execute a limpeza de disco
- Método 7: ative os serviços do Google Update
- Método 8: Modificar o Registro do Windows
- Método 9: Desativar o Firewall do Windows Defender (não recomendado)
- Método 10: Executar verificação de malware
- Método 11: redefinir o Chrome
- Método 12: reinstale o Chrome
Como corrigir o Google Chrome não atualizando no Windows 10
Ao atualizar o Google Chrome, durante o processo de atualização, você pode enfrentar vários erros, como Ocorreu um erro durante a verificação de atualizações: Falha na verificação de atualização (código de erro 3: 0x80040154 ) .
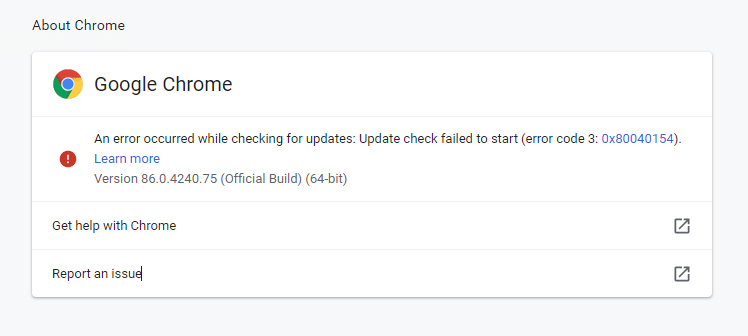
Você enfrentará esse problema de não atualização do Chrome se o atualizador do Chrome não conseguir encontrar seu servidor de atualização para iniciar o processo. Se você enfrentar o mesmo código de erro ao atualizar o Google Chrome no Windows 10 e estiver procurando uma solução, este artigo o ajudará.
Quais são os problemas de atualização do Chrome?
Se você enfrentar esse problema em seu dispositivo, poderá encontrar vários erros listados abaixo.
- Falha na atualização: as atualizações são desativadas por um administrador
- Falha na atualização (Erro: 7 ou 12) Ocorreu um erro ao verificar atualizações: Falha no download
- Falha na atualização (Erro: 4 ou 10) Ocorreu um erro ao verificar atualizações: a verificação de atualização falhou ao iniciar
- Falha na atualização (Erro: 3 ou 11) Ocorreu um erro ao verificar atualizações: servidor de atualização não disponível
- Este computador não receberá mais atualizações do Chrome porque o Windows XP e o Windows Vista não são mais compatíveis
Independentemente dos erros e mensagens de falha de atualização, você pode seguir os métodos de solução de problemas discutidos abaixo para corrigir o problema de não atualização do Chrome. Mas, antes de seguir os métodos, você pode tentar atualizar o Chrome seguindo as etapas fornecidas na seção abaixo.
Como atualizar o Google Chrome
Se você enfrentar um erro de falha na verificação de atualização do Chrome, tente instalar a versão mais recente manualmente. Aqui está como fazê-lo.
1. Inicie o navegador Google Chrome .
2. Clique no ícone de três pontos para expandir o menu Configurações .
3. Em seguida, selecione Ajuda > Sobre o Google Chrome conforme ilustrado abaixo.
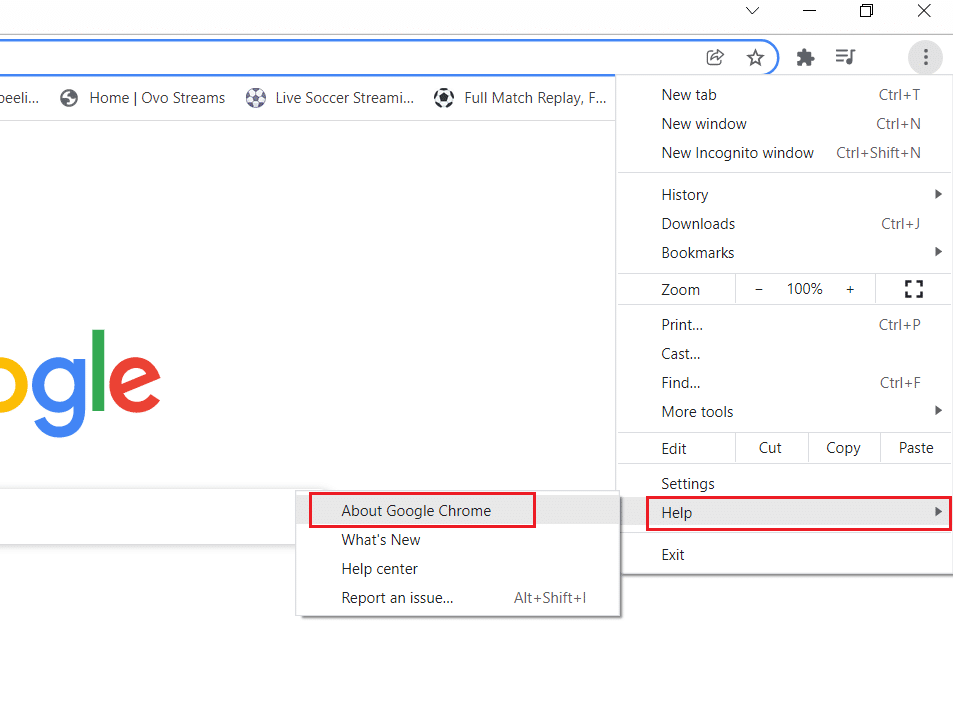
4. Permita que o Google Chrome procure atualizações. A tela exibirá a mensagem Verificando atualizações , conforme mostrado.
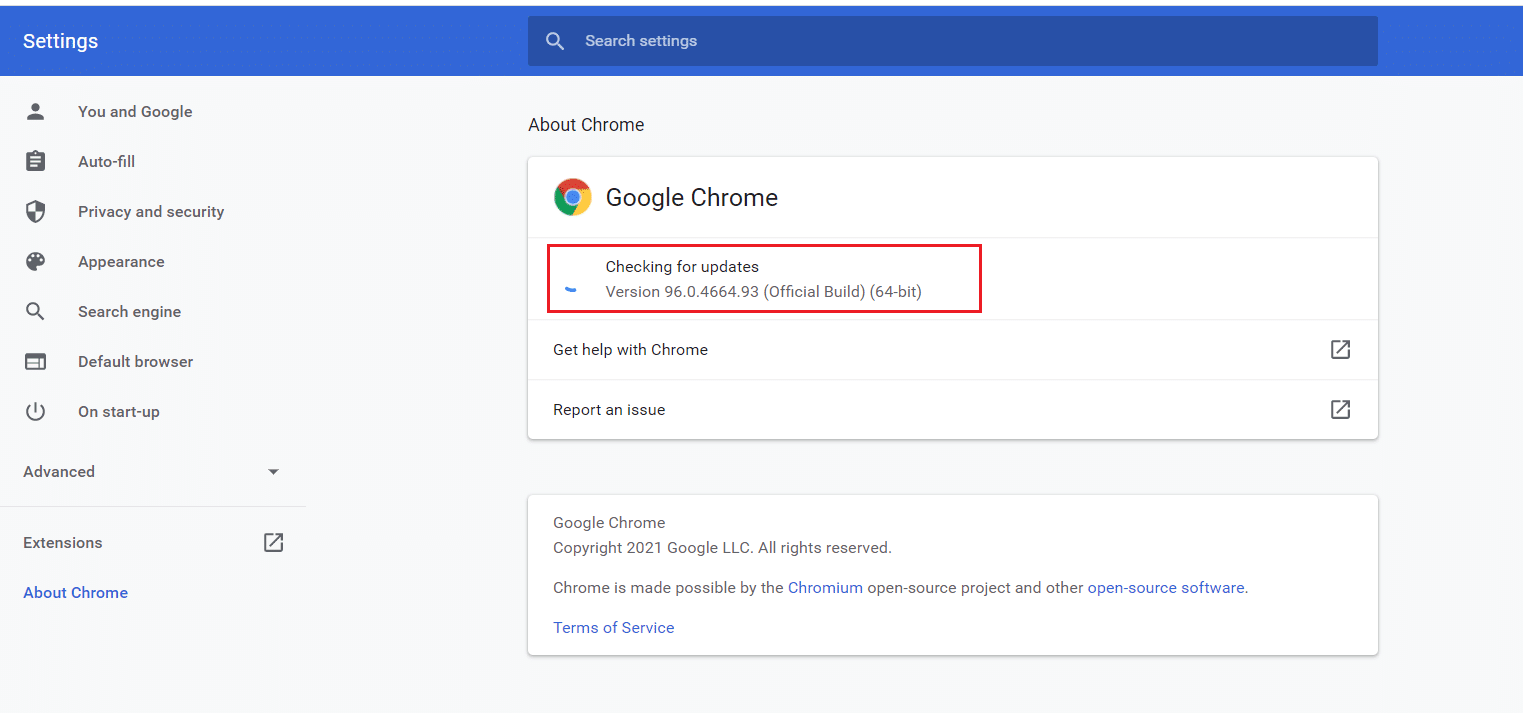
5A. Se houver atualizações disponíveis, clique no botão Atualizar .
5B. Se o Chrome já estiver atualizado, a mensagem Google Chrome está atualizado será exibida.
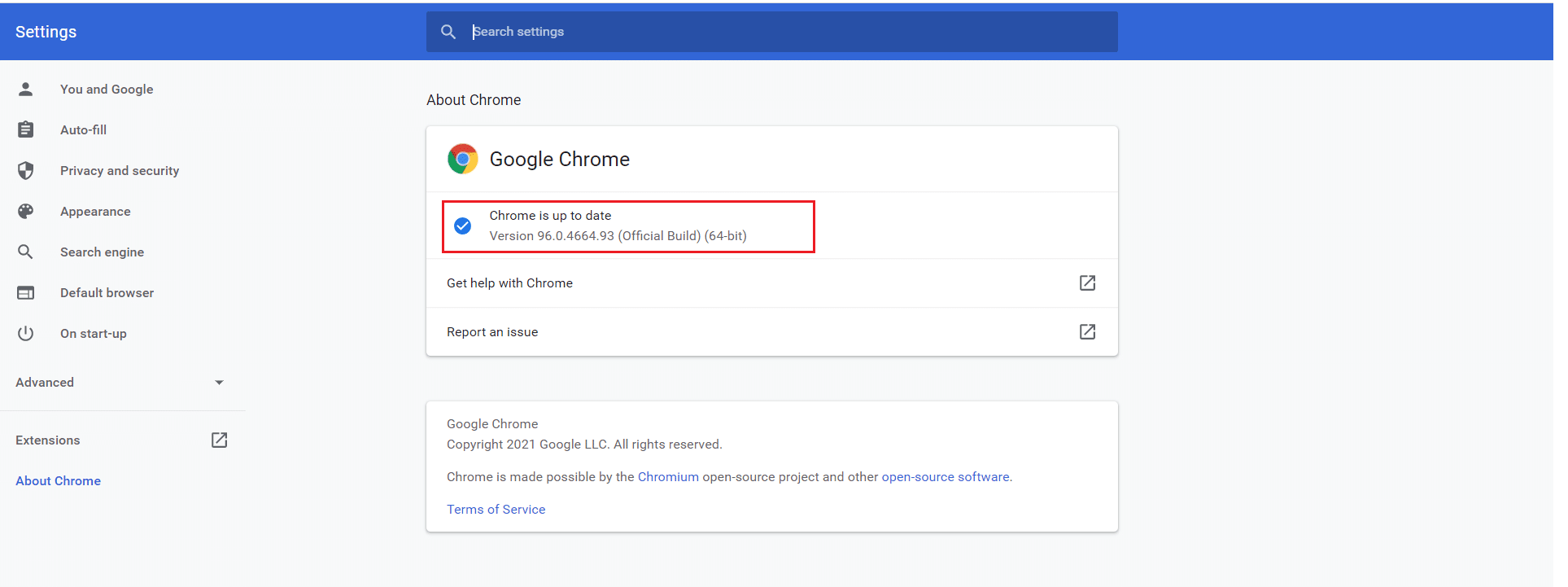
Se você não conseguir atualizar o Google Chrome, compilamos uma lista de métodos para corrigir esse problema devido a Um erro que ocorreu durante a verificação de atualizações: Falha na inicialização da verificação de atualização (código de erro 3: 0x80040154) . Os métodos são organizados em ordem crescente do básico ao avançado para resolver o mesmo. Se você deseja obter a correção mais rapidamente e em poucos passos, siga os métodos na mesma ordem. Aqui vamos nós!
Método 1: Reinicie o PC
Antes de tentar o resto dos métodos, é aconselhável reiniciar o sistema. Na maioria dos casos, reiniciar o dispositivo resolverá o problema sem nenhum layout desafiador. Portanto, tente reinicializar seu sistema seguindo as etapas abaixo mencionadas e verificando se você enfrenta o problema novamente. Como alternativa, você pode desligar completamente o sistema usando as opções de energia e ligá-lo novamente.
1. Navegue até o menu Iniciar .
2. Agora, selecione o ícone de energia .
Nota: No Windows 10, o ícone de energia encontra-se na parte inferior. Enquanto no Windows 8, o ícone Power está localizado na parte superior.
3. Várias opções como Sleep , Shut down e Restart serão exibidas. Aqui, clique em Reiniciar .
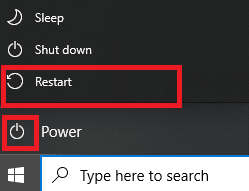
Método 2: reinicie o Google Chrome
Uma das maneiras mais fáceis de corrigir o Chrome não atualizando devido a um erro que ocorreu ao verificar o erro de atualizações é reiniciar o Google Chrome. Reiniciá-lo limpará todos os arquivos temporários e há grandes chances de você obter uma correção para o seu problema.
1. Inicie o Gerenciador de Tarefas pressionando as teclas Ctrl + Shift + Esc simultaneamente.
2. Na guia Processos , pesquise e selecione o processo do Chrome .
3. Em seguida, clique no botão Finalizar tarefa conforme ilustrado na imagem abaixo.
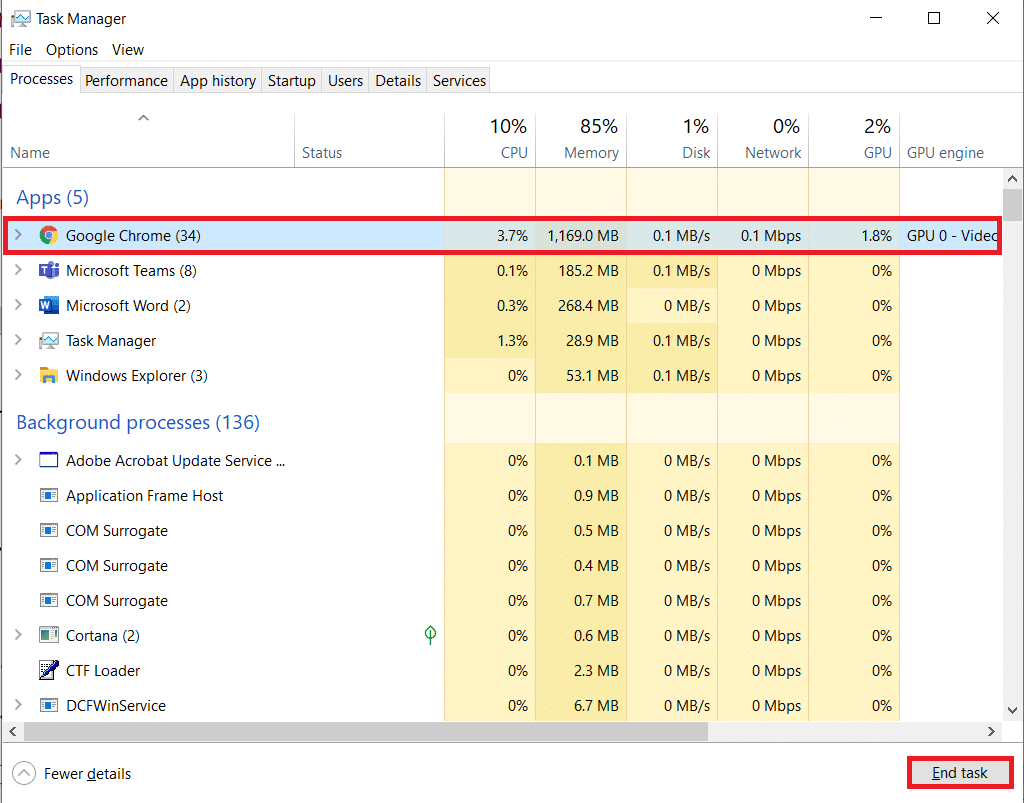
4. Agora, reinicie o Google Chrome e verifique se você corrigiu o problema.
Leia também: Como exportar senhas salvas do Google Chrome
Método 3: Limpar histórico de navegação
Todos os arquivos do histórico de navegação serão armazenados como arquivos temporários em seu navegador. Quando os dias passam, esses arquivos aumentam de tamanho e arquivos corrompidos levam a problemas de não atualização do Chrome. Tente limpar os arquivos de dados de navegação e verifique se você corrigiu esse problema.
1. Inicie o Google Chrome .
2. Em seguida, clique no ícone de três pontos > Mais ferramentas > Limpar dados de navegação… conforme ilustrado abaixo.
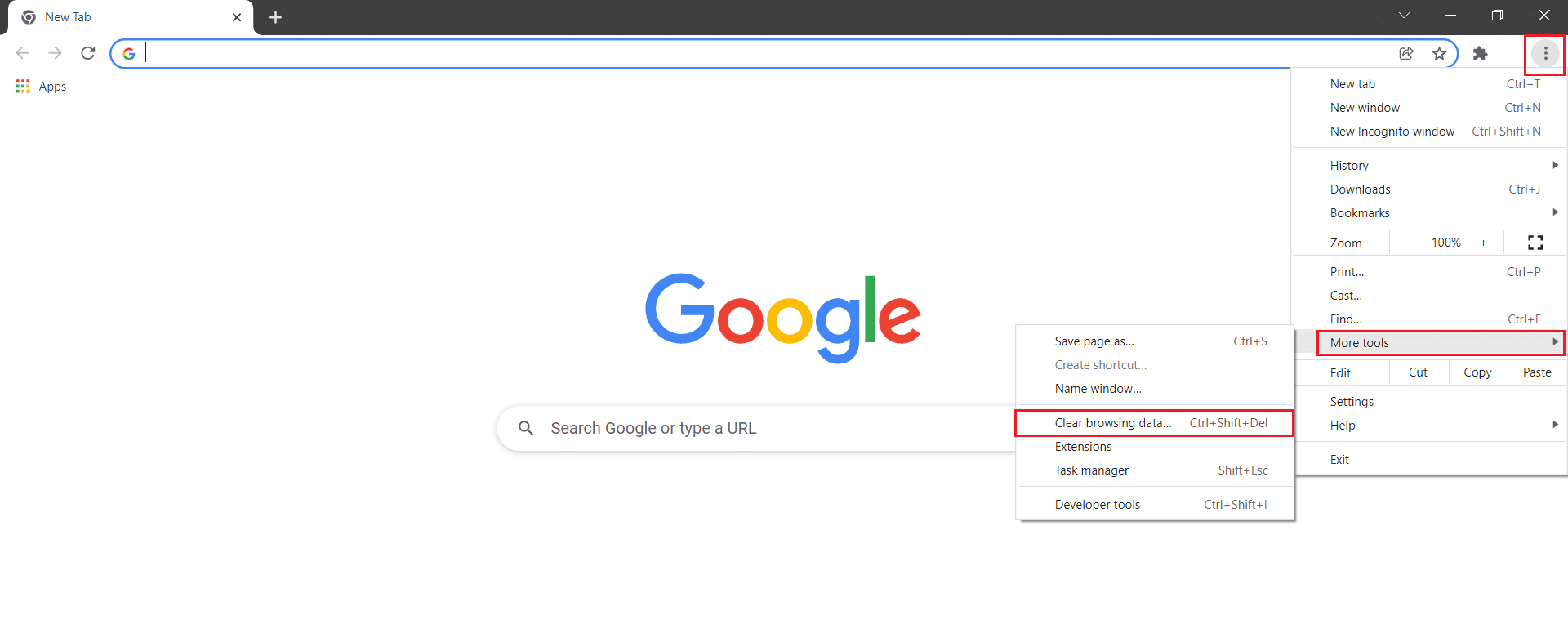
3. Verifique as seguintes opções.
- Cookies e outros dados do site
- Imagens e arquivos em cache
4. Agora, escolha a opção All time para Time range .
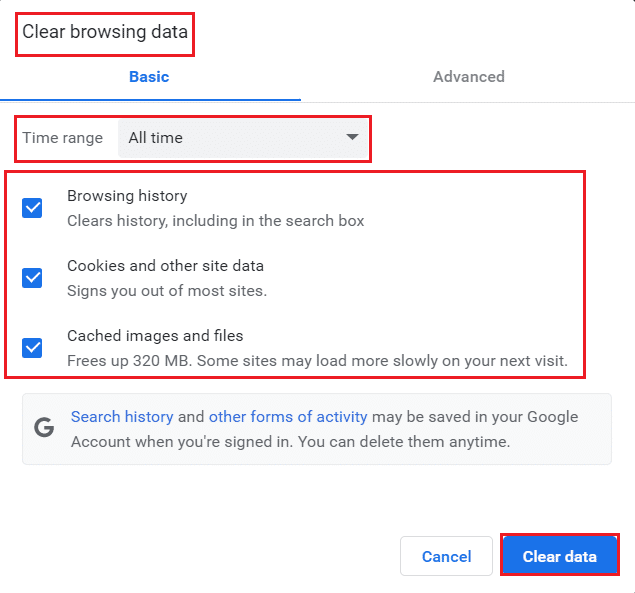
5. Por fim, clique em Limpar dados .
Método 4: Desabilitar Extensões
Quando você tem muitas guias em seu sistema, a velocidade do navegador e do computador fica muito lenta e pode retardar a atualização do Google Chrome, levando a esse problema. Nesse caso, seu sistema não funcionará normalmente, levando ao código de erro mencionado acima. Agora, você pode tentar fechar todas as guias desnecessárias e reiniciar o sistema.
Se você fechou todas as guias e ainda enfrenta o problema, tente desabilitar todas as extensões.
Siga as instruções abaixo mencionadas para excluir as extensões do Google Chrome.
1. Inicie o Chrome e digite chrome://extensions na barra de URL . Pressione a tecla Enter para obter a lista de todas as extensões instaladas.
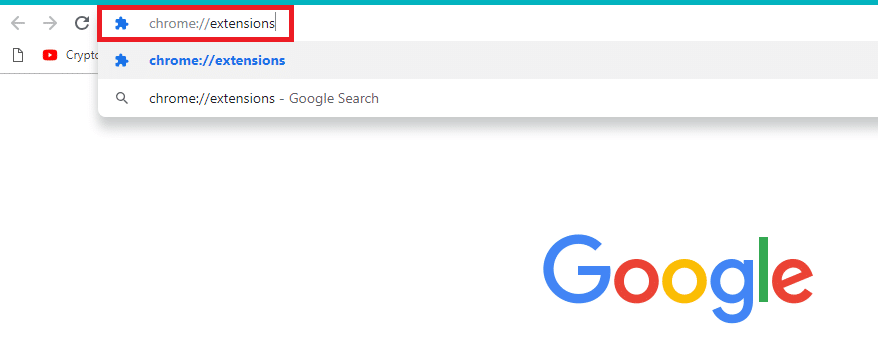
2. Desative a alternância da extensão (por exemplo, Grammarly for Chrome ) para desativá-la.
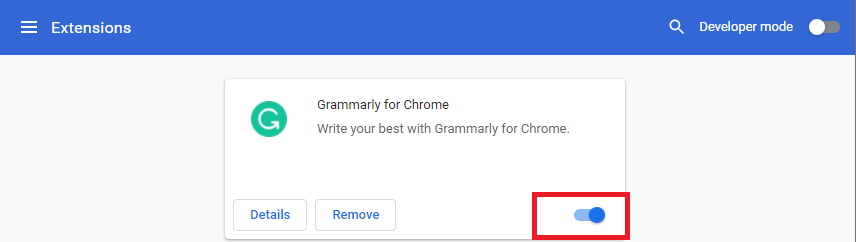
3. Atualize seu navegador e veja se o erro é exibido novamente ou não.
4. Repita os passos acima para desabilitar as extensões uma a uma para verificar se o erro foi corrigido ou não.
Leia também: Como remover o Bing do Chrome
Método 5: desative o modo de compatibilidade
O Google Chrome não funciona com versões anteriores e anteriores do Windows XP, Windows Vista, Mac OS X 10.6,10.7 e 10.8. Você pode ter habilitado o modo de compatibilidade habilitado para seu navegador. O Chrome é compatível com as seguintes versões do Windows:
- Windows 7
- Windows 8
- Windows 8.1
- Windows 10 ou posterior.
- Um dispositivo com um processador Intel Pentium 4 ou posterior capaz de Streaming SIMD Extensions 3.
Se o seu PC atender aos requisitos do sistema e apresentar um erro, Este computador não receberá mais atualizações do Google Chrome porque o Windows XP e o Windows Vista não são mais suportados durante a atualização do Chrome. Para desativar o modo de compatibilidade, siga as etapas abaixo mencionadas.
1. Clique com o botão direito do mouse no atalho do Google Chrome na área de trabalho e selecione Propriedades .
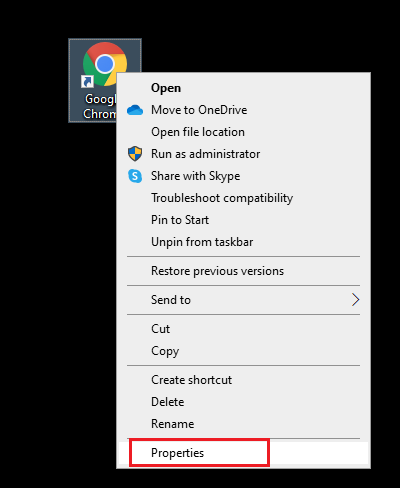
2. Navegue até a guia Compatibilidade .
3. Agora, desmarque a caixa Executar este programa em modo de compatibilidade .
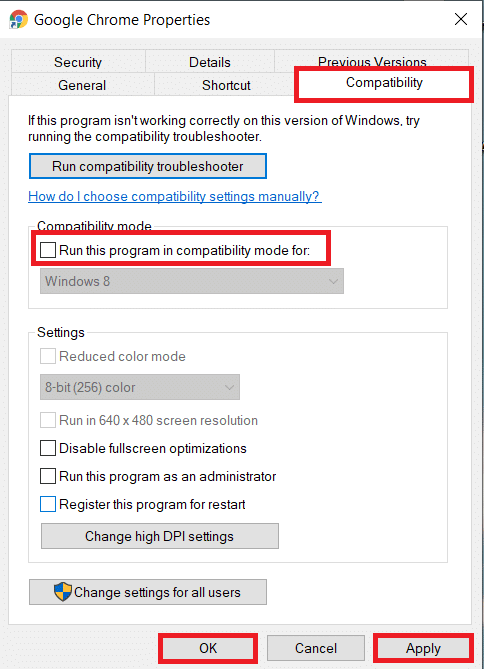
4. Por fim, clique em Aplicar e depois em OK para salvar as alterações.
5. Agora, reinicie o navegador para ver se o problema foi corrigido agora.
Método 6: Execute a limpeza de disco
Quando o seu sistema tiver algum Chrome corrompido ou arquivos de registro, você encontrará o Google Chrome não atualizará problemas. Você pode executar a Limpeza de disco para corrigir esse problema. Em seguida, siga as instruções para implementar o mesmo.
Observação: os dados excluídos pela Limpeza de disco não são excluídos permanentemente do sistema e permanecem disponíveis no disco rígido. Você pode recuperar os arquivos sempre que necessário.
1. Inicie o Explorador de Arquivos pressionando as teclas Windows + E juntas e vá para Este PC .
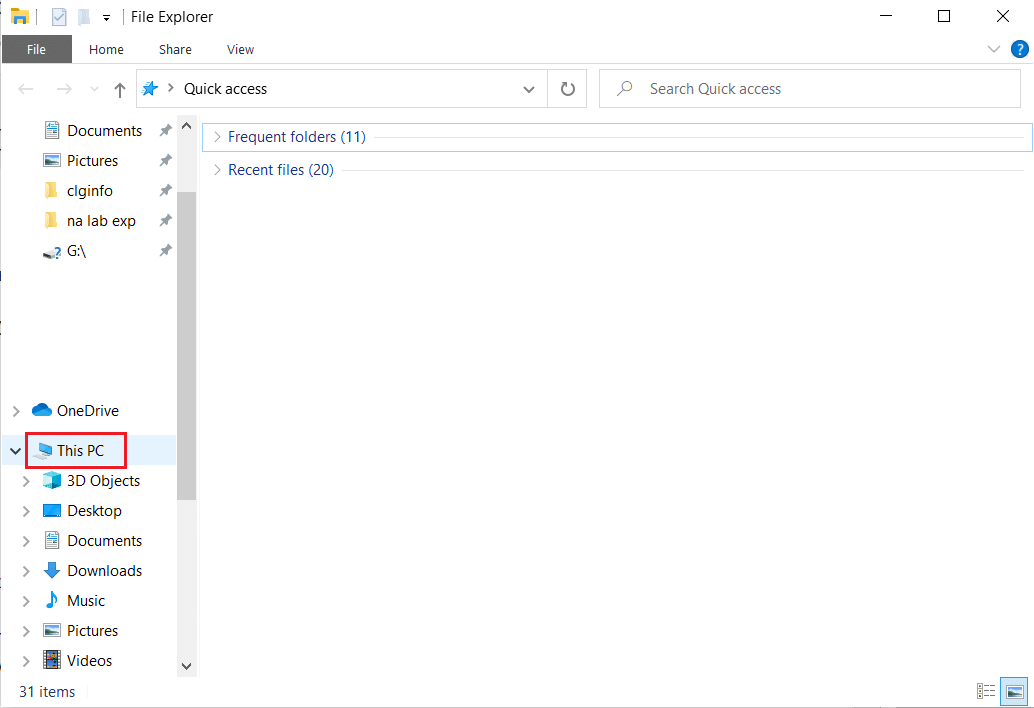
2. Aqui, clique com o botão direito do mouse na unidade (C:) onde o Steam está instalado e selecione Propriedades conforme mostrado.
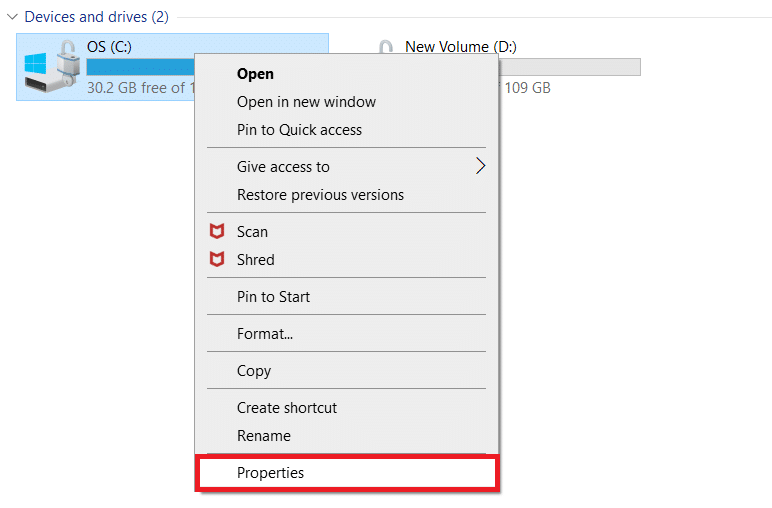
3. Na guia Geral , clique no botão Limpeza de disco .
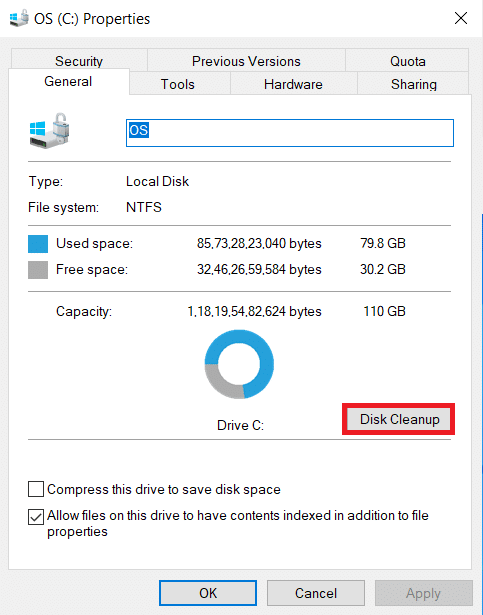
4. Um prompt aparecerá e a Limpeza de disco calculará a quantidade de espaço que pode ser liberada.
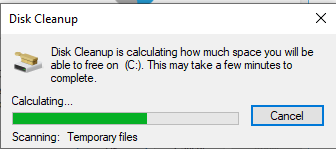
5. Marque a caixa de todos os itens desejados em Arquivos a serem excluídos: e clique em Limpar arquivos do sistema .
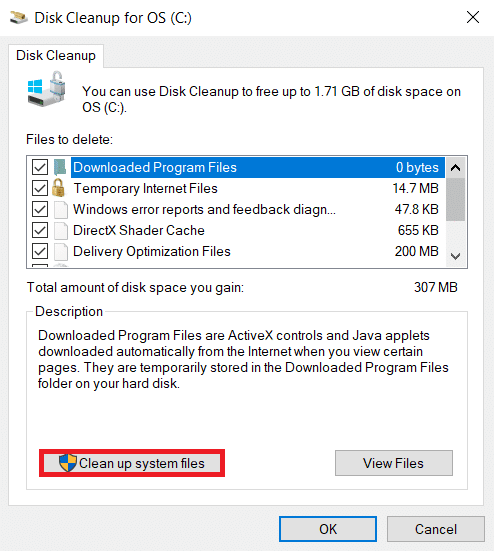
6. Quando a digitalização estiver concluída, marque novamente as caixas de todos os itens escolhidos e clique em OK .
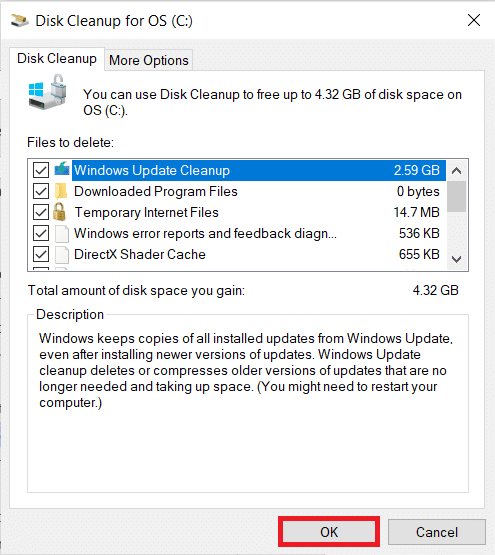

7. Por fim, clique no botão Excluir arquivos no prompt de confirmação.
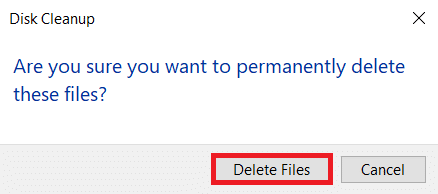
8. Reinicie seu PC . Para limpar espaço adicional, leia 10 maneiras de liberar espaço no disco rígido.
Leia também: Corrigir Crunchyroll não funciona no Chrome
Método 7: ative os serviços do Google Update
Se os serviços do Google Update estiverem desativados no seu PC, você enfrentará o erro de não atualização do Google Chrome. Você pode habilitá-los manualmente usando as etapas abaixo mencionadas.
1. Pressione as teclas Windows + R simultaneamente para abrir a caixa de diálogo Executar .
2. Digite services.msc e clique em OK .
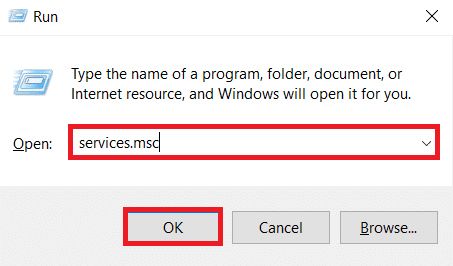
3. Agora, role a lista e clique duas vezes em Google Update Service (gupdate) .
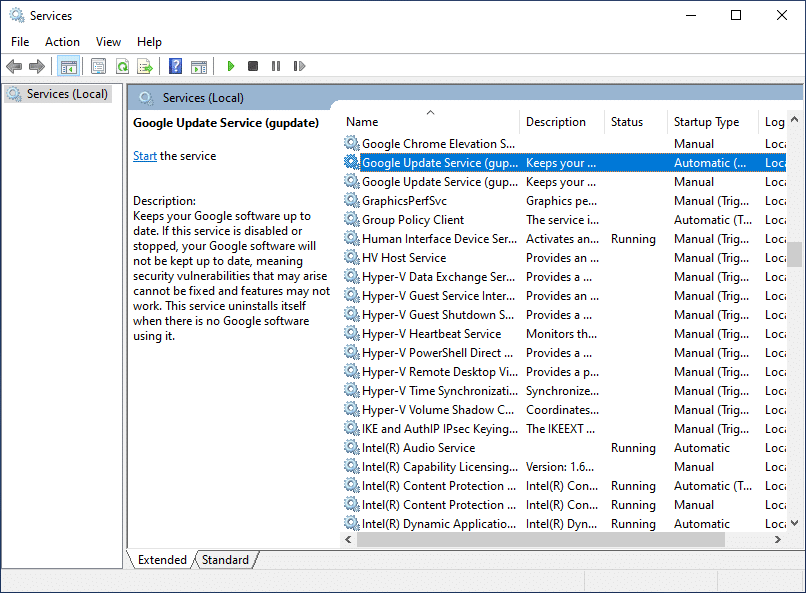
4. Em seguida, defina o tipo de inicialização como Automático ou Automático (Início Atrasado) .
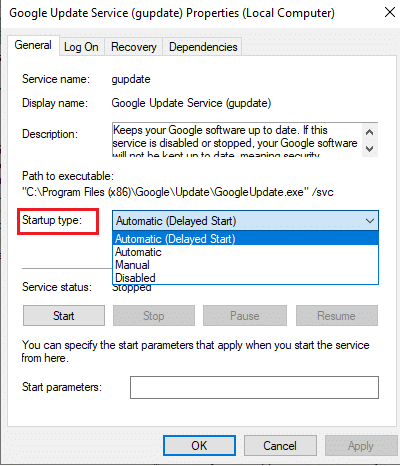
5. Agora, clique em Aplicar e depois em OK para salvar as alterações.
6. Novamente, role para baixo até a lista e clique duas vezes em Google Update Service (gupdatem) .
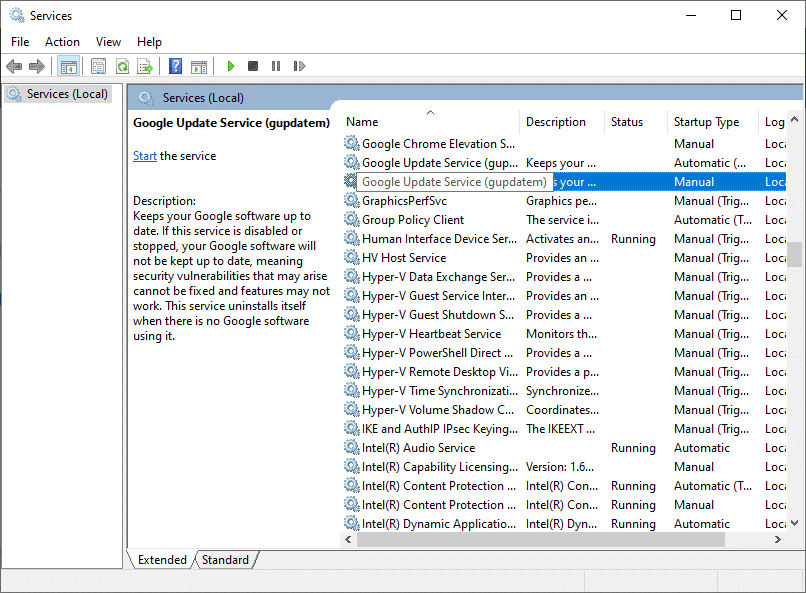
7. Em seguida, defina o Tipo de inicialização como Manual .
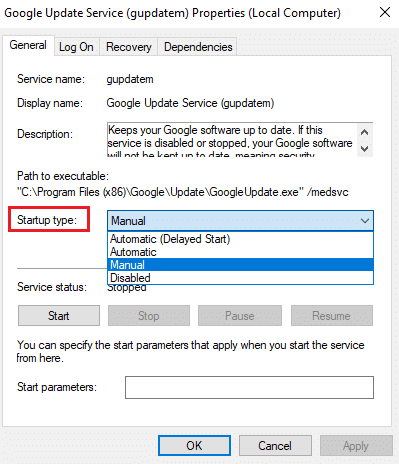
8. Agora, clique em Aplicar > OK para salvar as alterações.
9. Por fim, reinicie o seu PC e verifique se você corrigiu o problema de atualização do Google Chrome.
Método 8: Modificar o Registro do Windows
A modificação dos valores do Registro no Editor do Registro do Windows pode resolver o código de erro 3: 0x80040154. Aqui estão algumas instruções para implementar o mesmo.
1. Abra a caixa de diálogo Executar e digite regedit e pressione a tecla Enter .
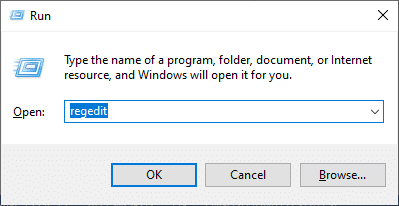
2. Clique em Sim no prompt Controle de Conta de Usuário .
3. Agora, navegue até o seguinte caminho no Editor do Registro .
Computador\HKEY_LOCAL_MACHINE\SOFTWARE\ Wow6432Node\Google\Update
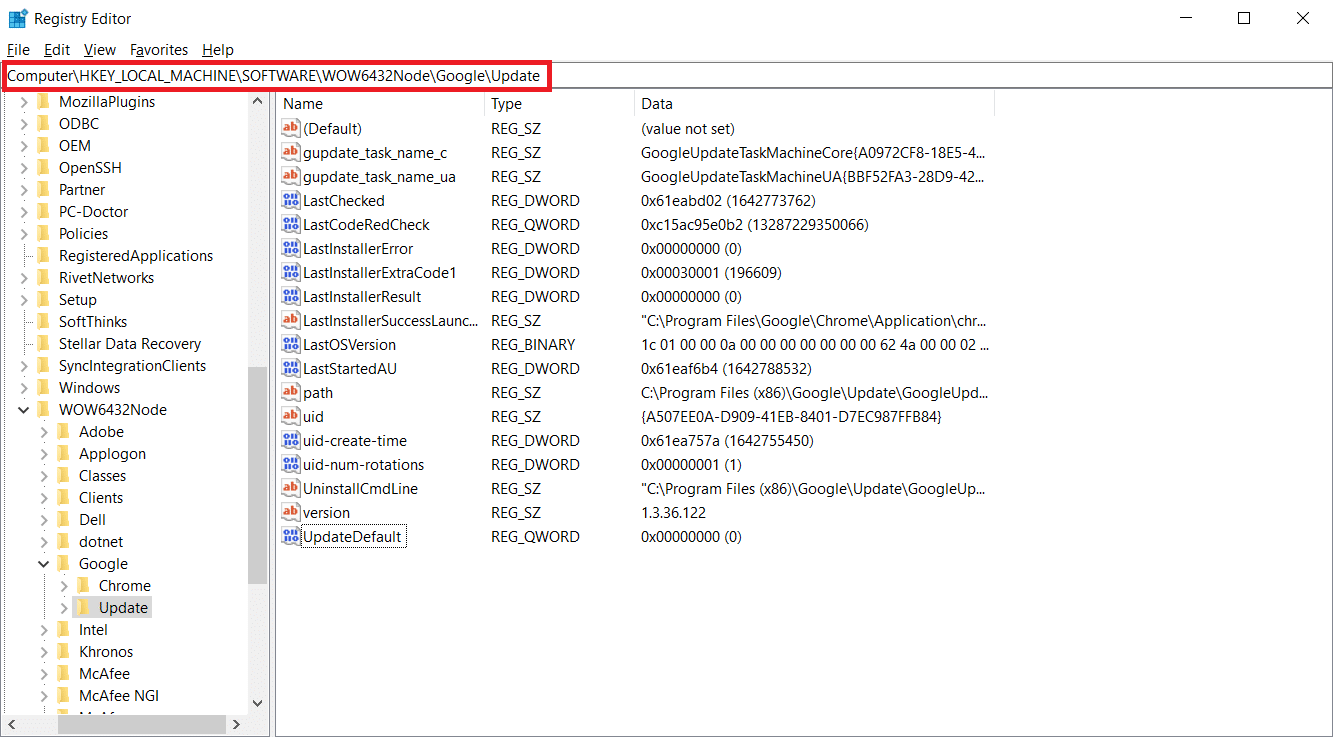
4. Agora, no painel direito, clique com o botão direito em UpdateDefault e selecione a opção Modify .
Nota: Se você não conseguiu encontrar a string Updatedefault , tente procurar a string DefaultUpdate .
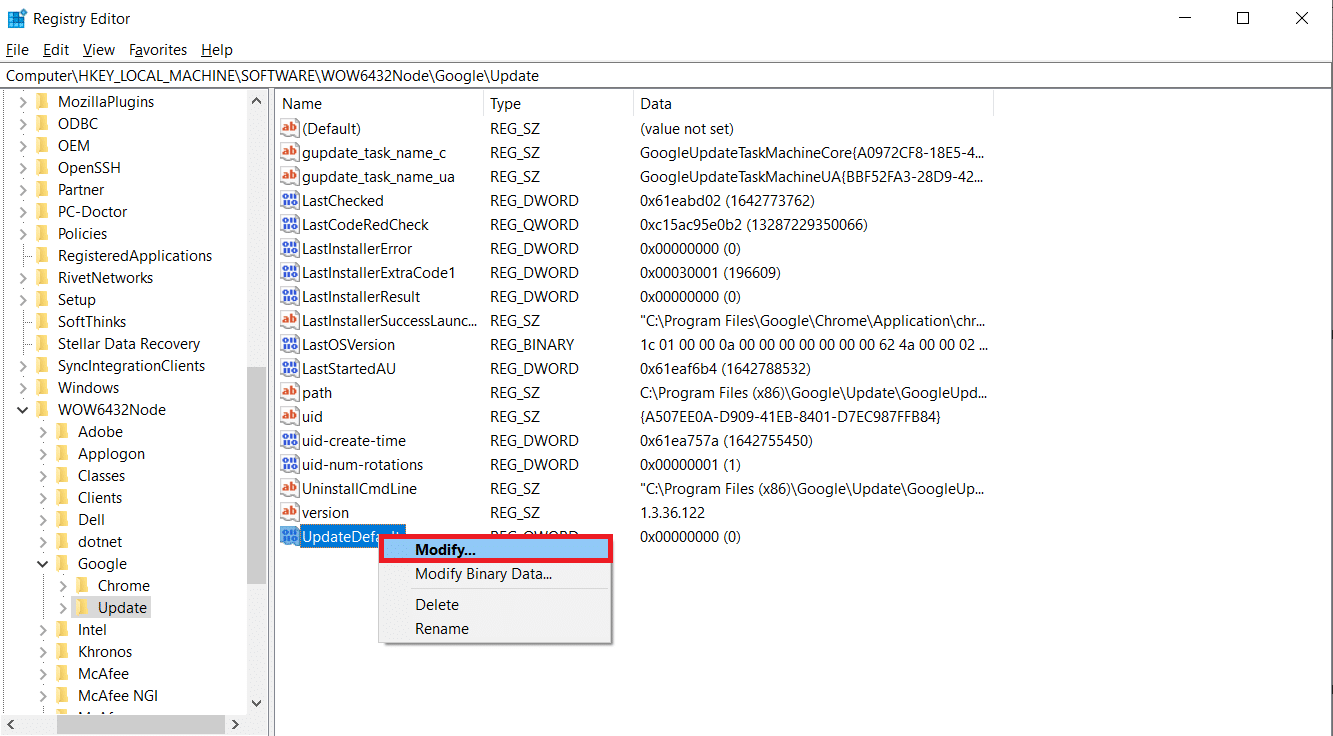
5. Em seguida, defina os dados do valor de Updatedefault para 1 e clique no botão OK .
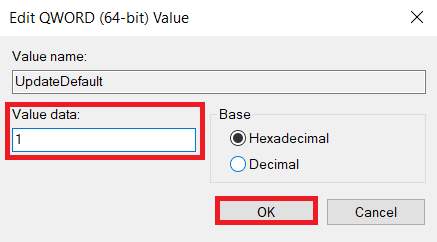
Leia também: Como ativar o DNS sobre HTTPS no Chrome
Método 9: Desativar o Firewall do Windows Defender (não recomendado)
O Windows Defender pode bloquear o Chrome por motivos de segurança. Portanto, você pode desativar o Windows Defender Firewall para corrigir o problema de atualização do Google Chrome.
Observação: desabilitar o firewall torna seu sistema mais vulnerável a ataques de malware ou vírus. Portanto, se você optar por fazer isso, certifique-se de habilitá-lo logo após terminar de corrigir o problema.
1. Pressione a tecla Windows , digite Painel de Controle e clique em Abrir .
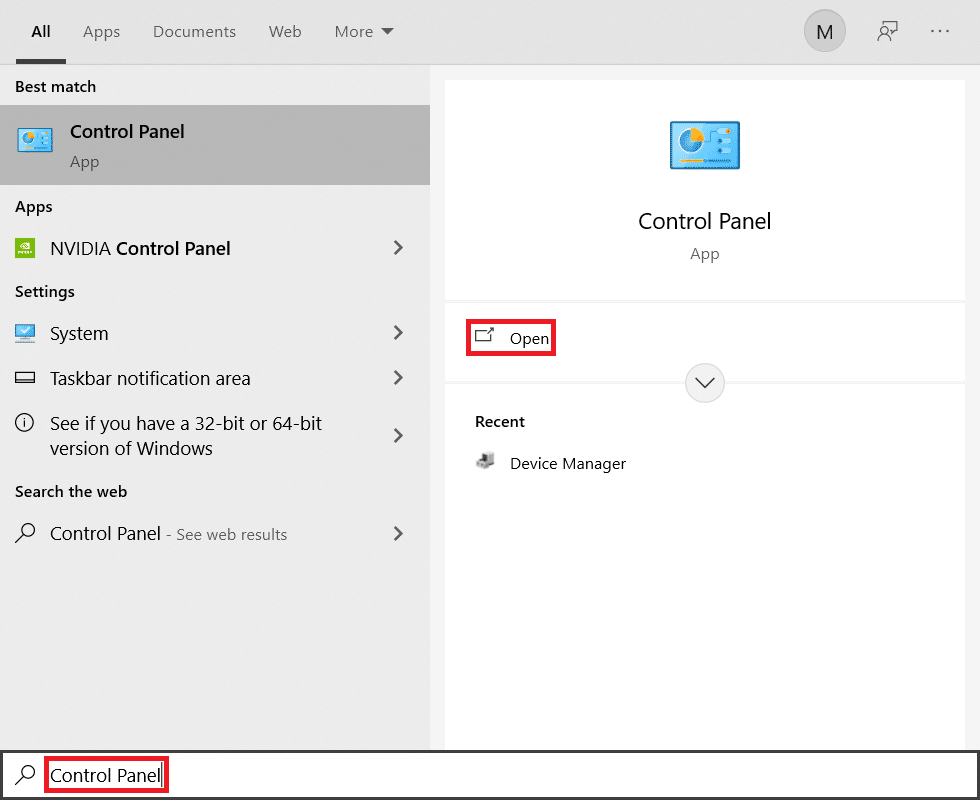
2. Defina Exibir por > Categoria e selecione Configurações de sistema e segurança .
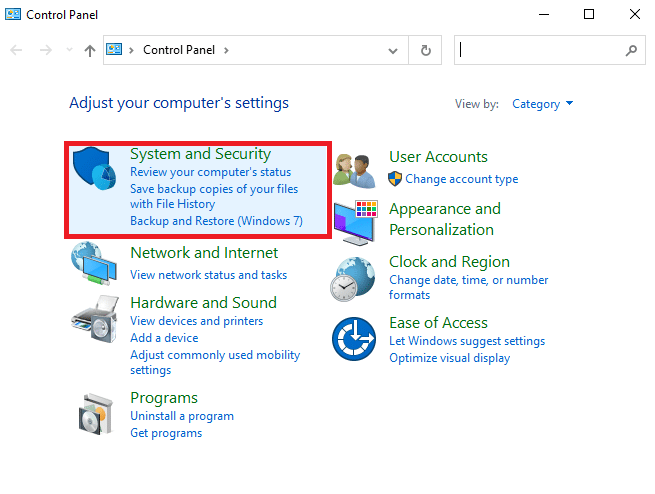
3. Clique em Firewall do Windows Defender .
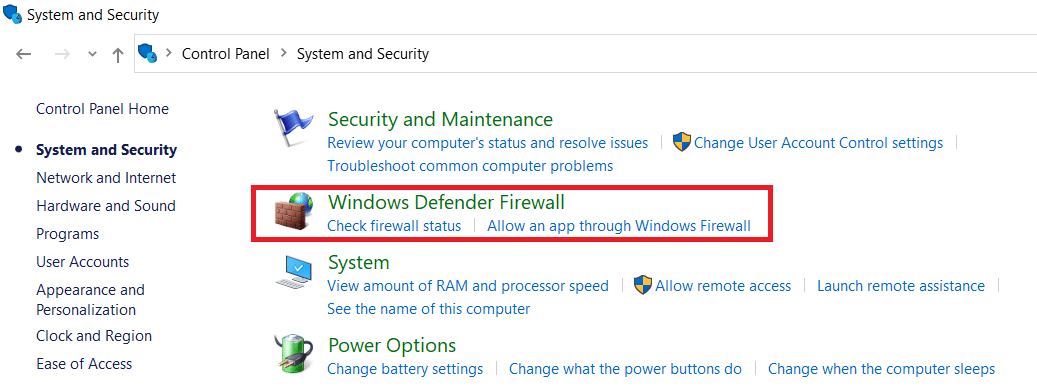
4. Selecione a opção Ativar ou desativar o Firewall do Windows Defender no painel esquerdo, conforme destacado.
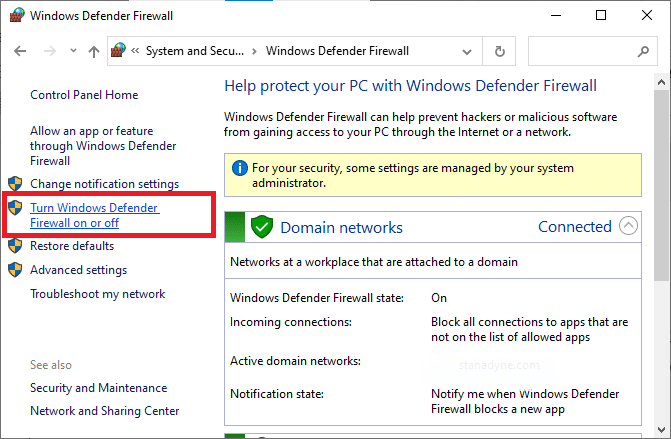
5. Aqui, selecione a opção Desativar o Firewall do Windows Defender (não recomendado) para cada configuração de rede disponível, como Domínio , Público e Privado .
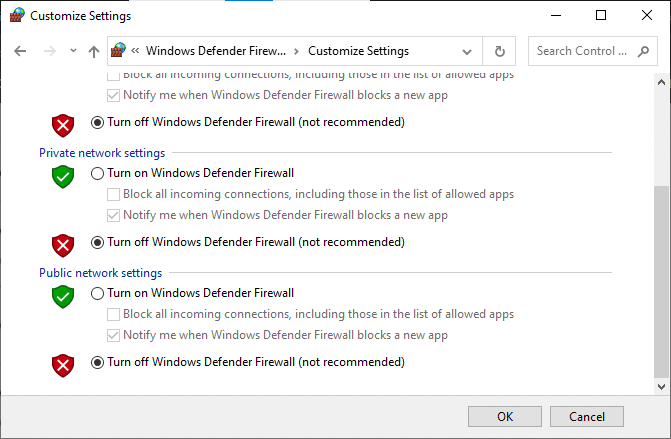
6. Finalmente, reinicie o seu PC .
Método 10: Executar verificação de malware
O problema de atualização do Google Chrome pode surgir se houver malware no seu PC. Portanto, siga as etapas fornecidas para executar a verificação de malware.
1. Pressione as teclas Windows + I simultaneamente para iniciar Configurações .
2. Aqui, clique em Atualizar e configurações de segurança como mostrado.
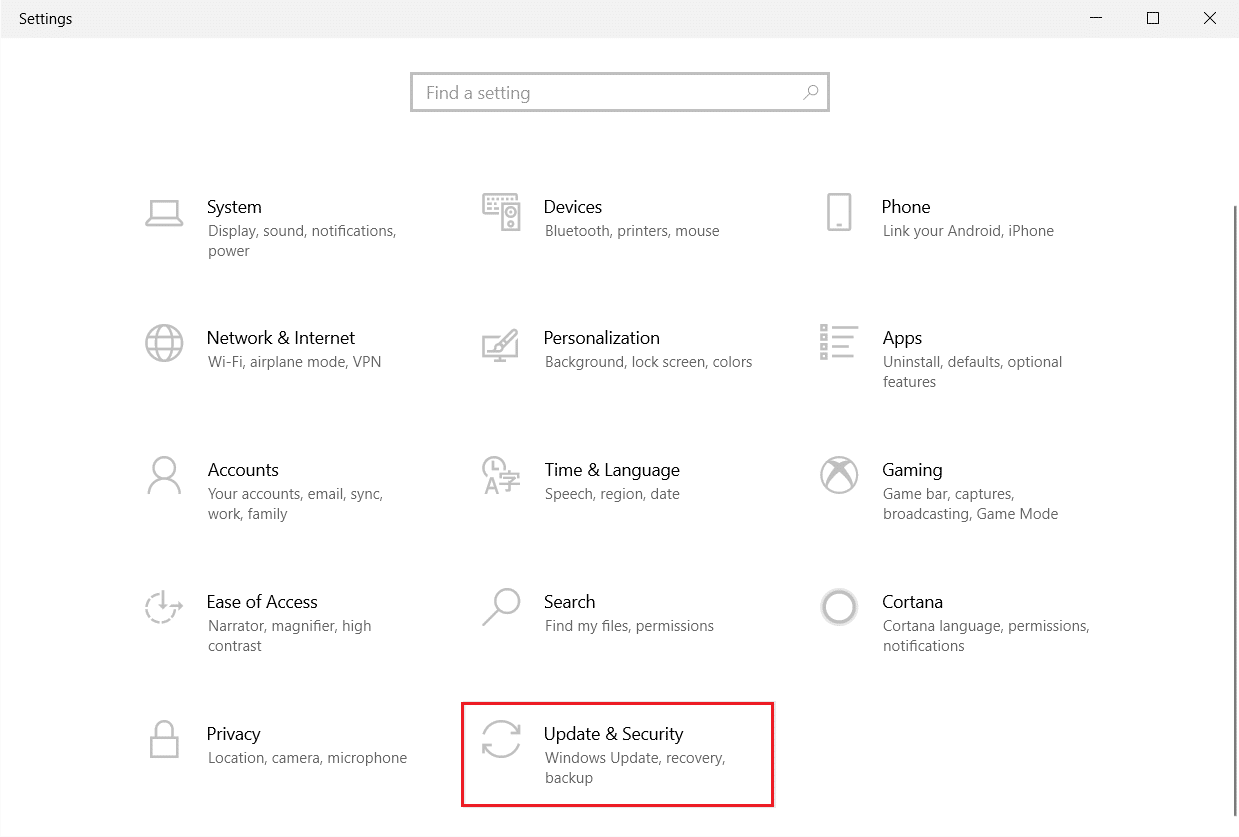
3. Vá para Segurança do Windows no painel esquerdo.
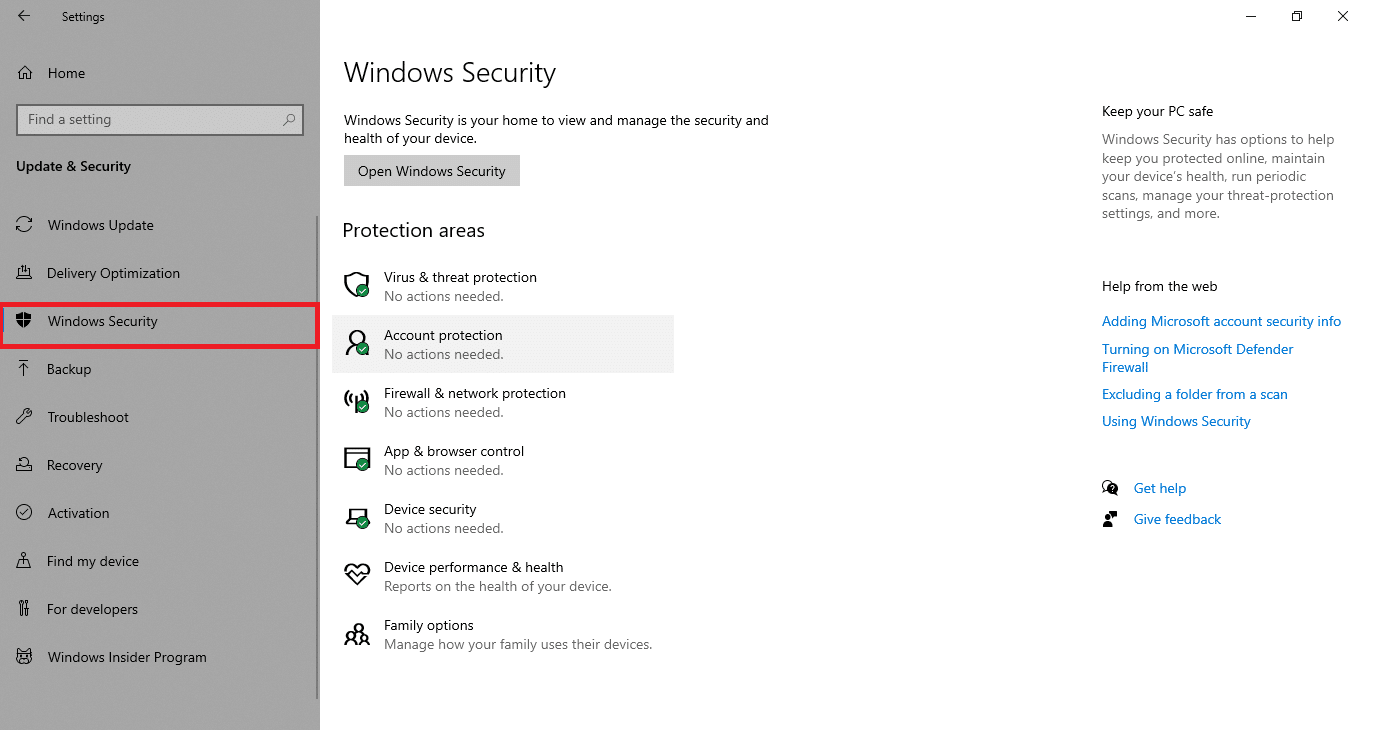
4. Clique na opção Proteção contra vírus e ameaças no painel direito.
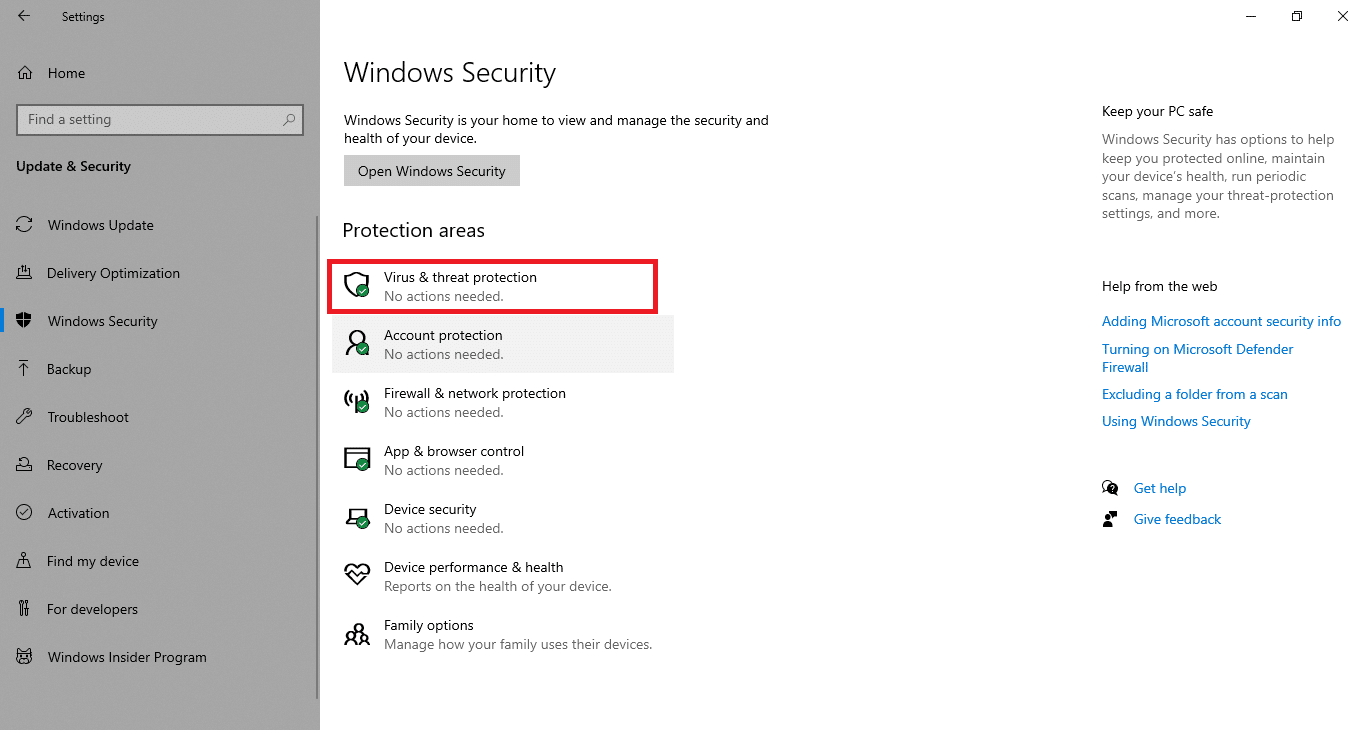
5. Clique no botão Quick Scan para procurar malware.
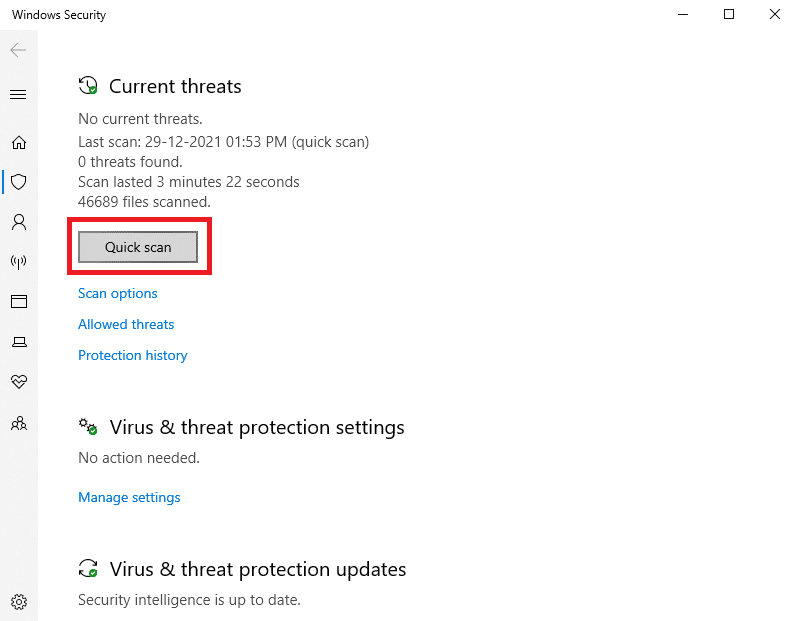
6A. Depois que a verificação for concluída, todas as ameaças serão exibidas. Clique em Iniciar Ações em Ameaças Atuais .
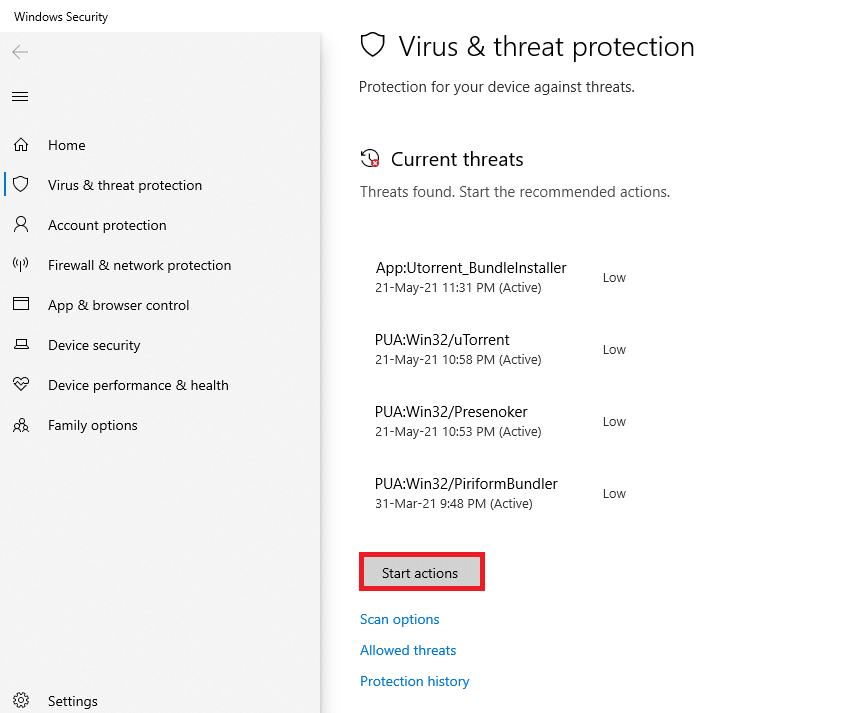
6B. Se não houver nenhuma ameaça em seu dispositivo, o dispositivo mostrará o alerta Sem ameaças atuais .
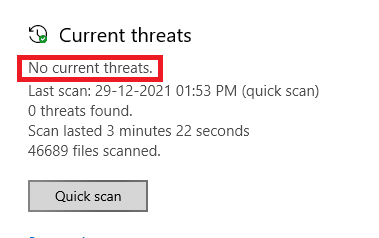
Leia também: Corrigir o problema de download de bloqueio do Chrome
Método 11: redefinir o Chrome
A redefinição do Chrome restaurará o navegador para as configurações padrão e há mais possibilidades de corrigir o problema discutido. Siga as etapas abaixo mencionadas para redefinir o Google Chrome e verifique se o problema foi resolvido.
1. Abra o Google Chrome e vá para chrome://settings/reset
2. Clique na opção Restaurar configurações para seus padrões originais , mostrada em destaque.
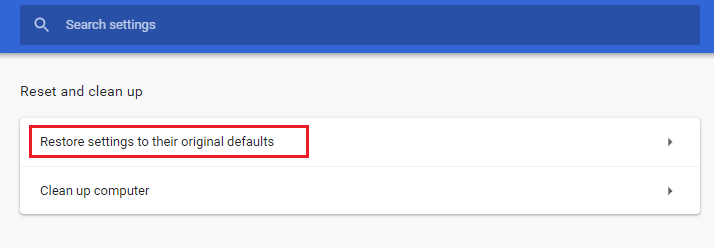
3. Agora, confirme sua ação clicando no botão Redefinir configurações .
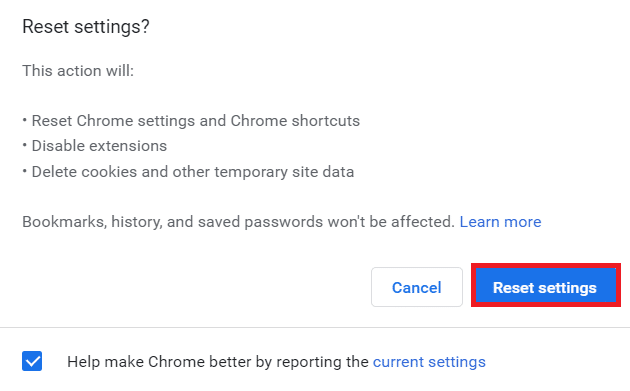
Método 12: reinstale o Chrome
Se nenhum dos métodos mencionados acima o ajudou a corrigir o problema de atualização do Google Chrome, você pode tentar reinstalar o Google Chrome. Isso corrigirá todos os problemas relevantes com o mecanismo de pesquisa, atualizações ou outros problemas relacionados que desencadeiam problemas de atualização do Chrome.
Nota: Faça backup de todos os favoritos, senhas salvas, favoritos e sincronize sua conta do Google com o Gmail. A desinstalação do Google Chrome excluirá todos os arquivos salvos.
1. Pressione a tecla Windows , digite aplicativos e recursos e clique em Abrir .
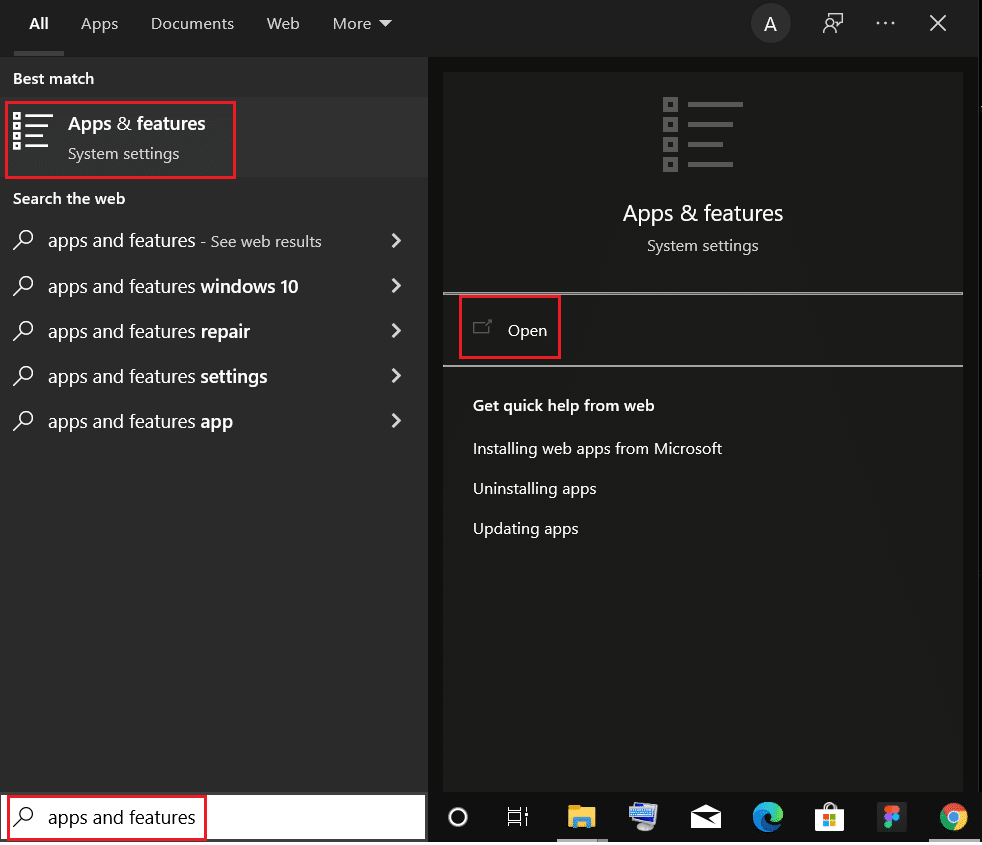
2. Pesquise o Chrome no campo Pesquisar esta lista .
3. Em seguida, selecione Chrome e clique no botão Desinstalar mostrado em destaque.
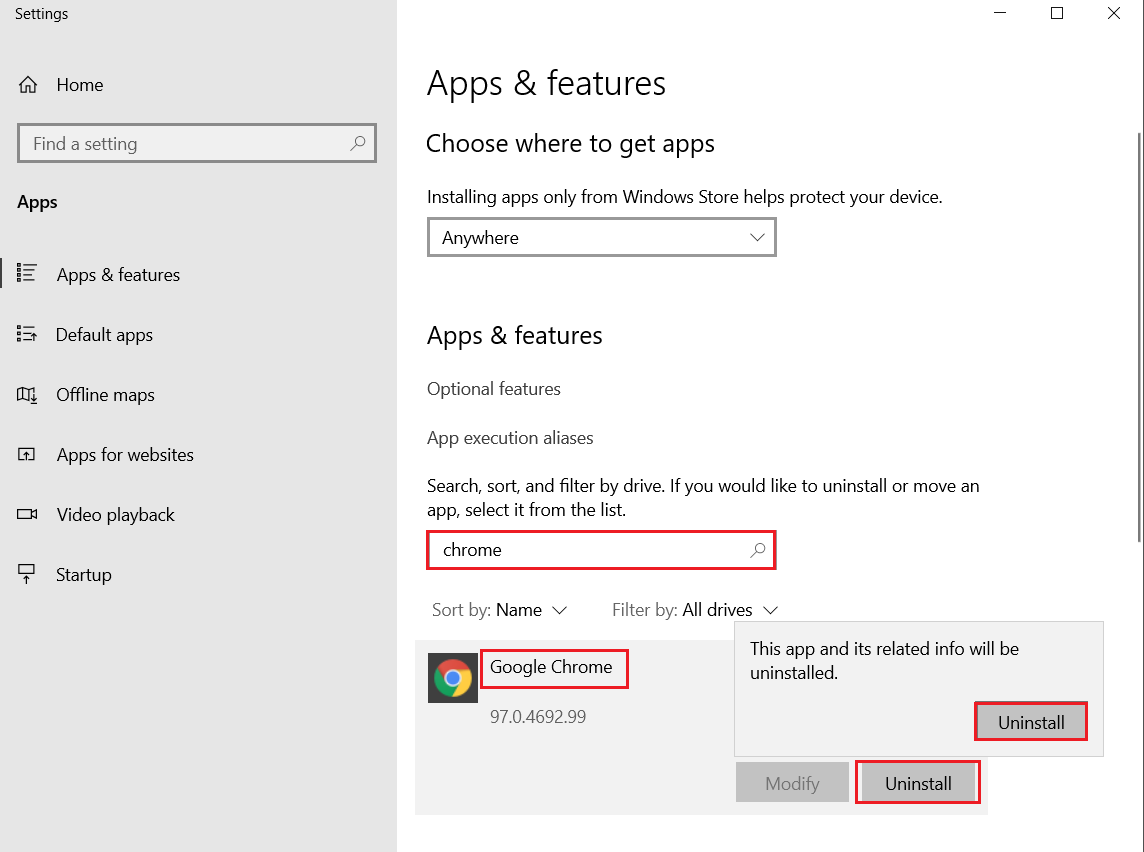
4. Novamente, clique em Desinstalar para confirmar.
5. Agora, pressione a tecla Windows , digite %localappdata% e clique em Abrir para ir para a pasta AppData Local .
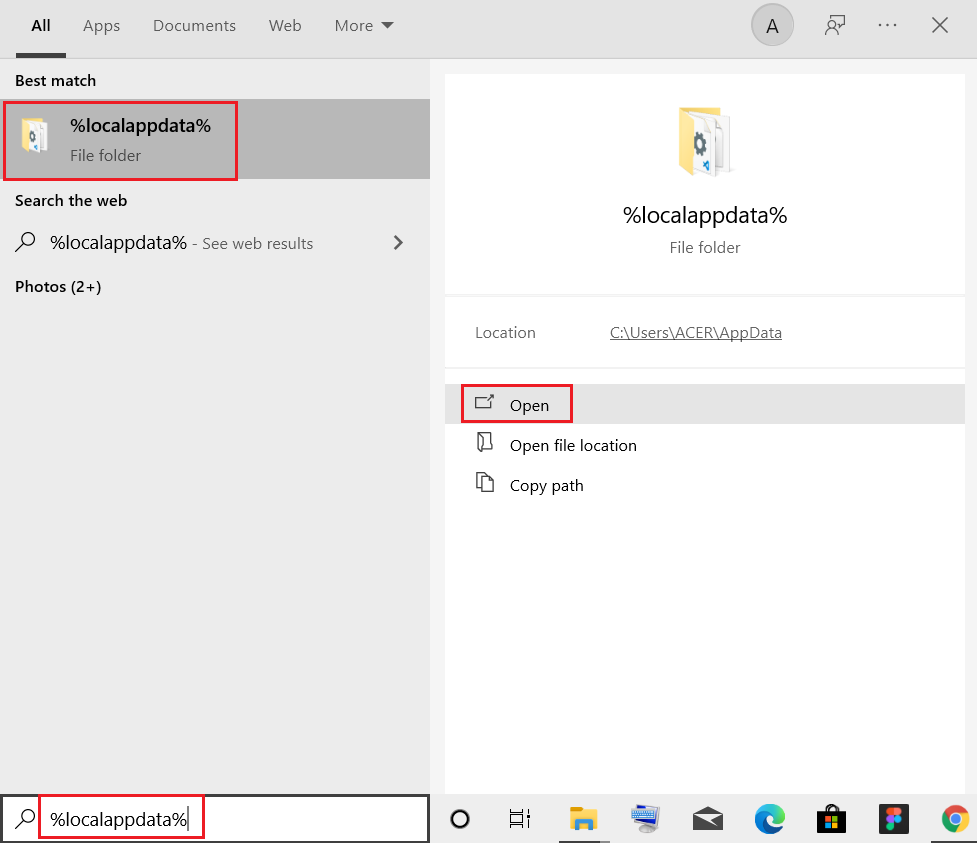
6. Abra a pasta Google clicando duas vezes nela.
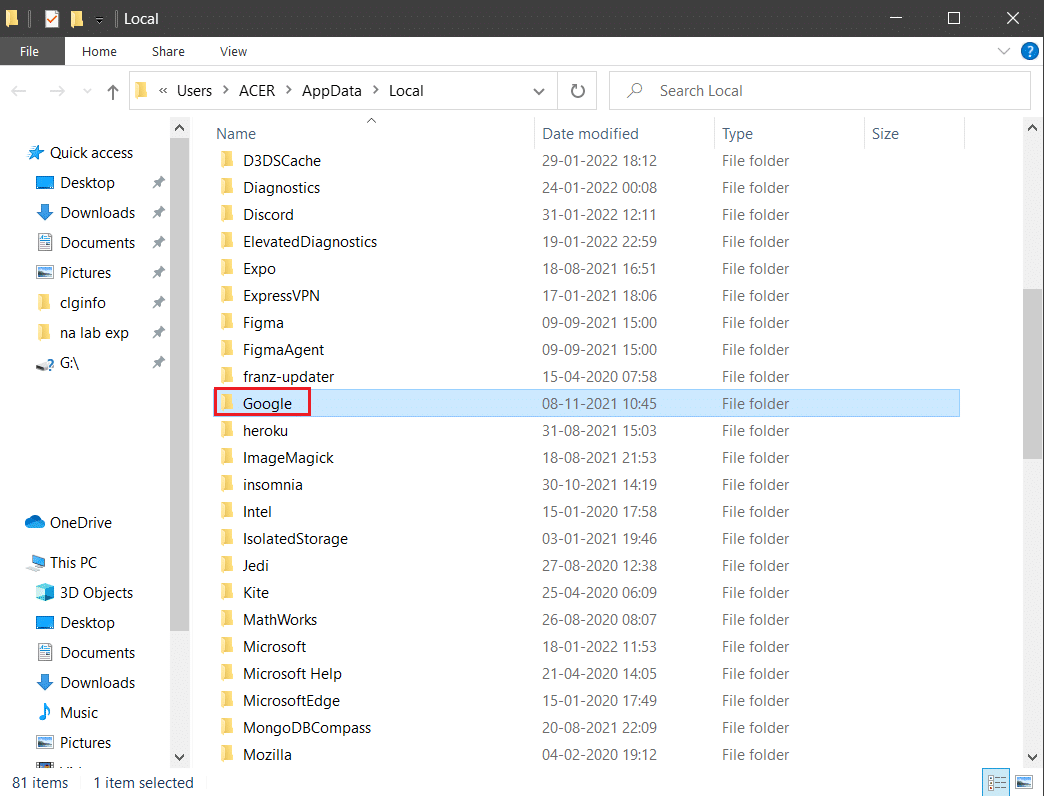
7. Clique com o botão direito do mouse na pasta do Chrome e selecione a opção Excluir conforme ilustrado abaixo.
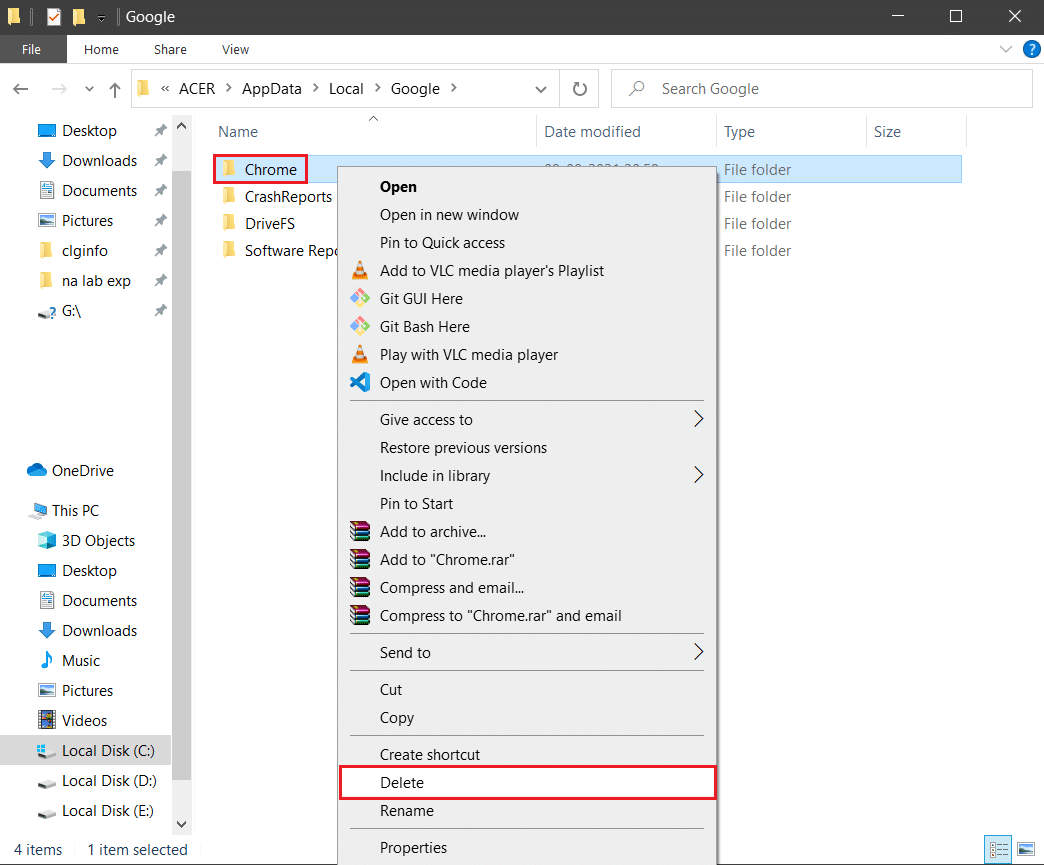
8. Novamente, pressione a tecla Windows , digite %appdata% e clique em Abrir para ir para a pasta AppData Roaming .
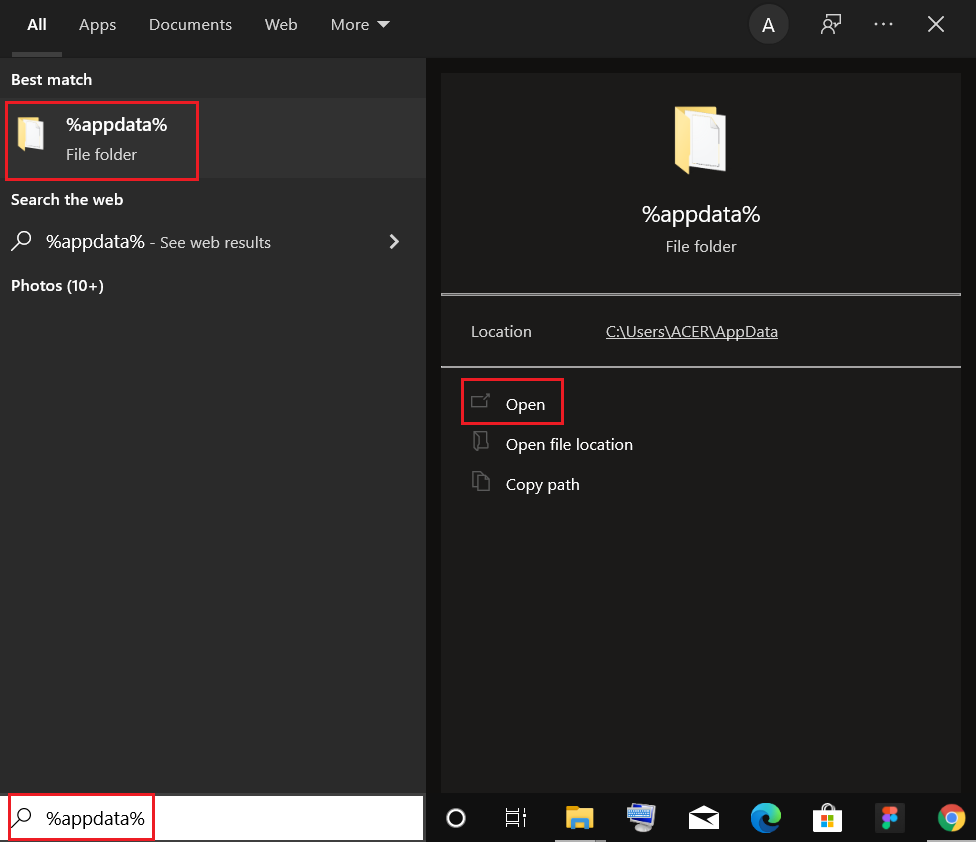
9. Novamente, vá para a pasta Google e exclua a pasta Chrome conforme mostrado nas etapas 6 – 7 .
10. Finalmente, reinicie o seu PC.
11. Em seguida, baixe a versão mais recente do Google Chrome conforme mostrado.
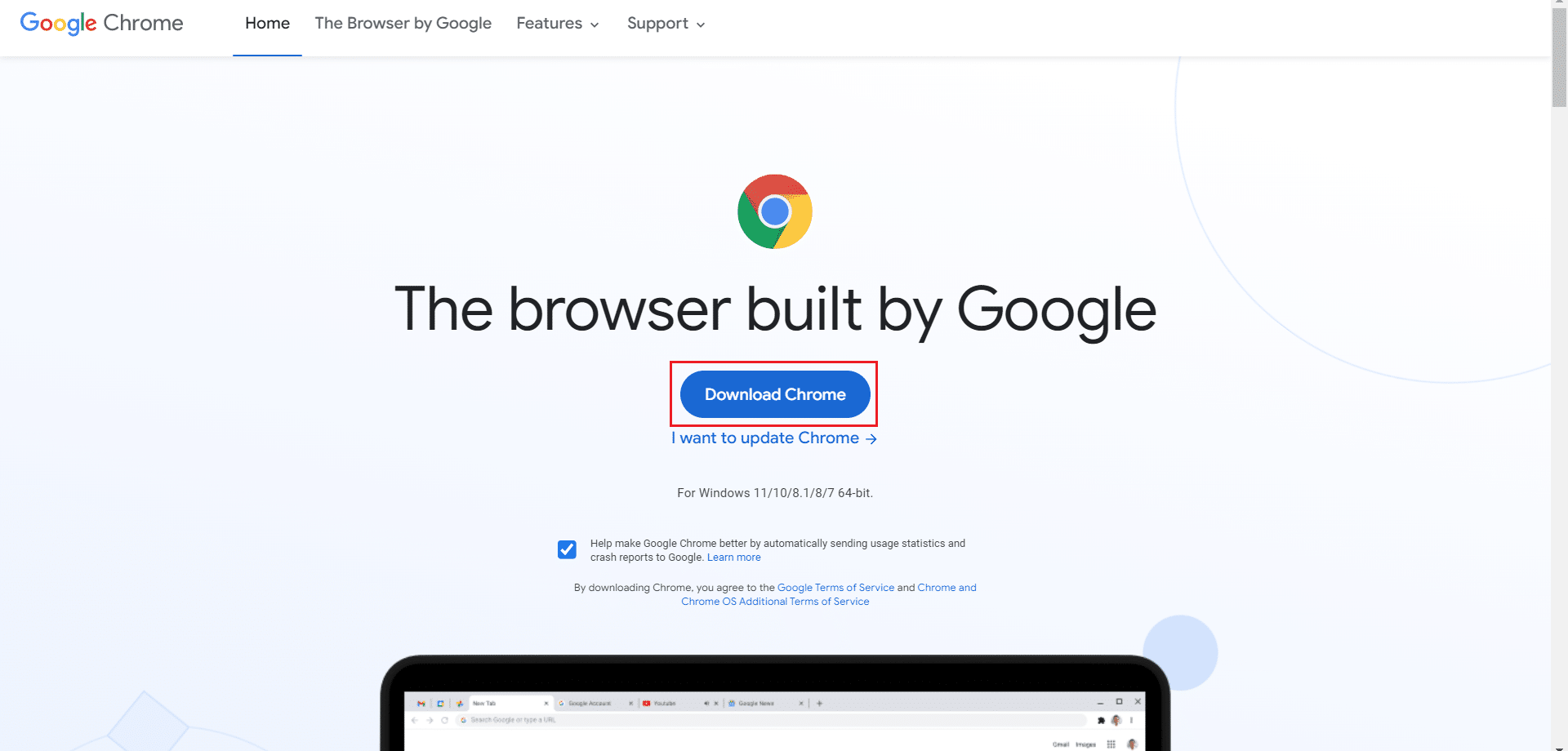
12. Execute o arquivo de configuração e siga as instruções na tela para instalar o Chrome .
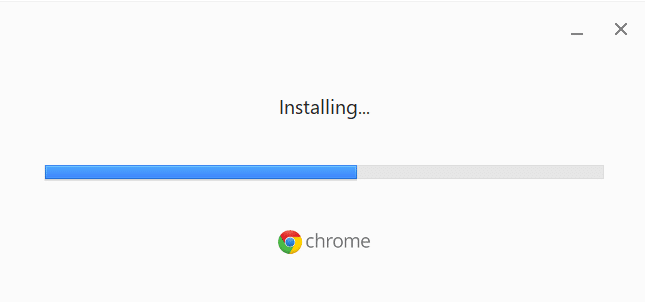
Recomendado:
- Corrigir o processo do host para configurar a sincronização
- Corrigir a discórdia continua travando
- Corrigir o AdBlock não funcionar no Twitch
- 14 maneiras de corrigir o erro de perfil do Chrome
Esperamos que este guia tenha sido útil e que você tenha conseguido corrigir o Chrome não atualizando no Windows 10. Informe-nos qual método funcionou melhor para você. Além disso, se você tiver dúvidas/sugestões sobre este artigo, sinta-se à vontade para soltá-las na seção de comentários.
