Aqui estão as maneiras de corrigir o erro 'Google Chrome está sem memória'
Publicados: 2021-05-07O Chrome é parte integrante do ecossistema do Google. Ele explica por que é difícil mudar para uma alternativa depois de experimentar erros que devem obrigá-lo a se afastar. Por exemplo, você pode vincular suas senhas, histórico de navegação e extensões do navegador à sua conta do Google, e o Chrome integrará tudo assim que você fizer login no navegador. E não mencionamos documentos compartilhados e Google Drive.
O Chrome ainda desfruta da maior fatia do mercado de navegadores da Web, graças à prática do Google de tornar seus serviços mais fáceis com o navegador. Quando os usuários veem erros, a resposta automática seria corrigi-los, em vez de ficar farto. E como outros navegadores têm seus próprios demônios, faz mais sentido lidar com o diabo que eles conhecem.
Estar nesta página da web (provavelmente em outro navegador) significa que você está procurando como corrigir um erro de “ah, snap!” falha de página no Google Chrome para Windows. O erro em questão significa que você está sem memória.
O que é o erro “Ran Out of Memory” no Google Chrome para Windows 10?
Às vezes, as páginas da Web do Chrome falham porque o navegador não possui a memória necessária para carregá-las. Esse problema pode ser resultado de memória insuficiente do sistema, problemas de extensão ou cache do navegador problemático. O erro também pode estar aparecendo porque a RAM do seu vídeo não está à altura ou o Chrome atingiu o limite de memória permitido.
Você pode resolver o problema? Certo. Tudo o que você precisa fazer é lidar com a causa raiz.
Como corrigir o erro Aw Snap do Google Chrome “Ficou sem memória”
Saber a causa do erro facilitaria as coisas, mas isso nem sempre é possível. A única maneira razoável de fazer isso na maioria dos casos é abordar as possíveis causas-raiz uma após a outra. Seria melhor se você começasse pelas causas mais prováveis, assim como as apresentamos abaixo.
Reinicie seu dispositivo
Uma reinicialização do sistema pode resolver muitos erros. Vários processos em segundo plano e os aplicativos com os quais você trabalha criam cache e logs temporários quando o sistema está em execução. Esses processos deixam rastros que podem entupir a memória do sistema. Quando sua RAM atinge a capacidade e não pode mais armazenar dados para a CPU, um vazamento de memória se instala e aciona erros e problemas em diferentes aplicativos.
Reiniciar o sistema encerrará esses aplicativos e limpará a RAM. Dessa forma, seu computador pode começar do zero. Uma reinicialização também elimina outros erros, como conflitos de aplicativos e defeitos de hardware que resultam em BSODs.
Observe que você precisa usar a opção Reiniciar. Usar o comando Shutdown não fará o trabalho, especialmente se a opção “Fast startup” estiver habilitada. Portanto, abra Iniciar, clique no ícone Energia e selecione Reiniciar.
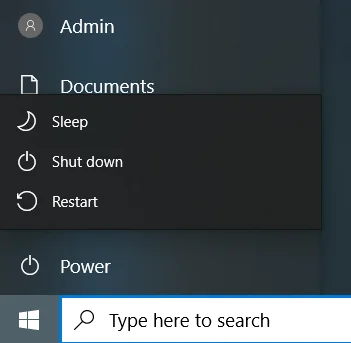
Atualizar o Google Chrome
O Google lança atualizações para corrigir bugs e vulnerabilidades e melhorar o desempenho do Chrome. Aplicativos desatualizados tendem a cuspir erros de vez em quando. Se você não atualiza o programa há muito tempo, faça isso imediatamente. Essa pode ser a solução que você está procurando.
Para atualizar o Chrome, faça o seguinte:
- Vá para o canto superior direito do navegador.
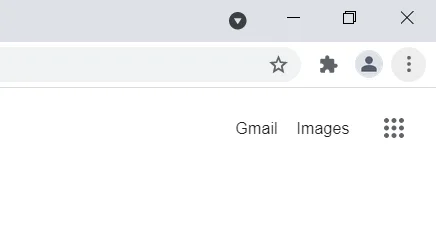
- Clique nos três pontos, selecione Ajuda e clique em Sobre o Google Chrome.
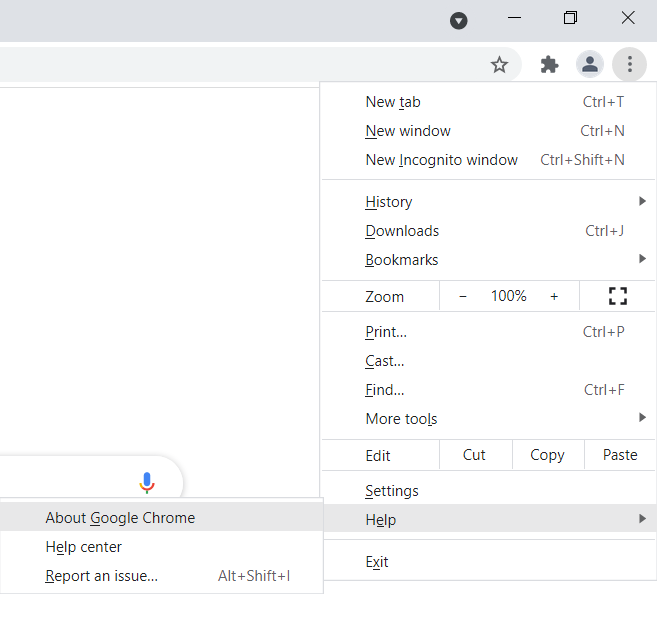
- Selecione Atualizar Google Chrome e aguarde até que a versão mais recente do Chrome seja instalada.
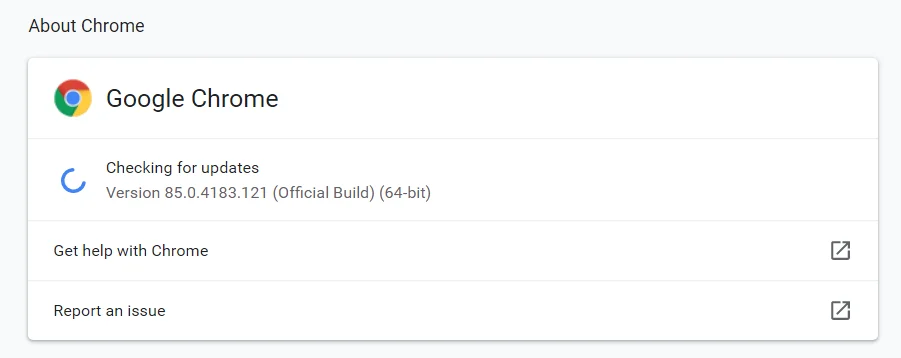
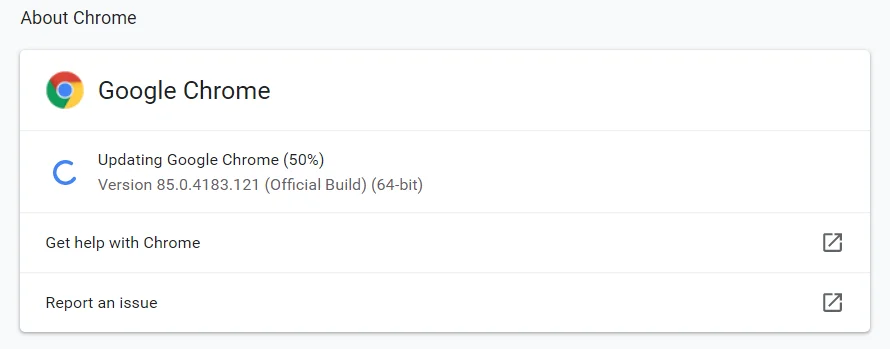
Se o botão não estiver disponível, você está na versão mais recente do navegador.
Limpe o cache do navegador
Seu navegador salva partes de sites (especialmente imagens e vídeos) no que é conhecido como arquivos de cache. Esses arquivos permitem que o navegador carregue essas páginas da Web mais rapidamente quando você as visitar no futuro. Os arquivos de cache podem variar de centenas a milhares. Às vezes, eles crescem tanto que seu navegador não consegue processá-los, fazendo com que o erro de memória apareça.
Limpe o cache do Chrome e verifique o problema. Estas etapas mostrarão como limpar o cache do navegador:
- Inicie a Pesquisa, pesquise o Chrome e, em seguida, inicie o navegador.
- Quando o Chrome abrir, vá para o canto superior direito e clique nos três pontos.
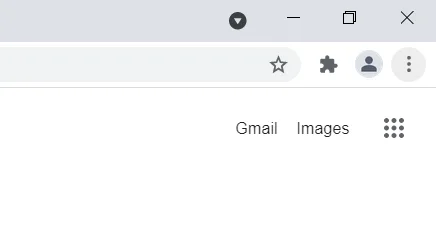
- Depois que o menu for aberto, selecione Mais ferramentas e clique em “Limpar dados de navegação” no menu que desliza.
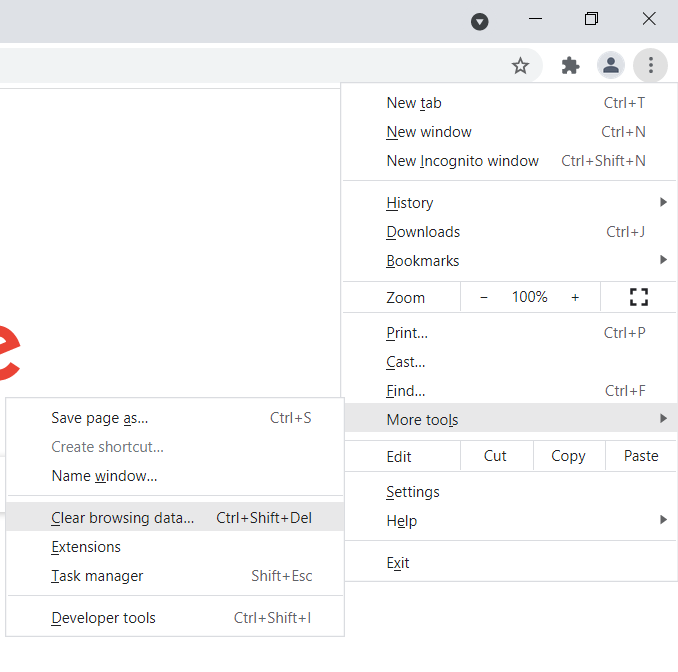
- Depois que a caixa de diálogo "Limpar dados de navegação" for aberta, permaneça na guia Básico, selecione um intervalo de tempo e marque a caixa de seleção "Imagens e arquivos em cache". Você também pode clicar em “Cookies e outros dados do site”, mas observe que você pode perder formulários e senhas salvos.
- Clique em Limpar dados.
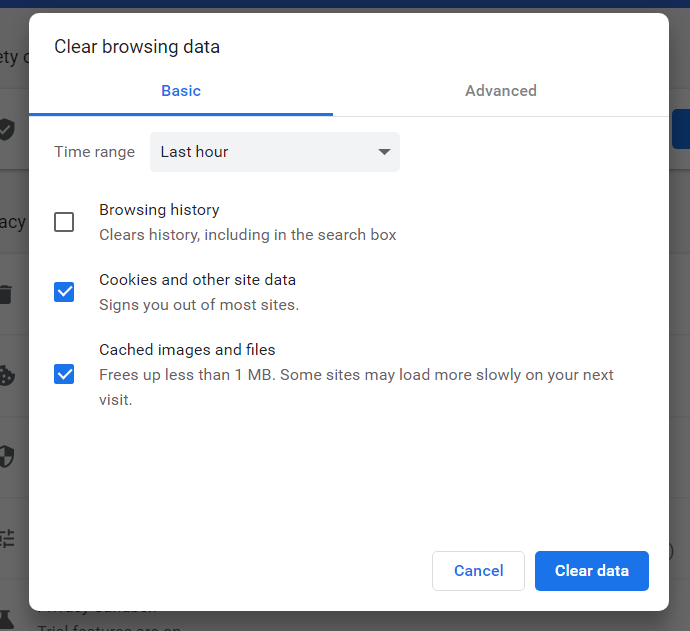
- Reinicie o navegador e verifique o problema.
Desativar extensões
As extensões ajudam a organizar melhor as coisas e permitem ajustar a forma como você interage com o navegador. Por melhores que sejam, às vezes, podem constituir um pesadelo para os usuários, e isso sem adicionar as preocupações de segurança e privacidade que os cercam.
Você deve desativar suas extensões ou desinstalá-las completamente. Para confirmar que uma extensão é a causa do problema, tente abrir o Chrome no modo de navegação anônima. Se o erro não aparecer, você deve definitivamente se livrar de suas extensões.
Para abrir uma nova janela anônima, vá para o canto superior direito do navegador e clique nos três pontos e selecione Nova janela anônima.
Se você não sabe como desabilitar extensões no Chrome, veja o que você precisa fazer:
- Inicie o menu Iniciar, procure o Chrome e, em seguida, inicie o navegador.
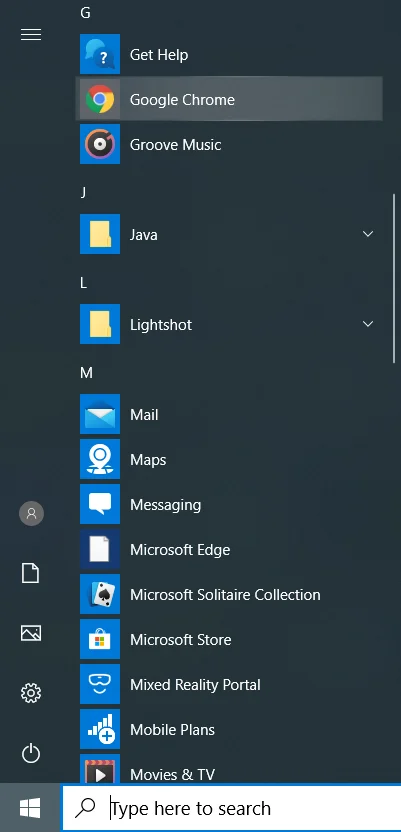
- Quando o Chrome abrir, vá para o canto superior direito e clique nos três pontos.
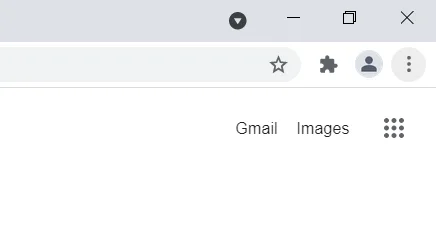
- Depois que o menu for aberto, selecione Mais Ferramentas e clique em Extensões.
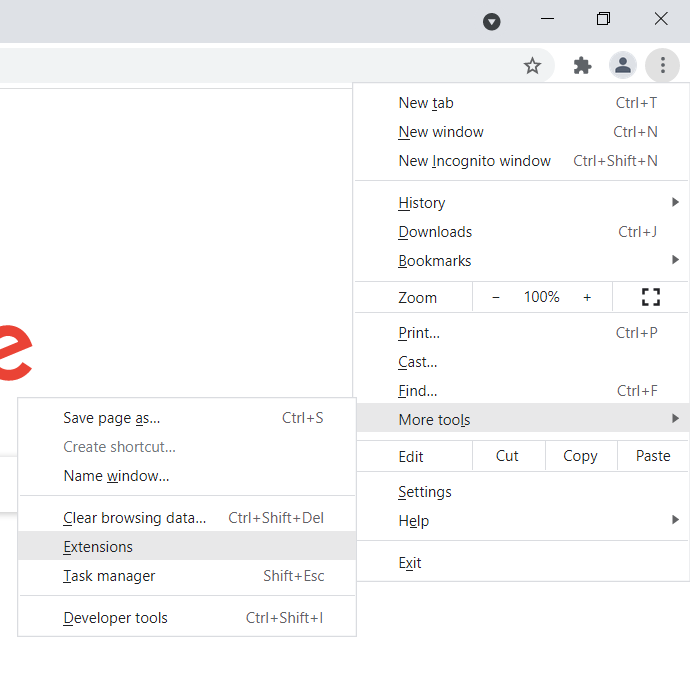
- Assim que a página Extensões for aberta, desligue a chave de cada extensão para desativá-las.
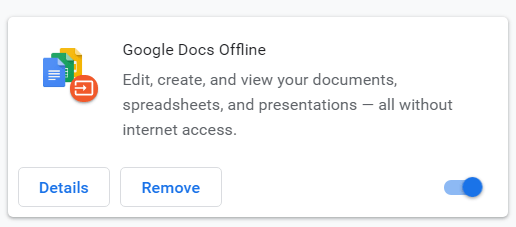
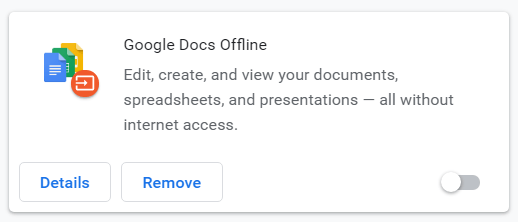
- Depois disso, reinicie o Chrome e verifique se o problema foi resolvido.
- Se o problema desaparecer, retorne à página Extensões e desinstale as extensões instaladas. Para fazer isso, clique no botão Remover e selecione Remover na caixa de diálogo de confirmação.
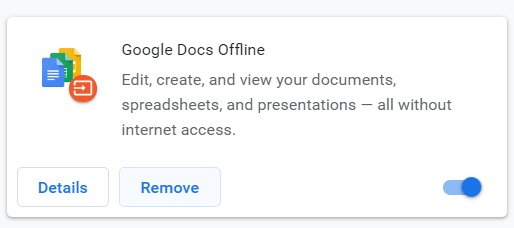
Desinstale aplicativos indesejados ou suspeitos do Google Chrome
Um aplicativo da Web que você baixou da Chrome Web Store ou instalou pelo navegador pode ser a causa do erro. Remova o aplicativo e verifique se o problema persiste. Você pode se livrar de todos os seus aplicativos da Web para solucionar o problema.
Siga esses passos:
- Inicie o Chrome, vá para uma nova guia, cole “chrome://apps” na barra de endereço e pressione Enter.

- Quando seus aplicativos aparecerem, clique com o botão direito do mouse no aplicativo que deseja desinstalar e clique em “Remover do Chrome” no menu de contexto.
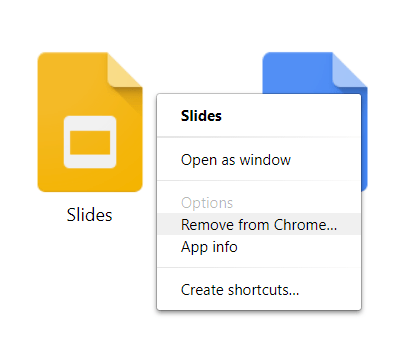
- Selecione Remover na caixa de diálogo de confirmação.
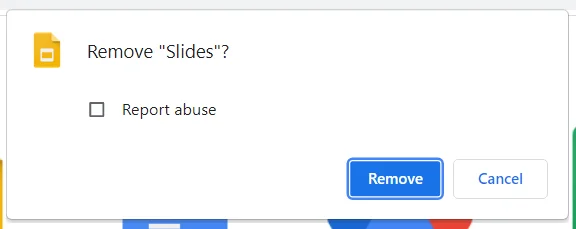
Limpar arquivos temporários
Seu navegador e outros aplicativos criam arquivos temporários que não usam depois de um tempo. Com o tempo, esses arquivos crescem e começam a causar problemas, desde falta de armazenamento até vazamentos de memória do sistema. Eles podem ser o motivo pelo qual você está vendo o erro "falta de memória" no Google Chrome.
Livrar-se de arquivos temporários pode ajudá-lo a corrigir o problema. Existem duas maneiras diferentes de fazer isso: usando a ferramenta Limpeza de disco e acessando o aplicativo Configurações.
Vamos orientá-lo através de ambos os métodos.
Usando a ferramenta Limpeza de disco:
- Abra a Pesquisa, digite Explorador de Arquivos e clique em Abrir.
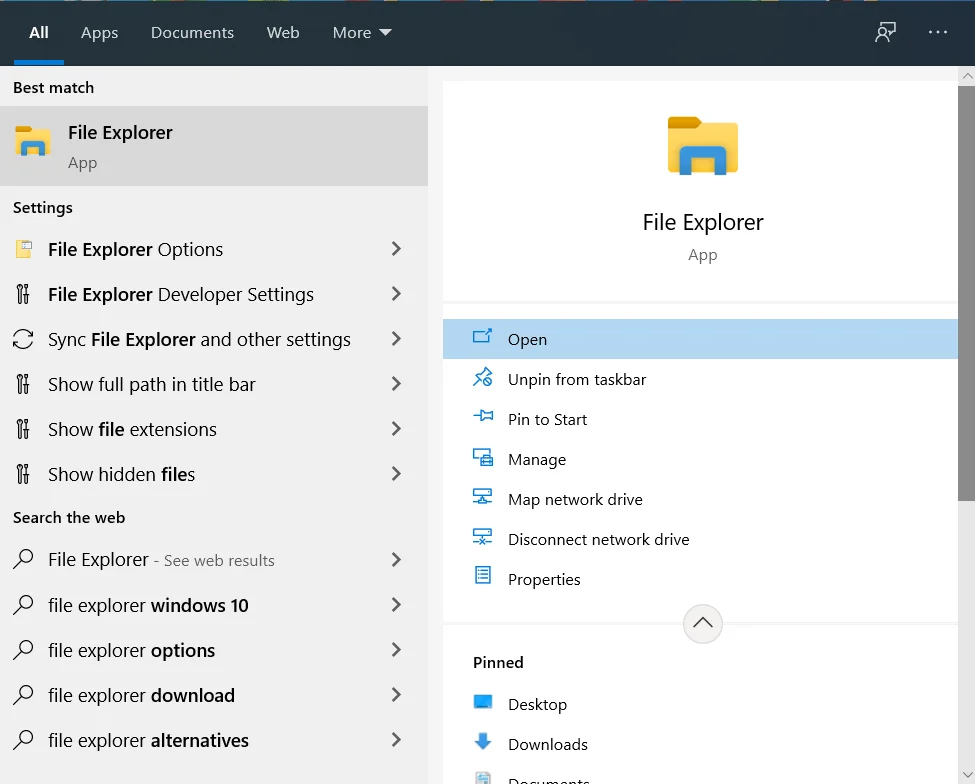
- Depois que a janela do Explorador de Arquivos for aberta, vá para o painel esquerdo e clique com o botão direito do mouse em seu disco rígido em Este PC.
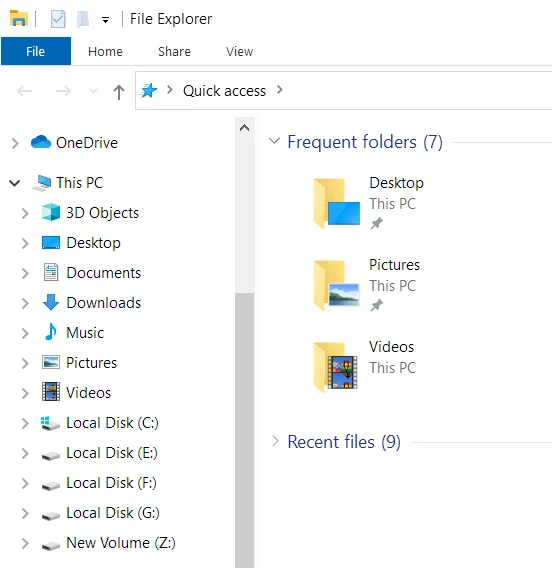
- No menu de contexto, selecione Propriedades.
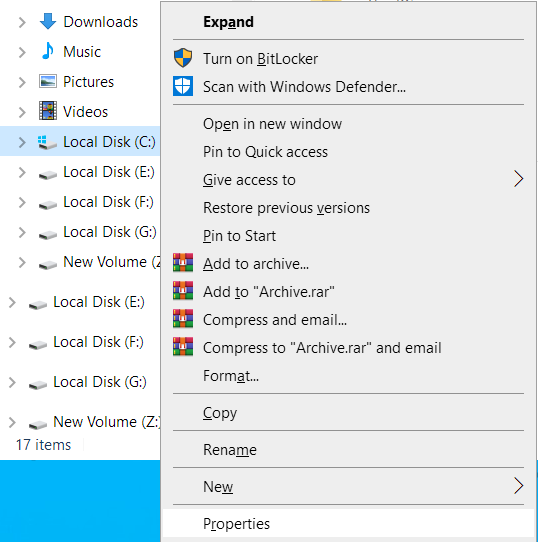
- Quando a caixa de diálogo Propriedades da unidade aparecer, clique em Limpeza de disco na seção Capacidade da guia Geral.
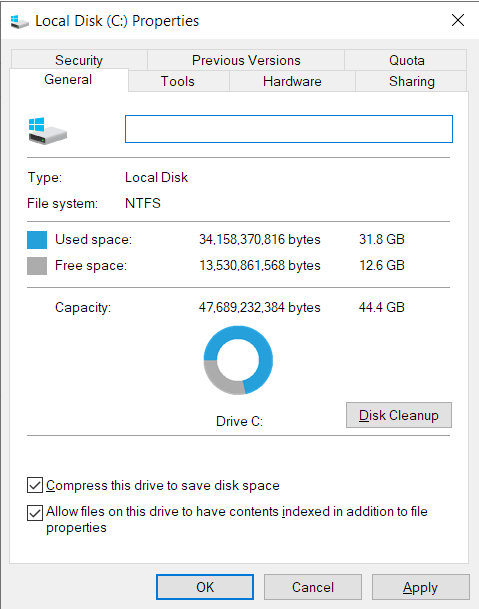
- A ferramenta localizará arquivos temporários no disco rígido e os listará.
- Depois de ver a lista de arquivos temporários na janela de diálogo Limpeza de disco, selecione as categorias que deseja excluir e clique em OK.
- Clique em “Limpar arquivos do sistema” se quiser remover os arquivos temporários criados durante o aplicativo do sistema e as instalações de atualização.
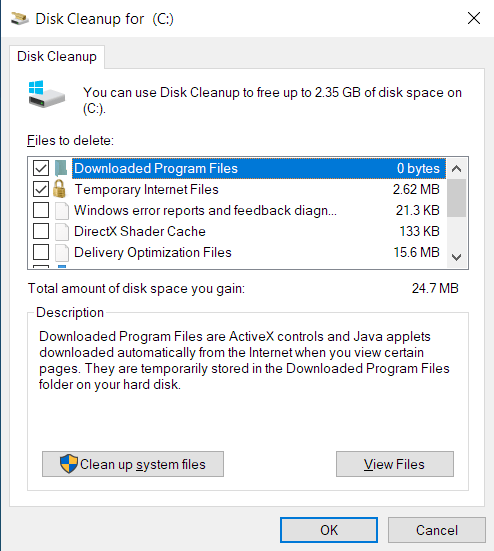
- Depois que a ferramenta limpar os arquivos, reinicie o sistema e abra o Chrome para verificar o erro.
Passando pelas configurações:
- Toque no logotipo do Windows e nas teclas do teclado para abrir o aplicativo Configurações e clique em Sistema.
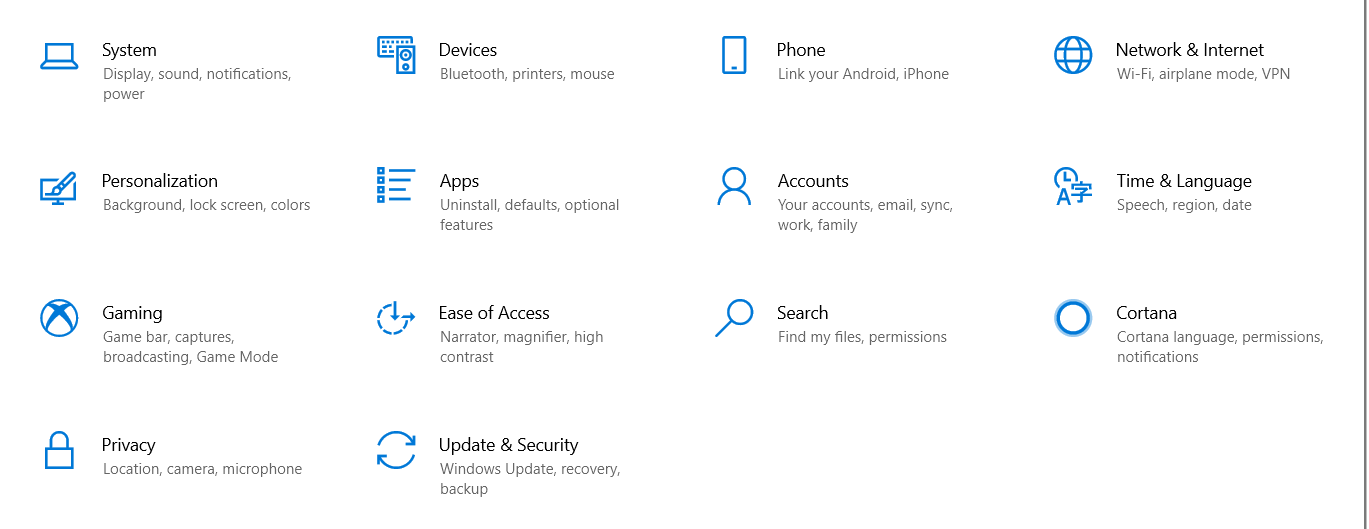
- Depois de chegar à página do sistema, mude para o painel esquerdo e clique em Armazenamento.
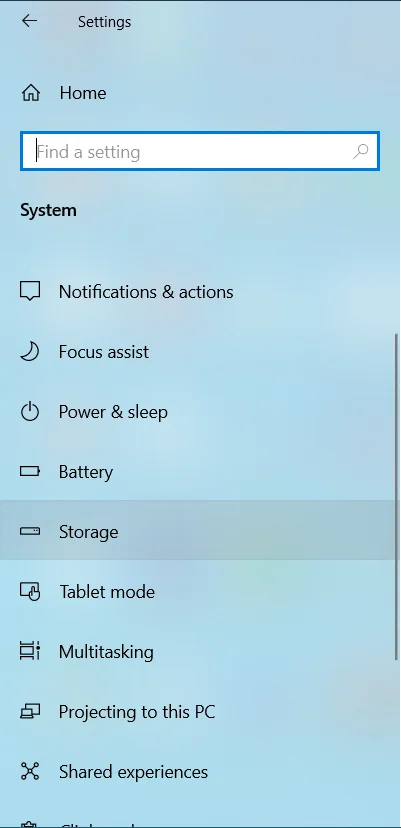
- Em Armazenamento, clique em Arquivos Temporários.
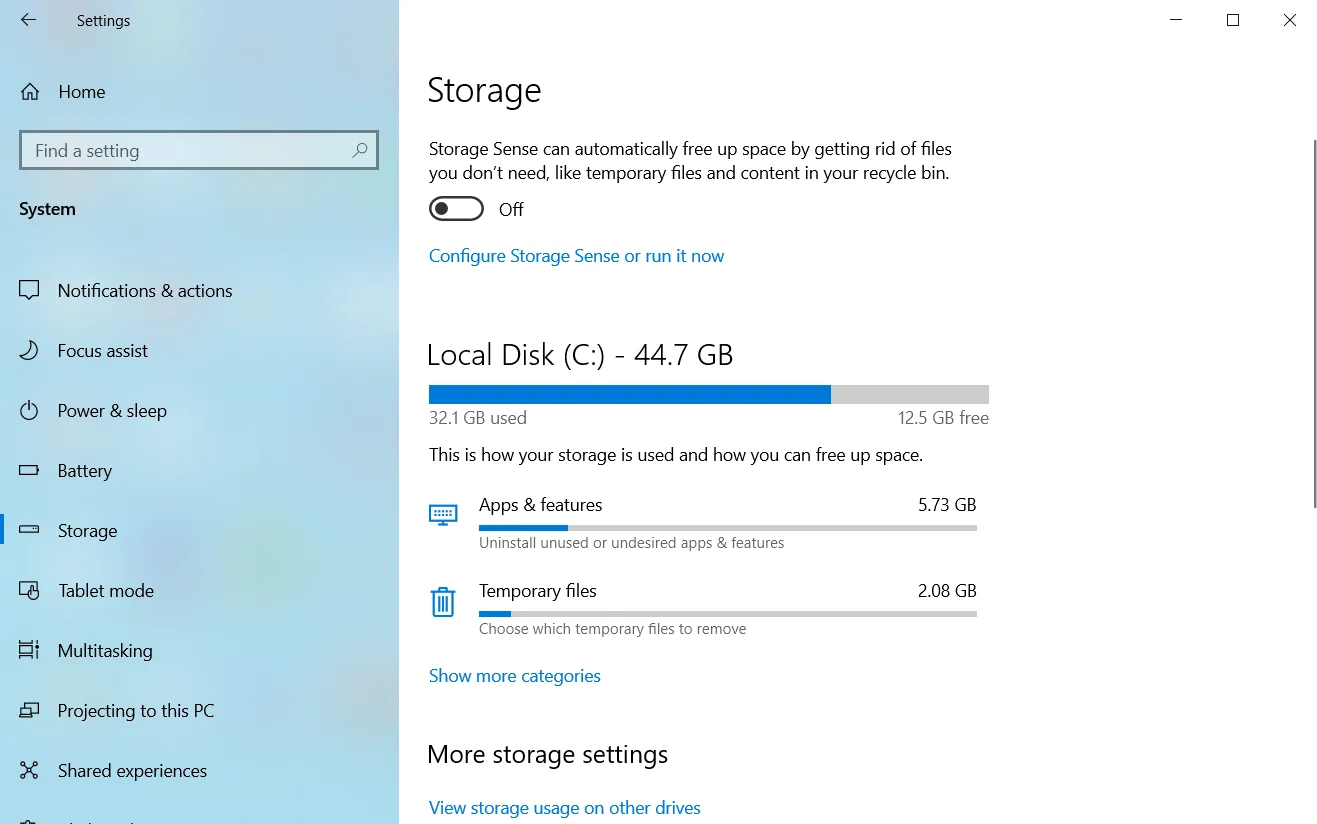
Observação: as categorias de arquivo imediatas que você verá na página Armazenamento são aquelas para a unidade ou partição em que o Windows está instalado. Se você deseja excluir arquivos temporários em outra unidade ou partição, vá para a seção “Mais configurações de armazenamento” e clique em “Visualizar uso de armazenamento em outras unidades”. Depois disso, selecione uma unidade na próxima página e clique em Arquivos temporários.
4. Assim que a interface de Arquivos Temporários aparecer, o Windows verificará seus arquivos temporários e listará as categorias de arquivos temporários em seu sistema. O tamanho de cada categoria também será exibido.
5. Use as caixas de seleção para escolher as categorias que deseja limpar e clique em “Remover arquivos”.
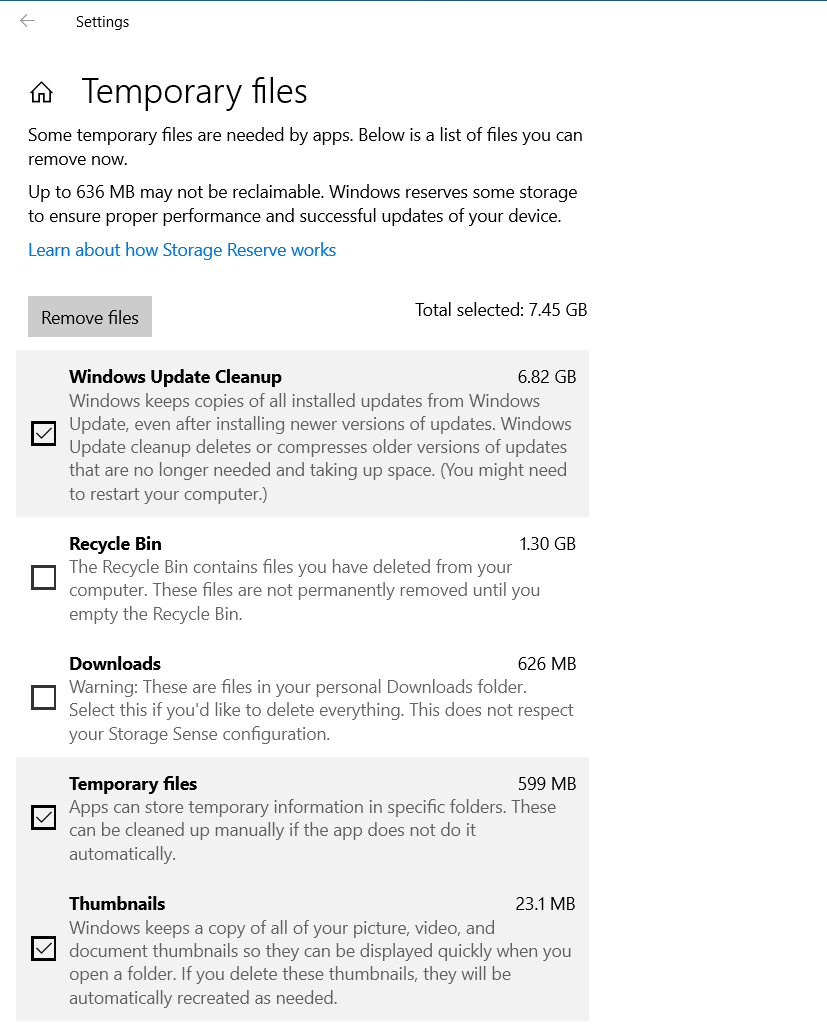
6. Depois que os arquivos forem excluídos, reinicie o sistema e abra o Chrome para verificar o erro "falta de memória".
Você também pode usar um programa projetado para detectar arquivos indesejados e removê-los. O Auslogics BoostSpeed faz um bom trabalho ao manter a memória do sistema livre de entidades que podem facilmente causar vazamentos.
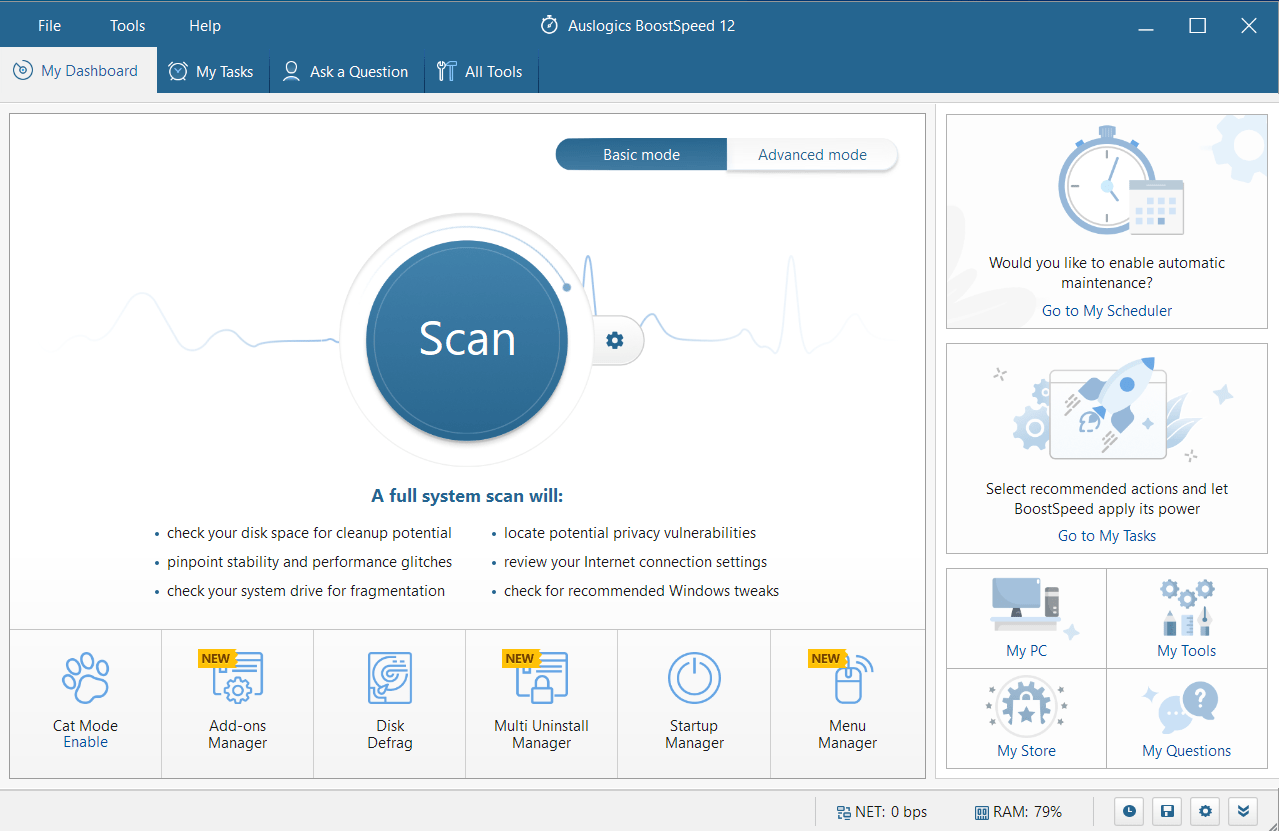
Ele também verifica o registro do sistema em busca de chaves restantes que podem ser prejudiciais ao sistema no futuro e as remove.

Resolva problemas do PC com o Auslogics BoostSpeed
Além de limpar e otimizar seu PC, BoostSpeed protege a privacidade, diagnostica problemas de hardware, oferece dicas para aumentar a velocidade e fornece mais de 20 ferramentas para cobrir a maioria das necessidades de manutenção e serviço do PC.
Desative a aceleração de hardware
O recurso de aceleração de hardware do Google Chrome permite descarregar tarefas da CPU para outros dispositivos de hardware. Por exemplo, ele pode atribuir tarefas de processamento de vídeo à GPU, mesmo que a CPU possa lidar com elas, o motivo é que descarregar as tarefas para um hardware especialmente projetado para realizá-las aliviará a carga da CPU e permitirá que as coisas funcionem sem problemas.
A aceleração de hardware destina-se a aumentar o desempenho e promover a navegação perfeita. No entanto, o recurso sai pela culatra às vezes. Se não houver memória suficiente em sua placa gráfica, você poderá ver facilmente o erro "falta de memória" quando o Chrome atribuir tarefas pesadas à GPU. Às vezes, a aceleração de hardware simplesmente falha, independentemente da condição e capacidade da sua placa de vídeo.
Desative o recurso para verificar se é a causa do erro. As etapas a seguir mostrarão como fazer isso:
- Clique no botão Iniciar, procure o Chrome e inicie o navegador.
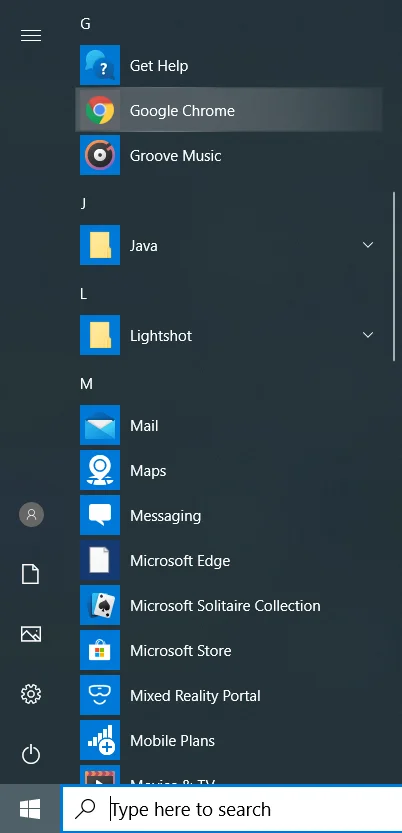
- Quando o Chrome abrir, vá para o canto superior direito e clique no ícone Menu (os três pontos).
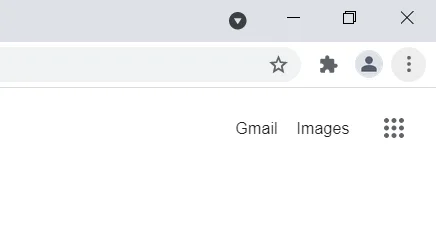
- Depois que o menu for aberto, selecione Configurações.
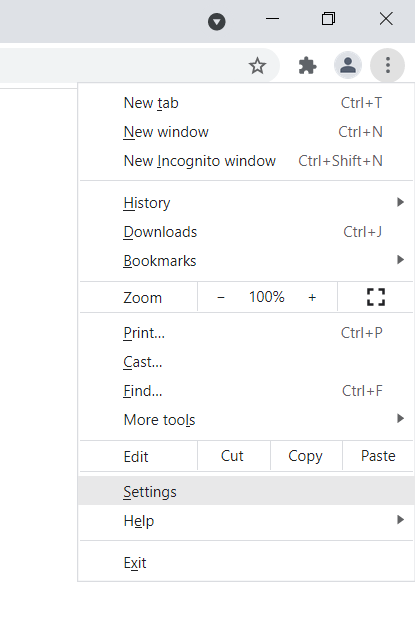
Nota: Outra maneira de abrir a página Configurações no Chrome é digitando “chrome://settings/” na Omnibox e pressionando Enter.
Aqui está o que você deve fazer a seguir:
- Quando você vir a página Configurações, navegue para o lado esquerdo da janela e clique na seta ao lado de Avançado para abrir a seção.
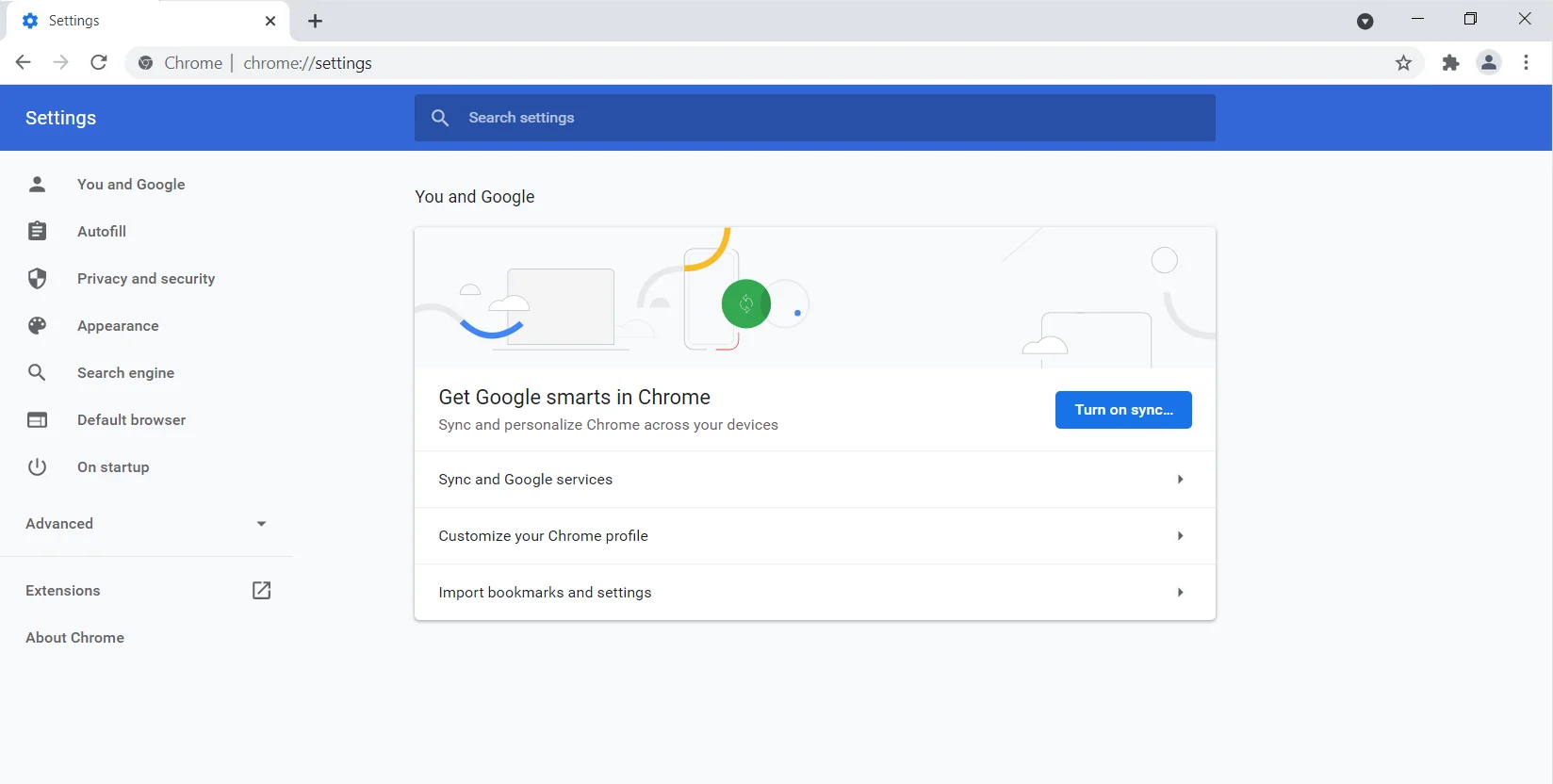
- Clique em Sistema em Avançado.
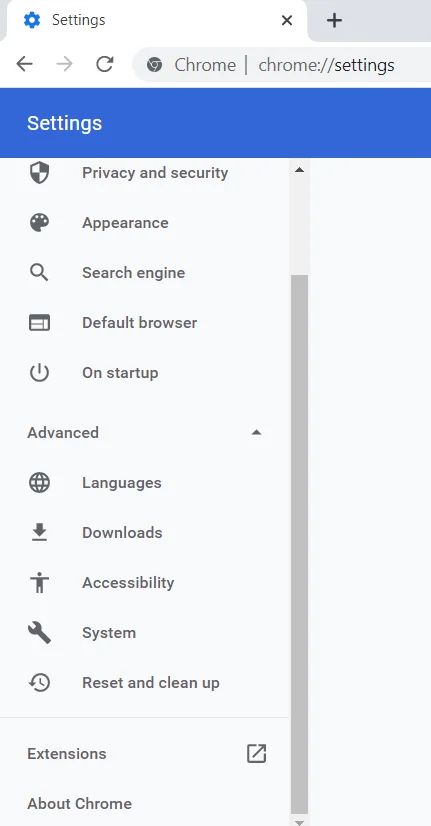
- Vá para o lado direito da janela e desative a opção "Usar aceleração de hardware quando disponível".
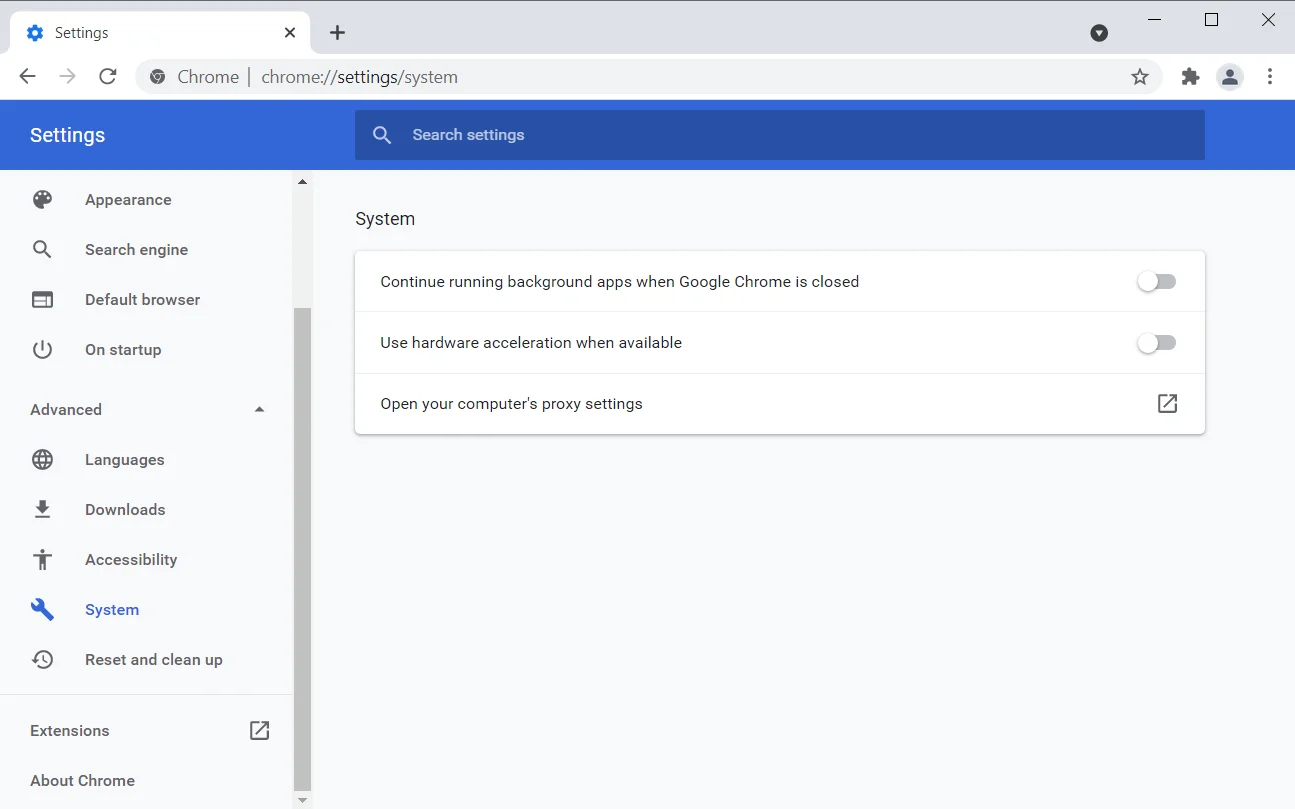
- Reinicie o Chrome e verifique o erro.
Execute a ferramenta de limpeza do Google Chrome
A ferramenta de limpeza do Chrome é o programa antivírus do navegador. Ele funciona verificando seu computador em busca de programas maliciosos que podem danificar o Chrome. A principal preocupação com a Ferramenta de Limpeza para muitos é a privacidade. É verdade que o programa verifica todos os arquivos em seu disco rígido, mas o Google afirma que não tem acesso a eles. Ele detecta apenas arquivos maliciosos que podem estar conectados ao Google Chrome.
Depois de encontrar um programa que representa uma ameaça ao navegador, ele o alerta e exclui a entidade maliciosa após você conceder permissão. Normalmente, a ferramenta envia os metadados do arquivo e algumas informações do sistema para o Google antes que um pop-up apareça. Você pode desmarcar a caixa de seleção "Denunciar detalhes ao Google" para impedir que ele envie os detalhes do arquivo de malware ao Google.

Recomendamos que você execute a ferramenta de limpeza. Siga esses passos:
- Inicie o menu Iniciar, procure o Chrome e, em seguida, inicie o navegador.
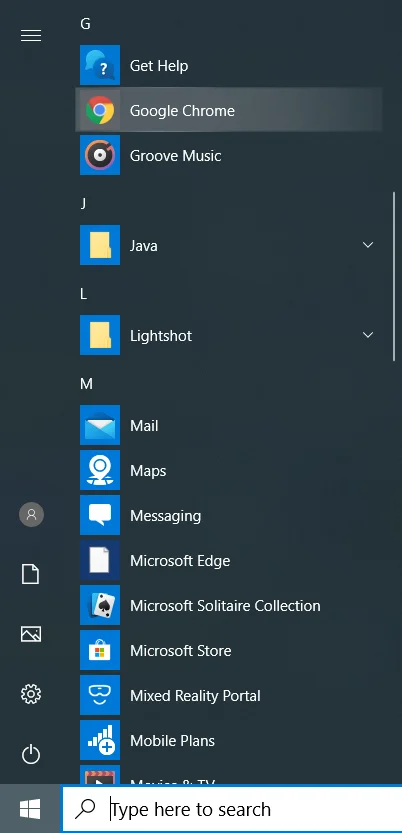
- Quando o Chrome abrir, vá para o canto superior direito e clique nos três pontos.
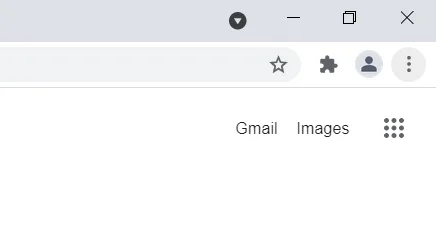
- Depois que o menu for aberto, selecione Configurações.
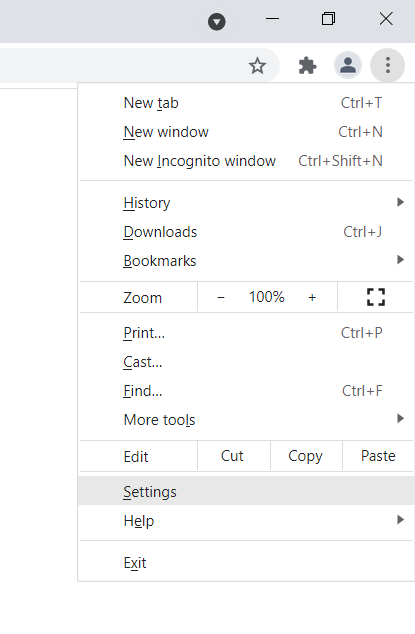
Nota: Outra maneira de abrir a página Configurações no Chrome é digitando “chrome://settings/” na Omnibox e pressionando Enter.
Agora siga as instruções abaixo:
- Quando você vir a página Configurações, navegue para o lado esquerdo da janela e clique na seta ao lado de Avançado para abrir a seção.
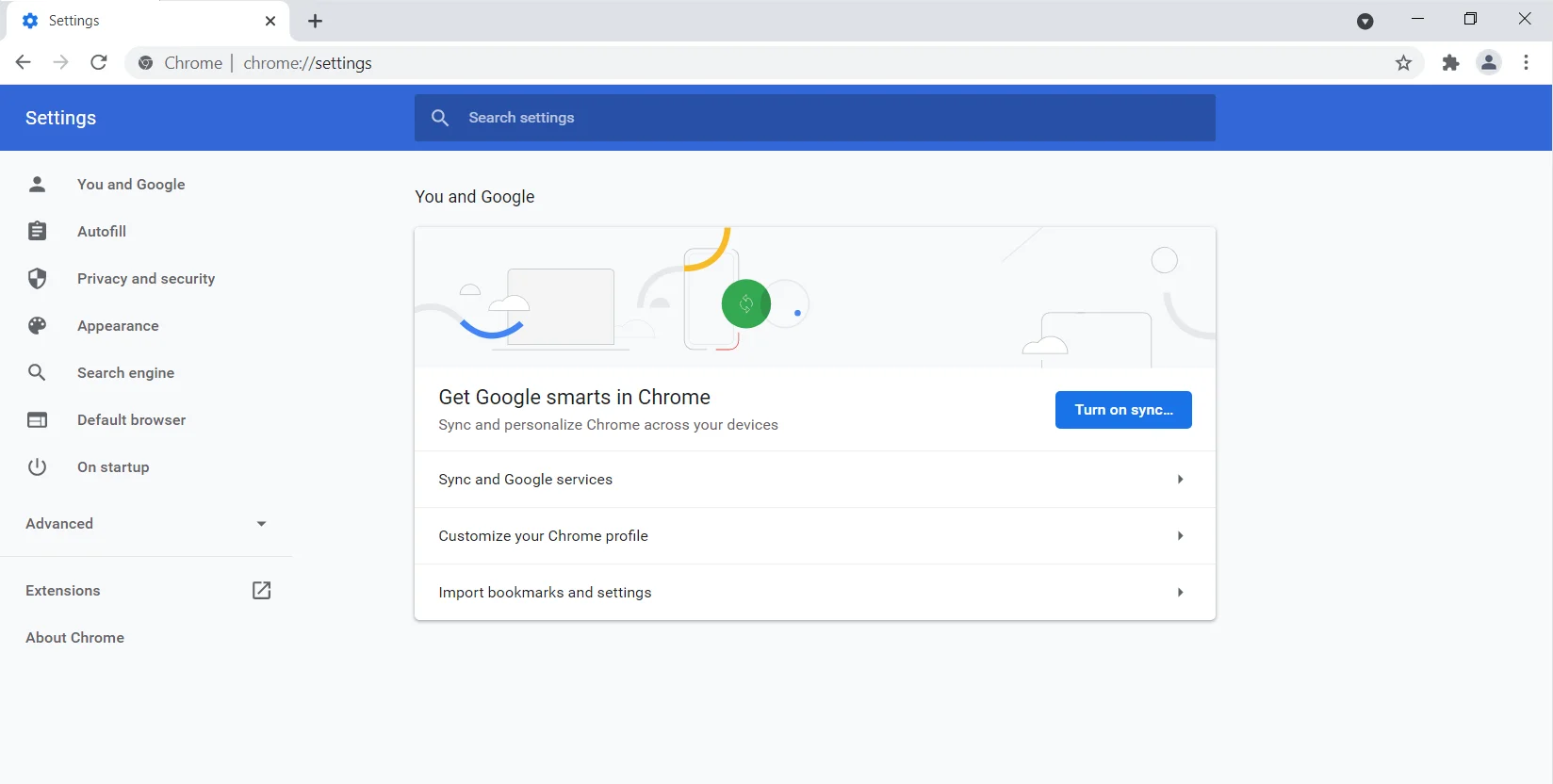
- Clique em “Redefinir e limpar” em Avançado.
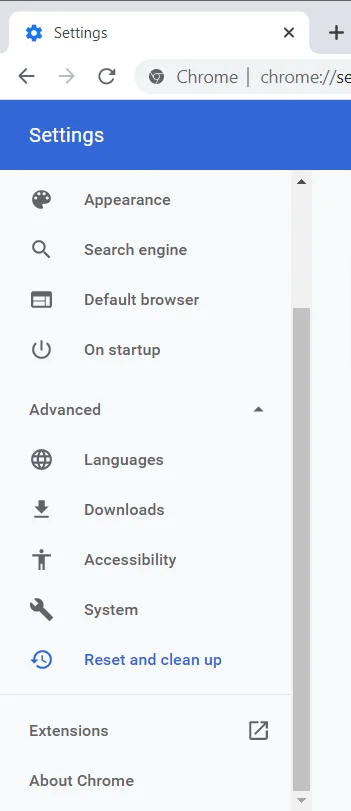
- Vá para o painel direito e clique em “Limpar computador”.
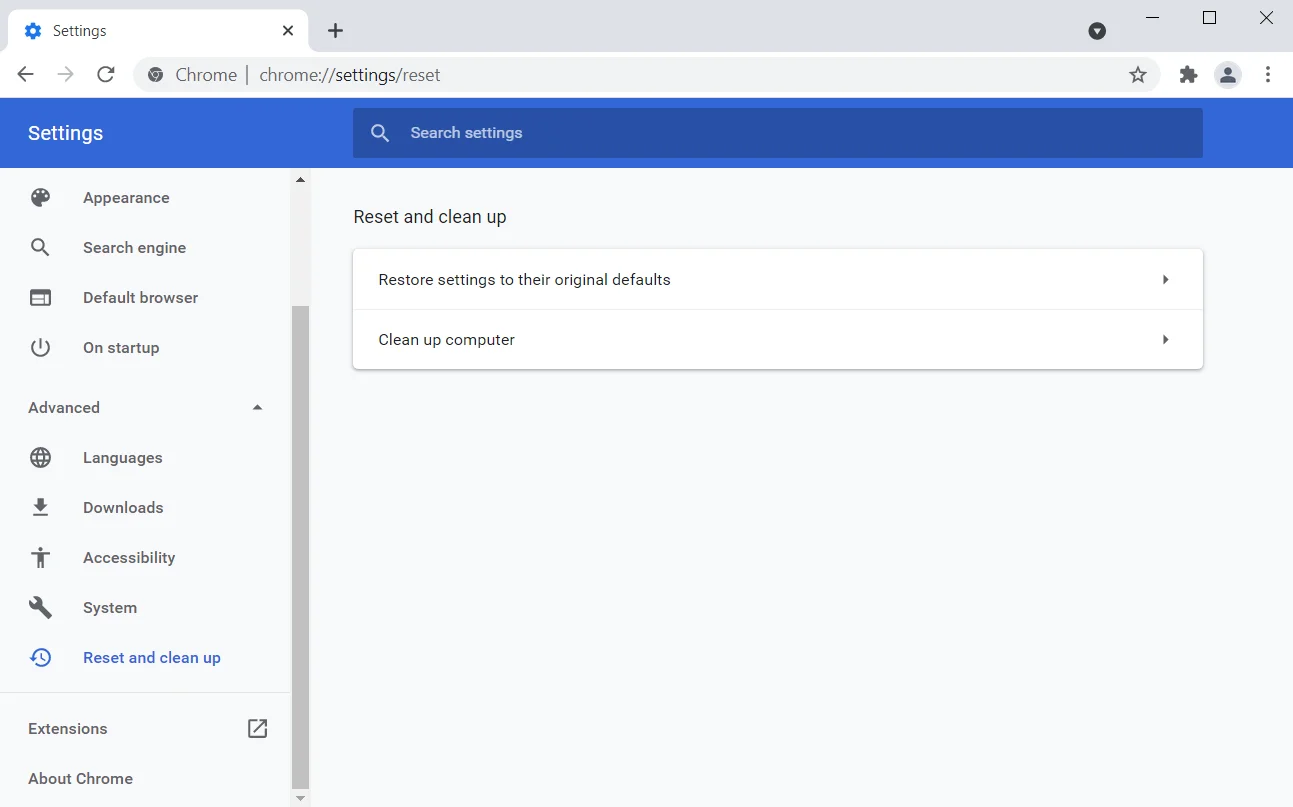
- Se você não quiser que a ferramenta envie detalhes ao Google, desmarque a caixa ao lado de "Informar detalhes ao Google sobre softwares nocivos, configurações do sistema e processos encontrados em seu computador durante esta limpeza".
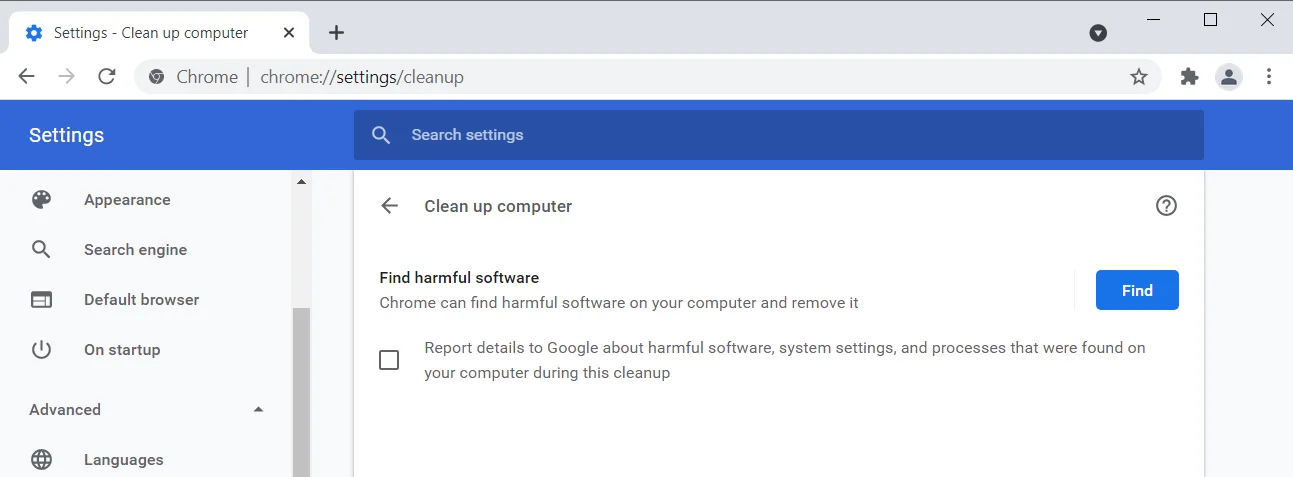
- Depois disso, clique em “Localizar”.
- A ferramenta começará a procurar softwares nocivos e notificará você sobre suas descobertas assim que a verificação for concluída.
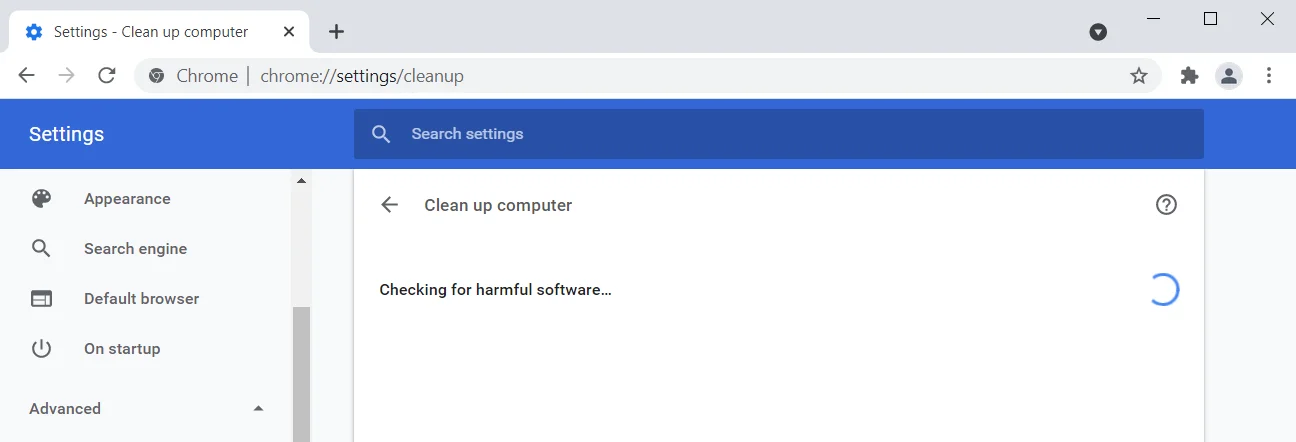
Use o Gerenciador de Tarefas do Chrome
Assim como o Windows, o Chrome vem com um gerenciador de tarefas integrado que permite monitorar e gerenciar guias e extensões. O Gerenciador de Tarefas do navegador possui uma interface simples e direta. Ele mostra os IDs de processo de subtarefas e suas pegadas de memória individuais. Dessa forma, você descobrirá qual processo está consumindo a memória alocada do Chrome e causando o problema.
Veja como abrir e usar o Gerenciador de Tarefas:
- Inicie o menu Iniciar, procure o Chrome e, em seguida, inicie o navegador.
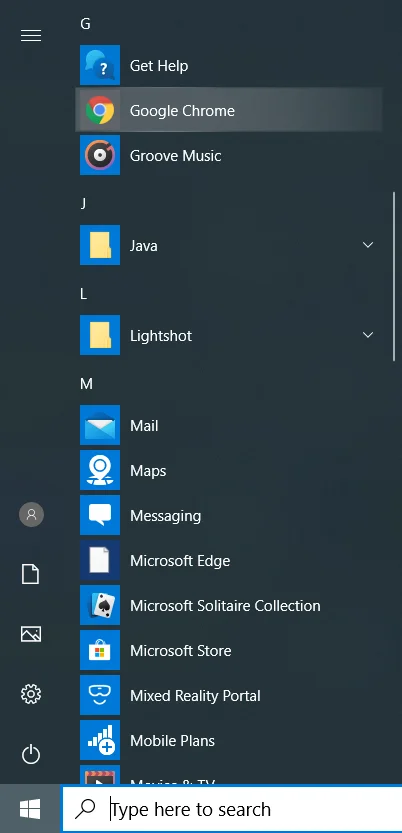
- Quando o Chrome abrir, vá para o canto superior direito e clique nos três pontos.
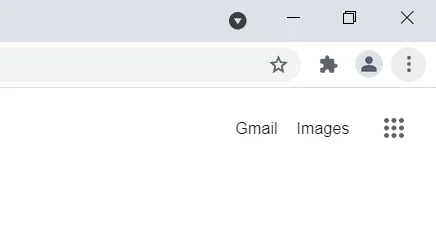
- Depois que o menu aparecer, selecione Mais Ferramentas e clique em Gerenciador de Tarefas.
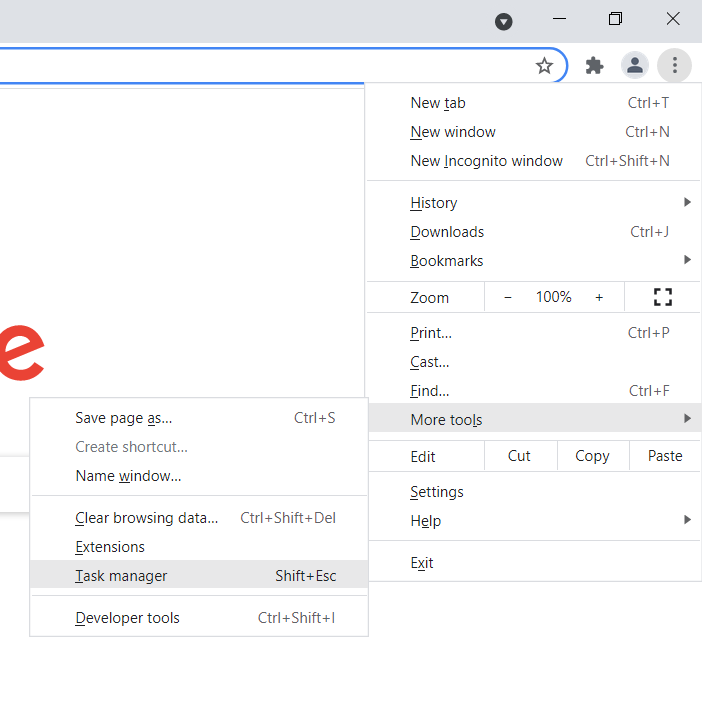
- Quando a janela flutuante do Gerenciador de Tarefas for aberta, role para encontrar uma guia ou extensão com uma pegada de memória anormalmente alta e encerre-a. Para finalizar um processo, clique nele e selecione Finalizar processo no canto inferior direito da janela.
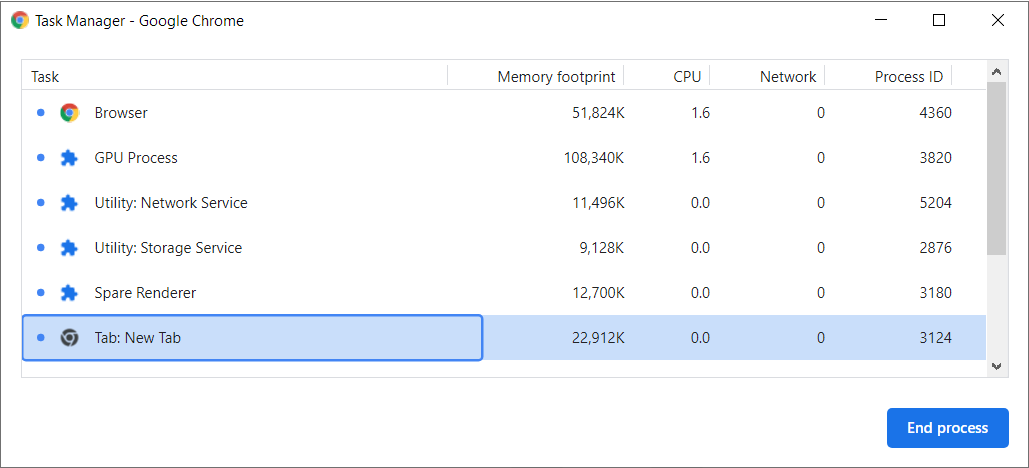
Aumente o limite de memória do navegador
O Chrome vem com um limite de memória por padrão. Os limites são diferentes para sistemas operacionais de 32 e 64 bits e são definidos para cada guia no navegador. O Google Chrome está configurado para salvar as operações de uma guia na memória do sistema quando o usuário muda para uma guia diferente. Dessa forma, o navegador pode exibir facilmente a guia sempre que o usuário a ativar sem precisar recarregar a página novamente.
O limite de memória padrão normalmente é suficiente para navegação regular. Mas se você estiver trabalhando com sites que exigem muita memória, poderá aumentar o limite de memória do Chrome.
O limite de memória para sistemas de 32 bits é de 512 MB, enquanto o limite para sistemas de 64 bits é de 1,4 GB. Para alterar o limite, você deve modificar o link de destino para o atalho do menu Iniciar do Chrome. Siga esses passos:
- Pressione os botões Windows e S no teclado ou vá para a barra de tarefas e clique no ícone da lupa.
- Quando a caixa de pesquisa aparecer, digite Chrome.
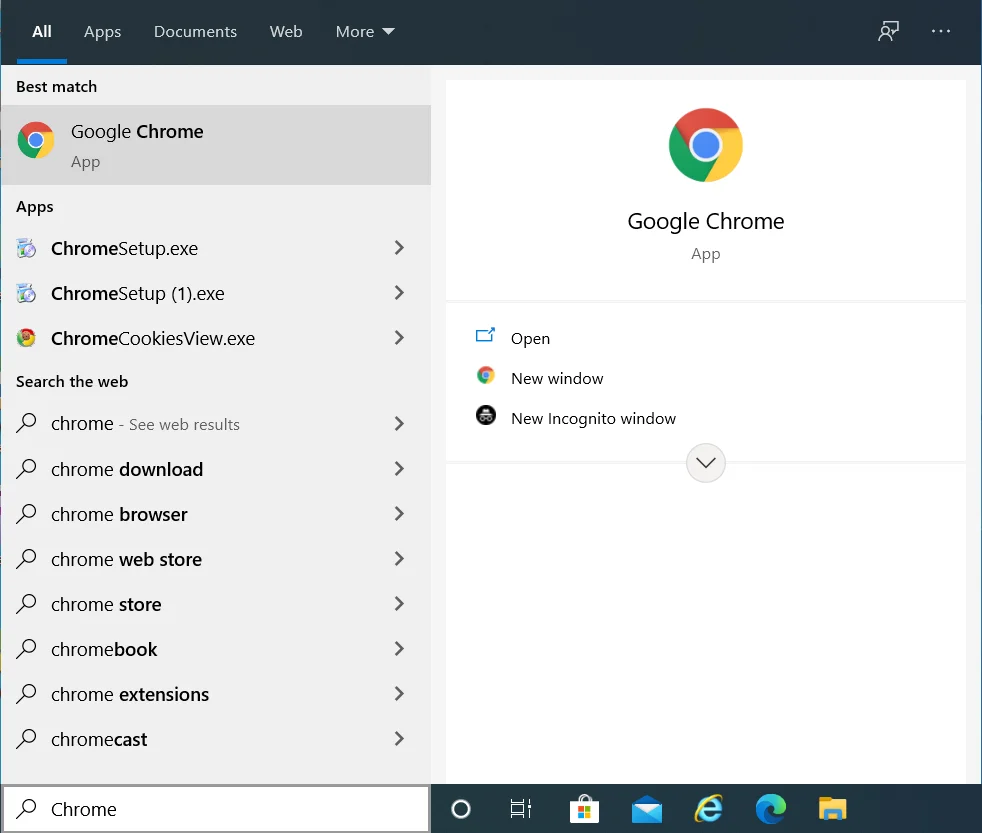
- Clique com o botão direito do mouse no Google Chrome nos resultados da pesquisa e selecione "Abrir local do arquivo" no menu de contexto.
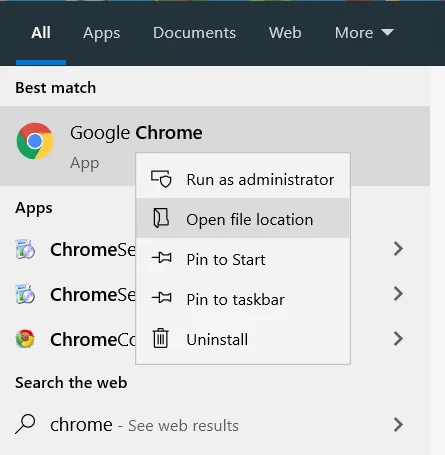
- Clique com o botão direito do mouse no atalho do Google Chrome e clique em Propriedades no menu de contexto.
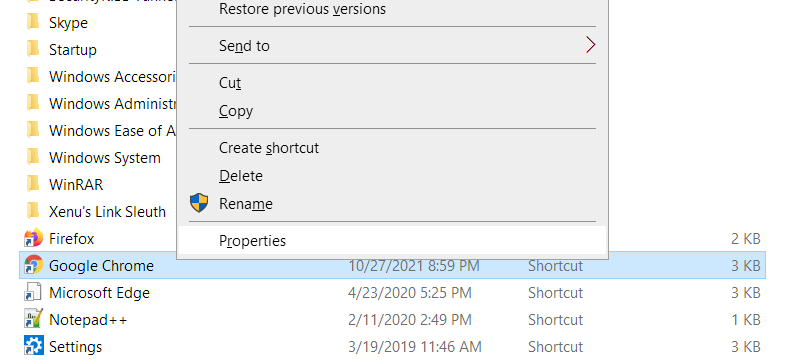
- Depois de ver a janela de diálogo Propriedades, substitua "C:\Program Files (x86)\Google\Chrome\Application\chrome.exe" por "C:\Program Files (x86)\Google\Chrome\Application\chrome.exe" –max_old_space_size=4096″.
Nota: Tudo o que você está fazendo é adicionar –max_old_space_size=4096 ao local de destino atual. Não copie e cole o caminho acima se não for o mesmo que o local de destino na caixa Destino.
- Clique em OK e abra o Chrome para verificar o problema.
Aumente seu arquivo de paginação
O Windows cria um arquivo de paginação no disco rígido quando a memória principal do sistema atinge a capacidade máxima. Também conhecido como arquivo de troca, a memória virtual destina-se a complementar a memória principal para que você não tenha vazamentos de memória.
O arquivo de paginação também tem seu limite. O Windows não aumenta o tamanho do arquivo se estiver configurado para gerenciar automaticamente o arquivo de paginação. E se o tamanho da memória virtual não for suficiente para estender a RAM, você terá problemas.
Portanto, aumente o arquivo de paginação e verifique se ele resolveu o problema de “falta de memória” no Chrome.
Estas etapas mostrarão o que fazer:
- Toque nas teclas do teclado Windows e I para abrir o aplicativo Configurações.
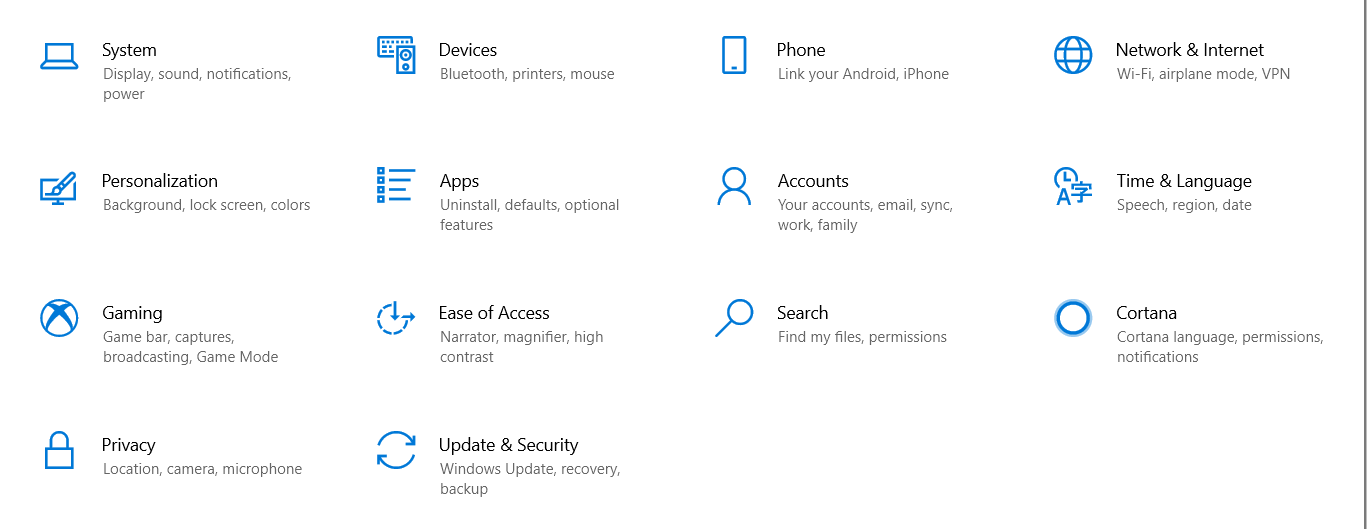
- Depois que as configurações aparecerem, clique em Sistema.
- Depois de chegar à página do sistema, mude para o painel esquerdo, role para baixo e clique em Sobre.
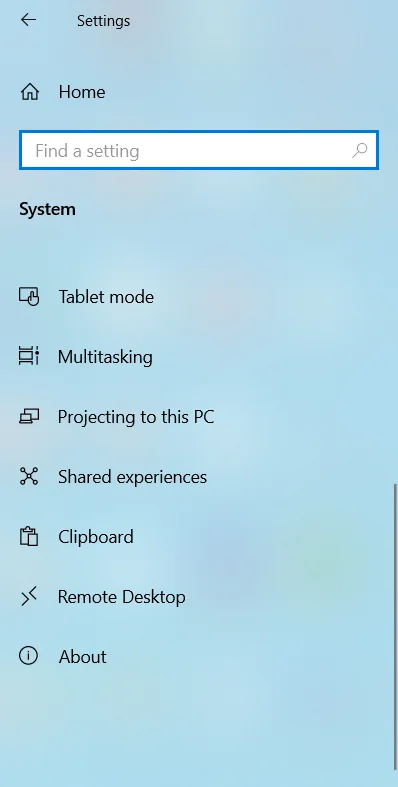
- Vá para o lado direito da tela e clique em “Configurações avançadas de sistemas” em “Configurações relacionadas”.
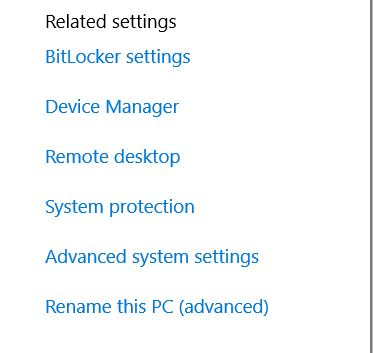
- Depois de ver a guia Avançado da caixa de diálogo Proteção do sistema, clique em Configurações em Desempenho.
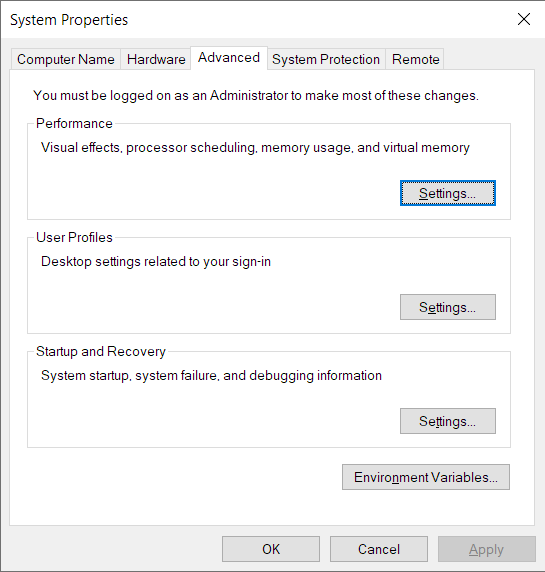
- Vá para a guia Avançado da caixa de diálogo Opções de desempenho e clique em Alterar em Memória virtual.
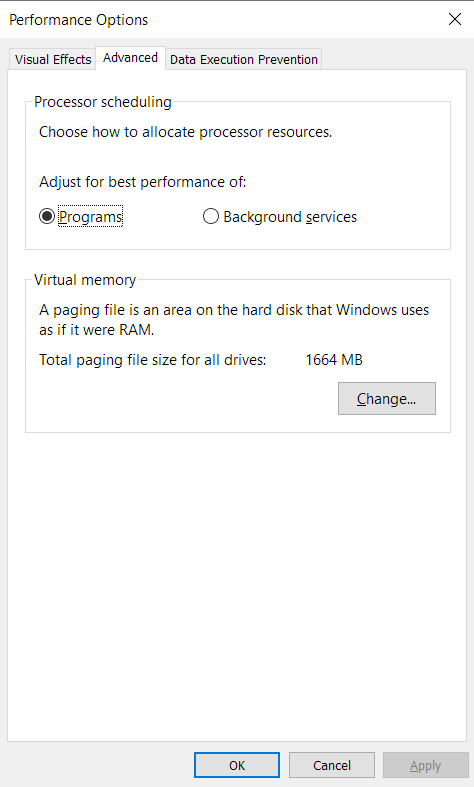
- Depois que a caixa de diálogo Memória Virtual for aberta, desmarque a caixa ao lado de “Gerenciar automaticamente o tamanho do arquivo de paginação para todas as unidades” e selecione sua unidade principal do Windows.
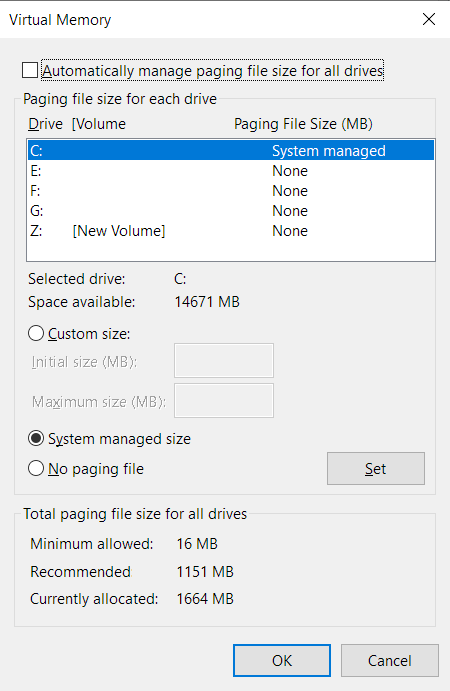
- Clique no botão de opção Custom Size e aumente o tamanho inicial e o tamanho máximo do arquivo de paginação em megabytes.
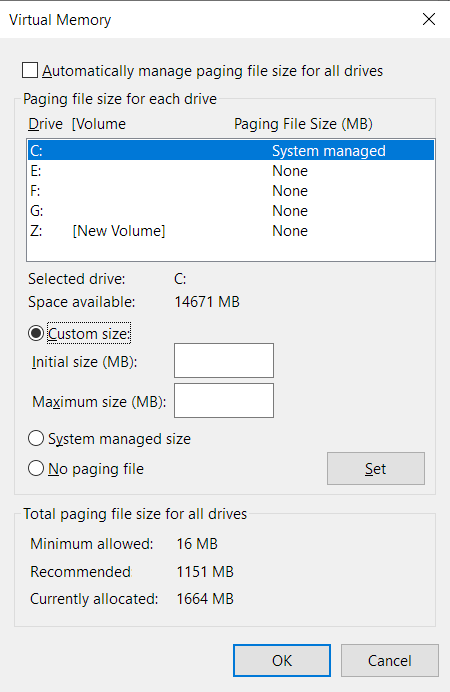
- Clique em OK depois de inserir os números, abra o Chrome e verifique o erro.
Execute uma inicialização limpa
Outros aplicativos podem usar a memória do sistema e fazer com que o Google Chrome cuspa o erro irritante. Alguns desses aplicativos são startups. Eles são iniciados quando o Windows é inicializado e continuam sendo executados em segundo plano. A execução de uma inicialização limpa permitirá que você confirme se um aplicativo de inicialização é a causa do problema e identifique o culpado.
Para executar seu sistema em um estado de inicialização limpa, você precisa desabilitar todos os programas e serviços de inicialização e, em seguida, reiniciar o computador.
Em primeiro lugar, siga estas etapas para desativar os programas de inicialização:
- Toque nos botões do teclado Windows e I ao mesmo tempo para abrir o aplicativo Configurações.
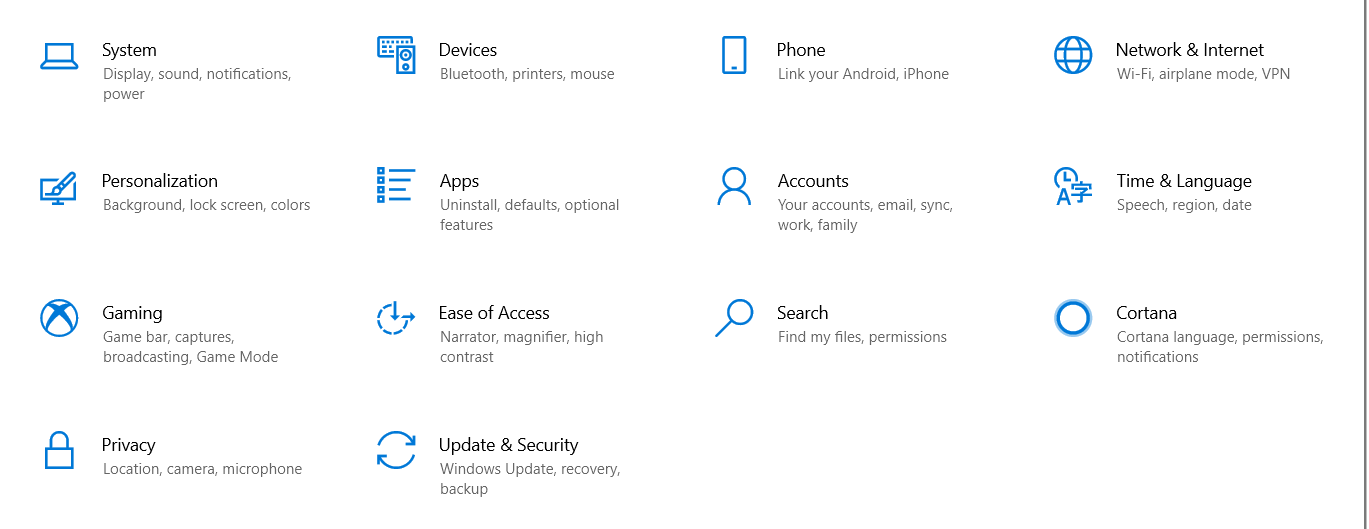
- Depois que as configurações aparecerem, clique no ícone de aplicativos.
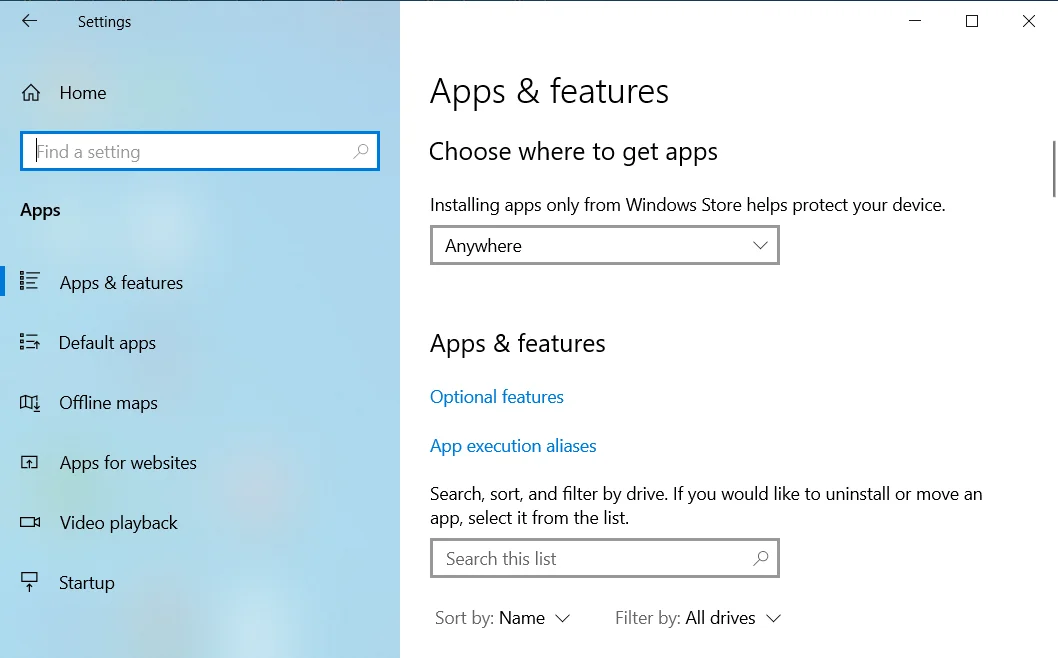
- Depois de ver a interface de aplicativos, vá para o painel esquerdo e clique em Inicialização.
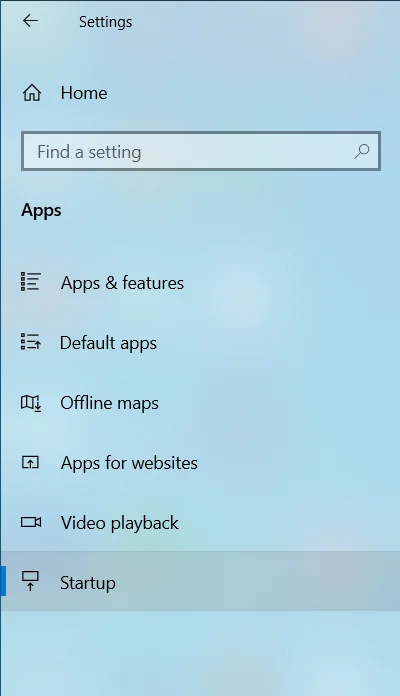
- Vá para a página principal e desative a opção para os programas em Aplicativos de inicialização.
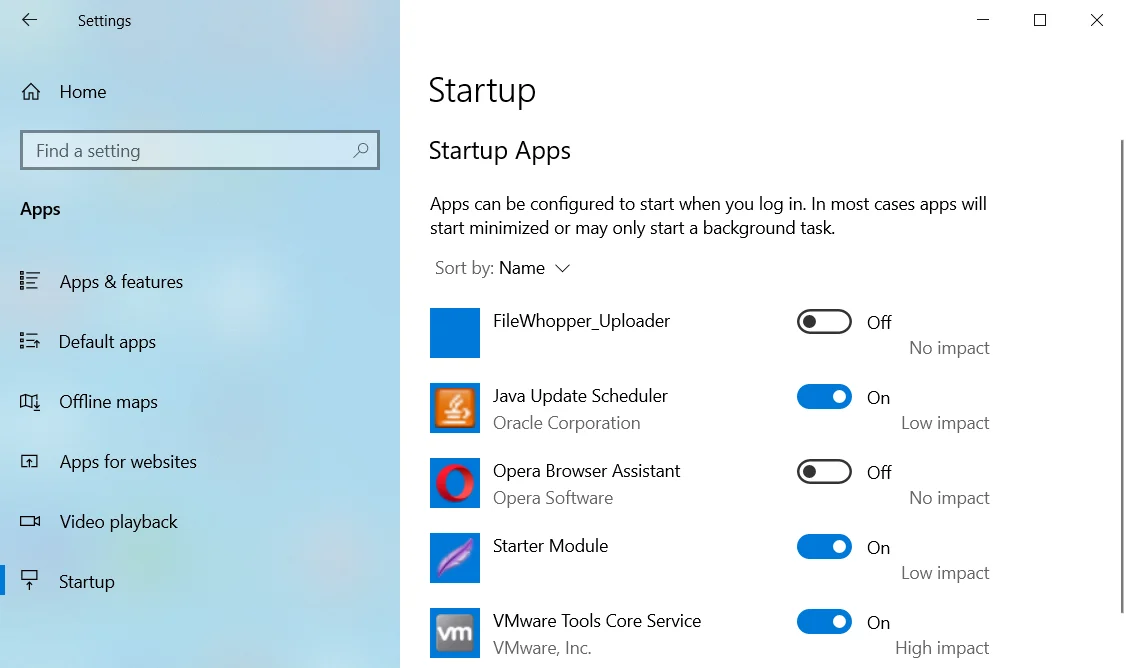
Siga estas etapas para desativar os serviços de inicialização:
- Clique com o botão direito do mouse no botão Iniciar na barra de tarefas e clique em Executar no menu Usuário avançado.
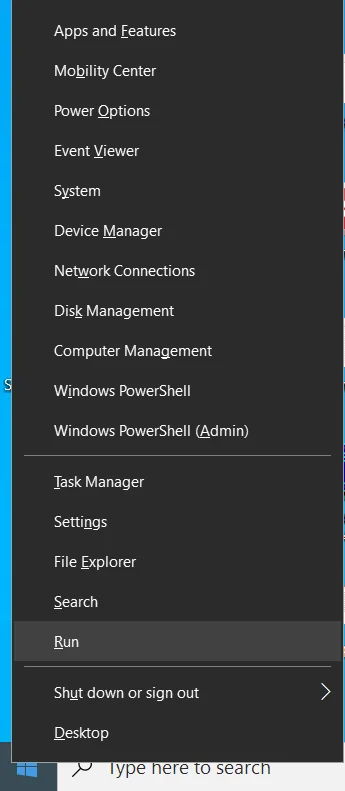
- Depois que a janela de diálogo Executar for aberta, digite “msconfig” e pressione a tecla Enter no teclado.
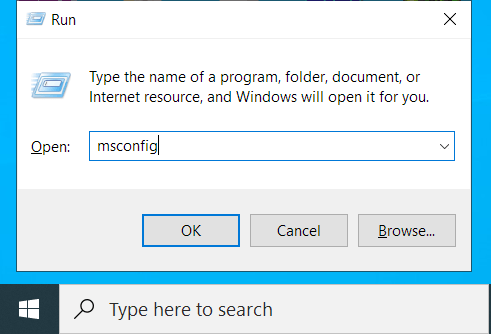
- Agora você verá a caixa de diálogo Configuração do sistema. Alterne para a guia Serviços.
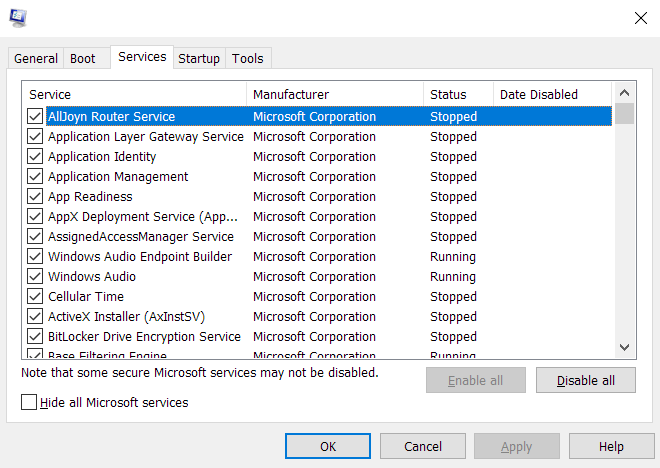
- Depois de chegar à guia Serviços, marque a caixa "Ocultar todos os serviços da Microsoft" para excluir os serviços do sistema operacional da lista.
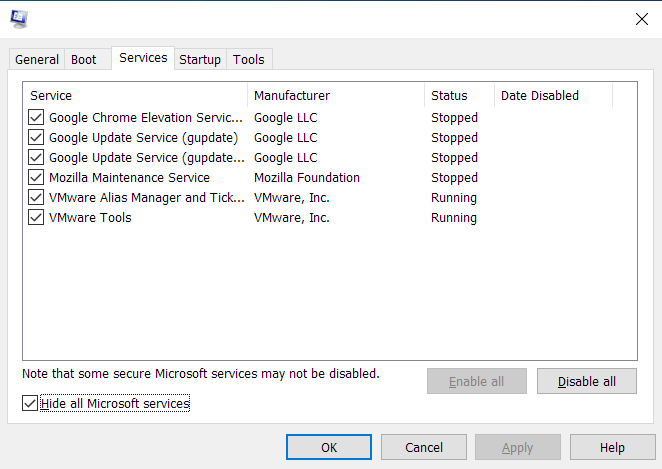
- Em seguida, clique no botão Desativar tudo.
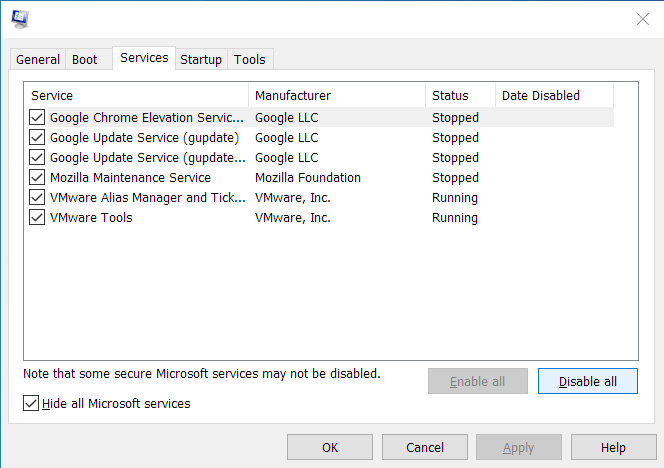
- Clique em OK e reinicie o computador.
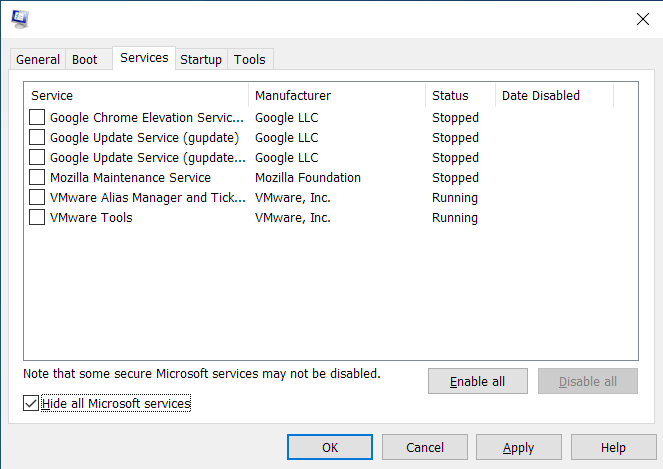
Depois que seu sistema iniciar em um ambiente de inicialização limpa, abra o Google Chrome e carregue um site. Se você não vir a mensagem de erro, você acabou de confirmar que um programa de inicialização está por trás do problema. Para encontrar o culpado, você precisa habilitar um desses aplicativos, reiniciar o sistema e verificar o problema. Se o primeiro serviço ou programa de inicialização não acionar o erro, passe para o próximo. Continue até que o erro apareça novamente e certifique-se de anotar o último item ativado.
Você pode seguir estas etapas se não quiser passar pelos itens de inicialização um após o outro:
- Inicie a caixa de diálogo Configuração do sistema.
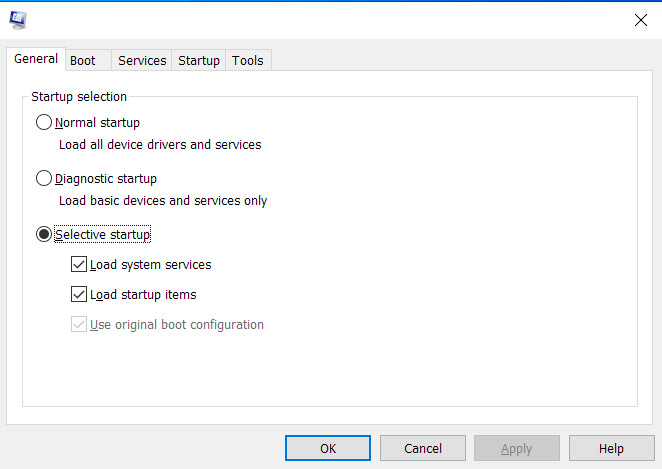
- Depois que a janela for aberta, vá para a guia Serviços.
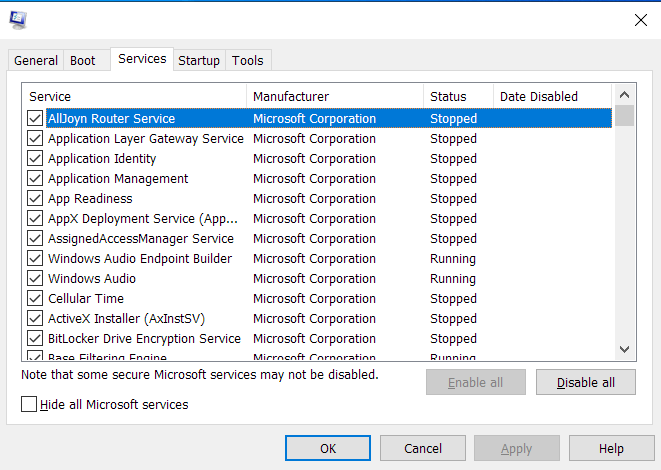
- Selecione metade dos serviços na guia (na parte superior) e clique em Ativar tudo. Se todos os serviços estiverem marcados, desmarque metade da parte inferior.
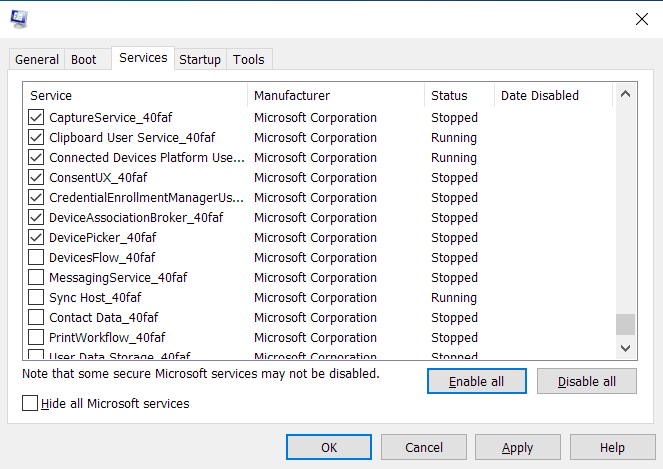
- Clique em OK, reinicie o computador e abra o Chrome para verificar o erro.
- Se o erro aparecer, um dos serviços que você ativou é a causa. Isso significa que você não precisa verificar outros serviços, apenas os que você ativou. Se o erro não ocorrer, você poderá ignorar os serviços ativados e verificar os outros.
- Use a mesma técnica para os programas de inicialização no aplicativo Configurações.
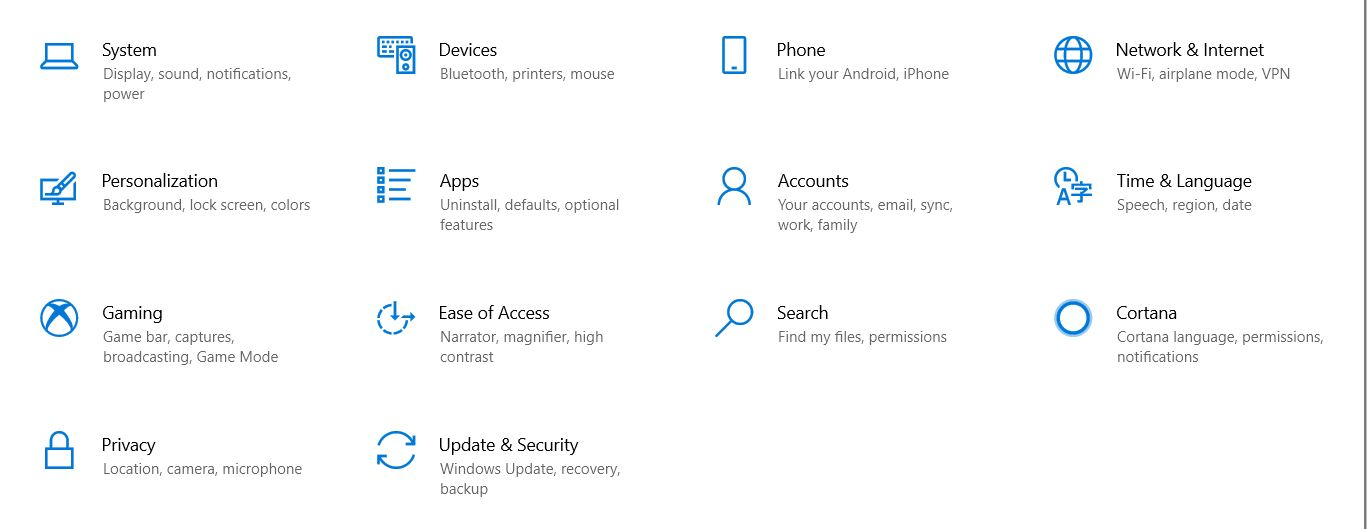
- Habilite a metade e verifique se um dos programas do grupo é a causa do problema.
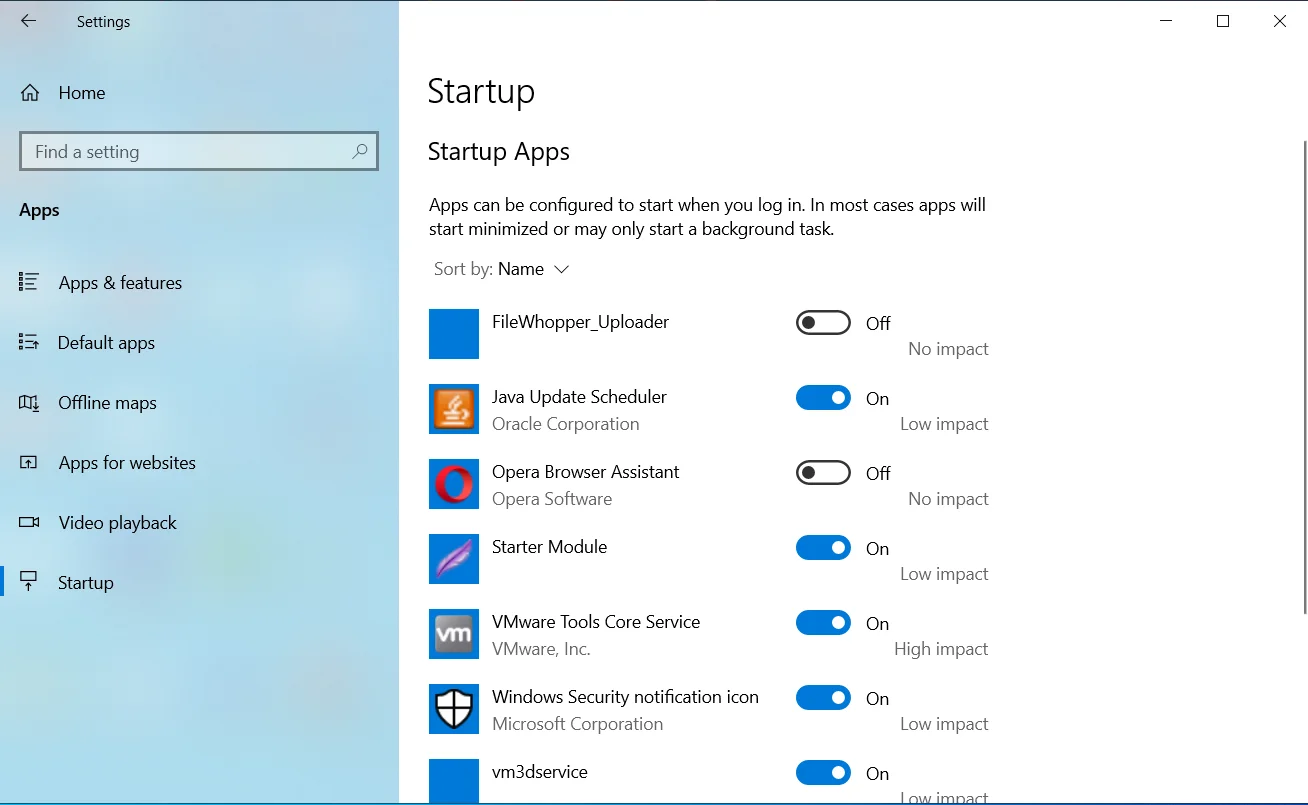
No entanto, se o erro aparecer após a inicialização do sistema em um estado de inicialização limpa, nenhum dos itens de inicialização é a causa do problema.
Reinstale o Google Chrome
Se nenhum dos métodos acima funcionou, sua próxima etapa deve ser reinstalar o Chrome. Neste ponto, faz sentido suspeitar que alguns dos arquivos de instalação do navegador estão corrompidos. A instalação de uma nova cópia da versão atualizada do Chrome deve eliminar o problema.
Como seu histórico de navegação, extensões, aplicativos e senhas estão anexados à sua conta do Google, você não deve ter problemas para reinstalar o navegador. A única coisa que acontecerá de forma diferente é que o navegador terá que carregar esses serviços novamente.
Siga estas etapas para remover o Chrome do seu sistema:
- Toque nos botões do teclado Windows e I ao mesmo tempo para abrir o aplicativo Configurações e clique no ícone Aplicativos.
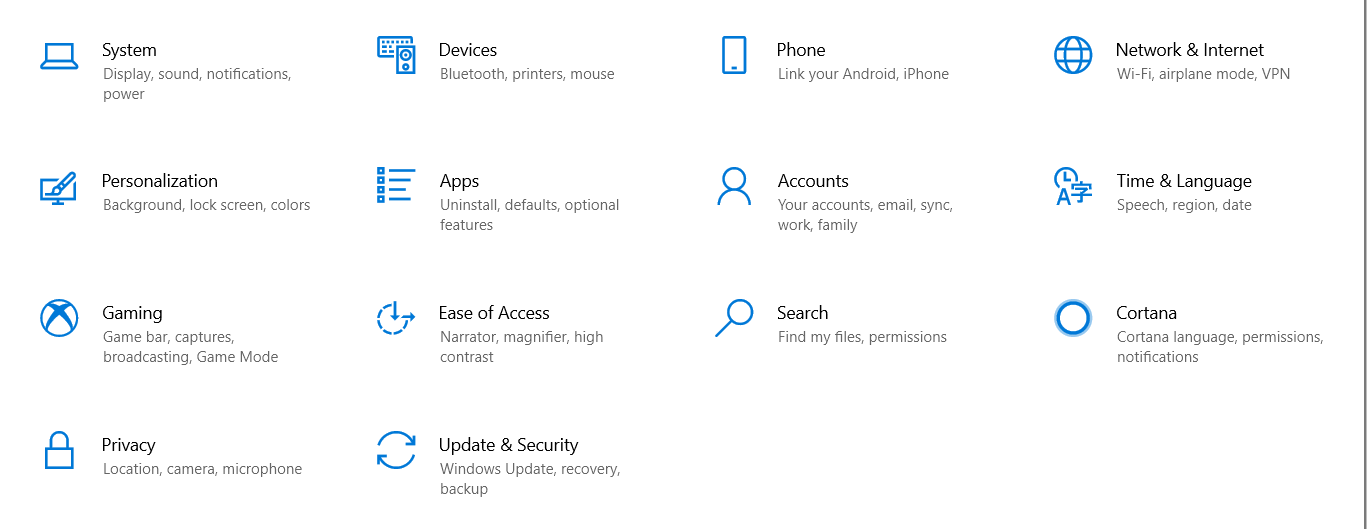
- Depois de ver a interface de aplicativos, vá para a caixa de pesquisa em Aplicativos e recursos e digite "Chrome".
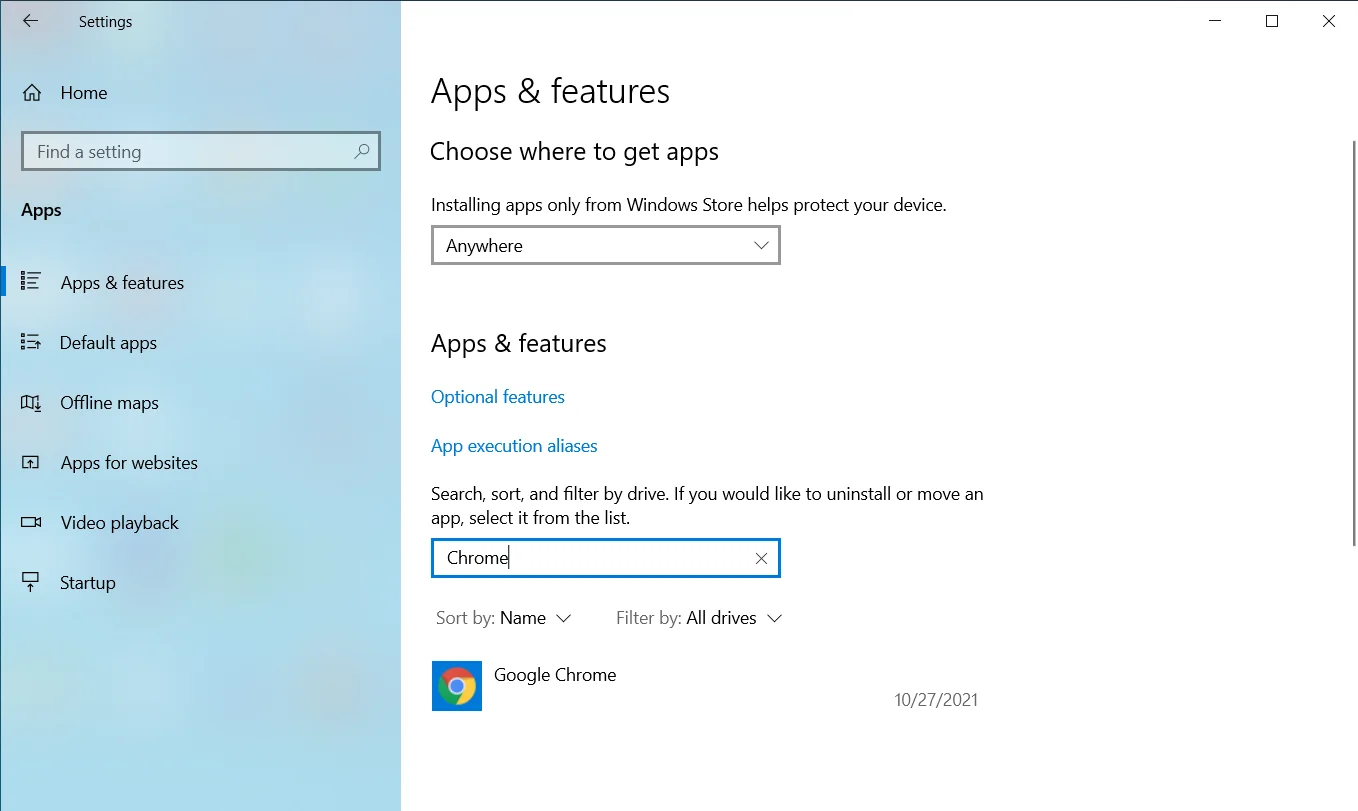
- Clique no Google Chrome.
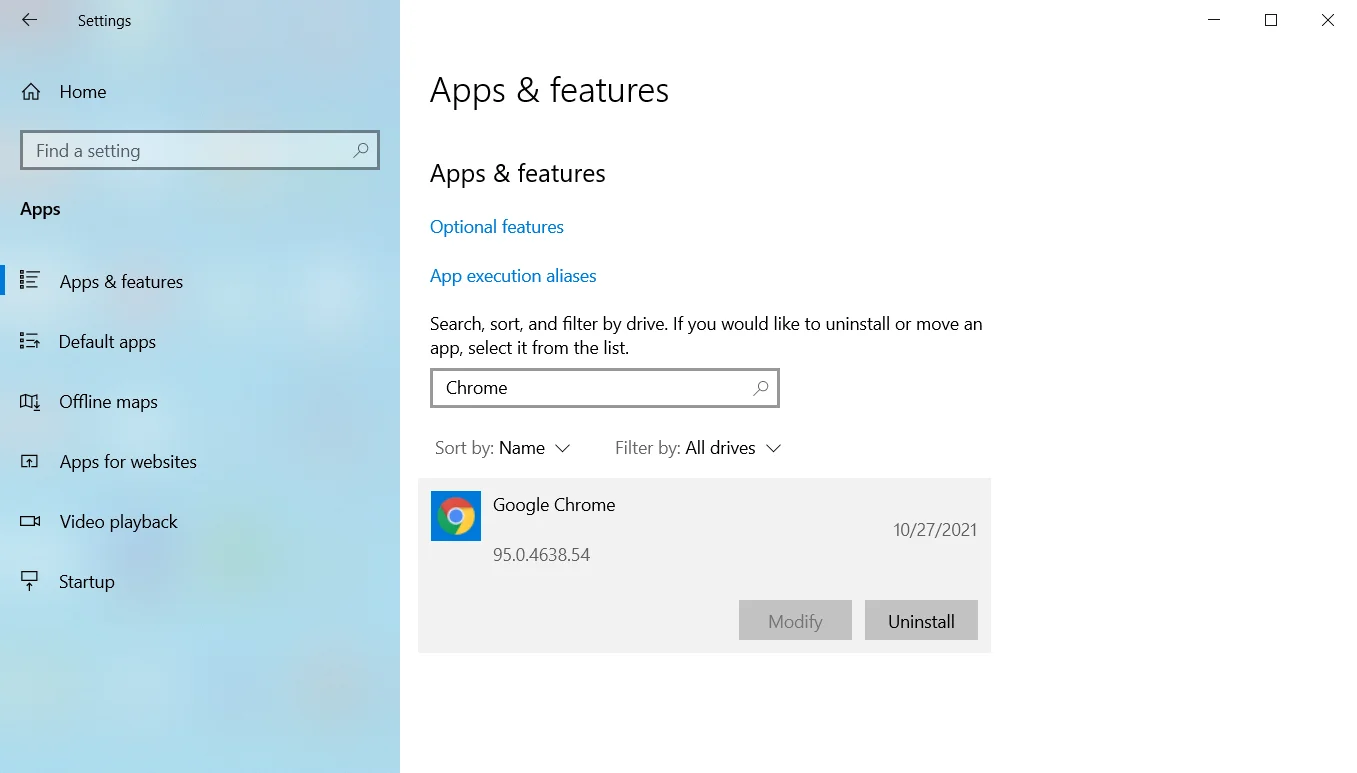
- Em seguida, clique em Desinstalar.
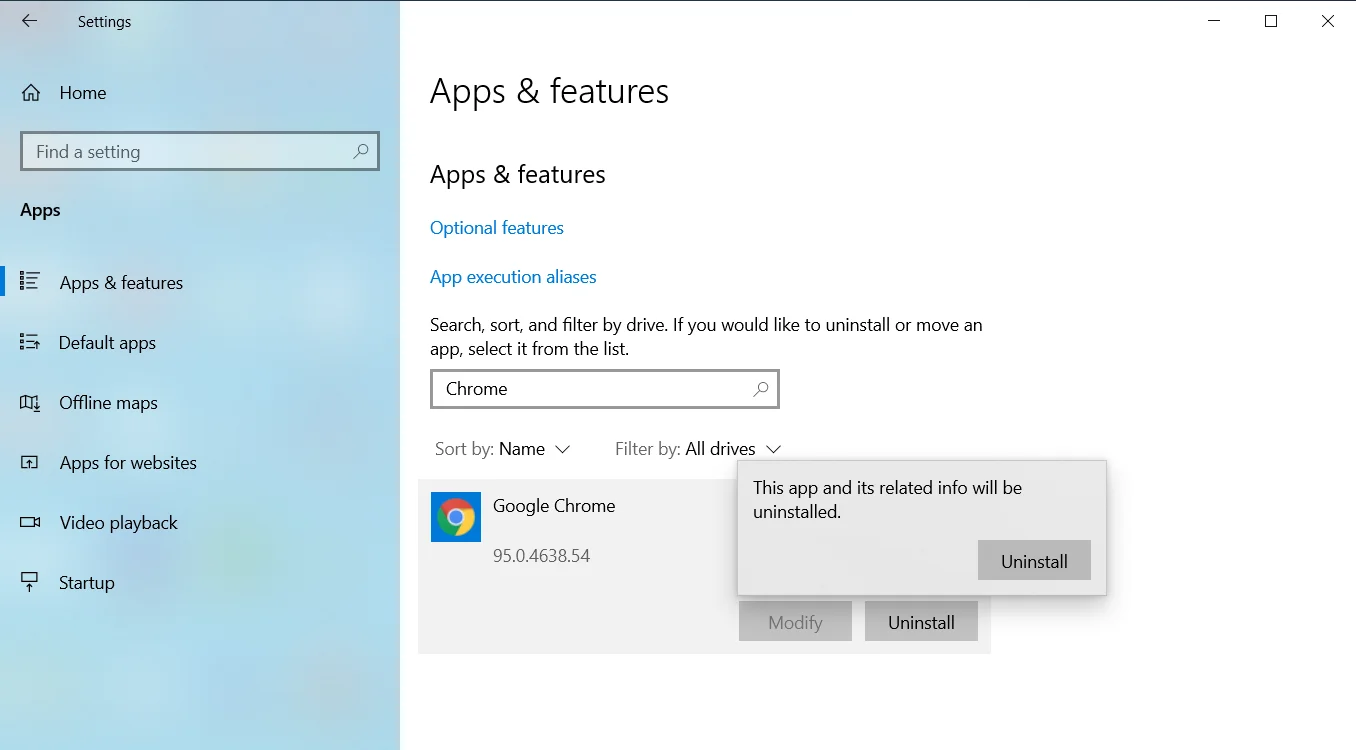
- Clique em Sim quando o Controle de Conta de Usuário aparecer e solicitar permissão.
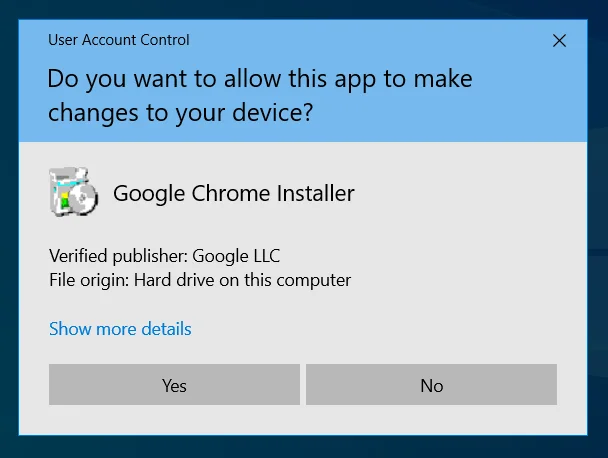
- Siga as instruções subsequentes para concluir o processo.
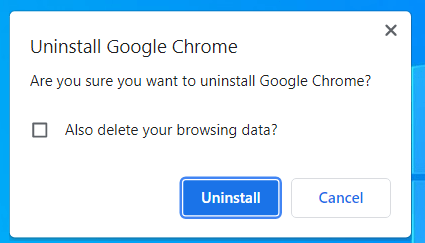
- Depois que o Windows remover o Chrome, reinicie o computador.
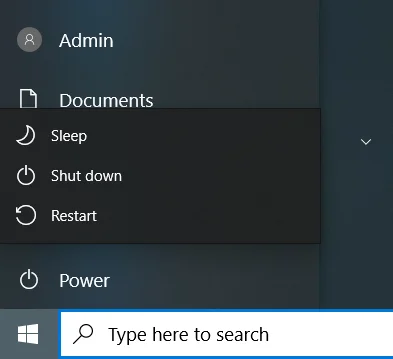
- Em seguida, abra outro navegador da Web, acesse o site do Google e baixe o Chrome.
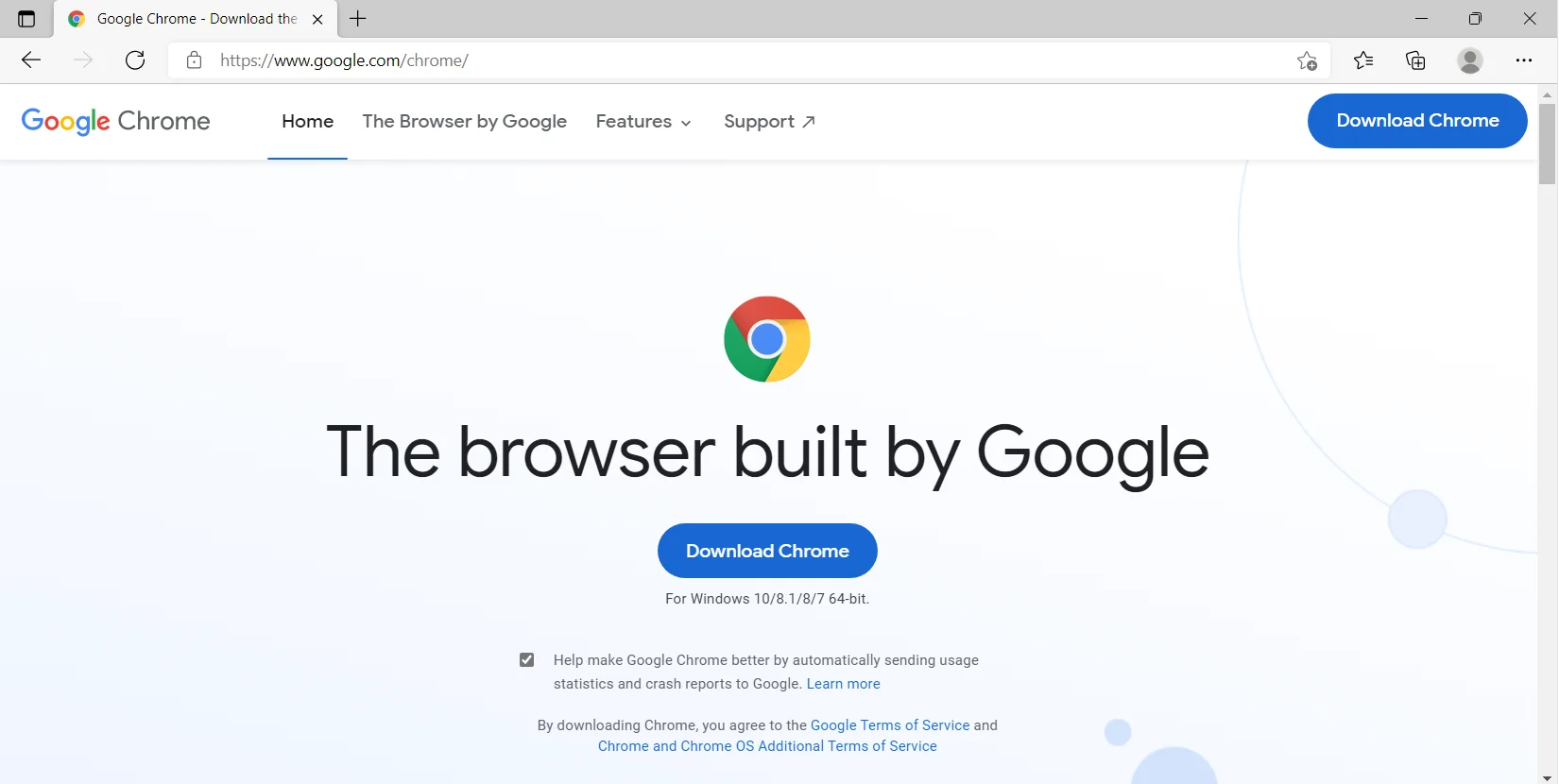
- Instale o navegador e as coisas devem normalizar.
Conclusão
É assim que se resolve o problema de “falta de memória” do Chrome. Lembre-se de usar software especializado como o Auslogics BoostSpeed para manter seu sistema otimizado. O programa vem com ferramentas que se concentram em manter o desempenho do seu sistema no melhor nível.
