12 maneiras de corrigir o alto uso de CPU e memória do Google Chrome no PC
Publicados: 2022-12-13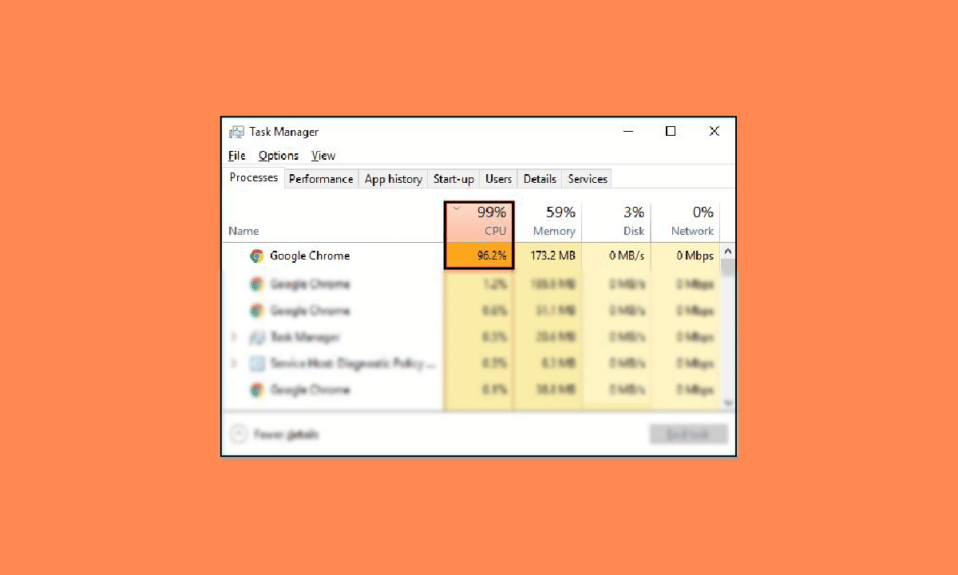
O navegador Google Chrome é famoso por usar uma CPU e memória altas em um PC. Às vezes, o navegador pode usar de 40 a 50% da CPU. O Chrome também é conhecido por executar programas desnecessários em segundo plano. Portanto, os usuários podem frequentemente ter problemas de atraso ao usar o navegador Google Chrome. O alto uso de memória do Google Chrome no Windows 10 é um problema comum que pode causar problemas significativos no navegador. Se você está lutando com o Chrome usando muita CPU em segundo plano em seu computador, este guia é perfeito para você. Neste guia, discutiremos como corrigir o alto uso de CPU e memória do Google Chrome no PC. Também discutiremos os motivos do alto uso da CPU do Google Chrome na inicialização. Portanto, continue lendo para encontrar soluções eficazes para corrigir esse problema.
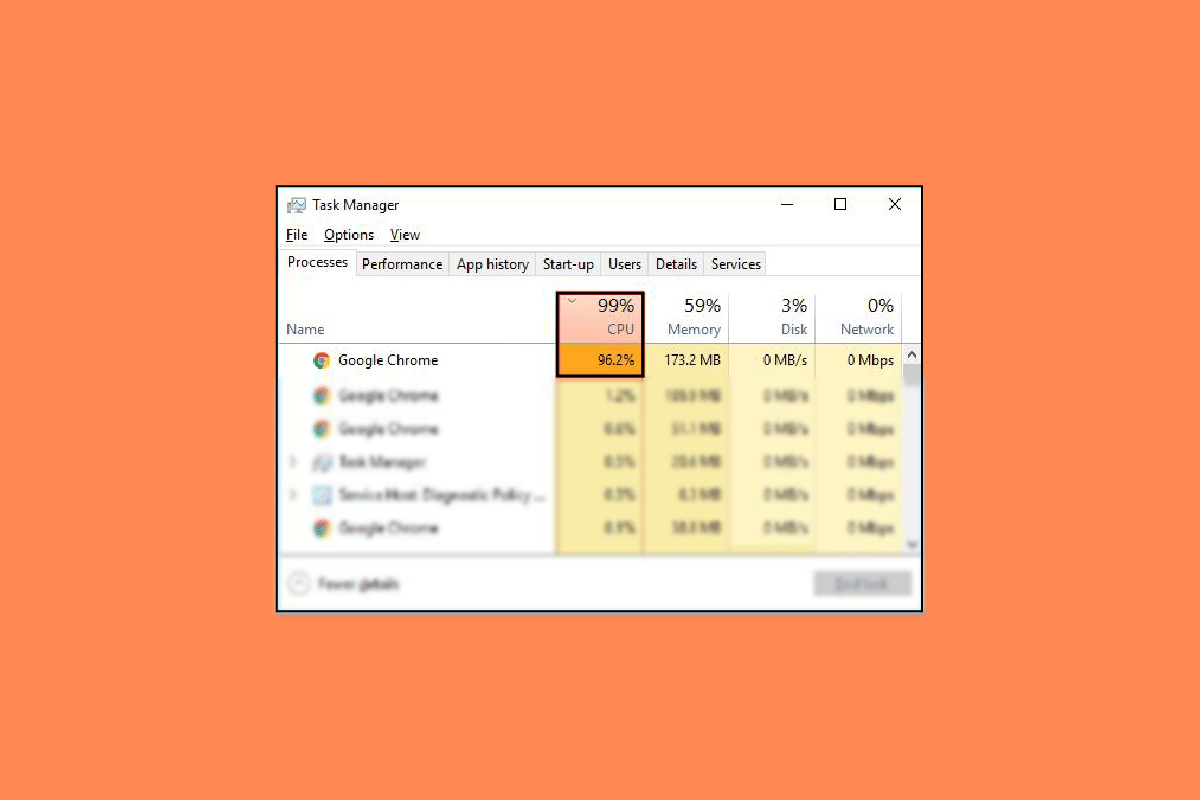
Conteúdo
- Como corrigir o alto uso de CPU e memória do Google Chrome no PC
- Razões para o alto uso de CPU e memória do Google Chrome em problemas de PC
- Método 1: Execute o Chrome como administrador
- Método 2: remover as extensões do Chrome
- Método 3: atualizar os drivers gráficos do sistema
- Método 4: reparar arquivos do sistema
- Método 5: liberar espaço no disco
- Método 6: limpar cache do Chrome e dados de cookies
- Método 7: Verificar se há malware
- Método 8: Desativar Software Reporter para Chrome
- Método 9: Desativar a aceleração de hardware
- Método 10: Atualize o Google Chrome
- Método 11: redefinir o Chrome
- Método 12: reinstalar o Chrome
Como corrigir o alto uso de CPU e memória do Google Chrome no PC
Neste artigo, fornecemos os métodos de solução de problemas para resolver o problema de alto uso de memória do Google Chrome no Windows 10 PC em detalhes.
Razões para o alto uso de CPU e memória do Google Chrome em problemas de PC
Pode haver vários problemas com alto uso de CPU e memória em PCs. Alguns dos motivos comuns para esse problema são mencionados aqui.
- Vários problemas de programa e problemas com arquivos de programa são causas comuns desse problema.
- Extensões corrompidas também são responsáveis por esse problema.
- Drivers gráficos desatualizados também são responsáveis por esse problema.
- Arquivos de sistema corrompidos ou problemáticos também podem causar esse problema.
- O excesso de espaço em disco no seu computador também é responsável por esse problema.
- Cache corrompido e dados de cookies no Google Chrome também estão associados ao problema.
- Uma invasão de malware em seu computador pode causar vários problemas, como alto uso de CPU e memória.
- Chaves impróprias do editor de registro também são responsáveis pelo erro.
- As configurações de aceleração de hardware habilitadas no Google Chrome também estão associadas a esse erro.
- Um programa desatualizado do Google Chrome pode causar esse erro.
- Configurações inadequadas do Google Chrome também podem causar esse problema.
- Outros problemas subjacentes com o programa Google Chrome também podem causar problemas de alto uso de memória do Google Chrome no Windows 10.
No guia a seguir, discutiremos métodos para corrigir o alto uso de CPU e memória do Google Chrome no PC.
Método 1: Execute o Chrome como administrador
Uma das primeiras coisas que você deve considerar para corrigir o problema do Chrome usando muita CPU em segundo plano é conceder privilégios administrativos ao Chrome. Ao executar um programa como administrador, você pode evitar muitos problemas, como o alto uso da CPU do Google Chrome na inicialização. Você pode seguir estas etapas simples para executar o Google Chrome como administrador.
1. Clique com o botão direito do mouse no ícone da área de trabalho do Google Chrome e clique em Propriedades .
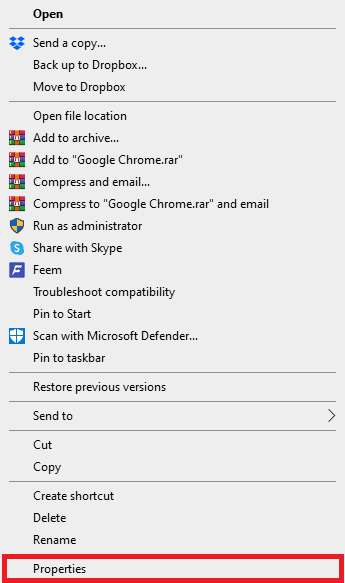
2. Navegue até a guia Compatibilidade e marque a caixa Executar este programa como administrador .
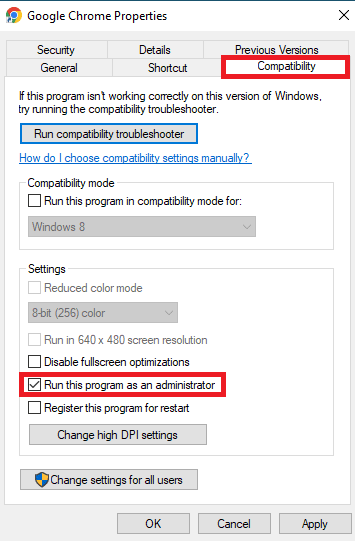
3. Por fim, clique em Aplicar e depois em OK .
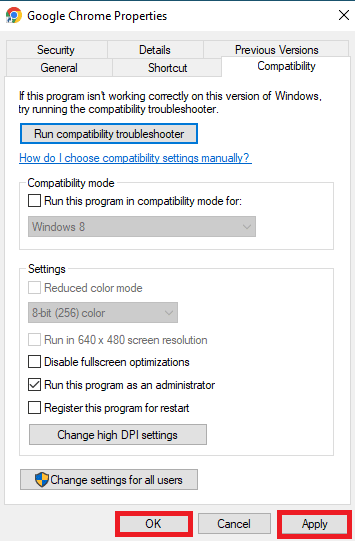
Método 2: remover as extensões do Chrome
As extensões do navegador são ferramentas importantes que podem ajudá-lo a navegar no navegador Google Chrome, tornando a navegação em sites mais fácil para você. Existem todos os tipos de extensões no Google Chrome, desde extensões que fornecem links de download para vídeos do YouTube até extensões que ajudam você a encontrar as melhores ofertas em compras online. No entanto, às vezes essas extensões também podem interferir nas configurações do Chrome e causar vários erros. Portanto, se você continuar recebendo esse erro, tente remover algumas das extensões para corrigir o alto uso de CPU e memória do Google Chrome no PC.
1. Abra o Google Chrome no menu Iniciar.
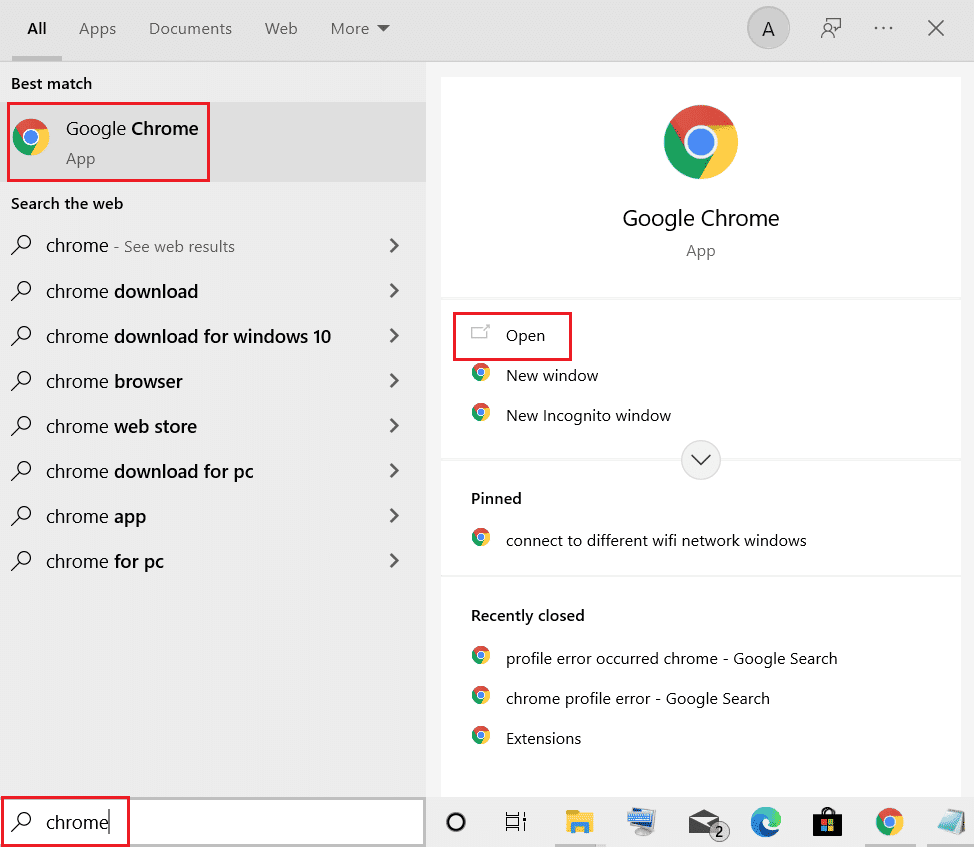
2. No canto superior direito da janela do navegador, clique em Opções de menu .
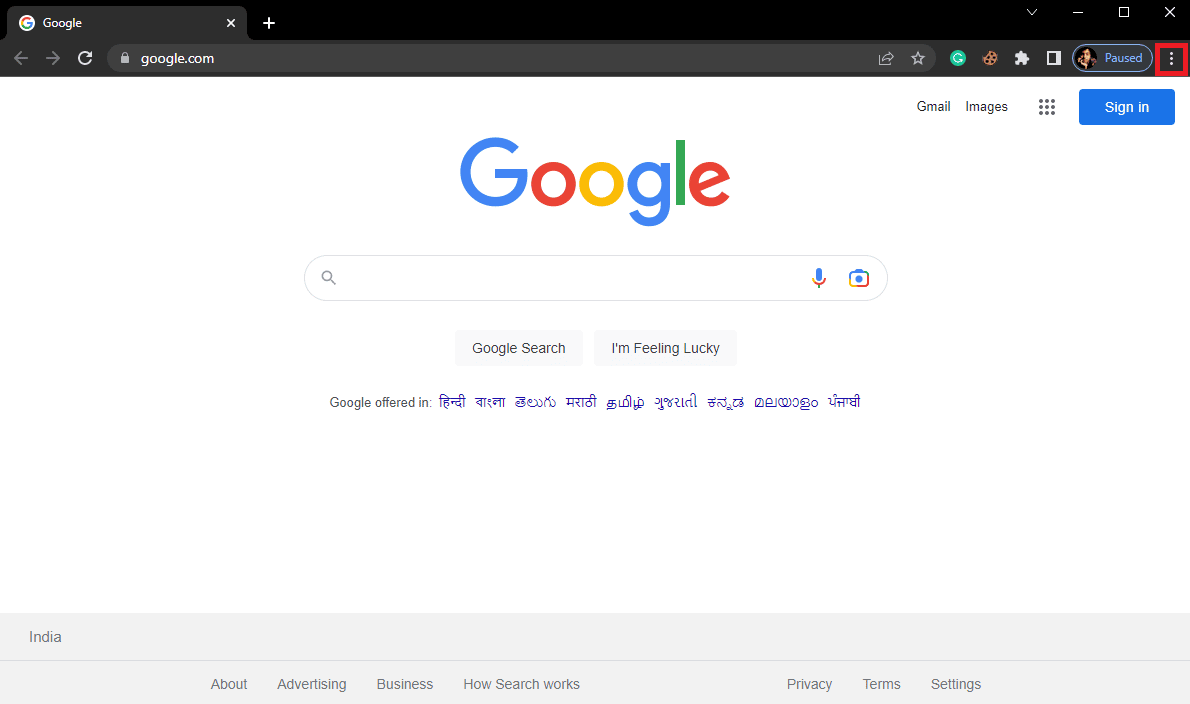
3. Aqui, clique em Mais ferramentas e depois em Extensões .
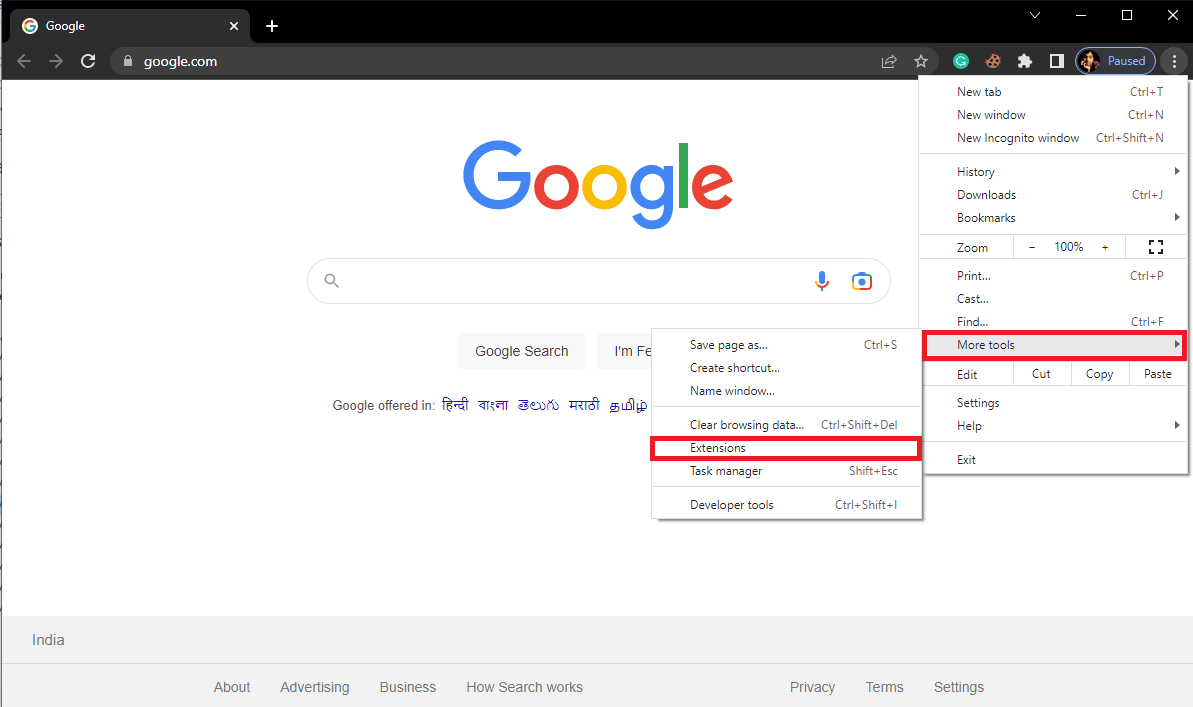
4. Na lista de suas extensões, localize aquela que pode estar causando o problema de alto uso de memória do Google Chrome no Windows 10 e remova -a.
Leia também: Corrigir sites visitados com frequência do Google Chrome ausentes
Método 3: atualizar os drivers gráficos do sistema
Se os métodos anteriores não ajudarem com o problema, considere verificar com o driver gráfico do sistema. Um driver gráfico corrompido pode causar vários erros com vários programas, incluindo o Chrome usando muita CPU em segundo plano. Se você não tiver certeza de como atualizar o driver gráfico para corrigir o alto uso da CPU do Google Chrome no problema de inicialização, consulte o guia 4 maneiras de atualizar os drivers gráficos no Windows 10 para atualizar com segurança o driver gráfico do sistema.
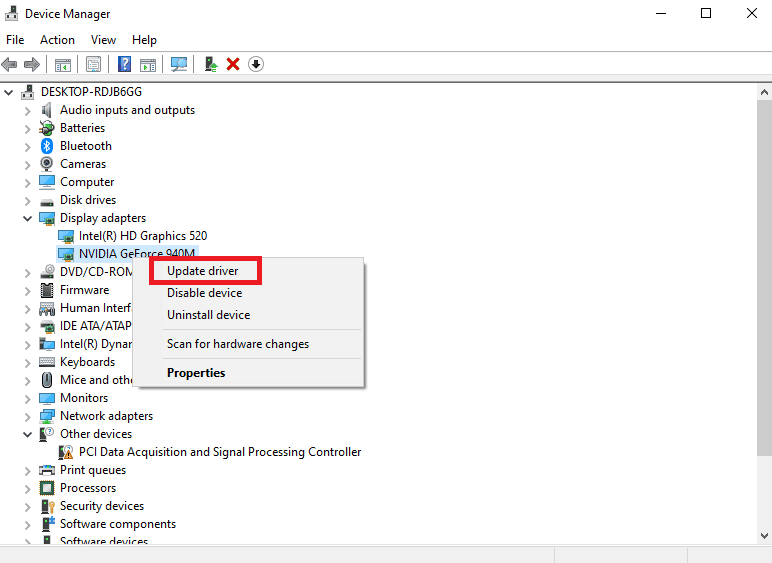
Método 4: reparar arquivos do sistema
O problema com o Google Chrome também pode ser causado por arquivos de sistema corrompidos ou problemáticos. Se os arquivos do sistema estiverem corrompidos, eles podem causar vários problemas no desempenho do computador. O Windows permite que os usuários executem uma varredura para reparar e resolver problemas causados por arquivos de sistema corrompidos. Você pode conferir o guia Como reparar arquivos do sistema no Windows 10 para aprender como realizar varreduras para corrigir o alto uso de CPU e memória do Google Chrome no PC.
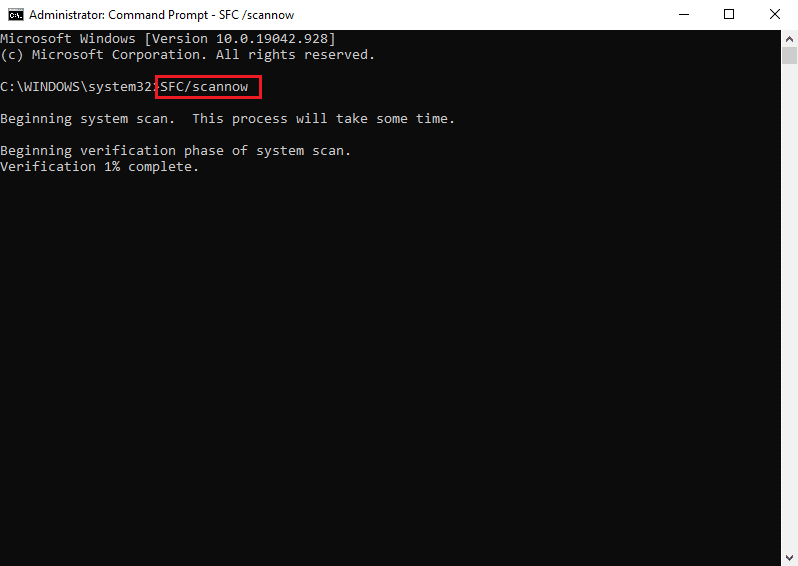
Leia também: Corrija o problema de download de bloqueio do Chrome
Método 5: liberar espaço no disco
Se a unidade C: em seu computador estiver quase cheia, você poderá ter problemas de lentidão em seu computador. Um disco cheio também pode causar vários outros problemas com programas como o Google Chrome. Portanto, você pode tentar liberar espaço na unidade em seu computador para resolver o problema de alto uso da CPU do Chrome. Você pode conferir o guia 10 maneiras de liberar espaço no disco rígido no Windows para encontrar métodos para liberar espaço com segurança nos discos rígidos do seu computador e resolver o problema de alto uso de memória do Google Chrome no Windows 10.
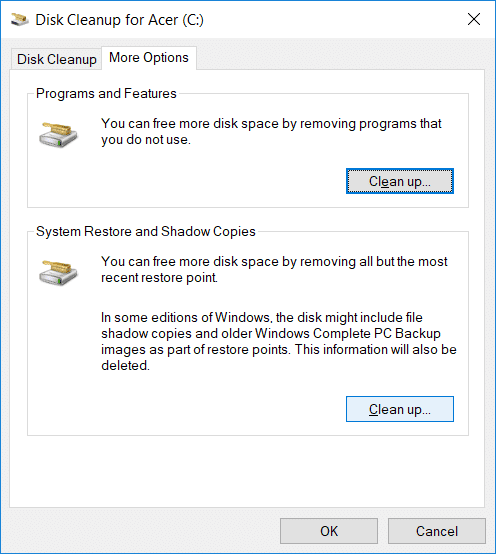
Método 6: limpar cache do Chrome e dados de cookies
Os dados de cache são dados temporários do navegador e são armazenados na pasta temporária. Esses dados normalmente não prejudicam o computador ou o programa. No entanto, quando os dados de cache e cookies são armazenados em números excessivos ou quando alguns arquivos são corrompidos, isso pode causar vários problemas, como o Chrome usando muita CPU em segundo plano. Às vezes, o problema de alto uso da CPU do Chrome também está associado a dados de cache e cookies em excesso ou corrompidos. Portanto, é uma boa ideia limpar o cache do Chrome para resolver o problema de alto uso da CPU do Google Chrome na inicialização. Você pode conferir o guia Como limpar cache e cookies no Google Chrome para limpar cookies e dados de cache do Google Chrome.
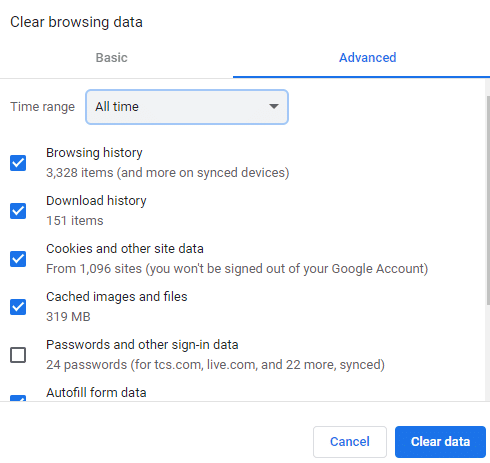
Leia também: Como executar o Chrome Openload Fix
Método 7: Verificar se há malware
Se o seu computador foi infectado por malware ou vírus, você terá problemas ao usar vários programas, incluindo o Google Chrome. O malware também pode atacar seus dados e informações particulares. Portanto, é importante verificar seu computador em busca de uma possível invasão de malware. Você pode conferir o guia Como remover malware do seu PC no Windows 10 para verificar e remover malware do seu computador com segurança.
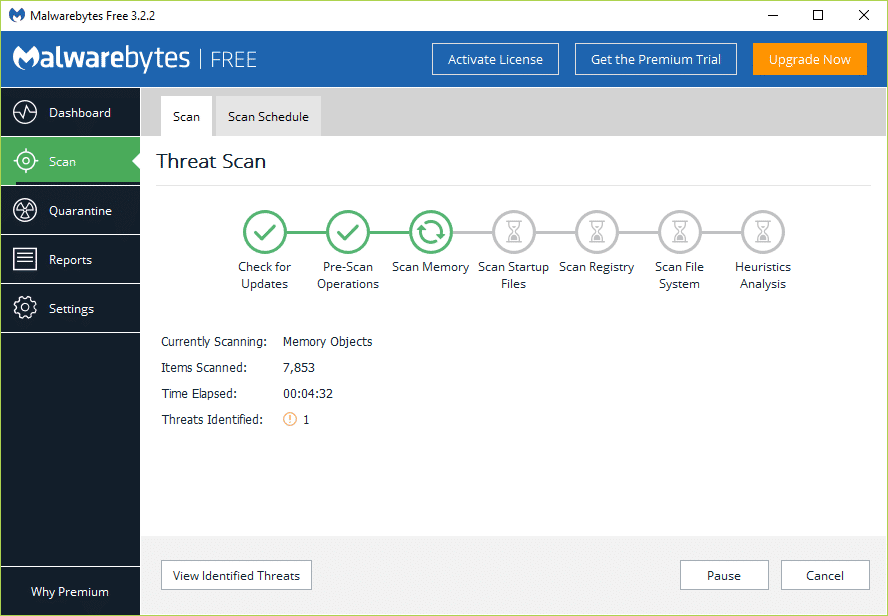
Método 8: Desativar Software Reporter para Chrome
Um dos métodos mais eficazes para resolver esse problema com o Chrome é desativar o relatório de software no Editor do Registro.
1. Abra o Editor do Registro no menu Iniciar .
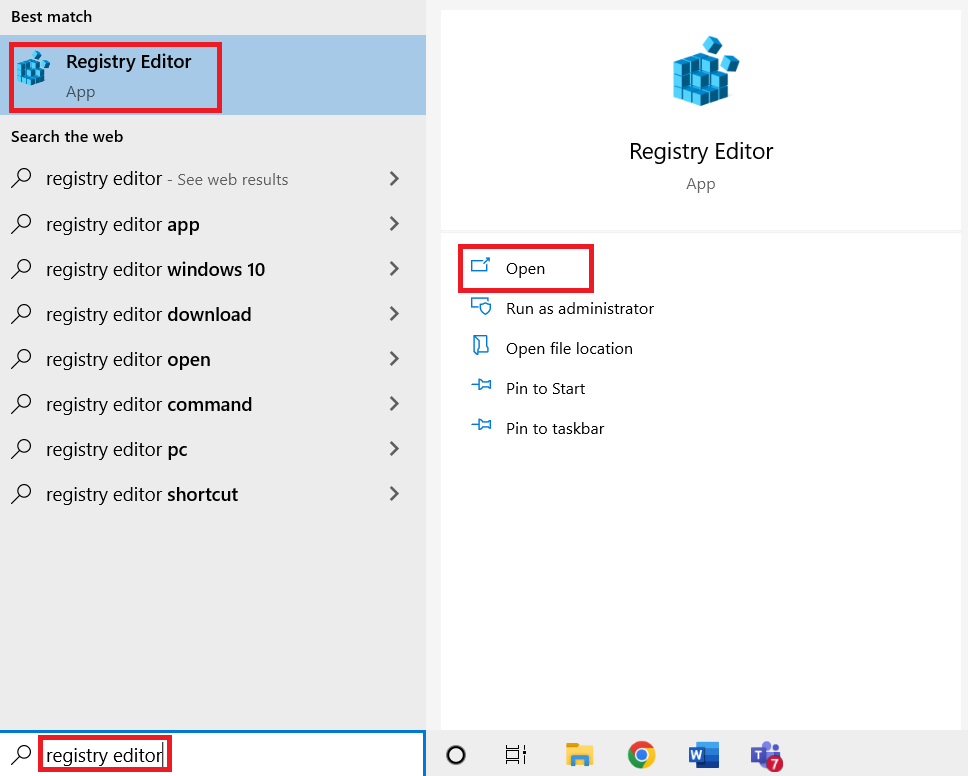
2. No Editor do Registro, navegue até o seguinte caminho de localização .
HKEY_LOCAL_MACHINE\SOFTWARE\Políticas
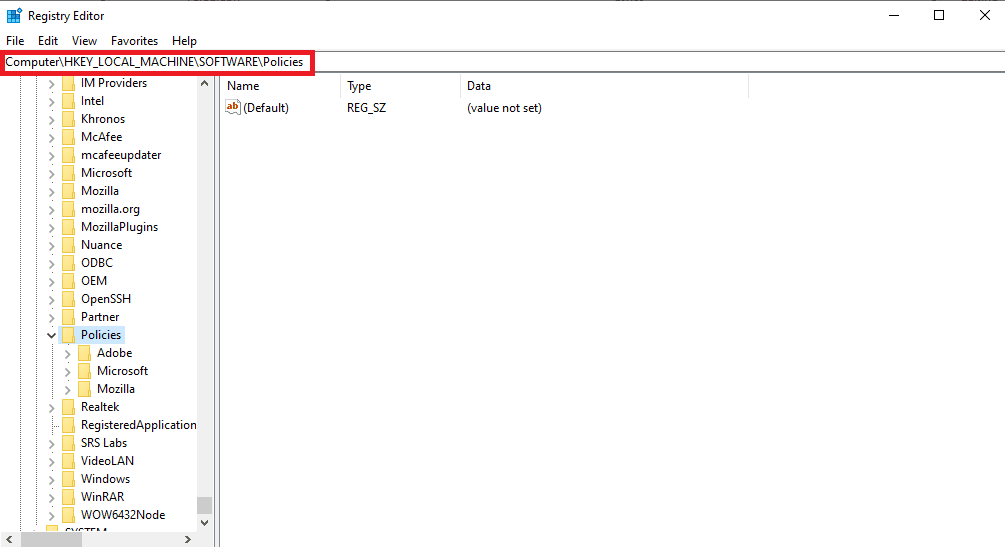

3. Aqui, se você não conseguir localizar o Google Keys, clique com o botão direito do mouse em Políticas e clique em Novo e depois em Chave . Nomeie essa chave, Google .
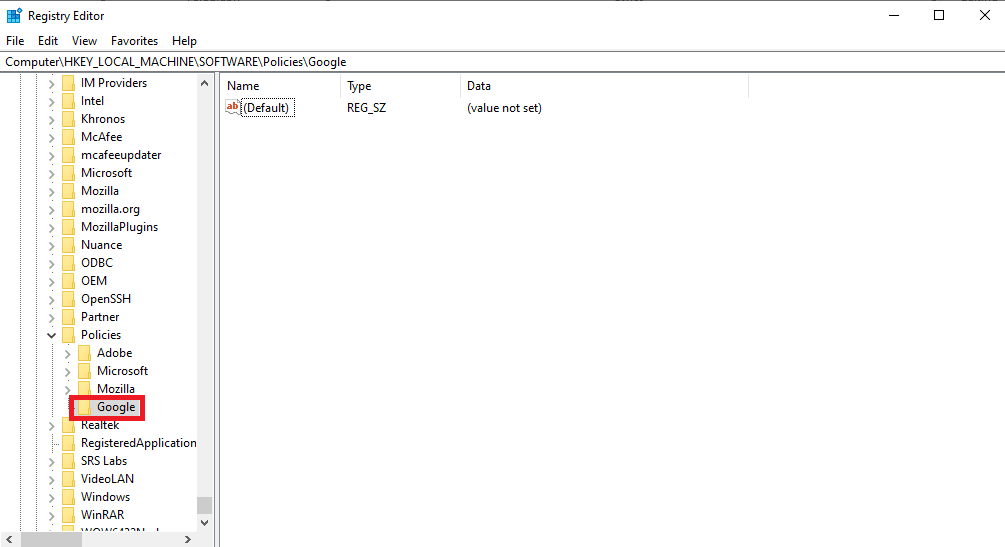
4. Agora, clique com o botão direito do mouse em Google e, novamente, clique em Novo e depois em Chave. Nomeie essa chave Chrome .
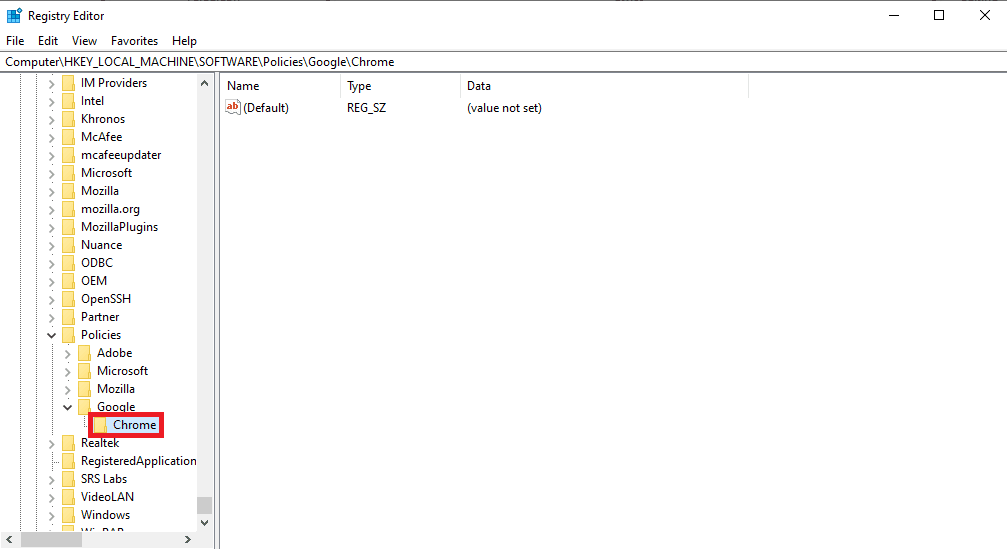
5. Agora, clique com o botão direito do mouse no espaço vazio e clique em Novo e, em seguida , em Valor DWORD (32 bits) e nomeie essa nova Chave ChromeCleanupEnabled .
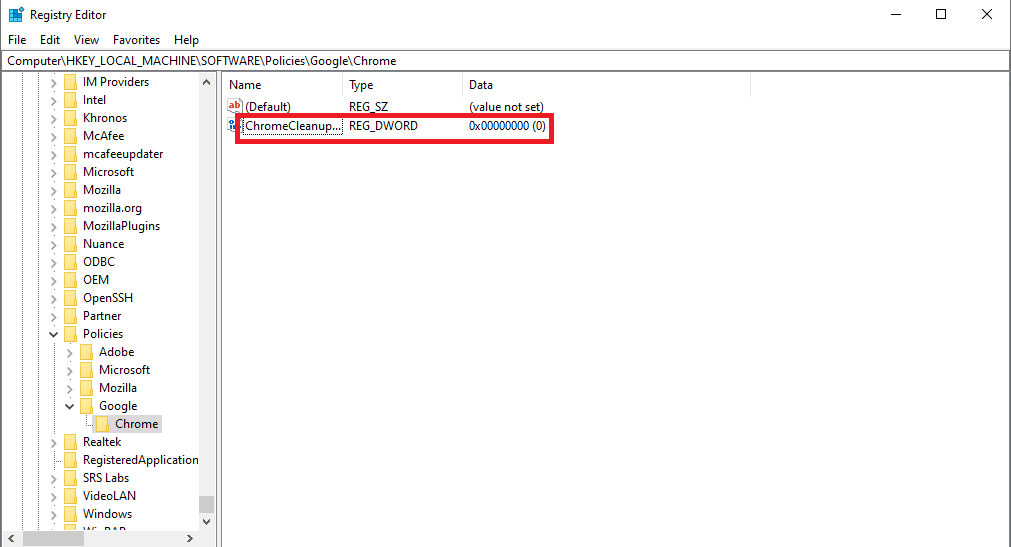
6. Clique com o botão direito do mouse na nova chave e clique em Modificar…
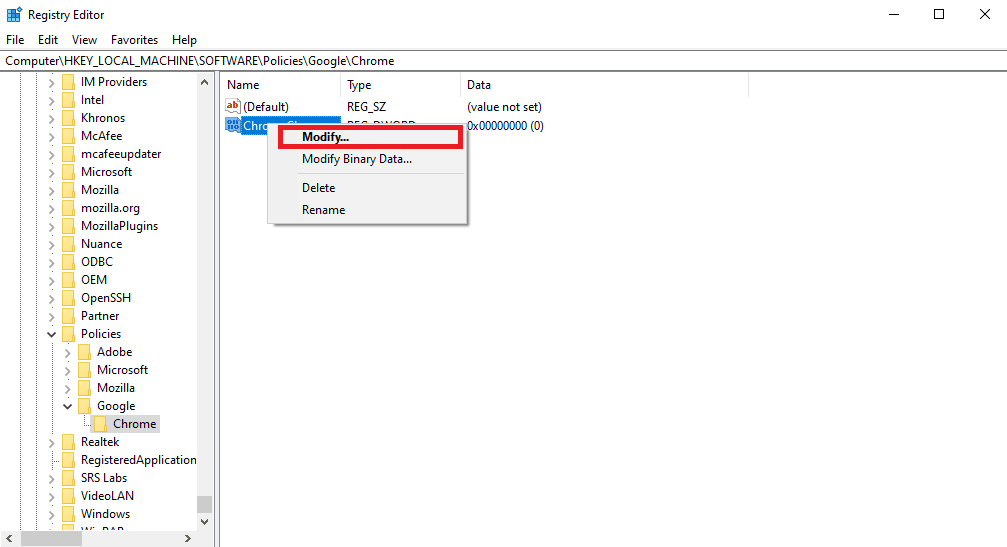
7. Em Dados do valor , insira 0 e clique em OK para salvar as alterações.
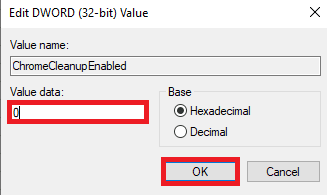
Leia também: Corrigir servidor do Google Chrome enviado sem erro de dados
Método 9: Desativar a aceleração de hardware
A aceleração de hardware usa a GPU do seu computador para executar gráficos no seu navegador Chrome. Você pode tentar desativar o recurso de aceleração de hardware para corrigir o problema. Você pode desativar a aceleração de hardware nas configurações do sistema.
1. Abra o Google Chrome no menu Iniciar .
2. Clique nas opções do menu no canto superior direito da janela.
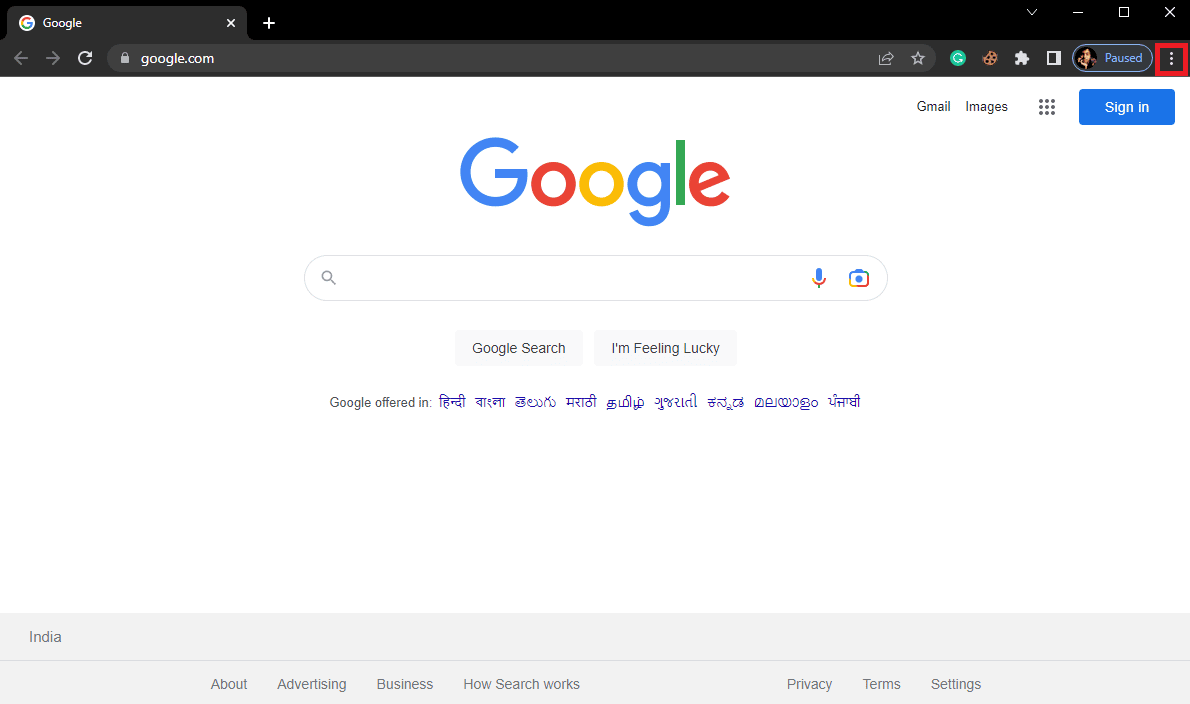
3. Clique aqui em Configurações .
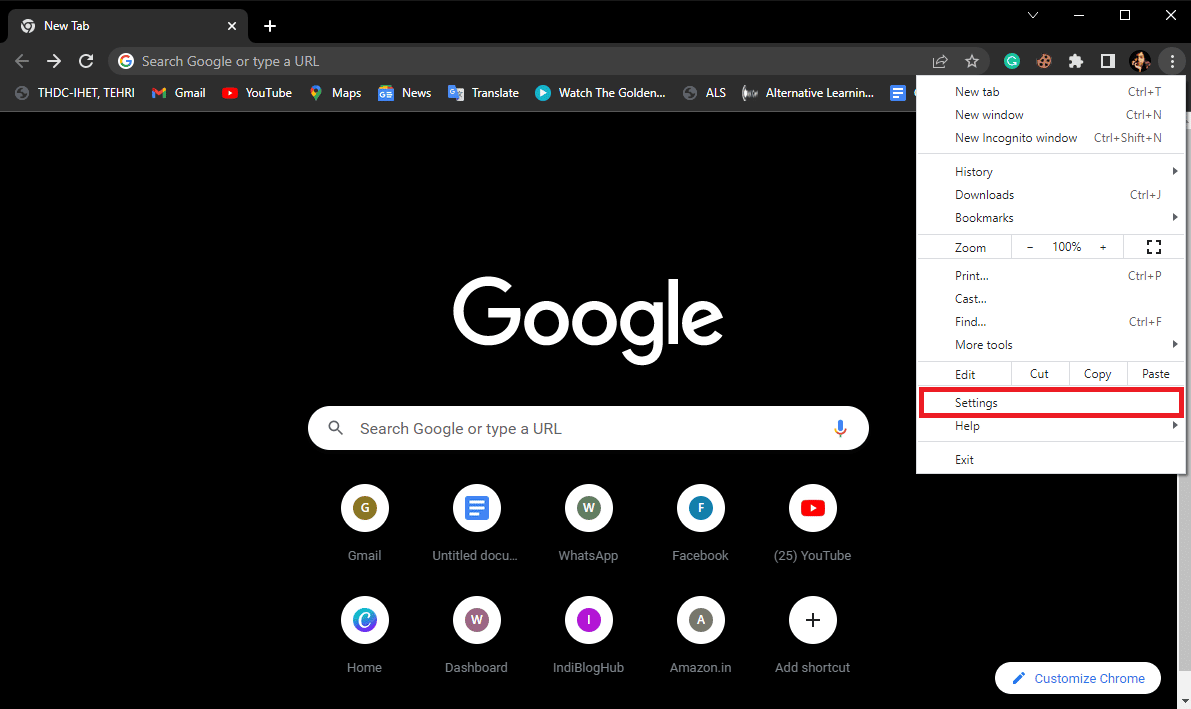
4. Navegue até Sistema no menu do lado esquerdo.
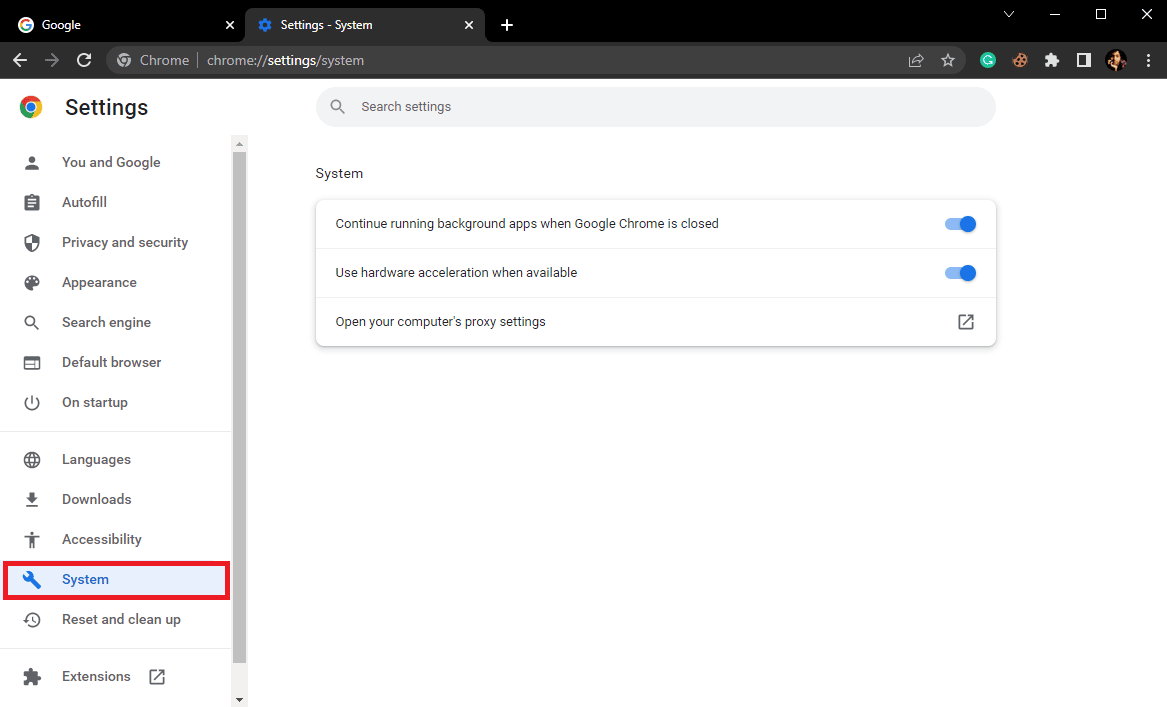
5. Desative a opção Usar aceleração de hardware quando disponível .
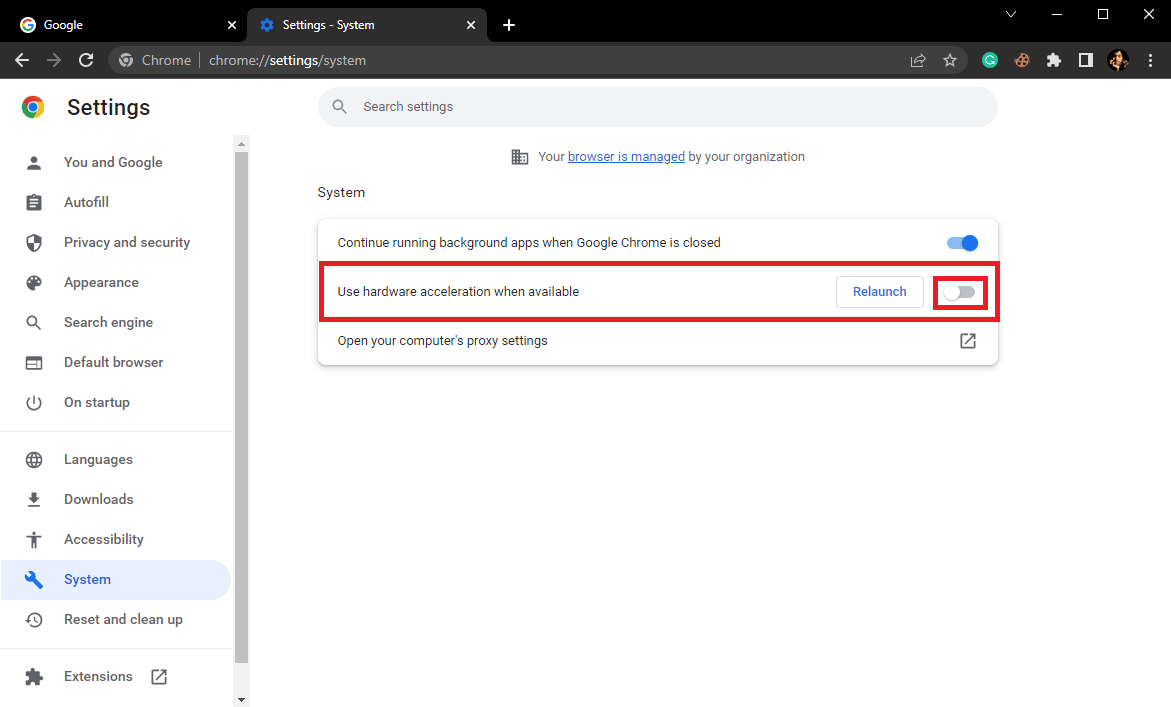
Método 10: Atualize o Google Chrome
Se os métodos anteriores não ajudarem, tente verificar as atualizações mais recentes do Chrome. Geralmente, o Chrome é atualizado automaticamente, mas, em alguns casos, pode ser necessário verificar as atualizações mais recentes para corrigir o alto uso de CPU e memória do Google Chrome no PC.
1. Navegue até Configurações do Google Chrome .
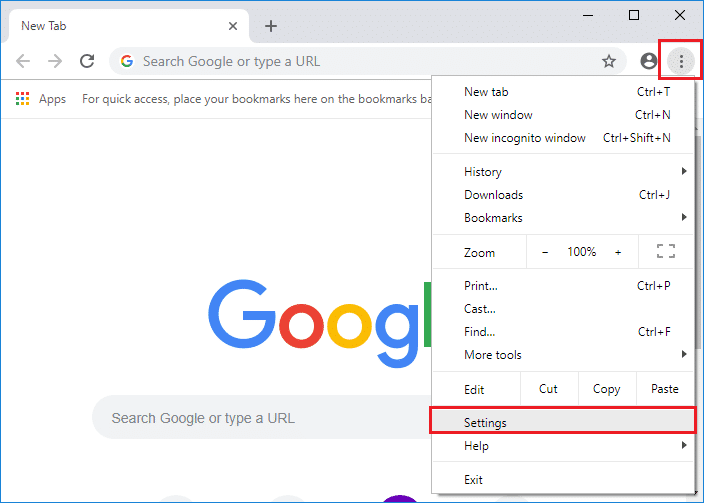
2. No menu à esquerda, clique em Sobre o Chrome e verifique se há atualizações.
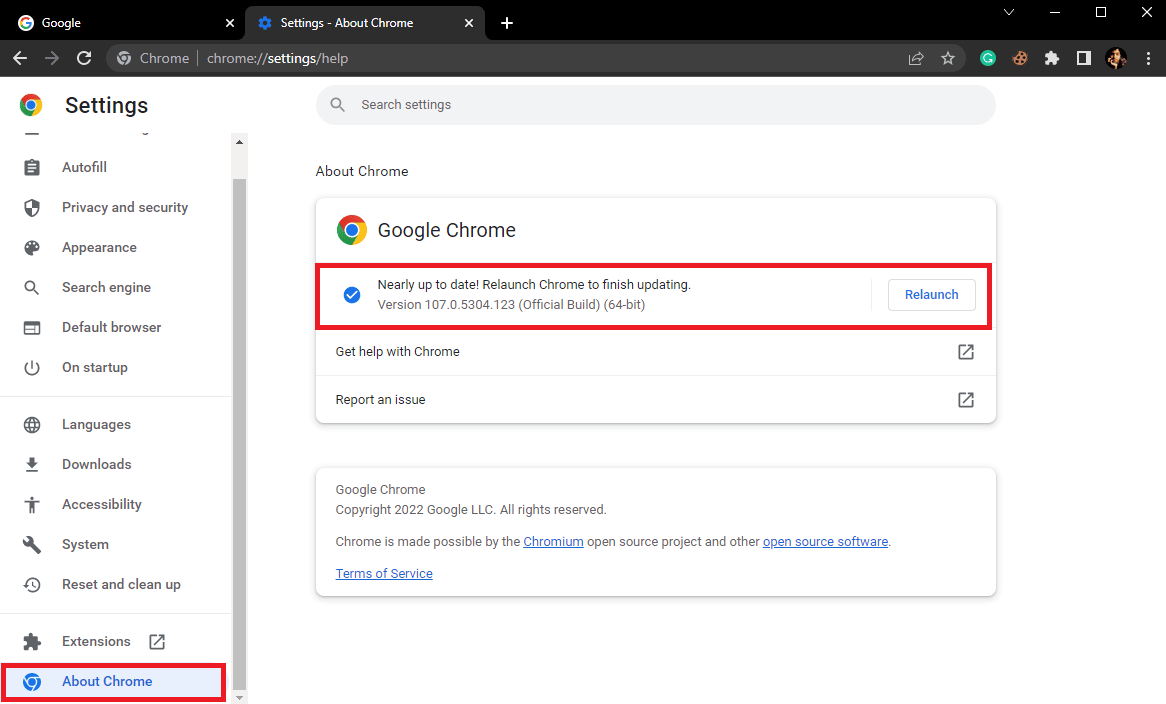
Leia também: Corrija erros do Chrome durante a pesquisa de software nocivo
Método 11: redefinir o Chrome
O problema de dados de alta CPU do Google Chrome pode ocorrer quando há alterações feitas nas configurações do Chrome. Se você não conseguir descobrir como reverter as alterações para corrigir o problema, tente redefinir o Chrome para as configurações padrão para corrigir o problema de alto uso da CPU.
1. Abra as configurações do Google Chrome .
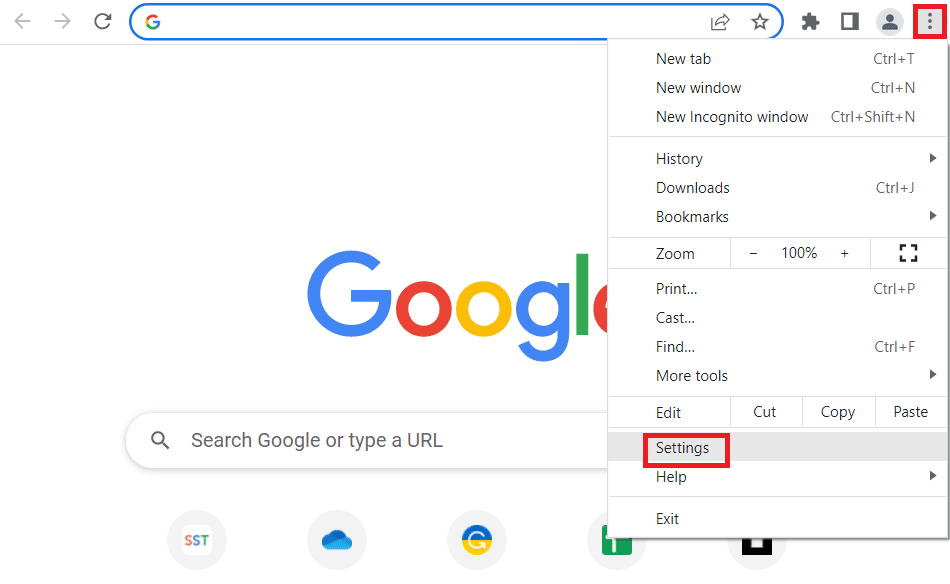
2. Agora, navegue até Redefinir e limpar .
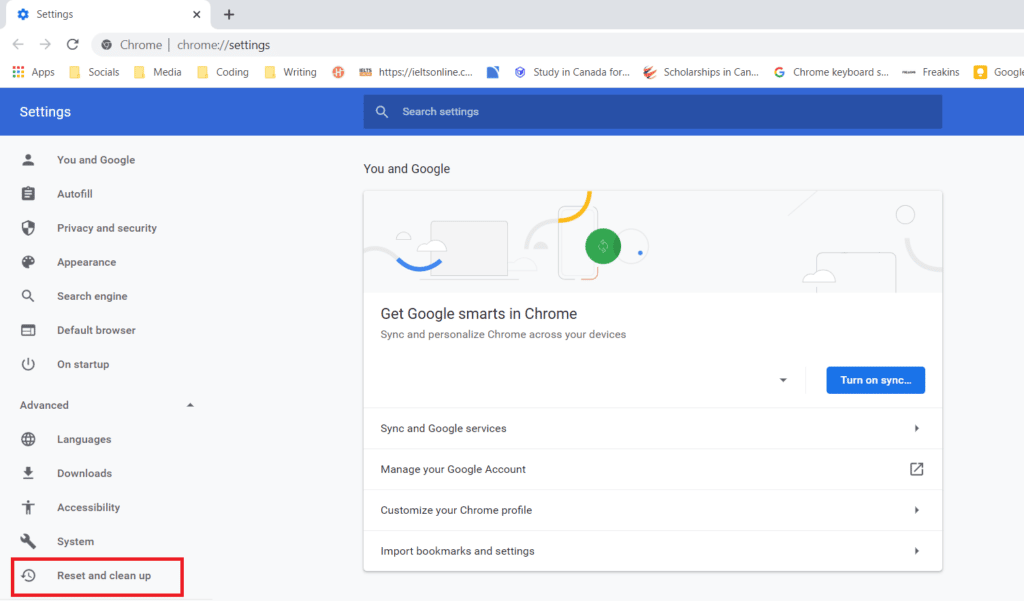
3. Agora, clique no botão Restaurar configurações para seus padrões originais .
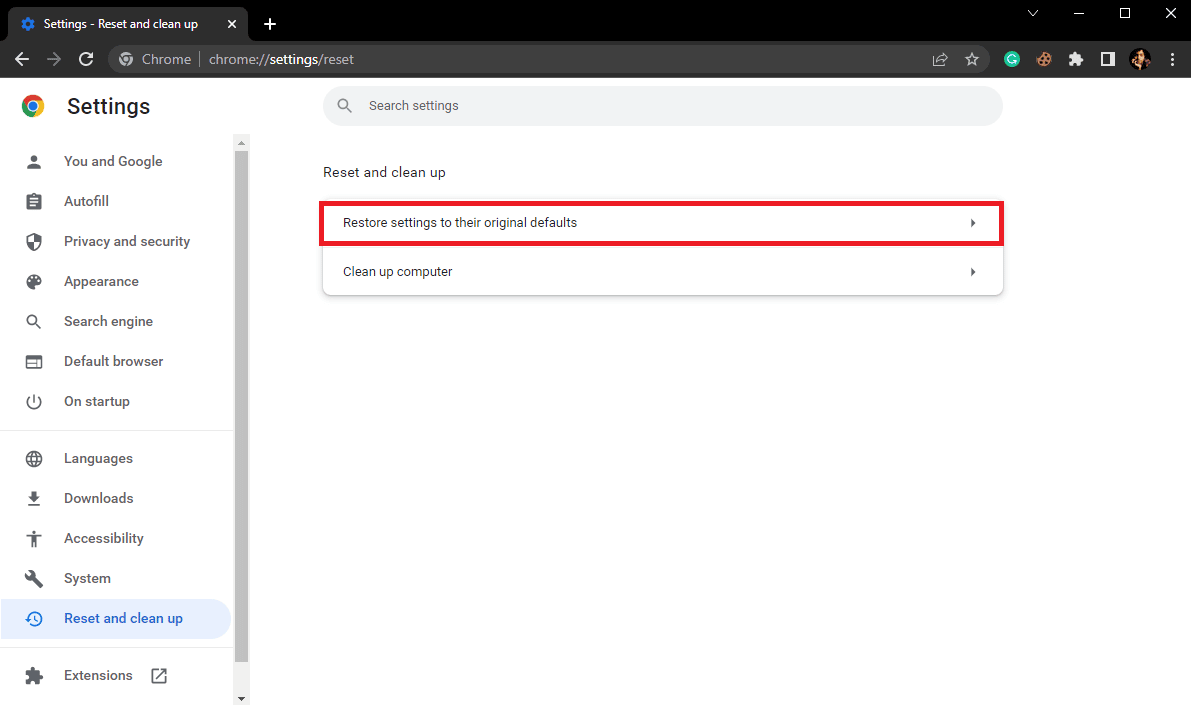
4. Por fim, clique no botão Redefinir configurações para redefinir o Google Chrome para as configurações padrão.
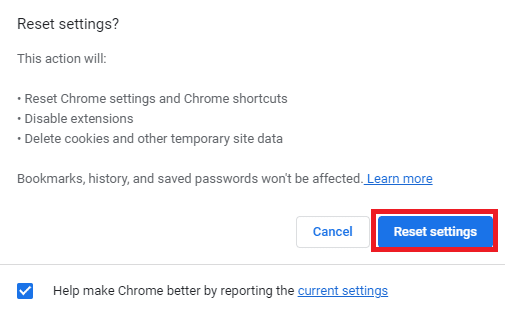
Leia também: Corrigir falhas do Shockwave Flash no Chrome
Método 12: reinstalar o Chrome
Se nenhum dos métodos mencionados acima funcionar e você continuar recebendo o mesmo erro, tente corrigir o erro do Chrome reinstalando o Google Chrome em seu computador.
1. Pressione as teclas Windows + I simultaneamente para abrir Configurações .
2. Aqui, clique em Configuração de aplicativos .
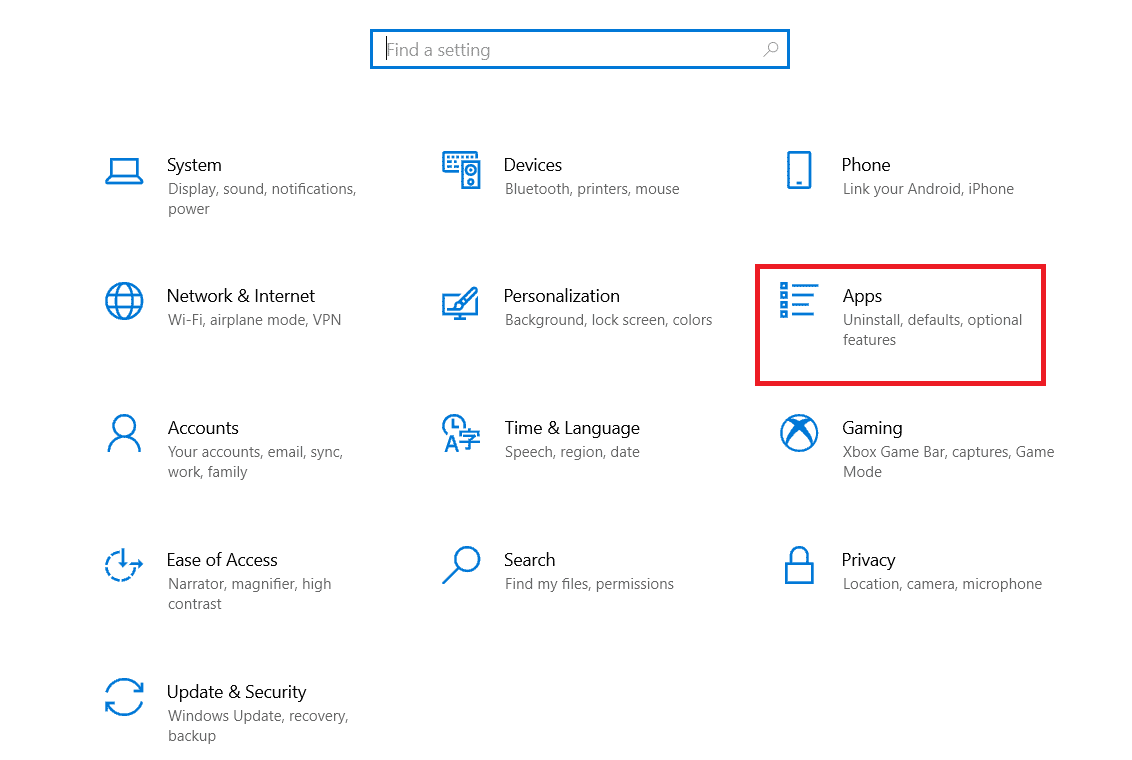
3. Agora, navegue e clique em Google Chrome e clique em Desinstalar.
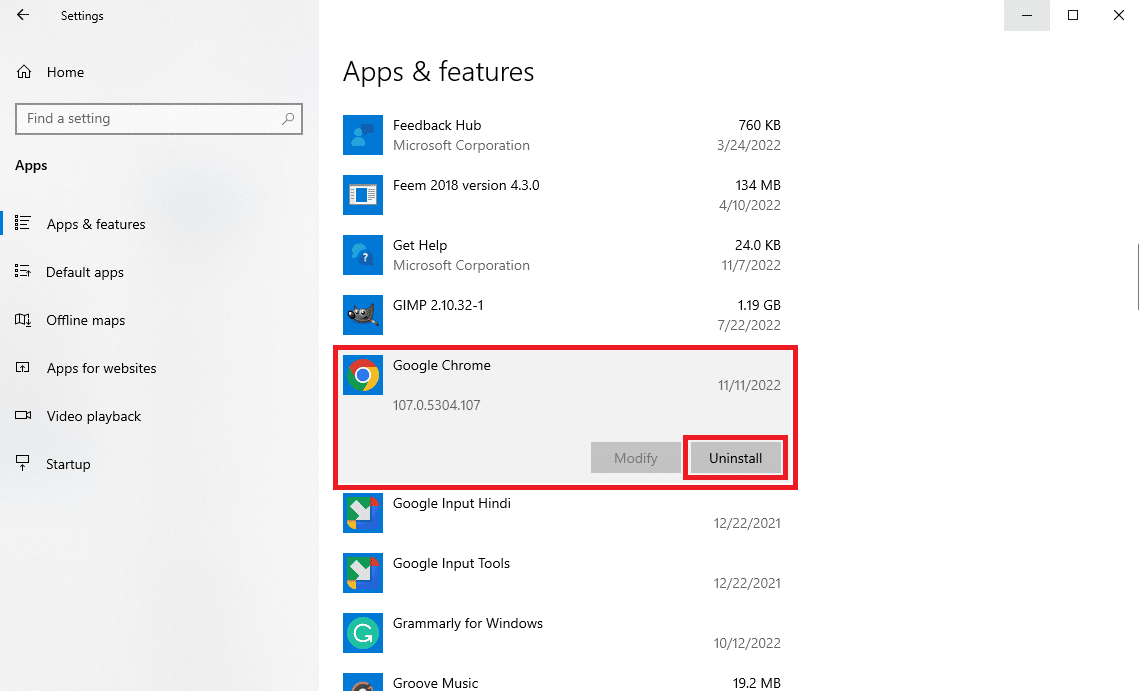
4. Clique em Desinstalar para confirmar o processo.
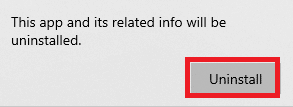
5. Clique em Sim no pop-up de confirmação.
6. Finalmente, clique em Desinstalar para confirmar a desinstalação do Google Chrome .
7. Agora, pressione as teclas Windows + R juntas para abrir a caixa de diálogo Executar .
8. Aqui, digite %localappdata% e pressione a tecla Enter .
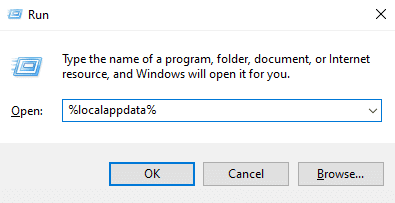
9. Aqui, clique duas vezes na pasta Google para abri-la.
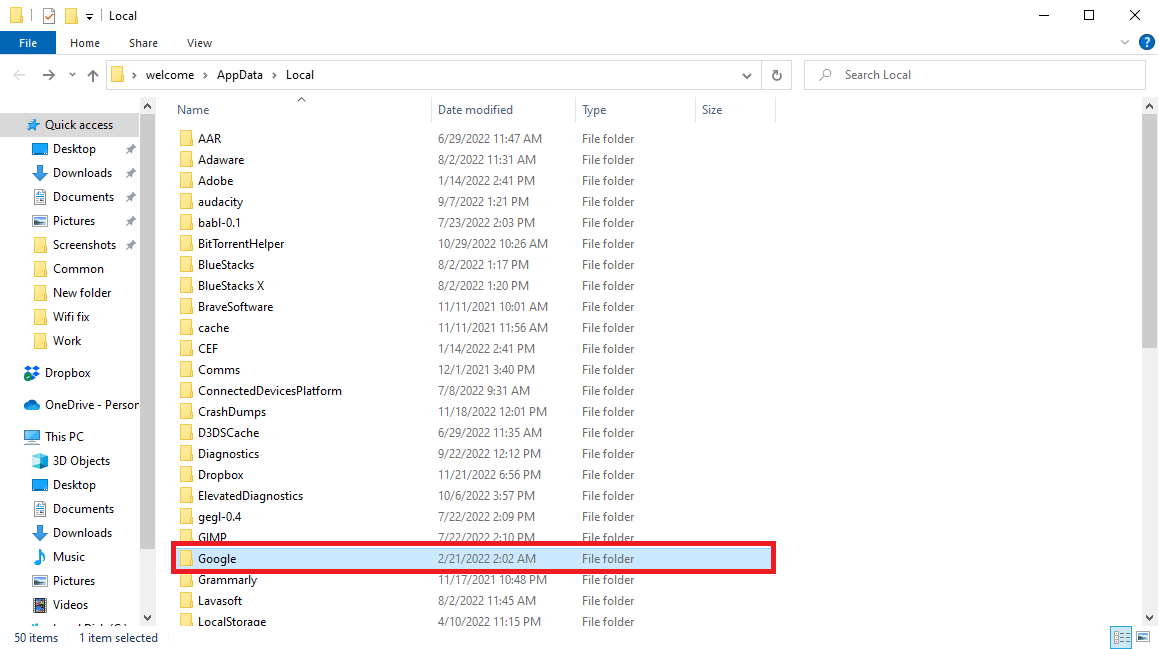
10. Localize e clique com o botão direito do mouse na pasta Chrome e clique em Excluir.
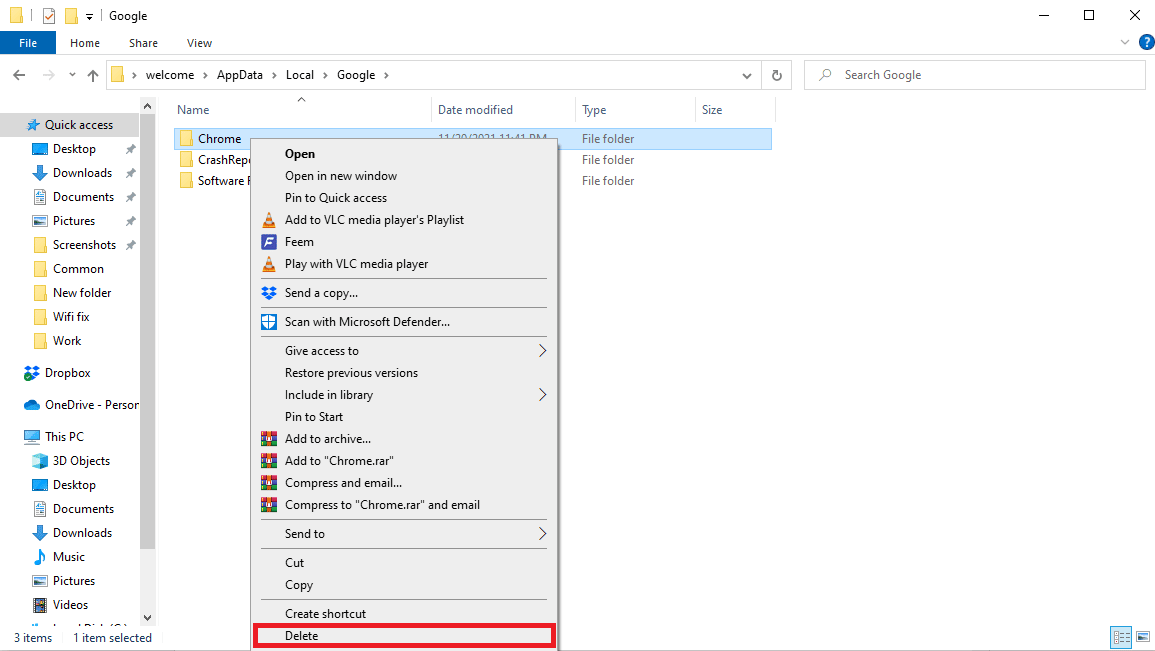
11. Novamente na caixa de diálogo Executar , digite %appdata% e pressione a tecla Enter para abrir a pasta AppData Roaming .
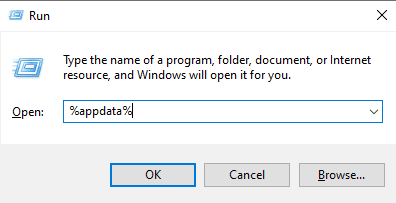
12. Siga as etapas 9 e 10 para excluir a pasta Chrome , se houver.
13. Finalmente, reinicie o PC .
14. Abra o navegador do computador e visite o site oficial do Chrome .
15. Clique no botão Baixar Chrome para baixar o Chrome.
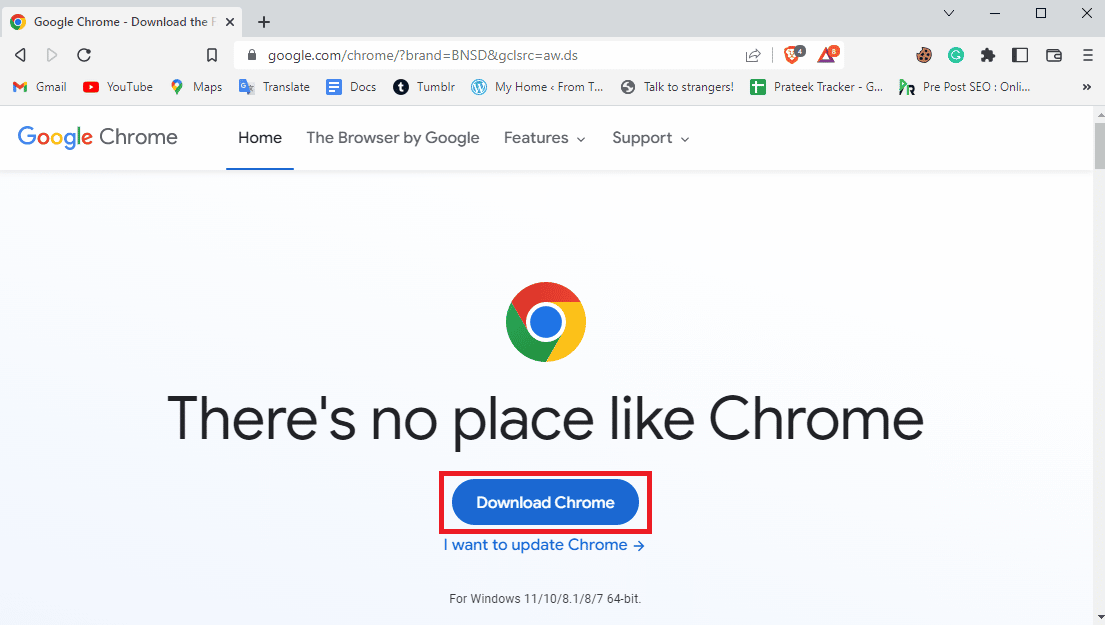
16. Execute o arquivo de instalação do local de download e siga as instruções na tela para instalar o Chrome.
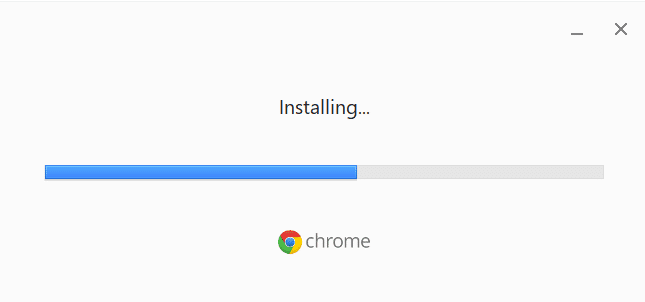
Perguntas Frequentes (FAQ)
Q1. O que devo fazer se o Chrome estiver usando muita CPU em segundo plano?
Resp. Você pode tentar limpar os dados do Chrome, incluindo o histórico do navegador, cache e dados de cookies.
Q2. Por que o Chrome usa muita CPU em segundo plano?
Resp. O Google Chrome é conhecido por consumir uma grande quantidade de CPU em segundo plano. Esse problema pode ser causado por extensões excessivas ou dados do navegador.
Q3. Como resolvo o Chrome usando muita CPU em segundo plano?
Resp. Você pode tentar usar vários métodos para corrigir esse problema, como liberar espaço em disco e verificar possíveis malwares.
Q4. Como faço para reinstalar o Chrome para corrigir o problema de alto uso da CPU?
Resp. Uma das soluções mais fáceis para esse problema é reinstalar o Chrome no seu computador. Você pode reinstalar o Chrome desinstalando a versão atual e instalando uma nova versão.
Q5. Os drivers podem causar problemas de alto uso da CPU com o Chrome?
Resp. Se os drivers gráficos do seu computador não estiverem funcionando corretamente, tente atualizá-los para corrigir o problema.
Recomendado:
- Como vincular cartões Trello entre quadros
- Corrigir alto uso da CPU do Skype no Windows 10
- Corrigir erro de hash de imagem inválida do status do Google Chrome
- Corrigir o erro de download completo do disco do Google Chrome
Esperamos que este guia tenha sido útil para você e que você tenha conseguido corrigir o alto uso de CPU e memória do Google Chrome em problemas de PC . Deixe-nos saber qual método funcionou para você. Se você tiver alguma sugestão ou dúvida para nós, informe-nos na seção de comentários.
