Corrigir o erro de download completo do disco do Google Chrome
Publicados: 2022-11-25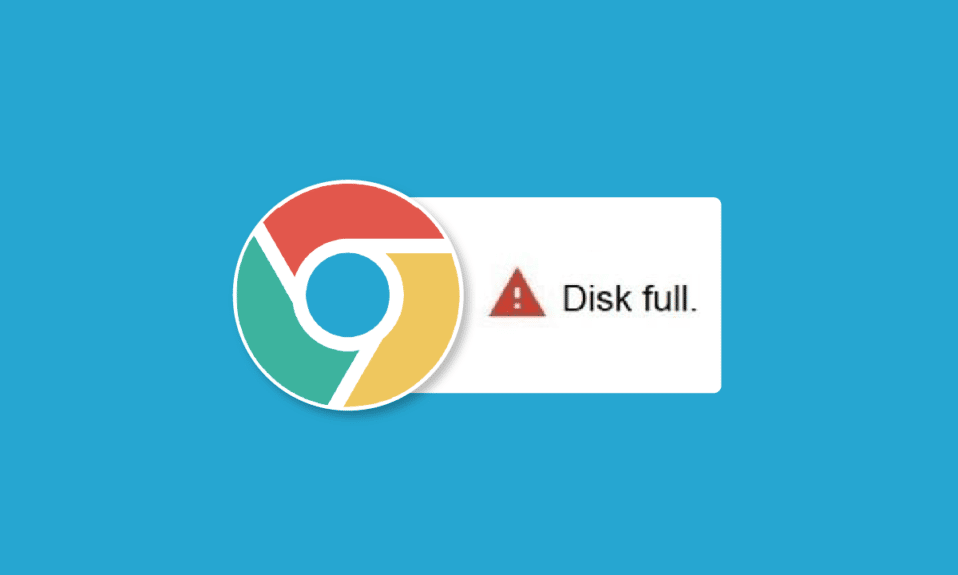
O erro de download completo do disco do Google Chrome é um erro comum do Chrome e geralmente ocorre quando você fica sem espaço em disco para baixar arquivos da Internet. Na maioria das vezes, esse erro será resolvido se você liberar espaço no sistema. No entanto, pode haver vários problemas subjacentes que podem resultar em erro proibido de download do Chrome sem motivo durante o download de um arquivo. Você pode tentar vários métodos para corrigir o erro de download do Chrome em seu computador, conforme discutido abaixo. Continue lendo para descobrir métodos para corrigir o erro de disco cheio do Chrome.
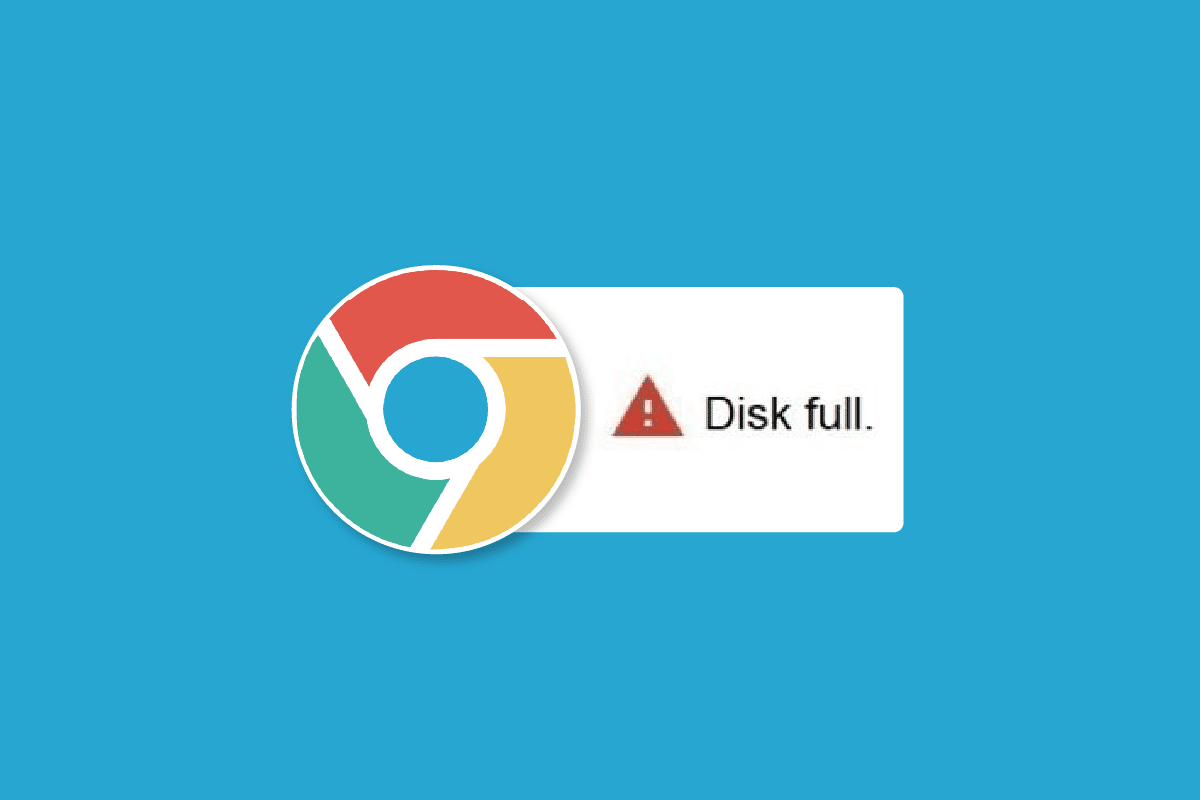
Conteúdo
- Como corrigir o erro de download completo do disco do Google Chrome
- Método 1: Esvaziar a Lixeira
- Método 2: Executar a Limpeza de Disco
- Método 3: Limpar Cache do Navegador
- Método 4: desativar as extensões do navegador
- Método 5: redefinir o Google Chrome
- Método 6: Reinstale o Google Chrome
- Método 7: Use um navegador diferente
Como corrigir o erro de download completo do disco do Google Chrome
Pode haver vários motivos para o erro de download completo do disco do Google Chrome, alguns dos possíveis motivos são mencionados aqui.
- Arquivos em excesso no seu computador que podem estar ocupando espaço desnecessário podem causar esse erro.
- Um disco rígido sobrecarregado em seu computador também pode levar a esse erro.
- O excesso de dados de cache no Google Chrome também é um motivo comum para esse erro.
- Às vezes, uma extensão corrompida do Chrome também é responsável pelos problemas de disco cheio.
- Às vezes, o problema é específico do navegador e pode não ocorrer com outros navegadores
- Configurações inadequadas do Chrome também podem causar esse erro
- Problemas com a configuração do Chrome também são responsáveis por esse problema.
No guia a seguir, discutiremos vários métodos para corrigir o erro de download completo do disco do Google Chrome.
Método 1: Esvaziar a Lixeira
Quando ocorre o erro de download completo do disco do Google Chrome, a primeira coisa que você deseja fazer é verificar se, de fato, o seu computador está com pouco espaço de armazenamento. Geralmente, esse é o motivo mais comum para o problema de erro de download do Chrome. Se for o caso, você deve considerar liberar espaço excluindo arquivos desnecessários que podem estar ocupando espaço para corrigir o problema proibido de falha no download do Chrome. Você também pode tentar limpar sua Lixeira para liberar mais espaço em seu sistema para corrigir o problema do Google Chrome que não está baixando arquivos.
1. Localize e clique duas vezes na Lixeira na área de trabalho.
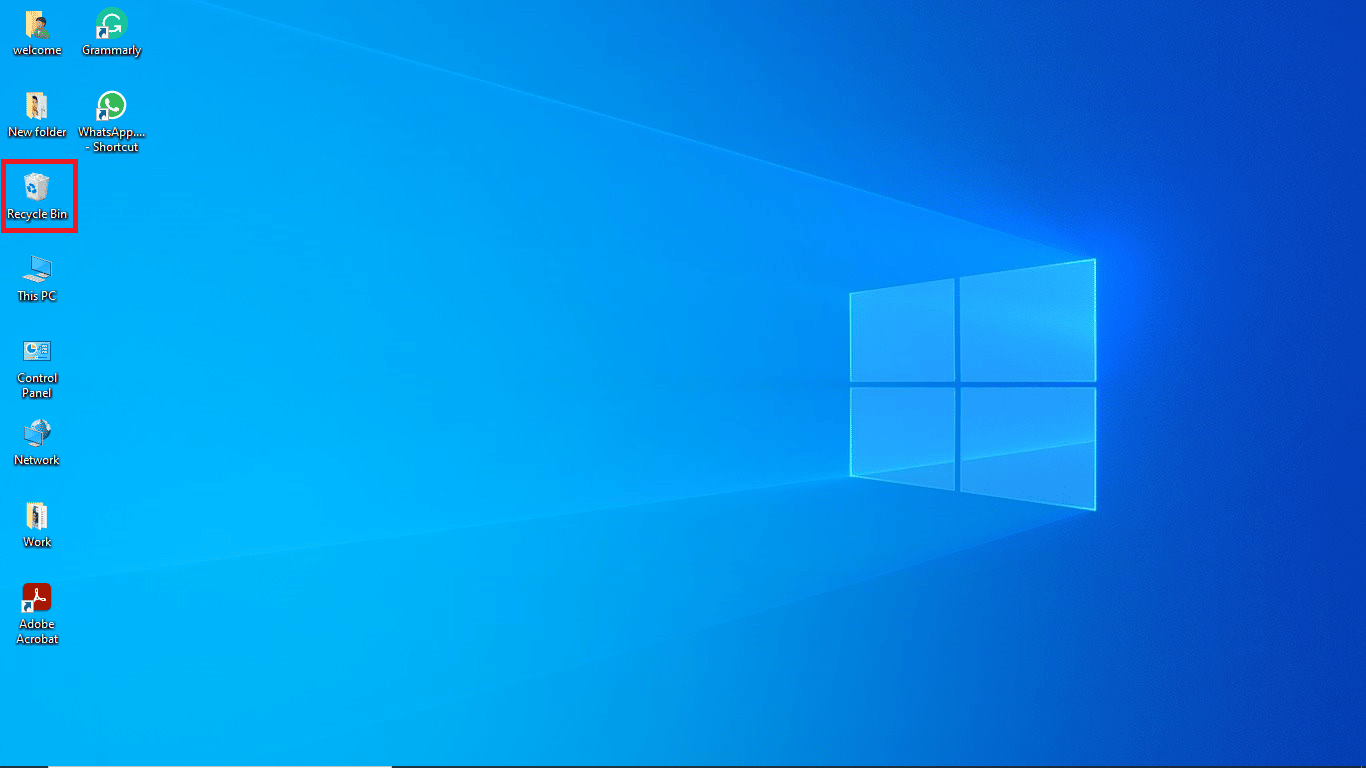
2. Aqui, localize e clique em Ferramentas da Lixeira na guia Gerenciar .
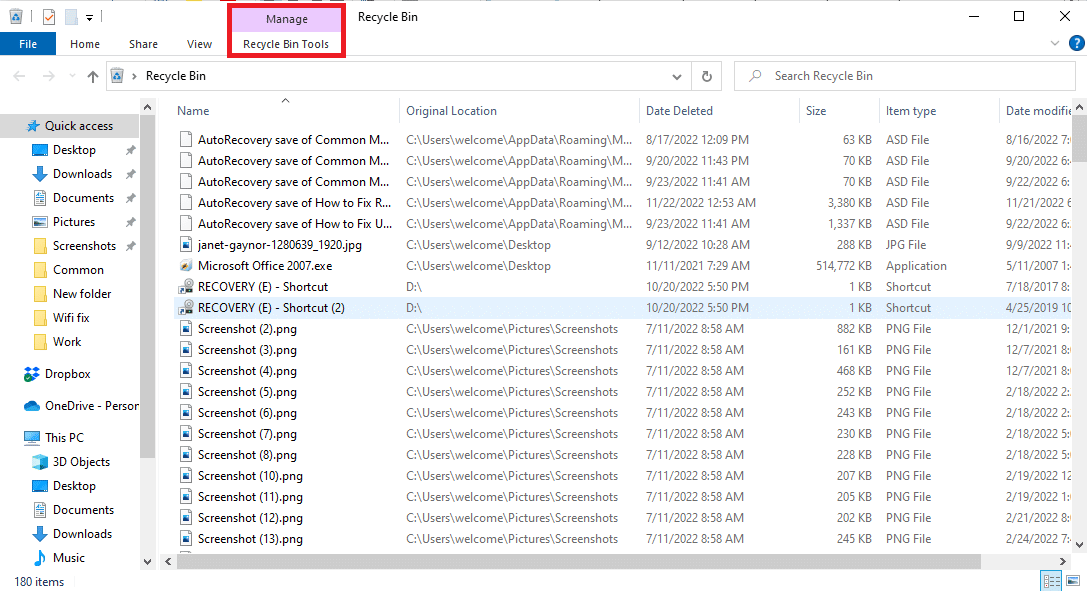
3. Agora, clique em Esvaziar Lixeira.
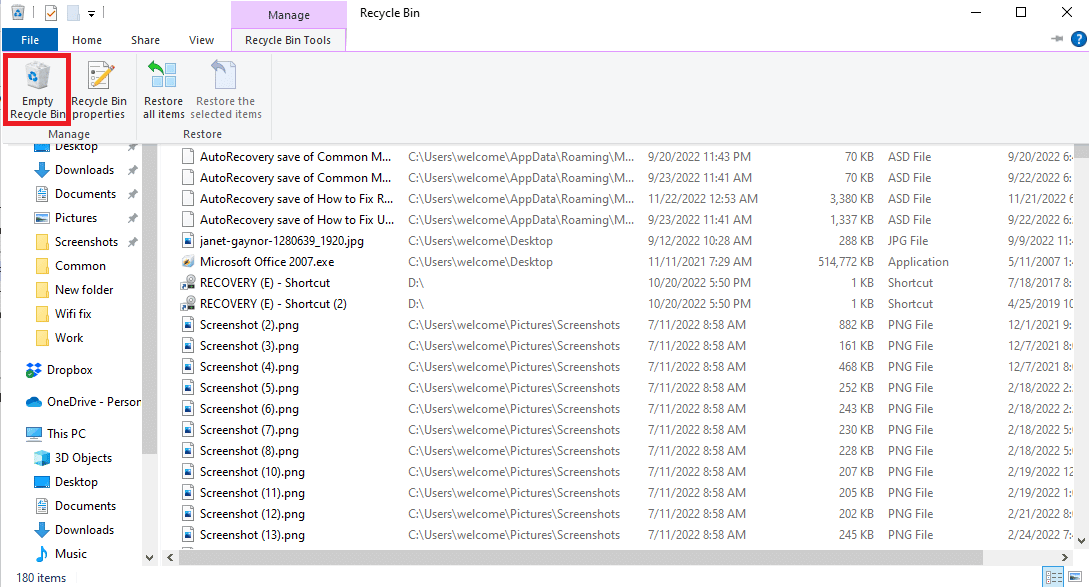
4. Por fim, clique em Sim para confirmar o processo.
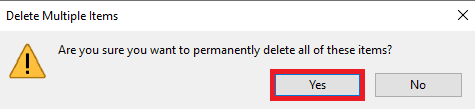
Método 2: Executar a Limpeza de Disco
Muitos usuários descobriram que o problema às vezes era causado por um disco rígido sobrecarregado e a liberação de espaço no disco rígido corrigia o problema. Você pode seguir o guia Como usar a limpeza de disco no Windows 10 para seguir os métodos para liberar com segurança o disco rígido do seu computador.
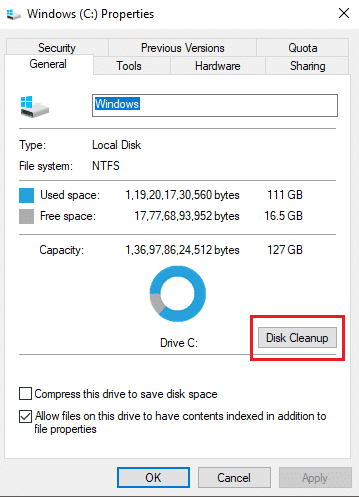
Leia também: Como executar o Chrome Openload Fix
Método 3: Limpar Cache do Navegador
Freqüentemente, o excesso de arquivos de cache em seu navegador, como o Google Chrome, pode causar vários problemas durante a pesquisa na web. Quando os arquivos de cache são corrompidos ou quando o navegador está sobrecarregado com esses arquivos, eles podem causar erros como desempenho lento e erros de disco cheio. Siga as etapas no link fornecido aqui para limpar os arquivos de cache no aplicativo Google Chrome.
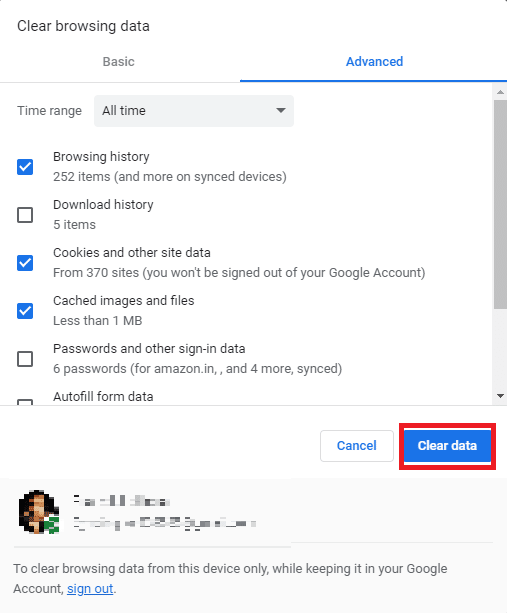
Se este método não corrigir o problema proibido de download do Chrome, tente passar para o próximo método para corrigir o problema de não download de arquivos do Google Chrome.
Método 4: desativar as extensões do navegador
As extensões do navegador são ferramentas importantes que podem ajudá-lo a navegar em um site, tornando as coisas mais fáceis para você. Existem todos os tipos de extensões no Google Chrome, desde extensões que oferecem descontos em compras online até extensões que ajudam você a baixar vídeos do YouTube. No entanto, às vezes, essas extensões também podem interferir nas configurações do Chrome e causar vários erros, incluindo erro de download completo do disco do Google Chrome. Portanto, se você continuar recebendo esse erro, tente remover algumas das extensões que você está usando.
1. Abra seu navegador da Web no menu Iniciar.
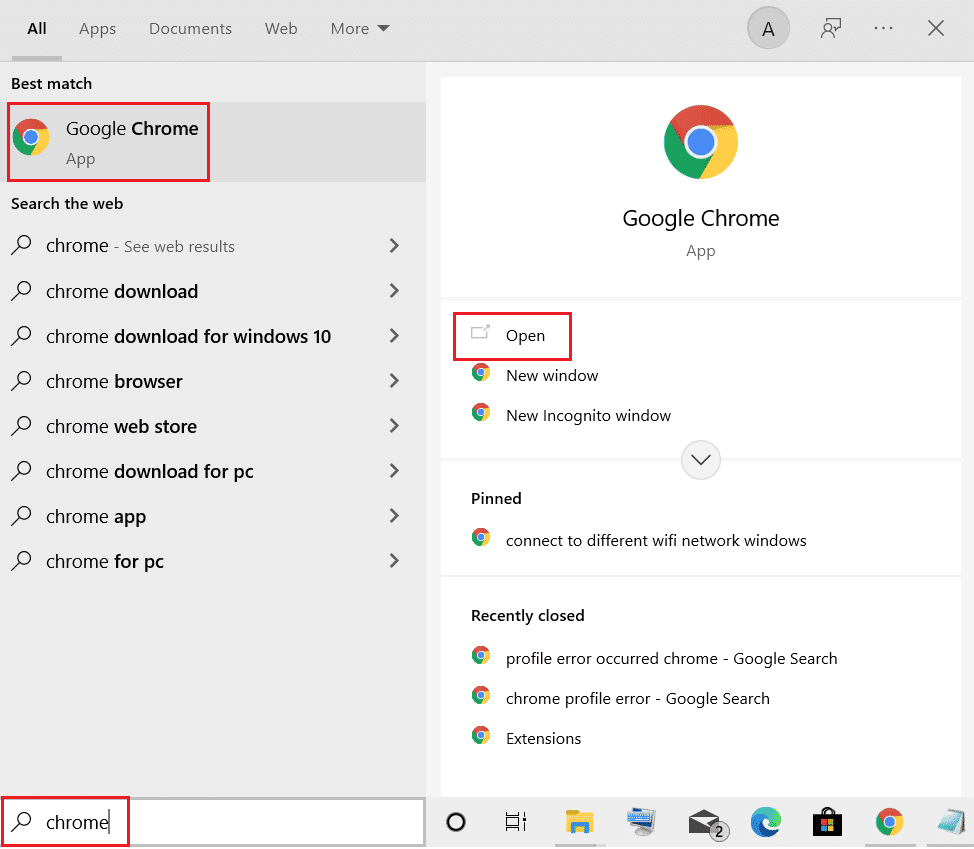
2. No canto superior direito da janela do navegador, clique nas opções do menu .
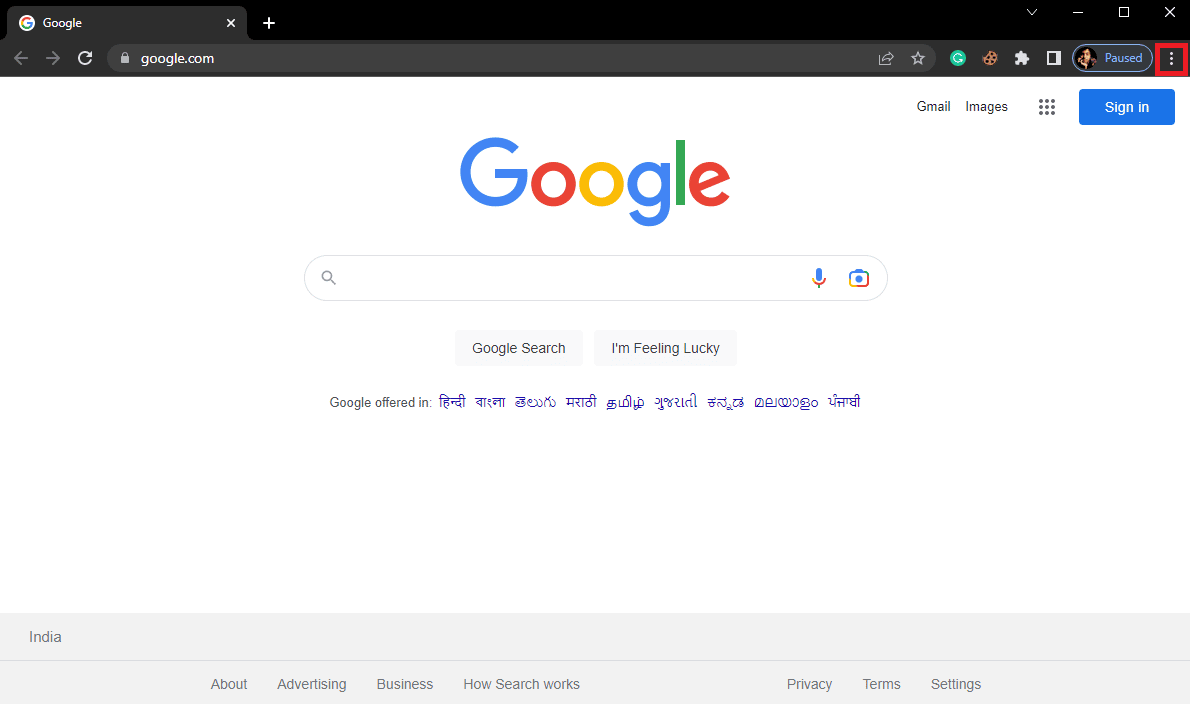
3. Aqui, clique em Mais ferramentas e depois em Extensões .
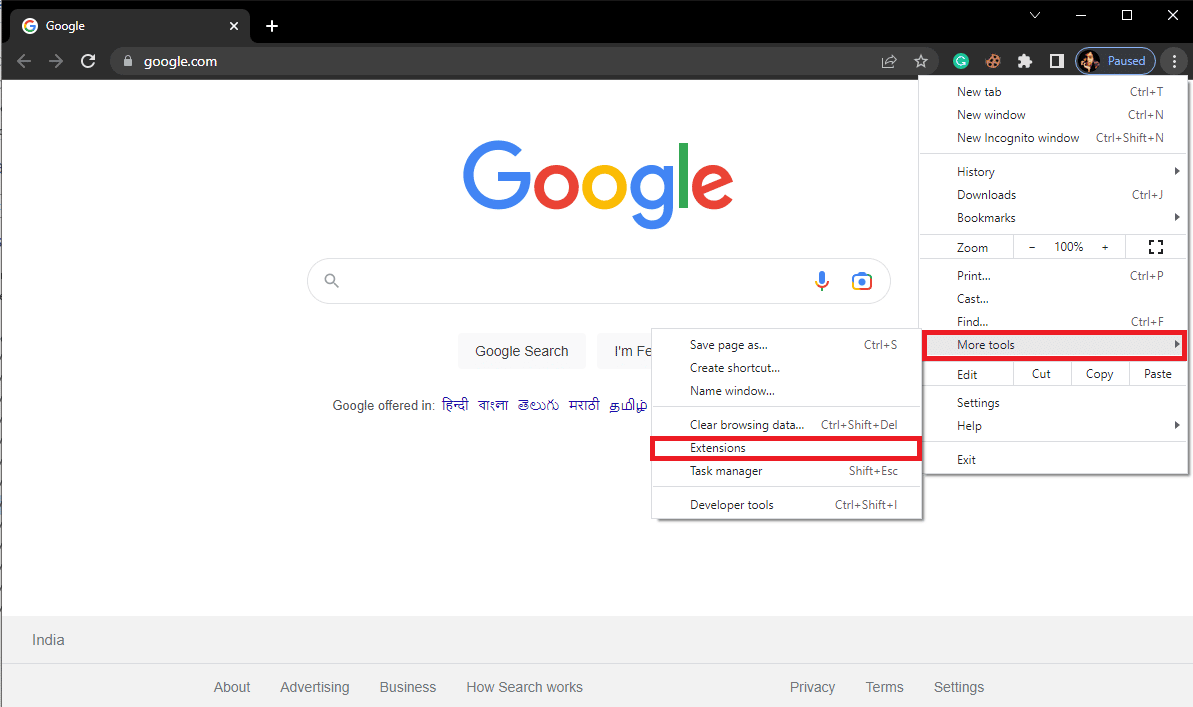
4. Desative todas as extensões desnecessárias e bloqueadoras de anúncios para desativá-las.
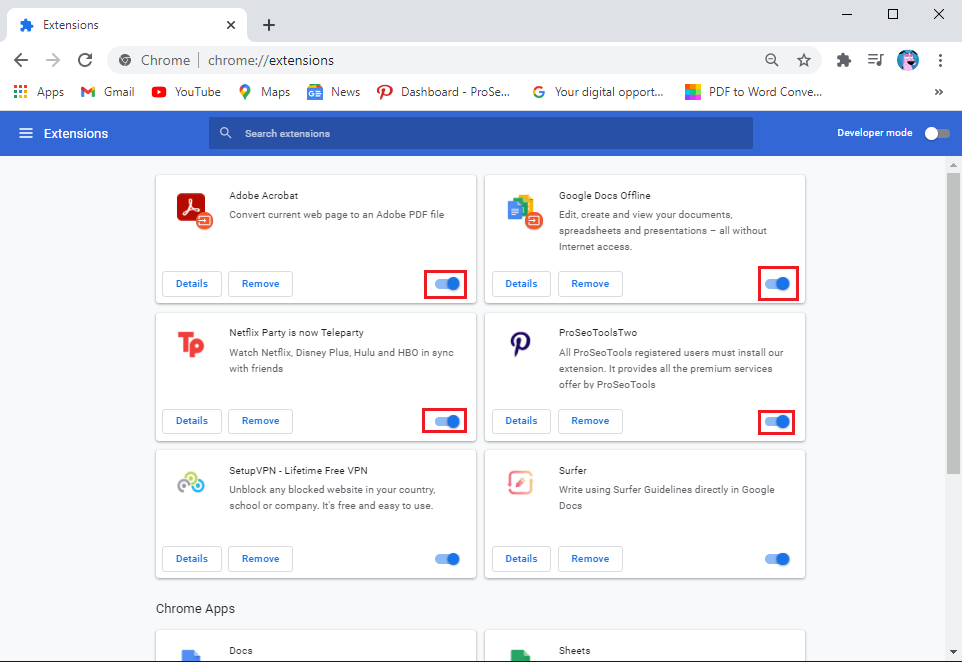
Leia também: Corrija o problema de download de bloqueio do Chrome

Método 5: redefinir o Google Chrome
O erro de download completo do disco do Google Chrome pode ocorrer quando há alterações feitas nas configurações do Chrome. Se você não consegue descobrir como reverter as alterações para corrigir o problema de não download do Google Chrome. Você pode tentar redefinir o Chrome para as configurações padrão para corrigir o problema proibido de download do Chrome.
1. Abra o Google Chrome no menu Iniciar .
2. Clique nas opções do menu no canto superior direito da janela.
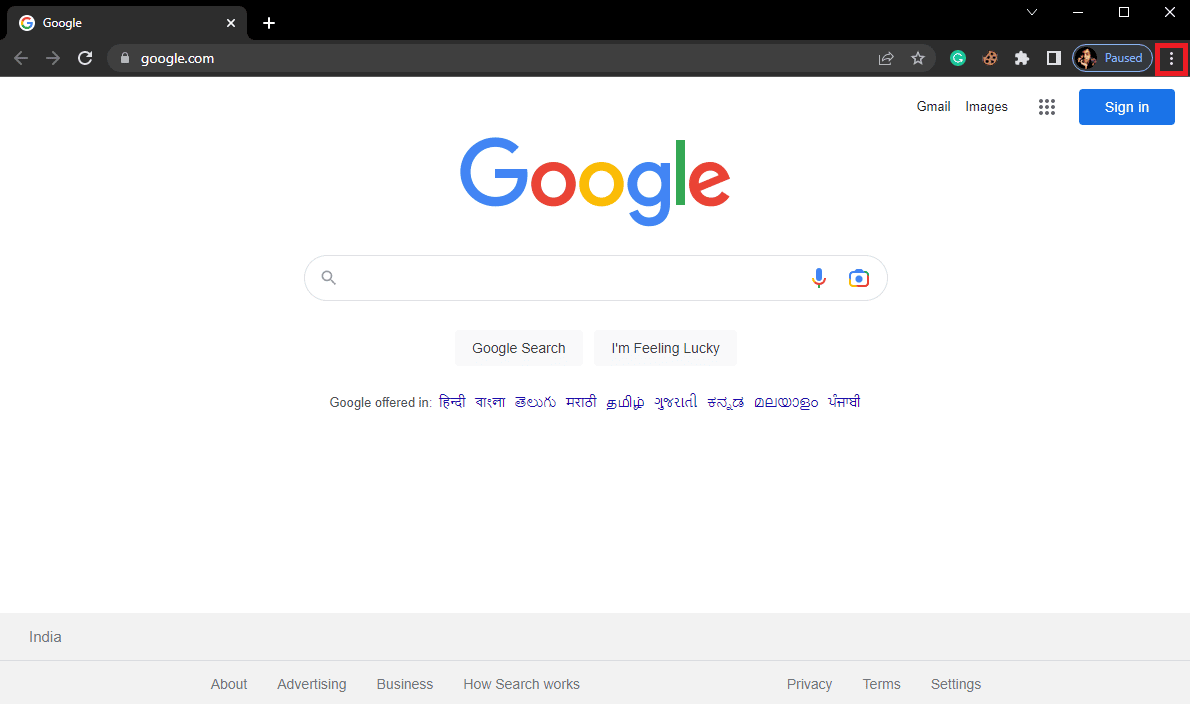
3. Clique aqui em Configurações .
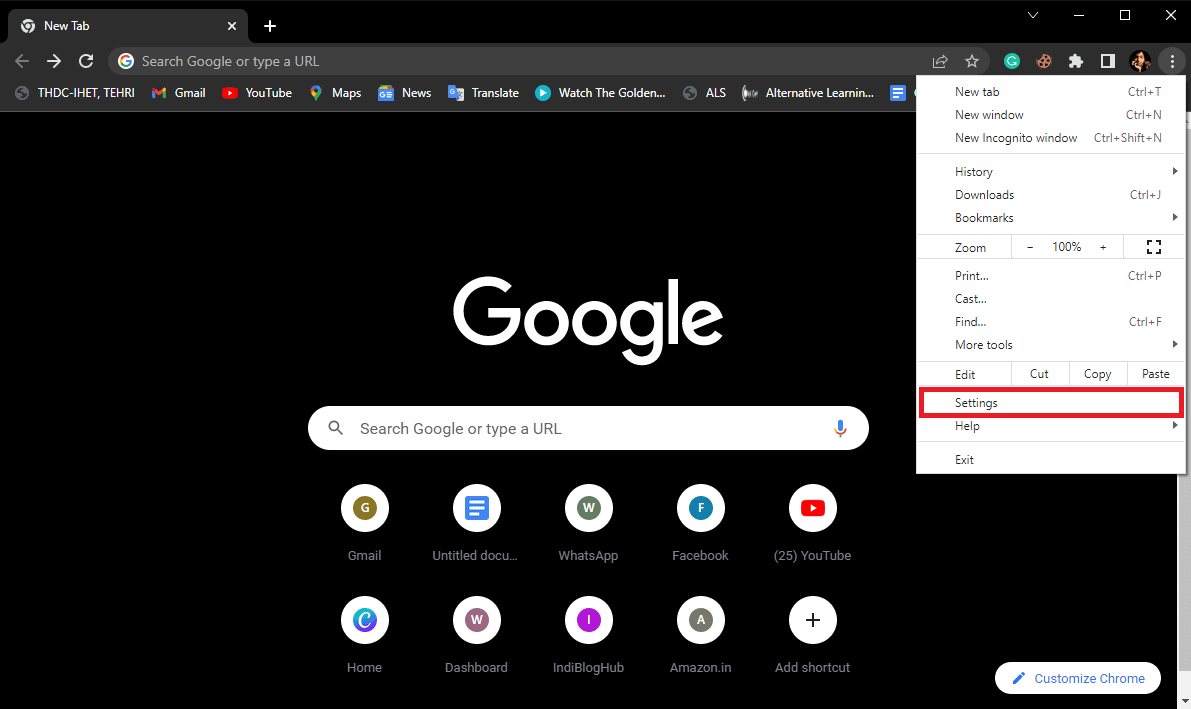
4. Agora, navegue até Redefinir e limpar .
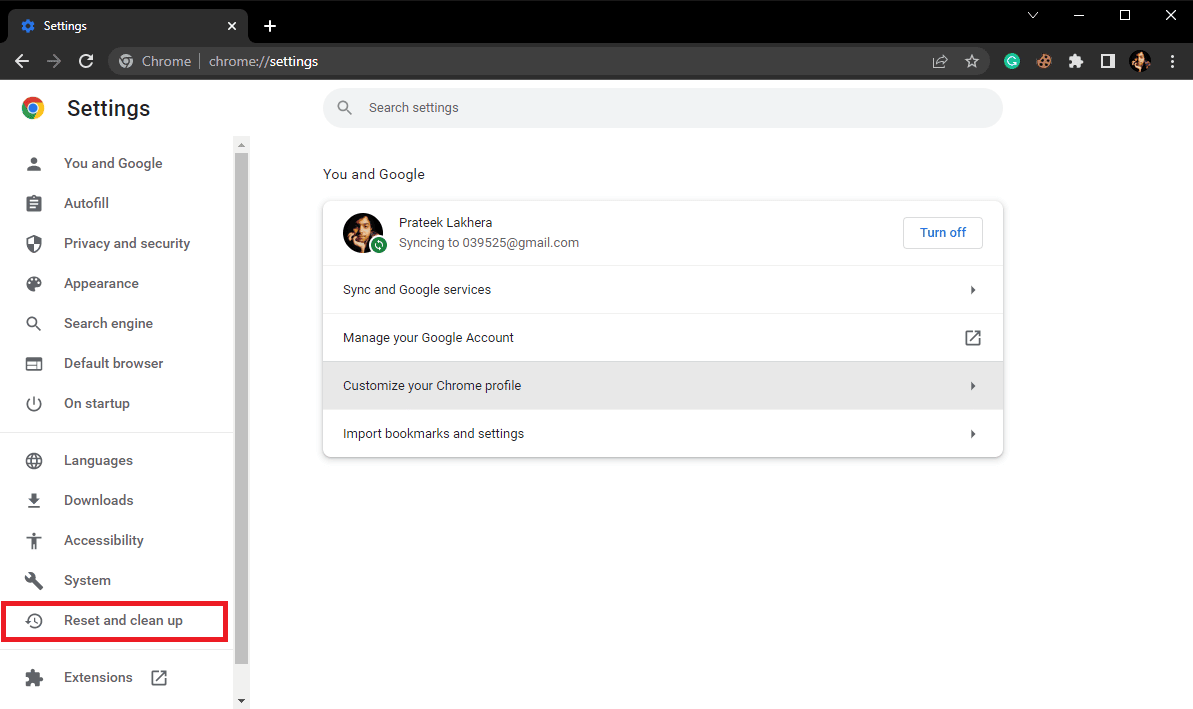
5. Agora, clique no botão Restaurar configurações para seus padrões originais .
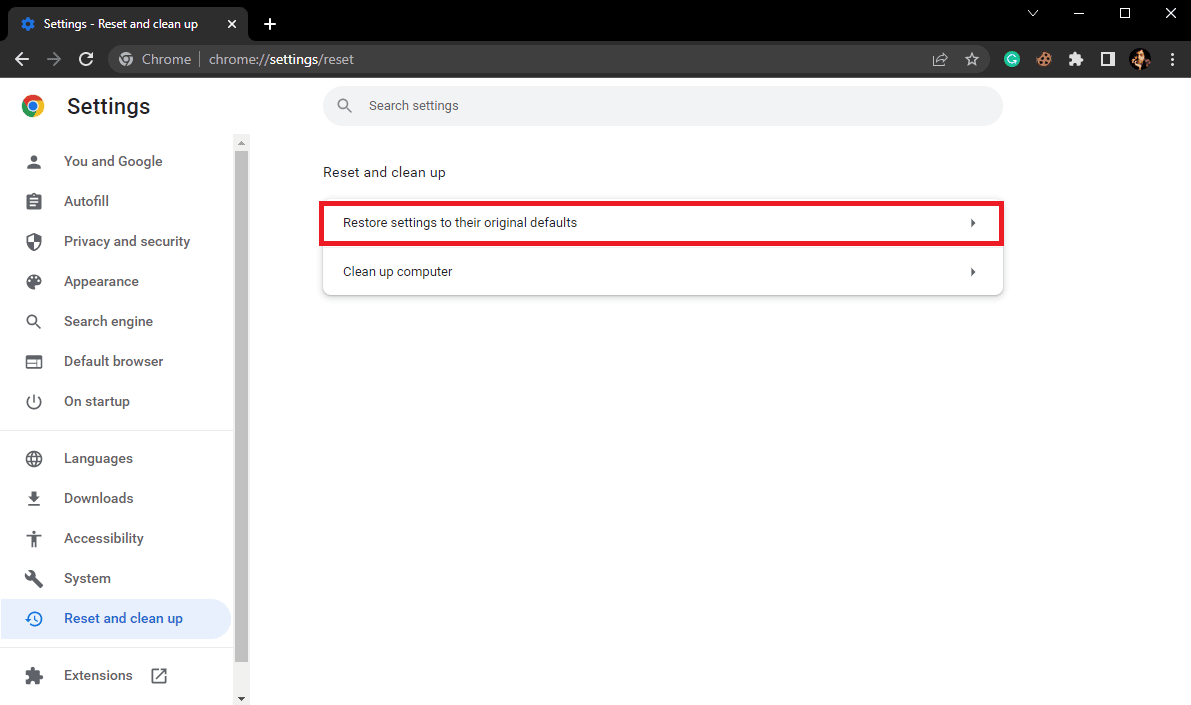
6. Por fim, clique no botão Redefinir configurações para redefinir o Google Chrome para as configurações padrão.
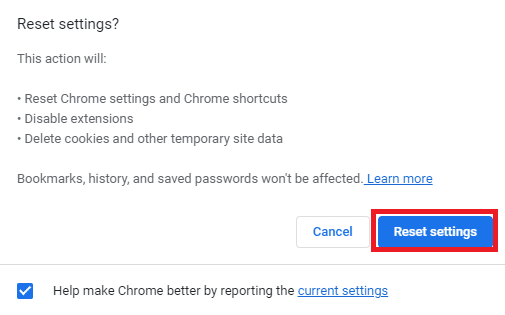
Leia também: Corrigir sites visitados com frequência do Google Chrome ausentes
Método 6: Reinstale o Google Chrome
Se nenhum dos métodos mencionados acima funcionar e você continuar recebendo o erro de download completo do disco do Chrome. Você pode tentar corrigir o erro de download do Chrome reinstalando o Google Chrome no seu computador.
1. Pressione as teclas Windows + I simultaneamente para abrir Configurações .
2. Aqui, clique em Aplicativos.
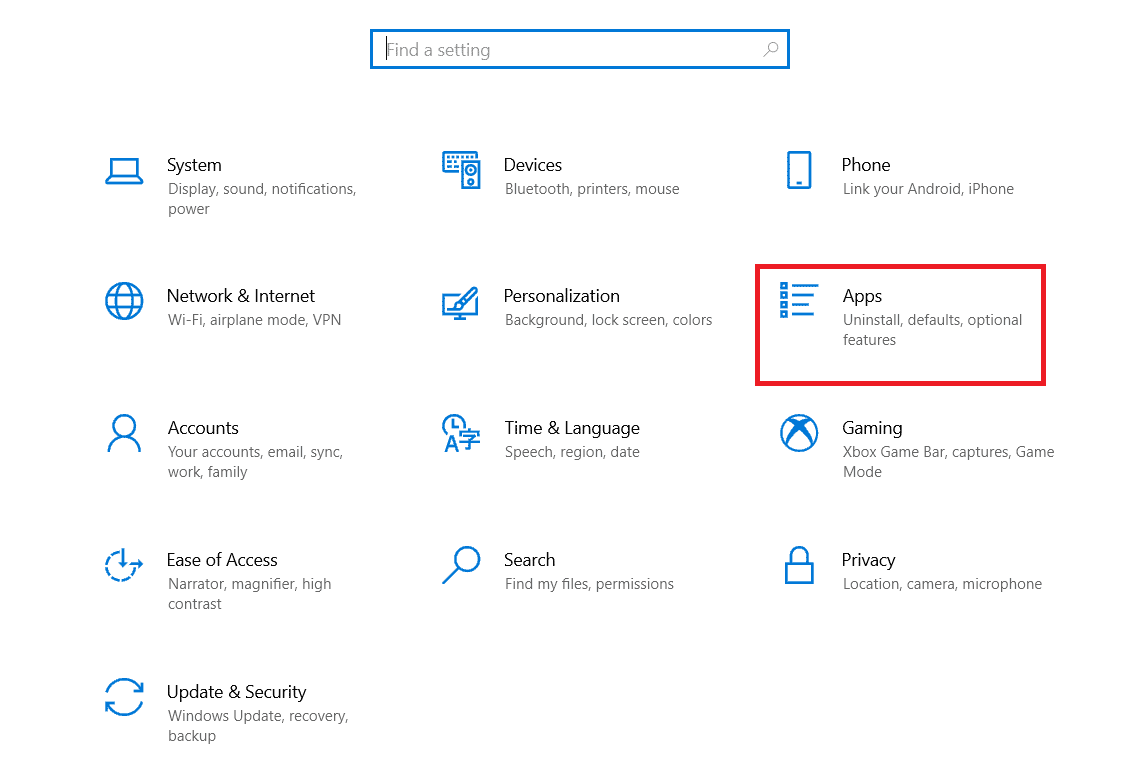
3. Agora, navegue e clique em Google Chrome e clique em Desinstalar.
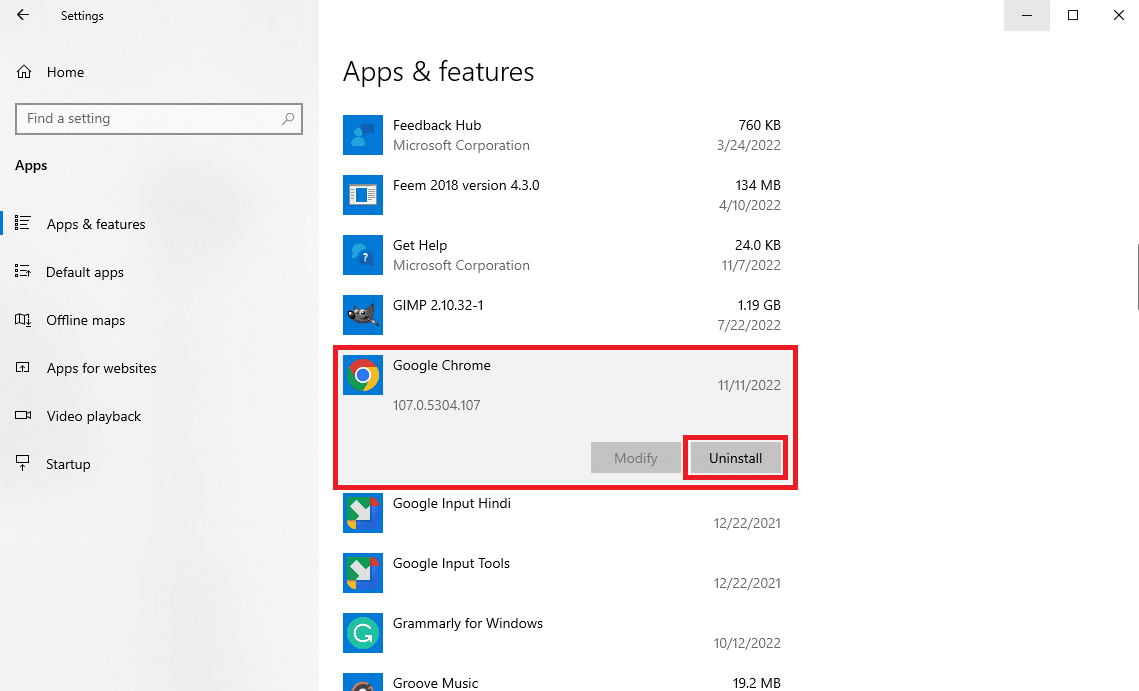
4. Clique em Desinstalar para confirmar o processo.
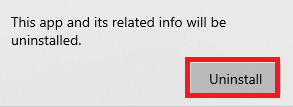
5. Clique em Sim no pop-up de confirmação.
6. Por fim, clique em Desinstalar para confirmar a desinstalação do Google Chrome .
7. Agora, pressione as teclas Windows + R juntas para abrir a caixa de diálogo Executar .
8. Aqui, digite %localappdata% e pressione a tecla Enter para abrir a pasta Local AppData .
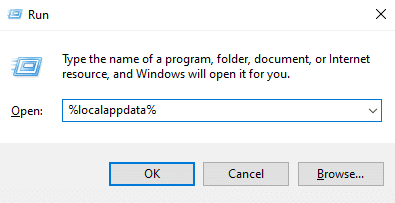
9. Aqui, clique duas vezes na pasta Google para abri-la.
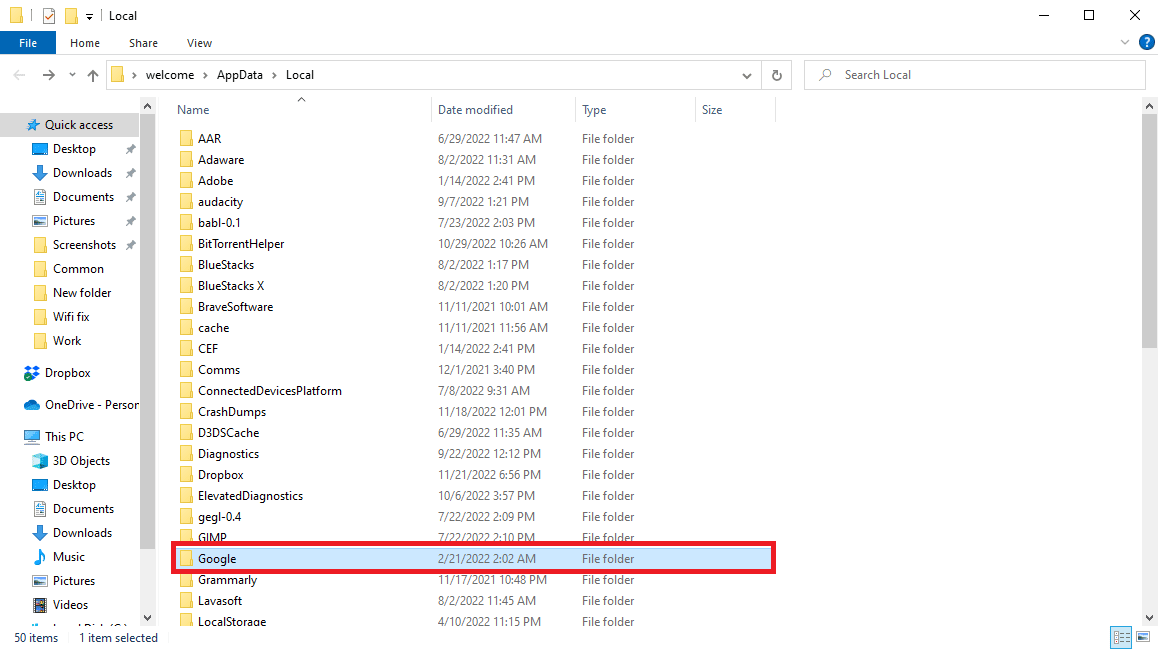
10. Localize e clique com o botão direito do mouse na pasta Chrome e clique em Excluir.
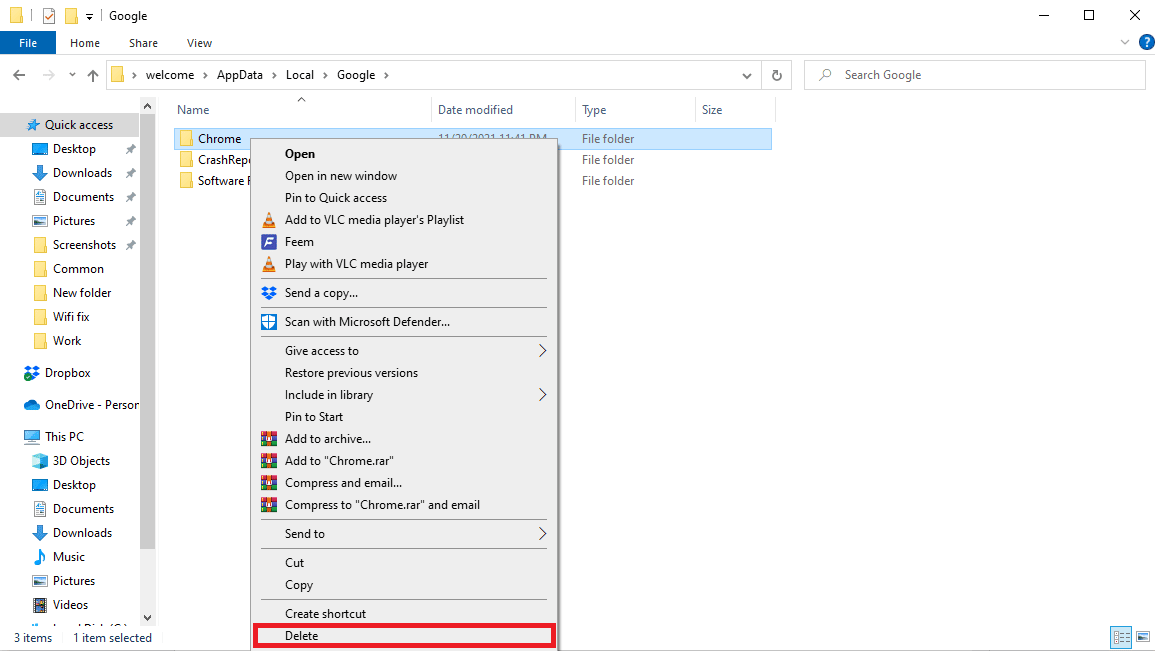
11. Agora, abra a caixa de diálogo Executar , digite %appdata% e pressione a tecla Enter para abrir a pasta AppData Roaming .
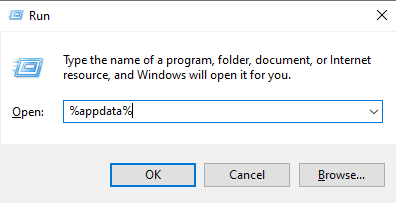
12. Siga as etapas 9 e 10 para excluir a pasta Chrome , se houver.
13. Em seguida, reinicie o PC.
14. Abra o navegador do computador e visite o site oficial do Chrome .
15. Clique no botão Baixar Chrome para baixar o Chrome.
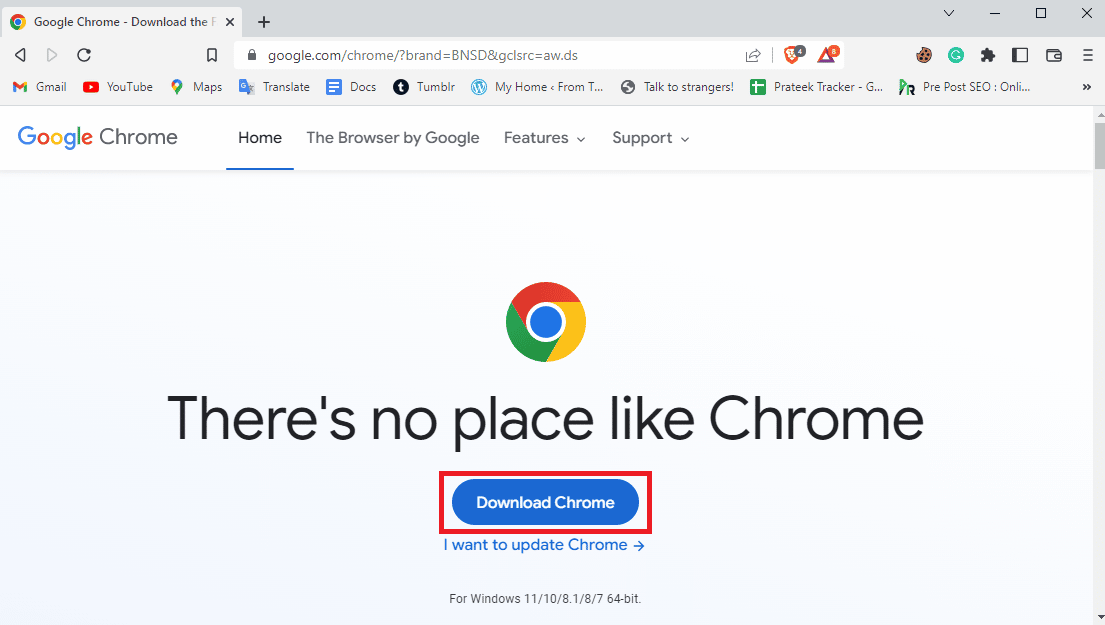
16. Execute o arquivo de instalação do local de download e siga as instruções na tela para instalar o Chrome.
Leia também: Corrigir falhas do Shockwave Flash no Chrome
Método 7: Use um navegador diferente
Muitos usuários que receberam esse erro descobriram que ele pode ser específico do navegador e nada pode ser feito a respeito. Se nenhum dos métodos funcionar para você, tente usar um navegador diferente para evitar esse erro. Alguns dos navegadores populares, além do Chrome, são o Mozilla Firefox, o Microsoft Edge etc.
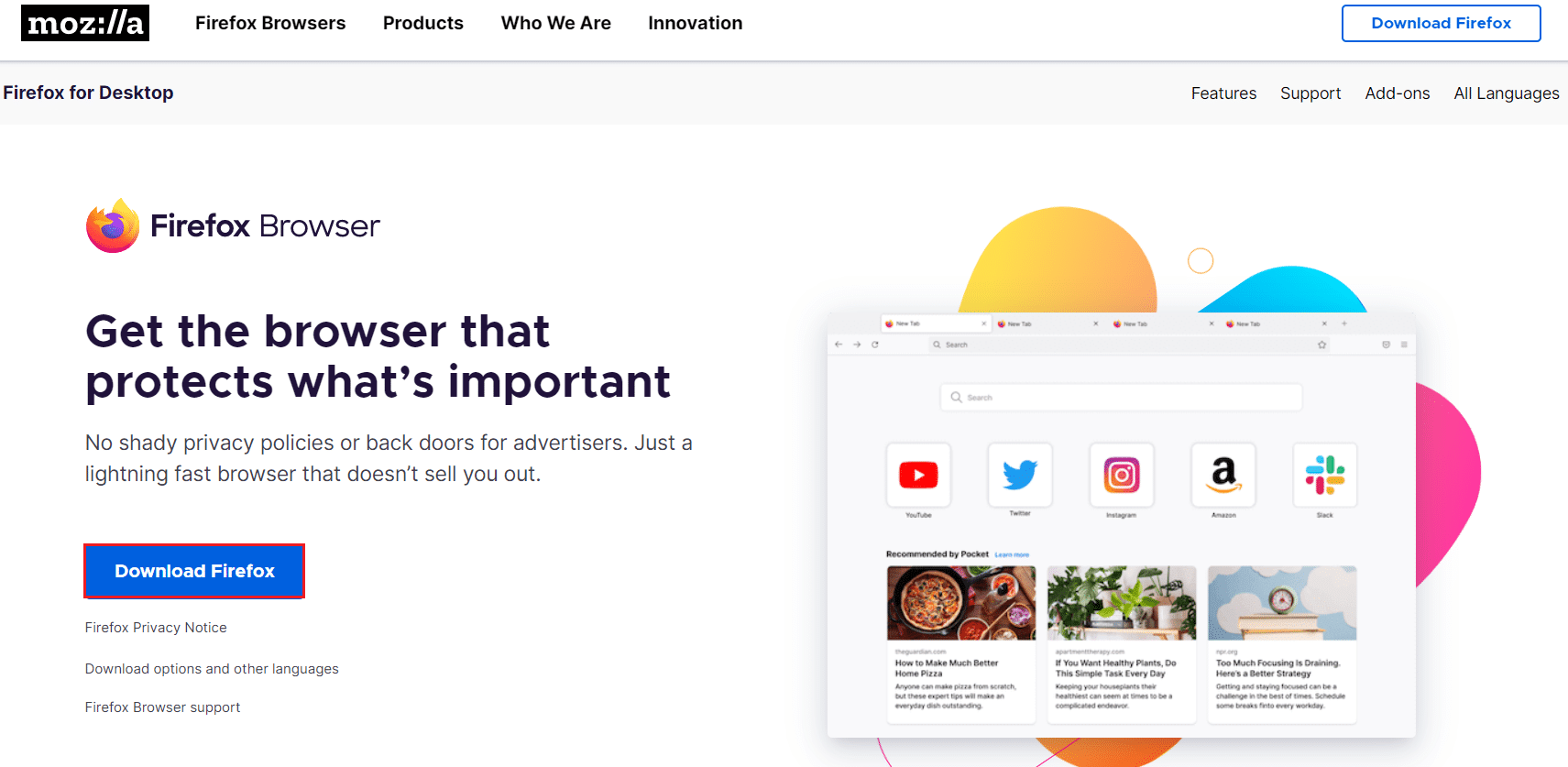
Perguntas Frequentes (FAQ)
Q1. Por que o Google Chrome não está baixando arquivos?
Resp. Um dos motivos mais comuns para o Google Chrome não baixar arquivos no seu computador é que o espaço em disco do seu computador está cheio. Você pode corrigir isso removendo arquivos desnecessários do seu computador.
Q2. O que causa erros de download de disco cheio no Chrome?
Resp. Pode haver vários motivos para erros de download de disco cheio, como cache e cookies corrompidos ou em excesso em seu navegador. Você pode excluir arquivos de cache e cookies do seu navegador para corrigir esse problema.
Q3. O que fazer se o espaço em disco estiver cheio?
Resp. Se você ficou sem espaço em disco, pode tentar esvaziar a Lixeira ou executar uma limpeza de disco.
Recomendado:
- Como excluir uma conta Rakuten
- Corrigir exceção de serviço do sistema no Windows 10 ou 11
- Corrigir o servidor do Google Chrome não enviou nenhum erro de dados
- Corrigir um erro inesperado ocorreu Recuperação do Chrome OS
Esperamos que este guia tenha sido útil para você e que você tenha conseguido corrigir o erro de download completo do disco do Google Chrome. Deixe-nos saber qual método funcionou melhor para você. Se você tiver alguma sugestão ou dúvida para nós, informe-nos na seção de comentários.
