Como corrigir problemas de travamento do Ghost Recon Breakpoint
Publicados: 2020-06-30Muitos usuários querem saber como corrigir o problema 'Ghost Recon Breakpoint não inicializando'. Se você também, continue lendo para saber o que você precisa saber.
A série Tom Clancy's Ghost Recon (publicada pela Ubisoft) é bastante popular entre os amantes de jogos de tiro tático online. No entanto, a última torta na mesa, Ghost Recon Breakpoint (lançado mundialmente em 4 de outubro de 2019 para Microsoft Windows, Xbox One e PlayStation 4), parece estar partindo corações, pois trava na inicialização e falha ao iniciar. Também pode falhar na área de trabalho durante o jogo.
Você está passando por esse agravamento? Nesse caso, este guia o ajudará a resolvê-lo facilmente. No momento em que você aplicar as soluções apresentadas, você estará navegando pelo jogo sem nenhuma interrupção.
Por que o Ghost Recon Breakpoint está travando no Windows 10?
Existem vários fatores que causam o problema. Eles incluem arquivos de jogos problemáticos, drivers gráficos desatualizados e CPUs e GPUs com overclock.
Como corrigir o ponto de interrupção do Ghost Recon não inicializando
As seguintes correções ajudaram outros jogadores do Ghost Recon Breakpoint a resolver o problema em questão:
- Exclua o arquivo do jogo chamado “DataPC_TGTforge”
- Atualize os drivers da sua placa gráfica
- Verifique os arquivos do jogo
- Ajuste suas configurações no jogo
- Desfazer overclock
- Baixe os patches mais recentes do jogo
- Reinstale o jogo
Essas correções são fáceis de executar, pois forneceremos os procedimentos necessários. Você provavelmente não terá que experimentar todos eles. Basta trabalhar o seu caminho através da lista. Seu jogo deve iniciar com sucesso em pouco tempo.
Correção 1: Exclua o arquivo do jogo chamado “Datapc_TGT_Worldmap.Forge”
As falhas do Ghost Recon Breakpoint na inicialização são causadas principalmente pelo arquivo “Datapc_TGT_Worldmap.Forge”. É um arquivo restante do Ghost Recon Breakpoint Beta e não serve mais para nada. Portanto, excluí-lo não causará nenhum problema, mas corrigirá o problema de travamento com o qual você está lidando.
Siga o procedimento abaixo para fazê-lo:
- Abra o local que contém a pasta de instalação do Ghost Recon Breakpoint.
- Encontre o arquivo forge e exclua-o. Certifique-se de não excluir por engano nenhum outro arquivo do jogo na pasta.
Dica: Se você estiver usando a Epic Games , siga as etapas abaixo para localizar o arquivo DataPC_TGT_WorldMap.forge e excluí-lo:
- Segure a tecla do logotipo do Windows no teclado e pressione E para abrir o Explorador de Arquivos.
- Clique em Disco Local (C :).
- Clique com o botão direito do mouse na pasta Arquivos de Programas e selecione Abrir no menu de contexto. Ou você pode clicar duas vezes na pasta para abri-la.
- Localize a pasta Epic Games e abra-a.
- Abra a pasta Ghost Recon Breakpoint.
- Localize o arquivo forge. Clique com o botão direito nele e clique em Excluir no menu de contexto.
Os usuários do Uplay podem localizar a pasta de instalação do Ghost Recon Breakpoint seguindo estas etapas:
- Clique com o botão direito do mouse no bloco do jogo.
- Clique em Propriedades no menu de contexto.
- Clique em Arquivos Locais.
- Abra a pasta e exclua o arquivo forge.
Depois de excluir o arquivo com sucesso, tente iniciar o jogo novamente.
Observe que essa correção pode não funcionar para todos os usuários. Portanto, se você aplicou e o jogo continua travando, passe para as outras soluções abaixo. Um deles é obrigado a fazer o truque para você.
Correção 2: atualize os drivers da placa gráfica
A maioria dos problemas que você enfrenta em seu computador, incluindo problemas de jogos, geralmente pode ser rastreada por drivers de dispositivo ausentes, corrompidos, incorretos ou desatualizados. Os fabricantes de placas gráficas, como AMD, Nvidia e Intel, lançam rotineiramente novas atualizações de driver que contêm correções de bugs e outras melhorias. Instalá-los garantirá que seu PC funcione de maneira ideal e que você não se depare com situações desagradáveis ao tentar jogar. Se houver um problema com seus drivers gráficos, você não desfrutará da melhor experiência. O software de driver atualizado pode melhorar drasticamente o desempenho de seus jogos.
Portanto, para corrigir o problema de falha do Breakpoint, tente atualizar o driver gráfico. Existem vários métodos que você pode usar. Nós os apresentamos abaixo:
Atualize seus drivers por meio do Gerenciador de dispositivos
O Gerenciador de Dispositivos é uma ferramenta administrativa interna do Windows que você pode usar para gerenciar todos os dispositivos (ou seja, hardware) conectados ao seu PC. Isso inclui atualizar e reinstalar drivers. A atualização do driver gráfico a partir daí garantirá que você obtenha a versão compatível com o seu PC.
Siga esses passos:
- Estabeleça uma conexão com a Internet no seu PC.
- Clique no ícone Pesquisar e digite “Gerenciador de dispositivos” (não inclua as vírgulas) na barra de pesquisa. Clique na opção quando ela aparecer nos resultados da pesquisa.
Como alternativa, você pode abrir rapidamente o Gerenciador de Dispositivos no menu WinX: Pressione a combinação de tecla do logotipo do Windows + X no teclado. Localize 'Device Manager' na lista e clique nele para abrir a janela. Você também pode abri-lo através da caixa de diálogo Executar. Simplesmente segure a tecla do logotipo do Windows e pressione R. Digite “Gerenciador de Dispositivos” no campo de texto e pressione Enter no teclado ou clique no botão OK.
- Quando a janela for aberta, clique duas vezes em 'Adaptadores de vídeo' ou clique na seta suspensa ao lado para revelar seus dispositivos gráficos.
- Clique com o botão direito do mouse no dispositivo que deseja atualizar e clique em “Atualizar software de driver” no menu de contexto.
- Selecione a opção que diz "Pesquisar automaticamente software de driver atualizado". O Windows pesquisará na Internet o software correto. Ele será baixado e instalado automaticamente.
- Reinicie o computador assim que o processo de atualização estiver concluído.
Executar uma atualização do Windows
As atualizações do Windows incluem versões aprovadas pela Microsoft de todos os drivers necessários para o funcionamento adequado do seu sistema. Atualizar seu sistema operacional por meio do Windows Update é outro método recomendado para baixar e instalar drivers de dispositivo, pois os pacotes são testados e verificados pela Microsoft. A única desvantagem é que os fabricantes podem demorar para disponibilizar seu software de driver recente no Windows Update.
Siga estas etapas para verificar e instalar atualizações do Windows:
- Acesse o aplicativo Configurações. Você pode abri-lo no menu Iniciar ou pressionar a combinação de tecla do logotipo do Windows + I no teclado para abrir rapidamente a tela inicial do aplicativo.
- Clique em Update & Security, que é exibido na parte inferior da página.
- Na página que se abre, clique em Atualizações do Windows no painel esquerdo.
- No painel direito, clique no botão Verificar atualizações. Se houver atualizações disponíveis, o Windows irá baixá-las e instalá-las automaticamente.
- Reinicie o seu PC.
Se a execução de uma atualização usando qualquer um dos métodos acima não for bem-sucedida, você pode visitar o site oficial do seu PC ou fabricante da placa gráfica e baixar e instalar manualmente o software de driver necessário a partir daí. Você deve obter a versão compatível com seu sistema. No entanto, se você não estiver confortável com o processo manual, sugerimos que você use o método abaixo.
Atualize seus drivers de dispositivo automaticamente
O uso de uma ferramenta confiável de terceiros, como o Auslogics Driver Updater, facilita sua vida. Ele garante que os drivers necessários para seus dispositivos de PC sejam instalados e mantidos atualizados em todos os momentos. A ferramenta é fornecida por um Microsoft Silver Application Developer certificado. Você pode, portanto, ter certeza de que ele o ajudará a obter um software de driver compatível e recomendado pelo fabricante. Ele também mantém backups para que você possa reverter facilmente, se necessário.
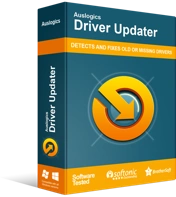
Resolver problemas do PC com o Driver Updater
O desempenho instável do PC geralmente é causado por drivers desatualizados ou corrompidos. O Auslogics Driver Updater diagnostica problemas de driver e permite que você atualize drivers antigos de uma só vez ou um de cada vez para que seu PC funcione melhor

Para usar a ferramenta, siga estas etapas para instalá-la e executá-la:
- Clique no link para visitar a página da ferramenta.
- Clique no botão “Baixar agora”.
- Quando o download estiver concluído, abra o arquivo de configuração.
- Clique no botão Sim quando for apresentado o prompt Controle de Conta de Usuário.
- Selecione um idioma quando o assistente de configuração aparecer.
- Selecione uma pasta de instalação. Recomendamos que você use a pasta padrão.
- Ignore ou marque as caixas de seleção das opções 'Criar um ícone na área de trabalho',
'Iniciar o aplicativo toda vez que o Windows iniciar', 'Enviar relatórios anônimos para a Auslogics.'
- Inicie o processo de instalação clicando no botão 'Clique para instalar' na parte inferior da página.
- Quando o processo estiver concluído, o programa iniciará e verificará seu sistema em busca de drivers ausentes, corrompidos, desatualizados e incompatíveis. Depois, você será apresentado com os resultados. Se houver um problema com seus drivers gráficos, você o encontrará na lista de resultados.
- Clique no botão 'Atualizar' para baixar e instalar automaticamente a versão mais recente recomendada pelo fabricante do software do driver da GPU.
- Reinicie o seu PC.
Depois de atualizar com sucesso o driver gráfico, tente iniciar o jogo e veja se o problema de travamento foi resolvido.
Correção 3: verifique os arquivos do jogo
Arquivos de jogo defeituosos podem ser a causa do problema que você está enfrentando. Verifique os arquivos do jogo para garantir que tudo esteja em ordem.
No inicializador da Epic Games:
- Abra o inicializador da Epic Games.
- Vá para a Biblioteca.
- Localize o Ghost Recon Breakpoint e clique no ícone de engrenagem no canto inferior direito.
- Clique em 'Verificar' para verificar a integridade dos arquivos do jogo.
No Uplay:
- Abra o Uplay e navegue até a guia Jogos.
- Localize o bloco do jogo Ghost Recon Breakpoint e clique no triângulo no canto inferior direito.
- Clique em 'Verificar arquivos' para iniciar o processo de verificação.
Depois de concluir essas etapas, tente iniciar o jogo. Veja se o problema foi resolvido.
Correção 4: ajuste suas configurações no jogo
Pode ser que seu PC não atenda aos requisitos de sistema recomendados para o Ghost Recon Breakpoint. Se for esse o caso, usar as configurações gráficas mínimas do jogo pode ajudar a reduzir a carga de trabalho do seu PC e evitar que o jogo trave na inicialização ou durante o jogo.
Siga esses passos:
- Abra o jogo e vá para as configurações de vídeo. Lá você deve usar as seguintes opções:
- Defina o modo de janela para 'Tela cheia'.
- Selecione Desativar em Vsync.
- Defina a escala de resolução para 100 (reduza-a para 70 se o fps estiver baixo após aplicar as configurações apresentadas aqui).
- Habilite a injeção temporal.
- Desative o Anti-Aliasing.
- Desabilite a Oclusão de Ambiente.
- Defina o nível de detalhe como baixo.
- Defina a qualidade da textura como baixa ou média.
- Desligue a Filtragem Anisotrópica.
- Desative as sombras do 'espaço da tela'.
- Defina a qualidade do terreno como baixa.
- Defina a qualidade da grama como baixa.
- Defina os reflexos do espaço da tela para baixo.
- Defina as sombras do sol para baixo.
- Desative o Desfoque de Movimento.
- Desativar flor.
- Desligue a dispersão de subsuperfície.
- Desative o reflexo de lente.
- Defina sombras de longo alcance para baixo.
- Desligue o Nevoeiro Volumétrico.
- Desligue a Nitidez.
- Salve as alterações e reinicie o jogo.
Requisitos de sistema para Tom Clancy's Ghost Recon Breakpoint
Caso você não tenha certeza se o seu PC atende às configurações Mínima, Recomendado ou Ultra para o jogo, nós as apresentamos abaixo:
Especificações mínimas (Configuração baixa – 1080p):
- Sistema operacional: Windows 10; Windows 8.1; Janelas 7.
- Unidade Central de Processamento (CPU): Intel Core i5 4460; AMD Ryzen 3 1200.
- Unidade de Processamento Gráfico (GPU): 4 GB Nvidia GeForce GTX 960; 4GB AMD Radeon R9 280X.
- Memória instalada (RAM): 8 GB.
Especificações recomendadas (configuração alta – 1080p):
- Sistema operacional: Windows 10; Windows 8.1; Janelas 7.
- Unidade Central de Processamento (CPU): Intel Core I7 6700K; AMD Ryzen 5 1600.
- Unidade de Processamento Gráfico (GPU): 6 GB Nvidia GeForce GTX 1060; 8GB AMD RADEON RX 480.
- Memória instalada (RAM): 8 GB.
Ultra Specs (Ultra Setting – 1080p)
- Sistema Operacional: Windows 10.
- Unidade Central de Processamento (CPU): Intel Core I7 6700K; AMD Ryzen 7 1700X.
- Unidade de Processamento Gráfico (GPU): Nvidia GeForce GTX 1080; AMD Radeon RX 5700XT.
- Memória instalada (RAM): 16 GB.
Especificações Ultra 2k (Ultra Setting - 2k)
- Sistema Operacional: Windows 10.
- Unidade Central de Processamento (CPU): Intel Core I7 6700K; AMD Ryzen 7 1700X.
- Unidade de Processamento Gráfico (GPU): Nvidia GeForce GTX 1080Ti; AMD Radeon RX 5700XT.
- Memória instalada (RAM): 16 GB.
Elite Specs (Ultra Setting - 2k)
- Sistema operacional: Windows 10.
- Unidade Central de Processamento (CPU): Intel Core I7 7700K; AMD Ryzen 7 2700X.
- Unidade de Processamento Gráfico (GPU): Nvidia GeForce RTX 2080; AMD Radeon VII.
- Memória instalada (RAM): 16 GB.
Correção 5: Desfazer overclock
Você pode decidir turbinar sua GPU ou fazer overclock em sua CPU para obter mais quadros por segundo (FPS) e desfrutar de imagens mais suaves durante o jogo. No entanto, isso pode sair pela culatra e fazer com que seu PC superaqueça e seus jogos travem. Portanto, redefinir sua CPU ou placa gráfica para o estado padrão pode ajudar a impedir que o Breakpoint trave durante a inicialização.
Você pode desabilitar o overclock do BIOS seguindo as etapas abaixo:
- Pressione a tecla do logotipo do Windows no teclado.
- Clique em 'Configurações'. Ele é exibido como uma roda dentada.
- Clique na opção 'Alterar configurações do PC' na parte inferior do painel.
- Clique em Geral no painel esquerdo da janela que se abre.
- Role para baixo até a categoria Inicialização avançada e clique no botão Reiniciar agora.
- Abra Solução de problemas > Opções avançadas e, em seguida, Configurações de firmware UEFI.
- Clique em Reiniciar. Depois que o computador for reiniciado, ele será aberto automaticamente no menu do BIOS.
- Abra a guia Avançado.
- Clique em Desempenho.
- Encontre a opção Overclocking e certifique-se de que está desabilitada.
- Salve as alterações e saia do BIOS pressionando a tecla F10 no teclado. Clique em 'Sim' quando solicitado a sair quando as alterações forem salvas.
Você também pode usar seu software de overclock para desativá-lo.
Correção 6: baixe os patches de jogo mais recentes
A Ubisoft Paris, desenvolvedora do Ghost Recon Breakpoint, lançará regularmente patches para o jogo para remover bugs e melhorar sua experiência de jogo. Portanto, verifique se há patches recentes e instale-os. Em seguida, execute o jogo novamente para ver se o problema foi resolvido. No entanto, se não houver nenhum patch disponível, passe para a próxima correção.
Correção 7: reinstale o jogo
Se nenhuma das correções apresentadas acima conseguiu impedir que seu jogo travasse, a única opção que resta é tentar reinstalar o jogo. Isso removerá todos os problemas ocorridos durante a instalação anterior. Inicie seu jogo depois e veja se o problema de travamento foi resolvido.
Quando você aplicar todas as soluções acima, o problema 'Breakpoint travando na inicialização' terá sido resolvido. No entanto, se o problema persistir, denuncie-o nos fóruns oficiais da Ubisoft.
Esperamos que este guia tenha ajudado. Deixe-nos um comentário na seção abaixo para nos informar a correção que funcionou para você. Além disso, sinta-se à vontade para deixar perguntas ou sugestões que possa ter. Ficaremos felizes em ouvir de você.
